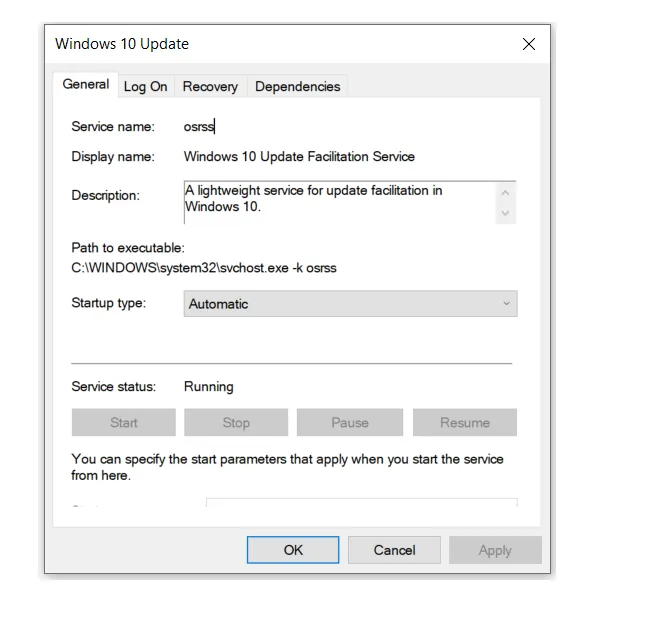Kita semua telah tahu, bahwa di Windows itu terdapat sebuah fitur untuk memperbarui sistem. Lalu, apa karenanya kalau justru fitur Windows Update yang dimaksud malah error?
Jangan salah, ternyata kondisi mirip ini mampu terjadi, lho. Error yang dimaksud mampu bermacam-macam bentuknya. Misalnya mirip:
- Proses update tidak berjalan.
- Penerapannya tidak berhasil ketika laptop akhir restart.
- Loading yang gitu-gitu saja (loading terus).
- Dan lain-lain.
Lalu bagaimana cara menanggulangi duduk perkara ini? Berikut akan saya jelaskan pada postingan berikut ini.
Daftar Isi
Cara Mengatasi Windows Update yang Error
Windows Update sendiri ialah sebuah fitur yang memang sudah ada sejak dahulu, bahkan dari Windows XP yang dirilis pada tahun 2001 silam.
To the point, di sini saya ingin menerangkan beberapa cara untuk menangani Windows Update yang error. Yuk, dicoba:
Catatan: Tutorial ini lebih lazim dipraktekkan di Windows 7, Windows 8, dan Windows 10, ya.
1. Nonaktifkan Update Service
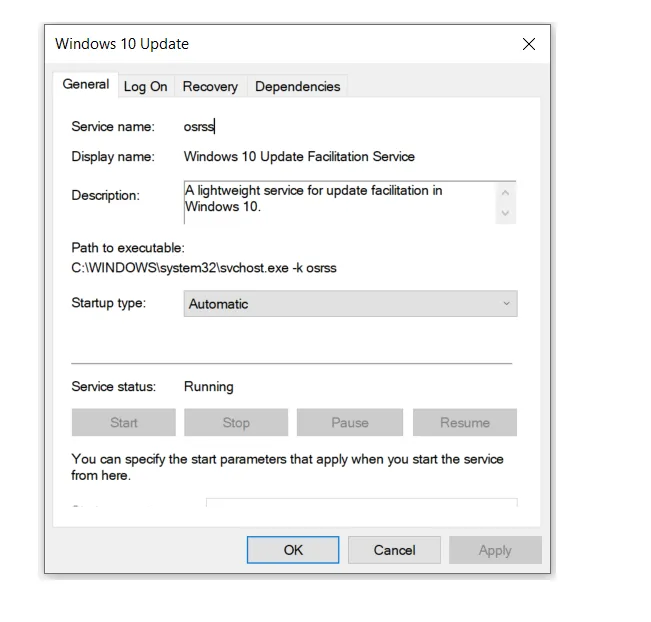
Tips yang mungkin jarang dicoba, adalah menonaktifkan fitur Update Service.
Service Windows Update ini berfungsi untuk mengaktifkan pembaruan otomatis pada sistem. Makara, nanti data-data metode yang sudah terlalu usang versinya akan diperbarui ke versi yang modern.
Nah, yang jadi masalah adalah, service ini sering kali justru malah mampu menjadikan sistem jadi memiliki masalah ketika Windows Update berjalan.
Oleh sebab itulah, di sini fitur tersebut dianjurkan untuk dinonaktifkan apalagi dahulu, walaupun hanya untuk sementara. Caranya mirip ini:
Langkah 1. Klik tombol Windows + R untuk membuka jendela Run. Di jendela tersebut, silakan ketik “services.msc“, kemudian klik OK.
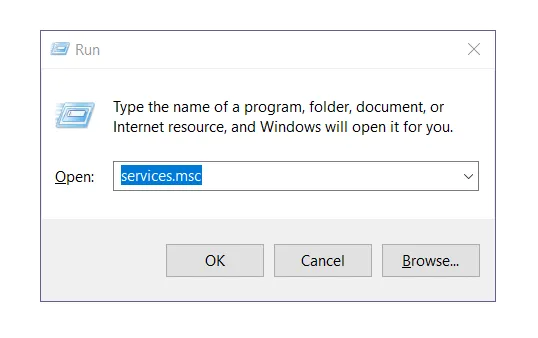
Langkah 2. Nah, maka akan muncul lagi jendela baru, nih. Di jendela tersebut, terdapat banyak opsi-pilihan yang bisa diseleksi. Silakan cari Windows Update di sini.
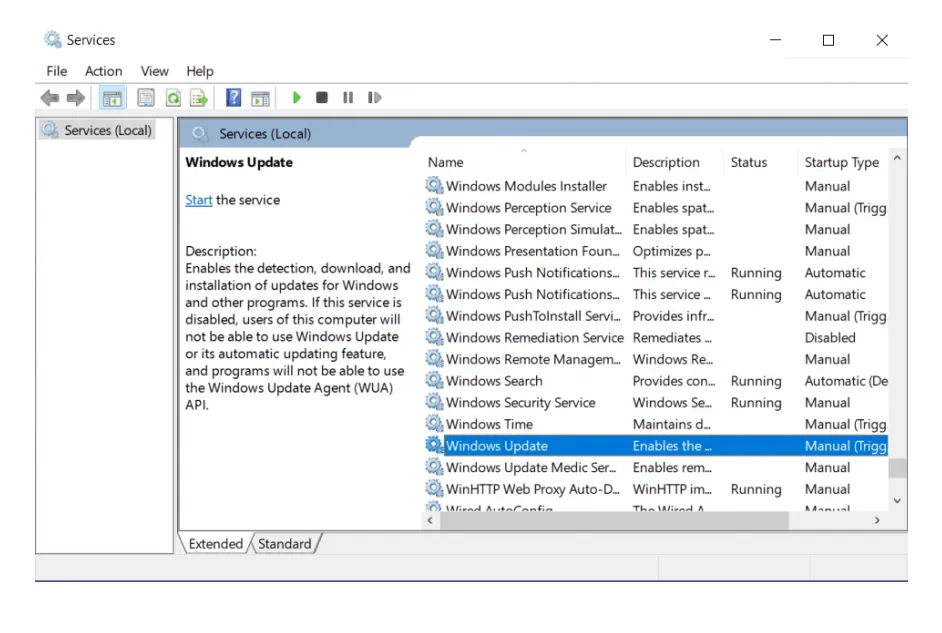
Langkah 3. Kalau telah ketemu, silakan klik kanan service Windows Update tadi, lalu pilih Stop.
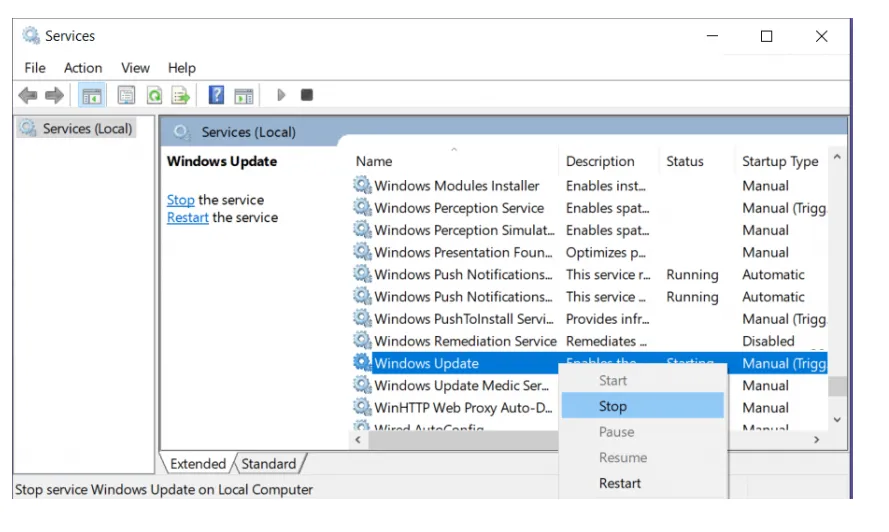
Langkah 4: Setelah service-nya berhenti, silakan coba lagi update Windowsnya.
PS: Cara ini dikhususkan untuk persoalan gagal update ketika proses download-nya sedang berjalan. Sedangkan untuk duduk perkara lainnya, silakan dicoba dulu saja.
2. Gunakan Fitur Troubleshooting
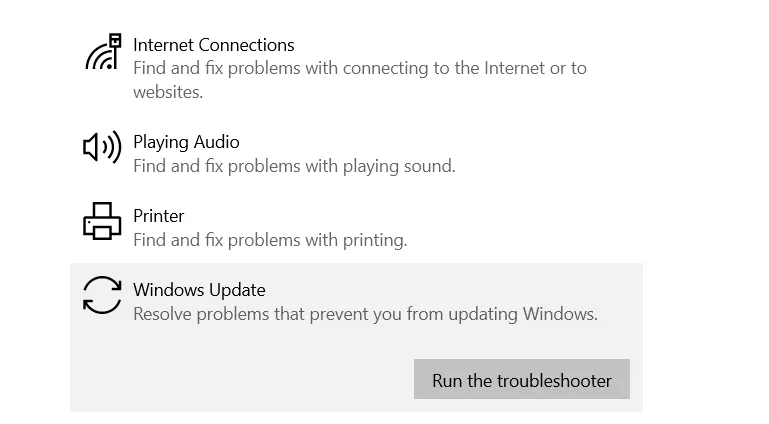
Salah satu fitur yang kadang-kadang aku gunakan untuk mengatasi duduk perkara pada Windows. Yup, Troubleshooter.
Fitur ini memungkinkan sistem dapat mendeteksi sebuah dilema metode, kemudian memperbaikinya secara otomatis. Termasuk juga dikala Windows Update mengalami error.
Berikut cara pakainya:
- Di kolom penelusuran Windows, silakan ketik “troubleshooting“. Setelah muncul kesannya, silakan buka seperti biasa.
- Selanjutnya, kita akan diarahkan ke Control Panel. Di menu ini, silakan klik System and Security, kemudian pribadi saja klik lagi Fix persoalan with Windows Update.
- Setelah timbul dialog box, lanjut pilih opsi Advance.
- Klik Next.
- Setelah itu, tunggu proses deteksi error-nya hingga selesai.
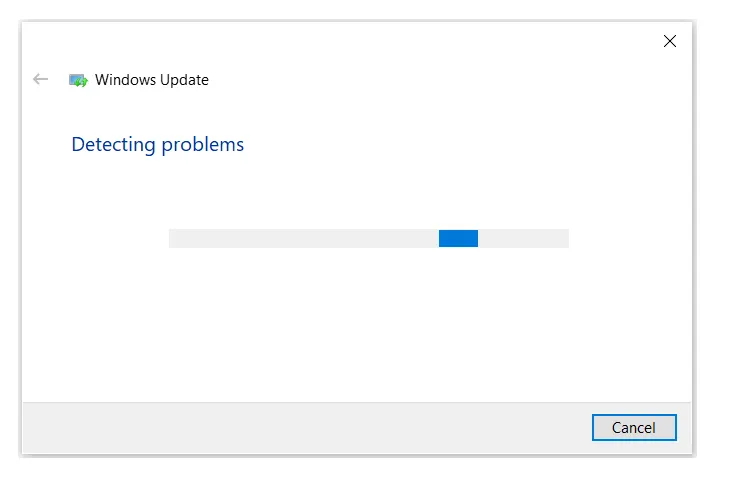
Catatan:
- Troubleshooting ini ditujukan untuk memperbaiki problem yang terkait Windows Update.
- Cocok untuk mengatasi Windows yang stuck dalam proses update, maupun updater-nya yang nggak bisa terbuka.
Baca juga: Cara Mengatasi Driver Power State Failure di Windows.
3. Hapus Folder Temp Windows
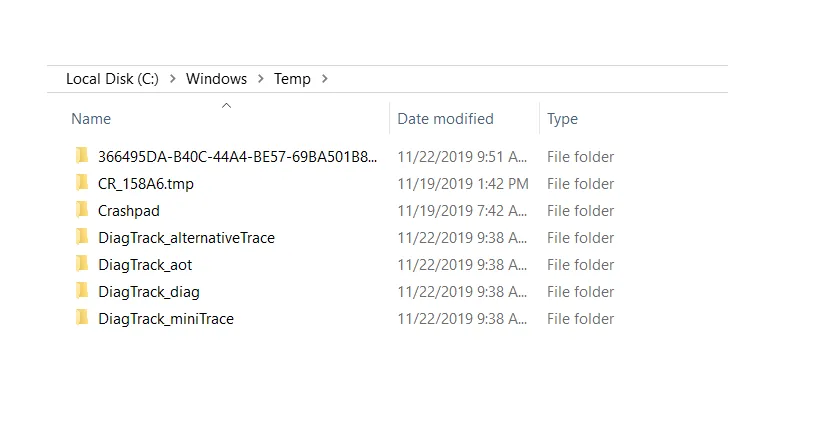
Folder Temp ini merupakan suatu tempat di mana seluruh data-data terkait tata cara tersimpan, atau lebih tepatnya data cache.
Data cache ini sesungguhnya berfungsi untuk mempercepat dan mengoptimalkan kinerja sistem.
Namun, di sisi yang lain, justru malah bisa juga mengakibatkan problem-duduk perkara tertentu, terkait metode. Nah, salah satunya termasuk Windows Update ini.
Oleh alasannya itu, jangan lupa untuk rutin meniadakan data cache ini, ya. Anda mampu menghapusnya dengan tindakan ini:
- Silakan klik tombol Windows + R > Ketik “Temp” > Kemudian tekan Enter.
- Nanti akan muncul Windows Explorer, tepatnya di jendela folder Temp.
- Di sana akan terlihat banyak data-data (file dan folder) metode. Nah, silakan hapus semua data tersebut.
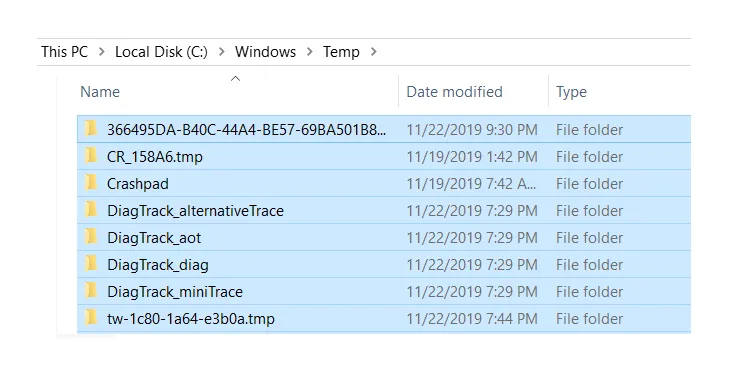
Dengan demikian, cache tata cara pun akan terhapus. Ulangi juga langkah berikut:
- Buka Run lagi (tombol Windows + R).
- Ketik “%temp%” (kasih persen).
- Akan timbul jendela gres, hapus lagi semua data yang ada di sana.
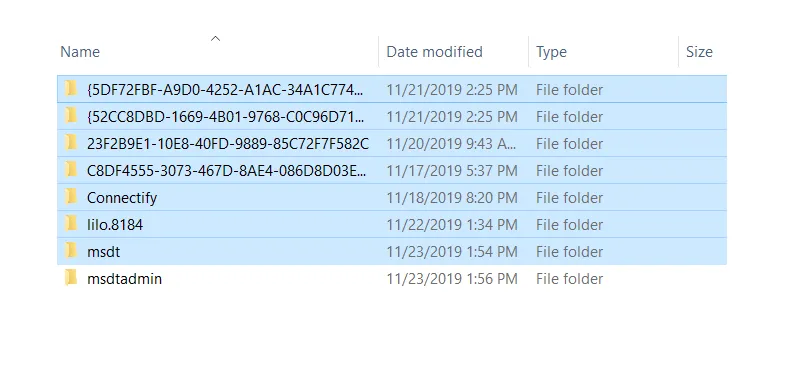
Catatan:
- Folder kedua ini sama-sama cache, cuma saja letaknya berlawanan.
- Kalau telah terhapus cache-nya, coba deh restart dulu sistemnya. Barulah setelah itu, coba tes lagi Windows Updatenya, apakah sudah normal atau belum?
Baca juga: Cara Mengatasi Brightness Windows Tidak Berfungsi.
4. Reset Cache Menggunakan Command Prompt
Masih seputar cache. Langkah selanjutnya, kita akan memakai Command Prompt (CMD).
Melalui CMD ini, terdapat perintah-perintah khusus yang dapat digunakan untuk memperbaiki update Windows yang error. Terutama yang macet dalam proses instalasinya.
Caranya begini:
- Pertama, klik Start > Di kolom search ketik “Command Prompt“
- Klik kanan Command Prompt-nya > Lalu klik Run as Administrator.
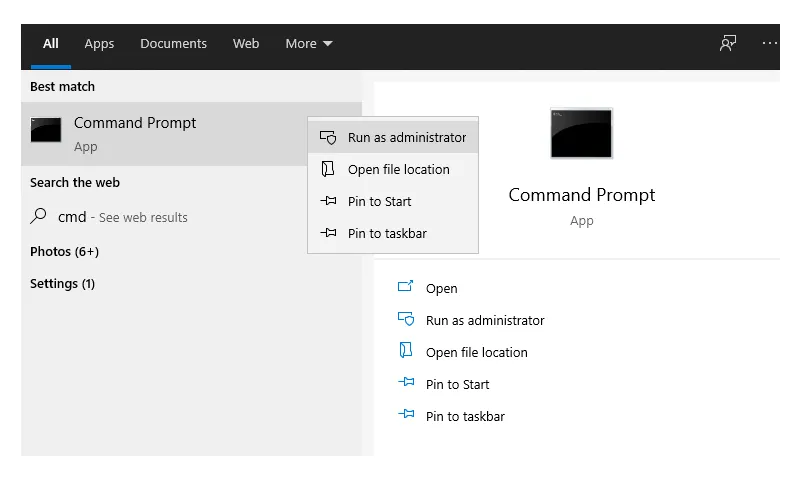
- Lanjut ketik perintah “net stop wuauserv“, kemudian tekan Enter.
- Ketik lagi perintah “net stop bits“, dan tekan Enter juga.
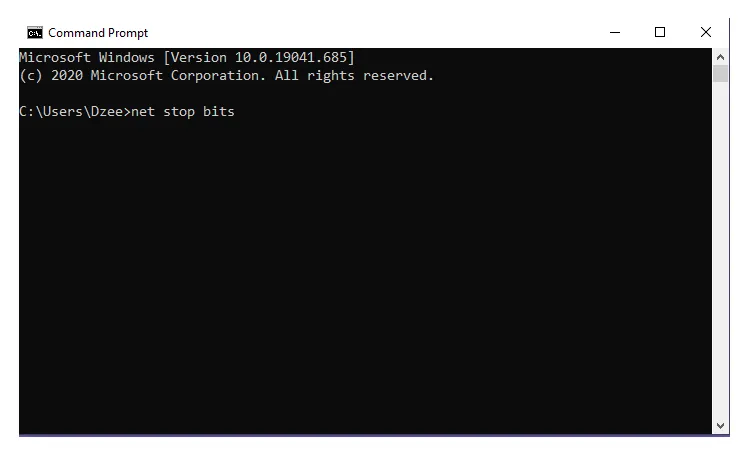
Catatan: Tunggu beberapa dikala sampai proses menghentikan service akhir.
- Kalau sudah, > Minimize dulu CMD-nya > Lalu buka alamat C:\Windows\SoftwareDistribution di Explorer.
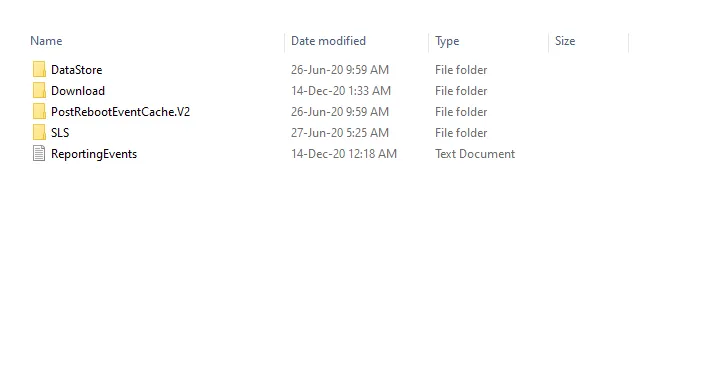
- Di folder tersebut, silakan hapus data-data yang ada. Cukup dengan tekan Ctrl + A > klik kanan > kemudian Delete.
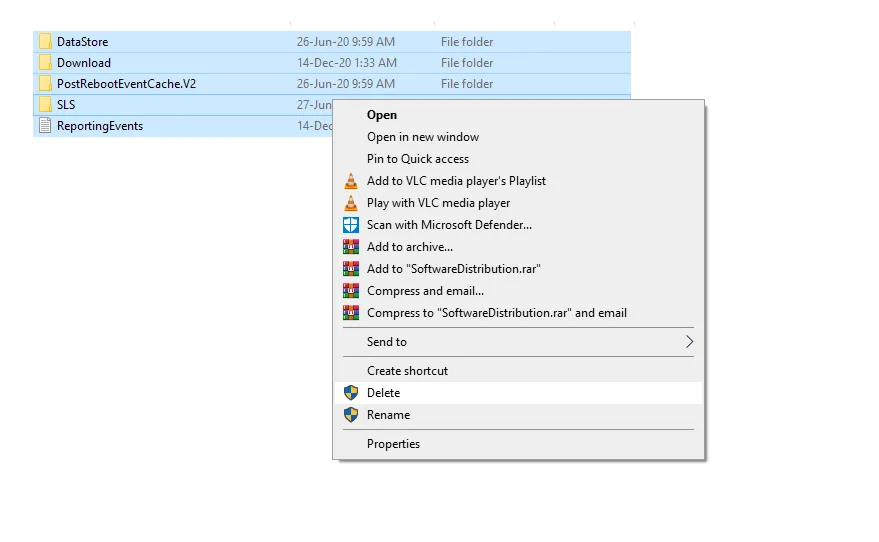
Catatan: Kalau ada sebuah notifikasi, cukup konfirmasi Continue saja.
- Kembali ke CMD > Ketik “net start wuauserv” > Lalu tekan Enter.
- Lanjut ketik lagi “net start bits” > Dan tekan Enter.
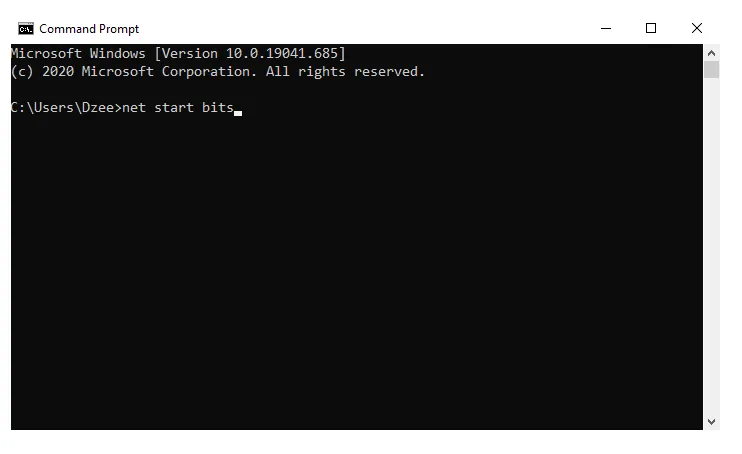
- Selesai.
Sekarang, silakan restart komputer atau laptop Anda, kemudian coba jalankan lagi Windows Update seperti biasa.
Selain meniadakan data di sana, kalau ada file Softwaredistribution.old, silakan hapus juga file tersebut.
Baca juga: Cara Mengatasi Tampilan Windows Besar Selesai Install Ulang.
5. Perbaiki Registry yang Bermasalah
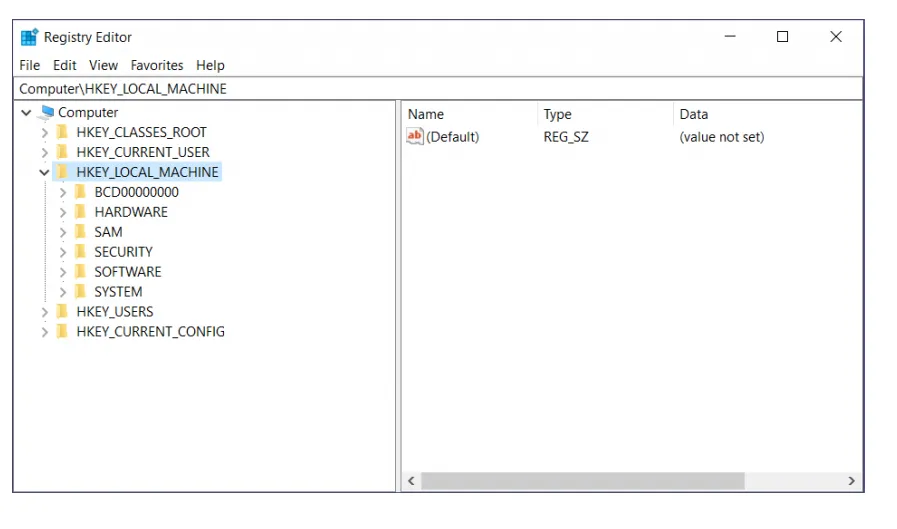
Registry Windows ini erat kaitannya dengan persoalan pada update.
Mengapa? Karena di Registry ini terdapat banyak pengaturan-pengaturan metode yang bisa mengalami error kapan pun.
Karena itulah sungguh disarankan untuk memperbaiki registry. Entah memakai cara manual ataupun menggunakan aplikasi-aplikasi aksesori dari pihak ketiga. Contohnya bisa coba pakai CCleaner
6. Mengatur Delivery Optimization
Pengaturan Windows Update ini berkhasiat untuk mengoptimalisasi proses update pada Windows dengan mengaktifkan fitur berbagi konten.
Dengan pengaturan ini, nantinya Anda mampu mendownload file update dari PC orang lain, bukan server Microsoft. Sehingga mampu menciptakan proses update jadi lebih stabil.
Bagi Anda yang mengalami duduk perkara Windows Update, fitur ini wajib Anda coba aktifkan. Caranya mirip berikut:
- Buka apalagi dahulu Windows Update Settings dengan mengetikkannya di kolom pencarian
- Kemudian pada kolom sebelah kiri, silakan klik pilihan Delivery Optimization.
- Aktifkan pengaturan Allow downloads from orther PCs
- Aktifkan juga pengaturan PCs on my local network, and PCs on the Internet
- Terakhir coba lakukan Windows Update
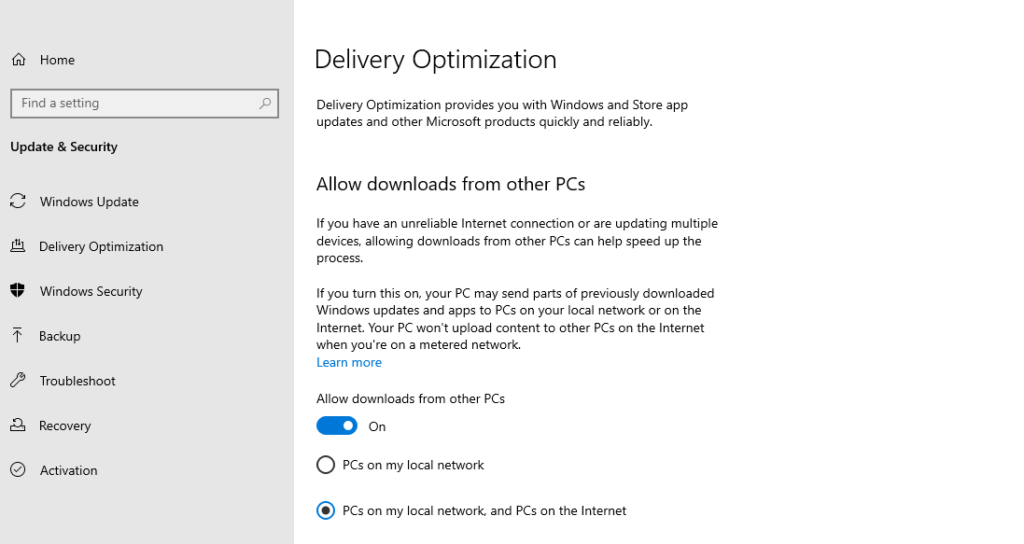
7. Pastikan Koneksi Internet Lancar
Karena data Windows Update cenderung besar sizenya, maka Anda mesti memutuskan jika koneksi internet yang dipakai tanpa hambatan dan stabil.
Saya pribadi sendiri menyarankan, untuk memastikan proses update berjalan optimal, Anda harus memakai koneksi dengan kecepatan minimal 20MBps.
Kemudian tutup semua aplikasi yang terhubung ke internet, biar Windows fokus menjankan proses update-nya tersebut.
Akhir Kata
Demikian ulasan mengenai cara memperbaiki update Windows yang bermasalah.
Saya langsung sudah pernah mengalami dilema ini beberapa kali. Apalagi kadang update-nya memang suka berjalan sendiri tanpa disadari.
Sedikit catatan saja, error pada update itu sifatnya tidak begitu sering, ya. Hanya sesekali saja.
Jadi, lebih baik tetap nyalakan fiturnya, untuk tetap bisa mendapatkan pembaruan-pembaruan metode.
Semoga berguna.