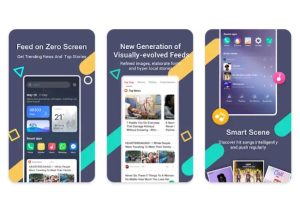Microsoft Excel ialah salah satu acara pengolah data yang paling populer dipakai di seluruh dunia. Dengan Excel, pengguna mampu dengan mudah membuat dan mengurus banyak sekali jenis data, mulai dari tabel sederhana hingga grafik yang kompleks. Namun, acap kali pengguna masih kesulitan dalam mencetak dokumen Excel dengan benar. Berikut ini yakni tindakan cara print Excel yang mudah dan efektif.
Daftar Isi:
- 1 1. Persiapan sebelum mencetak
- 2 2. Memilih area cetak
- 3 3. Menyiapkan halaman cetak
- 4 4. Memilih printer
- 5 5. Memulai proses mencetak
- 6 6. Menyimpan sebagai file PDF
- 7 7. Mengatur opsi pencetakan lanjutan
- 8 8. Troubleshooting duduk perkara pencetakan Selain tindakan di atas, terkadang Anda mungkin mengalami masalah ketika mencetak dokumen Excel. Beberapa persoalan lazim yang sering terjadi yakni hasil cetakan yang terlalu kecil, terpotong, atau tidak sesuai dengan format. Untuk mengatasi masalah-persoalan tersebut, Anda mampu menjajal untuk memperbarui driver printer, mereset pengaturan pencetakan, atau mencetak ulang dengan pengaturan yang berlainan. 9. Menggunakan fitur preview sebelum mencetak Sebelum menekan tombol “Print”, Anda mampu menggunakan fitur preview yang disediakan oleh Excel. Fitur preview memungkinkan Anda untuk menyaksikan tampilan dokumen sebelum mencetak sehingga Anda dapat melakukan pengecekan terakhir dan menciptakan perubahan jika diharapkan. Fitur ini dapat membantu Anda menghindari kesalahan ketika mencetak dokumen. 10. Menjaga kebersihan printer
- 9 Kesimpulan
1. Persiapan sebelum mencetak
Sebelum mulai mencetak dokumen Excel, tentukan untuk melakukan persiapan apalagi dulu. Pastikan data yang ingin dicetak telah disusun dengan rapi sesuai cita-cita. Selain itu, tentukan juga untuk melakukan pengecekan format dokumen, ukuran kertas, dan orientasi halaman. Jika perlu, Anda juga dapat menciptakan adaptasi pada skala cetak biar hasil cetakan tampaklebih baik.
2. Memilih area cetak
Selanjutnya, tentukan area cetak yang ingin dicetak. Anda mampu memilih untuk mencetak seluruh lembar kerja, atau cuma sebagian saja. Untuk mencetak sebagian area kerja, Anda dapat menentukan range sel yang ingin dicetak sebelum mengawali proses mencetak. Pastikan untuk menyelidiki kembali area cetak yang sudah diseleksi semoga tidak terjadi ketidaksesuaian dikala mencetak.
3. Menyiapkan halaman cetak
Sebelum mencetak, tentukan untuk merencanakan halaman cetak dengan benar. Anda mampu menertibkan orientasi halaman, margin, ukuran kertas, dan skala cetak sesuai kebutuhan. Pengaturan halaman cetak yang sempurna akan membantu Anda menerima hasil cetakan yang baik dan sesuai dengan keinginan.
4. Memilih printer
Selanjutnya, pilih printer yang hendak digunakan untuk mencetak dokumen Excel. Pastikan printer yang dipilih terhubung dengan komputer dan dalam kondisi siap dipakai. Jika Anda mempunyai beberapa printer, pastikan untuk menentukan printer yang cocok dengan keperluan cetak Anda.
5. Memulai proses mencetak
Setelah semua antisipasi telah dilaksanakan, Anda mampu mengawali proses mencetak dokumen Excel. Klik pada menu “File” dan pilih “Print” atau tekan tombol pintas Ctrl+P untuk membuka jendela cetak. Pastikan untuk melaksanakan pengecekan terakhir sebelum menekan tombol “Print” biar tidak terjadi kesalahan dikala mencetak.
6. Menyimpan sebagai file PDF
Jika Anda ingin menyimpan dokumen Excel sebagai file PDF, Anda dapat memilih pilihan “Print to PDF” dikala menentukan printer. Dengan menyimpan dokumen sebagai file PDF, Anda mampu dengan mudah mengembangkan dokumen dengan orang lain atau mencetak dokumen tersebut di lain waktu tanpa perlu membuka acara Excel.
7. Mengatur opsi pencetakan lanjutan
Excel juga menawarkan aneka macam opsi pencetakan lanjutan yang dapat membantu Anda menerima hasil cetakan yang lebih baik. Anda dapat mengendalikan opsi mirip mutu pencetakan, warna cetak, atau tata letak halaman sesuai kebutuhan. Manfaatkan fitur-fitur ini untuk menerima hasil cetakan yang maksimal.
8. Troubleshooting duduk perkara pencetakan
Selain tindakan di atas, terkadang Anda mungkin mengalami masalah ketika mencetak dokumen Excel. Beberapa persoalan lazim yang sering terjadi yakni hasil cetakan yang terlalu kecil, terpotong, atau tidak sesuai dengan format. Untuk mengatasi masalah-persoalan tersebut, Anda mampu menjajal untuk memperbarui driver printer, mereset pengaturan pencetakan, atau mencetak ulang dengan pengaturan yang berlainan.
9. Menggunakan fitur preview sebelum mencetak
Sebelum menekan tombol “Print”, Anda mampu menggunakan fitur preview yang disediakan oleh Excel. Fitur preview memungkinkan Anda untuk menyaksikan tampilan dokumen sebelum mencetak sehingga Anda dapat melakukan pengecekan terakhir dan menciptakan perubahan jika diharapkan. Fitur ini dapat membantu Anda menghindari kesalahan ketika mencetak dokumen.
10. Menjaga kebersihan printer
Terakhir, pastikan untuk mempertahankan kebersihan printer secara bersiklus. Printer yang higienis akan menawarkan hasil cetakan yang lebih baik dan menangkal terjadinya masalah teknis ketika mencetak dokumen. Anda dapat membersihkan printer secara terencana dengan menggunakan cairan pembersih khusus atau membersihkan abu dan kotoran yang melekat pada printer.
Kesimpulan
Mencetak dokumen Excel mungkin terlihat seperti hal yang sederhana, namun dengan mengamati banyak sekali langkah dan kiat di atas, Anda mampu mendapatkan hasil cetakan yang optimal dan sesuai dengan cita-cita. Pastikan untuk selalu melakukan persiapan dan pengecekan sebelum mencetak, serta memanfaatkan fitur-fitur yang ditawarkan oleh Excel untuk mendapatkan hasil cetakan yang terbaik. Dengan demikian, Anda dapat memastikan bahwa dokumen yang Anda cetak mempunyai mutu terbaik.
Berita Terkait:
- Cara Kirim Uang Dari Ovo Ke Dana
- Aplikasi Yang Bisa Menjawab Soal Fisika
- Cara Memindahkan Wa Ke Hp Baru
- Cara Mengobati Gusi Bengkak Disertai Nyeri Secara Alami
- Distributor Pabx Nec Termurah
- Game Penghasil Saldo Dana Tercepat
- Cara Membuat Es Campur
- Cara Logout Twitter
- Cara Mengganti Nada Dering Wa Dengan Suara Google
- Cara Mengatasi Memori Penuh
Sebelum menekan tombol “Print”, Anda mampu menggunakan fitur preview yang disediakan oleh Excel. Fitur preview memungkinkan Anda untuk menyaksikan tampilan dokumen sebelum mencetak sehingga Anda dapat melakukan pengecekan terakhir dan menciptakan perubahan jika diharapkan. Fitur ini dapat membantu Anda menghindari kesalahan ketika mencetak dokumen.
10. Menjaga kebersihan printer
Terakhir, pastikan untuk mempertahankan kebersihan printer secara bersiklus. Printer yang higienis akan menawarkan hasil cetakan yang lebih baik dan menangkal terjadinya masalah teknis ketika mencetak dokumen. Anda dapat membersihkan printer secara terencana dengan menggunakan cairan pembersih khusus atau membersihkan abu dan kotoran yang melekat pada printer.
Kesimpulan
Mencetak dokumen Excel mungkin terlihat seperti hal yang sederhana, namun dengan mengamati banyak sekali langkah dan kiat di atas, Anda mampu mendapatkan hasil cetakan yang optimal dan sesuai dengan cita-cita. Pastikan untuk selalu melakukan persiapan dan pengecekan sebelum mencetak, serta memanfaatkan fitur-fitur yang ditawarkan oleh Excel untuk mendapatkan hasil cetakan yang terbaik. Dengan demikian, Anda dapat memastikan bahwa dokumen yang Anda cetak mempunyai mutu terbaik.
- Cara Kirim Uang Dari Ovo Ke Dana
- Aplikasi Yang Bisa Menjawab Soal Fisika
- Cara Memindahkan Wa Ke Hp Baru
- Cara Mengobati Gusi Bengkak Disertai Nyeri Secara Alami
- Distributor Pabx Nec Termurah
- Game Penghasil Saldo Dana Tercepat
- Cara Membuat Es Campur
- Cara Logout Twitter
- Cara Mengganti Nada Dering Wa Dengan Suara Google
- Cara Mengatasi Memori Penuh