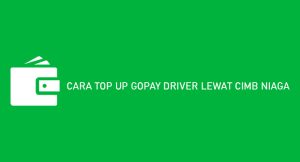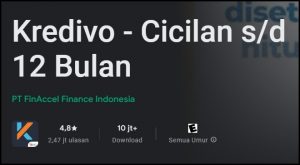Kalau mengatakan pengaturan grafis di game PC atau laptop, selain Anti Aliasing, dihentikan ketinggalan juga Anisotropic Filtering.
Sama mirip
Anti Aliasing, Anisotropic Filtering ini hampir ada di semua game PC. Mulai
dari keluaran lama hingga yang terbaru.
Buat yang belum
tahu, apa sih itu Anisotropic Filtering, berikut akan saya jelaskan di
pembahasan ini.
Daftar Isi
Daftar Isi:
Apa itu Anisotropic Filtering di Game?
Anisotropic
Filtering adalah pengaturan game yang khusus berfungsi untuk memperbesar kualitas texture serta meminimalkan imbas blur.
Misalnya Anda
main game racing, ada objek mobil.
Ketika kendaraan beroda empat berbelok, gambar terlihat blur.
Nah, Anisotropic Filtering ini berfungsi untuk menghemat blur tersebut, serta membuat texture
mobilnya jadi lebih terang.
Di game,
lazimnya efek Anisotropic Filtering bisa dikelola dalam beberapa nilai. Yaitu 2X,
4X, 8X hingga 16X. Semakin tinggi akan semakin manis.
Perbedaan Grafis Anisotropic Filtering ON dan OFF
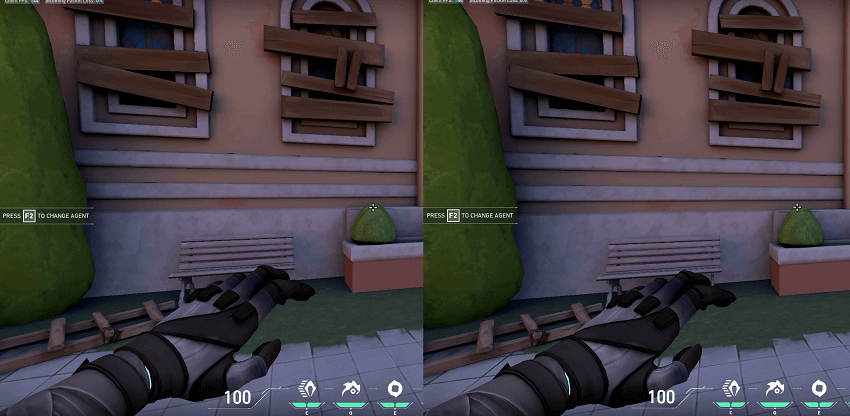
Contoh gambar di
atas aku ambil dari game Valorant. Gambar kiri memakai Anisotropic Filtering
(1X) dan yang kanan menggunakan Anisotropic Filtering 16X.
Bisa dilihat
ketika Anisotropic Filtering 16X diaktifkan, texture
pada gamenya jadi terlihat lebih jelas. Objek kayu terlihat lebih detail serta shadow-nya jadi lebih timbul.
Selain itu, bila
gamenya digerakkan, texture yang blur akan hilang blur-nya.
Anisotropic Filtering Bikin Performa Game Turun atau
Tidak?
Anisotropic
Filtering mampu mempengaruhi tampilan game, namun tidak banyak. Pengalaman aku paling
cuma 6 FPS.
Apalagi alasannya adalah
mampu dikelola nilai setting-nya, Anda
mampu sesuaikan sendiri pengaturan dengan spesifikasi PC atau laptop yang
dipakai.
Kalau saya langsung di tiap game, nyaris senantiasa mengaktifkan Anisotropic Filtering ini ke nilai 16X.
Baca Juga: Penjelasan Apa itu DLC Pada Game
Cara Mengaktifkan Anisotropic Filtering di Driver
Anisotropic Filtering bisa diaktifkan dari
dua tempat. Melalui game maupun melalui driver.
Kalau di game pengaturannya ada, silakan aktifkan saja dari sana.
Tapi jikalau di game pengaturannya tidak ada,
Anda bisa atur melalui driver. Berikut
pembahasan lengkapnya.
1. NVIDIA
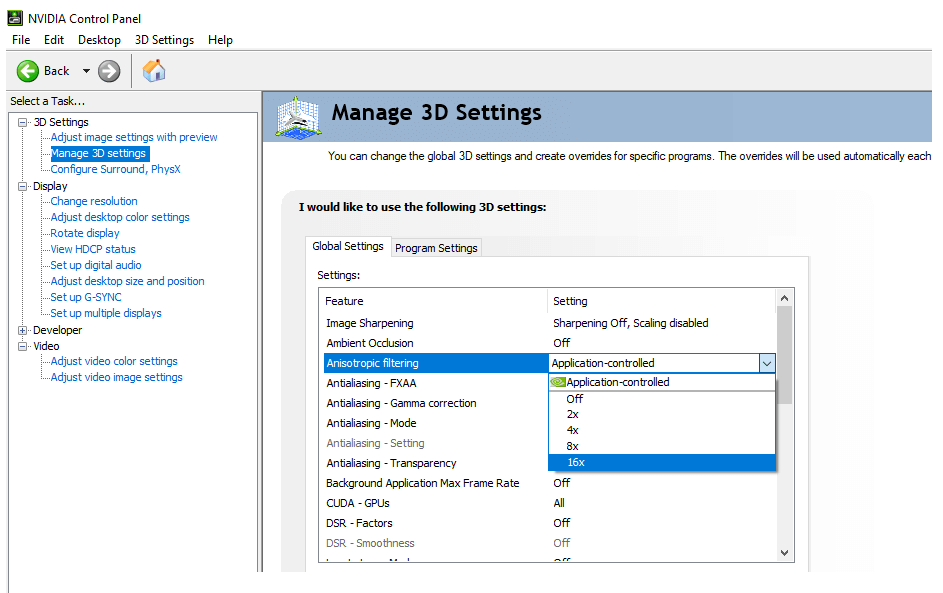
Untuk VGA NVIDIA, pengaturan Anisotropic
Filtering bisa dikelola lewat NVIDIA Control Panel. Lebih tepatnya melalui sajian
3D Settings.
Berikut
langkah-langkahnya:
- Klik kanan di desktop dan pilih
NVIDIA Control Panel. - Klik hidangan Manage 3D Settings.
- Di tab Global Settings, silakan klik Anisotropic
Filtering. - Ubah nilainya sesuai impian.
Bisa 2X, 4X, 8X atau 16X. - Kalau telah, klik Applyuntuk menerapkan
pengaturan tersebut. - Selesai.
2. Intel
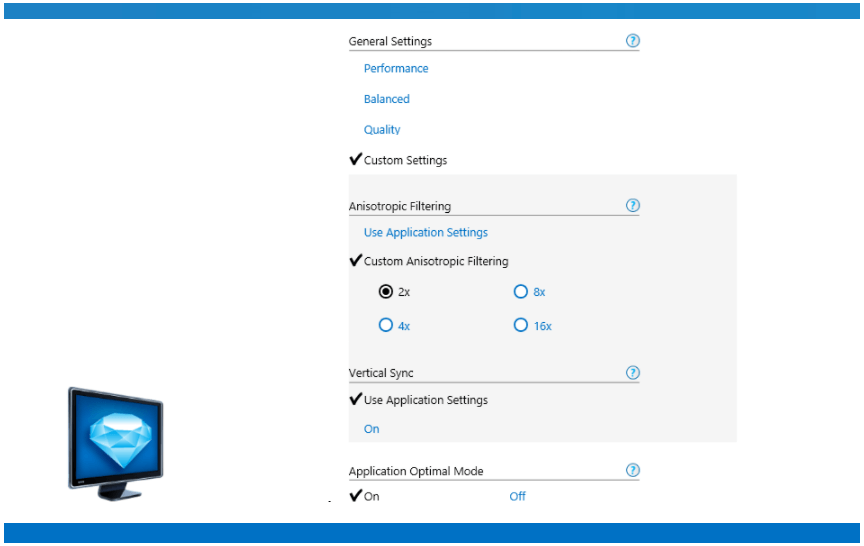
Untuk VGA Intel, pengaturan Anisotropic Filtering
bisa diaktifkan melalui Intel Graphics Properties. Disarankan untuk update dulu driver ke model modern biar menunya muncul.
Berikut caranya:
- Di performa desktop, klik kanan
dan pilih Intel Graphics Properties. - Kemudian klik tab 3D.
- Cari pengaturan Anisotropic
Filtering. Biasanya secara default ada di opsi Application Settings. - Di sini silakan ubah nilainya
sesuai impian. Kalau sudah, klik tombol OK. - Selesai.
3. AMD
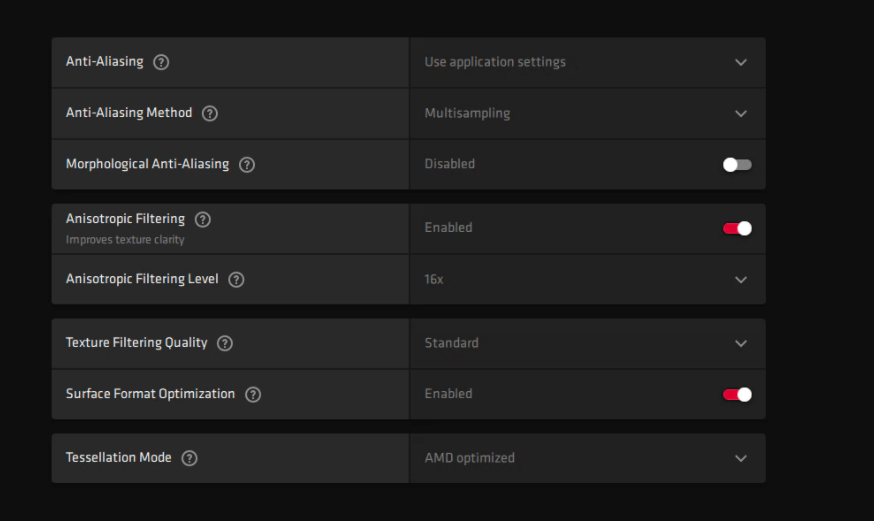
Untuk VGA AMD, letak pengaturan Anisotropic
Filtering berbeda-beda tergantung dari versi driver. Misalnya di AMD Crimson, AMD Adrenaline dan lain-lain.
Makara Anda mesti menyesuaikan sendiri. Untuk
salah satu caranya kurang lebih mirip ini:
- Klik kanan di desktop dan pilih
AMD Radeon Settings. - Kemudian klik tab Gaming.
- Pilih Global Settings.
- Silakan aktifkan Anisotropic
Filtering dengan menggeser opsinya ke kanan. - Kalau telah, klik Applyuntuk menerapkan.
- Selesai.
Akhir Kata
Kesimpulan di sini, Anisotropic Filtering
adalah pengaturan yang berfungsi untuk mengembangkan kualitas texture game serta mencegah efek blur.
Semakin tinggi nilai pengaturan, maka
mutu grafis akan kian manis juga. Dan mengenang pengaturan ini tidak
terlalu menyantap resource, buat saya
eksklusif tidak ada salahnya untuk diaktifkan.
Mungkin cukup itu
saja. Kalau Anda mempunyai pertanyaan terkait Anisotropic Filtering, tulis saja
lewat kolom komentar.
Semoga
berguna.

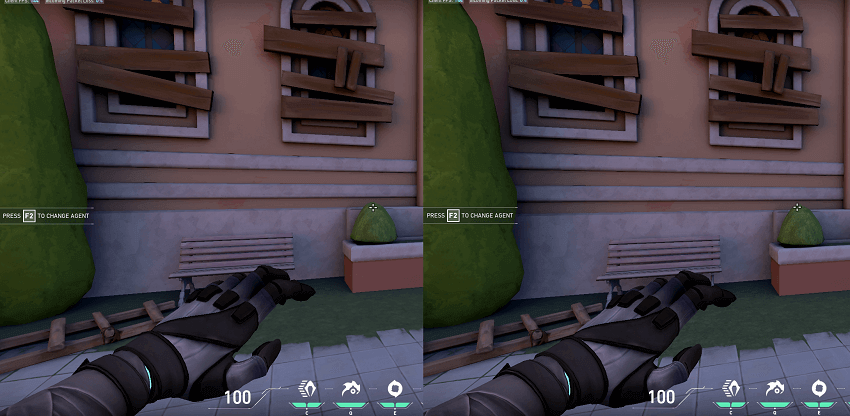




![√ 7 Aplikasi Cek Yang Tidak Follow Back Instagram [Update 2022]](https://tintateras.com/wp-content/uploads/2024/04/Aplikasi-Unfollow-Users-300x271-1.png)