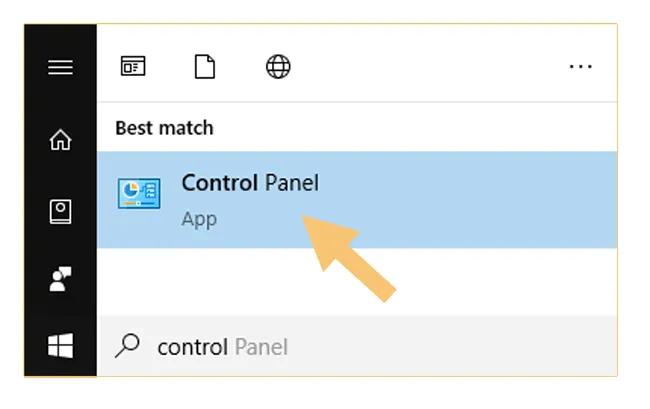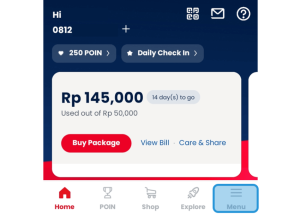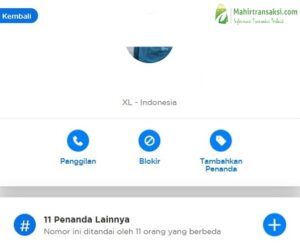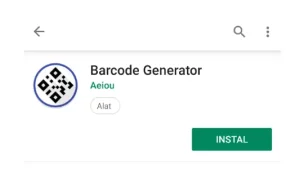Driver printer yakni program dasar, yang berfungsi supaya printer mampu
aktif dan bisa dipakai.
Nah, dikala ada sebuah persoalan terjadi pada printer, seperti printer tidak menyikapi, kita mampu memperbaikinya dengan beberapa cara, salah satunya adalah dengan meniadakan driver-nya.
Sayangnya belum banyak orang yang tahu cara menghapus driver printer dengan benar. Karena seperti yang kita tahu, driver ini berbeda dengan aplikasi.
Untuk Anda yang ingin meniadakan driver printer tetapi belum tahu caranya, berikut akan aku jelaskan panduannya.
Daftar Isi
Cara Menghapus Driver Printer
Berbeda dengan
bagian yang lain, untuk driver
printer ini tidak mampu kita hapus secara eksklusif. Melainkan mesti menggunakan cara
khusus.
Silakan ikuti langkah-langkah di bawah ini. Bisa untuk semua model Windows (mirip Windows 7, Windows 8, Windows 10 dan Windows 11).
1. Buka Control Panel Terlebih Dulu
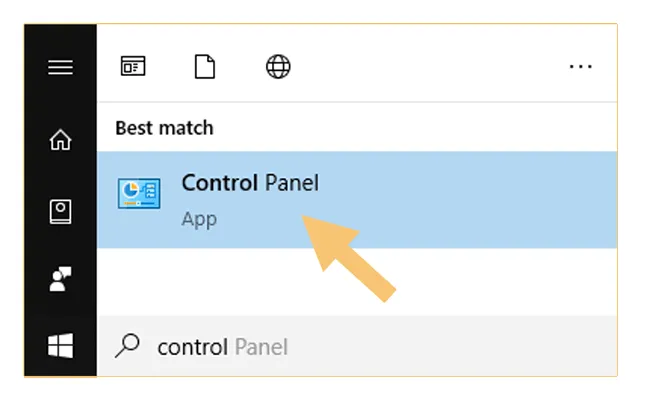
Langkah pertama, Anda mesti membuka Control Panel lebih dahulu dari PC yang digunakan. Caranya gampang kok, cukup tekan tombol Windows > ketik Control Panel > Lalu buka di sana.
2. Masuk ke Menu Device and Printer
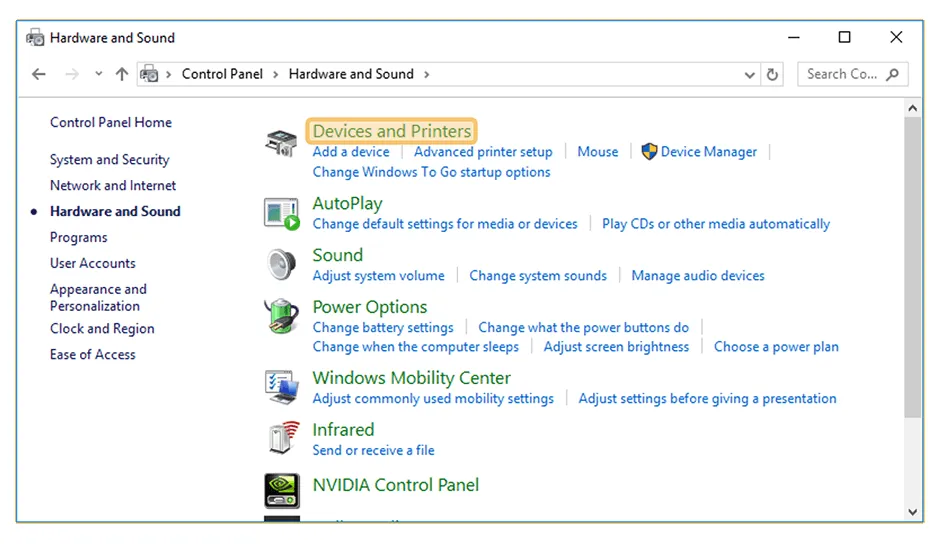
Setelah Anda membuka Control Panel, berikutnya pilih menu Hardware
and Sound. Kemudian pilih lagi sajian Devices and Printers.
Sekarang Anda bisa menyaksikan semua perangkat, mirip keyboard, HPsampai printer yang terpasang di PC tersebut.
3. Menghapus Driver Printer
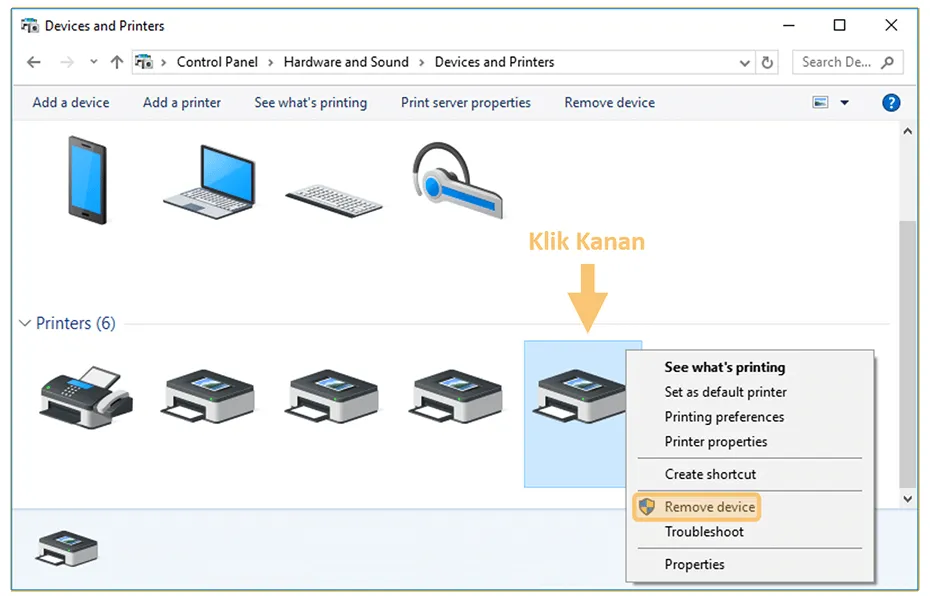
Langkah terakhir, Anda cuma perlu meniadakan driver dari printer yang
sudah tidak digunakan. Caranya pilih driver yang ingin dihapus > klik kanan > klik menu Remove
Device.
Jika Anda mendapatkan notifikasi dari User Account Control,
maka mampu klik Yes saja untuk melanjutkan proses peniadaan driver dari
printer.
Sekarang driver dari printer tersebut telah sukses Anda hapus. Misalnya
Anda ingin menghapus driver printer lain (lebih dari satu), maka Anda
bisa mengulangi cara tadi.
Solusi Tidak Bisa Remove Driver Printer
Saat dihapus, otomatis
driver akan hilang dari komputer.
Meski demikian, kadang ada juga problem tertentu mirip tidak bisa meniadakan driver printernya.
Berikut beberapa solusi yang mampu Anda coba:
1. Restart Sistem
Sebelum Anda meniadakan driver printer, silakan coba restart apalagi dulu PC atau laptop yang digunakan.
Dengan cara ini, nantinya masalah yang menciptakan driver printer tersebut tidak bisa dihapus, bisa diatasi.
2. Restart Print Spooler
Print spooler yakni sebuah fitur di Windows yang berfungsi untuk menertibkan proses mencetak. Ketika Anda mengalami duduk perkara driver printer yang tidak mampu dihapus, silakan restart dulu fitur print spooler ini.
Caranya seperti berikut ini:
- Pertama Anda mampu menekan tombol Windows + R pada keyboard.
- Kemudian ketik service.msc pada kolom penelusuran di Windows Run.
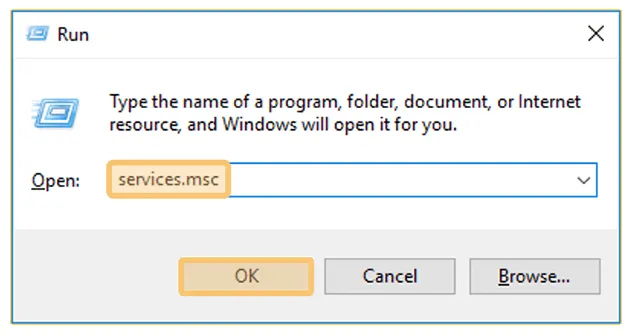
- Maka kotak obrolan services akan terbuka, sekarang Anda mampu mencari Print Spooler.
- Kalau telah ditemukan, klik kanan Print Spooler > Pilih hidangan Stop.
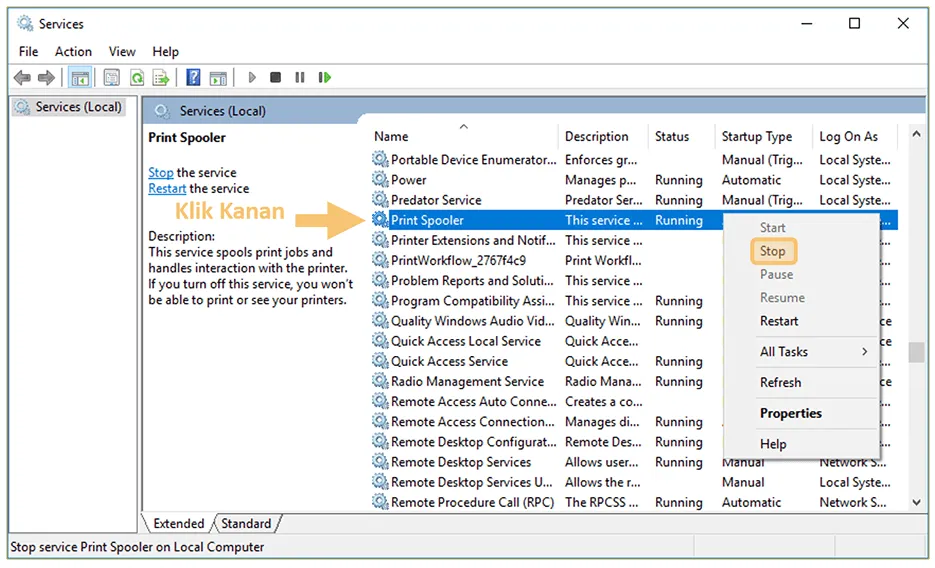
- Selanjutnya silahkan buka File Explorer, kemudian masuk ke Storage C: atau System.
- Setelah itu buka folder Windows > System32 > spool > PRINTERS.
- Kemudian hapus semua file yang ada didalam folder tersebut.
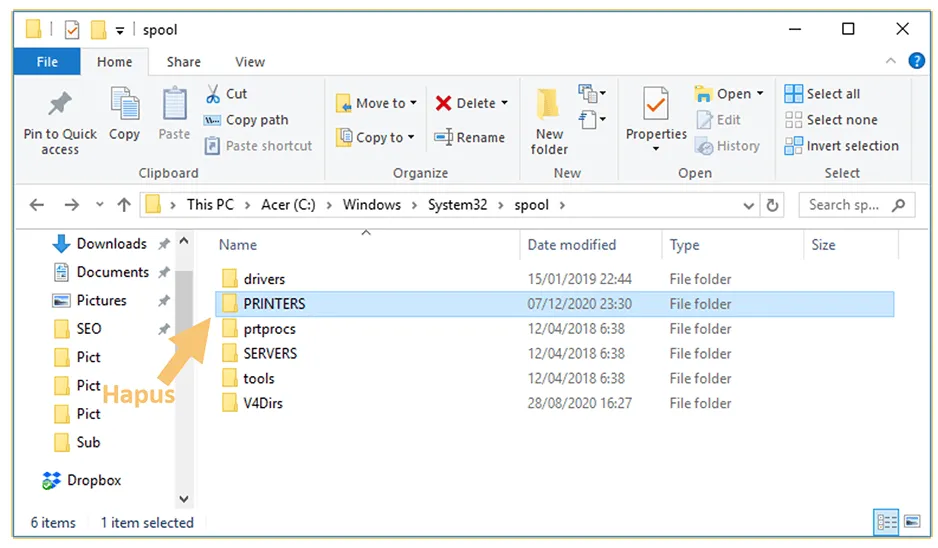
- Jika telah menghapusnya, kini buka kotak obrolan services kembali dan klik kanan Print Spooler > Pilih menu Start.
- Selesai.
3. Menghapus Registry Printer
Selain cara tadi, Anda juga bisa mencoba untuk menghapus registry
dari printer tersebut. Langkah-langkahnya seperti ini.
- Langkah pertama, Anda bisa mengaktifkan Windows Run lebih dahulu. Silakan tekan tombol Windows + R.
- Selanjutnya silahkan ketik regedit di kolom Windows Run, lalu tekan Enter.
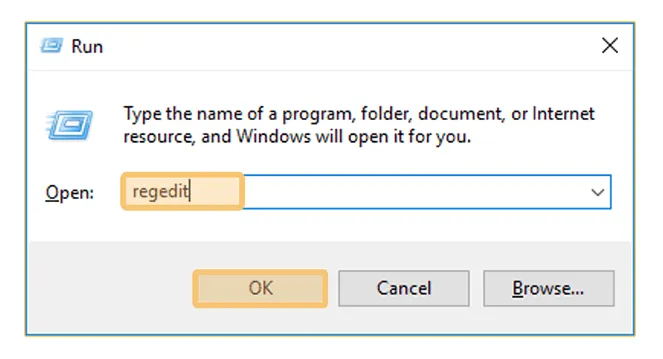
- Maka kotak obrolan dari Registry Editor akan terbuka. Selanjutnya silakan Anda buka folder HKEY_LOCAL_MACHINE\SYSTEM\CurrentControlSet\Control\Print\Printers.
- Pilih driver printer yang ingin Anda hapus, klik kanan dan pilih hidangan Delete.
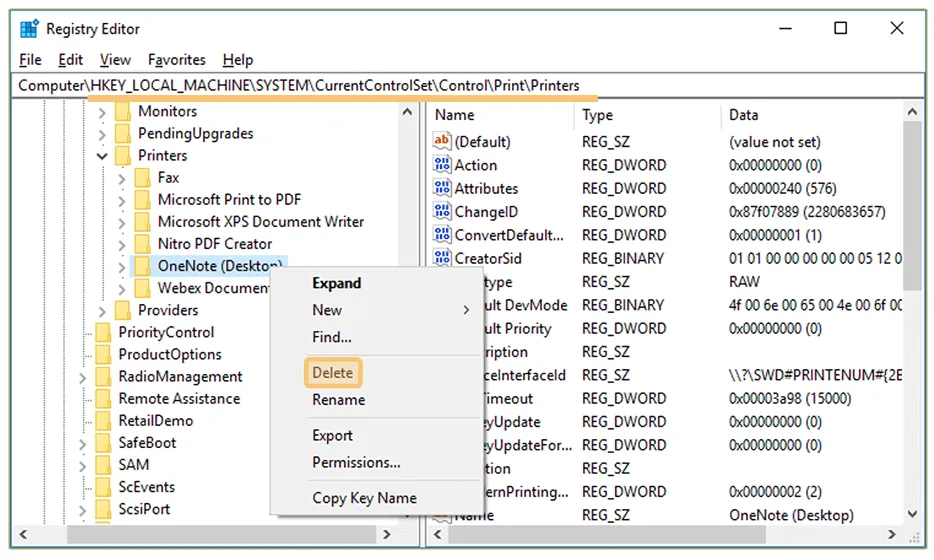
- Langkah terakhir Anda mampu restart PC tersebut.
- Selesai.
Baca Juga: Solusi Driver Printer Tidak Bisa Dipasang
4. Uninstall Driver Lewat Device Manager
Cara terakhir, Anda
mampu coba uninstall lewat Device Manager.
Dengan catatan, kalau
Anda menghubungkan ulang printer maupun restart
PC / laptop, driver tersebut akan
terpasang kembali secara otomatis.
Caranya mirip ini:
- Pertama silahkan tekan tombol Windows > Ketik Device Manager > Tekan Enter.
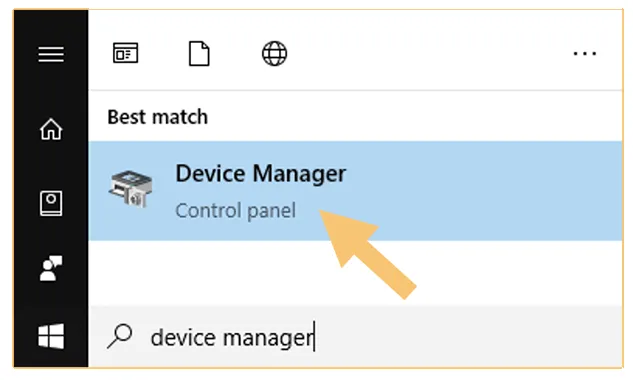
- Maka kotak obrolan Device Manager akan timbul. Sekarang Anda cari hidangan Print queues.
- Selanjutnya pilih printer yang ingin Anda hapus, caranya cukup klik kanan > pilih hidangan Uninstall Device.
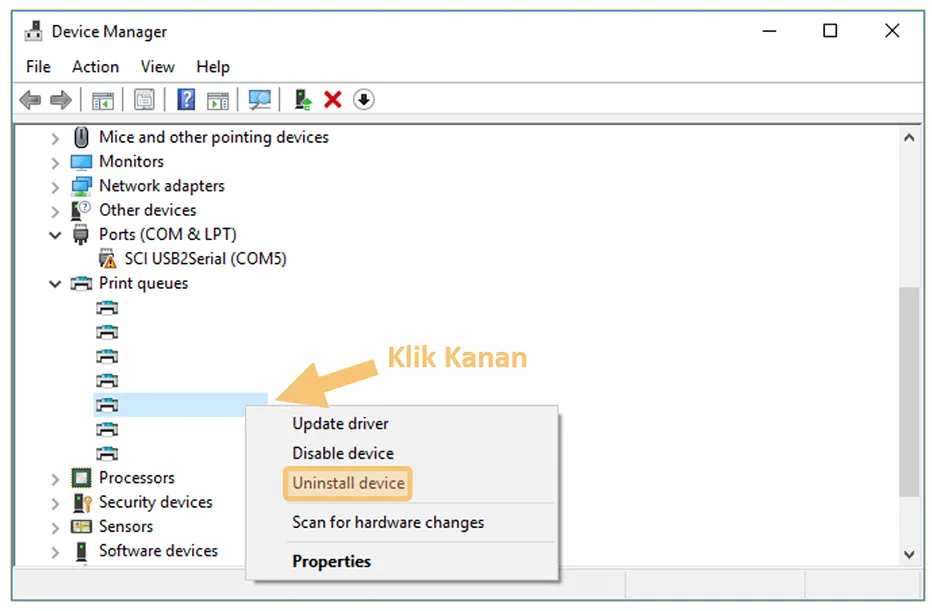
- Selesai.
Akhir Kata
Ketika driver printer telah terhapus, kalau
ingin memakai printernya, silakan install
lagi driver-nya (semoga aktif lagi).
Untuk cara install-nya sendiri cukup cari saja driver yang cocok di situs resmi printer yang Anda pakai, lalu pasang deh. Contohnya cara install driver printer Canon.
Semoga berfaedah.