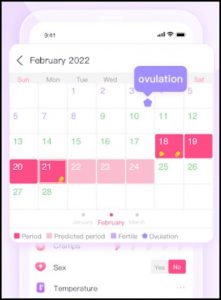Kebanyakan orang tahu bila Canva yaitu aplikasi untuk menciptakan desain grafis. Tapi selain itu, ternyata Canva juga bisa Anda gunakan untuk membuat presentasi (PPT).
Sama halnya mirip menciptakan penyajian di aplikasi PowerPoint. Dimana terdapat fitur-fitur pendukung di dalamnya, mirip penambahan teks, layout, shapes, diagram dan sebagainya.
Hanya saja di Canva terdapat beberapa fitur dan keunggulan perhiasan, sehingga Anda mampu menciptakan penyajian dengan lebih gampang. Penasaran ingin tahu cara membuat presentasi di Canva? Ini pembahasannya.
Daftar Isi
Daftar Isi:
Cara Membuat Presentasi (PPT) di Canva
Membuat presentasi di Canva bisa dibilang sungguh gampang. Bahkan untuk Anda yang masih baru menggunakan aplikasi Canva sekalipun.
Kenapa mudah? Alasannya alasannya di Canva, sudah terdapat template penyajian yang beragam. Ditambah terdapat fitur-fitur penunjang untuk menciptakan presentasi yang menawan di dalamnya.
Nah, jika mau coba Anda bisa lihat cara menciptakan presentasi di Canva seperti yang hendak saya bagikan panduannya di bawah ini:
1. Buka Aplikasi Canva
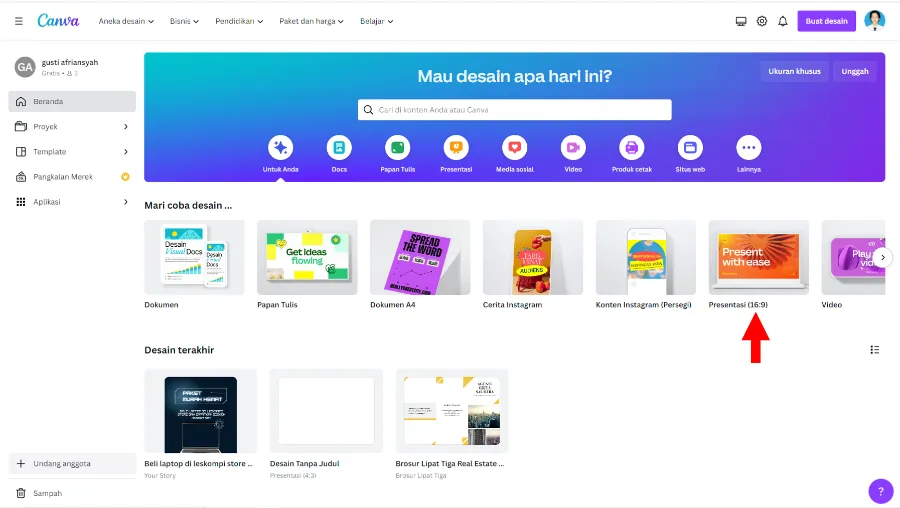
Langkah pertama, Anda mampu langsung membuka browser di PC dan saluran situs Canva. Selanjutnya pilih proyek Presentasi (16:9).
2. Pilih Template Presentasi
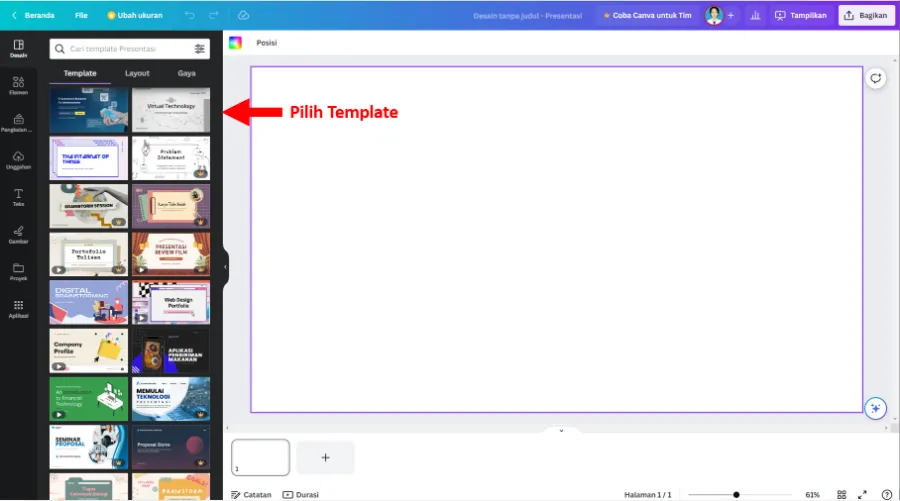
Kemudian Anda akan diarahkan ke lembar kerja. Di sini, Anda dapat klik tab Desain dan pilih Template yang ingin digunakan untuk membuat penyajian tersebut.
3. Modifikasi Teks Template
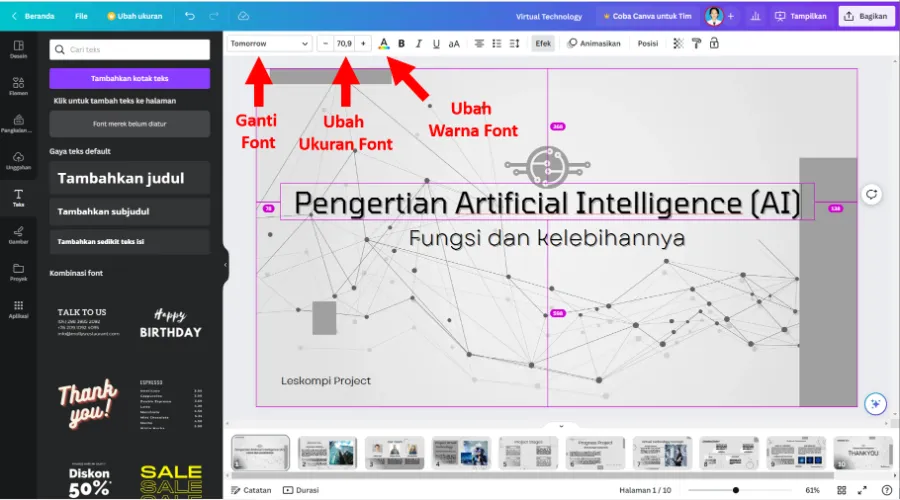
Kalau telah, Anda mampu modifikasi teks dari template tersebut. Saran dari aku seharusnya tidak perlu lagi mengubah font bila Anda memakai template.
Karena font dari template tersebut umumnya sudah sangat sesuai. Makara disini, Anda hanya perlu mengubah kalimatnya saja dan menyesuaikan ukurannya.
Tapi jikalau ingin mengganti font, Anda bisa lihat pada taskbar bab atas. Di sana juga terdapat fitur untuk mengganti ukuran font.
4. Menambahkan Foto Ke Presentasi
Lalu bila Anda ingin menambahkan foto ke penyajian juga bisa dilakukan. Entah itu foto yang telah ada di Canva, maupun yang sudah disediakan sendiri.
Tapi di kesempatan kali ini, saya akan membagikan cara memperbesar foto Canva yang telah ada di aplikasi tersebut.
Berikut langkah-langkahnya:
- Buka tab Elemen lebih dahulu, berikutnya pada Foto klik hidangan Lihat Semua.
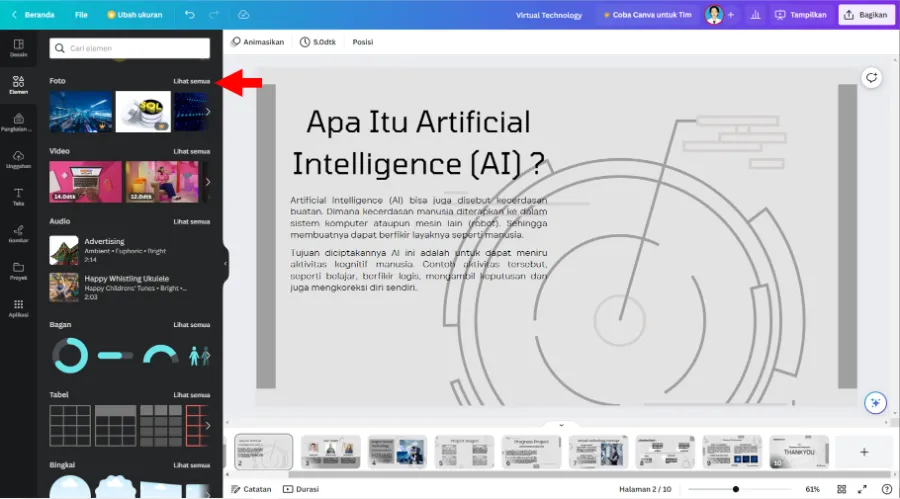
- Kemudian masukkan Kata Kunci ke dalam Kotak Pencarian dan tekan Enter.
- Cari Foto yang cocok dan geser ke dalam Lembar Kerja.
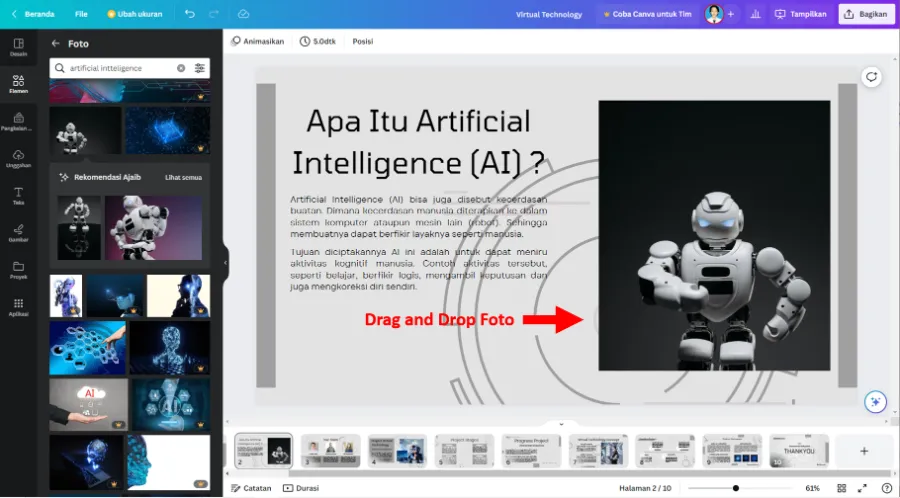
- Selesai.
Selain foto, di tab Elemen ini Anda juga mampu menyertakan grafis, shapes, stiker, animasi hingga video. Nanti bisa Anda explore sendiri ya.
5. Unduh File Presentasi
Terakhir, Anda mampu eksklusif unduh file presentasi tersebut jika telah menyelesaikannya. Menariknya di Canva, Anda bisa unduh presentasi tersebut ke file PowerPoint (PPT).
Berikut cara unduh file penyajian Canva ke PPT:
- Tekan tombol Bagikan dan pilih sajian Unduh.
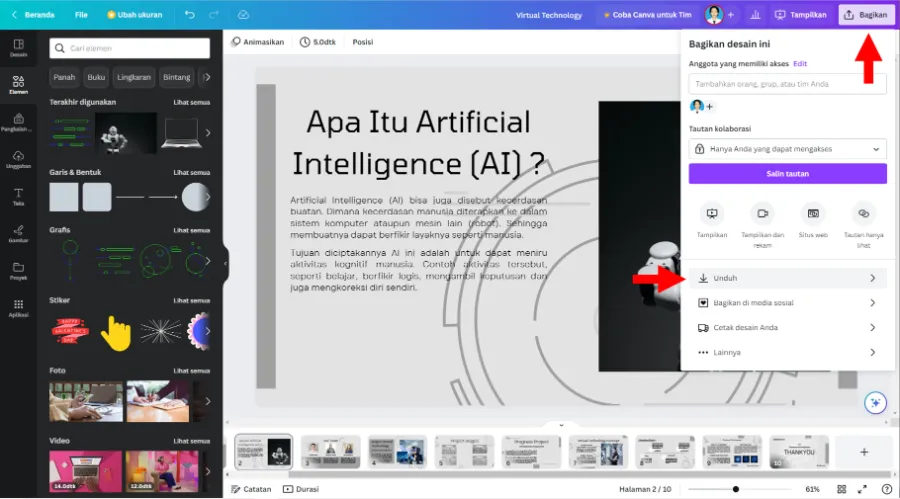
- Selanjutnya pilih jenis file PPTX.
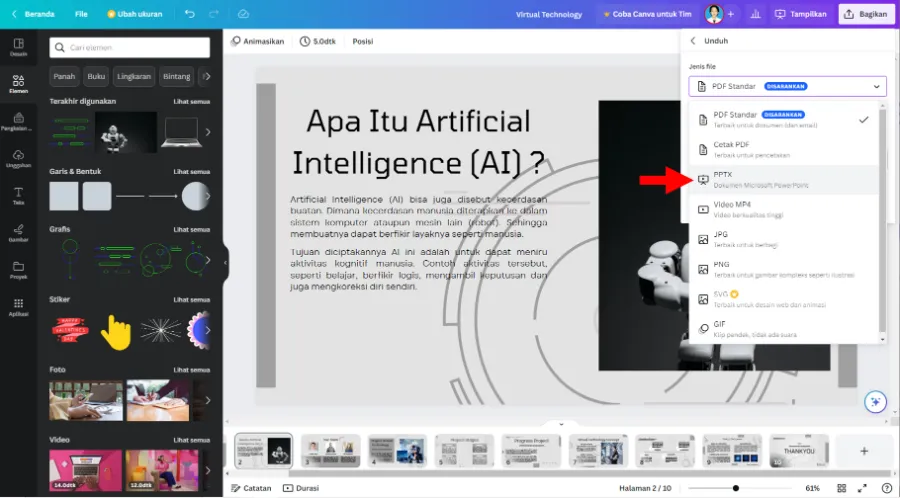
- Langkah terakhir tinggal klik Unduh.
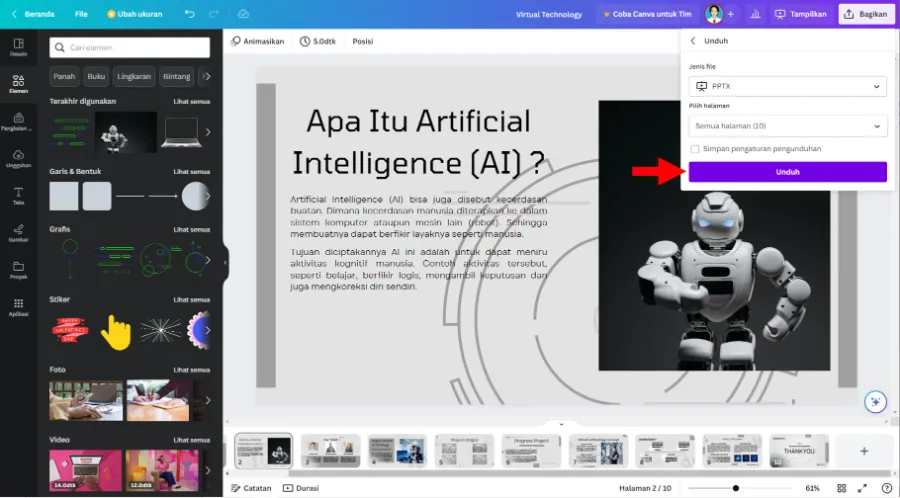
- Selesai.
Anda tetap bisa mempresentasikan file penyajian tersebut melalui aplikasi Canva eksklusif. Tapi bila ingin penyajian lewat PowerPoint, maka Anda mesti convert dahulu melalui tindakan yang saya bagikan di atas ya.
Kelebihan Membuat Presentasi Di Canva
Membuat penyajian di Canva lazimnya mempunyai beberapa kelebihan. Terutama jikalau Anda sudah pernah membuat presentasi di Canva, niscaya akan tahu beberapa kelebihannya tersebut.
Tapi yang belum tidak perlu khawatir, Anda bisa lihat beberapa keunggulan menciptakan penyajian di aplikasi Canva selaku berikut:
- Terdapat template yang beragam, Anda juga mampu membuat template Canva sendiri
- Bisa menggunakan komponen canva untuk memberi imbas unik
- Memudahkan Anda untuk menyusun layout presentasi di tiap slide
- Memiliki fitur animasi dan komponen grafis yang sudah tersedia di dalamnya
- Tidak perlu mencari font yang cocok lagi
- Punya fitur garis bantu, supaya Anda bisa menempatkan objek dengan presisi
- Menyediakan gambar pendukung, tapi Anda tetap mampu upload gambar sendiri
- Bisa sharing dengan sahabat secara online untuk proses pembuatan presentasi
- Dapat di export ke file PPT (PowerPoint) dan berbagai jenis file yang lain (PDF, MP4, JPG, PNG dll)
Akhir Kata
Kurang lebih mirip inilah cara untuk membuat presentasi (PPT) di Canva. Ada banyak keunggulan yang bisa Anda peroleh.
Mulai dari banyaknya template yang mampu digunakan, mudah menyusun layout dan menyesuaikan font, mampu sharing dengan sahabat dan sebagainya.
Buat yang masih bingung, tidak perlu khawatir. Anda bisa tanyakan saja ke saya melalui kolom komentar yang ada di bawah ini.
Semoga berguna.