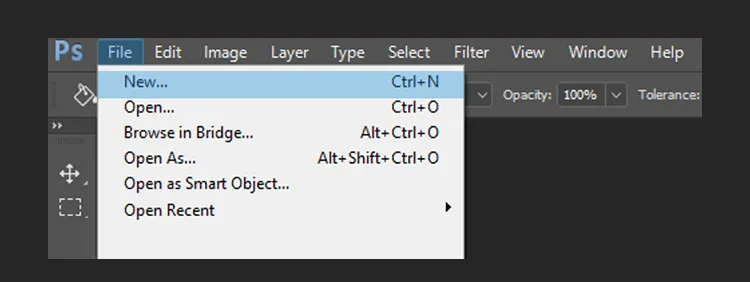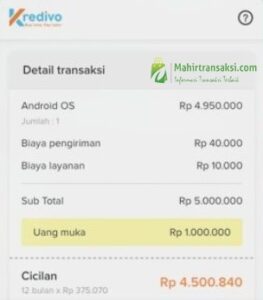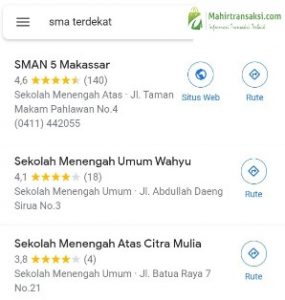Mungkin fitur grid di Photoshop ini jarang sekali dipakai. Padahal, menurut aku sendiri grid ini akan bisa sangat membantu dalam rancangan.
Buat yang belum tahu, grid ini merupakan fitur dimana kita bisa memperlihatkan semacam kotak khusus yang berfungsi selaku ruler (penggaris).
Kotak yang dimaksud ialah semacam garis yang ada di canvas. Kemudian cara menampilkannya bagaimana? Silakan lanjut baca ya.
Daftar Isi
Daftar Isi:
Cara Menampilkan Grid di Photoshop
Secara garis besar, fitur grid bisa kita temui pada berbagai versi Photoshop. Baik yang versi lama maupun yang model baru.
Walaupun mudah, tapi masih banyak juga yang belum tahu cara menampilkannya. Apalagi mengenang fitur ini hanya dipakai sesekali saja / relatif jarang.
Nah, bila Anda juga belum tahu caranya, silakan ikuti langkah-langkah berikut ini:
- Langkah pertama, Anda mesti membuka Adobe Photoshop pada PC yang akan digunakan.
- Kemudian buat canvas baru terlebih dahulu, caranya klik sajian File > pilih New > sesuaikan ukuran canvasnya.
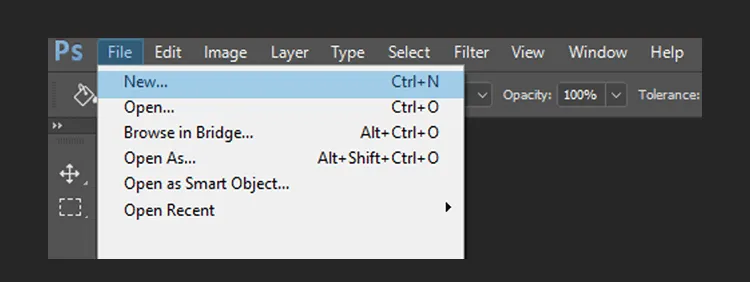
- Lalu kini Anda mampu memperlihatkan grid di Photoshop. Caranya klik sajian View > arahkan cursor ke pilihan Show > pilih Grid.
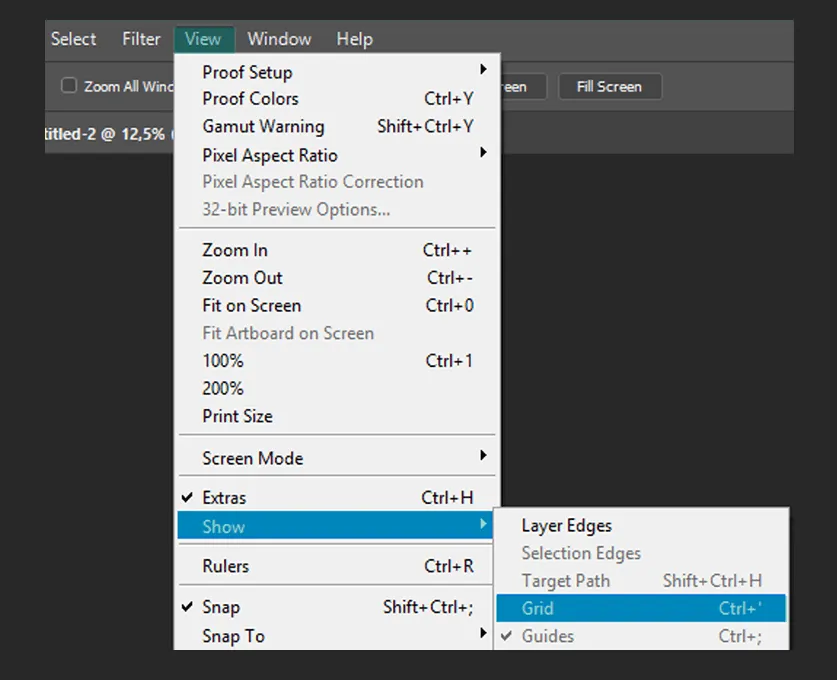
- Selesai, kini canvas pada Photoshop Anda sudah mempunyai grid.
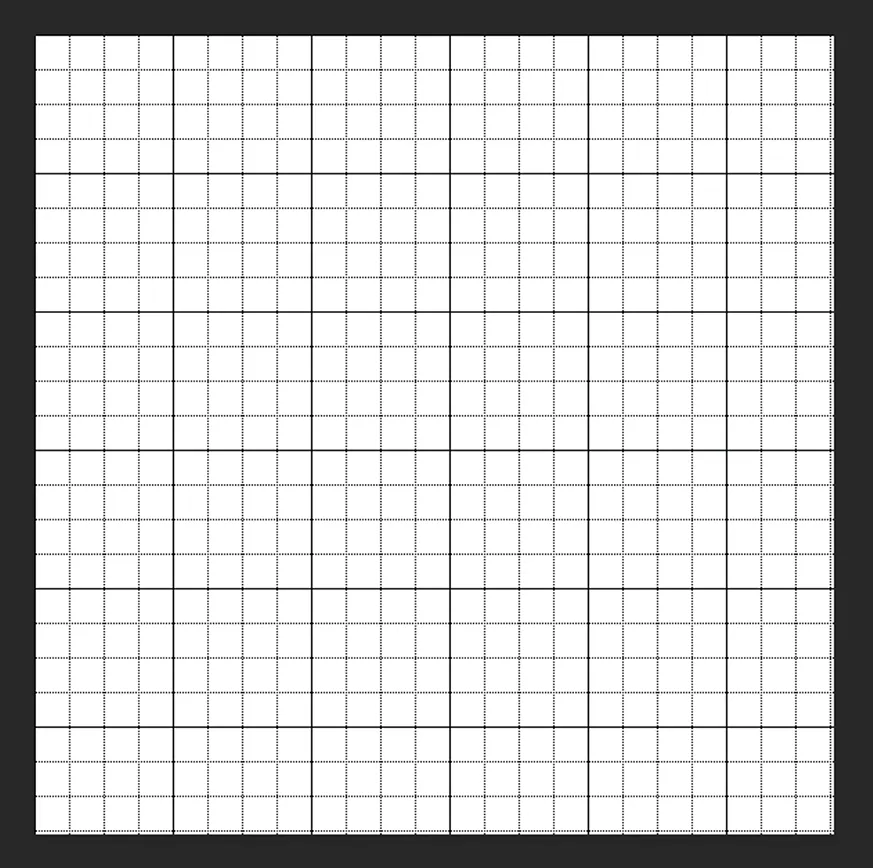
Baca Juga Ya: Cara Mengubah Warna Foto di Photoshop Dengan Mudah
Cara Mengubah Ukuran Grid di Photoshop
Setelah Anda tahu cara menampilkan grid di
Photoshop, mungkin terlintas ada harapan untuk mengoprek sedikit mengenai
ukurannya.
Nah di Photoshop sendiri, Anda mampu mengubah ukuran, warna, jarak dan garis dari grid yang sudah ditampilkan tadi.
Mau mencobanya? Cek berikut:
- Langkah pertama, tentukan Anda sudah membuka gambar atau canvas di Photoshop.
- Selanjutnya untuk menggantinya klik menu Edit > pilih Preferences > klik Guides, Grid & Slices.
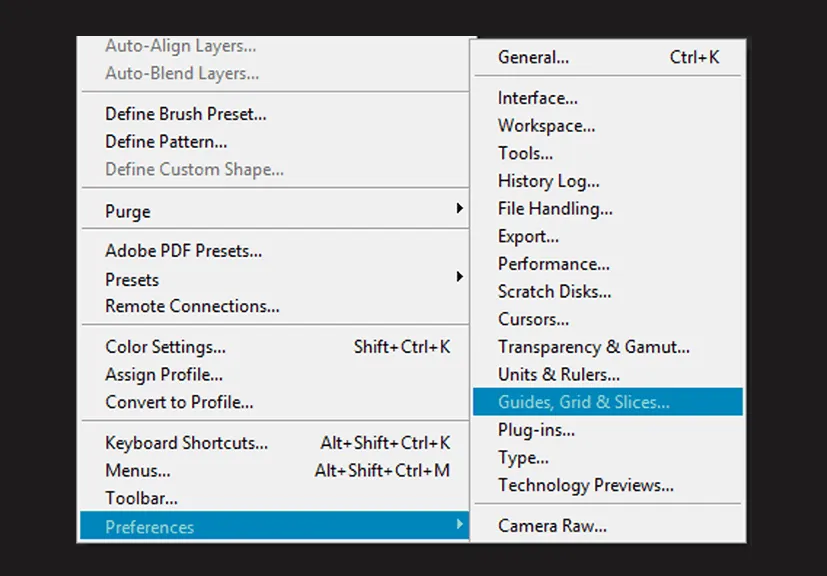
- Selanjutnya Anda hanya perlu mengkonfigurasinya, seperti mengubah warna, jenis ukuran, jarak dan garis gridnya.
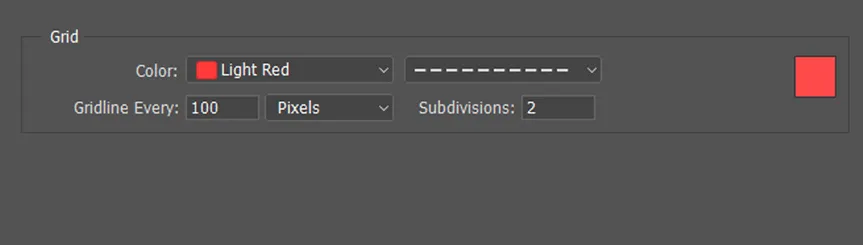
Berikut penjelasan dari setiap opsinya:
| Color | Berfungsi untuk mengubah warna dan mengendalikan style garis pada grid. |
| Gridline Every | Berfungsi untuk mengkonfigurasi ukuran jarak antar grid dan jenis ukurannya, seperti Pixels, Inch, Cm dan lainnya. |
| Subdivision | Mengkonfigurasi frekuensi grid yang tampil. |
- Jika telah, langsung klik OK saja.
- Selesai, kini grid pada Photoshop Anda telah berganti sesuai dengan harapan.
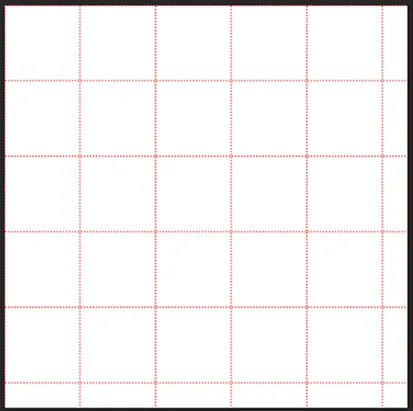
Sebagai catatan komplemen. Untuk dua tutorial menampilkan grid serta mengaturnya ini, saya menggunakan Photoshop CC 2017. Untuk versi lamanya kurang lebih sama.
Mungkin tinggal sedikit sesuaikan saja. Kemudian untuk Photoshop model baru, nantinya juga akan ada beberapa fitur aksesori yang mampu dipraktekkan pada grid.
Baca Juga: Hasil Edit Salah? Ini Cara Undo di Photoshop
Fungsi Grid untuk Mengedit Foto di Photoshop
Kenapa mampu saya bilang grid ini mampu menolong dalam rancangan? Nah, berikut beberapa fungsinya yang bisa Anda ketahui:
1. Memudahkan untuk Menyesuaikan Tata Letak Gambar
Dengan perlindungan kotak grid, kita bisa mengendalikan layout gambar dengan lebih gampang. Hal ini berlaku untuk gambar yang dibentuk dari awal, maupun ketika kita mengedit gambar usang.
Atau sederhananya, mampu dikatakan grid ini selaku garis bantu dasar.
2. Membuat Proses Desain Menjadi Lebih Cepat
Dengan perlindungan kotak, maka pengaturan layout akan lebih mudah dibuat. Nah, secara langsung maupun tidak eksklusif, tentunya ini bisa menciptakan proses rancangan menjadi lebih singkat.
Apalagi bila Anda telah terbiasa memakai fitur grid, akan terasa bedanya dikala tidak memakai grid.
3. Membuat Desain Terlihat Konsisten dan Rapi
Fungsi grid yang lain, yaitu untuk menciptakan desain foto kita menjadi tampaklebih konsisten dan rapi.
Misalnya ketika Anda menghilangkan objek dan menambahkannya dengan yang lain. Letak objek tersebut akan lebih sesuai ketimbang saat tidak memakai grid.
Baca Juga:
- Cara Membuat Tabel Baru di Photoshop
- Cara Mirror Foto atau Gambar di Photoshop
- Cara Mengubah Warna Objek, Foto di Photoshop
Akhir Kata
Begitulah pembahasan tentang cara menciptakan grid di Photoshop serta bagaimana cara untuk mengaturnya.
Kalau ada pertanyaan atau kendala perihal topik ini, maka Anda bisa tanya eksklusif pada kolom komentar yang telah disediakan di bawah. Nanti akan aku bantu jawab.
Semoga berfaedah.