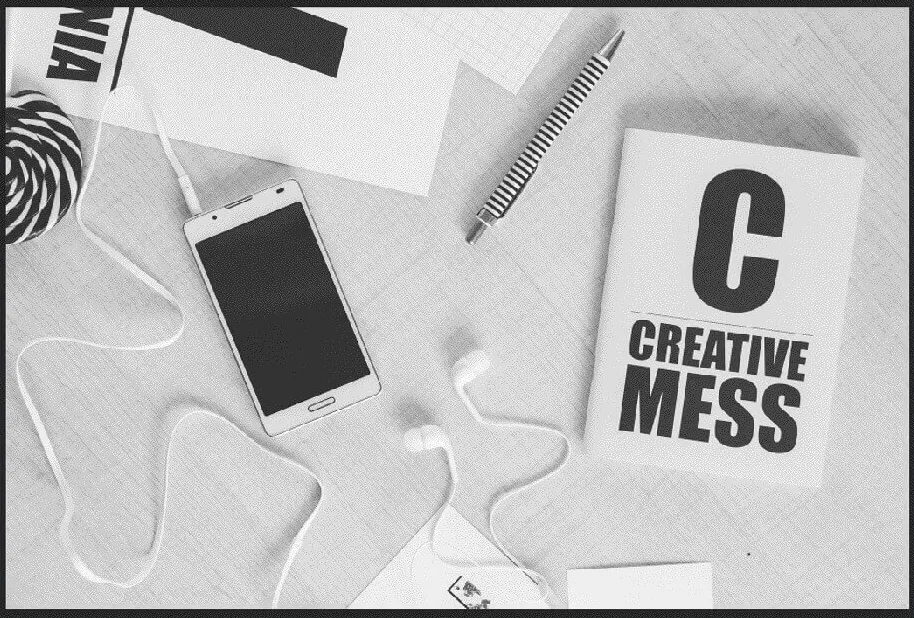Terkadang dikala kita mengedit sebuah gambar, terdapat teks yang terlihat kurang cocok. Nah, jikalau Anda tahu cara meniadakan tulisan di Photoshop, maka teks tersebut mampu dihilangkan.
Tulisan yang dimaksud tentunya ialah goresan pena yang sudah menyatu pada foto atau gambar. Intinya yang layernya hanya tinggal layer utama.
Untuk mempersingkat waktu, Anda mampu eksklusif ikuti tutorial berikut, cara menghapus tulisan di Adobe Photoshop.
Daftar Isi
Daftar Isi:
Cara Menghapus Tulisan di Photoshop
Photoshop mempunyai tools untuk dapat membantu Anda untuk menghilangkan tulisan disebuah gambar. Bahkan tersedia banyak cara, sehingga Anda mampu memilih yang termudah untuk digunakan.
Berikut akan kita eksklusif bahas panduannya.
1. Cara Cepat Hapus Teks Pada Background
Cara ini mampu digunakan untuk menghapus tulisan di Photoshop tanpa meniadakan background. Makara Anda tidak perlu cemas tulisan yang mau dihapus gambarnya akan menjadi rusak.
Ikuti tindakan berikut.
- Langkah pertama, Anda buka aplikasi Photoshop apalagi dahulu.
- Kemudian klik file > pilih open > pilih gambar yang ingin dihapus tulisannya. Berikut contoh gambar yang mau saya hapus tulisannya.
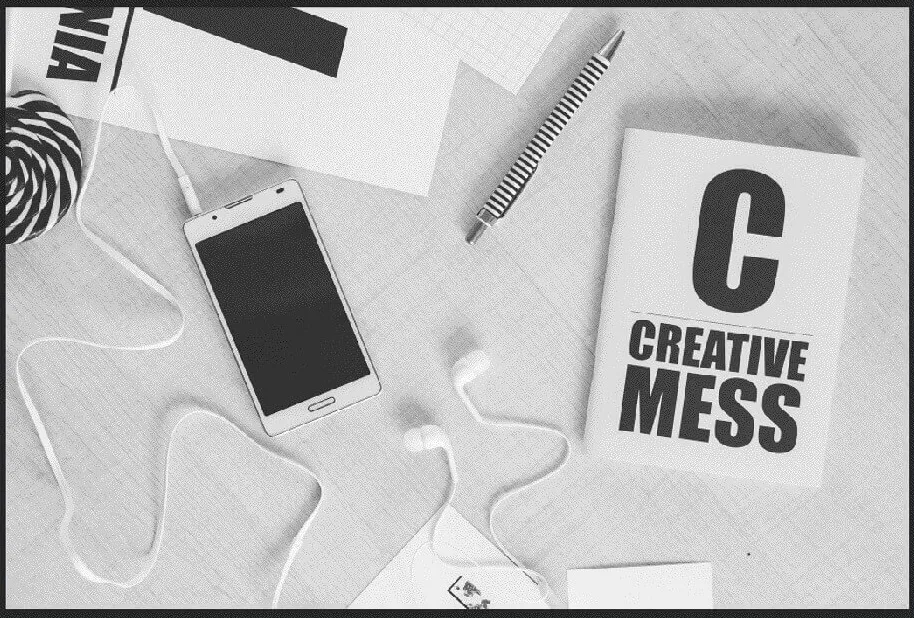
- Setelah gambarnya muncul, kini Anda mesti menduplikasi layer. Caranya klik kanan pada layer gambar utama > pilih Duplicate Layer atau mampu memakai shortcut Ctrl + J.
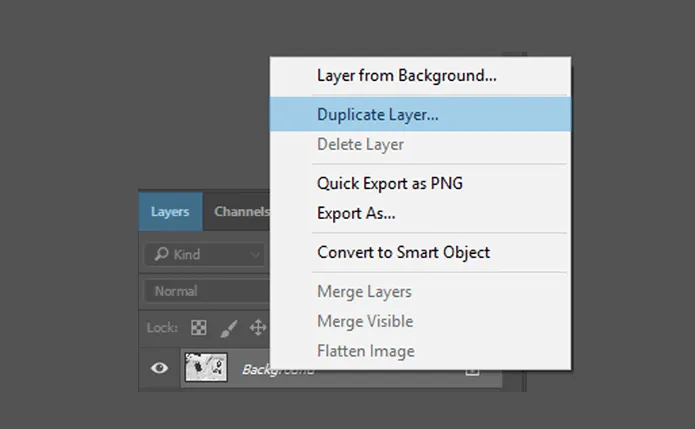
- Selanjutnya Anda dapat menggunakan Magic Wand Tool untuk memilih tulisan pada gambar.
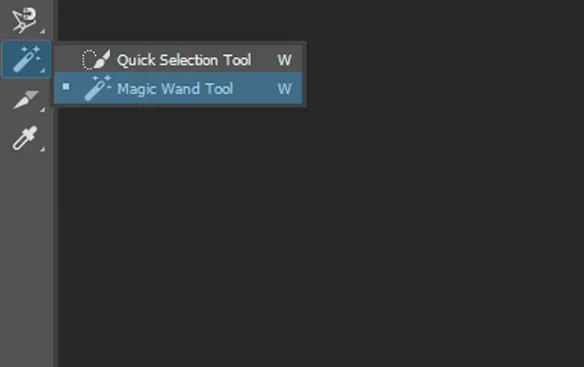
- Sekarang seleksi teks pada gambar dan jangan lupa sambil menekan Shift semoga mampu memilih lebih dari satu karakter.
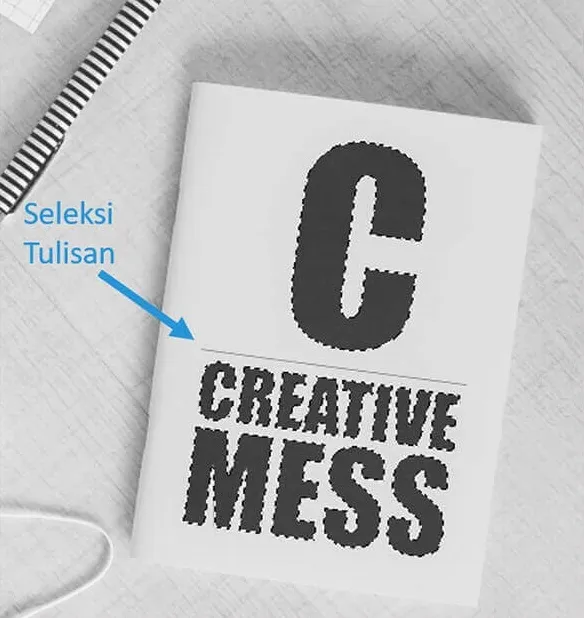
- Setelah diseleksi, kini klik sajian Edit > pilih Fill. Anda juga mampu memakai shortcut dengan menekan Shift + F5.
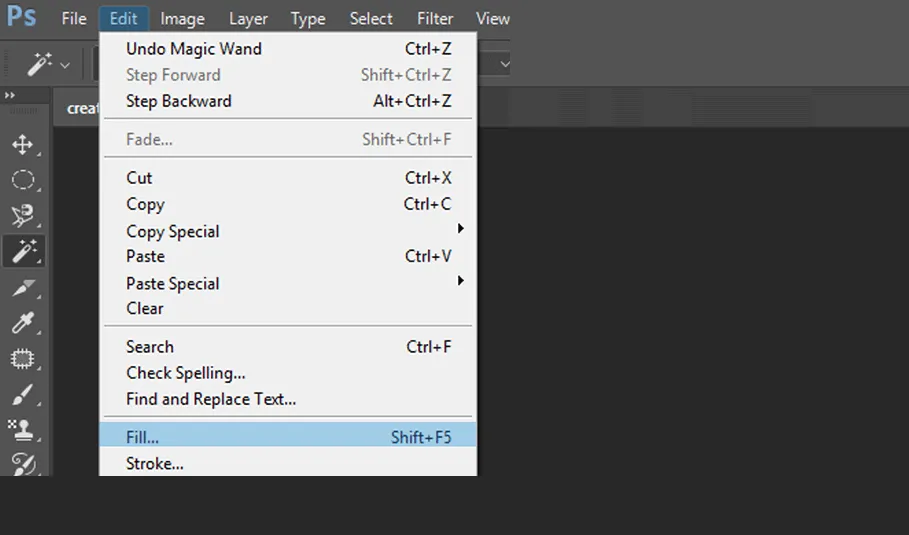
- Maka jendela untuk mengkonfigurasi Fill akan terbuka, berikutnya pribadi klik OK saja.
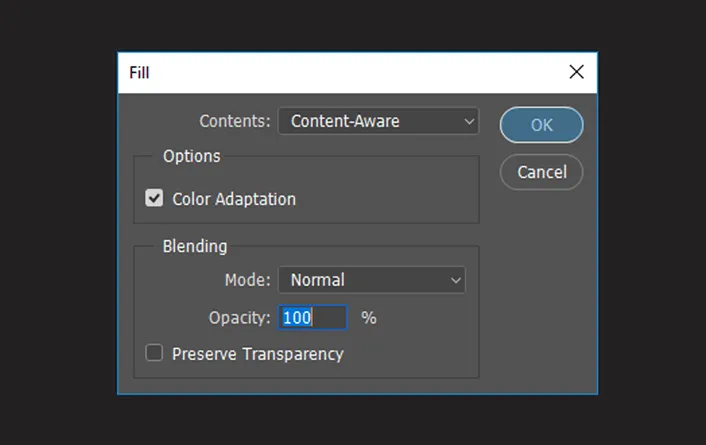
- Sekarang tulisan pada gambar telah nyaris terhapus.
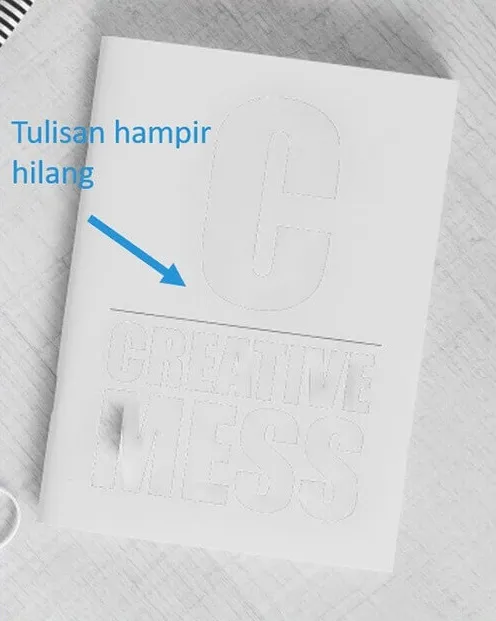
- Lalu untuk dapat menghapusnya dengan higienis, maka kini klik Spot Healing Brush Tool.
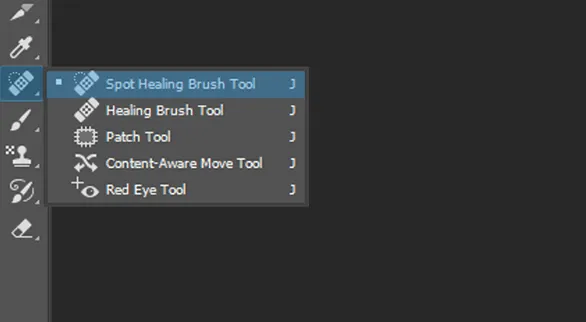
- Selanjutnya tahan klik kiri pada mouse dan arahkan ke tulisan yang sudah hampir terhapus pada gambar.
- Maka hasil kesannya akan seperti gambar dibawah ini.
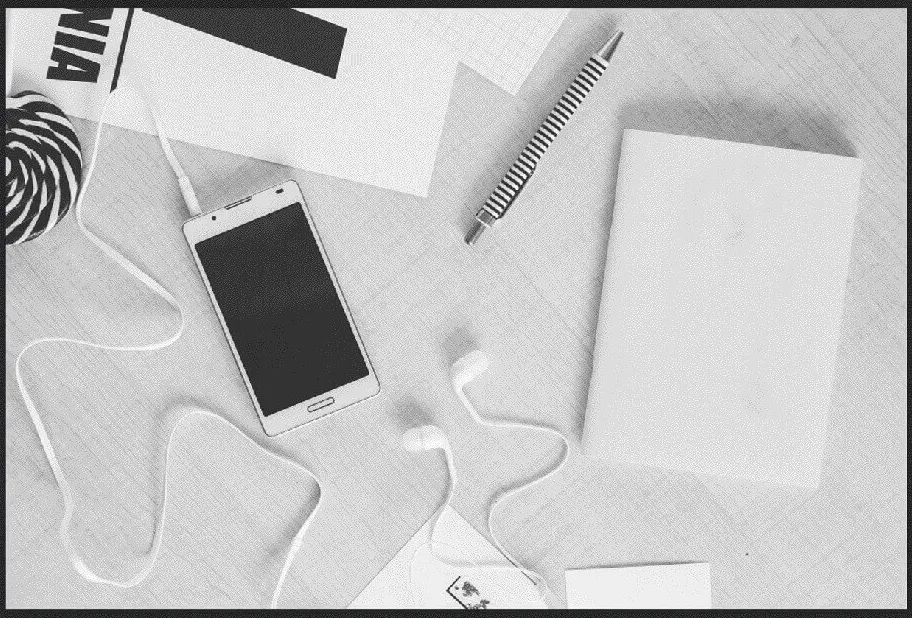
- Selesai, kini goresan pena pada gambar tersebut sudah sukses dihilangkan.
Tutorial ini bisa digunakan di Photoshop model usang juga. Misalnya C3. Mungkin nanti ada sedikit beda di performa sajian.
Artikel Photoshop lain:
- Cara Rotate Gambar di Photoshop
- Cara Zoom Foto di Photoshop
- Cara Buat Gradasi Warna Keren di Photoshop
Baca Juga: Cara Membuat Efek Bayangan di Photoshop (Gampang!)
2. Cara Menghapus Teks Menggunakan Content-Aware Fill
Cara ini mampu digunakan untuk meniadakan
goresan pena di Photoshop tanpa meniadakan background dari gambarnya.
Selain itu cara ini cukup lebih simpel untuk Anda coba dibanding yang sebelumnya. Caranya seperti berikut ini:
- Pertama, pastikan aplikasi Photoshop pada PC Anda telah dibuka.
- Kemudian masukkan gambar yang ingin dihapus tulisannya.
- Selanjutnya Anda mesti menduplikasi layer dari gambar utama, hal ini bertujuan untuk tidak menciptakan perubahan pada gambar yang orisinil. Caranya klik Ctrl + J.
- Sekarang pilih Lasso Tool dan arahkan ke setiap sudut dari tulisan pada gambar tersebut.

- Setelah itu buka konfigurasi Fill dengan cara klik sajian Edit > pilih Fill. Anda juga dapat memakai shortcutdengan menekan Shift + F5 pada keyboard.
- Maka jendela Fill akan muncul dan untuk dapat menyamarkan tulisanya Anda langsung klik OK.
- Berikut hasil selesai dari gambar yang sudah dihapus tulisannya dengan menggunakan content-aware fill.
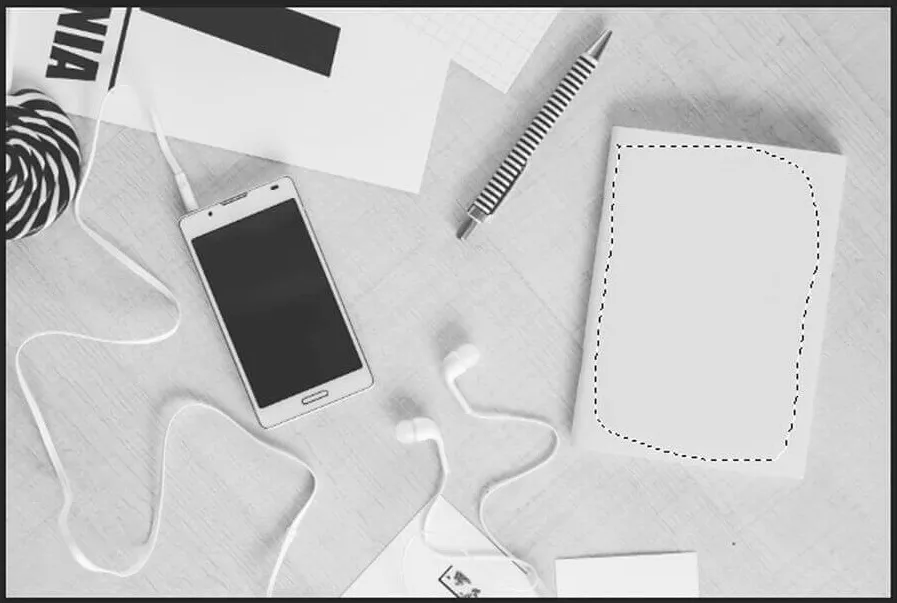
- Selesai.
3. Cara Menghapus Teks Menggunakan Fungsi Rasterize
Anda juga mampu mempergunakan fungsi Rasterize untuk menghapus tulisan di Photoshop. Untuk karenanya cukup rapih juga. Caranya mirip berikut ini:
- Langkah pertama, Anda perlu buka aplikasi Photoshop terlebih dulu.
- Kemudian buka gambar yang ingin dihapus tulisannya dengan memilih file > Open.
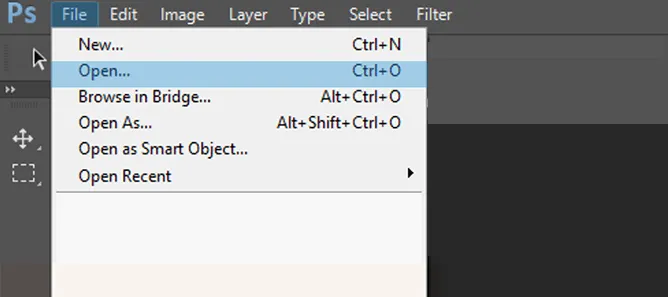
- Sekarang Anda mesti menduplikasi layer apalagi dahulu dengan cara klik Ctrl + J.
- Selanjutnya klik kanan pada layer yang telah diduplikasi > pilih Rasterize Layer.
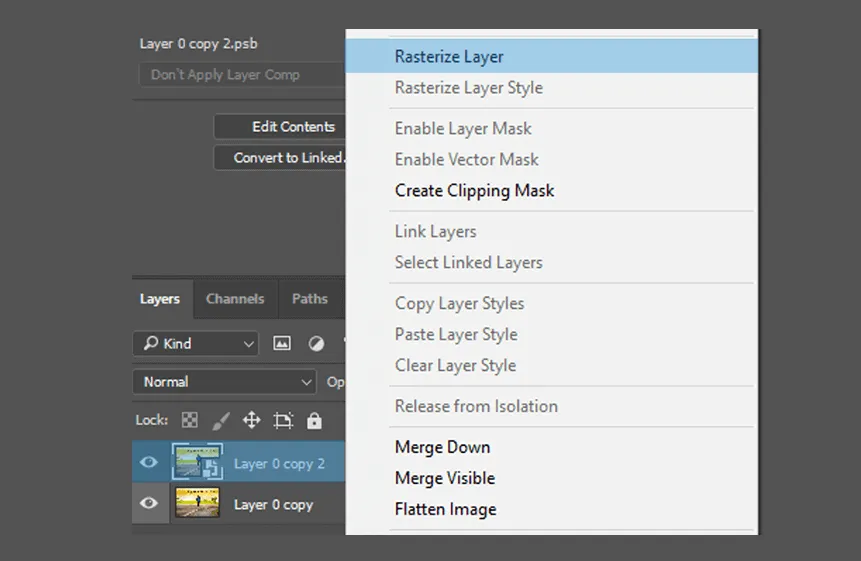
- Kemudian pilih Lasso Tool dan arahkan ke goresan pena yang ada pada gambar.

- Untuk menetralisir tulisannya, Anda mampu menggunakan Spot Healing Brush Tool dan arahkan ke teks yang sudah diseleksi.
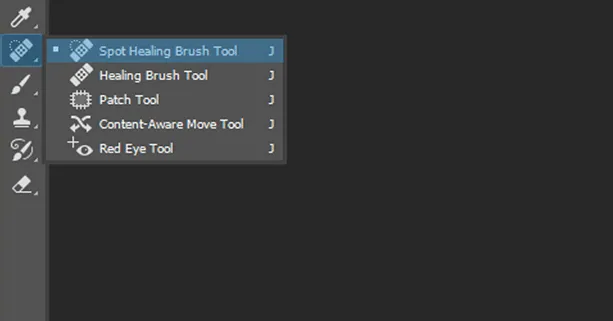
- Maka hasilnya akan menjadi seperti gambar berikut ini.

- Selesai, begitulah langkah-langkah untuk meniadakan goresan pena dengan menggunakan fungsi rasterize.
4. Cara Menghapus Teks dengan Clone Stamp
Cara terakhir yang dapat Anda gunakan untuk
meniadakan tulisan pada gambar ialah dengan menggunakan tool Clone
Stamp.
Prosesnya cukup sederhana, hanya perlu
mengambil area yang hendak dijadikan sumber clone lalu arahkan ke goresan pena
pada gambar.
Kalau ingin tahu lebih jelasnya, yuk ikuti langkah-langkahnya berikut ini:
- Buka Photoshop di PC Anda.
- Selanjutnya buka gambar yang ingin di hapus tulisannya.
- Duplikasi layer gambar tersebut.
- Sekarang pilih Clone Stamp Tool untuk dapat menetralisir tulisan pada gambar tersebut.
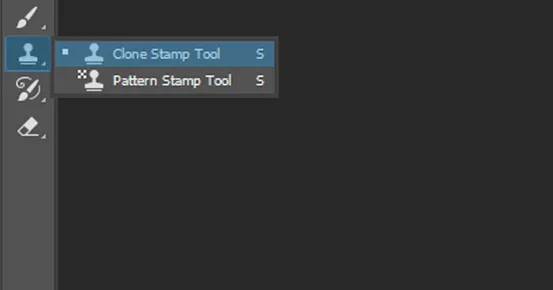
- Setelah itu Anda perlu mengambil jarak area didekat goresan pena yang memiliki kegunaan untuk menyamarkannya. Caranya tahan tombol Alt pada keyboard dan klik kiri pada area diluar goresan pena.
- Selanjutnya tahan klik kiri dan arahkan ke tulisan. Apabila ada goresan pena yang tidak mampu disamarkan, Anda dapat mengambil jarak kembali diarea terdekatnya.
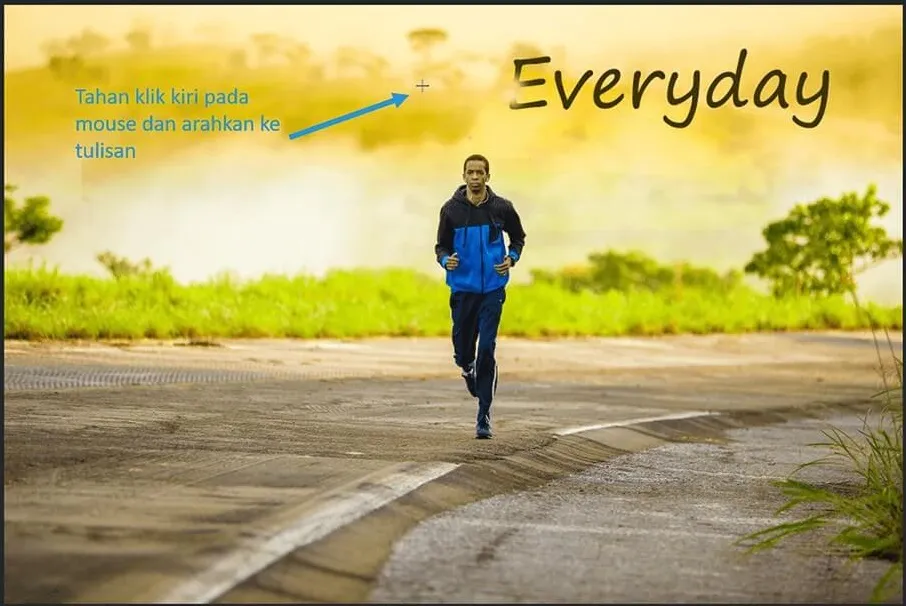
- Maka hasil selesai dari cara meniadakan tulisan tanpa menghapus background-nya dengan clone stamp akan mirip berikut ini.

- Selesai, kini tulisan pada gambar tersebut telah berhasil dihilangkan.
Baca Juga: Cara Membuat Stempel di Photoshop
Akhir Kata
Nah begitulah beberapa cara untuk menghapus
tulisan di Photoshop. Anda cukup mampu memakai salah satu caranya saja yang
menurutnya paling mudah.
Masih gundah? Tenang, tanya saja eksklusif melalui kolom komentar yang ada di bawah.
Semoga berguna.