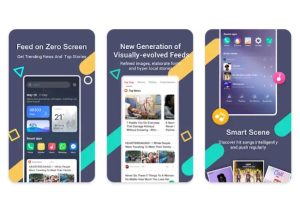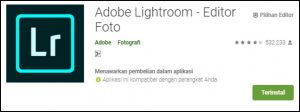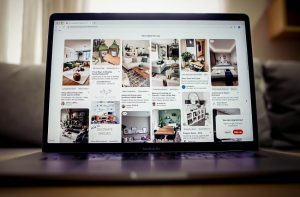Laptop tidak keluar suara. Untuk Anda yang sedang mengalaminya pasti merasa lumayan repot. Apalagi bila masalahnya telah lama terjadi.
Efeknya kita jadi tidak mampu memutar video, musik dan sejenisnya (apa yang hendak didengar jikalau suaranya tidak ada?).
Saya sendiri jujur, saat memakai laptop telah beberapa kali mengalami masalah ini. Tapi untungnya problem tersebut mampu diatasi.
Nah, berikut akan dibahas penyebab dan cara menanggulangi laptop yang tidak ada suara. Bagi Anda yang mengalaminya juga, silakan disimak.
Daftar Isi
Daftar Isi:
- 1 Penyebab Laptop yang Tidak Ada Suara
- 2 Cara Mengatasi Laptop yang Tidak Ada Suara
- 2.1 1. Restart Laptop Anda
- 2.2 2. Install Ulang Driver Audio Laptop
- 2.3 3. Restart Audio Service
- 2.4 4. Reinstall Driver Audio Bawaan Windows
- 2.5 5. Periksa Kondisi Setting Speaker
- 2.6 6. Mengganti Posisi Default Pada Speaker
- 2.7 7. Pastikan Speaker Anda Tidak Terdisable
- 2.8 8. Mengatur Format Audio Sistem
- 2.9 9. Lakukan Perbaikan Registry
- 2.10 10. Jalankan Troubleshoot Audio
- 2.11 11. Update Windows
- 2.12 12. Lakukan Reset Sistem
- 2.13 13. Mengetes Suara Laptop dengan Speaker Eksternal
- 2.14 14. Cek Pengaturan Audio di BIOS
- 2.15 15. Service Laptop
- 3 Akhir Kata
Penyebab Laptop yang Tidak Ada Suara

Laptop yang tidak keluar suara mampu disebabkan karena berbagai macam hal. Namun lazimnya dikarenakan driver yang berurusan, sistem yang error, kesalahan pengaturan hingga kerusakan dari unsur speakernya itu sendiri.
Penyebab lengkap laptop tidak keluar bunyi:
- Suara volume terlalu rendah. Atau Anda menertibkan volume tersebut ke muted.
- Pengaturan audio yang salah. Ada kesalahan pengaturan yang membuat suara laptop hilang.
- Driver audio rusak. Driver audio bawaan laptop rusak, mampu juga terjadi pada driver lain yang bekerjasama dengan bunyi.
- Sistem memiliki masalah. Misalnya terdapat bug tertentu yang mengefek pada hilangnya suara laptop.
- Komponen bermasalah. Komponen yang dimaksud yakni speaker internal laptop.
Suara laptop yang tiba-tiba hilang bisa terjadi kapanpun. Bahkan meskipun sebelumnya laptop Anda dalam keadaan normal.
Cara Mengatasi Laptop yang Tidak Ada Suara
Sebelum masuk ke cara memperbaikinya, mirip yang telah aku sebut sebelumnya, pada dasarnya error suara laptop tidak keluar bisa dibagi jadi dua:
- Sistem, baik itu alasannya kesalahan pengaturan maupun error.
- Komponen, speaker laptop Anda mengalami kerusakan.
Nah, di sini aku perlu juga menekankan satu hal.
| Sistem | Komponen |
| Kalau penyebabnya dari tata cara, maka ini mampu diperbaiki sendiri | Kalau masalahnya dari unsur, kemungkinan besar harus dibawa laptopnya ke daerah service |
Tapi yang niscaya kita tidak mampu tahu, persoalan tersebut berasal dari komponen atau tidak. Kemudian akan cukup repot kalau Anda harus membawa laptop eksklusif ke tempat servis.
Nah, di sini Anda mampu coba cara menanggulangi laptop tidak keluar suara yang mau diterangkan berikut ini.
1. Restart Laptop Anda
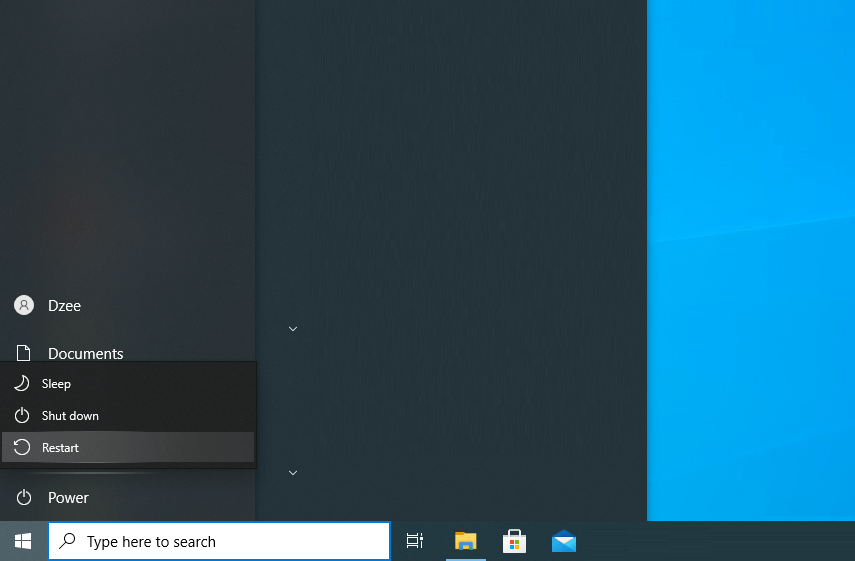
Saat laptop Anda tidak keluar suaranya, coba hal yang praktis apalagi dahulu. Yaitu merestart laptop tersebut.
Restart ini bertujuan untuk me-refresh tata cara di laptop Anda. Nantinya suara laptop bila hilang akan timbul lagi.
Anda bisa merestart laptop dengan menekan tombol Start, kemudian pilih Restart. Tunggu hingga prosesnya tamat.
2. Install Ulang Driver Audio Laptop
Kebanyakan laptop sebetulnya mampu mengeluarkan bunyi tanpa driver sekalipun. Inilah argumentasi kenapa suara laptop bisa terdengar saat di BIOS, atau di proses instalasi Windows.
Walau bunyi bisa berlangsung tanpa driver, tetapi masih banyak orang yang tetap menginstall driver audio laptop mereka. Alasannya, alasannya kompabilitas aplikasi dengan driver memang lebih tinggi.
Nah, bicara soal driver audio, bahwasanya kadang juga suka menimbulkan beberapa persoalan bunyi pada laptop.
Cara mengatasinya mudah, install ulang driver audio laptop Anda. Besar kemungkinan, persoalan driver audio tadi akan hilang, dan suara laptop akan timbul lagi.
3. Restart Audio Service
Di pengaturan Windows terdapat menu audio services. Opsi ini dapat Anda restart untuk mengembalikan bunyi laptop yang hilang. Caranya gampang, cukup tekan Ctrl + R lalu ketik services.msc.
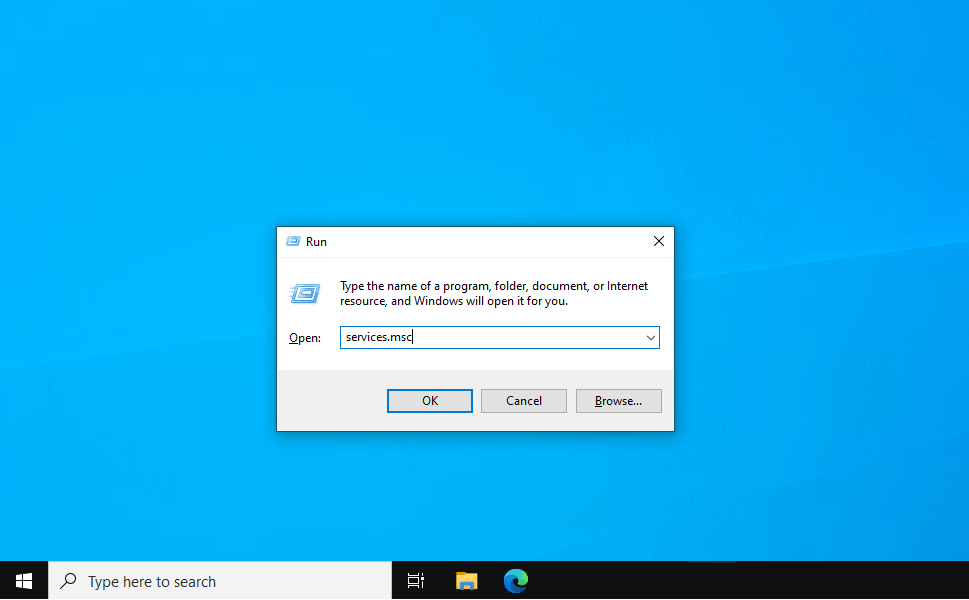
Geser ke bawah, cari opsi Windows Audio Services. Klik kanan kemudian silakan pilih Restart. Tunggu beberapa ketika, maka bunyi di laptop Anda akan muncul kembali.
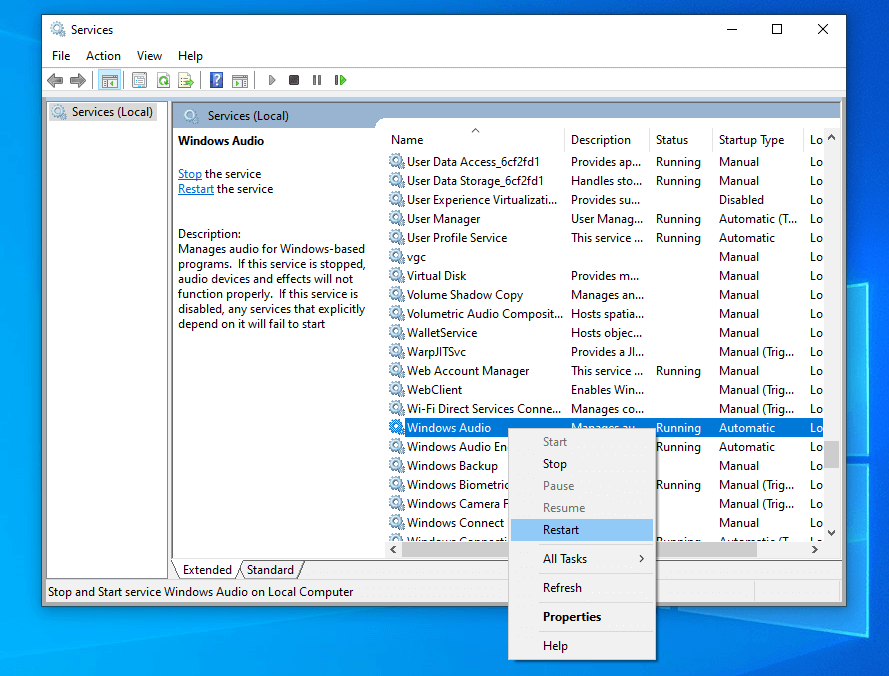
4. Reinstall Driver Audio Bawaan Windows
Untuk Anda yang memakai laptop namun tidak mempunyai driver audio di laptopnya, maka telah niscaya Anda tidak bisa mengikuti langkah awal sebelumnya.
Cara selanjutnya, Anda bisa melaksanakan reinstalling driver audio pada laptop. Driver yang dimaksud disini ialah driver yang otomatis terinstall pada Device Manager di Windows, yang mendeteksi otomatis speaker pada laptop (Bahkan mic).
Tips ini ini telah dianjurkan juga oleh situs resmi salah satu produsen laptop terkenal dunia.
Caranya seperti ini:
Langkah 1: Klik Start, kemudian masuk ke Device Manager. Atau Klik Start pada kotak search, masukkan “Device Manager” (tanpa tanda kutip).
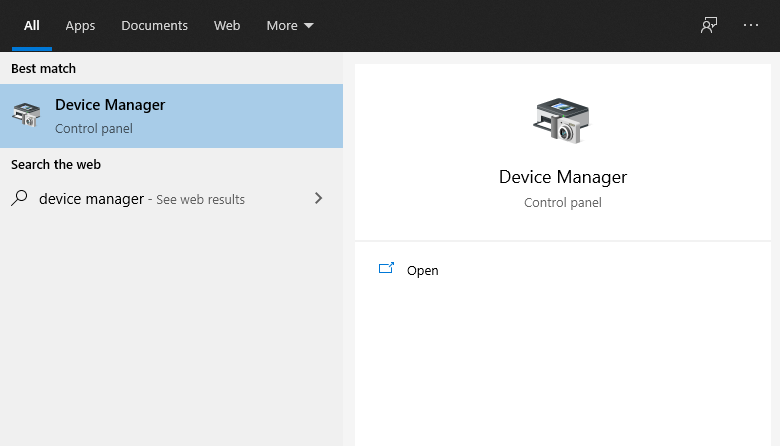
Langkah 2: Buka Subkategori Sounds, Video and Game Controllers.
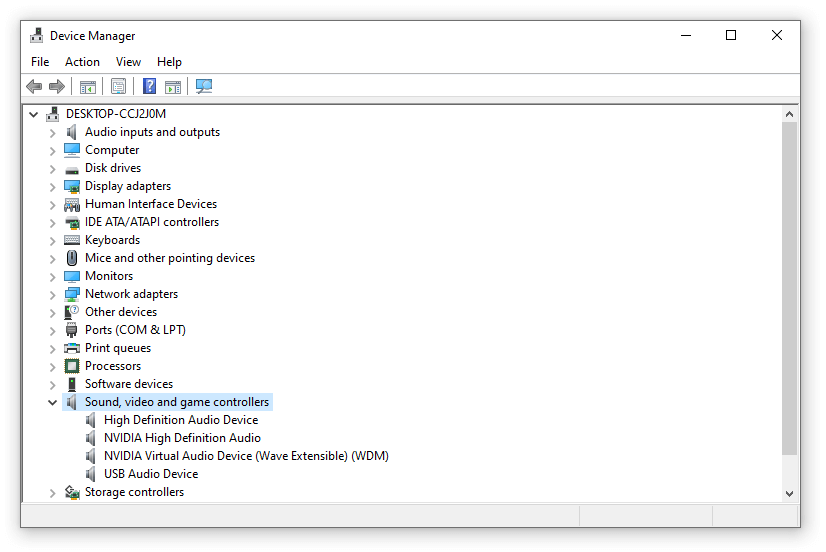
Langkah 3: Klik kanan audio yang terinstall, kemudian klik Update driver software:
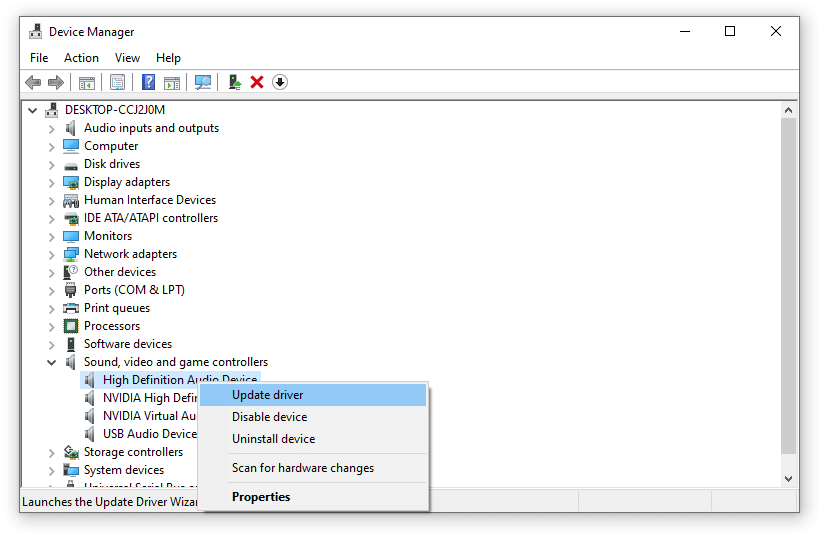
Langkah 4: Setelah itu ikuti petunjuk penginstallan-nya.
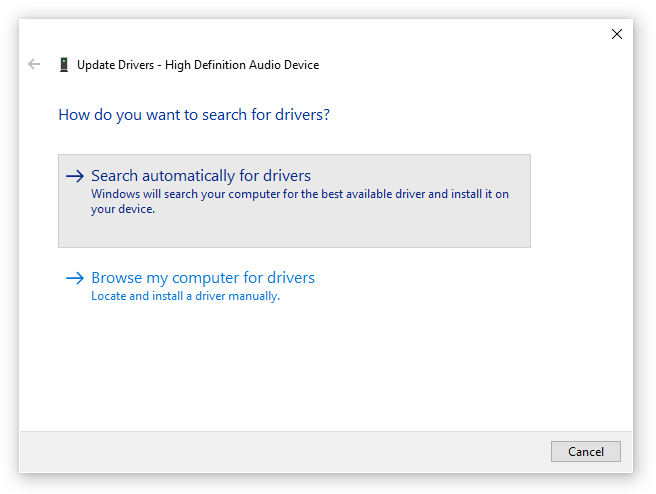
Jika masih belum melakukan pekerjaan , Anda mampu menggunakan cara berikut:
- Buka Device Manager mirip sebelumnya
- Masih di subkategori yang sama, pilih audio yang terinstall
- Klik kanan audio tersebut, lalu klik uninstall
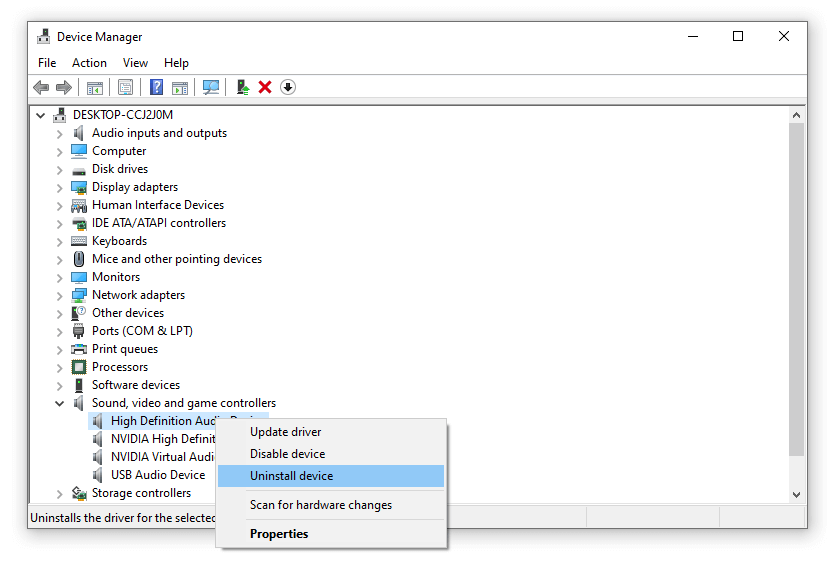
- Ikuti isyarat uninstall hingga simpulan.
- Kemudian restart laptop, Windows akan melaksanakan penginstallan ulang (reinstalling) driver.
Kalau belum mampu, coba reset laptop
5. Periksa Kondisi Setting Speaker
Pastikan posisi speaker tidak dalam keadaan mute. Untuk mengeceknya, Anda bisa menyaksikan di shortcut di bab kanan taskbar Windows.
Tapi untuk pengaturan yang jauh lebih lengkap, Anda mampu melihatnya melalui setting Sounds pada Control panel.
Berikut cara mengatasi suara di laptop tidak keluar melalui pengaturan mute di Control Panel:
Langkah 1: Buka Control Panel. Bisa melalui kolom penelusuran Windows.
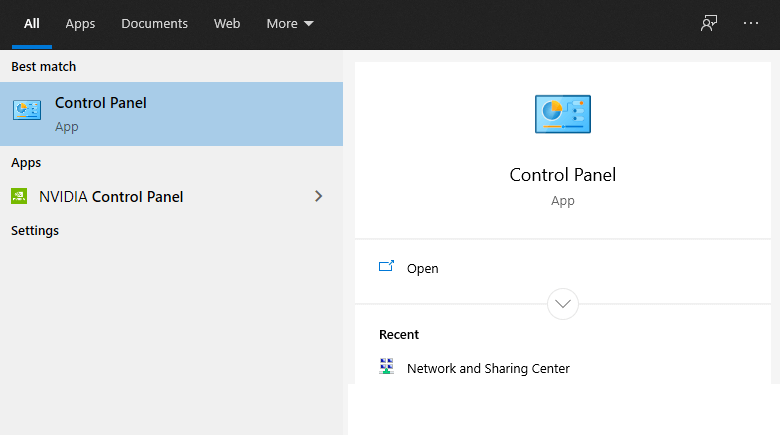
Langkah 2: Buka Hardware And Sound
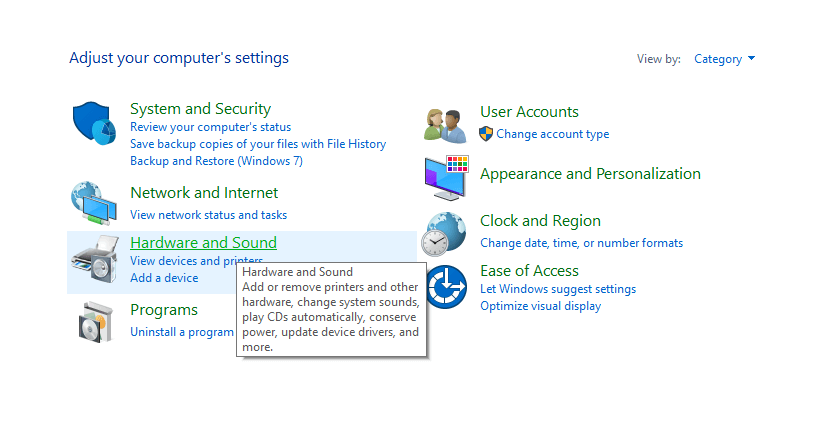
Langkah 3: Lalu Klik Sound. Silakan atur secara lengkap seluruh device audio disini
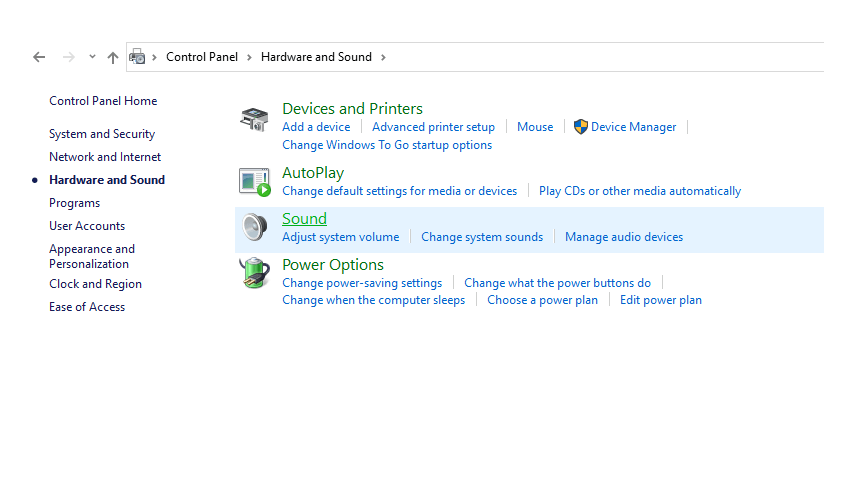
6. Mengganti Posisi Default Pada Speaker
Di langkah ini, berfungsi jikalau Anda tidak sengaja mengubah posisi default pada audio namun lupa mengembalikannya ke posisi awal.
Pengaturan ini sangat besar lengan berkuasa dan wajib Anda cek. Caranya seperti ini:
- Masuk ke Hardware and Sound > Sound di Control Panel
- Kemudian klik kanan speaker yang digunakan
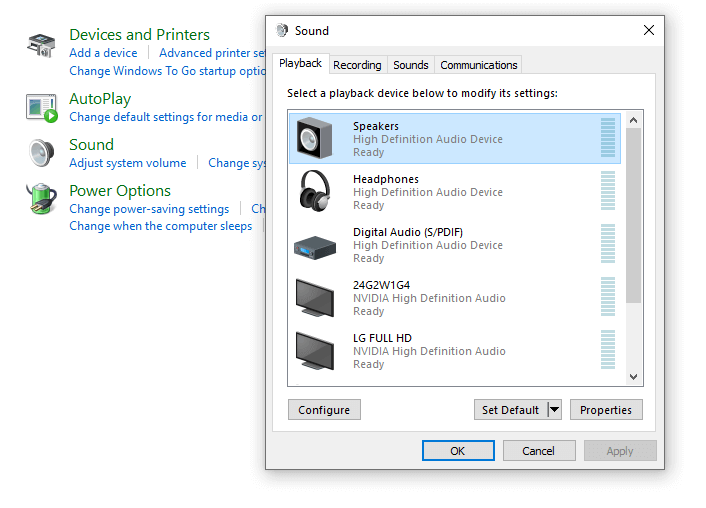
- Terakhir klik Set as default device untuk mengaktifkan speaker
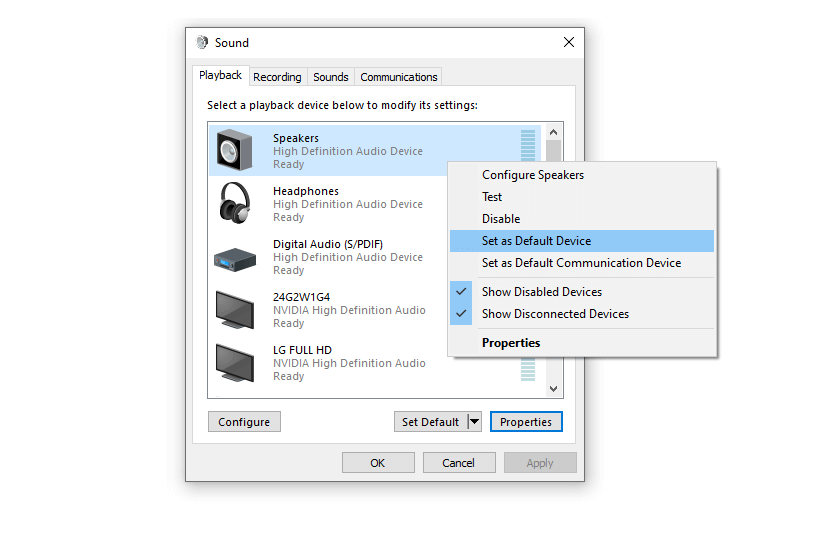
Pastikan juga laptop Anda tidak ada headset yang dalam posisi sedang tersambung. Karena secara default bunyi speaker akan hilang saat headset tersambung.
Untuk cek volume, mampu coba baca cara memperbesar bunyi laptop
7. Pastikan Speaker Anda Tidak Terdisable
Dan masih di bagian yang sama (Hardware and Sound > Sound). Di setting ini, ada satu pengaturan yang bernama Disable Speaker.
Dimana jikalau pengaturan ini aktif, maka speaker laptop tidak akan bisa mengeluarkan bunyi. Juga deteksi speaker akan otomatis menghilang juga.
Nah, untuk mengembalikannya sangat gampang:
- Anda cuma perlu Klik kanan pada speaker laptop Anda
- Kemudian klik Show Disable Device
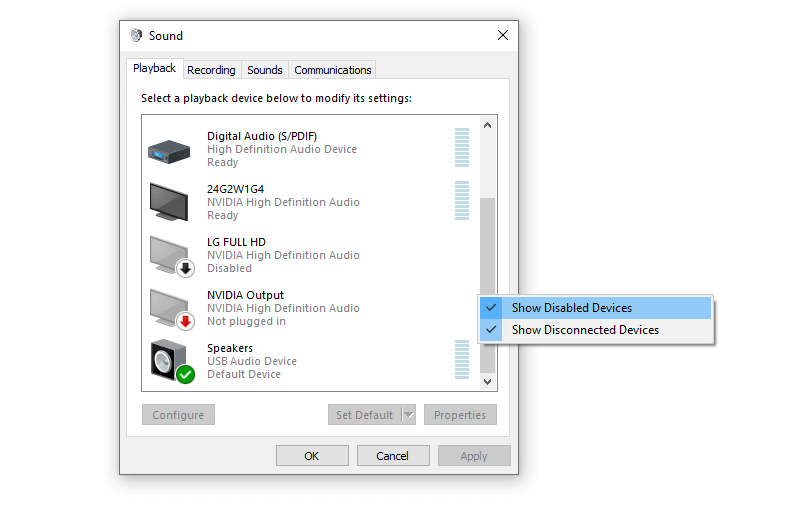
- Lalu Enable speaker yang terdisable tadi
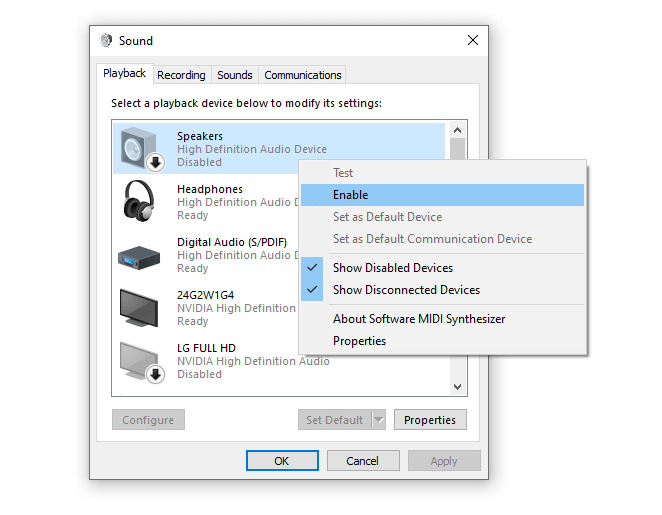
Mungkin tampaksepele, namun jangan lupa untuk mengeceknya kembali. Karena kadang posisi default speaker juga bisa berubah tanpa disengaja. Cara ini juga biasa dipakai untuk memperbaiki suara laptop yang hilang di Windows 7.
8. Mengatur Format Audio Sistem
Di Windows terdapat pengaturan format audio yang berfungsi untuk mengembangkan kualitas bunyi pada laptop.
Pada dasarnya pengaturan audio ini akan dikelola secara otomatis oleh sistem. Tapi ketika bunyi laptop Anda hilang, Anda mampu cek kembali pengaturannya.
Caranya mirip berikut ini:
- Buka sajian Hardware and Sounds > Sounds di Control Panel
- Selanjutnya klik Properties pada speaker yang Anda pakai
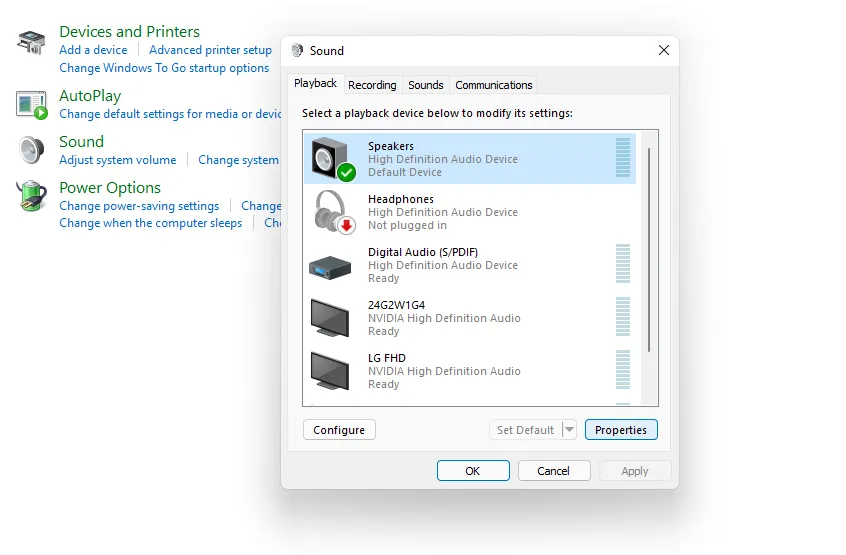
- Buka tab Advanced lalu ganti format audio
- Anda bisa mengganti ke level yang lebih tinggi atau rendah
- Klik Apply dan klik OK jika sudah
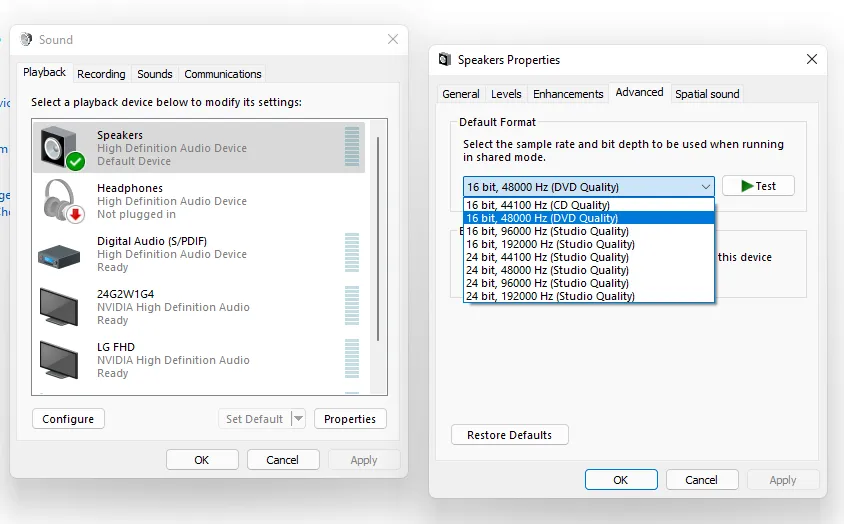
9. Lakukan Perbaikan Registry
Registry ini yakni data-data Windows yang berhubungan dengan sistem.
Registry juga erat kaitannya dengan pengaturan suara. Karena itu, jika suara laptop Anda hilang, Anda mampu coba kerjakan perbaikan registry ini.
Caranya mirip berikut:
- Tekan tombol Windows + R lalu ketik regedit lalu OK
- Selanjutnya masuk ke folder berikut ini
HKEY_LOCAL_MACHINE\SOFTWARE\Microsoft\Windows\CurrentVersion\MMDevices\Audio\Render- Klik kanan folder Render lalu pilih Permissions
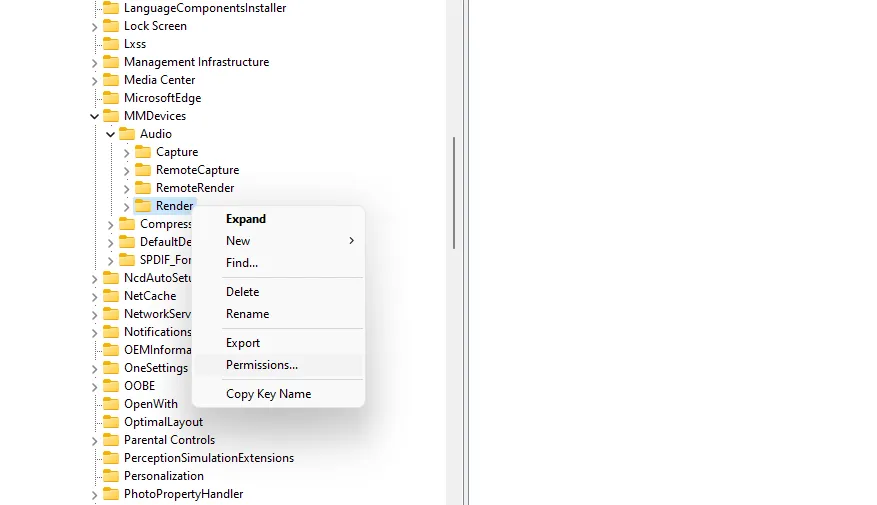
- Akan timbul daftar user laptop. Silakan pilih user yang umum Anda pakai
- Centang full control pada user yang umum Anda pakai
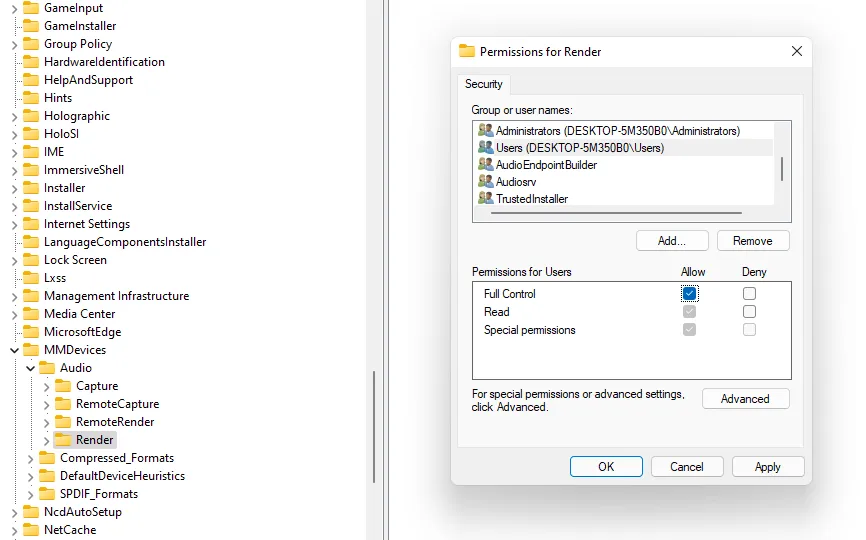
10. Jalankan Troubleshoot Audio
Ketika ada sebuah persoalan di sistem Windows laptop, salah satu cara yang sungguh efektif dilaksanakan ialah dengan melakukan troubleshooter.
Melalui fitur ini, Windows akan mendeteksi sekaligus memperbaiki secara otomatis audio yang memiliki masalah.
Caranya mirip ini:
- Buka Settings > Masuk ke hidangan System
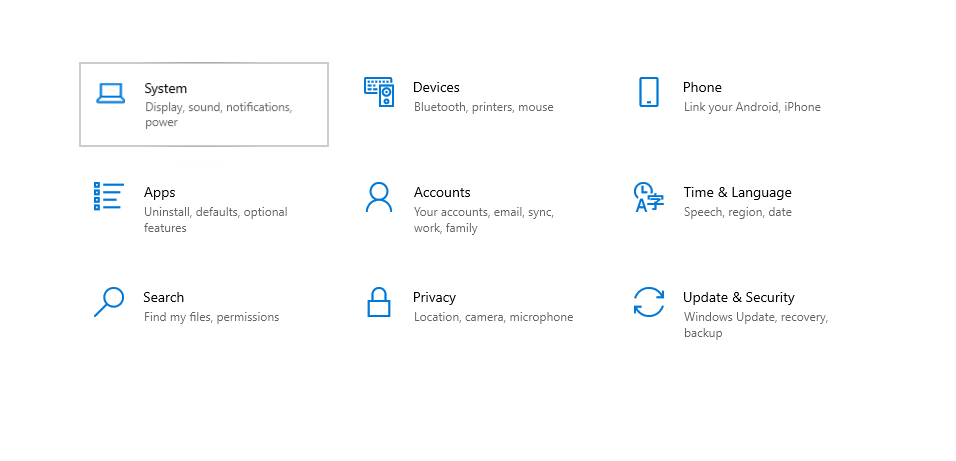
- Pilih Sounds lalu klik tombol Troubleshoot
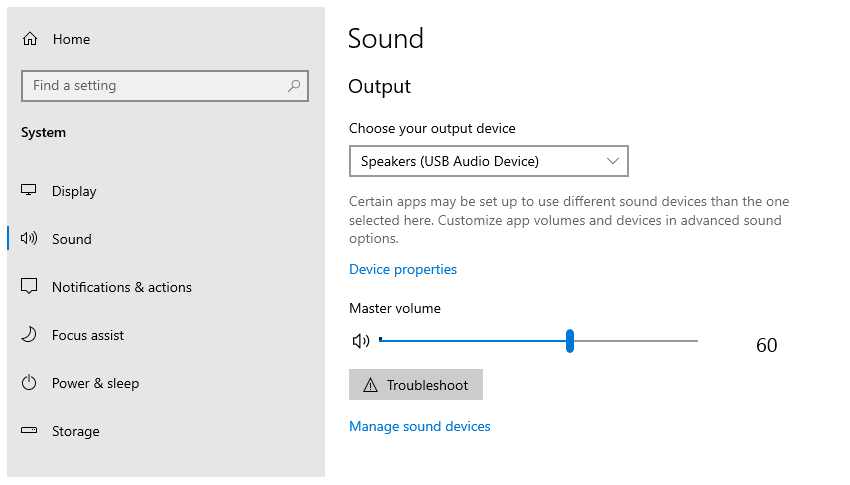
- Tunggu prosesnya beberapa saat > Lalu pilih speaker yang ingin Anda perbaiki
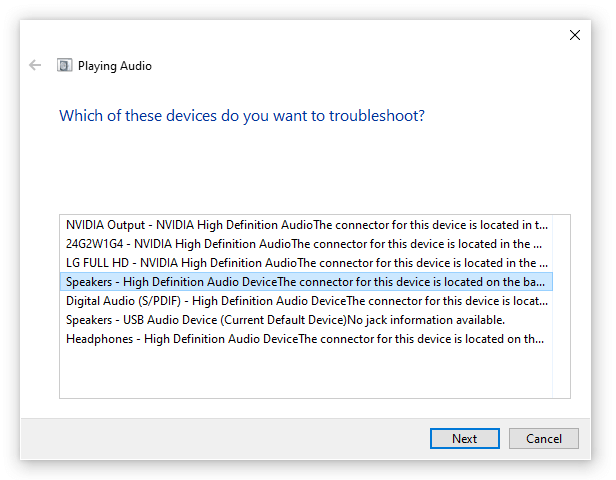
- Tunggu lagi hingga Windows akhir melakukan perbaikan secara otomatis
11. Update Windows
Melakukan update Windows punya banyak keuntungan. Selain mampu menerima fitur baru, dengan cara ini kita juga bisa memperbaiki persoalan tertentu. Salah satunya laptop yang tidak bisa muncul suara.
Caranya mirip ini:
- Ketik Windows Update pada kolom penelusuran Windows
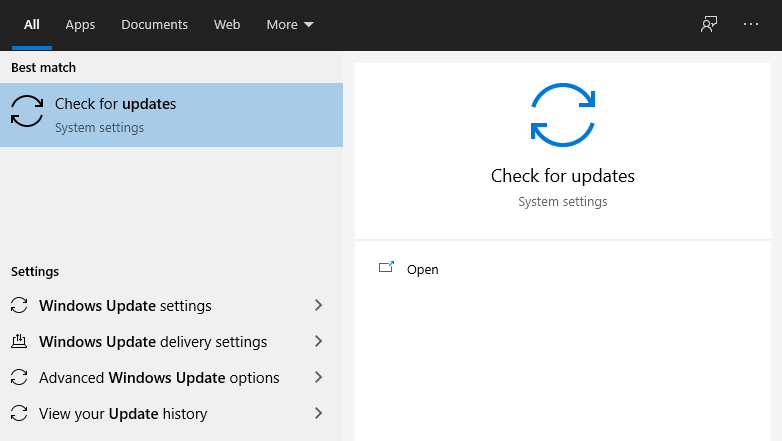
- Klik sajian Check for Updates
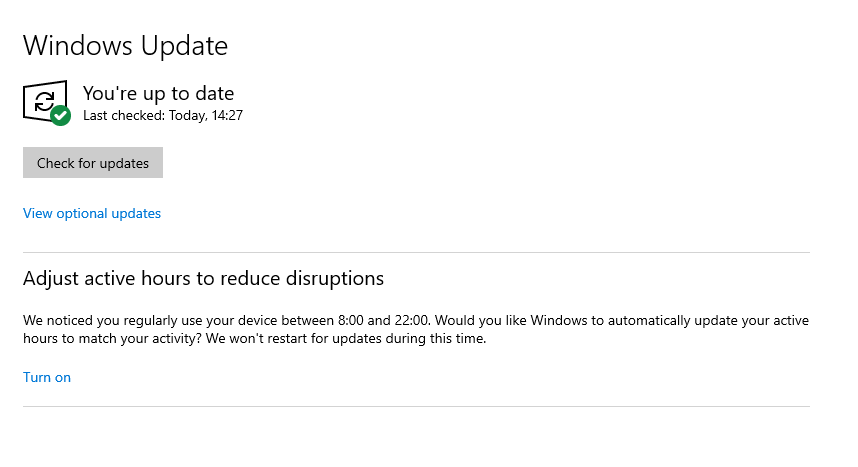
- Tunggu prosesnya, dan lakukan update jika tersedia.
12. Lakukan Reset Sistem
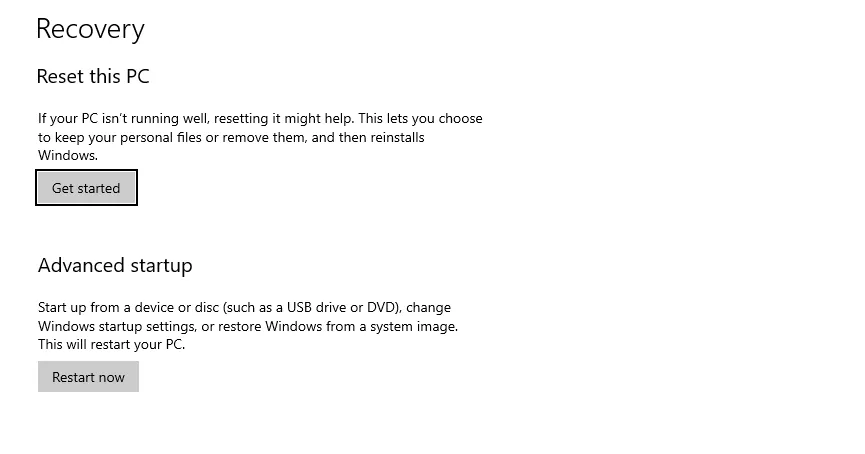
Jika telah diperbarui seperti sebelumnya bunyi laptop masih hilang, Anda mampu menjajal mereset sistem di laptop Anda.
Reset ini bertujuan untuk mengembalikan semua pengaturan yang potensial menciptakan audio laptop hilang ke semula.
Dengan begitu, nantinya bunyi laptop akan muncul kembali seperti sedia kurun. Anda mampu cari “reset” di kolom penelusuran taskbar Windows.
Kemudian klik Get Started. Di sana proses reset bisa Anda kerjakan. Silakan ikuti saja petunjuk yang diberikan di sajian tersebut.
13. Mengetes Suara Laptop dengan Speaker Eksternal

Cara-cara sebelumnya ditujukan untuk memperbaiki bunyi di laptop tidak keluar, yang penyebabnya dari tata cara.
Nah, di sini kita mampu juga coba menggunakan speaker eksternal, untuk dua tujuan nantinya. Pertama untuk megetahui error dari bagian atau bukan.
Kemudian mampu juga sebagai alternatif supaya bunyi laptop mampu muncul lagi. Silakan dicoba saja, untuk harga speaker sendiri sekarang telah cukup murah.
14. Cek Pengaturan Audio di BIOS
Pengaturan audio selain dari sistem, juga terdapat pada BIOS. Pengaturan ini intinya sudah diatur pribadi dari pabrik.
Tapi pengaturan ini juga mampu kita ubah. Ketika bunyi laptop hilang, sangat disarankan untuk coba mengganti pengaturan tersebut.
Caranya mirip ini:
- Nyalakan laptop terlebih dulu
- Kemudian masuk ke BIOS dengan menekan tombol F1 atau F12
- Buka hidangan Hardware Configuration
- Kemudian cari dan masuk ke hidangan audio
- Cek apakah pengaturan audio tersebut telah dalam posisi Enabled
15. Service Laptop

Bagaimana bila speaker internal laptop rusak? Nah solusinya mau tak inginlaptop mesti kita service.
Kerusakan bagian ini bisa terdapat pada speaker atau komponen audio card di motherboard. Untuk perbaikannya sendiri nanti akan diganti komponen audio atau speaker internal-nya.
Biayanya tergantung dari tipe laptopnya. Mungkin berkisar 300 sampai 700 ribuan.
Atau mampu coba baca dulu, cara memperbaiki speaker laptop mati
Akhir Kata
Dan sekian, mungkin itu saja cara menanggulangi laptop yang tidak mengeluarkan suara. Bisa untuk laptop ASUS, laptop Acer, Lenovo, HP, dan lain-lain.
Cara-cara diatas yaitu cara-cara lazim yang mampu dikerjakan untuk mengatasi suara laptop yang hilang.
Jika ada step yang kurang jelas, Anda mampu menanyakannya melalui kotak komentar dibawah.
Semoga membantu dan mampu mengatasi problem yang Anda alami.