Mobile Hotspot di Windows 10 tidak mampu aktif. Akibatnya kita tidak mampu melaksanakan share koneksi internet dari laptop ke HP.
Ini pernah saya alami sendiri beberapa kali. Kebetulan laptop saya biasa memakai LAN > yang kemudian sering saya bagikan koneksinya.
Buat Anda yang mungkin sedang mengalaminya kini, bisa coba beberapa hal ini untuk mengatasinya. Supaya normal lagi.
Daftar Isi
Daftar Isi:
- 1 Penyebab Hotspot Windows 10 Tidak Bisa Aktif / Can’t Setup Mobile Hotspot
- 2 Cara Mengatasi Hotspot Windows 10 Tidak Bisa Aktif
- 2.1 1. Gunakan Troubleshooter Windows 10
- 2.2 2. Cek Adapter Support Hotspot atau Belum
- 2.3 3. Update Driver Windows 10
- 2.4 4. Nonaktifkan Fitur Bluetooth
- 2.5 5. Ganti Pengaturan Adapter
- 2.6 6. Hapus Registry Network Settings
- 2.7 7. Pakai Aplikasi Hotspot Tambahan di Windows 10
- 2.8 8. Periksa Service Connection Sharing di Windows 10
- 3 Akhir Kata
Penyebab Hotspot Windows 10 Tidak Bisa Aktif / Can’t Setup Mobile Hotspot
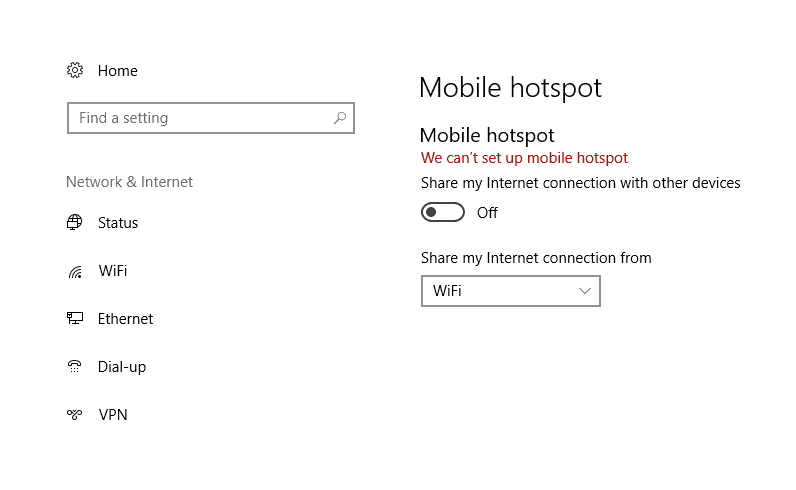
Penyebab hotspot di Windows 10 tidak bisa aktif, lazimnya disebabkan karena tata cara yang berurusan. Contohnya update Windows yang gagal atau terdapat bagian data / komponen sistem yang corrupt.
Selain itu, komponen WiFi laptop yang berurusan juga bisa besar lengan berkuasa. Hanya saja kerusakan bagian ini tergolong jarang.
Ketika hotspot error, maka akan muncul pesan tertentu. Salah satu yang paling sering yaitu “We can’t set up Mobile Hotspot.”
Cara Mengatasi Hotspot Windows 10 Tidak Bisa Aktif
Untuk cara mengatasinya ada beberapa solusi yang bisa Anda coba. Silakan ikuti tindakan ini agar wajar lagi. Tidak sulit kok, bisa dikerjakan oleh orang awam juga. Berikut panduannya:
1. Gunakan Troubleshooter Windows 10
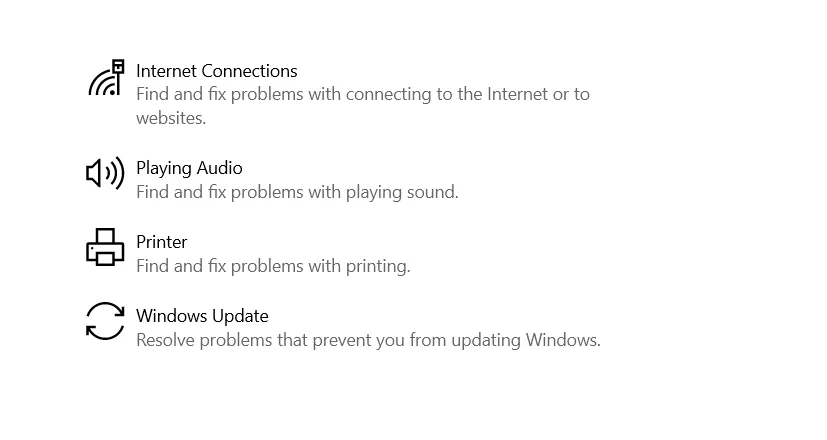
Di Windows 10 terdapat fitur yang disebut troubleshooter. Fungsinya adalah untuk mengetahui dan memperbaiki problem yang ada pada sistem secara otomatis.
Di sini Anda mampu melakukan troubleshooter untuk mencari penyebab dan menanggulangi hotspot yang tidak mampu berjalan.
Caranya:
- Ketik “troubleshoot” di kolom pencarian Windows 10
- Kemudian masuk ke sajian Troubleshoot Settings
- Geser ke bawah > Pilih Network Adapter > Lalu pilih Run Troubleshooter
Catatan:
- Dengan cara ini, Windows akan secara otomatis menganalisa penyebab persoalan pada sistem lalu melaksanakan proses repair.
- Kalau prosesnya telah simpulan, silakan tes kembali aktifkan hotspotnya.
2. Cek Adapter Support Hotspot atau Belum
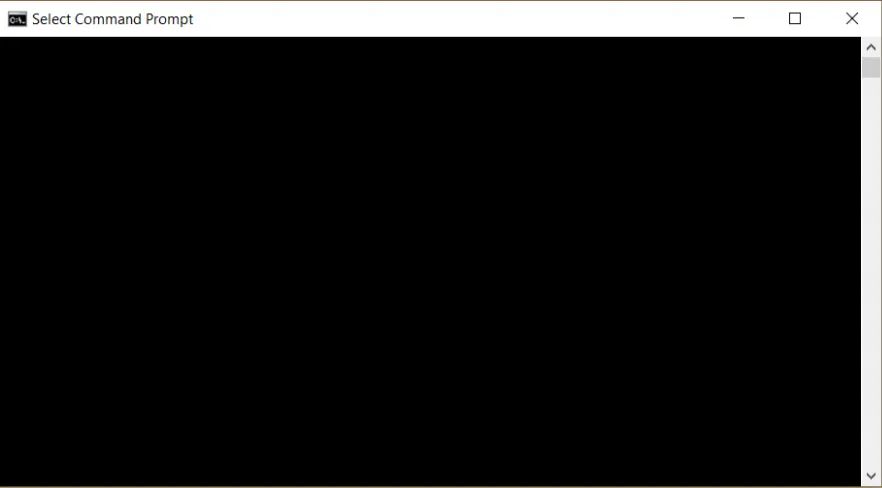
Untuk menciptakan hotspot ini kita butuh adapter (bagian) yang memang sudah support. Untuk cek support tidaknya, paling gampang ialah dengan memakai Command Prompt atau CMD. Caranya begini:
- Ketik “CMD” di kolom pencarian Windows
- Kemudian buka
- Ketik perintah berikut lalu tekan Enter
NETSH WLAN show drivers- Nah, nanti akan timbul pesan Hosted Network Supported (Yes atau No).
| Kalau Pesannya YES | Kalau Pesannya NO |
| Adapter sudah support untuk menciptakan hotspot | Adapter belum support sehingga butuh bagian tambahan |
Untuk komponen suplemen, Anda bisa beli USB WiFi. Murah kok.
3. Update Driver Windows 10
Untuk yang belum tahu, driver outdate bisa membuat dilema-persoalan fungsi pada sistem. Driver yang dimaksud tergolong juga adapter jaringan.
Ini cukup akrab kaitannya dengan Windows 10 yang hotspotnya bermasalah (tidak mampu aktif). Solusinya coba update driver adapter jaringan melalui Device Manager:
- Buka Device Manager. Bisa ketik lewat kolom pencarian Windows kemudian buka
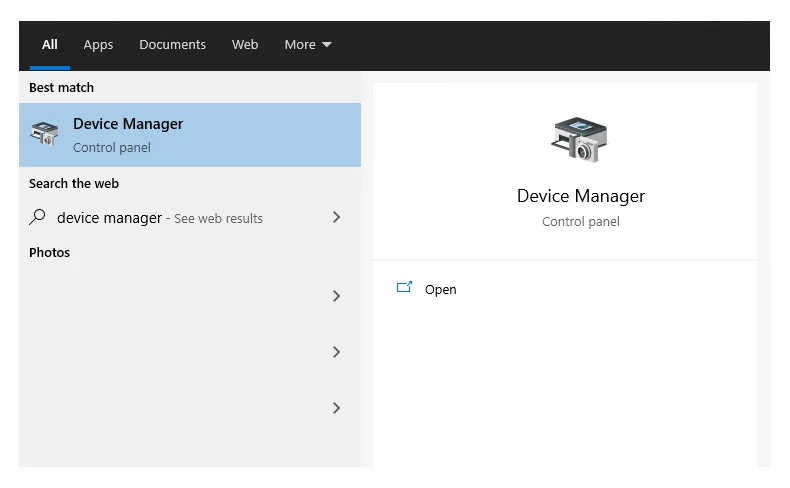
- Setelah itu buka opsi-opsi Network Adapter
- Cari adapter jaringan WLAN yang terinstall di komputer, kemudian klik kanan
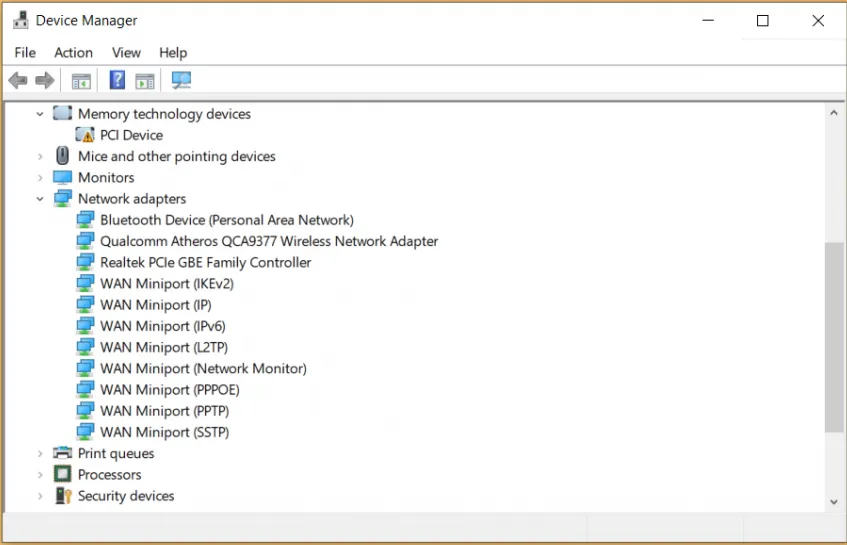
- Silakan pilih Update Driver
Catatan:
- Tunggu beberapa saat sampai update-nya final. Kalau sudah, lanjut reboot (restart) komputer.
- Terakhir, setelah sistem aktif kembali langsung cek saja hotspotnya (sudah normal lagi atau belum).
4. Nonaktifkan Fitur Bluetooth
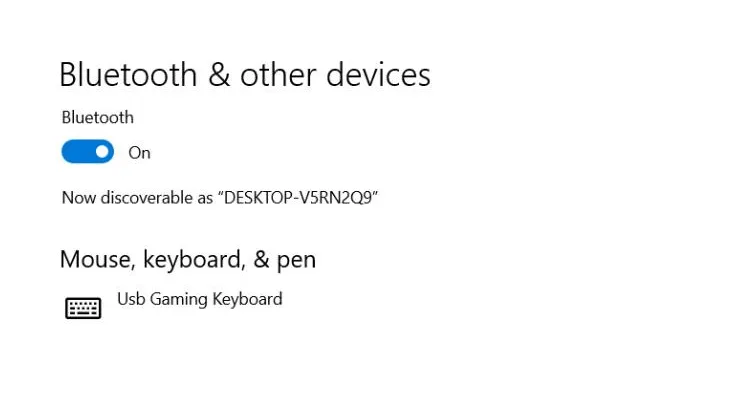
Saat menciptakan hostpot, kita mesti menonaktifkan bluetooth terlebih dulu. Alasannya alasannya adalah memang kedua fitur ini tidak bisa nyala dalam waktu yang bersamaaan.
Untuk caranya mampu tekan tombol FN + Tombol Bluetooth (ada di keyboard).
Atau bisa juga coba cek Start Menu > Settings > Devices > Bluetooth & other device. Nonaktifkan bluetooth di sana.
5. Ganti Pengaturan Adapter
Pengaturan adapter yang salah ini bisa menciptakan hotspot jadi tidak mampu aktif. Sayangnya, pada umumnya orang kurang mengamati ini.
Berikut caranya:
- Pertama silakan search “Settings” di kolom penelusuran start menu Windows
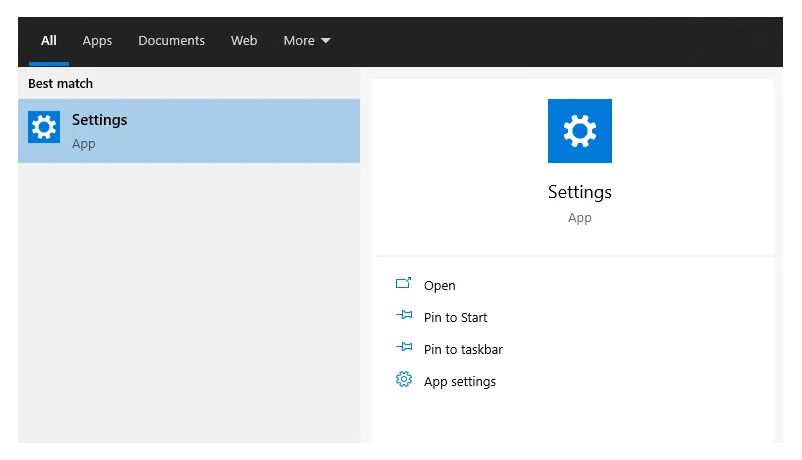
- Kemudian masuk ke jendela Network and Internet
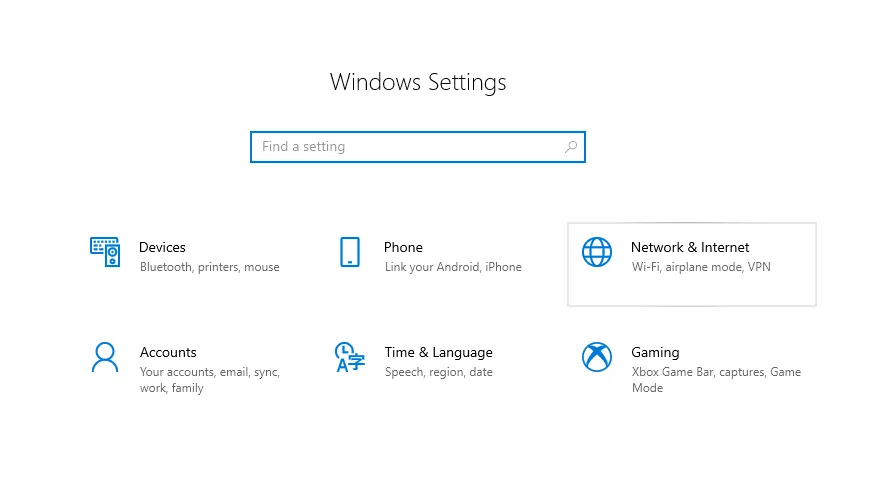
- Geser ke bawah > Cek bagian kiri > Pilih pilihan Mobile Hotspot
- Lalu masuk ke Related Settings (bagian kanan) > Klik pada opsi Change Adapter Options
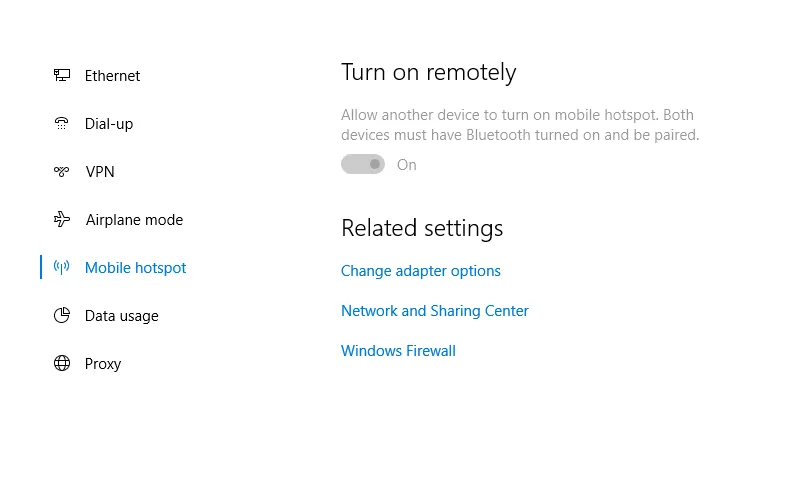
- Cari adapter Hotspot yang dipakai > Klik kanan kemudian pilih Properties
- Silakan buka tab sharing
- Kemudian hilangkan centang pada “Allow orther network users to connect through this computer’s Internet connection.”
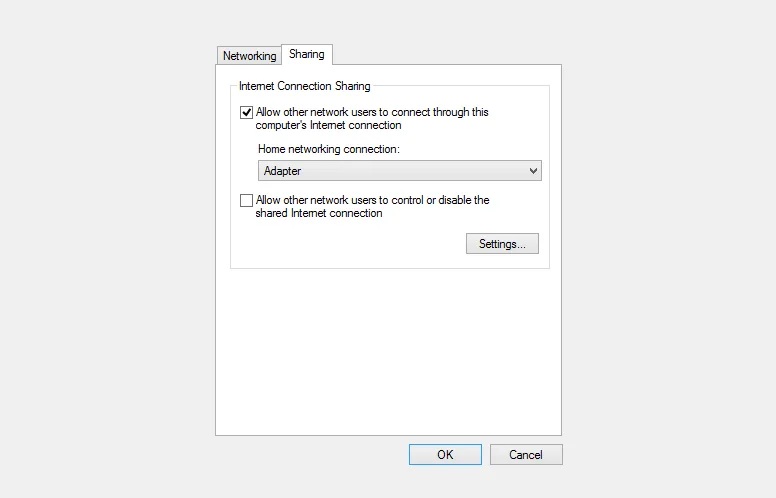
- Kalau sudah, coba aktifkan hotspot untuk memeriksa ulang.
6. Hapus Registry Network Settings
Registry di Windows mampu kuat ke banyak sekali hal. Termasuk juga fitur hotspot.
Di sini kita mampu meniadakan registry Windows khusus untuk mobile hotspot. Tujuannya untuk memperbaiki barangkali ada registry yang bermasalah.
Caranya begini:
- Ketik “regedit” di kolom pencarian Windows > Klik kanan Regedit > Lalu pilih Run as Administrator
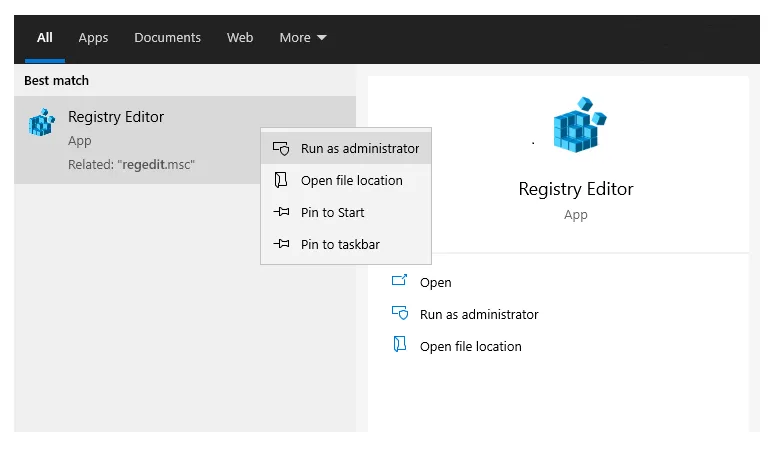
Catatan:
Run as Administrator ini wajib ya. Kalau tidak nanti proses edit registry akan bermasalah.
- Kemudian silakan masuk ke menu HKEY_LOCAL_MACHINE > SYSTEM > CurrentControlSet
- Lalu masuk lagi ke menu Services > WlanSvc > Parameters > HostedNetworkSettings
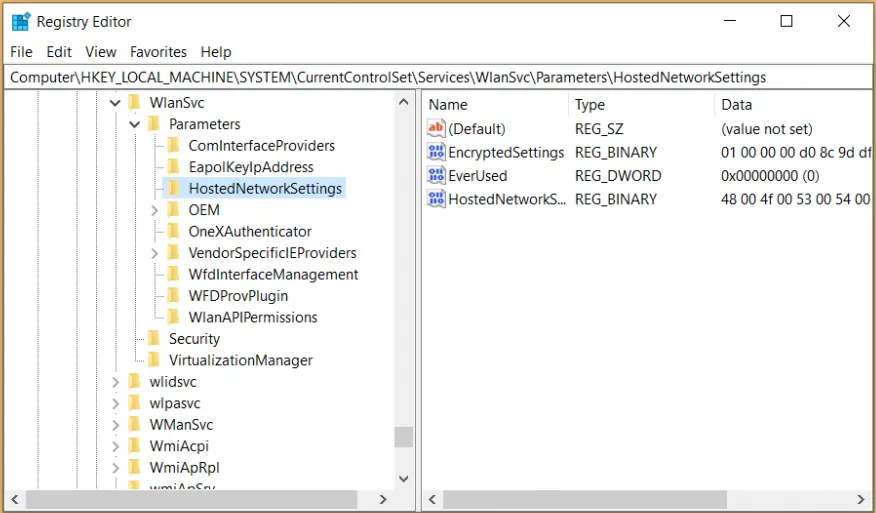
- Nanti di menu bagian kanan > Klik kanan pada HostedNetworkSettings > Kemudian pilih Delete.
Dengan demikian registry memiliki masalah yang menciptakan hostpot Windows tidak mampu aktif akan terhapus.
Baca Juga: Cara Mengatasi RTO di Koneksi Dengan Praktis
7. Pakai Aplikasi Hotspot Tambahan di Windows 10
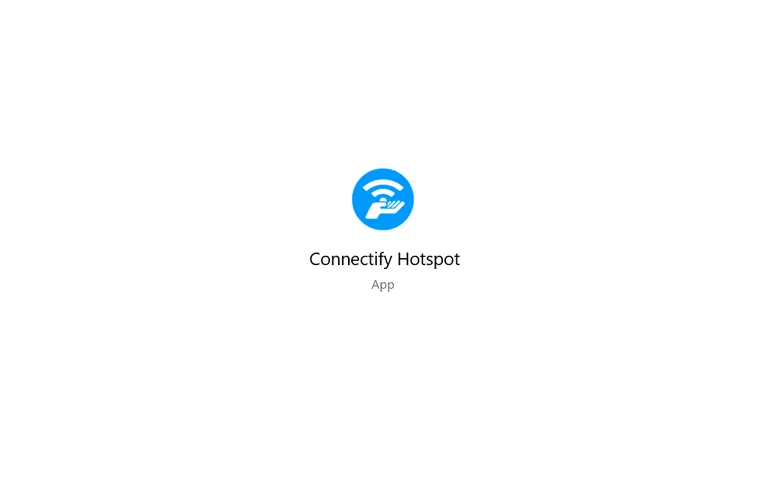
Cara kerja aplikasi hotspot sebetulnya seperti-seperti dengan yang ada di metode. Bedanya, fitur yang diberikan lebih banyak.
Kaprikornus jangan heran, jikalau error-error yang ada (semisal hotspot tidak mampu aktif) bakal hilang.
Karena itu, direkomendasikan untuk menjajal aplikasinya. Misalnya dengan memakai:
- Hosted Network Starter
- Connectify
- Virtual Router
- MyPublicWiFi
Dan lain-lain. Nanti tinggal coba aktifkan hotspot dari aplikasi tersebut.
Baca Juga: Cara Cepat Mengatasi Unidentified Network
8. Periksa Service Connection Sharing di Windows 10
Dan yang terakhir ini yaitu pengaturan Connection Sharing (Masuknya ke Service).
Ini penting Anda cek, sebab service ini kalau keadaannya tidak running, maka bisa membuat fungsi hotspot tidak aktif.
Caranya:
- Klik tombol Windows + R
- Kemudian ketik “services.msc” dan klik ok
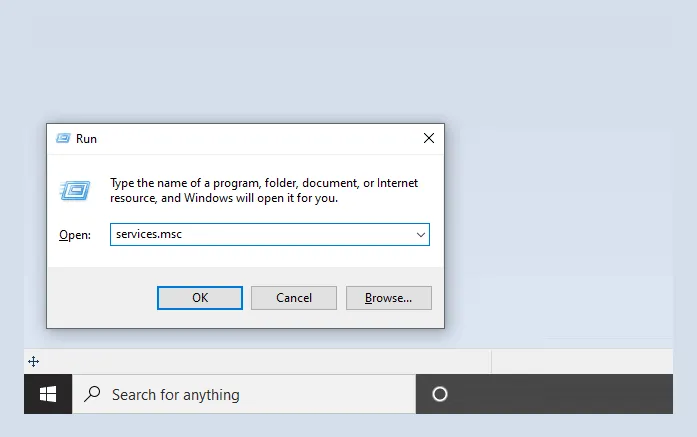
- Nanti akan muncul jendela baru
- Silakan geser ke bawah dan buka menu Internet Connection Sharing
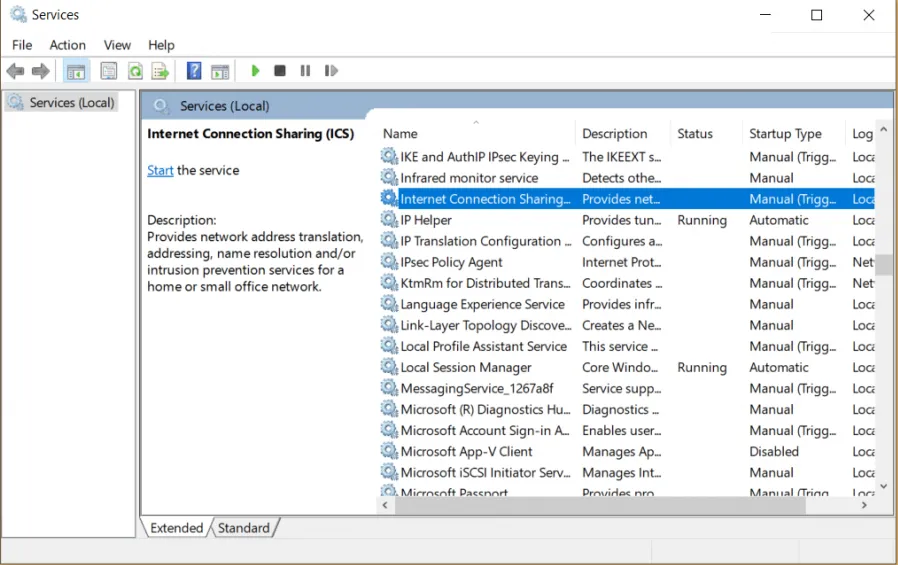
- Klik kanan pengaturan tersebut > Lalu pilih Properties.
- Terakhir, setting pengaturan dari Manual ke Automatic.
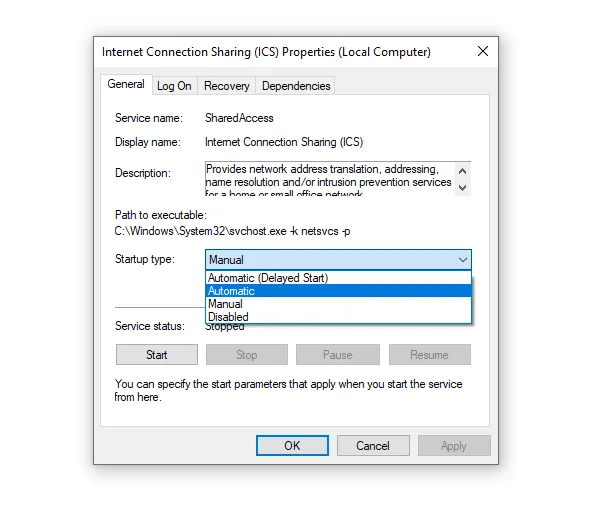
Demikian fitur connection sharing akan aktif. Tapi akan lebih baik restart dahulu metode semoga akhirnya lebih mengefek.
Mau Membuka Situs Sibuk? Baca Caranya di Artikel Ini
Akhir Kata
Begitulah pembahasan perihal cara mengatasi hotspot Windows 10 tidak bisa aktif. Bagi yang suka menggunakan WiFi, tentu saja ingin kan kalau masalahnya cepat terselesaikan?
Untuk itulah, silakan ikuti langkah-langkahnya dengan teliti. Kalau ada pertanyaan lain, silakan kirim saja ke komentar.
Semoga bermanfaat.

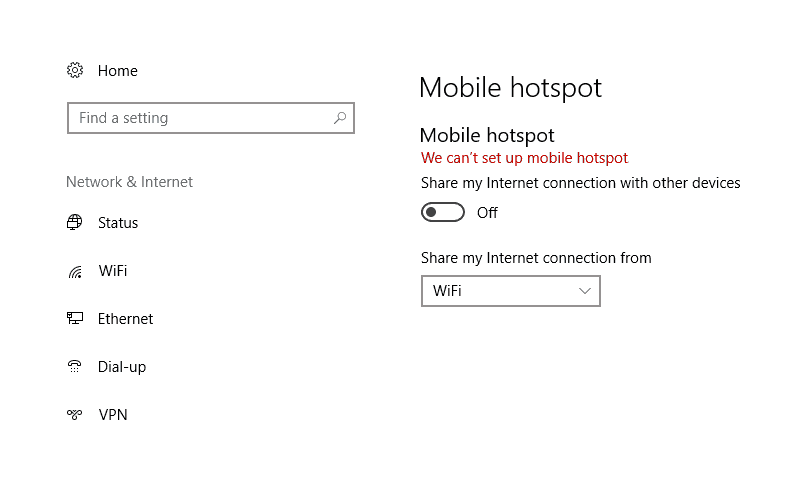






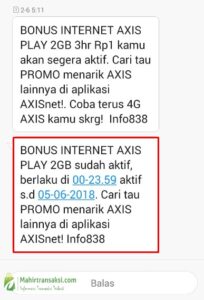

![List Harga Soju Di Indomaret Dikala Ini [√ Paling Update]](https://tintateras.com/wp-content/uploads/2024/03/1-300x124-1.jpg)