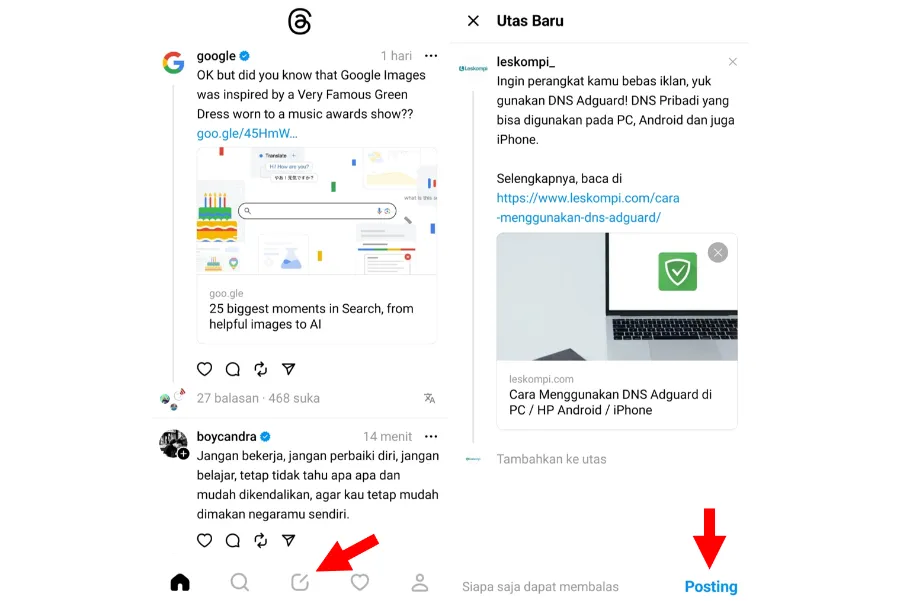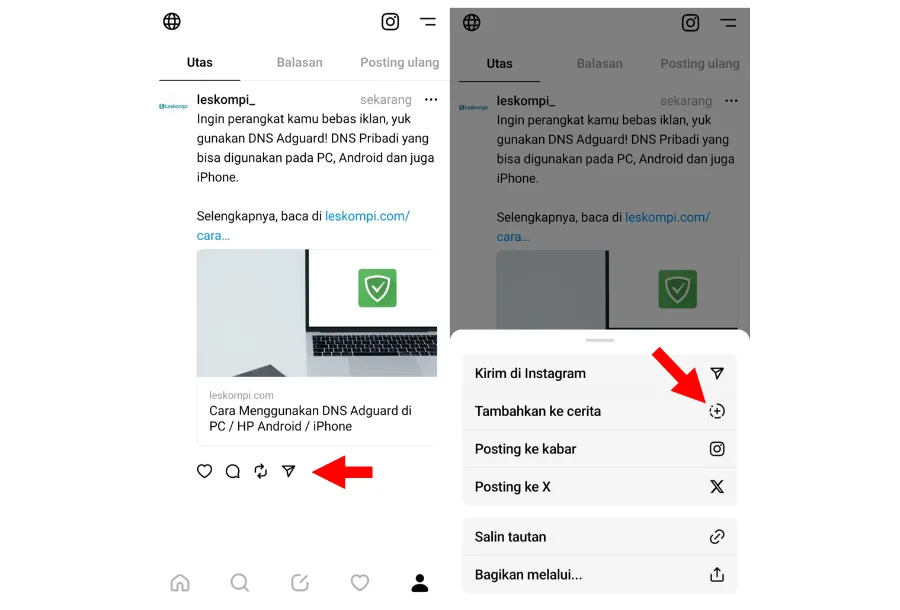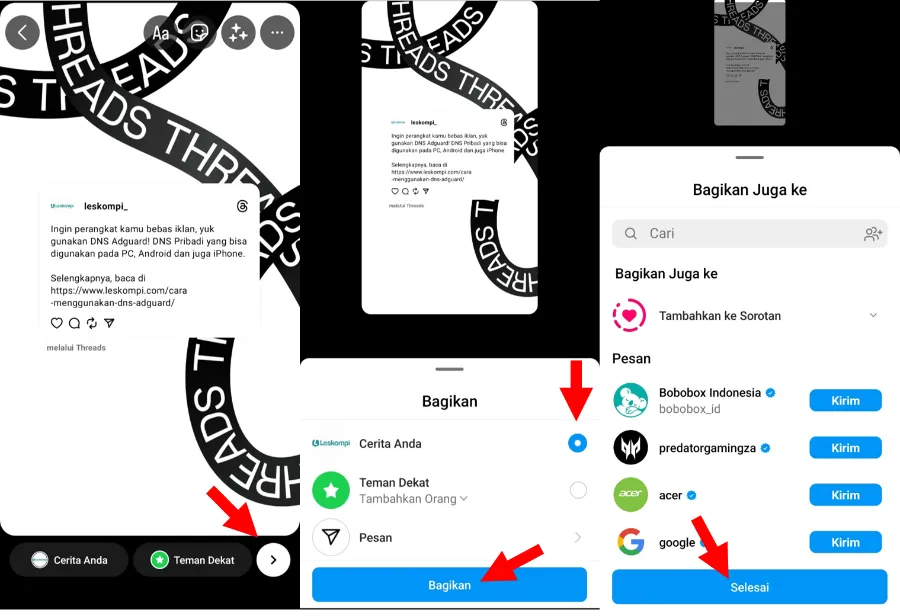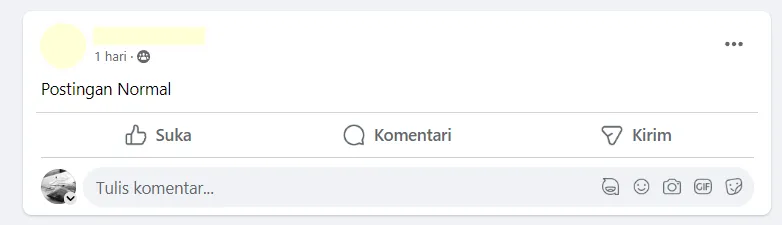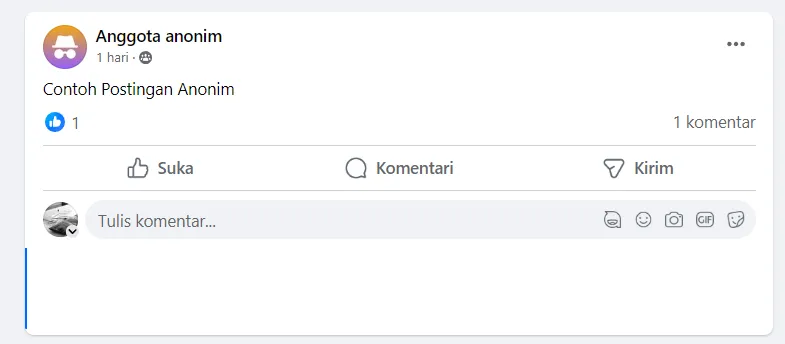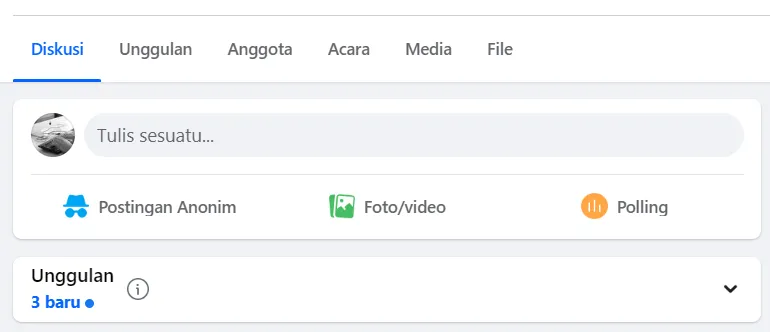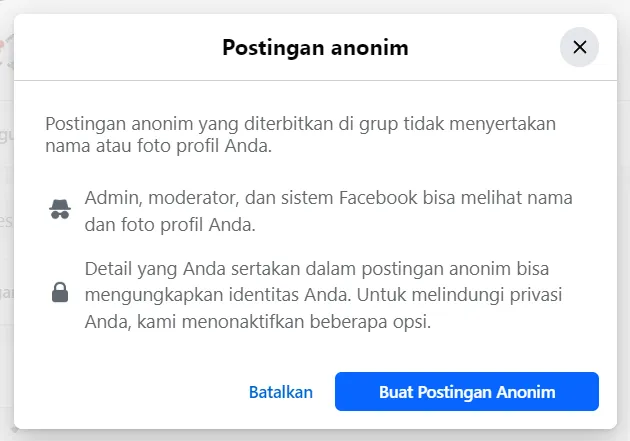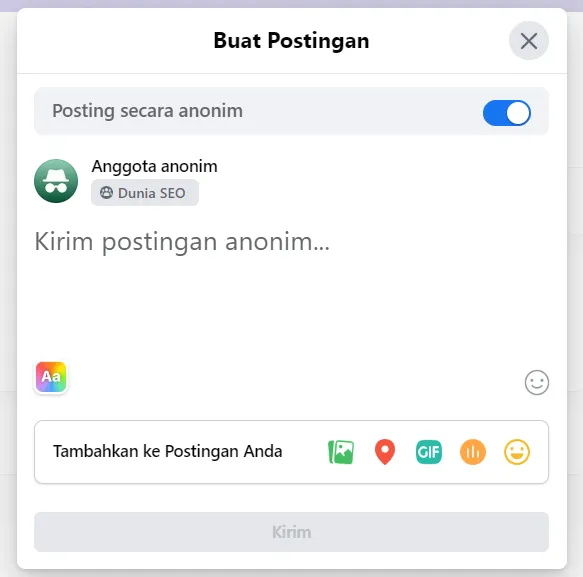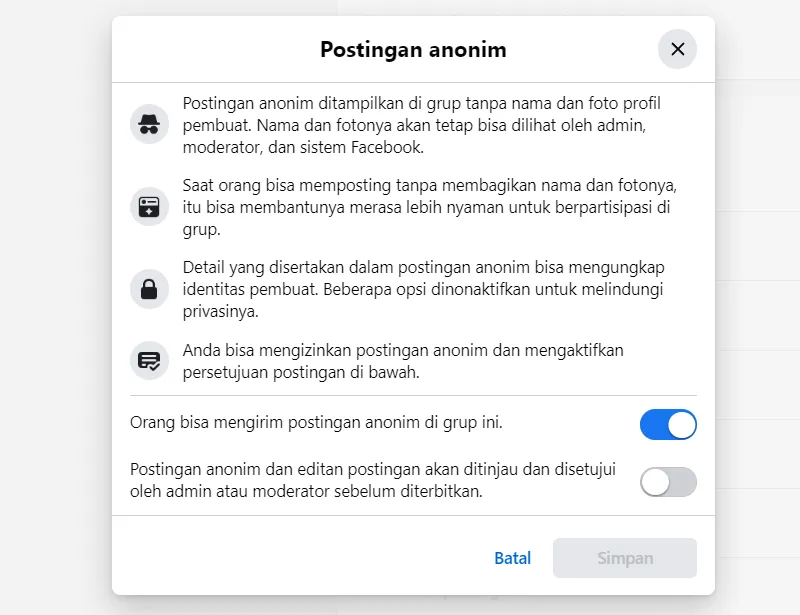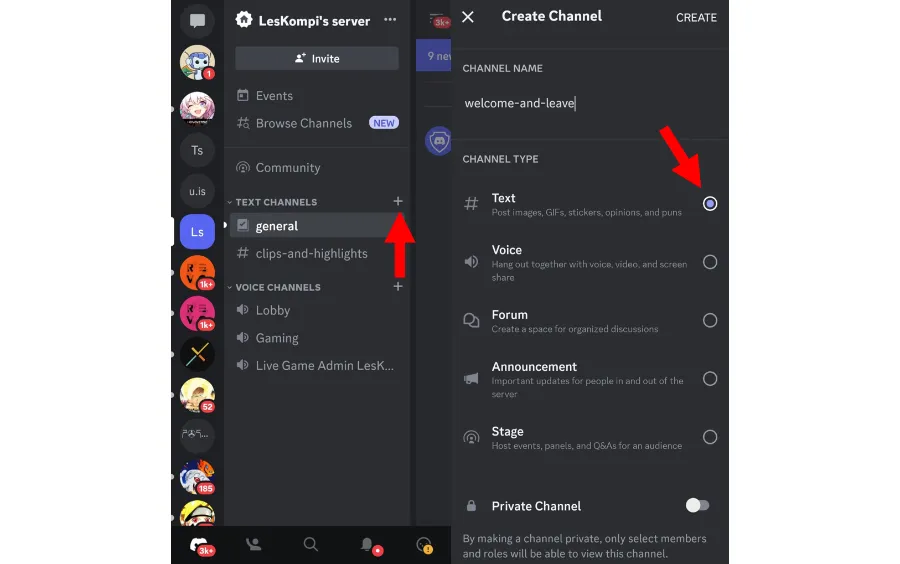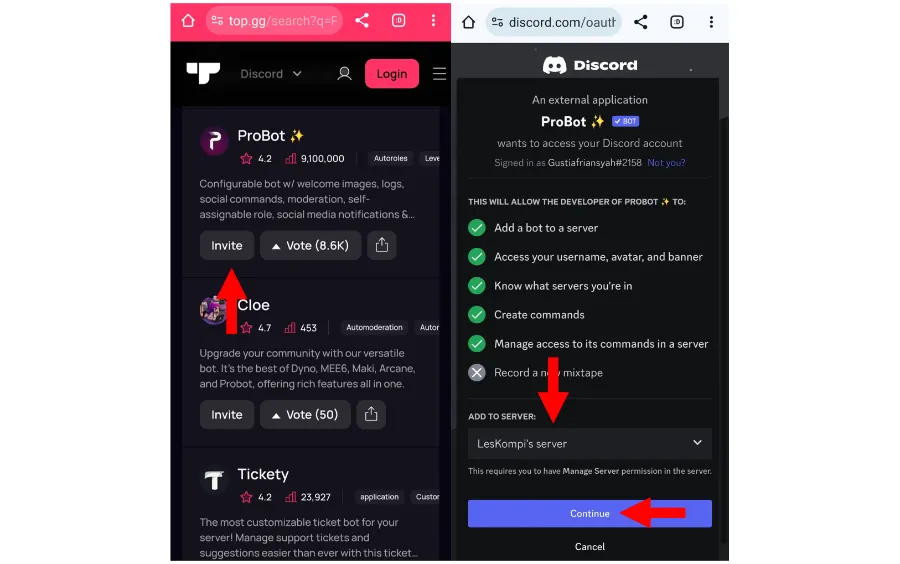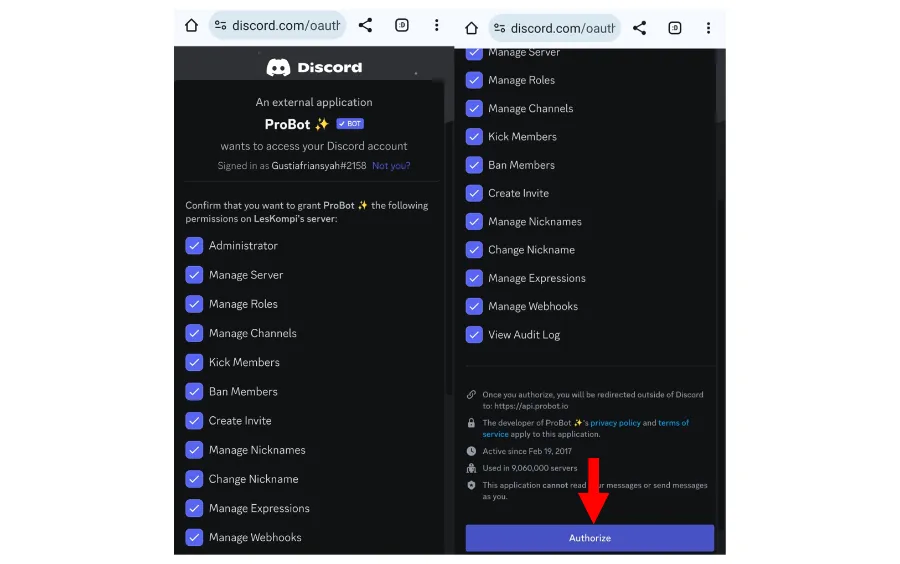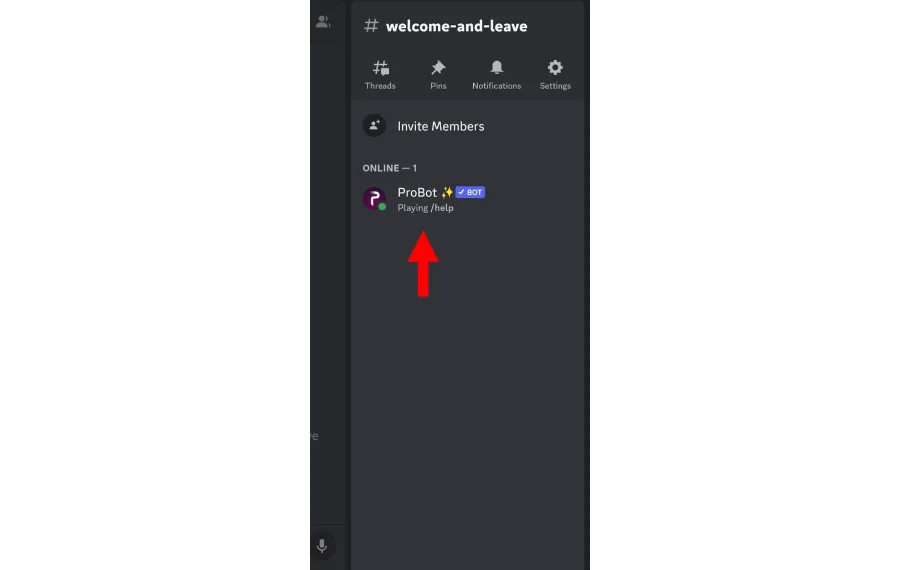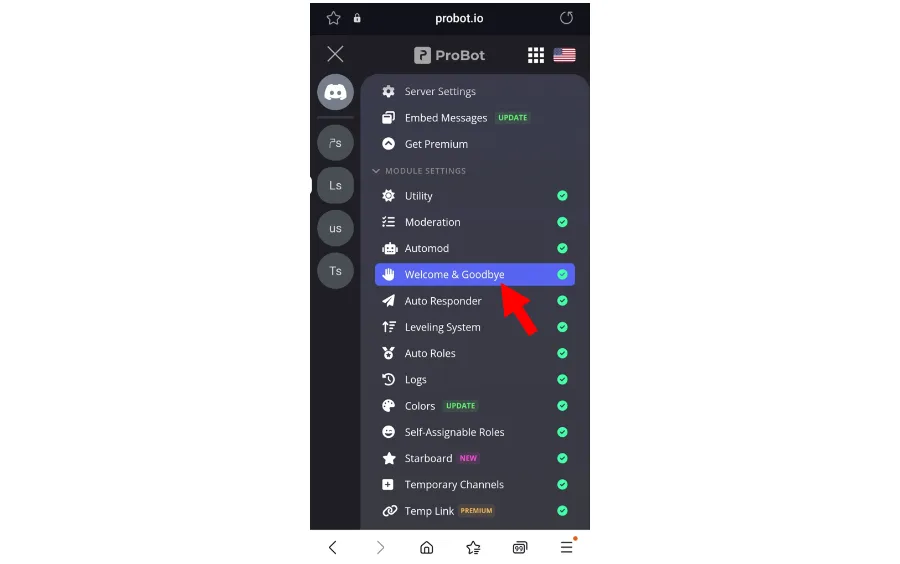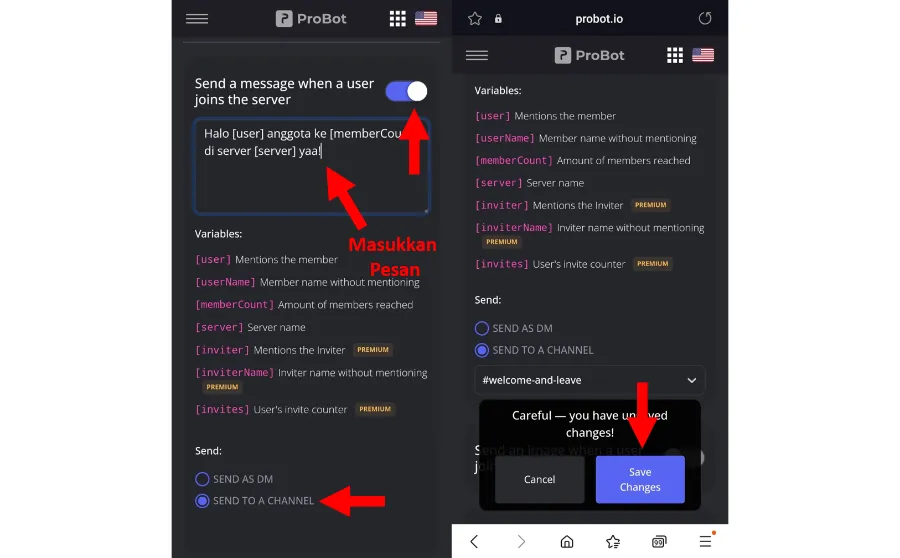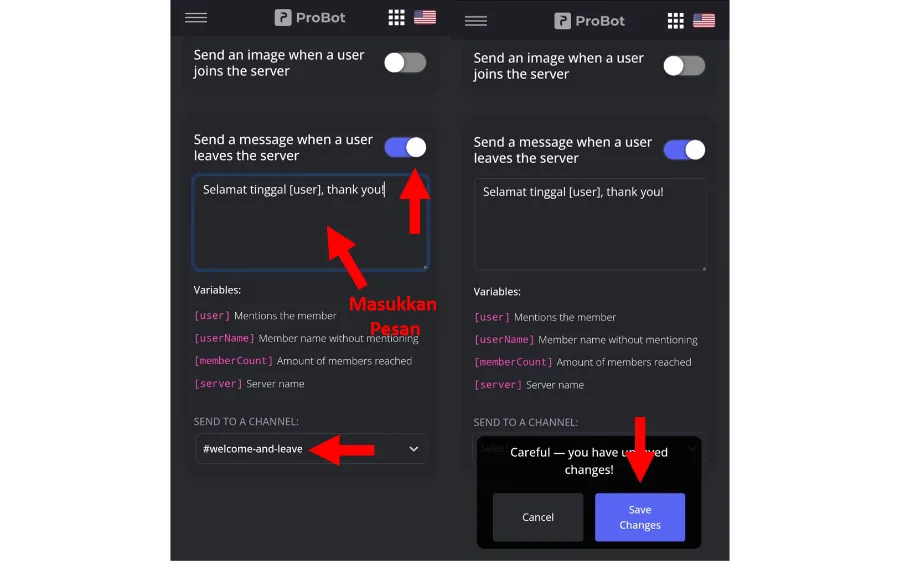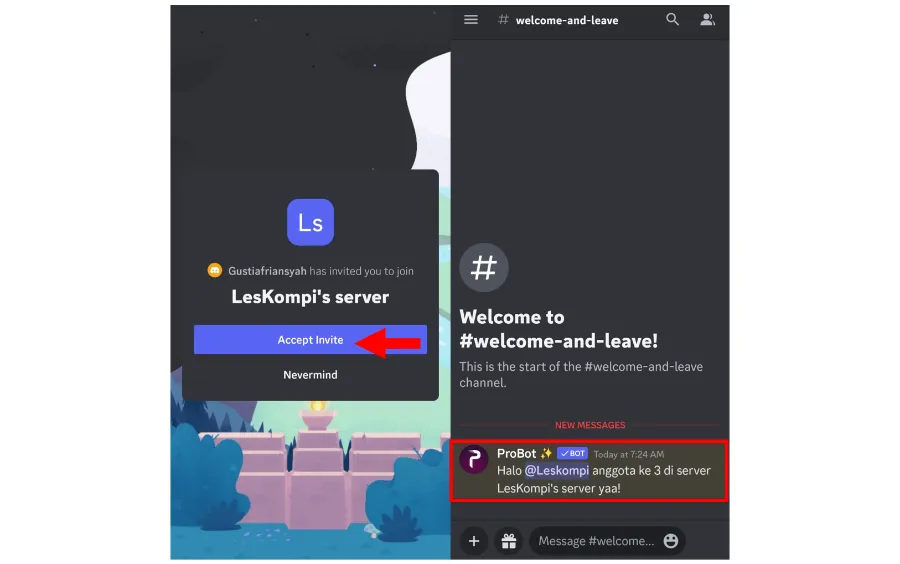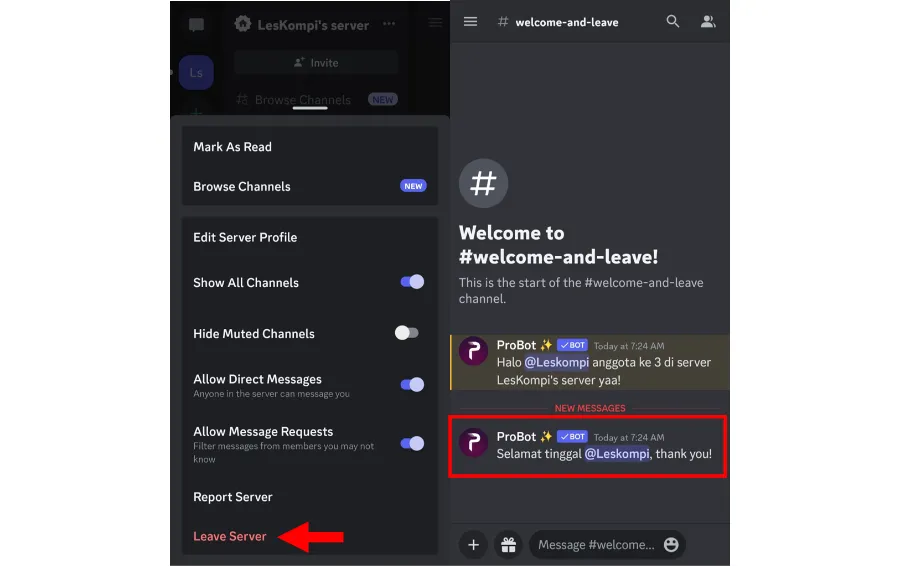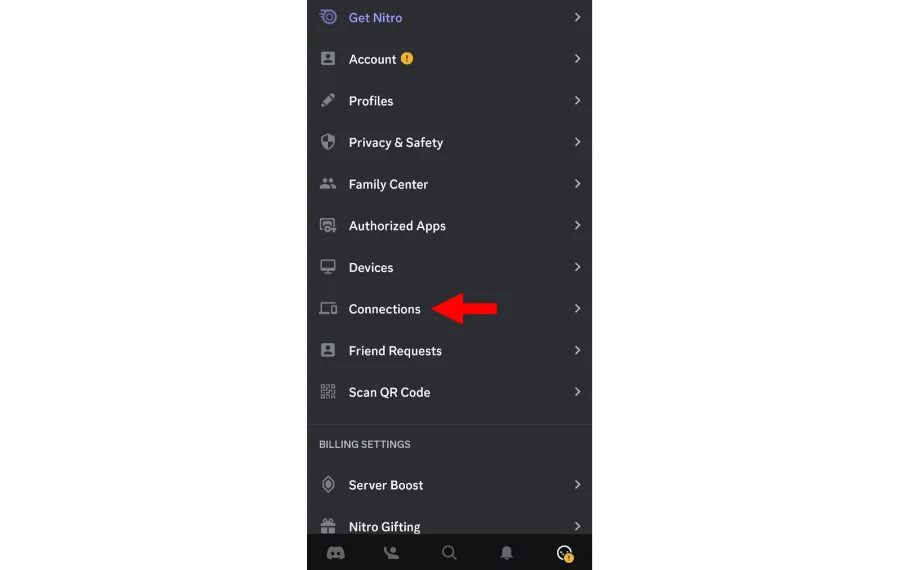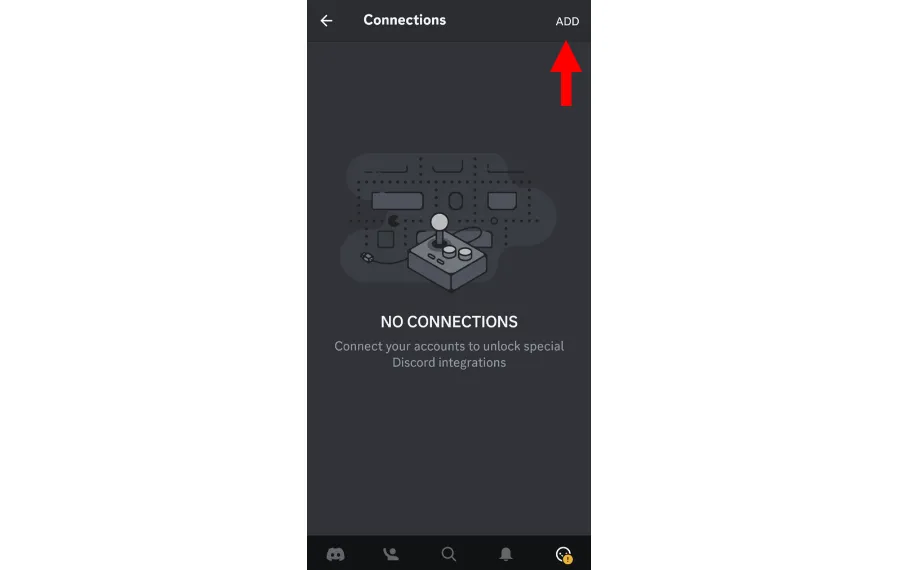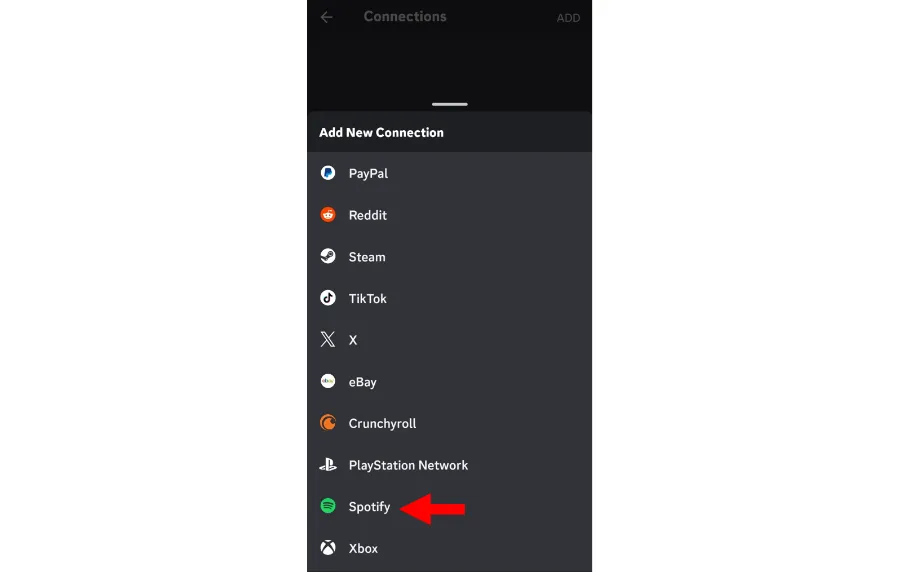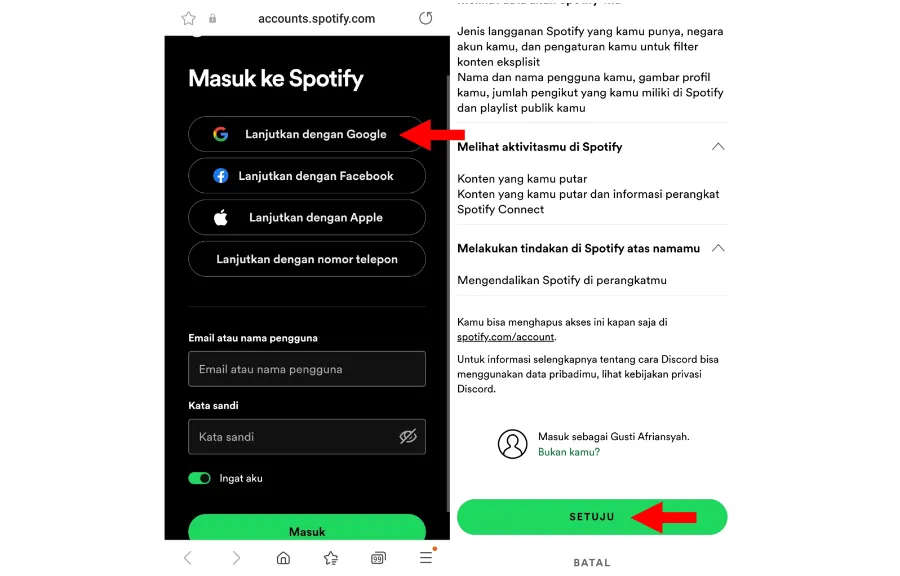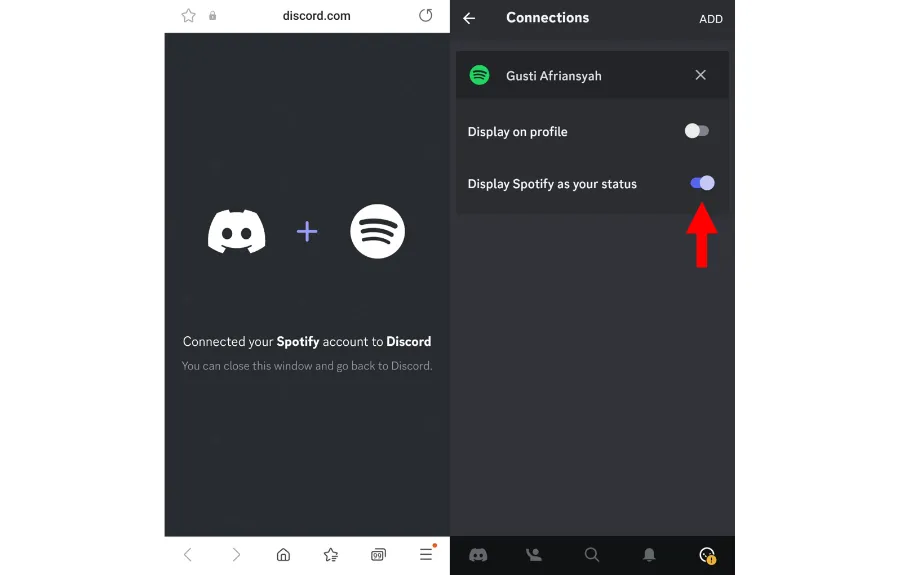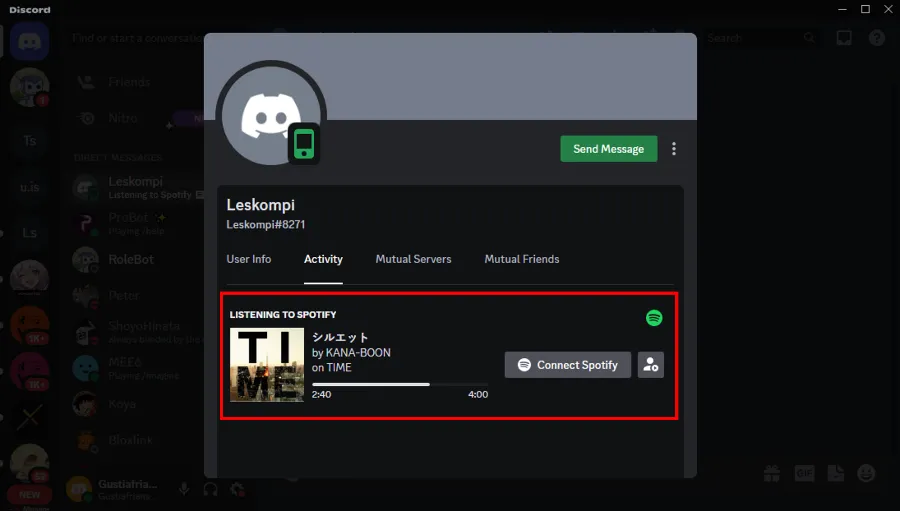Threads adalah salah satu aplikasi Meta, yang mampu disinkronisasi dengan sosial media populernya, adalah Instagram. Tapi berlainan dari Instagram, Threads sendiri memiliki tampilan yang justru mirip seperti Twitter atau kini ini bisa disebut X.
Karena lebih gres dari Instagram atau Facebook, fitur-fitur di Threads belum sekompleks sosial media lainnya. Contohnya saja seperti fitur mode gelap. Dimana masih banyak pengguna yang resah untuk mengaktifkannya di aplikasi Threads.
Nah jikalau Anda pengguna baru Threads dan ingin mengaktifkan mode gelap, semestinya jangan resah juga. Karena pada artikel ini saya akan menerangkan cara mengaktifkan mode gelap di Threads Instagram.
Daftar Isi
Perbedaan Threads Mode Gelap dan Terang
Mode gelap di Threads ialah sebuah fitur yang memungkinkan Anda mampu memakai aplikasi tersebut dengan tampilan gelap. Dimana tampilan ini lazimnya lebih nyaman di mata.
Sedangkan mode terperinci di Threads ialah mode default yang lazimnya memiliki penampilan cerah. Pada dasarnya tampilan ini lebih cocok dipakai ketika berada di luar ruangan.
Baik mode gelap ataupun mode terang di aplikasi Threads, punya kelebihannya masing-masing. Jadi untuk penggunaan kedua mode ini bisa Anda sesuaikan sendiri.
Karena ada orang yang lebih tenteram di mode gelap, ada juga orang yang lebih tenteram memakai mode wajar .
Cara Mode Gelap di Threads
Lalu bagaimana cara mengaktifkan mode gelap di Threads? Sayangnya untuk versi ketika ini, Threads belum mempunyai fitur untuk mengaktifkan mode gelap.
Tapi Anda bisa tetap mengaktifkan mode gelap di Threads. Caranya dengan mengaktifkan fitur dark mode pada pengaturan penampilan HP Anda. Namun dengan cara ini, keseluruhan penampilan HP Anda mirip aplikasi, tata cara dan lainnya akan berwarna gelap.
Bagi Anda yang hendak coba, mampu ikuti cara mengaktifkan mode gelap di Threads lewat pengaturan performa di bawah ini:
1. Buka Pengaturan Tampilan
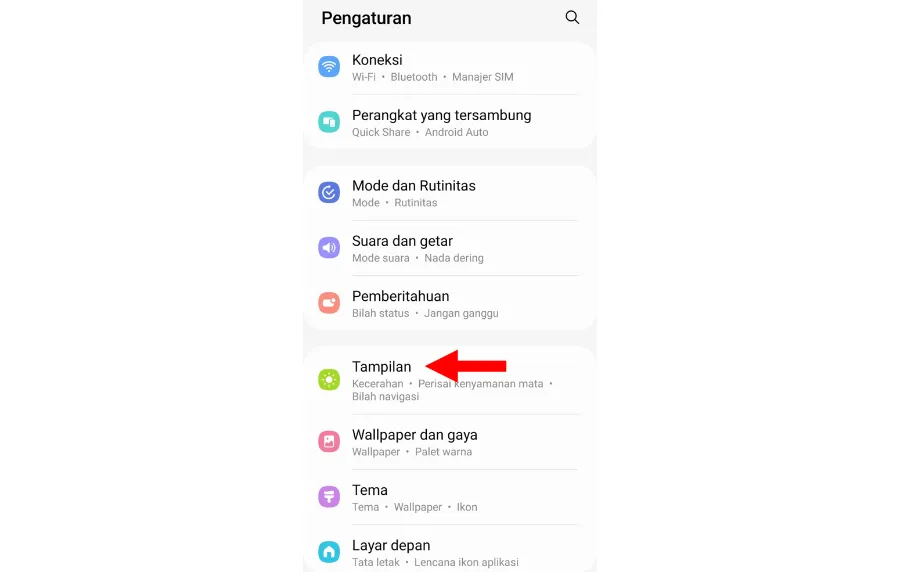
Langkah pertama yang harus dilaksanakan adalah membuka Pengaturan apalagi dulu. Selanjutnya, silakan ketuk menu pengaturan Tampilan.
Pada poin ini, ingat Anda harus menutup aplikasi Threads apalagi dahulu. Supaya dark modenya bisa besar lengan berkuasa.
2. Aktifkan Mode Gelap
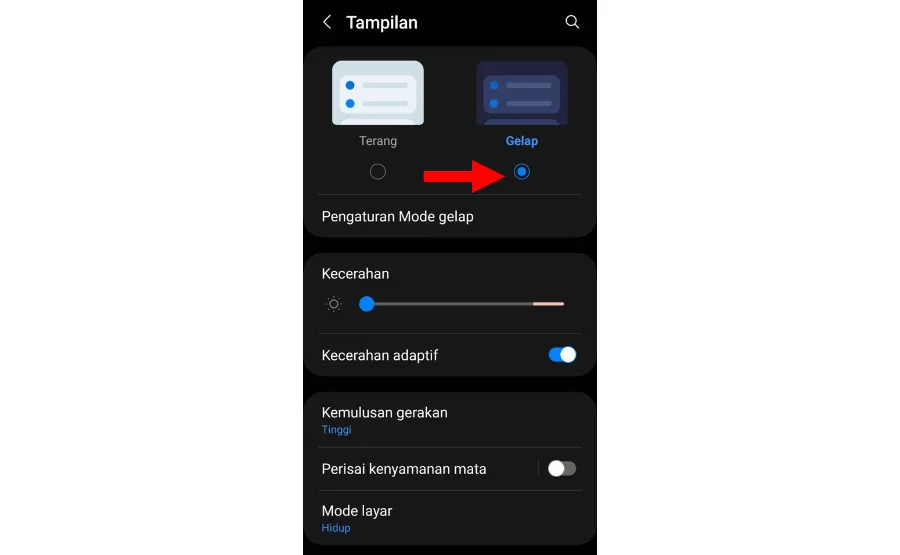
Di pengaturan Tampilan nantinya Anda akan melihat dua mode yang mampu digunakan. Karena kita ingin ke mode gelap, silakan ketuk pilihan Gelap.
Tampilan di sistem Anda kini berganti ke mode gelap. Hal ini menciptakan sebagian aplikasi juga mengikuti tampilannya ke mode gelap tersebut.
3. Pastikan Tampilan Threads Berubah
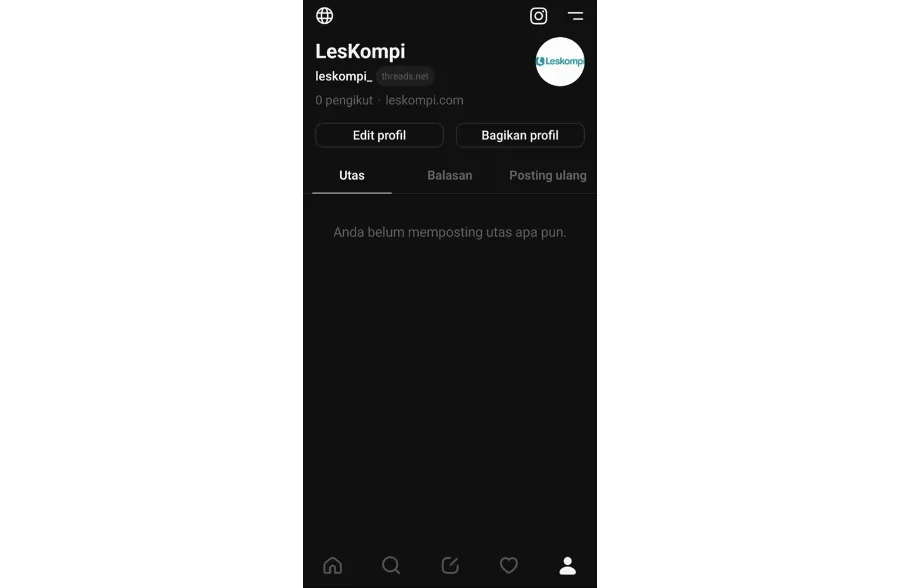
Terakhir untuk memastikannya, Anda tinggal buka aplikasi Threads saja. Lalu cek tampilannya, jika sudah berganti ke mode gelap bermakna Anda sukses.
Kalau belum sukses, Anda mampu coba restart HP apalagi dahulu, baru buka lagi aplikasi Threadsnya.
Baca Juga: Cara Memunculkan Badge Threads di Instagram
Cara Mengembalikan Threads ke Mode Terang
Kalau untuk mengembalikan Threads ke mode terang bagaimana? Caranya sama seperti di atas, cuma saja Anda harus menentukan pilihan Terang.
Secara otomatis Threads akan kembali ke mode terang juga.
Sebagian besar HP Android ketika ini sudah mempunyai fitur mode gelap. Hanya saja, mungkin letak pengaturannya bisa berbeda-beda. Namun secara garis besar seperti yang sudah diterangkan di atas.
Kelebihan Mode Gelap di Threads
Pada beberapa sosial media, biasanya memang sudah memiliki fitur mode gelap. Dimana banyak pengguna yang nyaman dikala menggunakan mode gelap tersebut.
Begitupun di aplikasi Threads. Meskipun ketika ini belum mempunyai fiturnya, tapi banyak pengguna yang ingin menggunakan mode gelap tersebut.
Memangnya apa saja keunggulan memakai mode gelap di Threads? Ini ia beberapa kelebihannya:
- Lebih tenteram dipakai, khususnya dikala di dalam ruangan
- Mengurangi ketegangan mata
- Bisa menghemat daya baterai
- Tampilan terlihat lebih modern
Akhir Kata
Kurang lebih, itu saja cara untuk mengaktifkan mode gelap di Threads Instagram. Sederhananya, fitur mode gelap belum ada di aplikasi Threads tersebut.
Tapi mode gelap di Threads bisa Anda aktifkan dengan memakai fitur dark mode yang ada di perangkat. Oh iya, cara ini juga berfungsi bagi Anda yang menggunakan iPhone.
Kalau ada pertanyaan, pribadi saja tuliskan lewat kolom komentar di bawah.
Semoga bermanfaat.