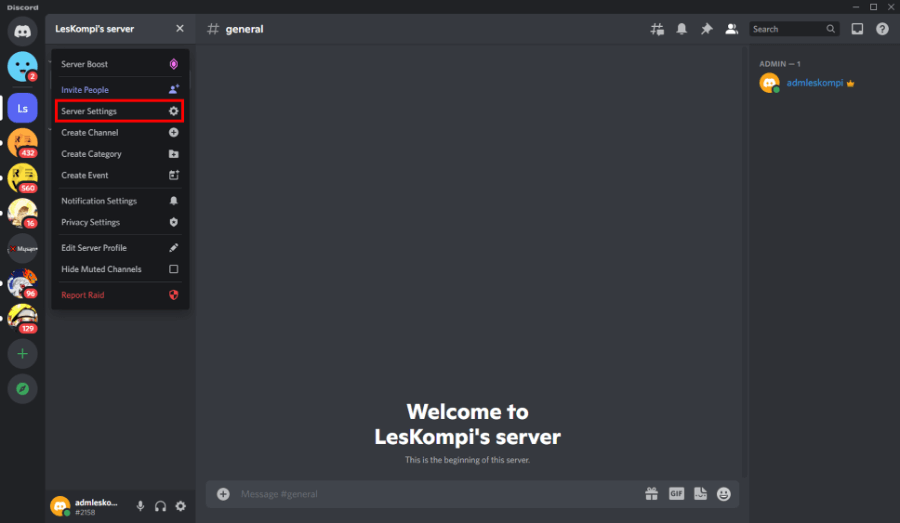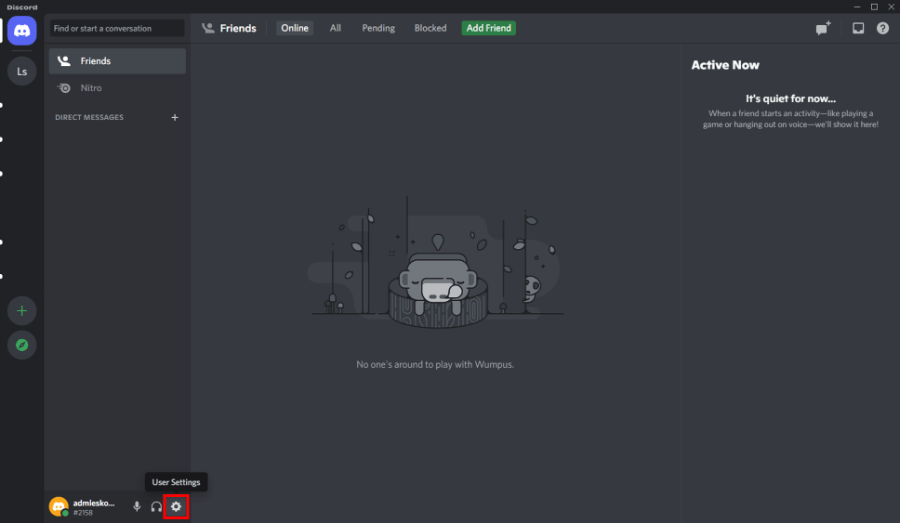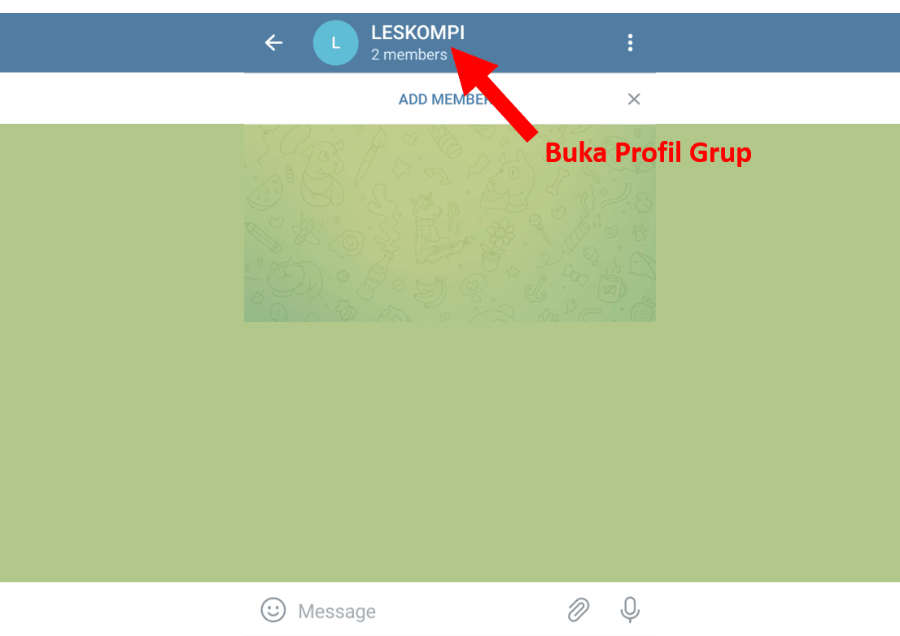Selain mampu berbicara secara langsung dengan sobat, kita juga mampu
melaksanakan panggilan secara grup dengan sobat di Discord.
Panggilan secara grup ini dilakukan lewat server yang telah dibuat sebelumnya. Panggilan grup juga ada cukup
beragam fiturnya. Salah satunya kita bisa menciptakan stage channel.
Apa itu stage channel Discord
dan bagaimana cara untuk membuatnya? Nah, di sini akan saya diskusikan beserta
panduannya.
Daftar Isi
Cara Login Akun Discord Di Pc, Hp Serta Web Untuk Pemula
Sebelum memakai
aplikasi Discord, Anda nantinya akan diminta untuk login terlebih dahulu.
Setelah login,
gres nantinya
Anda bisa melihat fitur-fitur yang ada di aplikasi Discord sampai bergabung ke
komunitas game.
Login di Discord sendiri kurang lebih sama seperti
Anda saat ingin login di platform–platform lain yang sejenis.
Nah, jikalau Anda termasuk pengguna baru Discord, di sini saya akan
membahas cara login-nya. Khususnya
jikalau Anda belum tahu caranya.
Daftar Isi
Cara
Login Discord PC,
Web dan HP
Sebelum Anda mulai login ke akun Discord, Anda mesti
membuat akun Discordnya terlebih dulu. Nantinya data akun berbentukemail dan
password akan dimasukkan ke kolom yang tersedia.
Nah, untuk login-nya sendiri mampu dilaksanakan di
beberapa perangkat. Seperti HP, PC serta web sesuai dengan harapan.
Berikut cara login di
Discord PC, web dan HP.
1. Di
Discord PC
Pertama kita bahas
dahulu cara login di Discord PC.
Seperti yang aku sebut sebelumnya, Anda bisa menggunakan email dan password
dari akun yang telah dibuat.
Tapi kalau Anda
memiliki kode QR akun, Anda bisa melakukan scan
instruksi QR ini. Dengan syarat Anda harus login
di Discord HP terlebih dulu.
Nah, untuk lebih jelasnya,
Anda mampu ikuti cara login Discord PC berikut:
1. Pertama, silakan
buka aplikasi Discord di PC apalagi dahulu.
2. Kemudian
masukkan Email dan Password dari akun Discord yang telah
dimiliki.
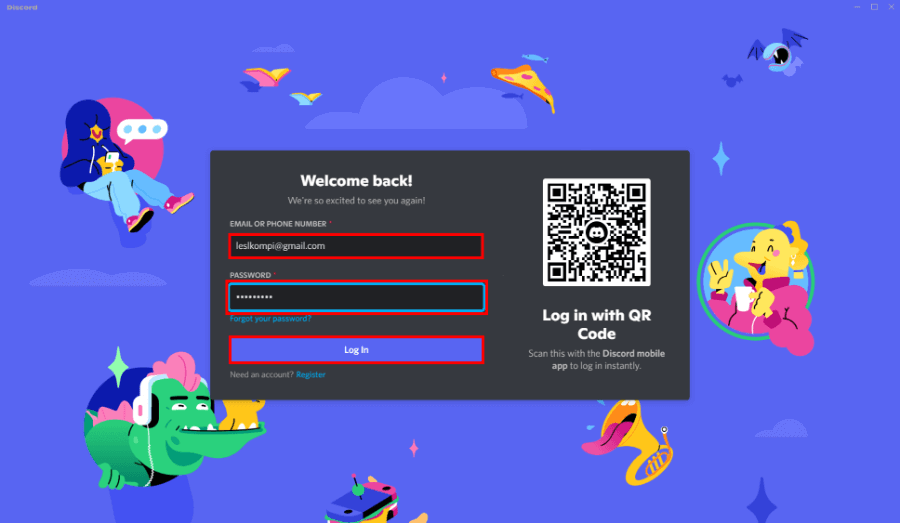
3. Kalau telah,
tekan tombol Login.
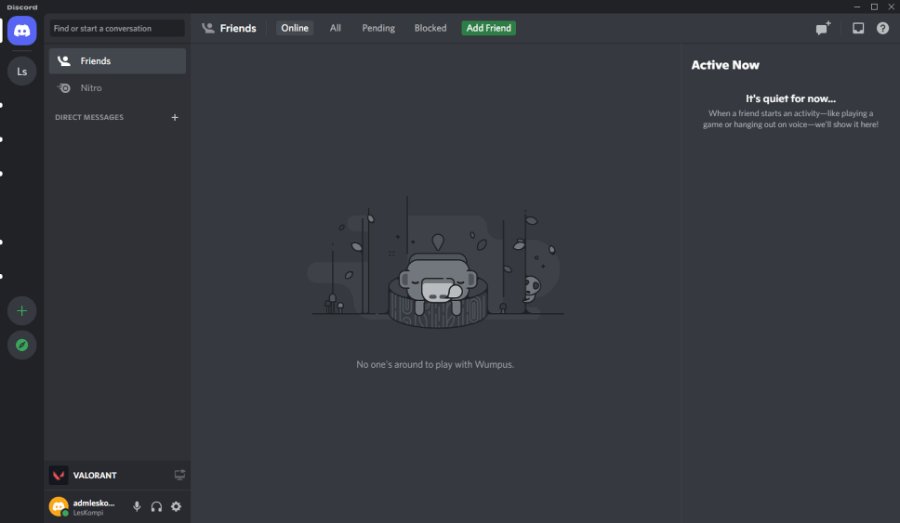
4. Tunggu beberapa
saat sampai masuk ke akun Discord.
5. Selesai.
Untuk login
via QR Code, Anda hanya mesti scan saja melalui HP. Nantinya secara
otomatis, Anda akan masuk ke akun Discord yang cocok dari QR kode tersebut.
2. Di
Discord HP
Untuk Discord HP
caranya kurang lebih seperti seperti ketika Anda ingin login di PC. Anda mampu memasukkan
email dan password yang dimiliki.
Panduan
selengkapnya, mampu dilihat di bawah ini:
1. Buka aplikasi Discord
di HP.
2. Kemudian tekan
tombol Login.
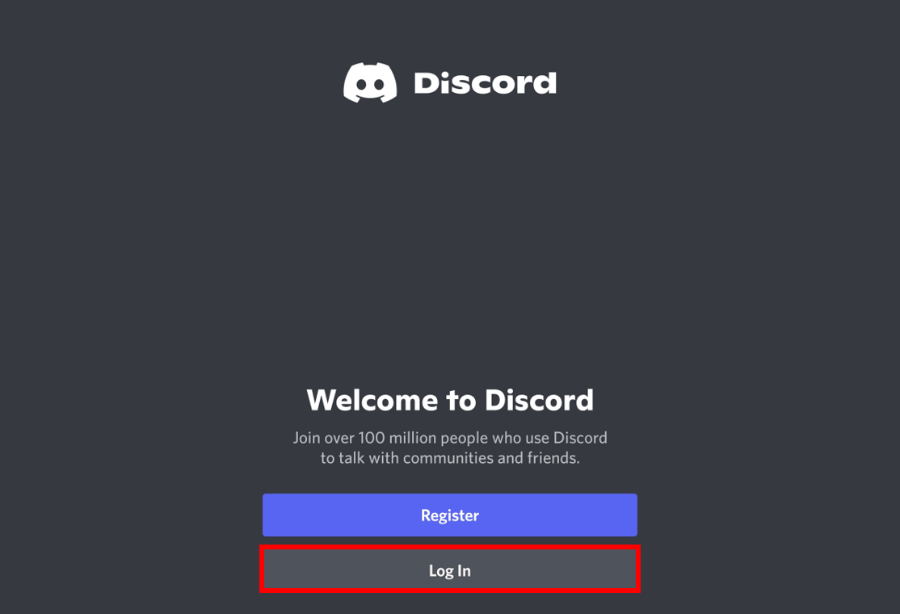
3. Masukkan Email
dan Password dari akun Discord Anda.
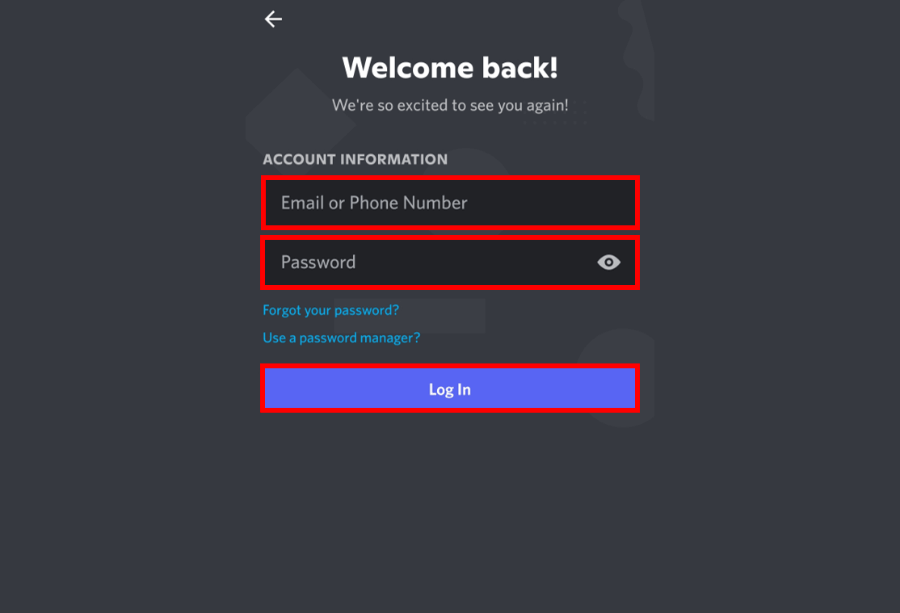
4. Lalu tekan
tombol Login.
5. Kalau data akun
benar, akan diarahkan ke beranda Discord.
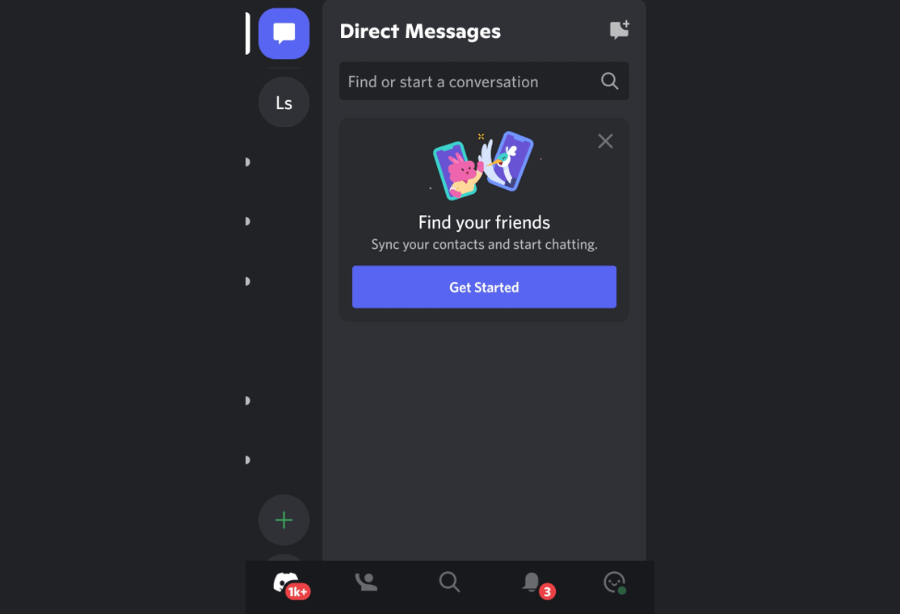
6. Selesai.
Baca Juga: Cara Menambah Bot Discord
3. Di
Discord Web
Terakhir Anda mampu
memakai Discord versi web. Discord versi ini bisa jadi alternatif jikalau
Anda tak ingin repot-repot memasang aplikasi Discord desktop.
Saya sendiri biasa memakai Discord model web juga. Di sini aku cuma perlu Google Chrome untuk menggunakan Discordnya.
Dan secara fitur juga
kurang lebih tidak jauh beda dengan Discord desktop. Untuk cara loginnya,
berikut aku jelaskan langkah-langkahnya:
1. Pertama buka
browser apalagi dulu dan akses situs Discord.
2. Kemudian
masukkan Email dan Password dari akun Discord yang dimiliki.
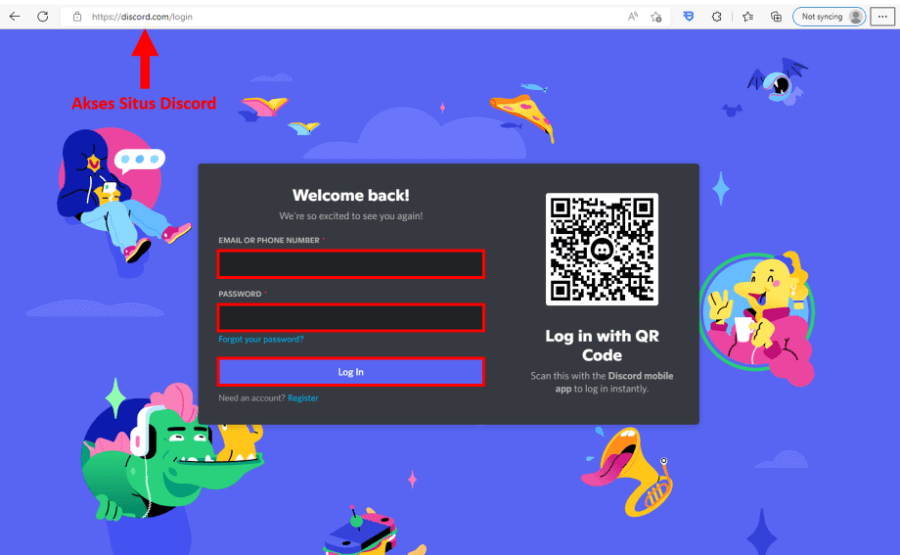
3. Kalau telah,
tekan tombol Login.
4. Tunggu hingga
masuk ke akun Discord.
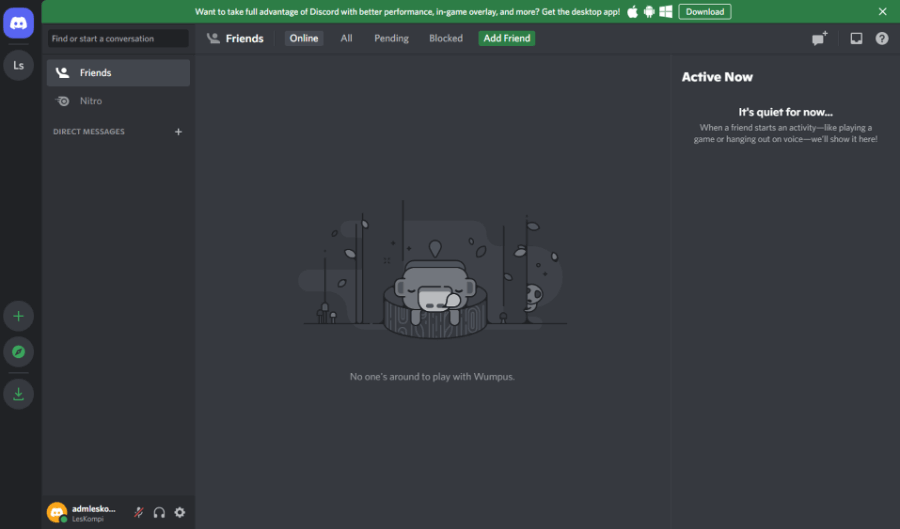
5. Selesai.
Sekedar FYI saja. Untuk Anda yang gagal login,
pastikan Anda sudah memasukkan data akun dengan benar. Misalnya ternyata Anda
lupa password, mampu ikuti cara reset password
Discord di pembahasan saya sebelumnya.
Cara Login Beberapa Akun di Discord
Di Discord, kita mampu
masuk ke beberapa akun sekaligus dan menggantinya sesuai keinginan. Caranya
Anda bisa login ke akun Discord mirip biasa.
Kalau sudah, nantinya
di bagian kiri bawah Anda akan menyaksikan icon
profil. Silakan klik, maka akan muncul pop
up sajian.
Lanjut klik Switch Account. Pilih menu Add an account lalu masukkan data
login akun Discord lain Anda. Di sini Anda telah berubah akun Discord.
Kalau Anda menggunakan
Discord versi browser, alternatifnya
bisa juga coba gunakan browser yang berlainan.
Akhir
Kata
Itulah cara-cara login
akun Discord. Mulai dari login ke Discord PC, HP sampai model website.
Kurang lebih,
langkah-langkah untuk login akun Discord seperti. Tinggal Anda sesuaikan
saja dengan perangkat serta versi yang dipakai.
Kalau ada yang ingin Anda tanyakan seputar
pembahasan di atas, mampu kirim pesan ke kolom komentar. Nanti akan saya bantu jelaskan.
Semoga berguna.
Cara Memperlihatkan Status Playing Game Di Discord
Discord yaitu salah satu aplikasi chatting
yang terkenal terkait dengan game. Salah satu fitur menawan dari aplikasi ini,
ialah terdapatnya status sedang bermain game ketika kita sedang online.
Contoh sederhananya aku sedang on Discord, kemudian saya membuka
Valorant. Nah, di status Discord nantinya akan timbul status “Playing Valorant.”
Status ini biasanya
akan ditampilkan secara publik. Sehingga
mampu dilihat sahabat Discord Anda maupun teman yang berada di satu server.
Salah satu faedah yang mampu didapat dari adanya status ini, dikala sobat
Anda membuka Discord lalu menyaksikan status Anda sedang bermain sebuah game,
nantinya bisa saja ia juga kesengsem membuka game tersebut.
Sehingga Anda mampu mabar nantinya. Nah, untuk yang ingin coba
memperlihatkan status di Discord, di sini akan aku jelaskan panduannya.
Daftar Isi
Cara Membuat Akun Snapchat Di Hp (Modern 2022)
Saat ini, ada banyak opsi sosial media yang bisa Anda pakai. Salah satu di antaranya tentu yakni Snapchat.
Mirip seperti
sosial media lainnya, di Snapchat Anda bisa membagikan foto juga video.
Fitur-fitur yang tersedia di aplikasi Snapchat sendiri juga telah sangat banyak, mulai dari
filter AR, lens learning, bitmoji, cameo stickers dan
yang lain.
Tertarik ingin coba
Snapchat? Kalau iya, maka Anda mesti menciptakan akunnya terlebih dahulu. Nah, berikut ini akan aku
jelaskan cara untuk mendaftar Snapchat sampai akunnya mampu Anda pakai.
Daftar Isi
Cara Share Screen (Membuatkan Layar) Di Aplikasi Telegram
Selain bisa
melaksanakan video call, kini Telegram juga mempunyai fitur share screen. Fitur ini berfungsi mirip kebanyakan, yakni
untuk memperlihatkan layar pada HP maupun PC atau laptop Anda.
Syarat dari fitur share screen
di Telegram ini adalah Anda harus bergabung ke suatu grup tertentu dulu. Bisa
komunitas, grup berguru dan lain-lain sebagainya.
Layar yang dibagikan, nantinya bisa dilihat oleh orang lain yang sesame
anggota grup tersebut, dan sedang online panggilan Telegran dengan Anda.
Fitur ini cocok saat Anda sedang ingin mempresentasikan suatu dokumen,
memberikan tutorial tertentu, menawarkan suatu file atau dokumen dan
lain-lain sebagainya.
Untuk yang ingin
mencoba fitur share screen di
Telegram tapi belum tahu caranya, berikut akan aku diskusikan panduannya.
Daftar Isi
7 Cara Mudah Menangani Voice Chat Discord Yang Error
Discord terkenal
dengan fitur utamanya yang memungkinkan kita bisa melaksanakan voice chat dengan
teman dikala mabar.
Fitur ini memiliki kegunaan
ketika kita main game yang memang tidak mempunyai fitur voice chat di dalamnya.
Baik itu game PC maupun HP.
Nah, tetapi pernahkah
Anda mengalami persoalan Discord yang tidak mampu voice chat? Masalah ini akan
aku diskusikan di sini.
Daftar Isi
Cara
Mengatasi Discord Tidak Bisa Voice Chat
Pengaturan Discord
kebanyakan secara default telah
aktif. Sehingga Anda hanya perlu mengaktifkannya saja.
Untuk persoalan voice chat yang berurusan ini sendiri
bisa dikarenakan bug maupun kesalahan
pengaturan dari akunnya itu sendiri.
Silakan ikuti
langkah-langkah berikut untuk mengatasinya:
1.
Pastikan Akun Sudah Diverifikasi
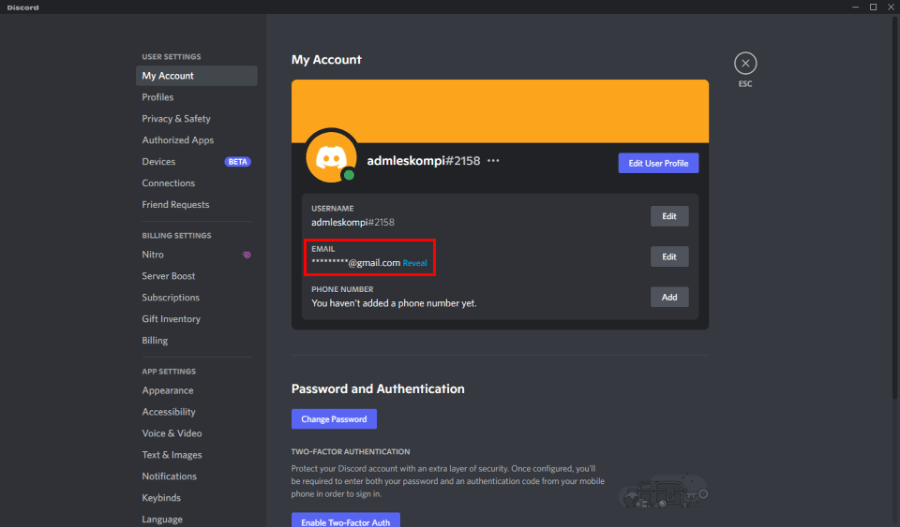
Pertama, Anda harus
memutuskan kalau akun Discord yang dimiliki sudah diverifikasi. Alasannya dikala belum diverifikasi, fitur-fitur Discord yang
bisa Anda pakai akan menjadi terbatas.
Nah, untuk
memutuskan akun Anda telah diverifikasi atau belum, Anda mampu membuka User
Settings di Discord. Kemudian Anda mampu buka tab My Account dan
tentukan kolom Email telah terisi.
2.
Pastikan Izin Mic Sudah Diaktifkan
Selanjutnya Anda
juga mesti mengevaluasi, apakah Discord sudah mendapatkan izin pemakaian mic di perangkat atau
belum.
Kalau belum, Anda harus menawarkan perizinannya
apalagi dahulu. Cara untuk mengaktifkannya mampu Anda lihat di bawah ini:
Discord PC:
1. Tekan tombol Windows
+ I untuk membuka Windows Settings.
2. Kemudian pilih
hidangan Privacy.
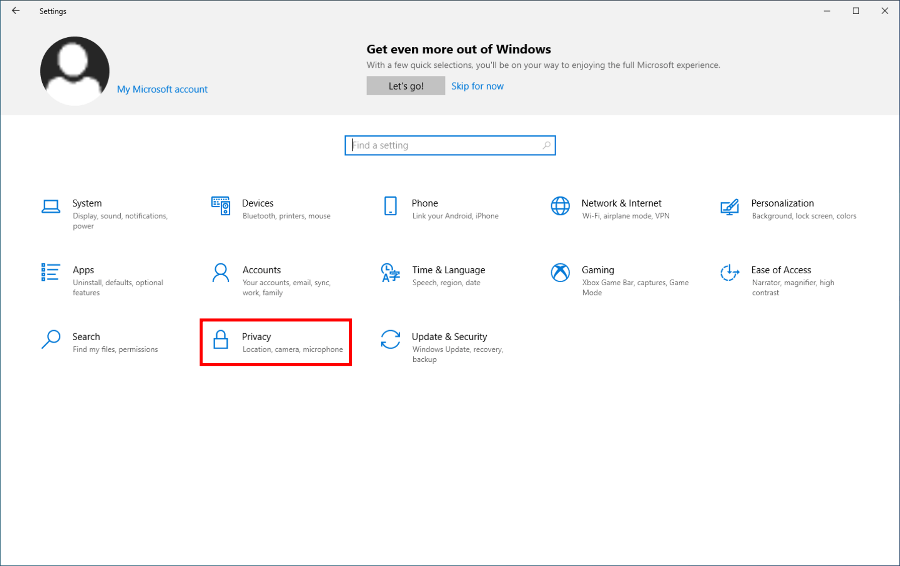
3. Kalau telah,
klik tab Microphone dan cari kolom Allow Desktop Apps To Access Your
Microphone.
4. Pastikan toggle
di pilihan ON untuk
memperlihatkan izin pemakaian Microphone di aplikasi Discord.
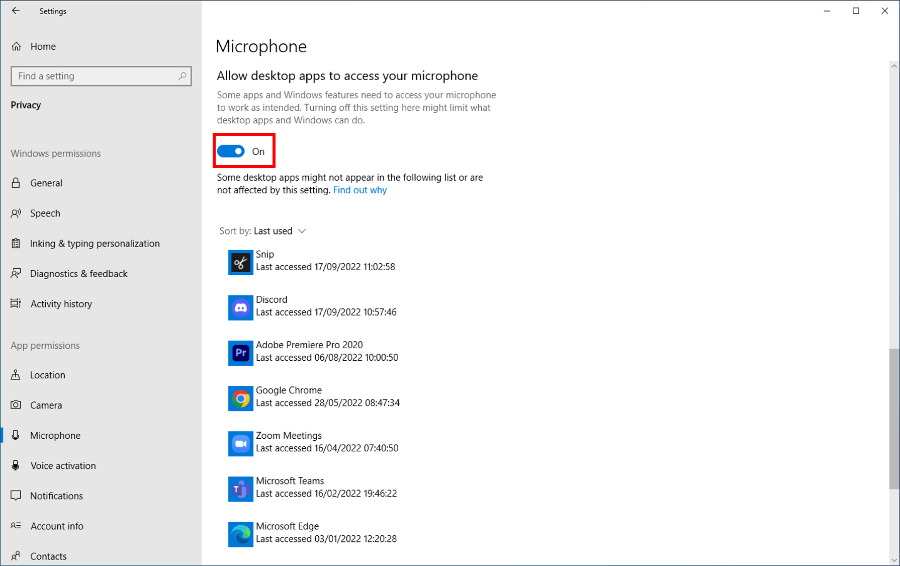
5. Selesai.
Discord HP:
1. Buka Pengaturan
di HP yang digunakan.
2. Selanjutnya
pilih hidangan Aplikasi.
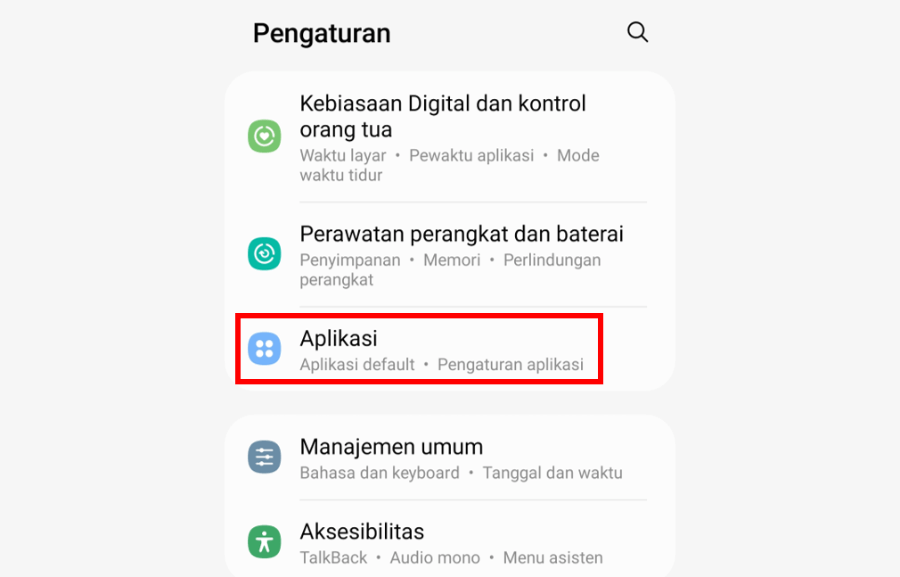
3. Cari aplikasi Discord.
4. Ketuk kolom Izin
lalu pilih menu Mikrofon.
5. Ganti pilihan ke Izinkan Hanya Saat Aplikasi
Digunakan.
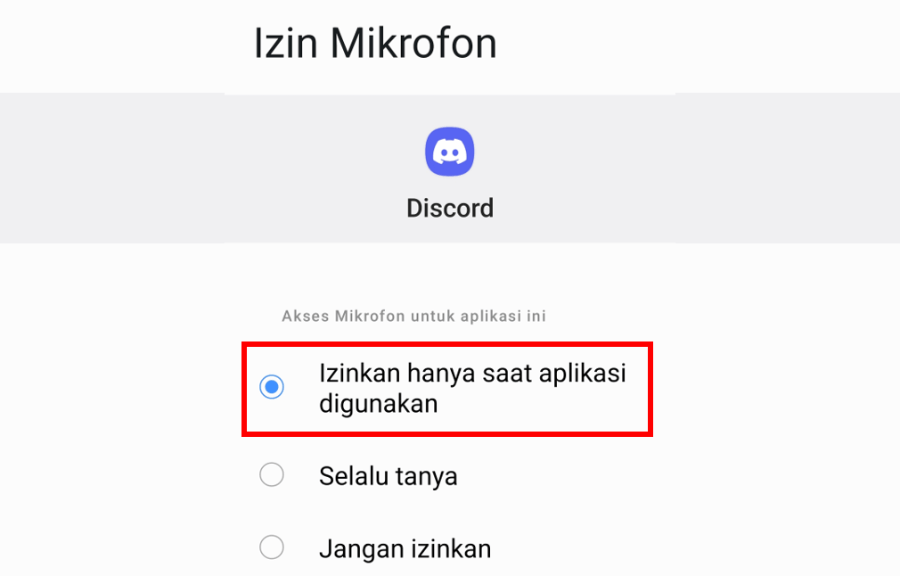
3. Atur
Input Device
Pada pengaturan
Discord PC atau laptop, terdapat opsi input device. Fungsinya yakni untuk
memilih mic yang hendak digunakan.
Nah, pengaturan Input
Device ini wajib Anda cek. Karena bila salah atur, akan membuat voice chat Discord tidak berfungsi.
Berikut cara untuk
mengatur input device di Discord:
1. Buka User
Settings terlebih dulu.
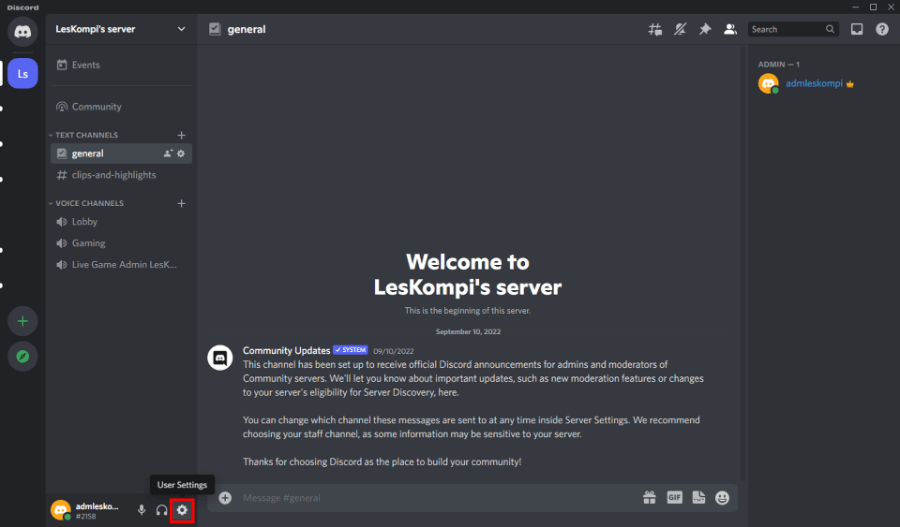
2. Kemudian pilih
tab Voice & Audio.
3. Klik kolom Input Device dan pilih microphone yang aktif.
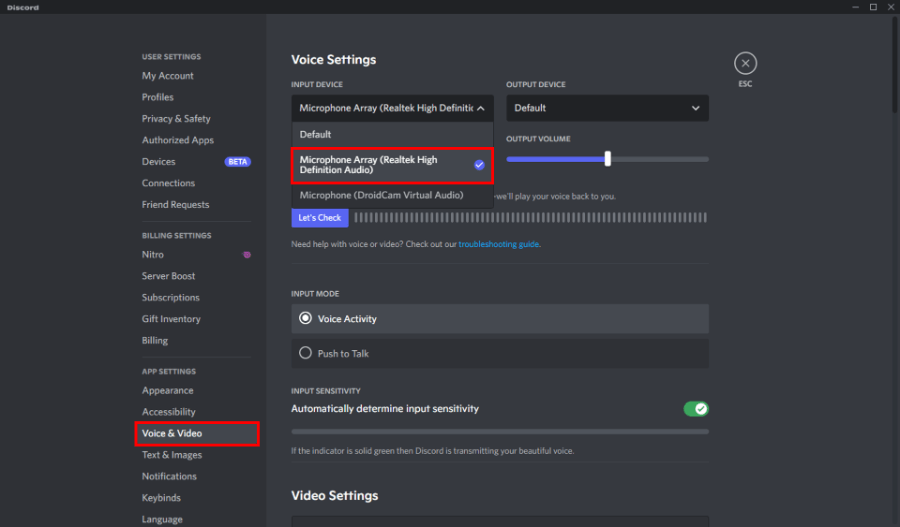
4. Silakan cek
dengan klik tombol Let’s Check untuk menentukan jika Anda telah menentukan
mikrofon yang benar.
5. Selesai.
4. Atur
Input Sensitivity
Input sensitivity yakni salah satu fitur yang ada di voice chat Discord. Fitur
ini berfungsi untuk memperbaiki mutu bunyi kita di mikrofon sehingga
membuatnya menjadi lebih jernih.
Sama seperti input device,
pengaturan input sensitivity ini
wajib dikelola dengan benar, supaya tidak kuat ke voice chat.
Anda mampu ikuti bimbingan berikut:
- Pertama, buka User Settings di Discord.
- Selanjutnya buka pengaturan Voice & Audio.
- Scroll ke bawah sampai menemukan kolom Input Sensitivity.
- Silakan geser toggle ke kiri di kolom Automatically Determine Input Sensitivity untuk mematikannya.
- Selesai.
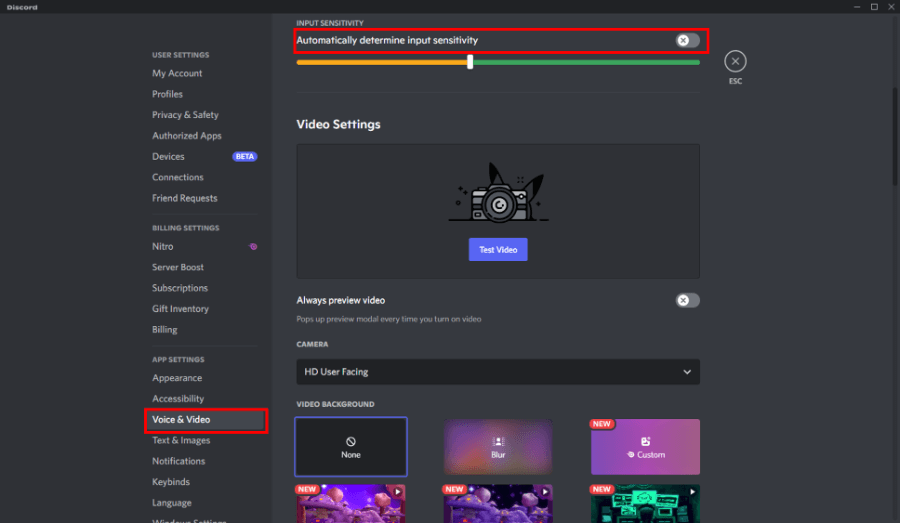
5.
Nonaktifkan Advanced Voice Activity
Selain input
sensitivity, Discord juga mempunyai fitur advanced voice activity. Buat yang belum tahu, fitur ini berfungsi untuk menangani suara yang tidak
terdeteksi saat Anda mengaktifkan input sensitivity.
Sederhananya, jika
Anda butuh fitur input sensitivity tetapi tidak keluar bunyi, maka Anda
mampu menonaktifkan fitur advaced voice activity ini.
Cara mematikannya
mampu Anda lihat mirip berikut:
1. Silakan buka
pengaturan Voice & Audio di Discord apalagi dahulu.
2. Kemudian
aktifkan fitur Automatically Determine Input Sensitivity.
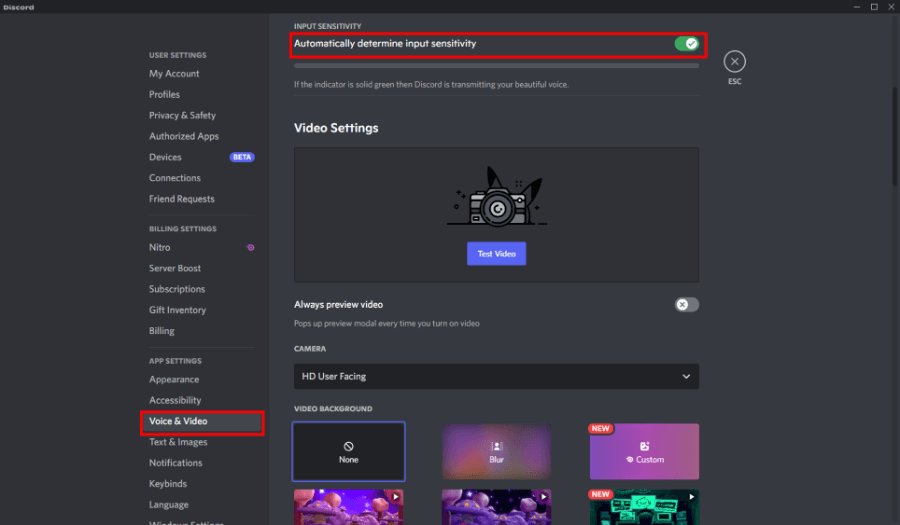
3. Setelah itu
geser ke bawah, cari dan matikan toggle Advance Voice Activity.
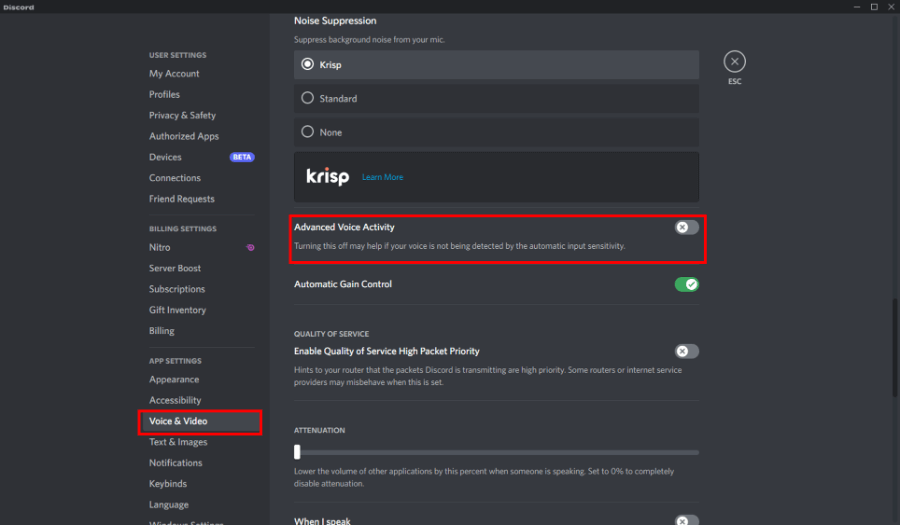
4. Selesai.
6.
Gunakan Discord Versi Browser
Masalah voice
chat tidak mampu berfungsi di Discord tidak hanya terjadi alasannya salah
konfigurasi saja. Karena dilema ini, bisa juga disebabkan aplikasi Discord
yang Anda pakai sedang bermasalah.
Untuk itu Anda mampu coba gunakan Discord versi browser, yang kadang bisa
menolong juga untuk alternatif membuka fitur voice chat.
Cara memakainya sendiri kurang lebih sama. Anda cukup login Discord via browser mirip biasa.
7. Coba
Ganti Mic yang Digunakan
Mic yang bermasalah
pasti yaitu salah satu penyebab yang juga mampu menciptakan voice chat di Discord tidak berfungsi.
Bahkan bukan cuma voice chat Discord saja, semua aplikasi
lain maupun game juga mampu berpengaruh.
Untuk itu silakan cek
lagi mic yang Anda pakai. Kalau memang memiliki masalah, silakan ganti ke lainnya.
Akhir Kata
Demikian cara-cara
yang bisa dipakai untuk menangani persoalan Discord yang tidak mampu voice chat.
Intinya kebanyakan
penyebabnya berasal dari pengaturan maupun PC kita sendiri. Untuk gangguan dari
Discordnya pribadi mampu dibilang sungguh jarang.
Kalau ada pertanyaan,
kirim ke komentar saja ya.
Semoga berguna.
5 Cara Menerima Centang Biru (Verified) Di Tiktok
Sama seperti
Instagram, Facebook maupun sosial
media lainnya, TikTok juga memiliki fitur centang biru
atau lazimdisebut verified account.
Centang biru di TikTok yaitu sebuah bukti jikalau Anda merupakan pemilik
asli dari suatu nama akun. Sehingga orang yang ingin mencari akun Anda,
nantinya cukup mencari apakah terdapat centang biru atau tidak.
Kemudian dengan adanya centang biru, menciptakan nama akun kita akan secara
otomatis timbul di hasil paling atas penelusuran saat sedang dicari seseorang.
Nah untuk Anda yang
ingin tahu cara menerima centang biru di TikTok, syarat dan panduannya akan
aku bahas di sini.
Daftar Isi
Cara Membuat Konten Slide Foto Keren Di Tiktok
Seperti yang kita tahu, kini ini bertambah banyak orang kreatif yang menciptakan konten TikTok unik dan beda dari lainnya.
Salah satu jenis konten yang mungkin belum Anda tahu, adalah konten slide yang terdiri dari beberapa foto, dimana foto-foto tersebut nantinya akan ditampilkan secara berurutan.
Bukan itu saja, foto-foto tersebut nantinya bisa ditambahkan lagi berbagai macam imbas, filter hingga teks sesuai keinginan.
Nah, Anda tertarik ingin mencoba membuat konten slide foto di TikTok? Berikut akan aku jelaskan tutorialnya.
Daftar Isi
Cara Membuat Slide Foto di TikTok
Kalau Anda pernah mempublish konten di TikTok sebelumnya, pengerjaan konten slide foto ini sebetulnya tidak jauh beda.
Hanya saja, di sini langkah-langkahnya yang sedikit berbeda. Dan juga kita mesti mempersiapkan foto-foto yang ingin dijadikan kontennya apalagi dahulu.
Untuk fotonya sendiri silakan siapkan sekurang-kurangnya4 atau 5 foto. Kalau telah, silakan langsung saja ikuti tutorialnya di bawah:
1. Buka Fitur Tambah Konten
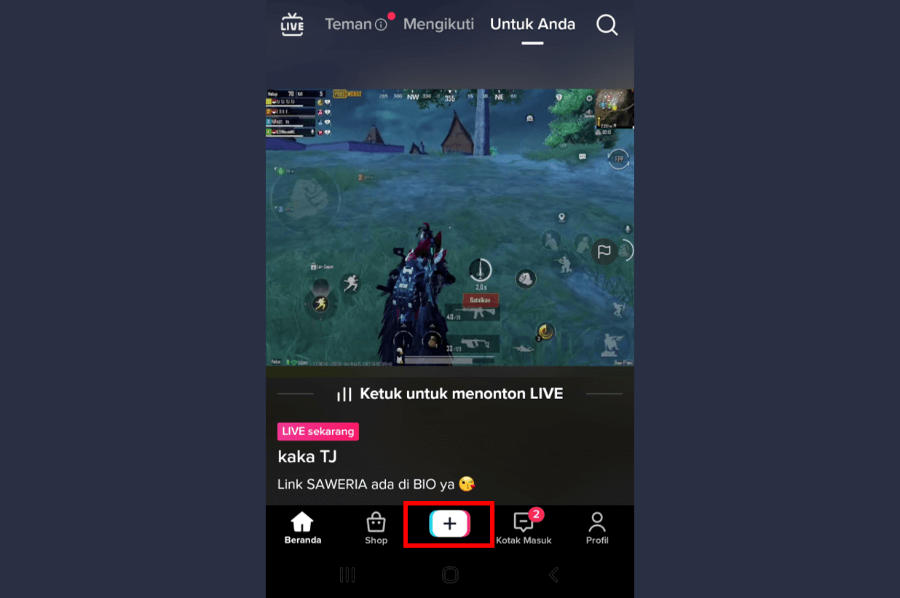
Langkah pertama silakan Anda buka dulu aplikasi TikTok mirip biasa. Kalau telah di beranda, silakan ketuk menu Tambah Konten (tanda plus) yang ada di bagian bawah.
Oh ya, sebab proses pembuatan konten ini membutuhkan kecepatan upload internet yang stabil, pastikan koneksi internet Anda dalam keadaan wajar ya.
2. Pilih Menu Unggah
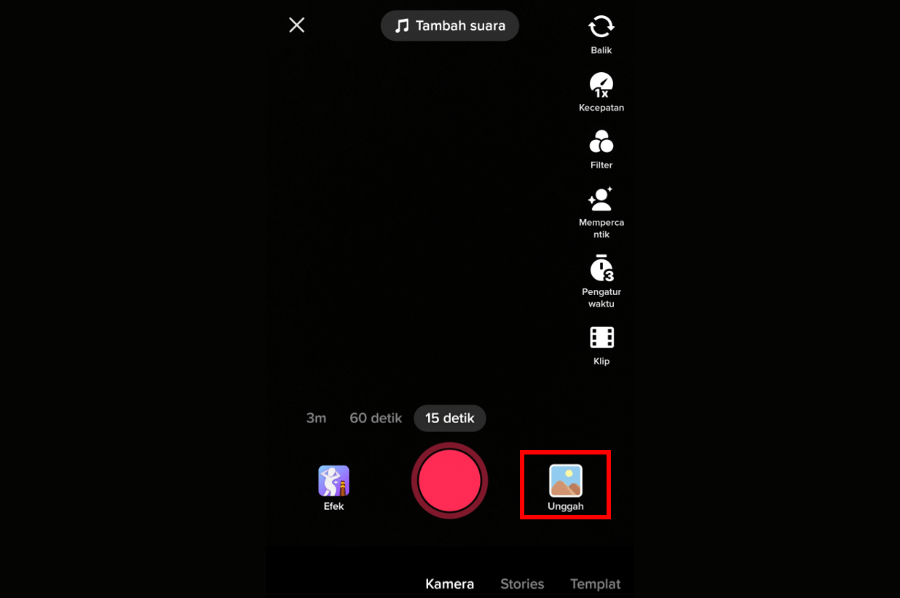
Setelah itu, Anda akan diarahkan ke tampilan membuat konten. Karena kita ingin membuat konten slide foto, Anda bisa ketuk menu Unggah.
Seperti yang disebut, minimal kita butuh 4 atau 5 foto. Untuk selebihnya terserah, Anda mampu memasukkan juga banyak foto sekaligus kalau mau.
3. Pilih Foto-foto yang Anda Mau
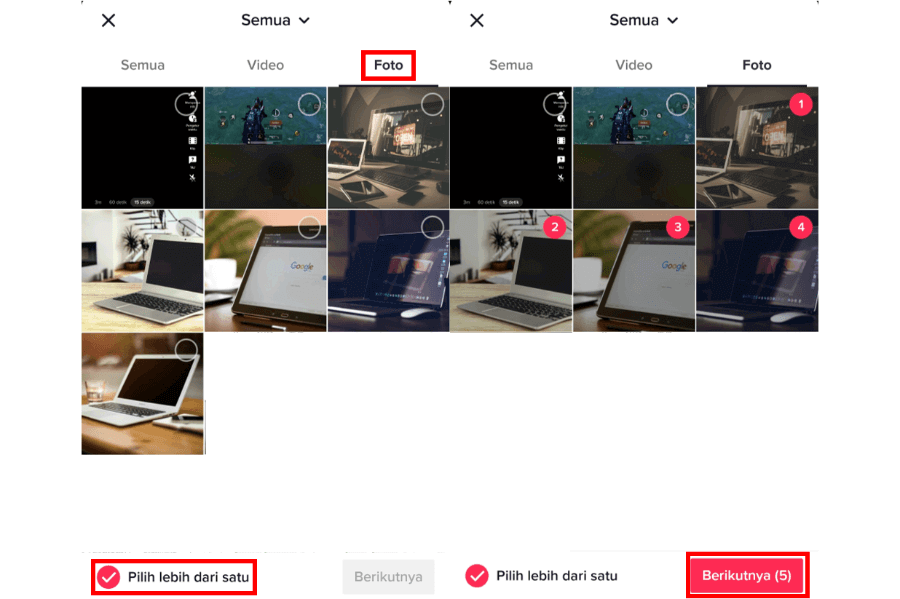
Di sini Anda akan diarahkan ke galeri. Anda bisa ketuk tab Foto, kemudian centang opsi Pilih Lebih Dari Satu yang ada di bagian kiri bawah.
Selanjutnya Anda tinggal pilih beberapa foto yang akan dijadikan slideshow di TikTok. Kalau telah menentukan, Anda bisa tekan tombol Berikutnya.
4. Beralih Ke Mode Foto
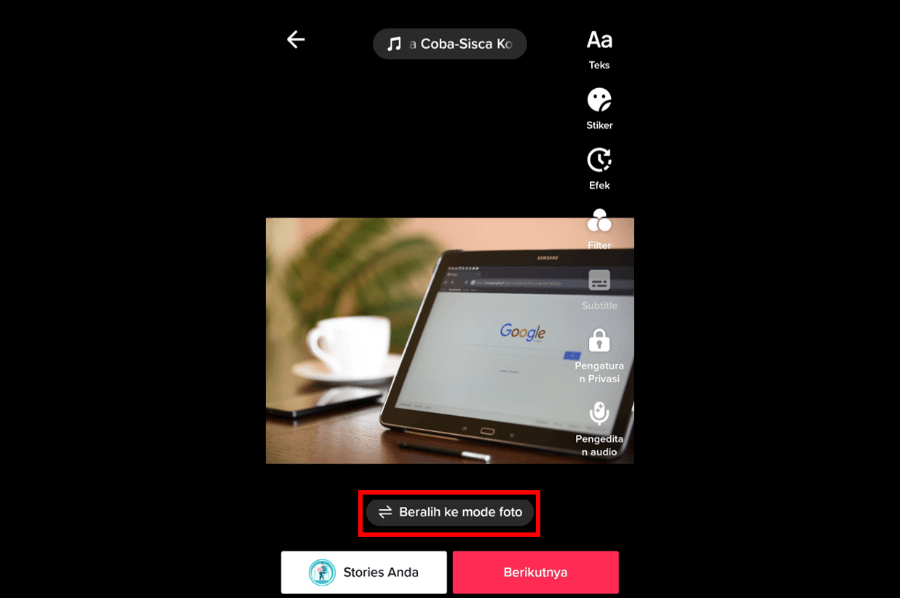
Kalau telah, Anda mampu menambahkan imbas, teks, stiker, filter dan yang lain di slide foto tersebut. Setelah menyertakan elemen-komponen yang diharapkan, Anda mampu ketuk tombol Beralih Ke Mode Foto dan ketuk tombol Berikutnya.
Buat yang belum tahu, fitur Beralih Ke Mode Foto ini ialah sajian yang berfungsi untuk bisa memperlihatkan foto ke dalam bentuk slideshow. Sehingga mesti Anda aktifkan.
Mau verified di TikTok? Cek cara centang biru di TikTok
5. Edit Sampul Slideshow
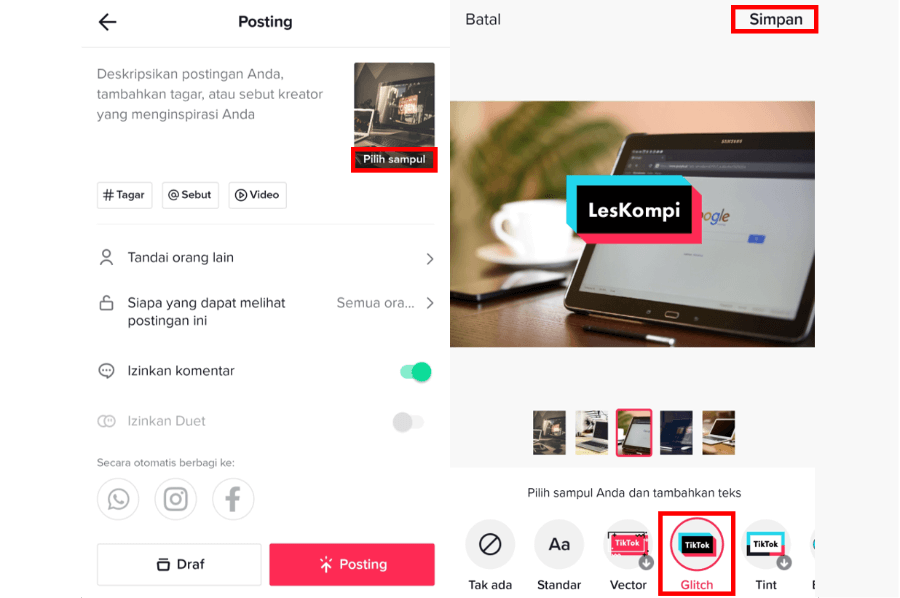
Nantinya Anda akan diarahkan ke halaman Posting. Di sini Anda mampu menuliskan deksripsi hingga mengganti sampul konten TikTok sesuai cita-cita.
Untuk Anda yang ingin mengubah sampul, bisa ketuk sajian Pilih Sampul. Kemudian cari foto sesuai keinginan dan mampu tambahkan imbas sampul yang ada di bawahnya.
Lalu tekan hidangan Simpan untuk menyimpan modifikasi sampul di konten TikTok tersebut.
6. Posting Slideshow di TikTok
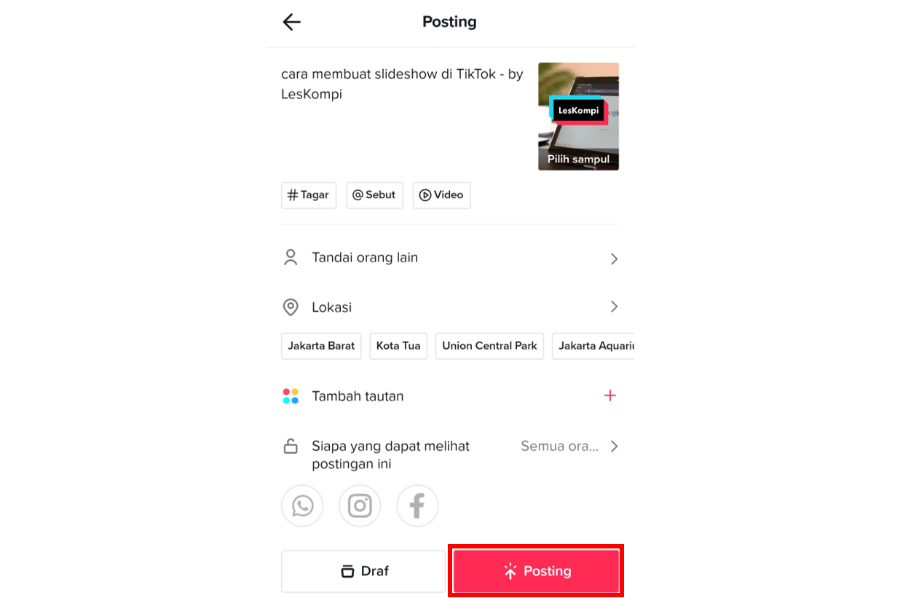
Langkah terakhir, Anda tinggal tambahkan deskripsi saja. Anda juga bisa menambahkan tagar atau menandai akun lainnya bila dibutuhkan.
Kemudian tekan tombol Posting untuk mengupload konten slideshow tersebut ke akun TikTok Anda. Di sini Anda sudah sukses menciptakan konten slide foto di TikTok.
Video tambah keren, ini daftar filter TikTok keren yang mampu digunakan
Tips Pembuatan Konten Slideshow di TikTok
Dari sini sebab Anda sudah paham cara menciptakan konten slideshow-nya, Anda mampu eksklusif berimprovisasi sesuai harapan.
Nah, tapi di sini ada beberapa kiat yang bisa dicoba untuk membuat konten tersebut bisa lebih maksimal lagi.
Berikut tips-tipsnya:
1. Gunakan Gambar Berkualitas Tinggi
Pertama pastikan Anda menggunakan gambar berkualitas tinggi, jangan yang blur. Karena dikala sudah menjadi konten, gambar tersebut akan kurang nyaman dilihat.
2. Gunakan Efek Seperlunya
Seperti yang disebut sebelumnya, kita mampu menambahkan aneka macam macam imbas pada slideshow. Tapi di sini direkomendasikan gunakan saja seperlunya, agar fokus penonton mampu lebih ke gambar.
3. Gunakan Efek Musik yang Sesuai
Di slideshow yang kita buat, kita mampu menyertakan musik sesuai impian. Disarankan gunakan musik yang cocok dengan tema konten yang sedang Anda buat.
4. Tambahkan Teks
Konten slideshow akan sangat cocok kalau disertakan teks. Dengan teks tersebut Anda bisa menerangkan maksud dari setiap foto yang ada.
Akhir Kata
Demikian cara yang mampu Anda ikuti untuk menciptakan slide foto di TikTok. Mulai dari menentukan foto hingga mempublikasikannya.
Kalau ada yang mau ditanya, silakan pribadi saja kirimkan pertanyaan tersebut melalui kolom komentar.
Semoga bermanfaat.
Cara Mudah Beralih Akun Di Facebook Tanpa Harus Logout
Meskipun opsi media umum sekarang bermacam-macam, tidak menciptakan Facebook jadi sepi begitu saja. Pengguna aktif Facebook sampai ketika ini masih terus ada, bahkan condong bertambah.
Nah, mirip yang kita tahu, kebanyakan orang mempunyai lebih dari satu akun sosial media di suatu platform. Tidak terkecuali Facebook.
Umumnya, akun lain tersebut dipakai selaku backup maupun sebagai profil untuk follow hal-hal yang terkait dengan hobi. Tujuannya agar tidak tercampur dengan profil Facebook utama.
Di Facebook, penggantian akun dulunya mesti dikerjakan secara manual. Yaitu kita mesti logout akun pertama, lalu login akun lainnya.
Tapi kini, ada cara lain yang jauh lebih mudah. Yaitu dengan mengalihkan akun Facebook mirip yang akan aku diskusikan di sini.
Daftar Isi
Cara Beralih Akun Facebook Tanpa Harus Logout
Perlu dikenali sebelumnya, fitur beralih akun ini ada dua jenis. Pertama yaitu untuk beralih ke akun fanspage yang mana bisa dilaksanakan di semua jenis perangkat (HP dan PC).
Kemudian yang kedua beralih akun Facebook ke akun lainnya. Cara ini cuma bisa dilakukan melalui PC saja. Karena di aplikasi Facebook HP sendiri memang tidak tersedia.
Alternatifnya, Anda bisa memakai browser bila memang ingin di HP (nanti dijelaskan caranya). Untuk bimbingan lengkapnya, eksklusif saja kita bahas di bawah.
Cara Beralih Akun Facebook di Komputer
Untuk mengalihkan akun Facebook tanpa harus logout di komputer, pastinya Anda mesti merencanakan akunnya terlebih dahulu.
Kalau sudah, ikuti tindakan berikut ini:
1. Logout Akun Facebook Terlebih Dulu
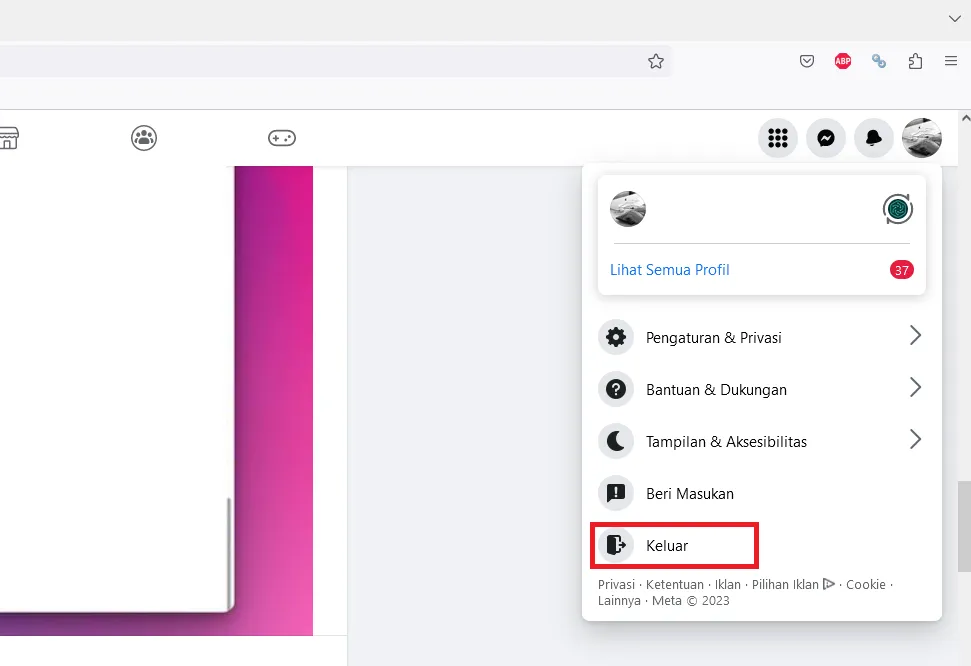
Pertama Anda mesti logout terlebih dahulu akun Facebooknya. Logoutnya sendiri bisa dikerjakan mirip biasa. Klik icon profil yang ada di kanan atas, kemudian pilih Keluar atau Logout. Tunggu hingga proses logout sukses.
2. Login ke Akun Facebook Lainnya
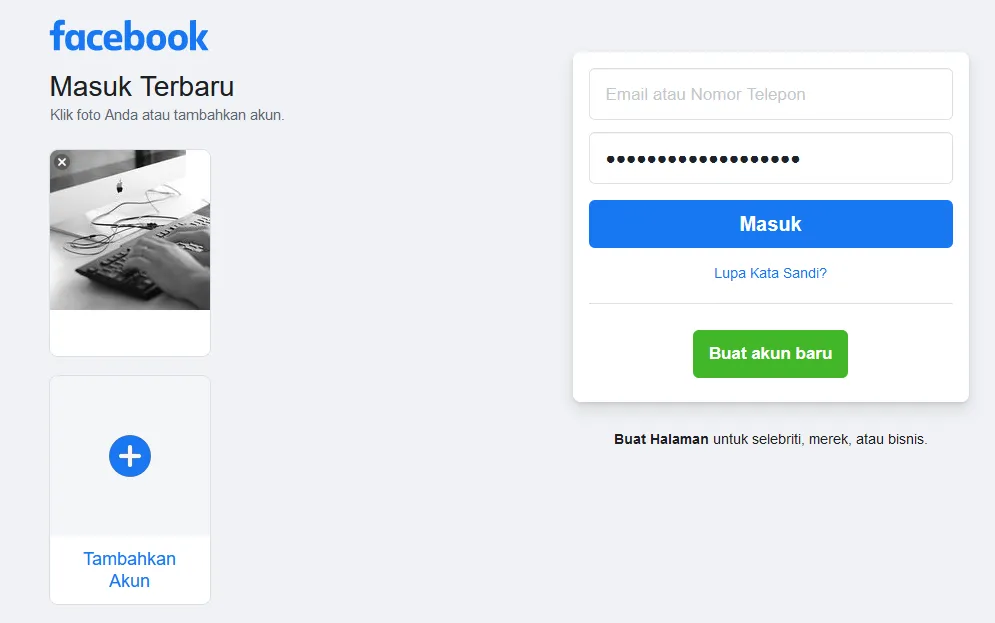
Selanjutnya silakan Anda login akun Facebook lain melalui kolom yang tersedia. Isi email / nomor HP dan password, kemudian klik tombol Masuk.
3. Beralih Akun di Facebook
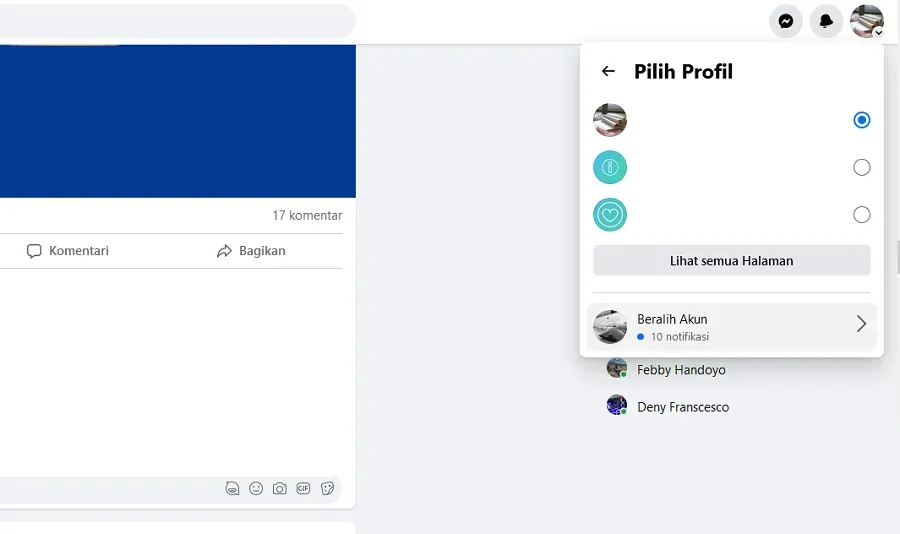
Setelah Anda sukses login ke akun Facebook kedua, Anda mampu mulai beralih antar akun Facebook. Caranya sungguh simple.
Tekan icon profil di bagian kanan atas, lalu klik hidangan Lihat Semua Profil. Silakan cek pada bagian bawah, akan terdapat akun Facebook Anda sebelumnya. Klik akun tersebut.
Baca Juga: Cara Menampilkan Jumlah Pengikut di Facebook
4. Anda Berhasil Beralih Akun Facebook
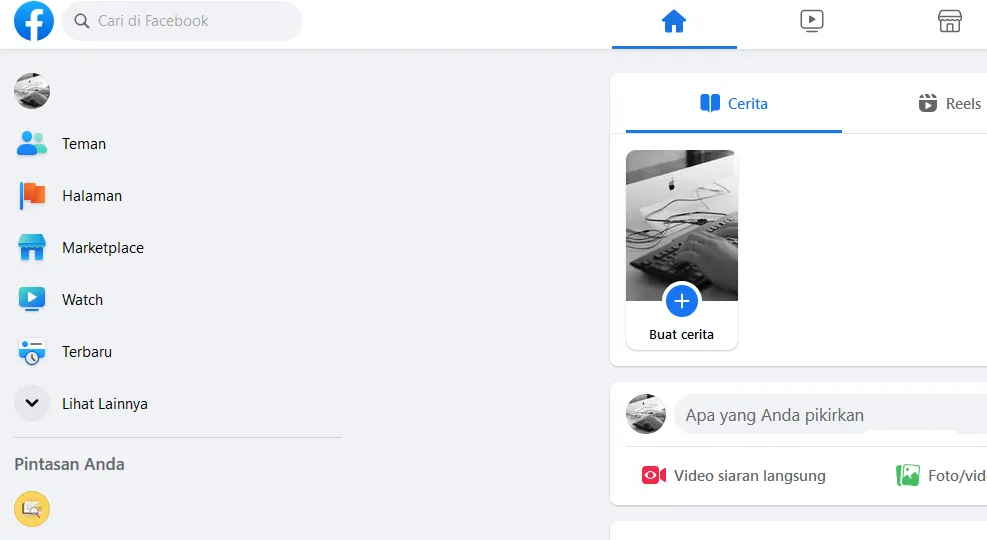
Di sini Anda telah sukses beralih akun Facebook. Perlu dicatat, jikalau Anda tidak menyimpan password di kolom login, maka Anda harus memasukkan ulang password Facebooknya.
Karena itu, diusulkan untuk menyimpan password akun Facebooknya di browser. Sehingga proses peralihannya bisa instant (tanpa ada notifikasi login lagi).
Cara ini sendiri berlaku bukan hanya dua akun Facebook saja, melainkan Anda bebas bila ingin beralih ke akun Facebook yang lebih banyak.
Dan kalau Anda ingin mengubah browser, maka tindakan di atas mesti diulangi kembali.
Cara Beralih Akun Facebook Melalui HP
Untuk di HP, fitur peralihan akun Facebook tidak tersedia. Yang tersedia hanya khusus untuk fanspage saja. Nah, di sini ada cara khusus yang mampu Anda kerjakan. Berikut panduannya:
1. Login Akun Facebook di Browser
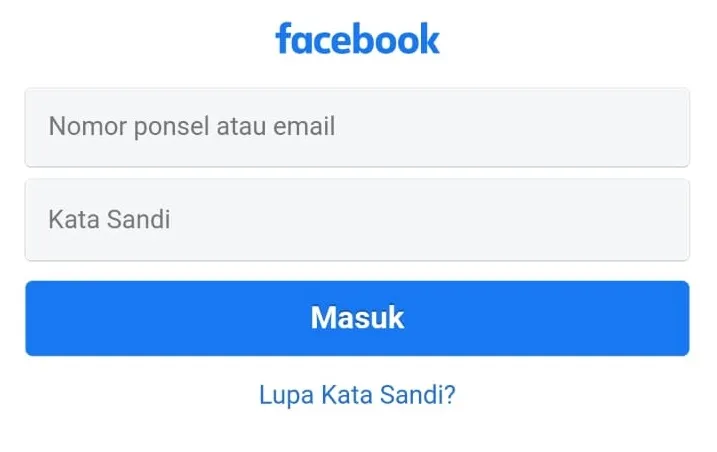
Pertama Anda harus masuk ke akun Facebook di browser. Anda bebas memakai browser apapun, tapi nasehat aku pakai Chrome saja.
Loginnya mampu mirip biasa. Pastikan Anda sudah login ke akun pertama dan akun yang kedua.
2. Ubah Facebook ke Mode Desktop
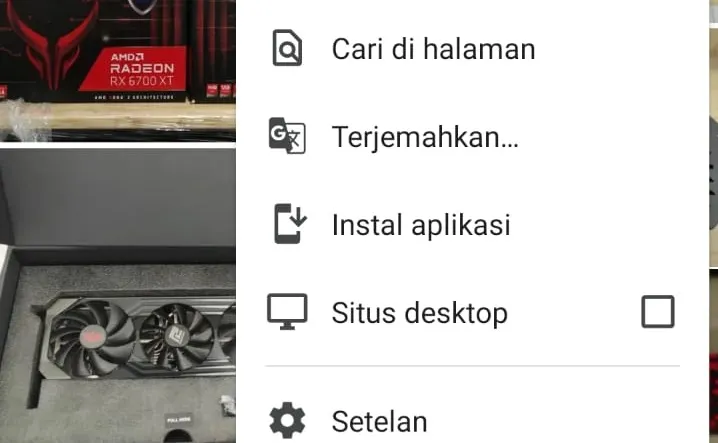
Langkah berikutnya Anda bisa mengubah Facebook ke mode desktop. Caranya, dikala di beranda Facebook, tekan tombol menu di kanan atas.
Kemudian pada daftar tersebut, ketuk opsi Situs Desktop dan tunggu sementara waktu hingga prosesnya berhasil.
3. Beralih Akun Facebook
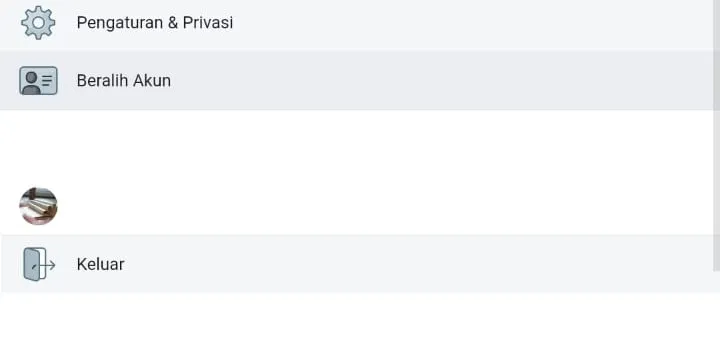
Di mode desktop, fitur pengalihan akun nantinya akan muncul. Silakan ketuk icon menu di bab kanan atas, lalu ketuk opsi Beralih Akun yang ada di bagian bawah.
Di sana akan muncul profil-profil yang bisa Anda alihkan. Silakan pilih salah satu.
4. Anda Berhasil Beralih Akun Facebook
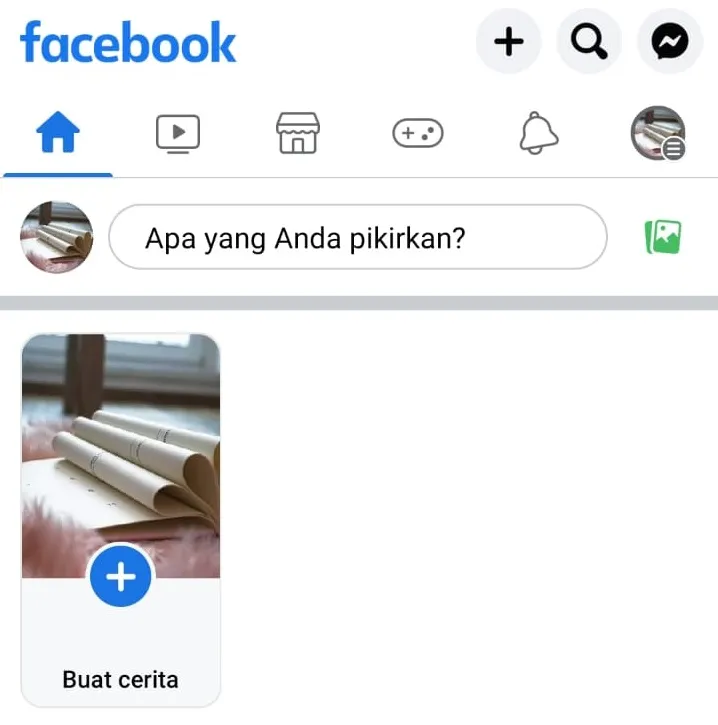
Selesai, di sini Anda sukses mengalihkan akun Facebook di HP. Saat telah masuk beranda utama, Anda mampu menonaktifkan mode desktop tersebut.
Nantinya penampilan Facebook akan kembali seperti sedia kala. Ketimbang mesti login ulang, tentunya cara ini jauh lebih praktis.
Baca Juga: Cara Melihat Postingan Lama Kita di Facebook
Akhir Kata
Begitulah panduan mengenai cara beralih akun Facebook. Cara ini cocok untuk Anda yang punya akun Facebook lebih dari satu dan sering menggunakan akun-akunnya tersebut.
Jangan lupa lewati komentar atau mengajukan pertanyaan jikalau masih ada yang resah lewat kolom di bawah.
Semoga bermanfaat.
Cara Menimbulkan Lencana / Badge Threads Di Instagram
Saat ini, Instagram telah memperbarui fiturnya, adalah memunculkan Threads badge di setiap akun. Tapi badge ini cuma muncul ketika Anda telah menyanggupi syarat yang diberikan Instagram saja.
Dimana jika Anda belum memenuhi syaratnya tidak akan mampu memunculkan badge tersebut. Nah yang menciptakan menawan, Threads badge ini menampilkan nomor ID unik yang berlainan-beda.
Sehingga banyak orang yang gencar mencari cara untuk memunculkan Threads di akun Instagram mereka.
Belum tahu cara menimbulkan Threads badge di Instagram? Anda mampu lihat tutorial yang saya bagikan di sini.
Daftar Isi
Apa Itu Threads Badge?
Threads badge ialah sebuah tanda bila Anda sudah memiliki akun Threads yang didaftarkan dengan akun Instagram tersebut. Nantinya badge ini akan timbul di profil akun Instagram secara otomatis.
Pada Threads badge juga terdapat angka yang berlainan-beda. Nah, angka pada badge ini pertanda kalau Anda pengguna keberapa di Threads.
Misalnya, pada Threads badge tersebut, angkanya 100.000.000. Itu artinya Anda pengguna ke 100JT+ yang sudah mendaftar di Threads.
Cara Memunculkan Threads Di Instagram
Memunculkan Threads di Instagram terbilang sangat gampang. Karena syaratnya, Anda cuma mesti mendaftar akun Threads yang disinkronisasi dengan Instagram saja.
Setelah itu, Threads badge akan muncul di akun Instagram Anda. Selain itu, terdapat juga nomor ID unik pada setiap badge. Umumnya ID ini ditentukan berdasarkan jumlah pendaftar akun Threads tersebut.
Kalau begitu langsung saja, ini dia cara untuk menimbulkan Threads di Instragram:
1. Buka Menu Threads
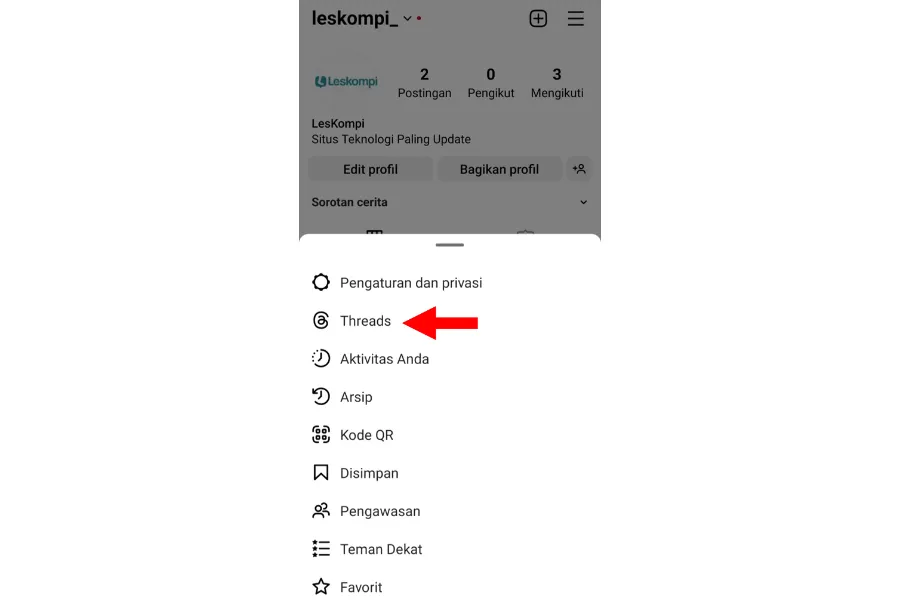
Pertama, silakan buka akun Instagram Anda apalagi dahulu. Kemudian tekan hidangan Profil, ketuk icon More Option dan pilih Threads. Kalau sajian ini tidak muncul, jangan lupa untuk mengupdate model aplikasi Instagram Anda ke yang terbaru.
2. Pilih Akun Instagram
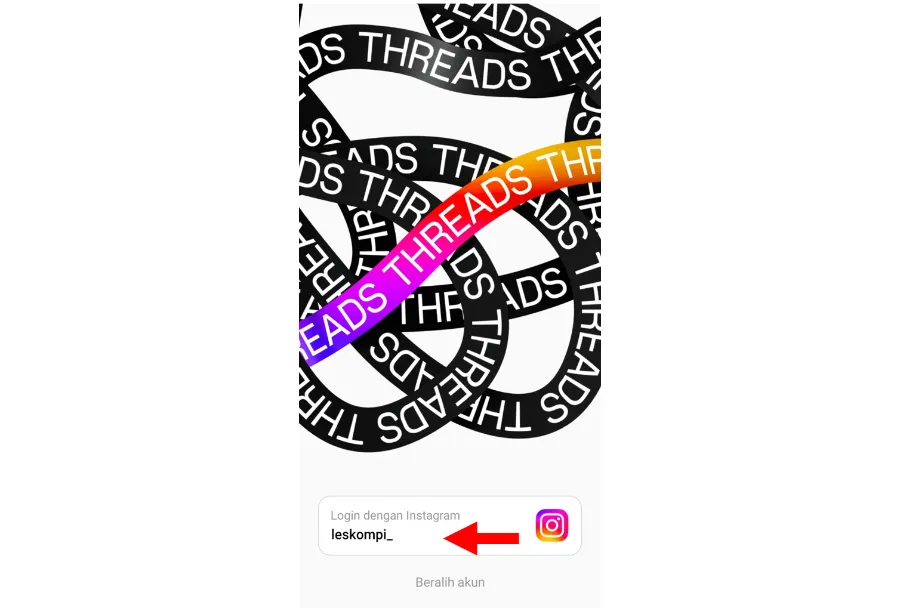
Selanjutnya Anda akan diarahkan ke aplikasi Threads. Di sini, Anda mampu pilih akun Instagram mana yang mau didaftarkan ke Threads. Jika Anda ingin menggunakan akun lain, Anda juga bisa menentukan pilihan Beralih Akun.
Pada pilihan tersebut nanti Anda akan diarahkan ke hidangan login Instagram. Dan Anda mampu login ke akun yang diharapkan.
3. Impor Profil Akun
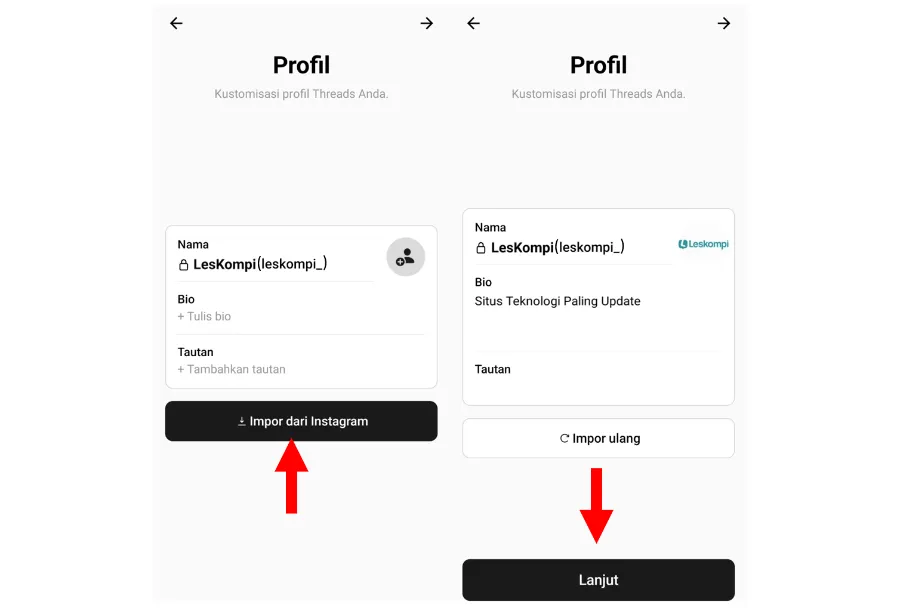
Setelah menentukan akun, Anda akan dilanjutkan ke proses pendaftaran. Di langkah ini, Anda mesti mengisi Profil akun Threads. Supaya mudah, Anda mampu tekan Impor Dari Instagram saja dan ketuk Lanjut.
4. Pilih Jenis Profil Akun
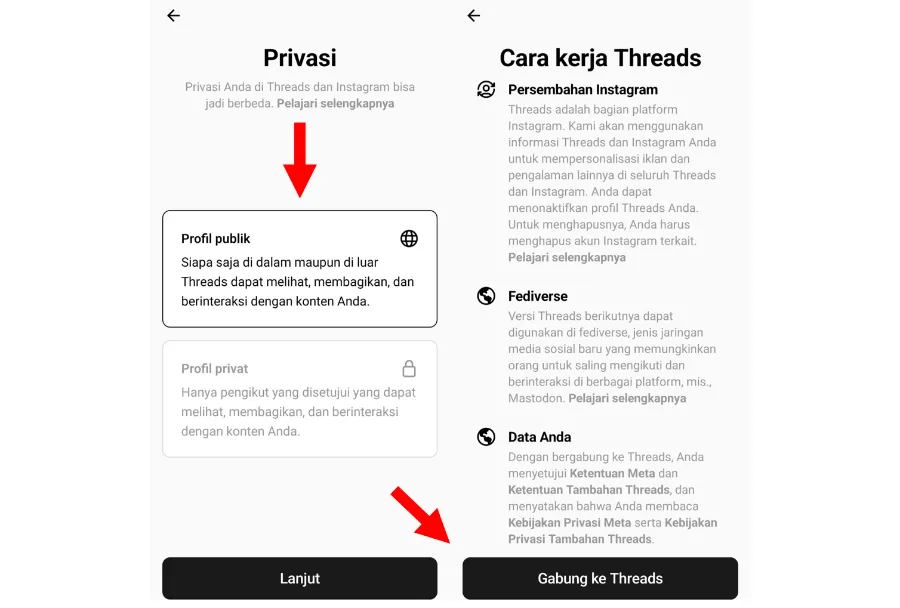
Kemudian pilih jenis Profil Akun. Di sini saya memilih Profil Publik supaya bisa dilihat orang lain, kemudian ketuk Lanjut. Berikutnya Anda tinggal ketuk tombol Gabung Ke Threads.
5. Threads Badge Muncul di Profil Instagram
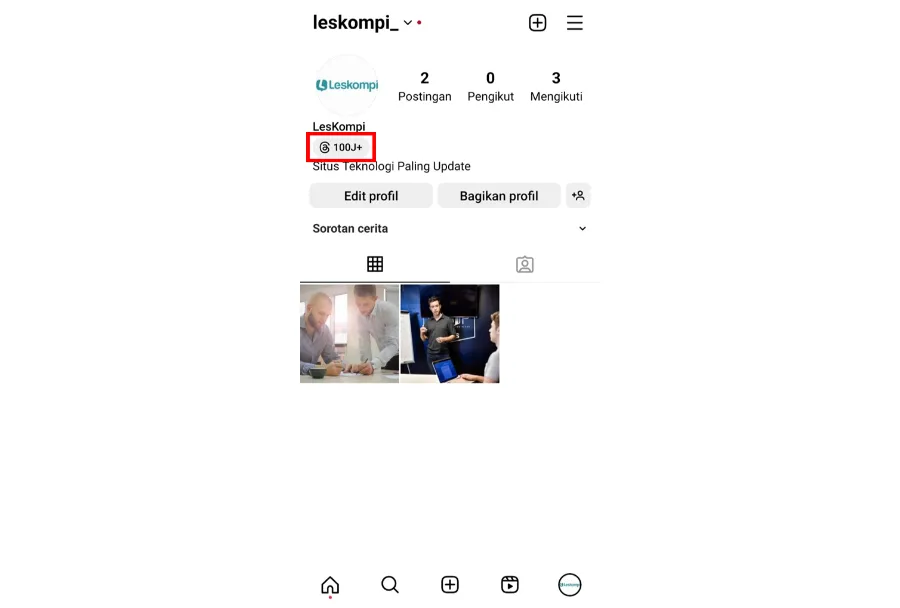
Setelah akun Threds berhasil yang dibuat, silakan tutup aplikasinya apalagi dahulu. Lalu Anda buka Instagram dan cek Profil, nantinya Threads badge akan muncul.
Tips Instagram Lainnya:
- Cara Mengecek Terakhir Dilihat di Instagram
- Cara Menggunakan Fitur Reels Instagram
- Mengenal Apa itu Fitur Close Friends di Instagram
Cara Menyembunyikan Threads Di Instagram
Bagi Anda yang telah mendaftar Threads, umumnya badge akan timbul. Tapi tidak semua orang menyukai adanya Threads badge tersebut.
Sehingga mereka ingin menyembunyikannya saja. Perlu diketahui, Threads badge ini bisa disembunyikan dari profil Instagram. Tapi sayangnya kalau sudah disembunyikan, Threads badge tidak mampu dimunculkan lagi.
Kalau Anda telah percaya, mampu langsung ikuti cara menyembunyikan Threads di Instagram selaku berikut:
1. Tekan Threads Badge
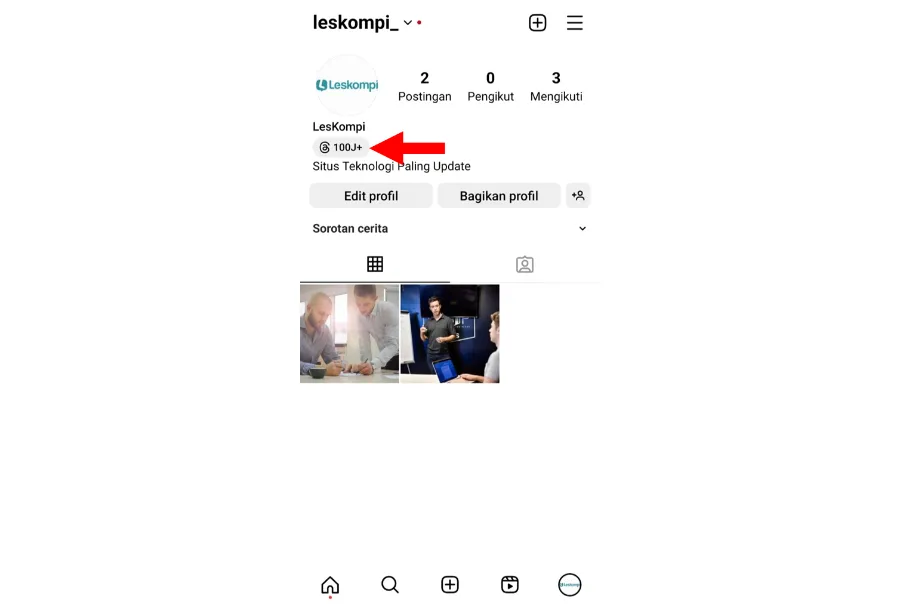
Langkah pertama, Anda bisa buka Profil Instagram apalagi dulu. Kemudian bisa menekan Threads Badge yang ada di profil Instagram Anda.
2. Pilih Sembunyikan Lencana
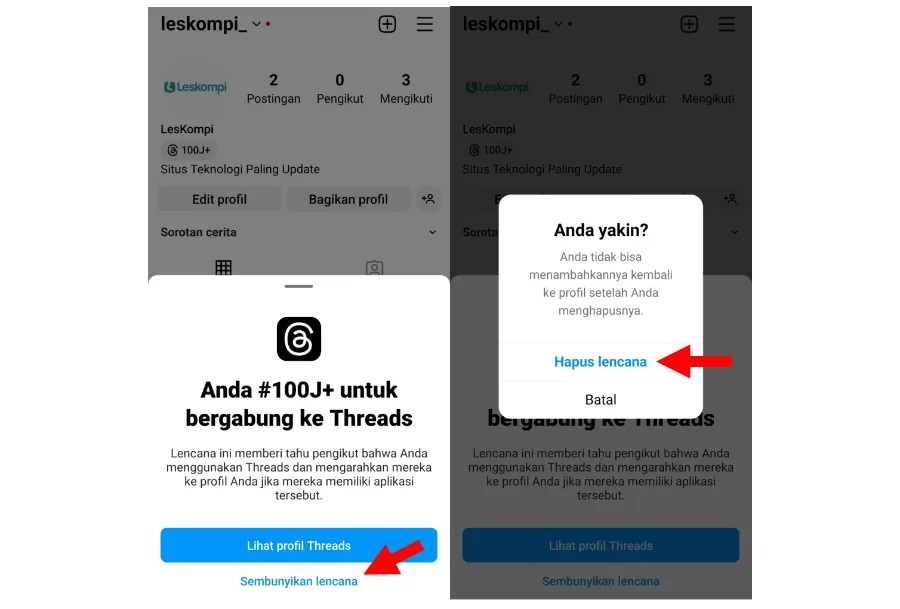
Nantinya akan muncul kotak obrolan, silakan Anda pilih pilihan Sembunyikan Lencana. Setelah itu, akan timbul lagi kotak obrolan untuk mengkonfirmasi. Kalau Anda percaya, bisa tekan pilihan Hapus Lencana.
3. Threads Badge Berhasil Disembunyikan
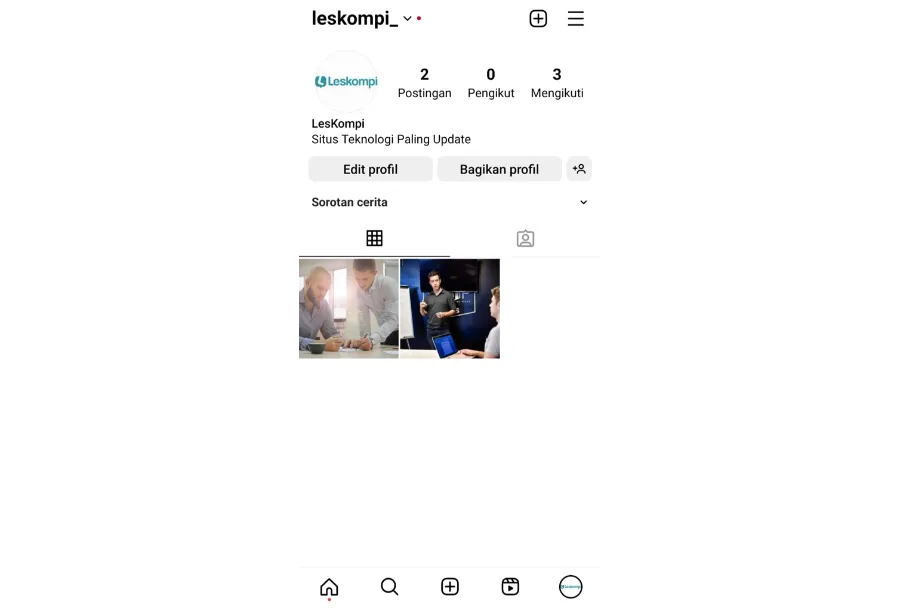
Terakhir, silakan cek profil Instagram Anda kembali. Nantinya Threads badge akan disembunyikan dari profil Instagram tersebut. Contohnya seperti gambar di atas.
Akhir Kata
Kesimpulannya, untuk cara memunculkan Threads di Instagram Anda hanya harus mendaftar akun saja. Nantinya Threads badge akan timbul di profil Instagram.
Sedangkan bila Anda ingin menyembunyikannya, mampu juga ikuti cara yang sudah dibagikan di atas. Hanya saja setelah disembunyikan, Threads badge tidak bisa dimunculkan kembali.
Semoga bermanfaat.