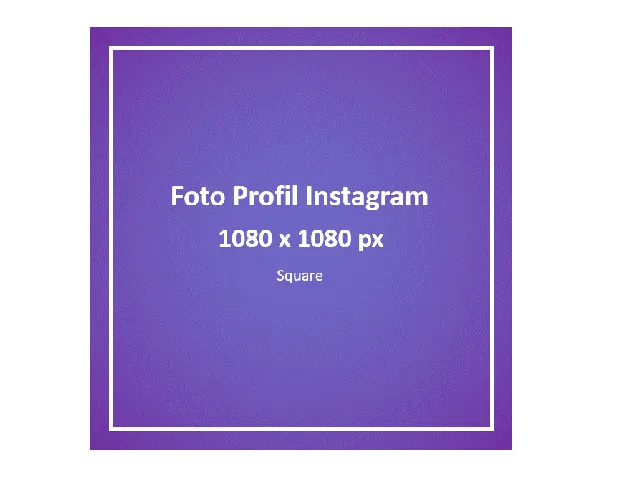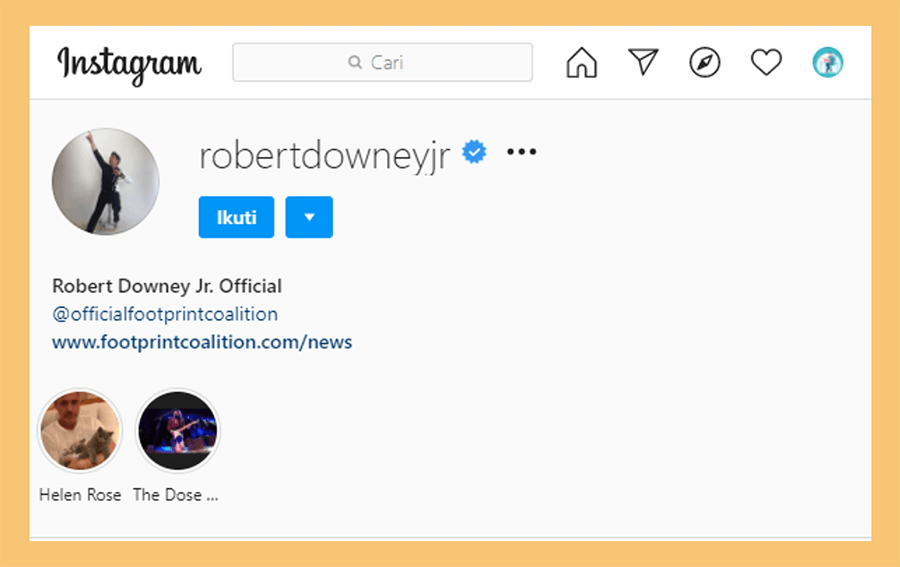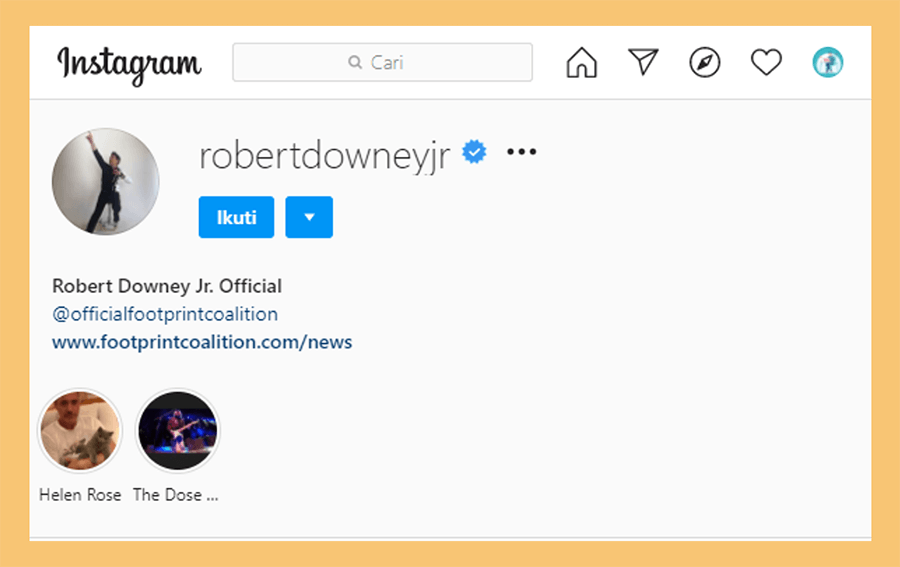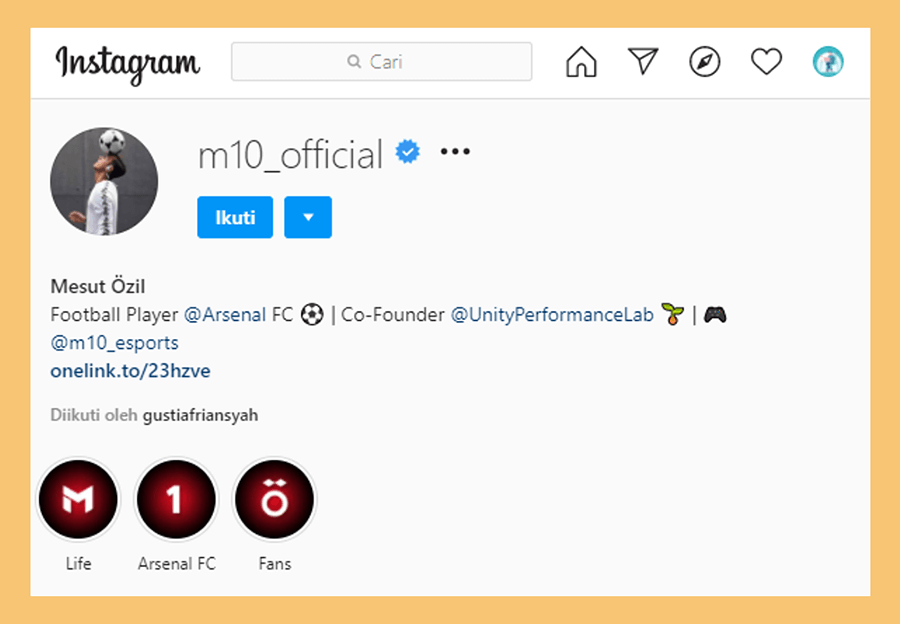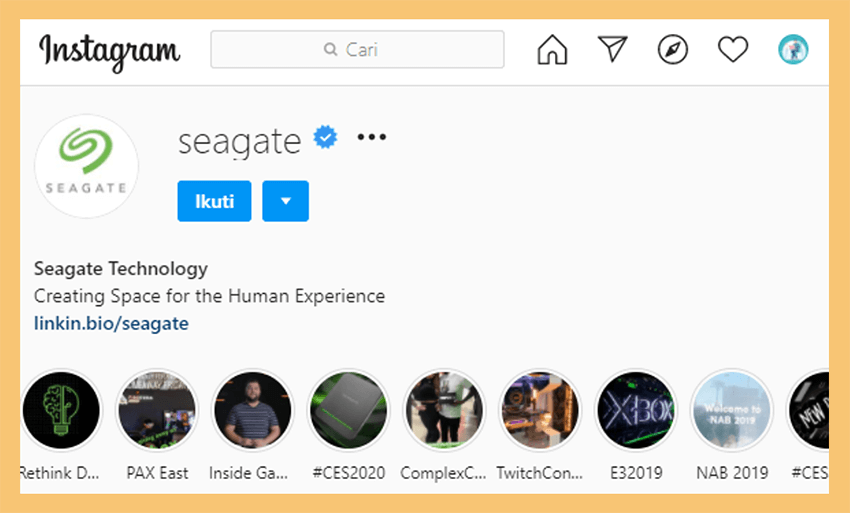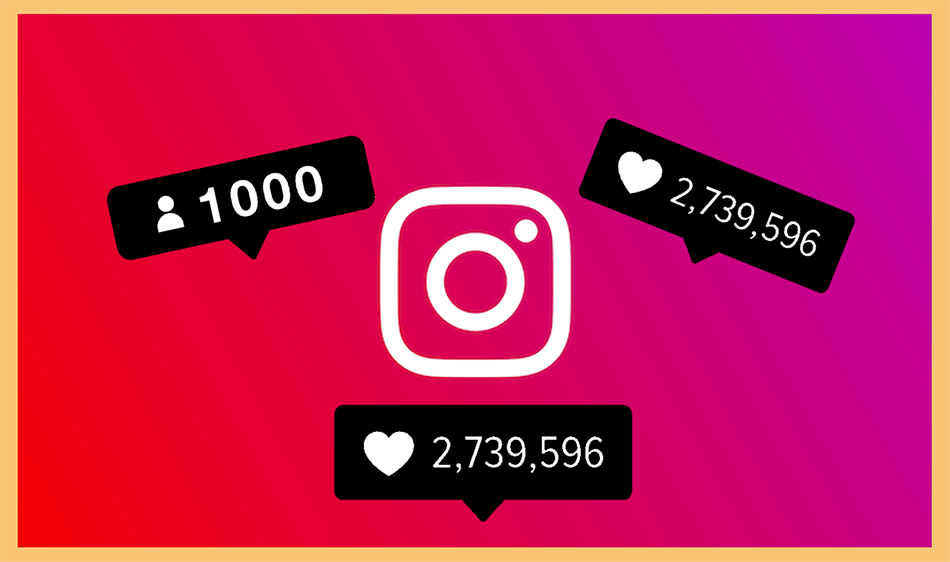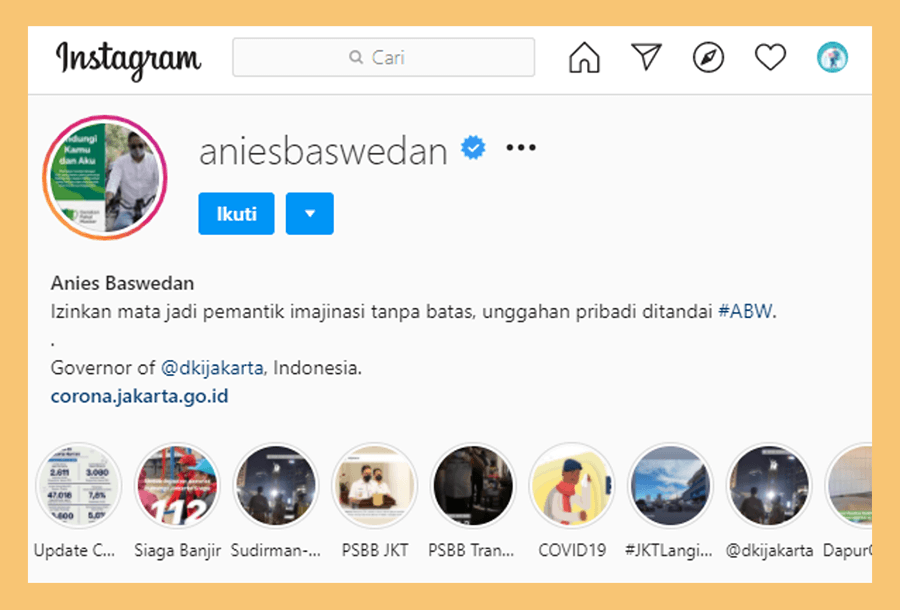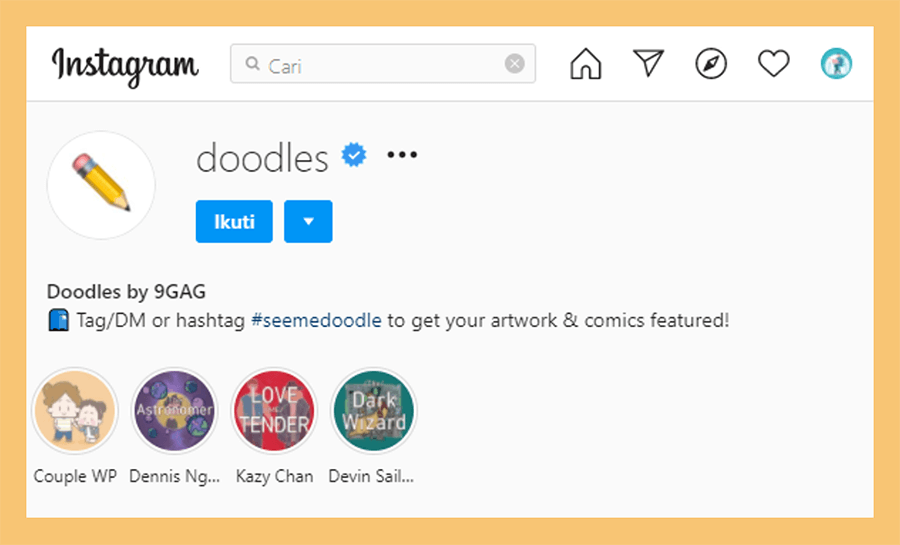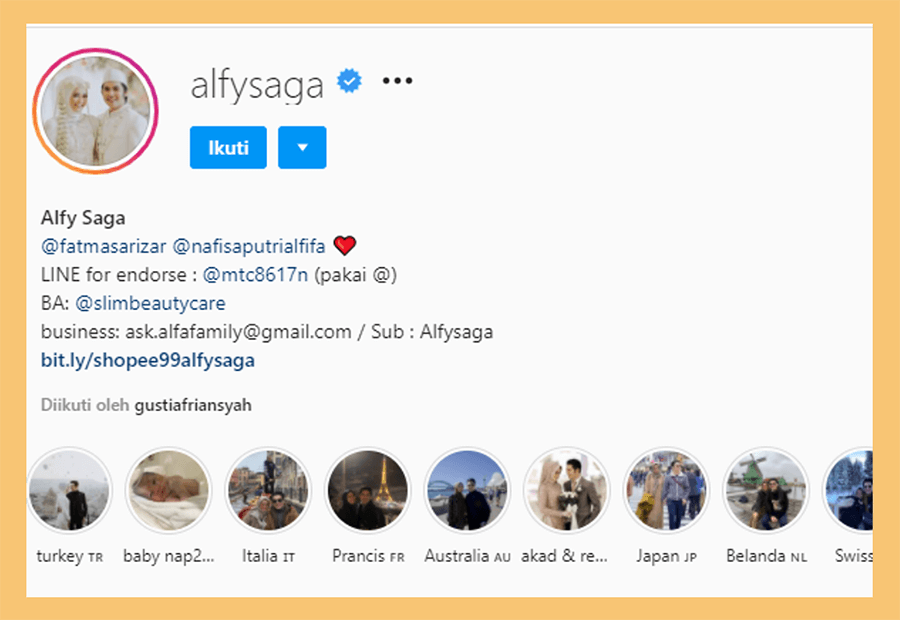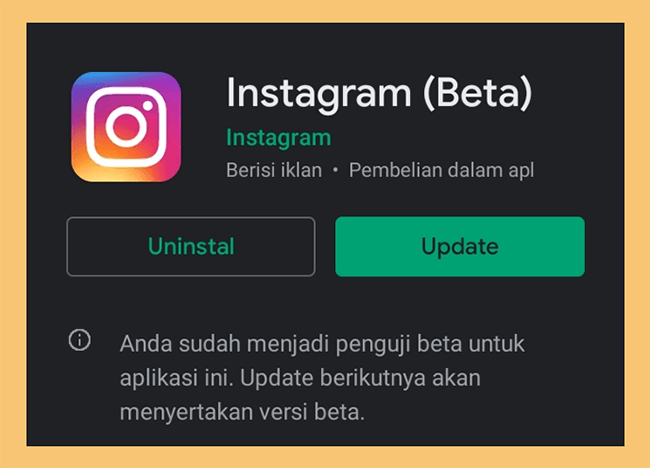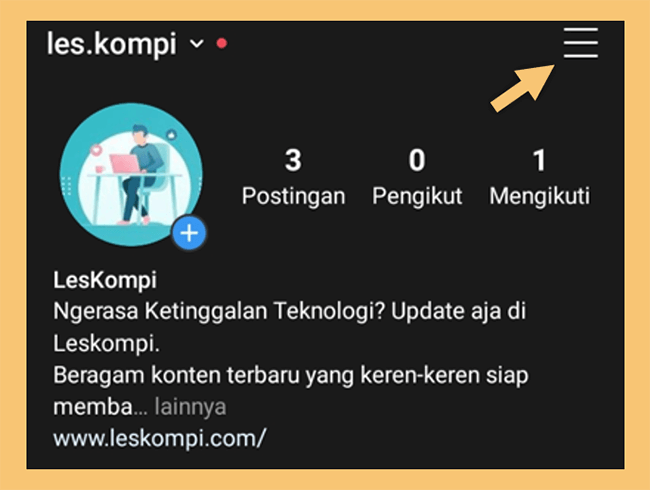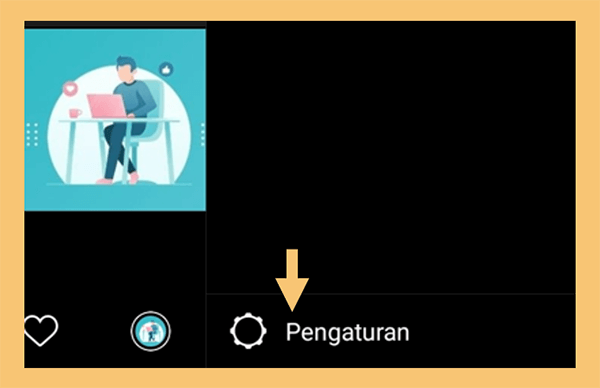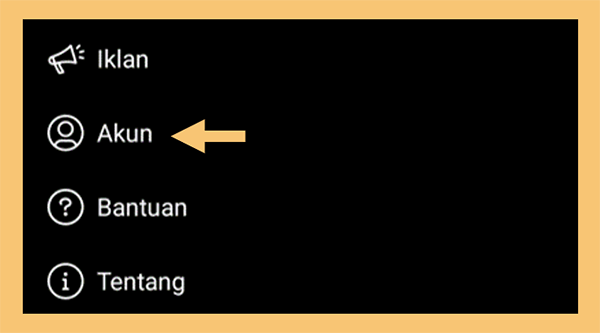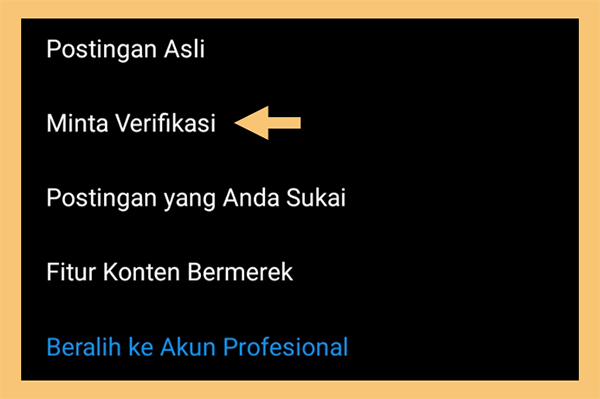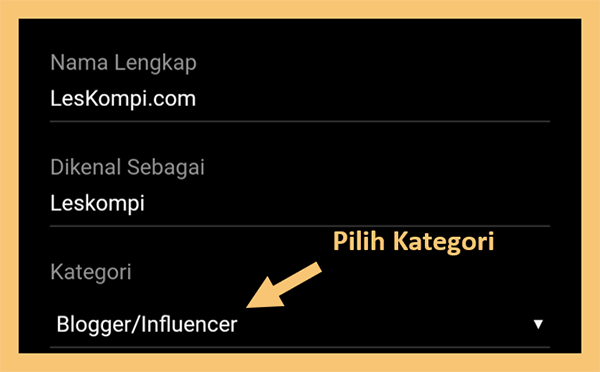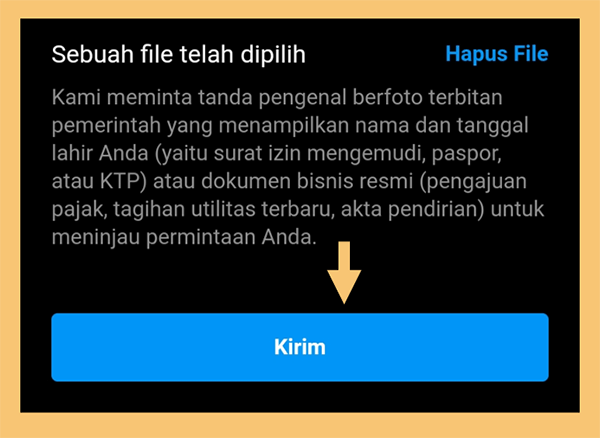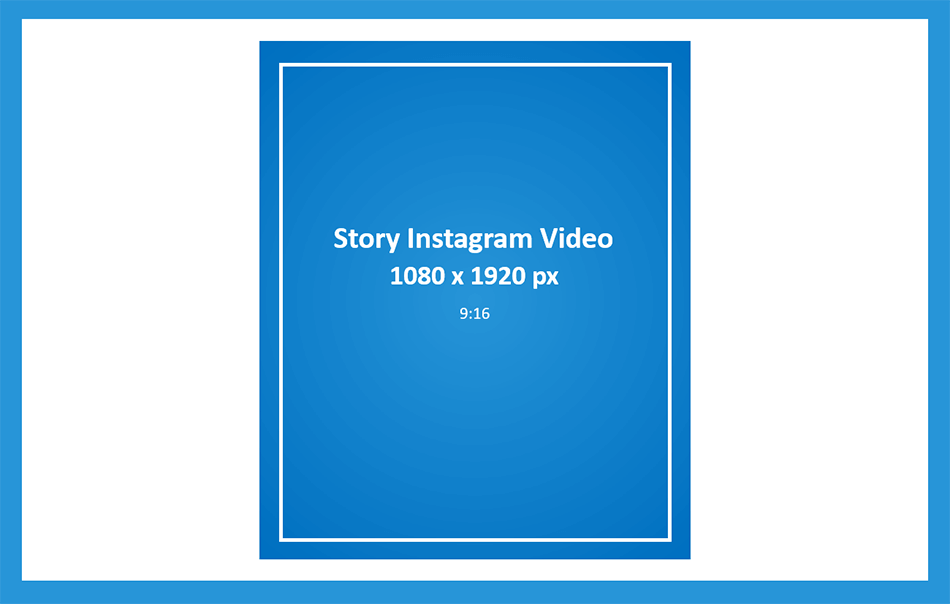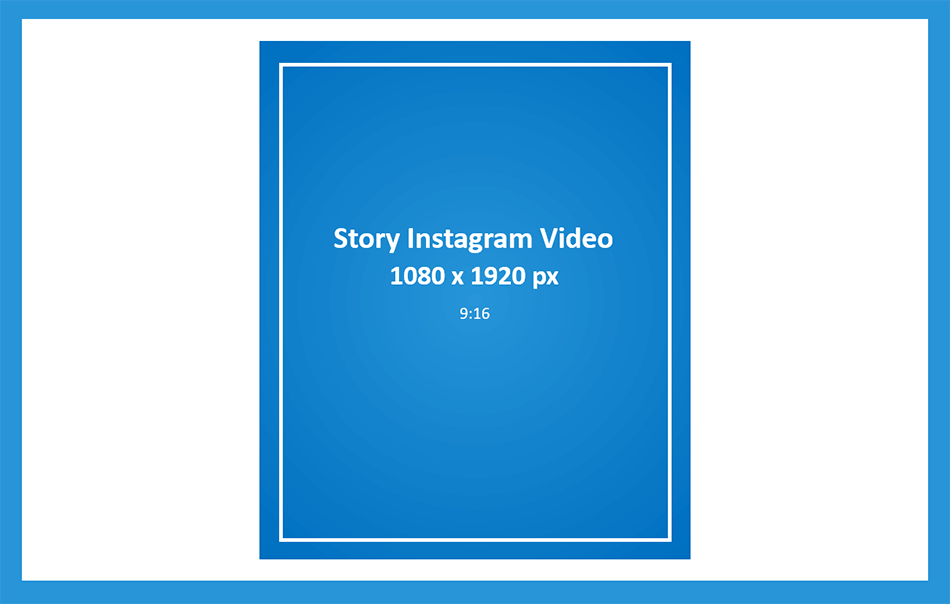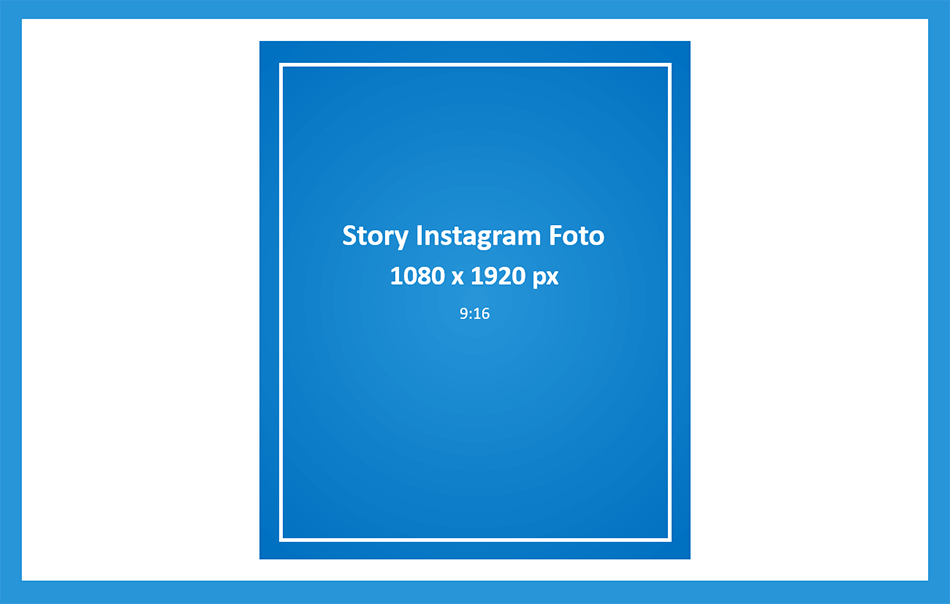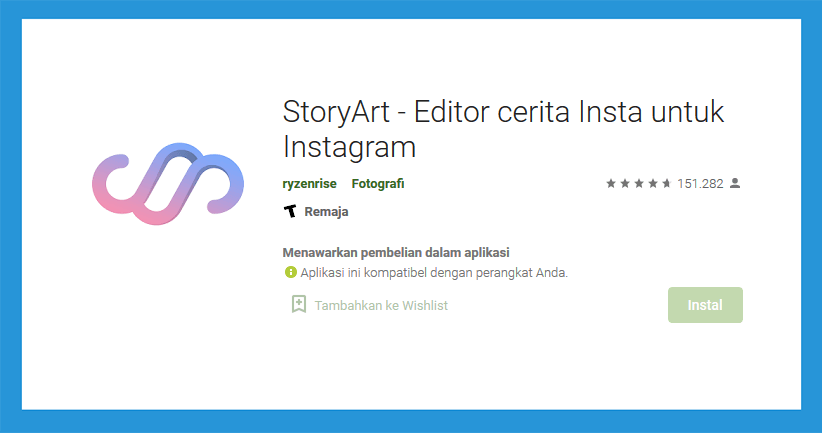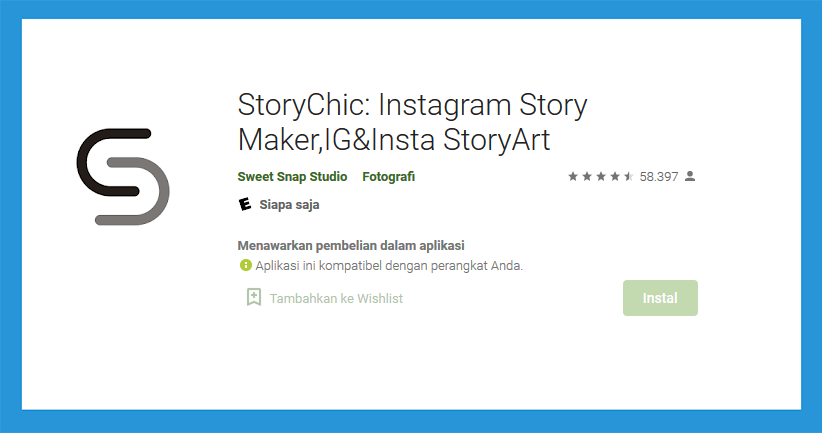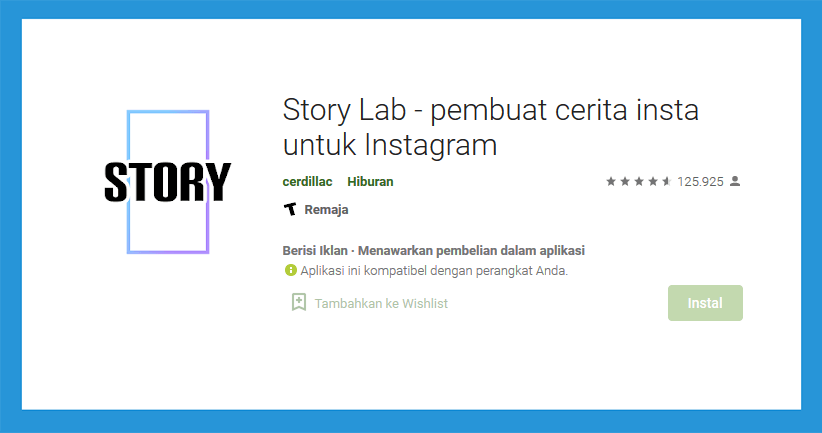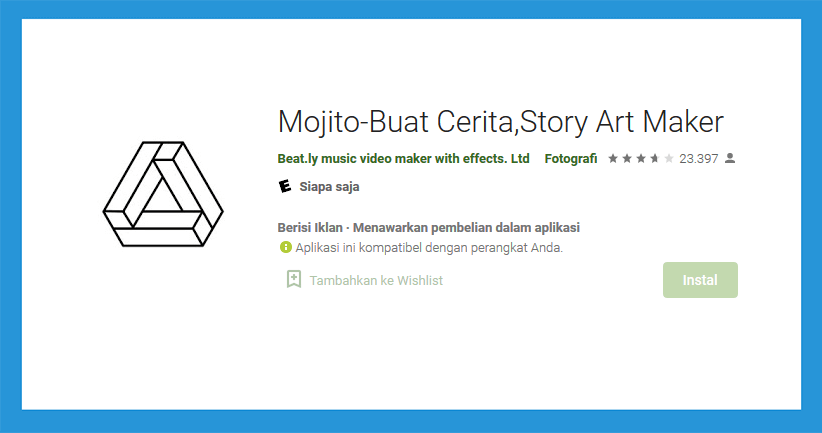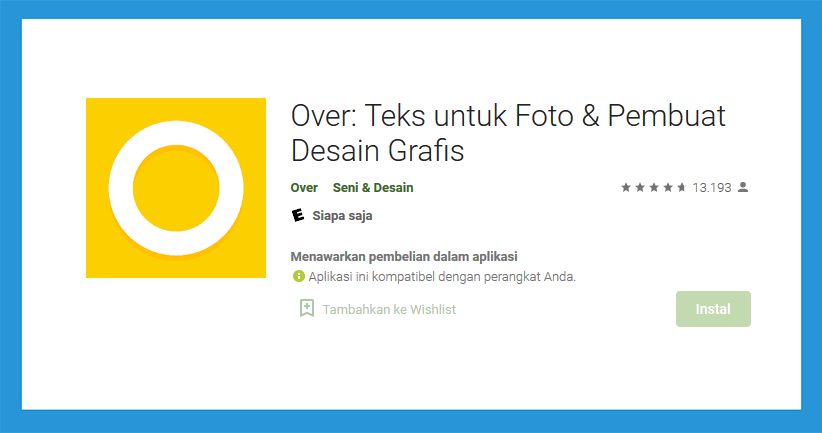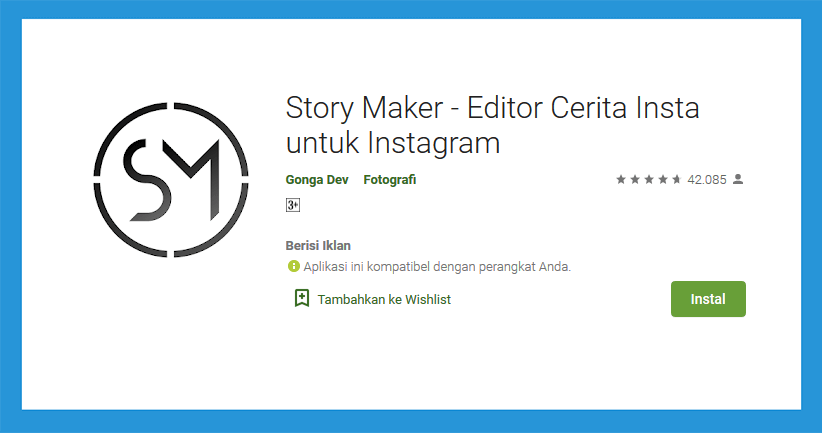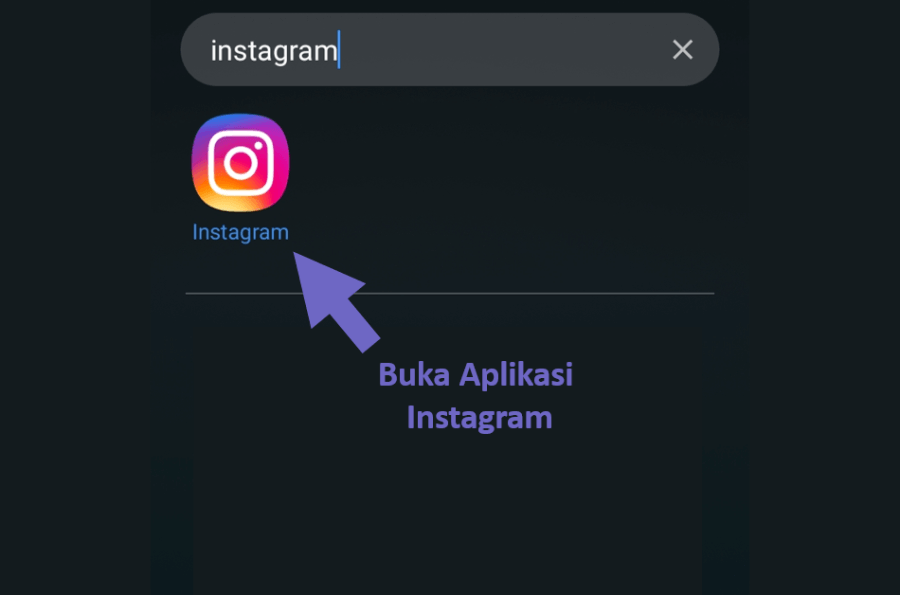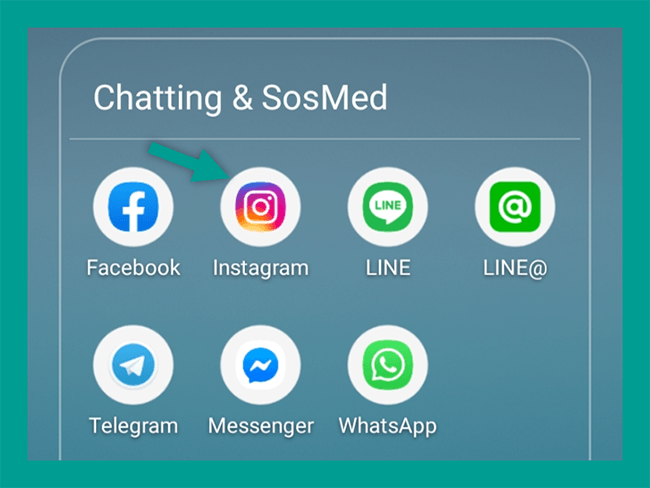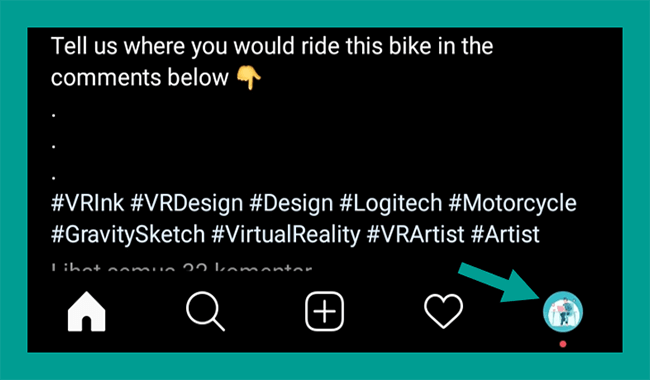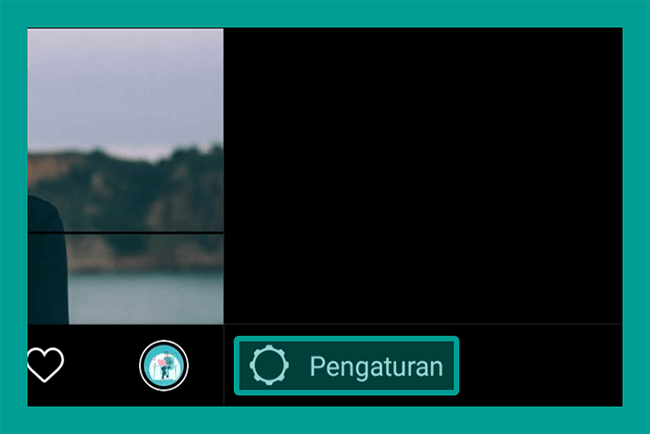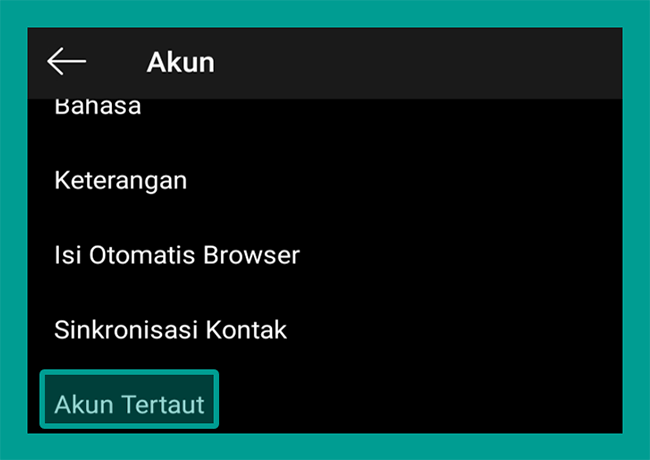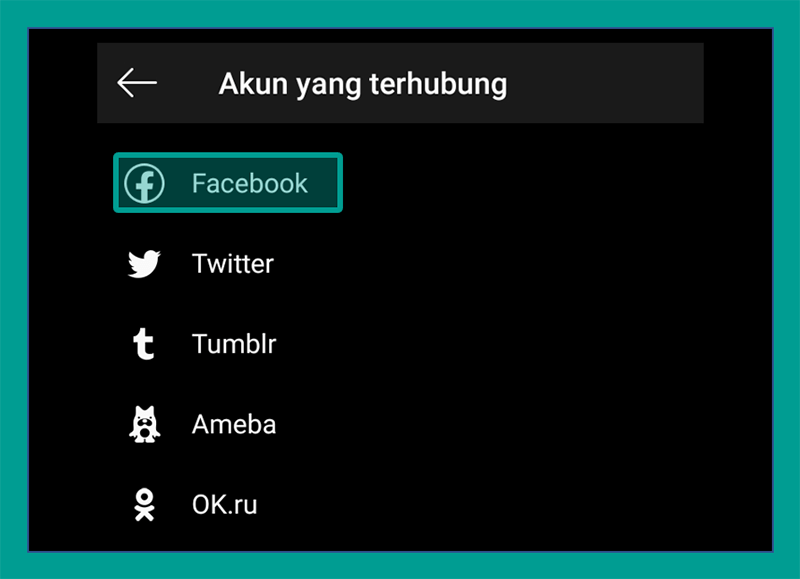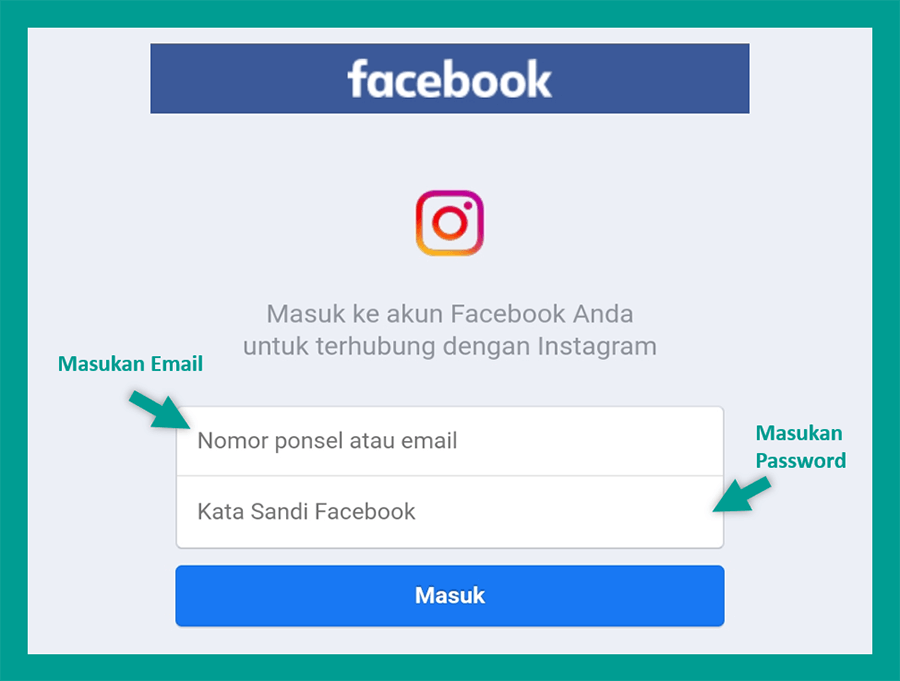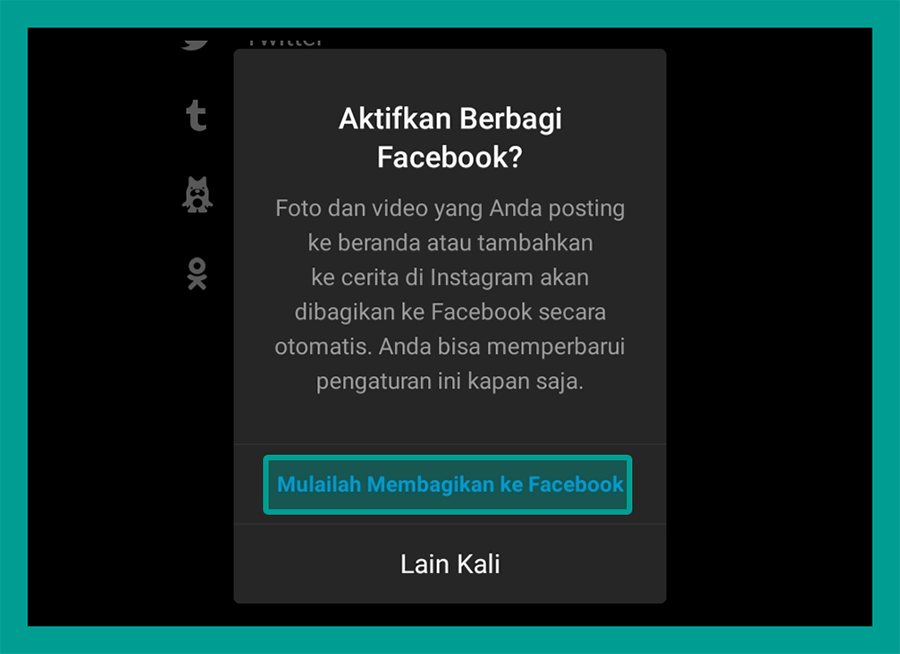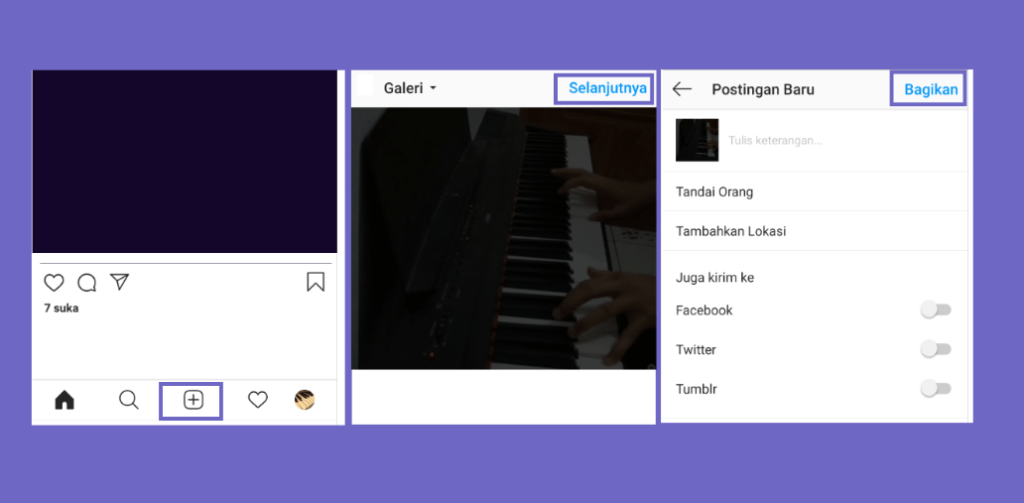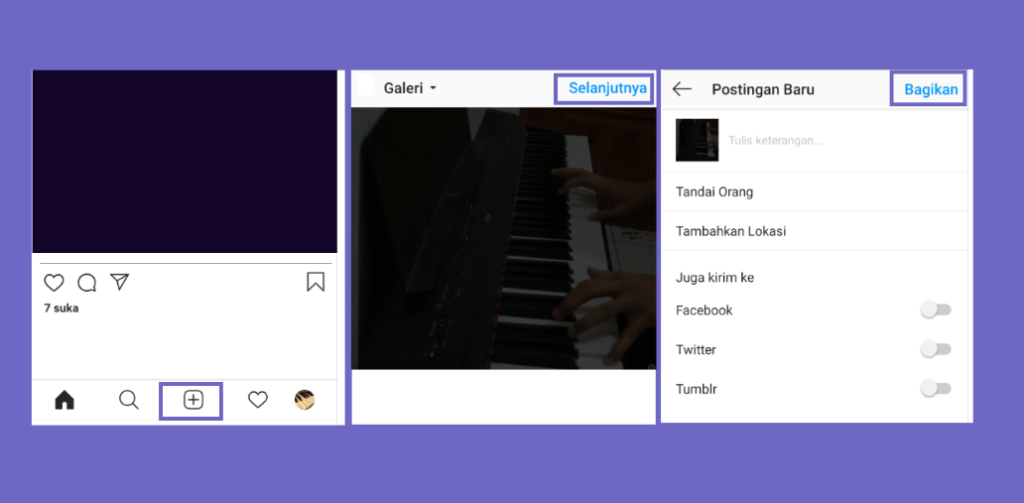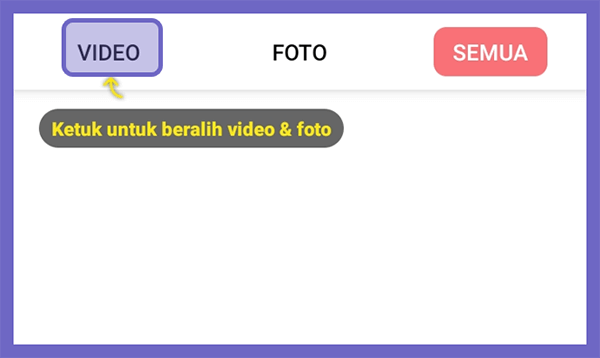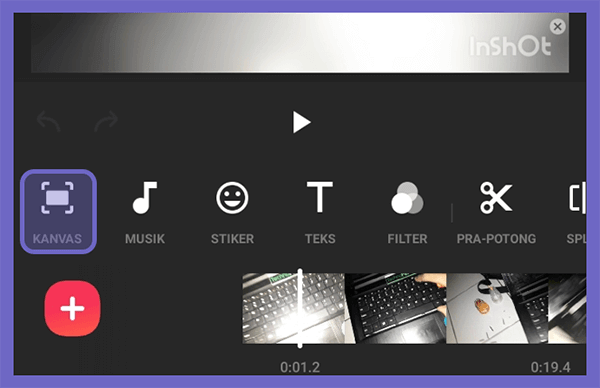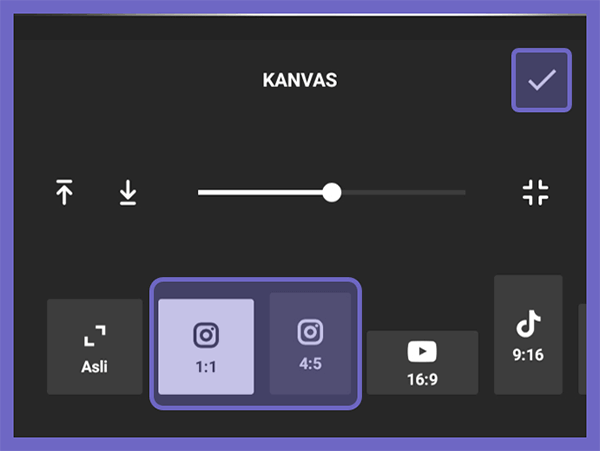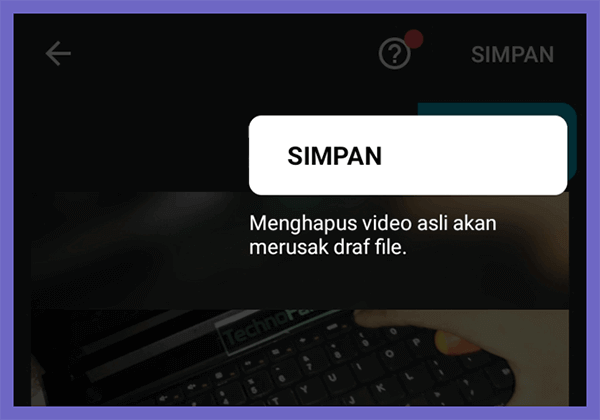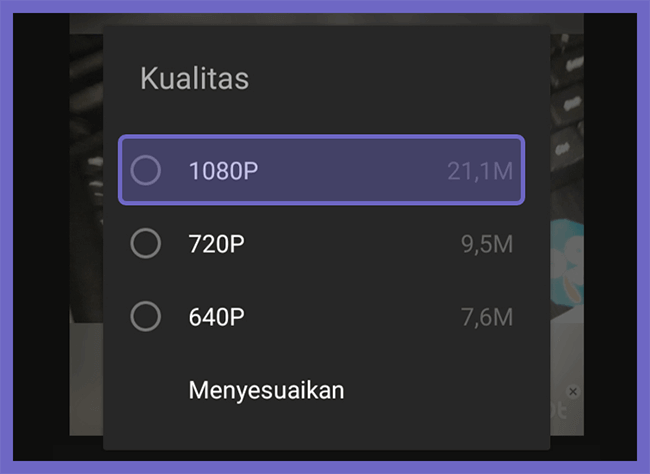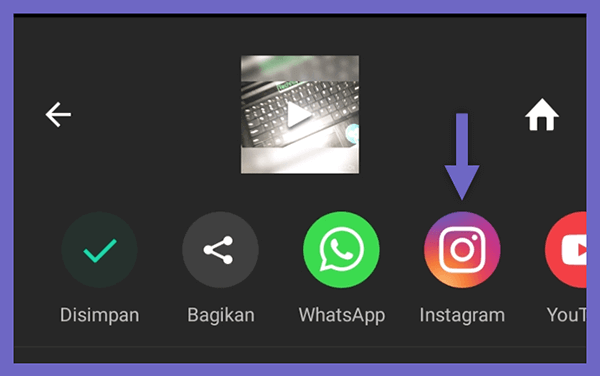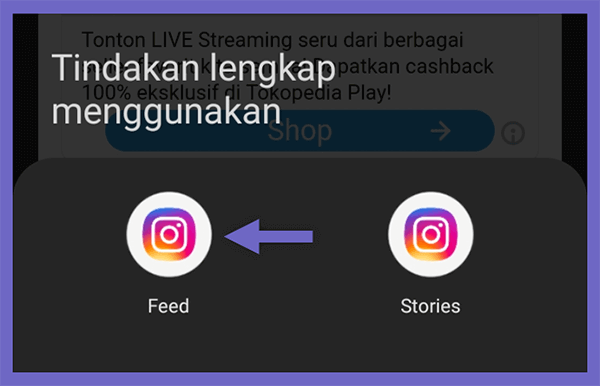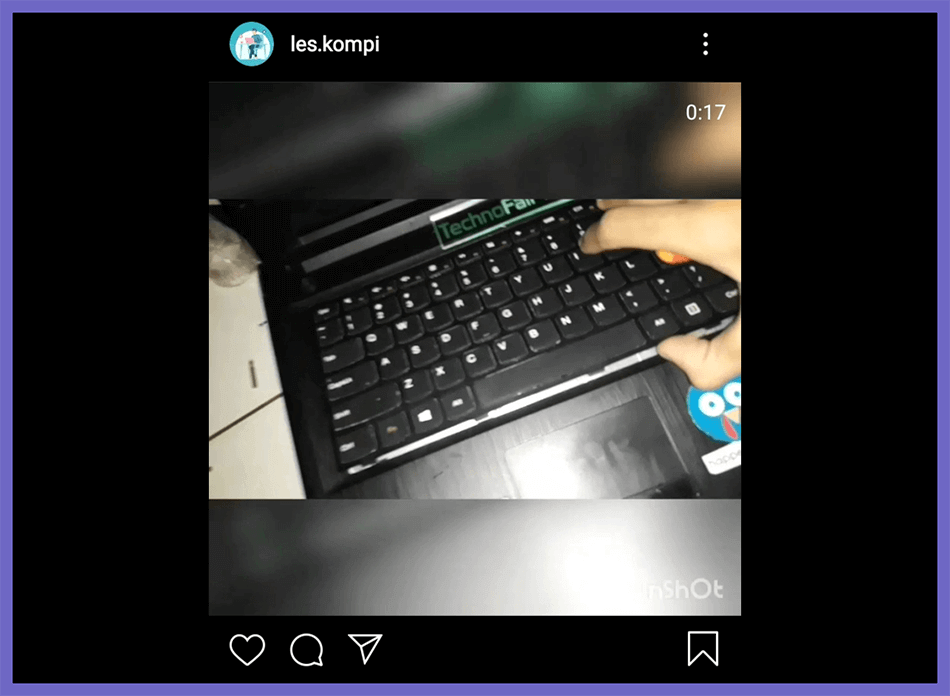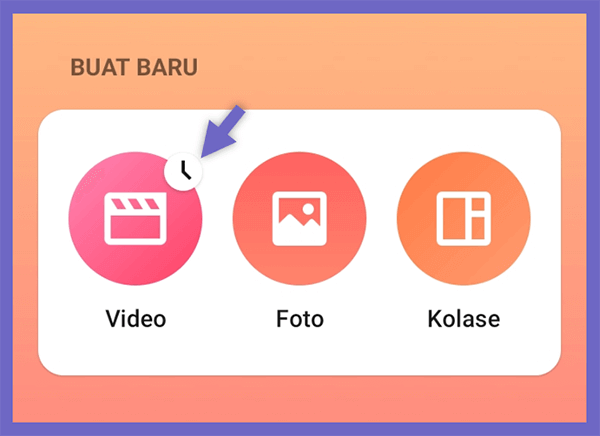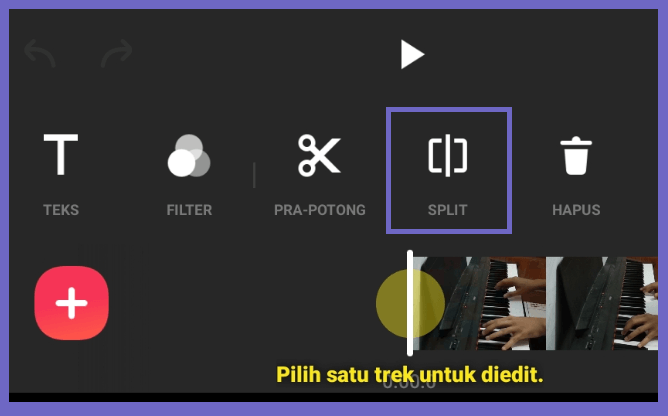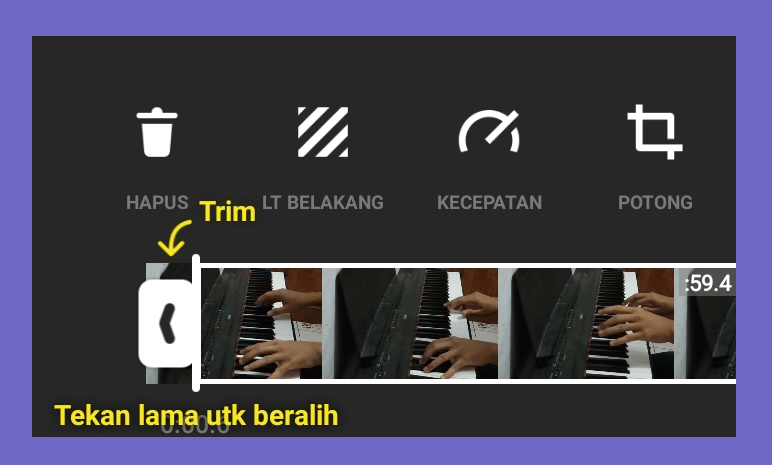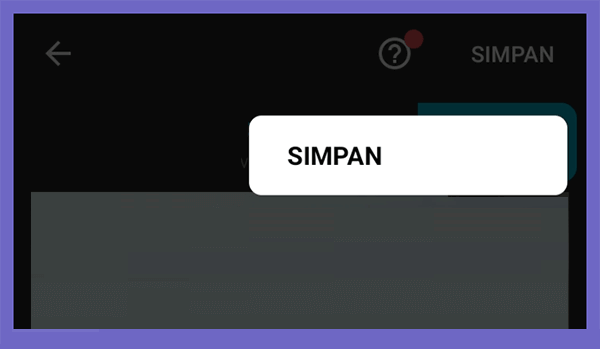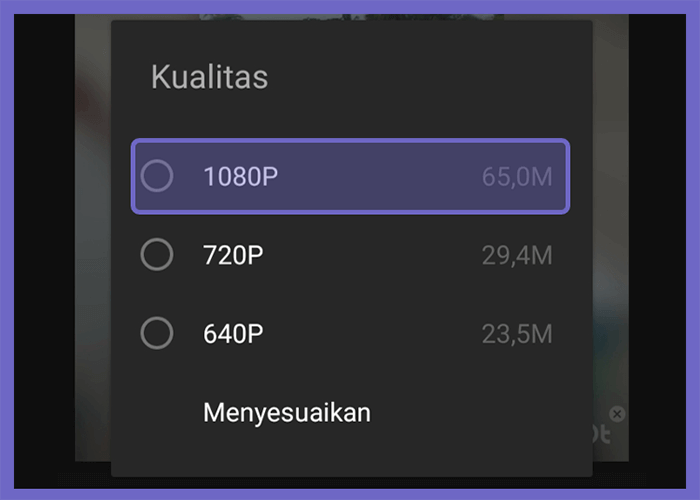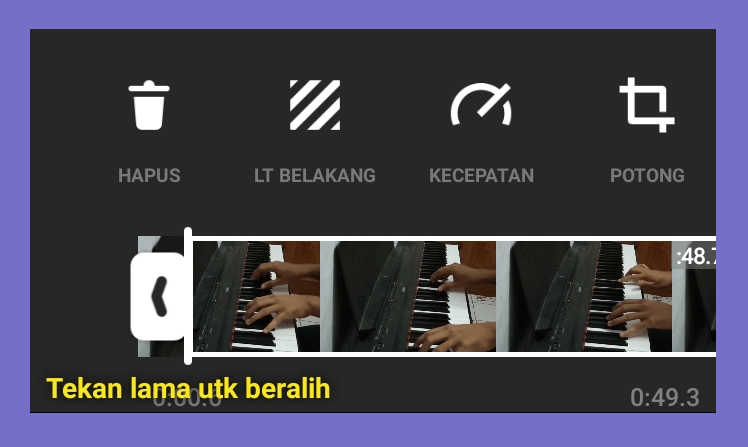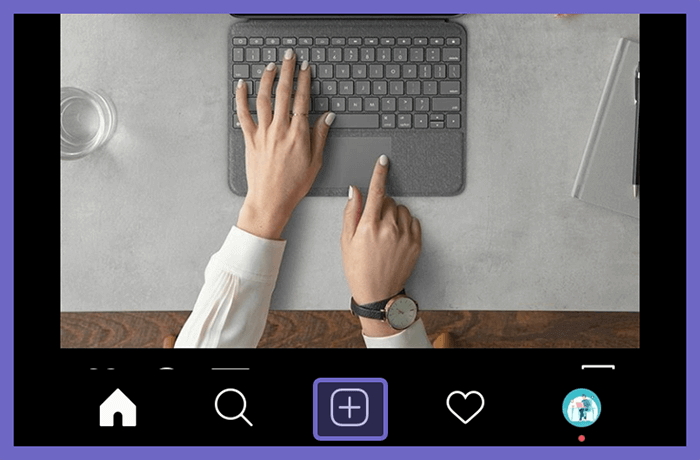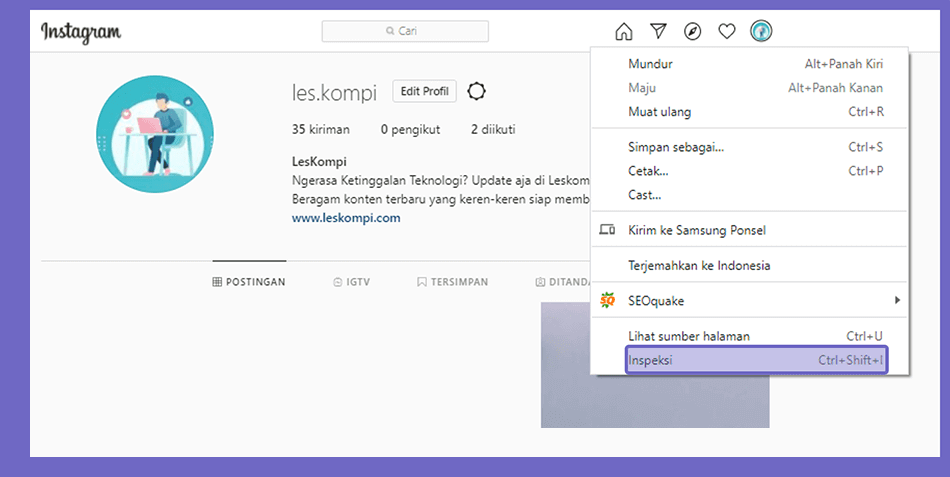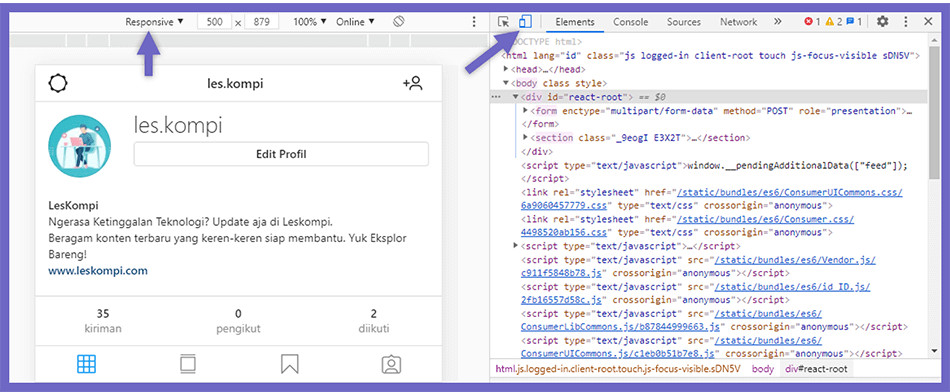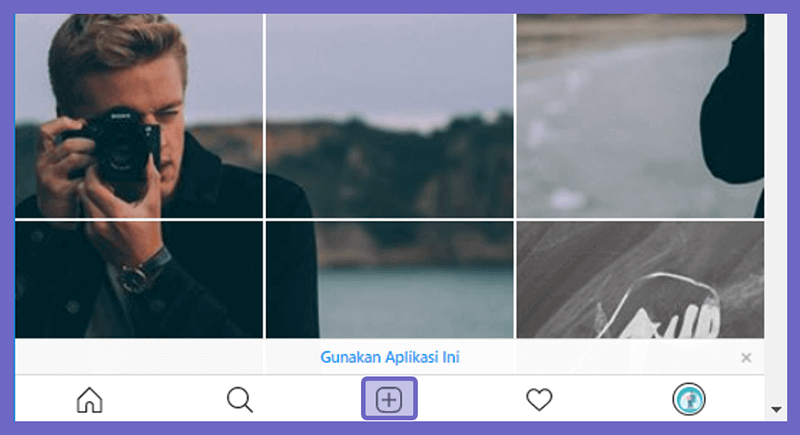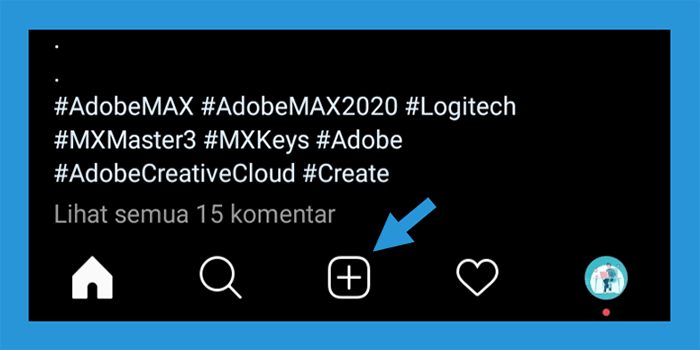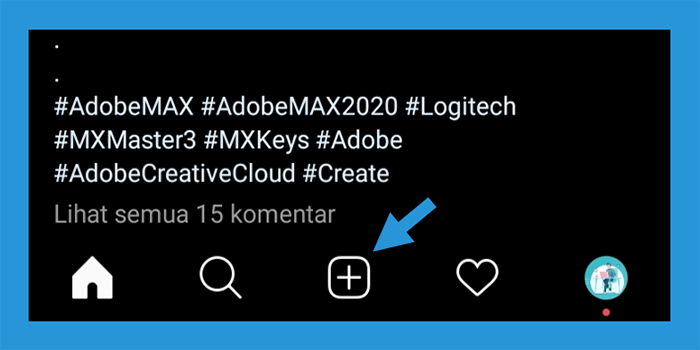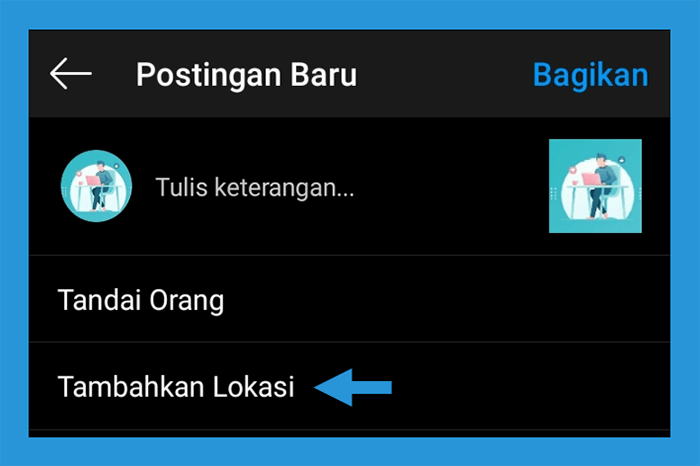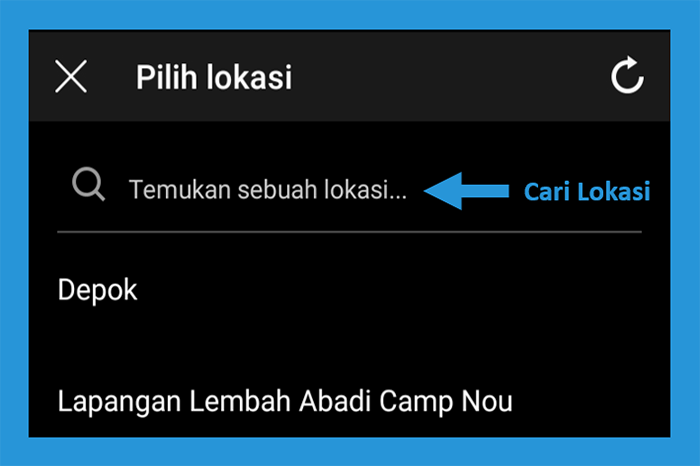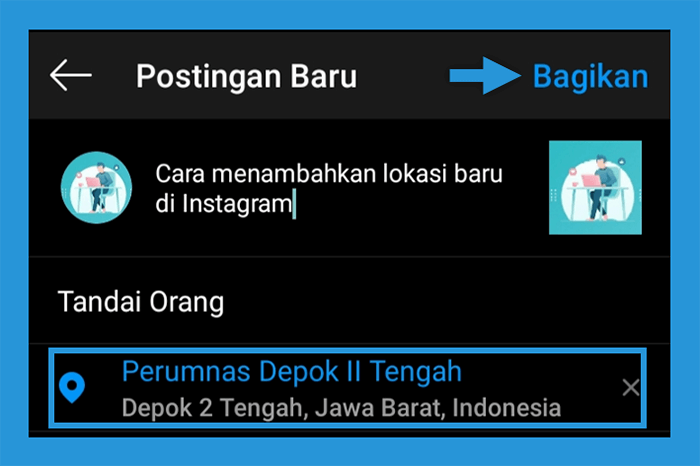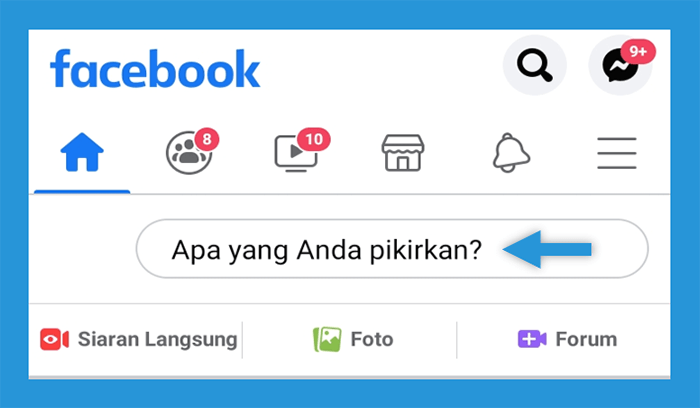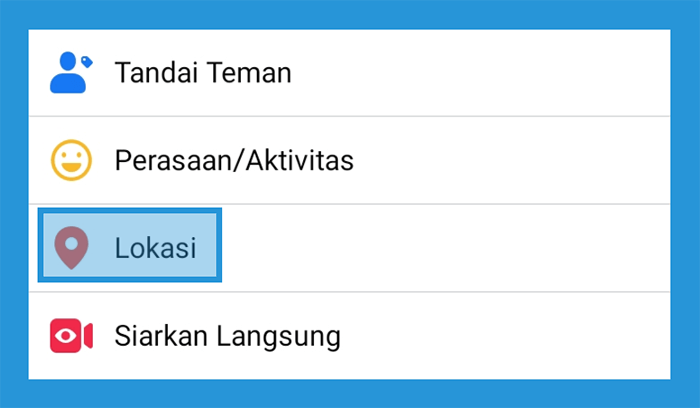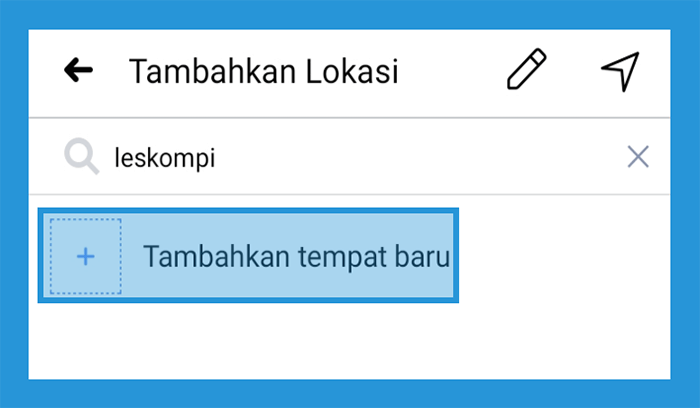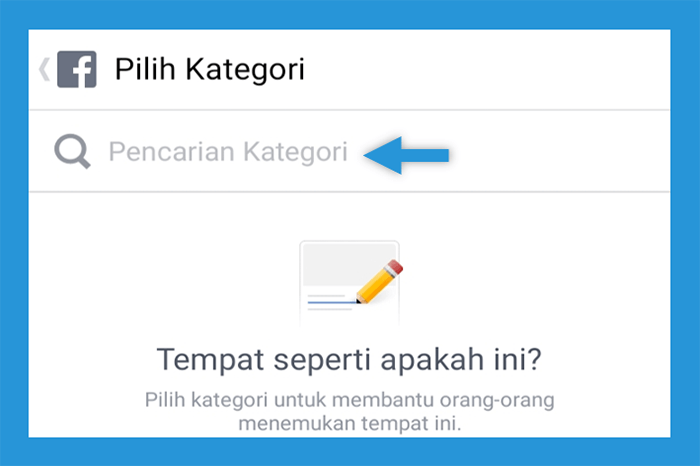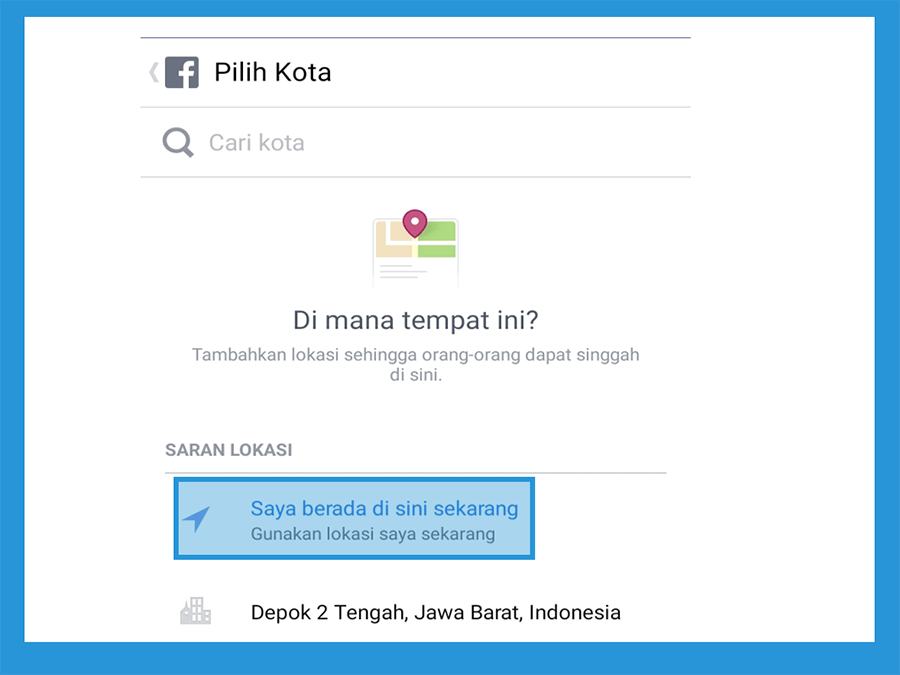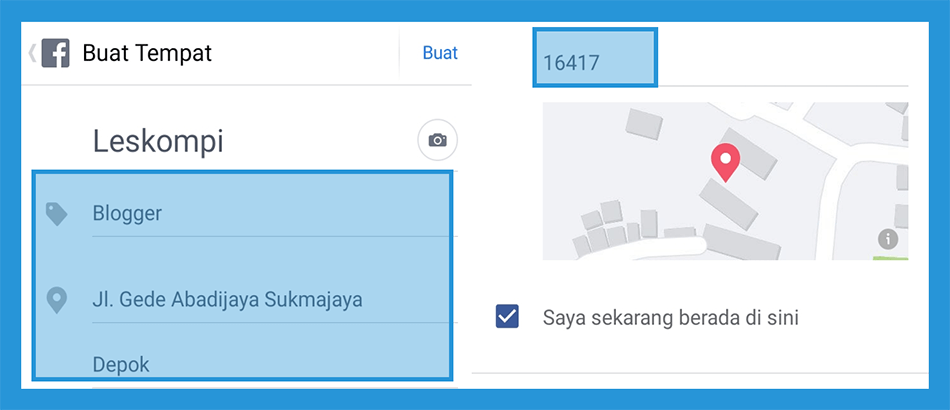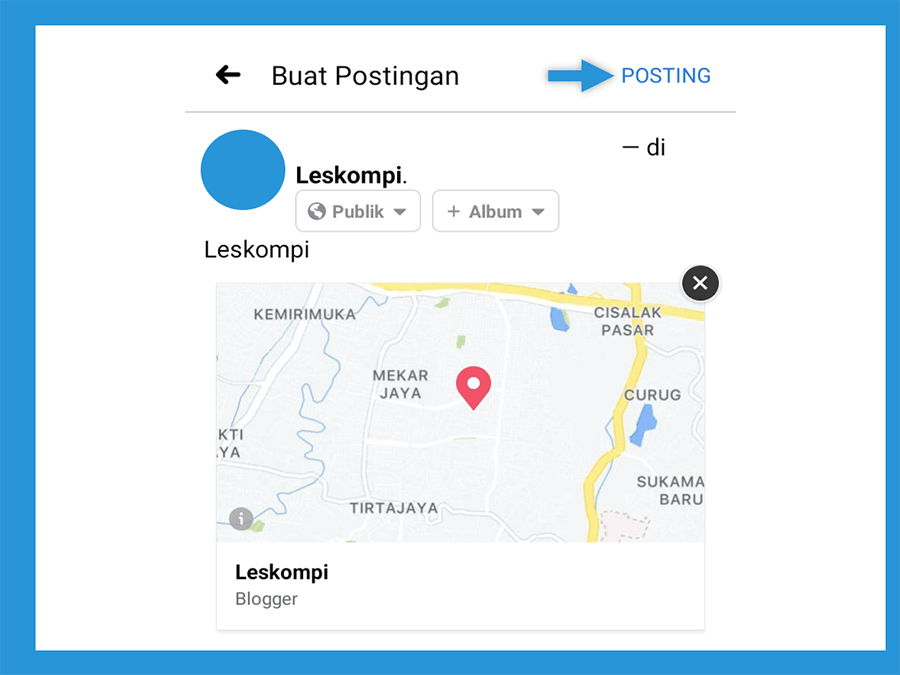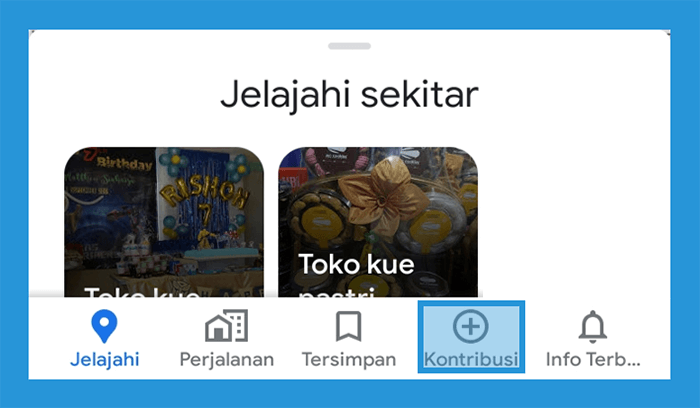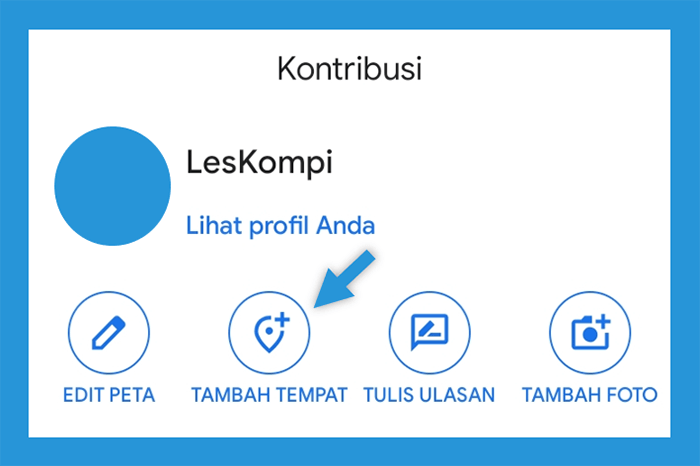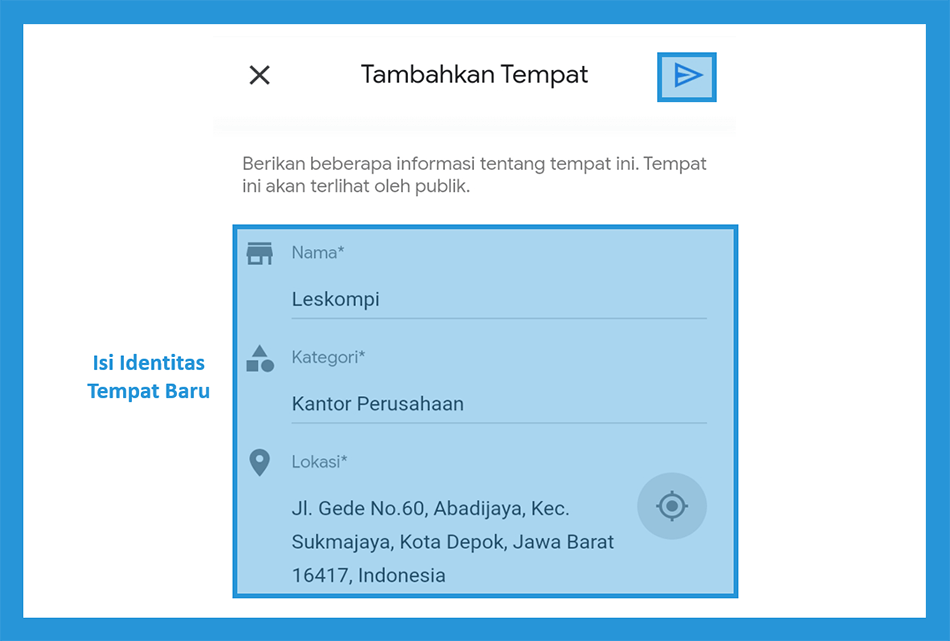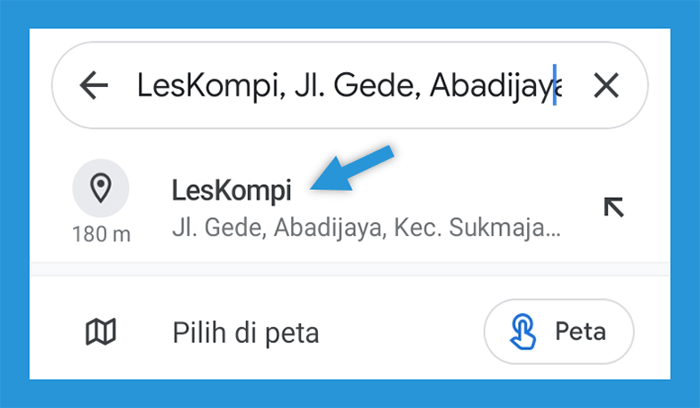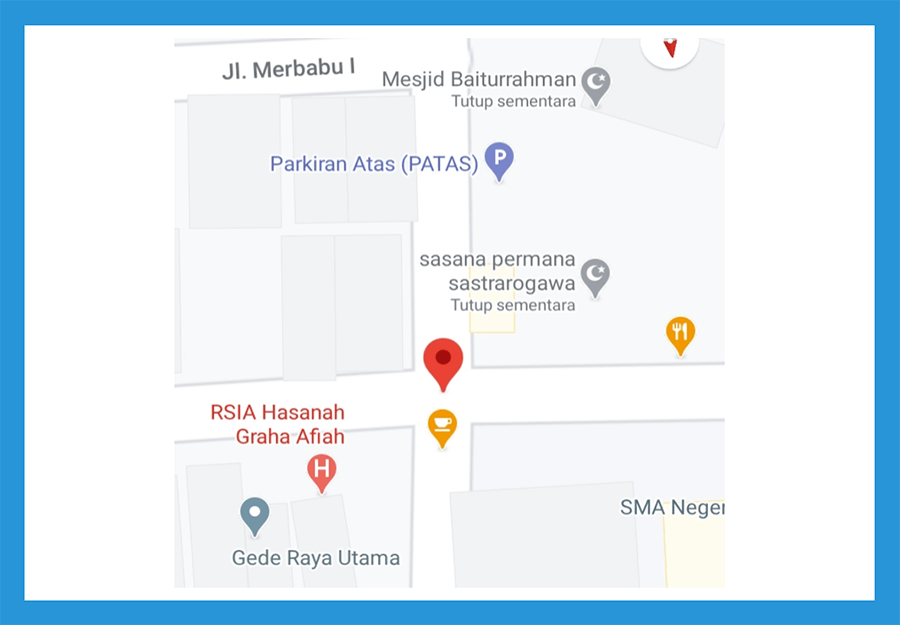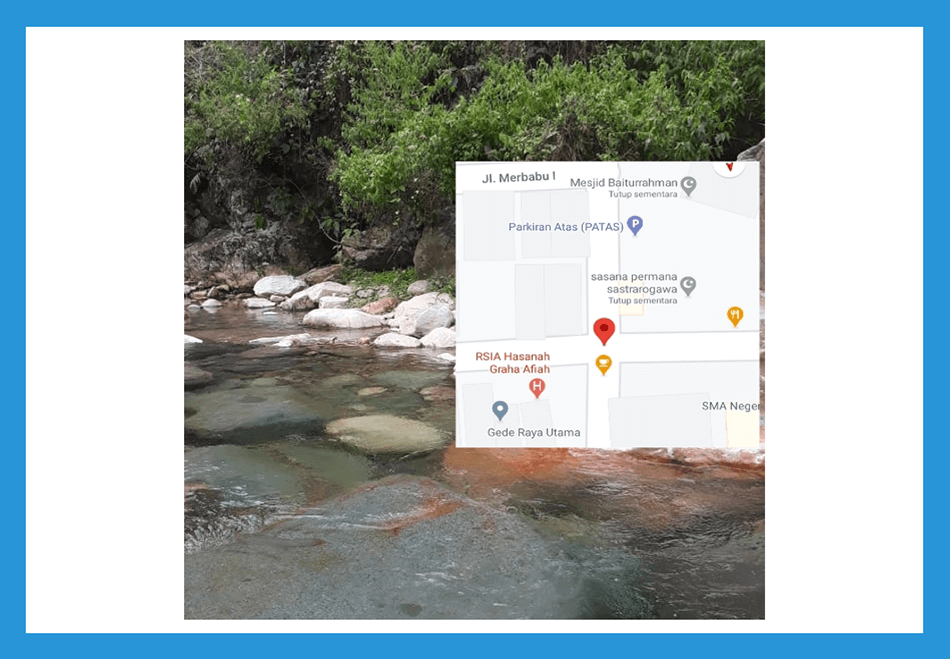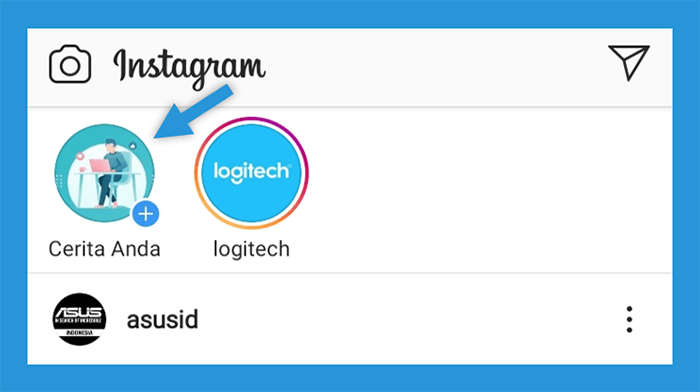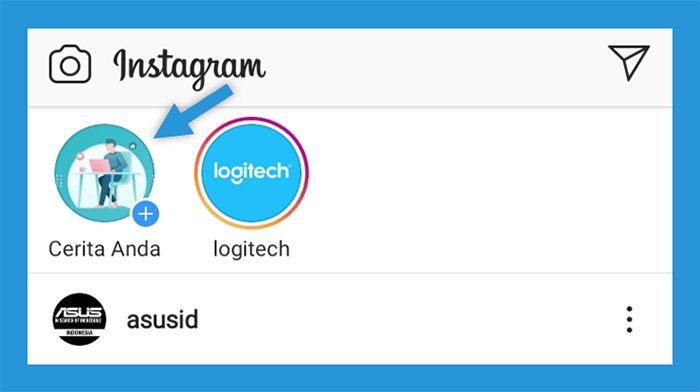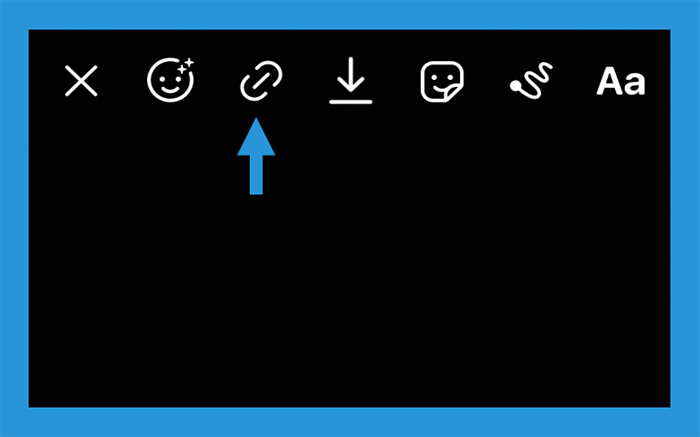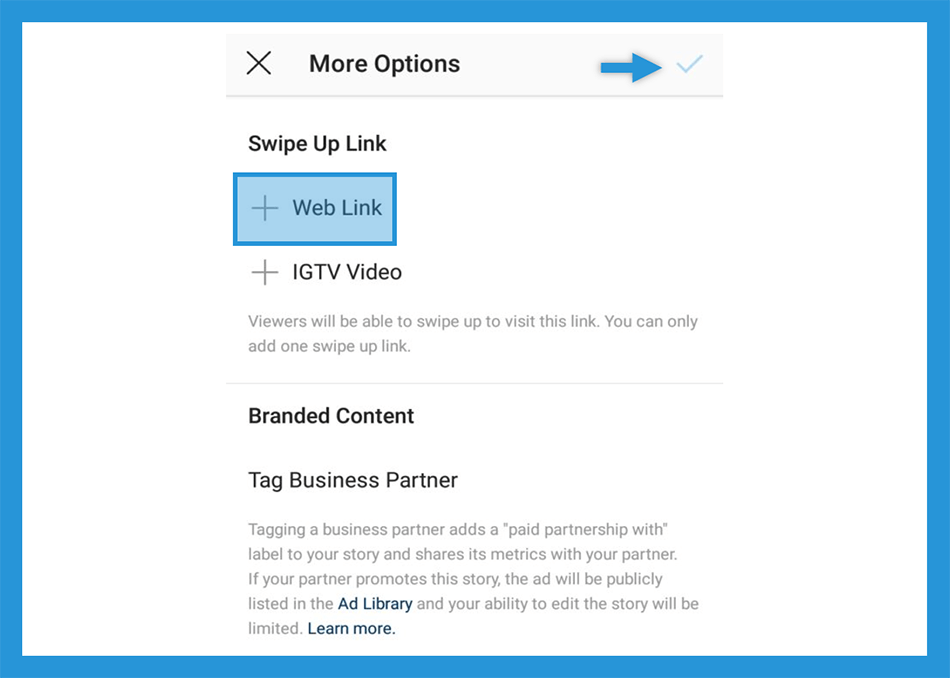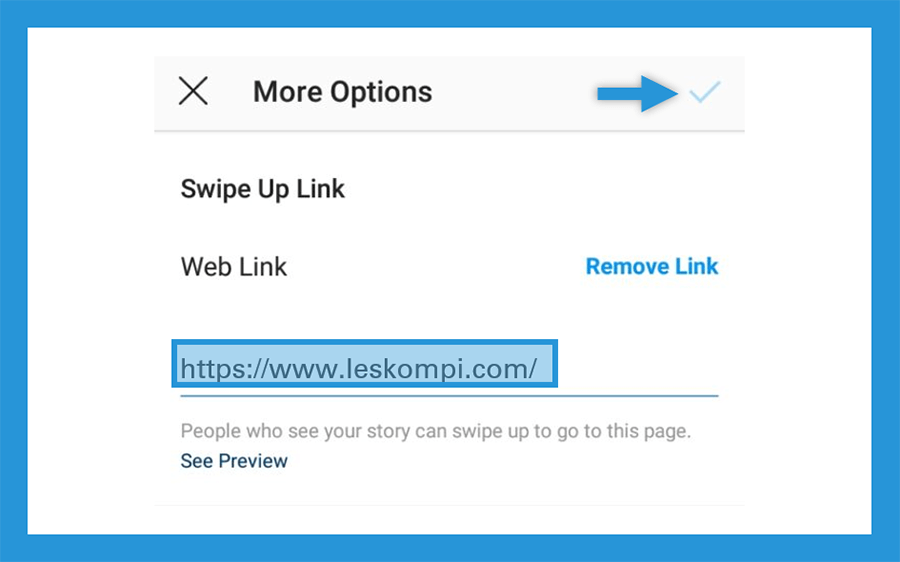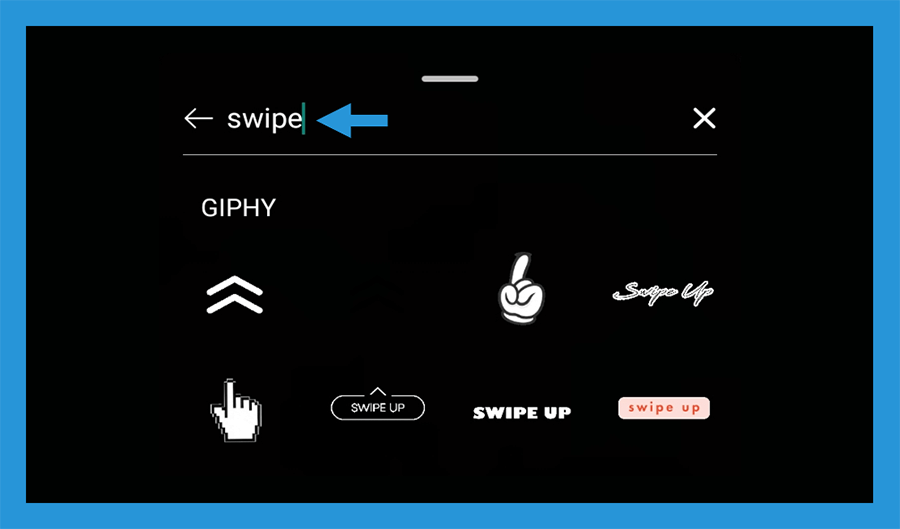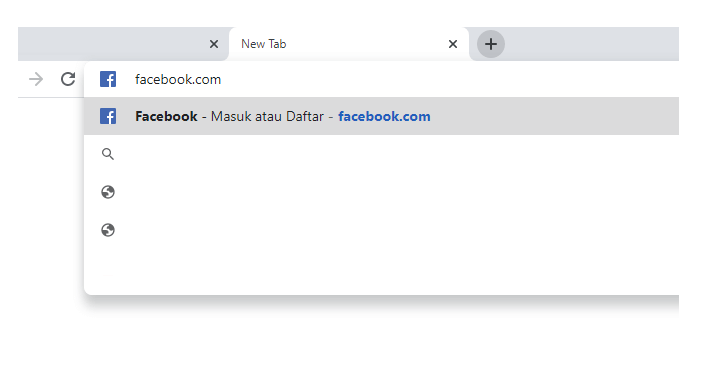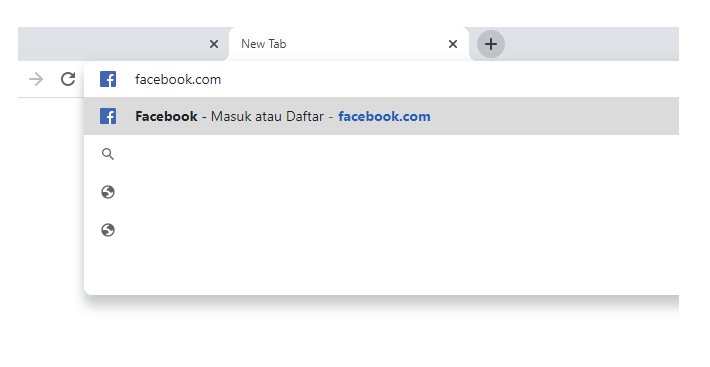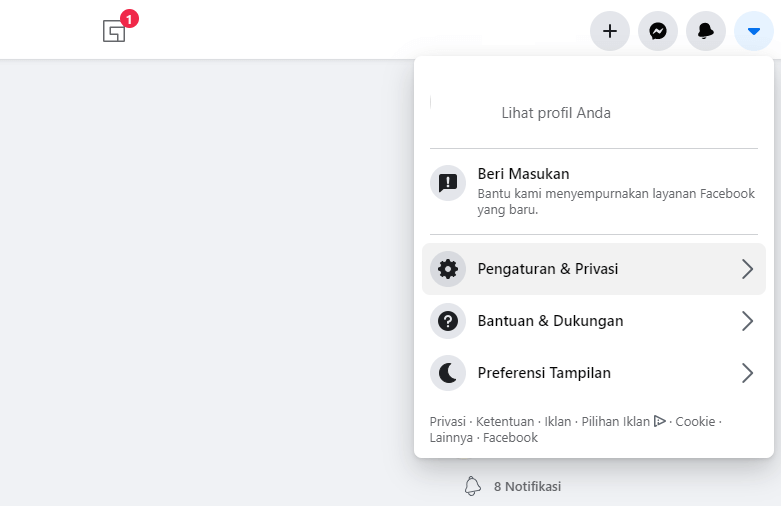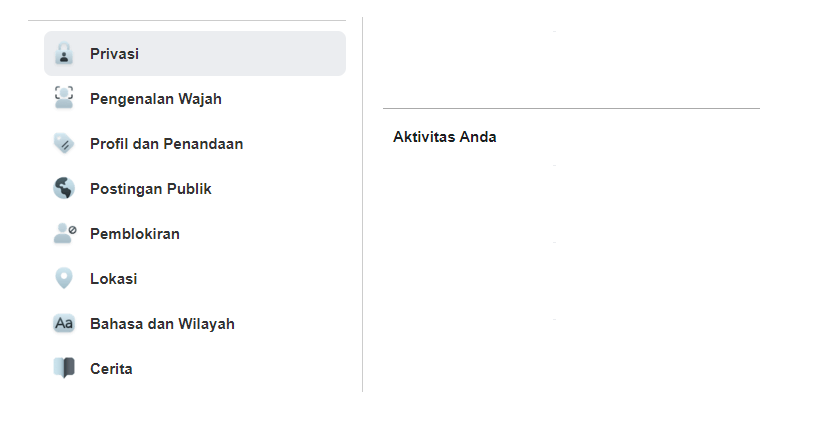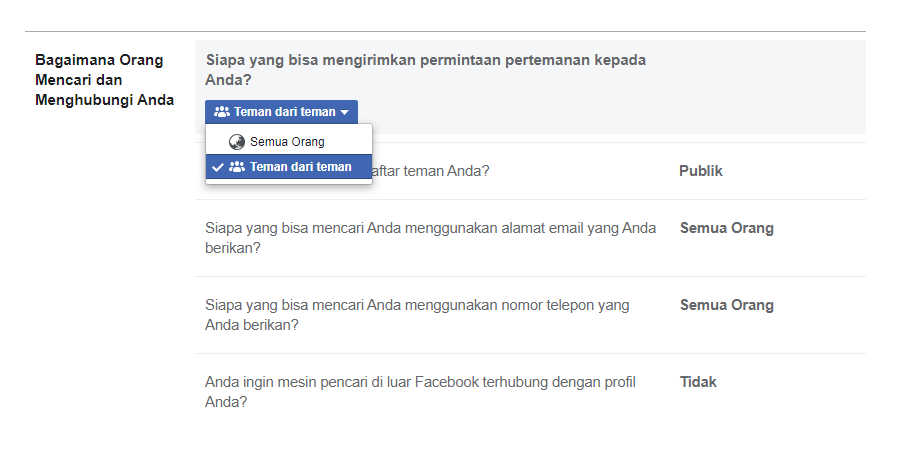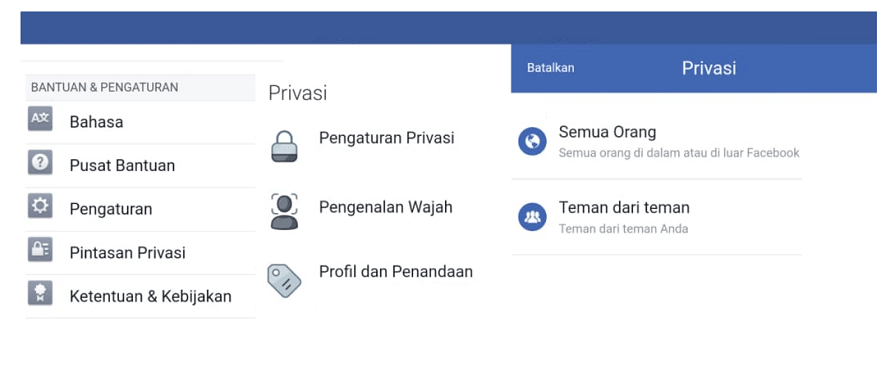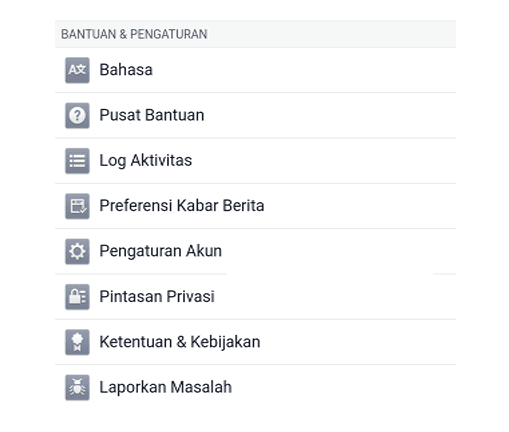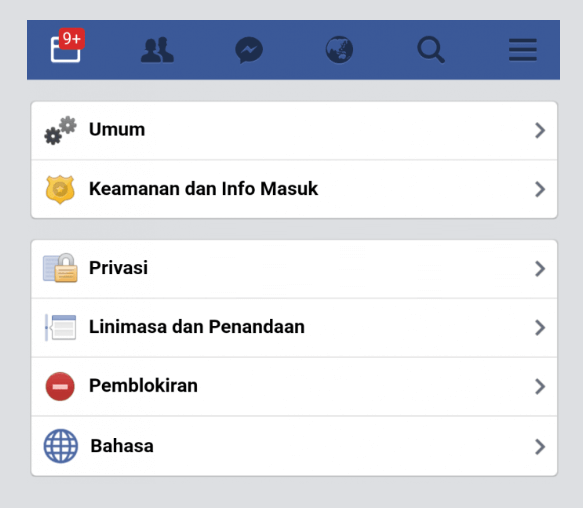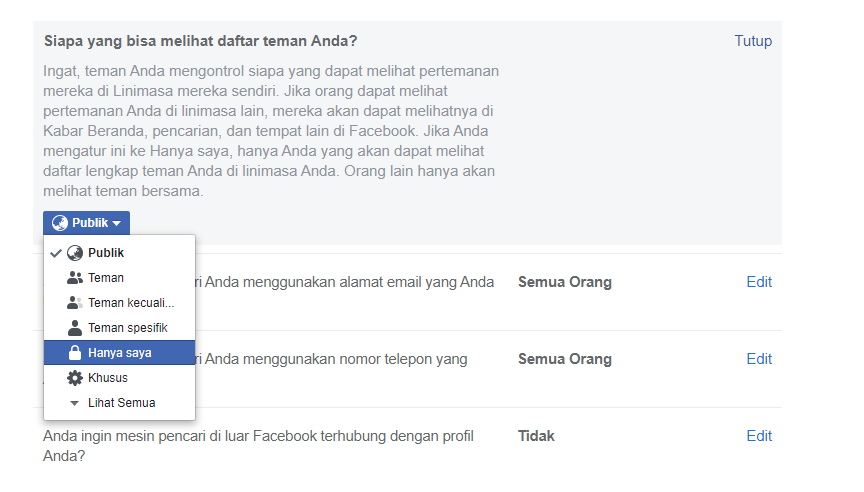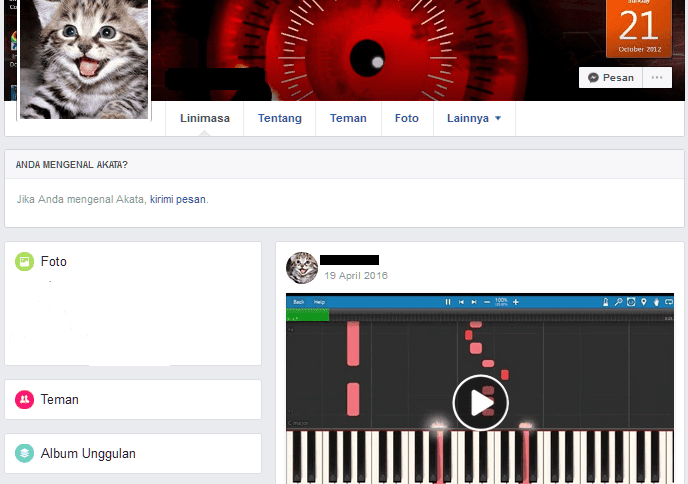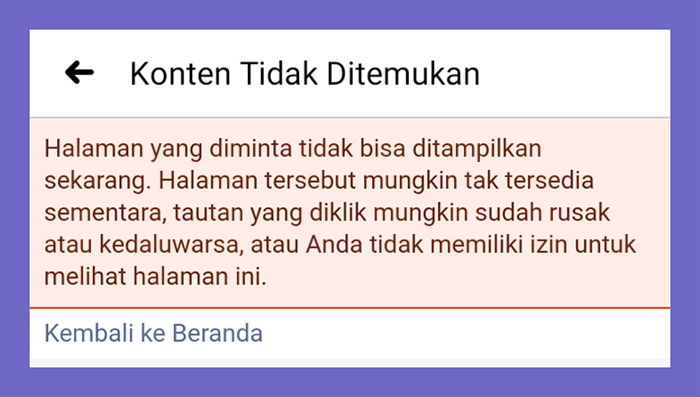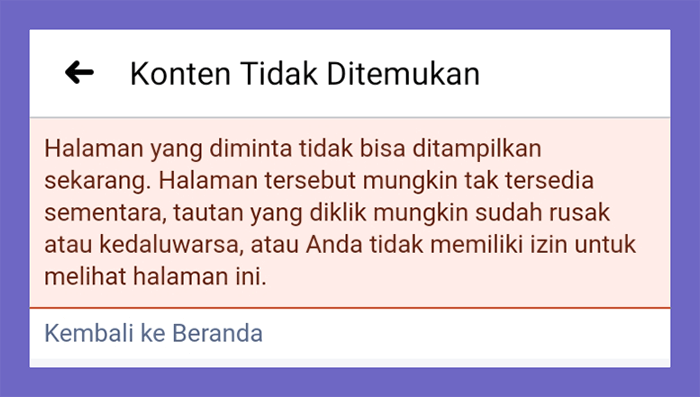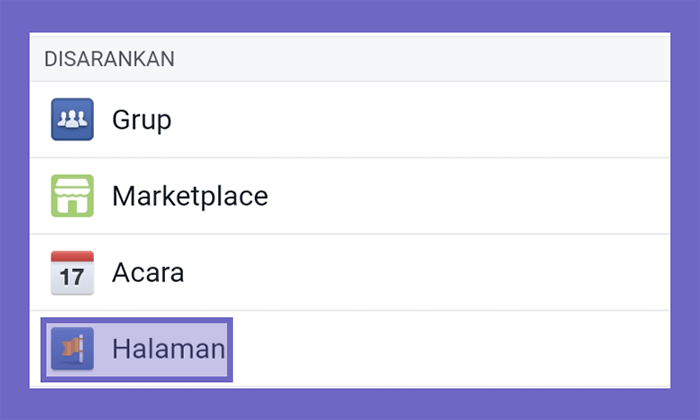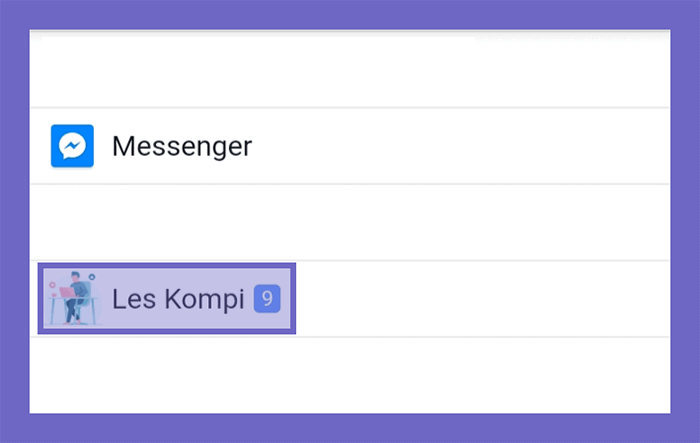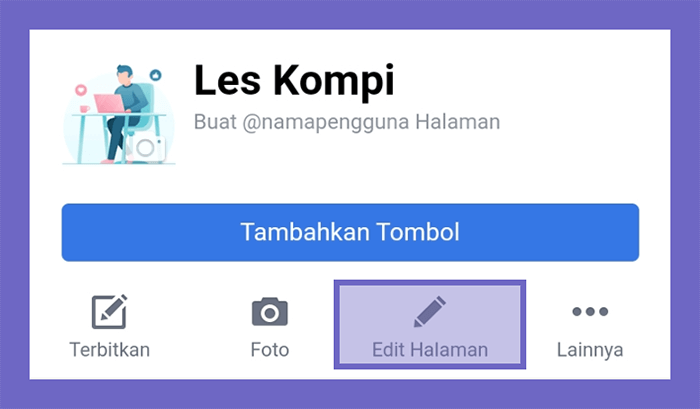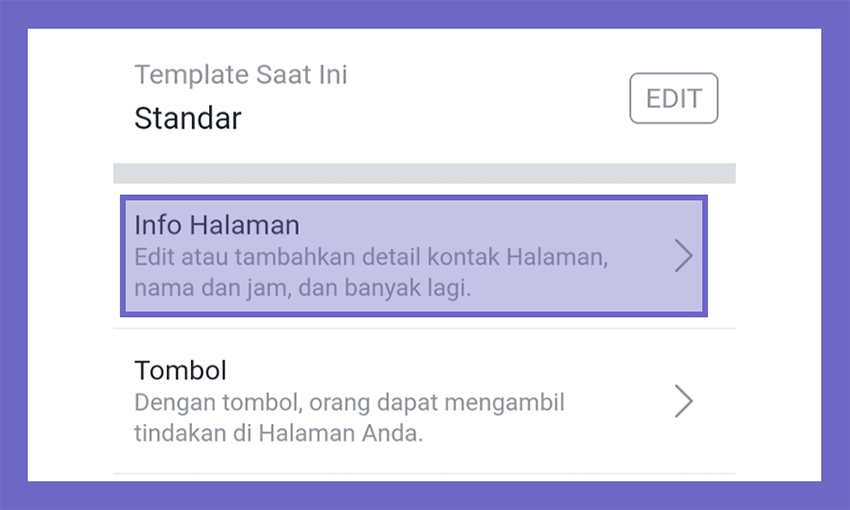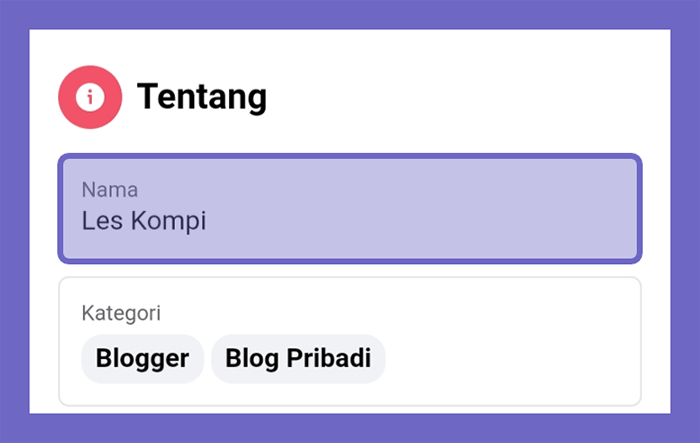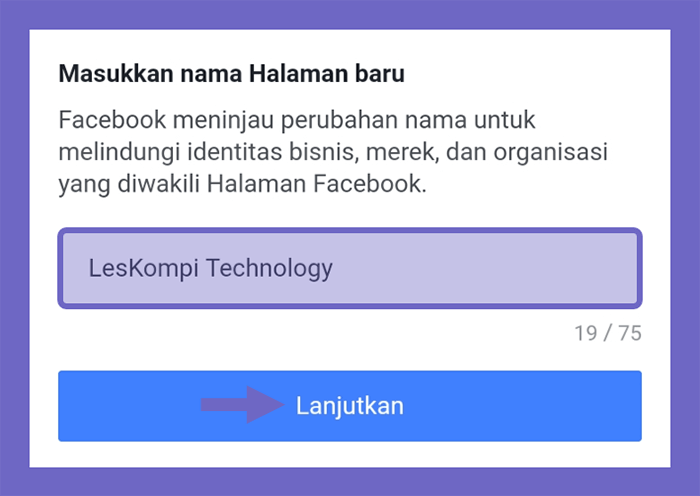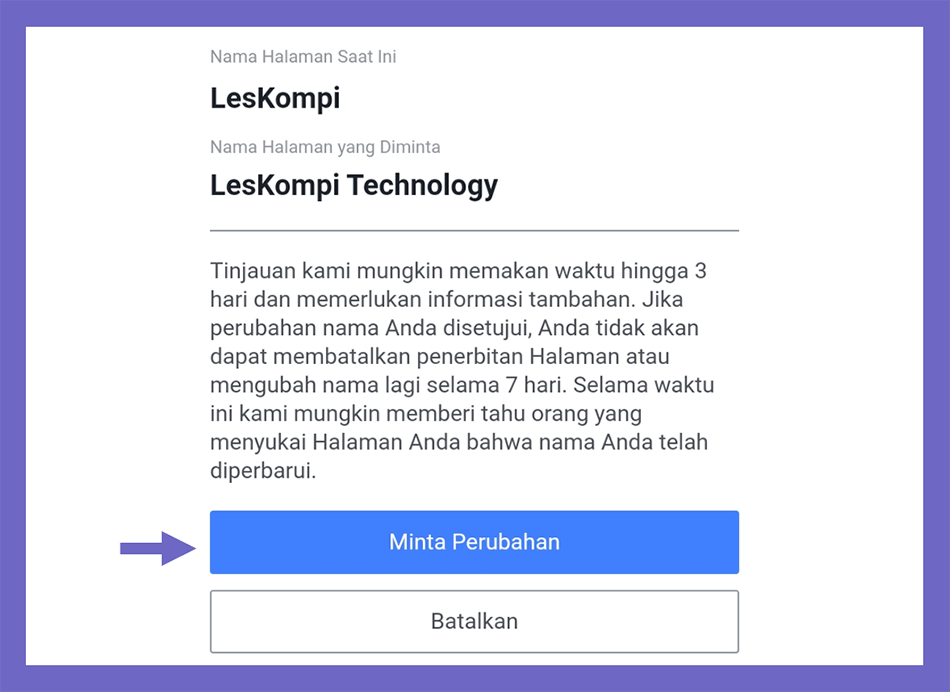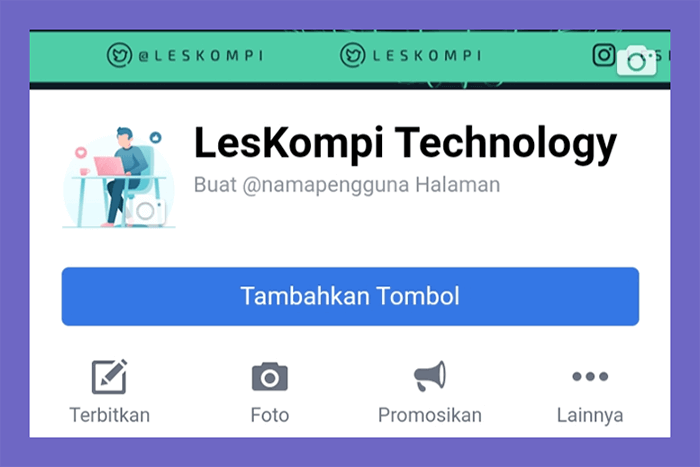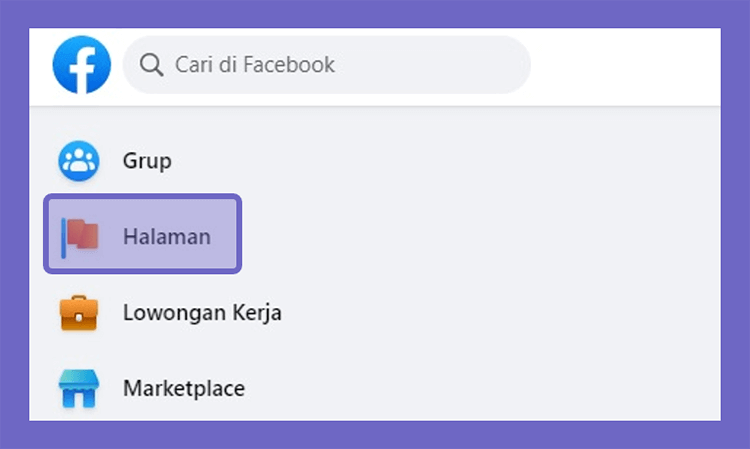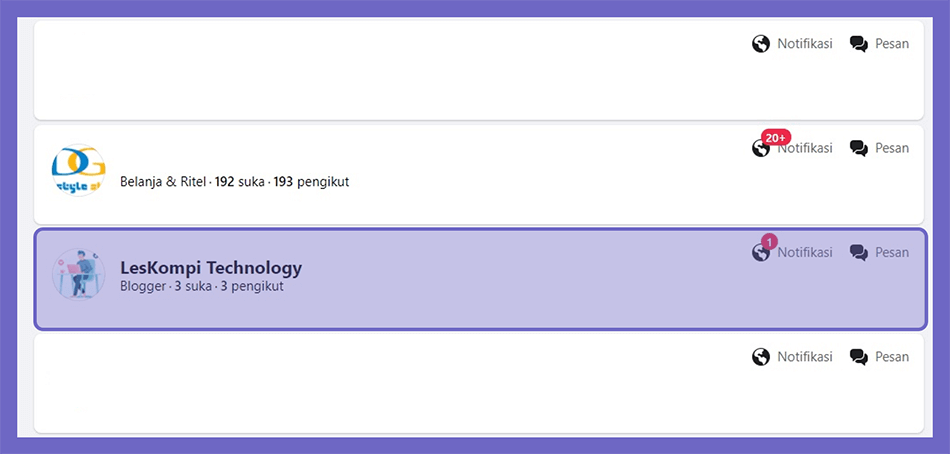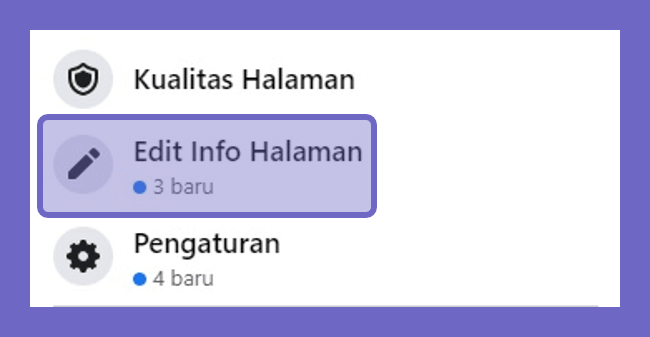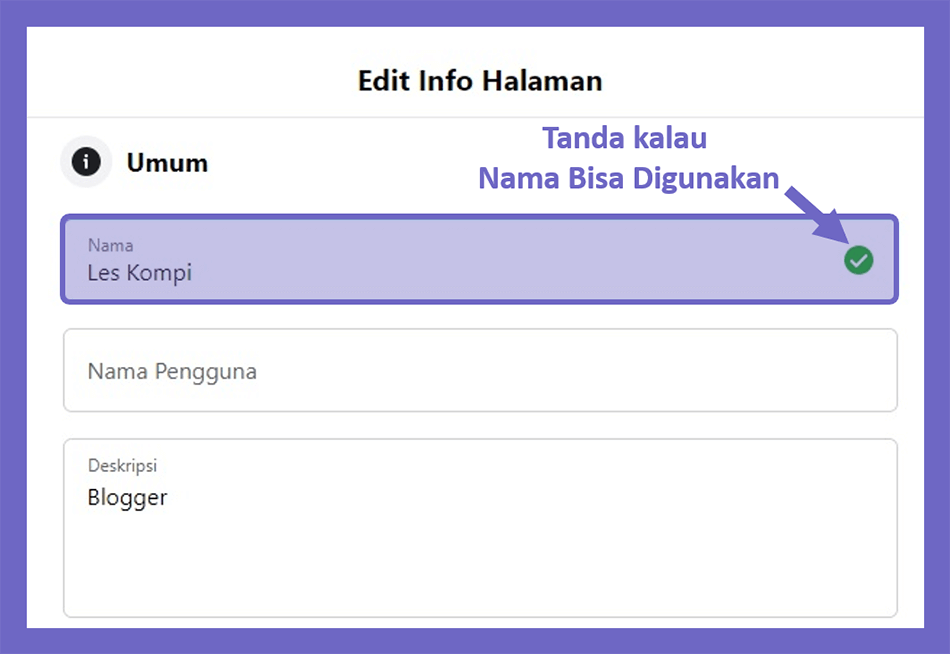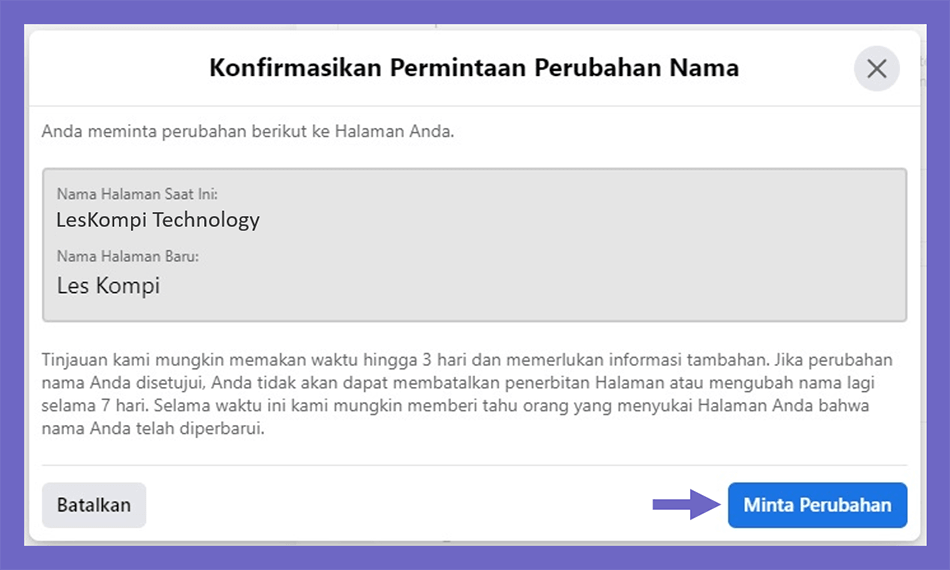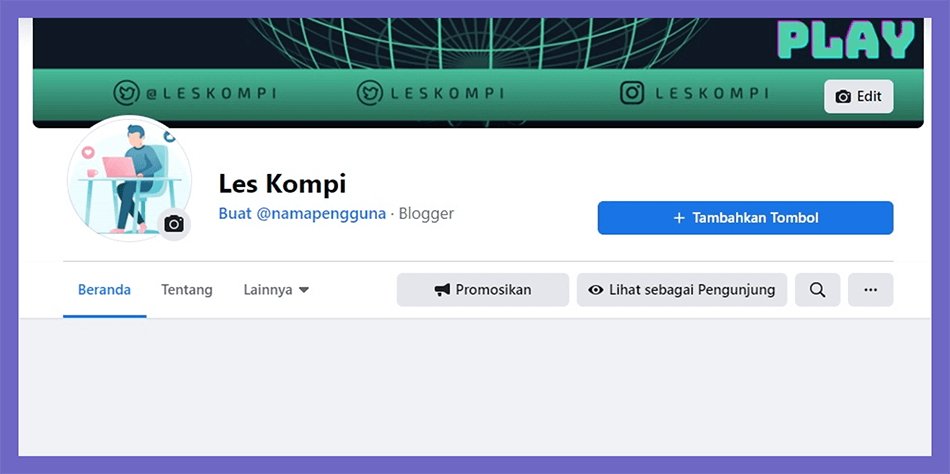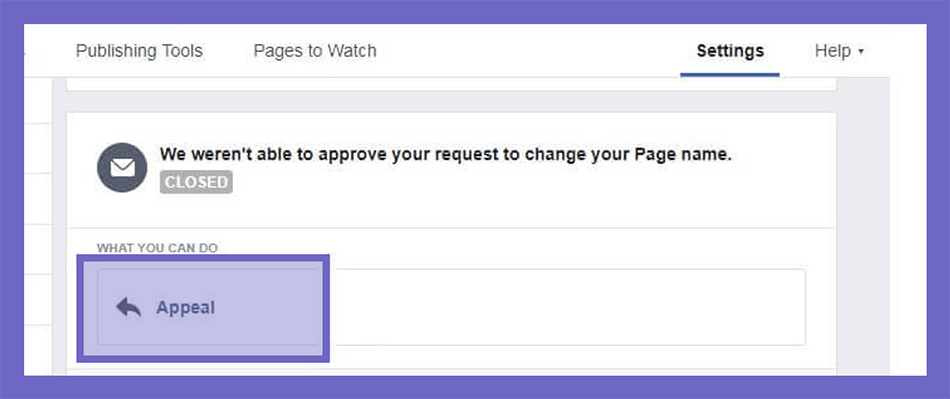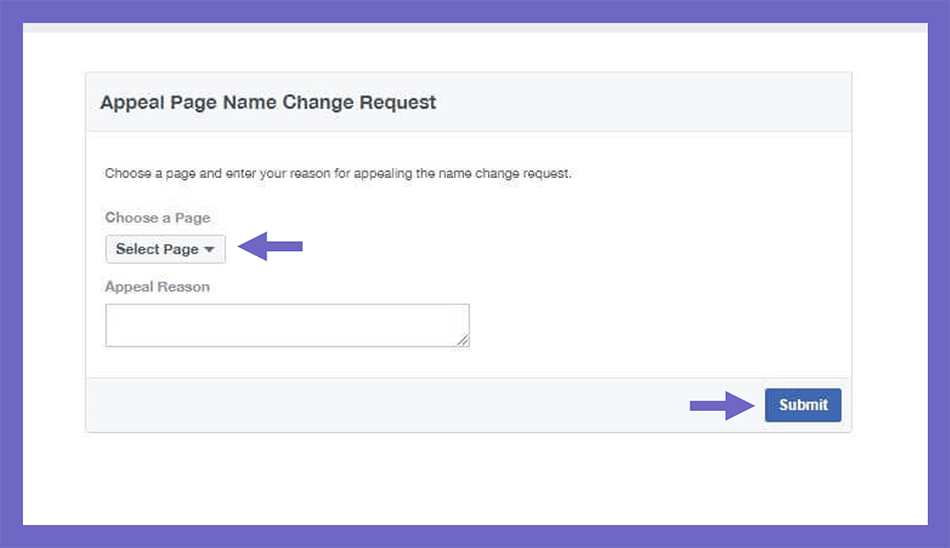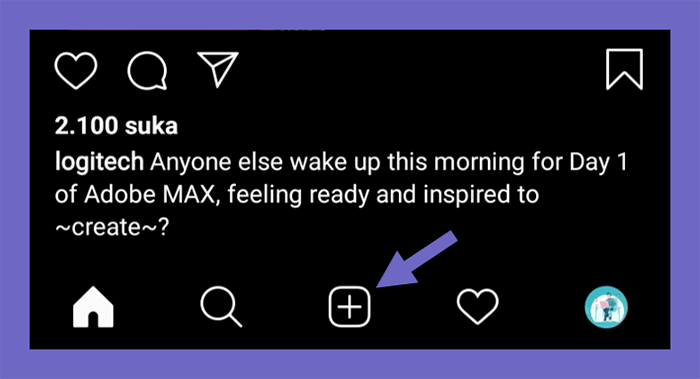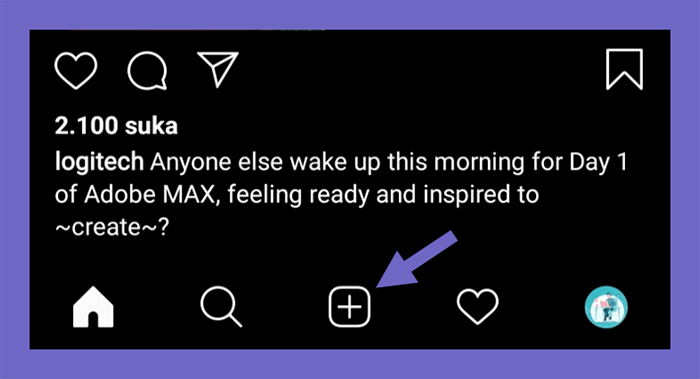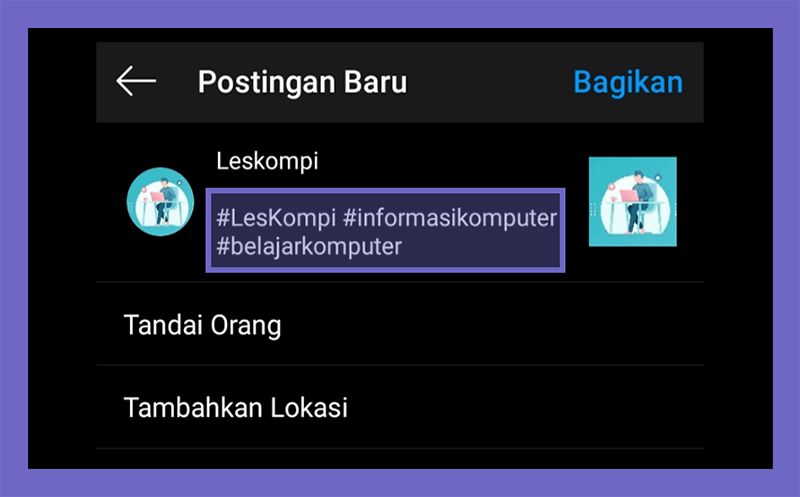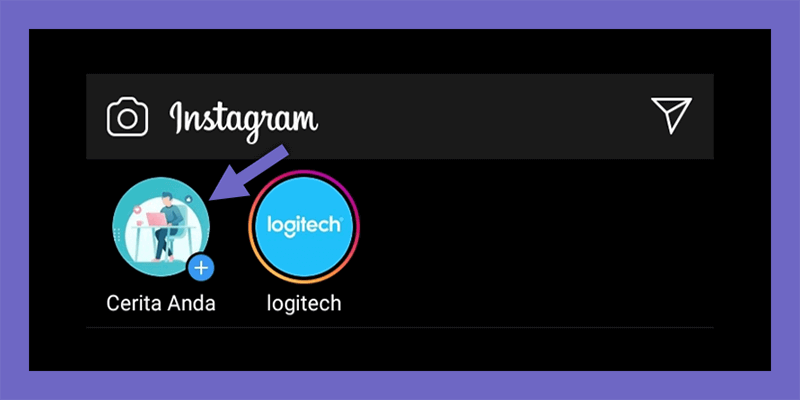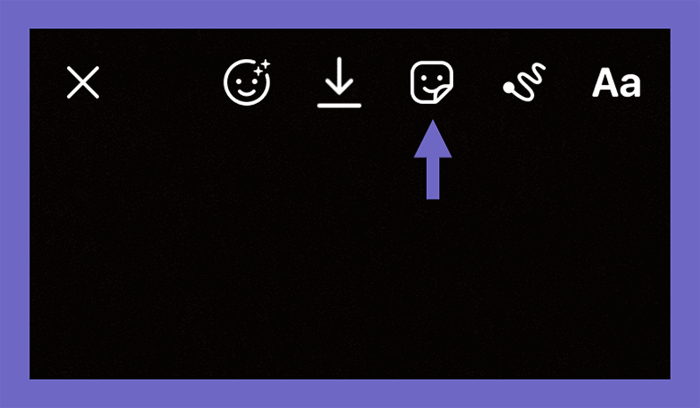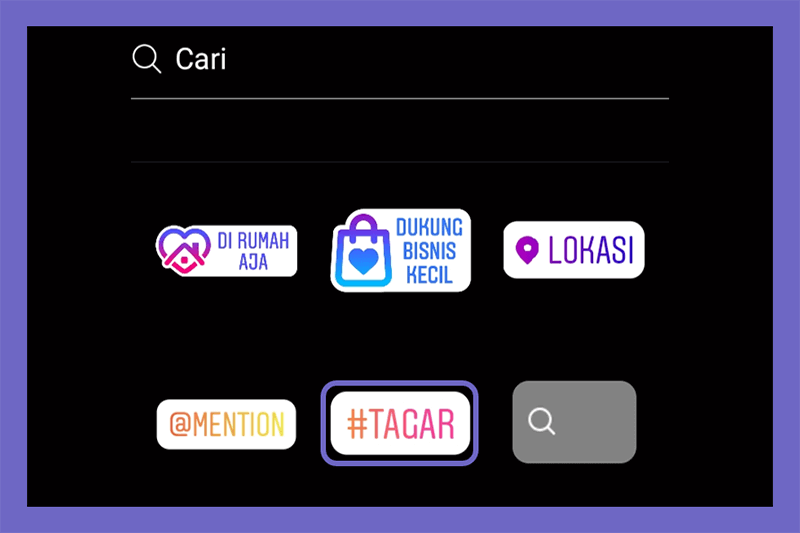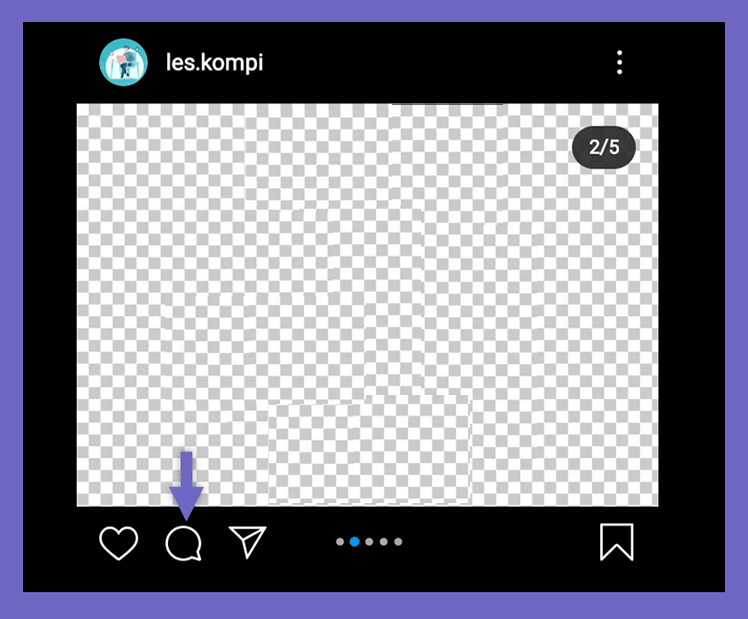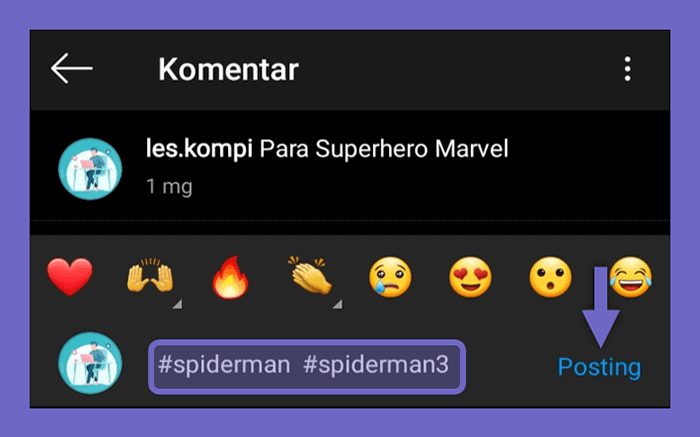Foto profil ialah sebuah gambar penting,
sebab menjadi yang pertama dilihat oleh orang lain saat mendatangi media
sosial Anda.
Karena itulah foto profil sungguh dianjurkan
untuk sesuai ukurannya. Supaya tidak pecah dan pas.
Namun perlu diketahui, setiap sosial media
memiliki standar ukuran foto profil yang berlainan-beda, seperti halnya pada
Instagram.
Khusus untuk Instagram, di sini saya ingin
sedikit membicarakan tentang size-nya.
Daftar Isi
Ukuran Foto Profil Instagram yang Pas dan Tidak Pecah
Instagram bergotong-royong tidak terlampau menuntut
penggunanya untuk dapat mengupload foto profil di ukuran tertentu.
Catatan terpenting, cukup pastikan saja foto profil yang ingin di upload memiliki aspect ratio 1:1 atau berupa kotak. Sehingga ketika diadaptasi atau di-crop, gambar Anda tetap bagus.
Nah, untuk ratio tersebut Anda bisa cek rekomendasinya di sini.
1. Ukuran Foto Profil
Instagram Saat di Upload
Ukuran sekurang-kurangnyafoto profil di Instagram dikala di-upload ialah 110×110 pixels. Ukuran idealnya 320×320 pixels dengan rasio 1:1. Dengan begitu gambar tidak akan buram dan pecah.
Selain itu, terdapat juga pilihan-opsi lain
yang mampu Anda pakai. Seperti:
| Ukuran | Keterangan |
| 128×128 px | Square |
| 161x 161 px | Square |
| 256×256 px | Square |
| 512×512 px | Square |
| 1024×1024 px | Square |
| 1080×1080 px | Square |
| 1080×1350 px | Portrait |
| 1080×566 px | Landscape |
Mengapa jenis gambar selain square (potrait dan landscape) masuk? Jawabannya tentunya sebab
ukuran tersebut mempunyai resolusi yang terbilang cukup tinggi.
Ringkasnya nanti begitu di-crop, gambar fotonya tetap utuh jika mempunyai resolusi yang besar.
2. Rekomendasi Ukuran Foto Profil Instagram untuk Resolusi Besar
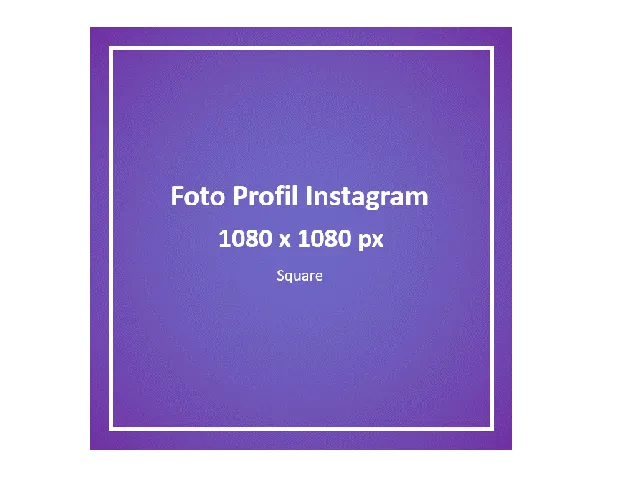
Mengenai ukuran yang dianjurkan untuk
foto dengan resolusi besar, semestinya di-resize saja menjadi 1080×1080
px. Sehingga nantinya akan dikecilkan oleh Instagram ke 612×612 px.
Alasannya sebab dengan memasang foto
profil Instagram di ukuran tersebut, maka gambarnya tidak pecah atau blur. Baik
dibuka lewat PC maupun HP.
Selain ukuran diatas, Anda bisa juga memakai gambar dengan ukuran potrait (1080×1350 pixels) dan landscape (1080×566 pixels).
Tips IG Lain nih:
- Cara Membuat Feed Instagram Nyambung
- Cara Upload Banyak Foto di Instagram
- Ukuran Feed Instagram yang Paling Tepat
- Cara Menonaktifkan Akun Instagram
3. Ukuran Thumbnail Foto Profil

Kemudian tentang ukuran thumbnail pada foto profil Instagram lazimnya tergantung dari jenis perangkat apa Anda mengaksesnya. Misalnya:
| Perangkat | Ukuran |
| Mobile (Android dan Iphone) | 110×100 px |
| Dekstop (Komputer dan Laptop) | 180×180 px |
Nah sebab thumbnail foto profil Instagram itu ukurannya 110×110 px, maka seharusnya Anda memakai resolusi setara atau lebih besar.
Kesimpulan Ukuran Foto Profil Instagram
Ukuran anjuran foto profil di Instagram, ialah 320×320 dengan rasio 1:1. Pada ukuran tersebut foto akan tampakpas dan tidak akan pecah. Pastikan juga objek foto berada di tengah, alasannya adalah foto profil di Instagram akan tampil dalam bentuk lingkaran.
Dengan menaruh objek foto di tengah, nantinya objek tersebut akan tampakdengan jelas dalam lingkaran tersebut.
Untuk foto profil Instagram dengan resolusi besar, Anda mampu menggunakan foto 1080×1080. Karena Instagram punya fitur resize secara otomatis, penggunaan resolusi tersebut untuk menghindari adanya hasil yang pecah pada foto.
Cara Resize Foto Profil Instagram Dengan Picsart
Mengingat Anda perlu memakai ukuran foto
profil yang sempurna untuk di-upload ke Instagram, nah ini aku jelaskan
juga cara resize yang gampang.
Namun sebelum itu Anda perlu memasang
aplikasi PicsArt lebih dulu pada HP yang dipakai.
Jika sudah, selanjutnya Anda mampu mengikuti
langkah berikut ini:
- Pertama, buka aplikasi PicsArt di HP yang dipakai.
- Kemudian klik ikon tambah dibagian bawah layar.
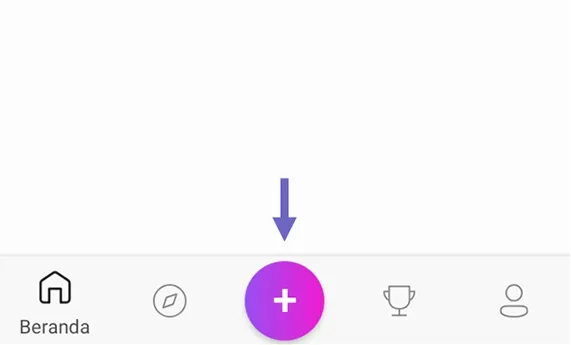
- Setelah itu pilih hidangan Semua Foto.
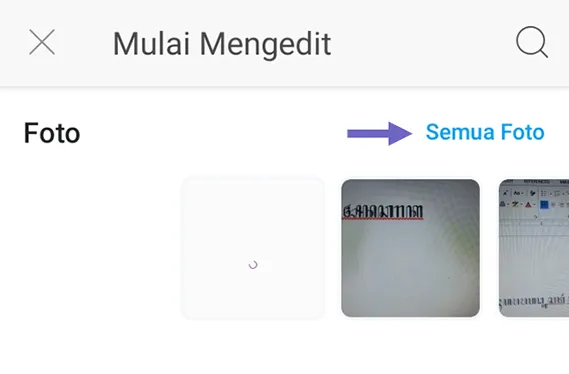
- Sekarang Anda cari foto yang ingin di resize ukurannya.
- Jika sudah, Anda klik sajian Alat dan pilih Ganti Ukuran.
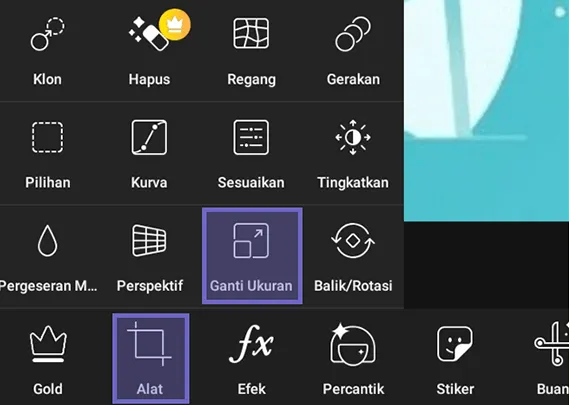
- Ubah ukuran gambarnya sesuai impian Anda. Tapi semestinya sih sesuaikan dengan ukuran yang disarankan tadi.
- Lalu klik Ganti Ukuran.
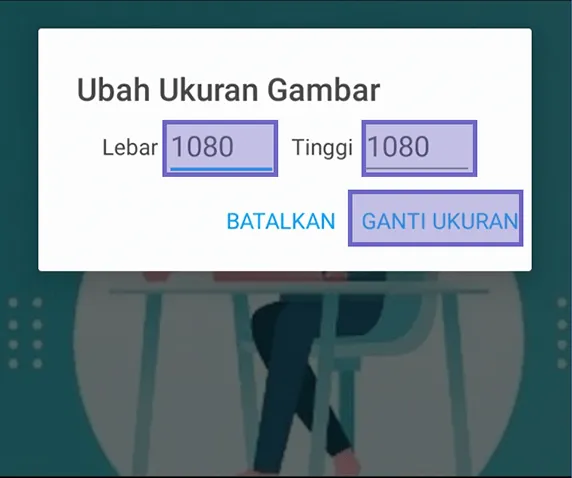
- Kalau sudah, klik icon anak panah di bab atas.
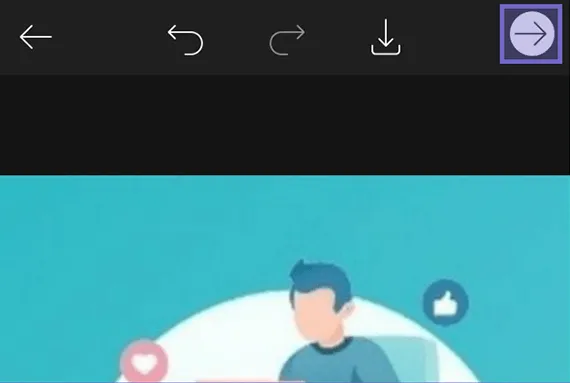
- Maka gambar secara otomatis akan tersimpan di galeri HP Anda.
- Selesai.
Akhir Kata
Begitulah pembahasan tentang ukuran foto
profil untuk Instagram sesuai saran. Dijamin foto tersebut dapat dilihat
jelas tanpa buram atau pecah, oleh pengunjung di akun Anda.
Kalau ada pertanyaan terkait, silakan kirim
saja lewat kolom komentar ya.
Semoga berguna.