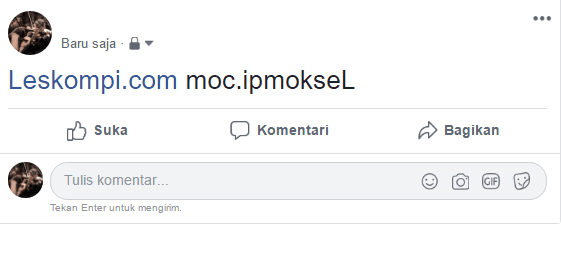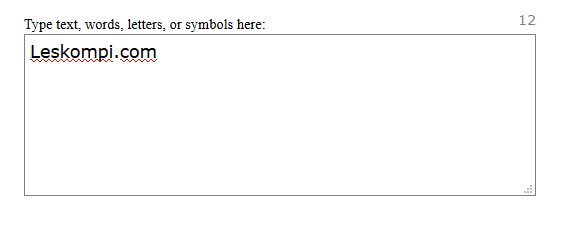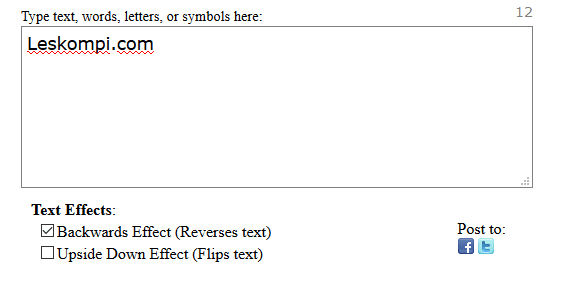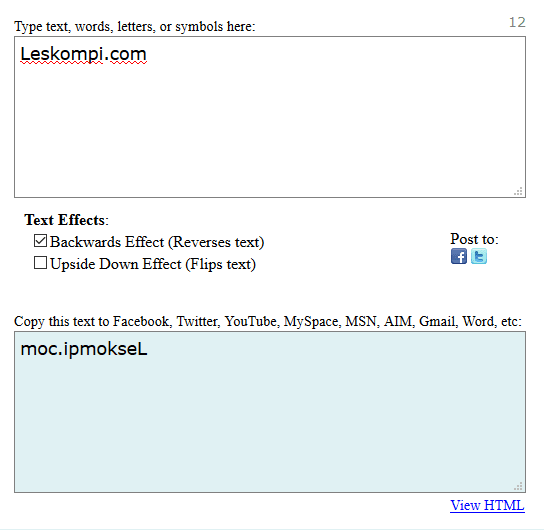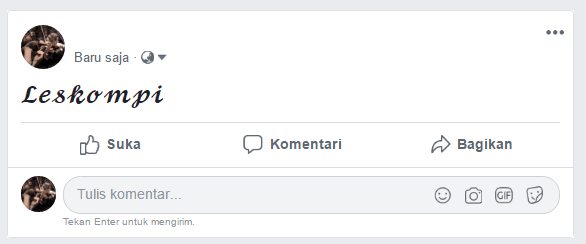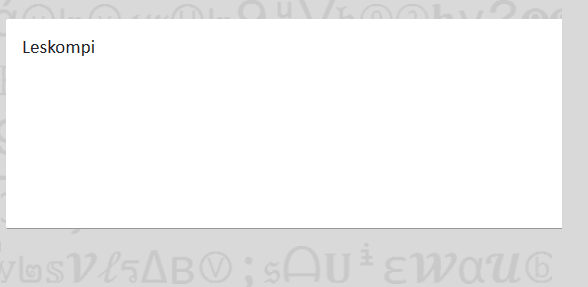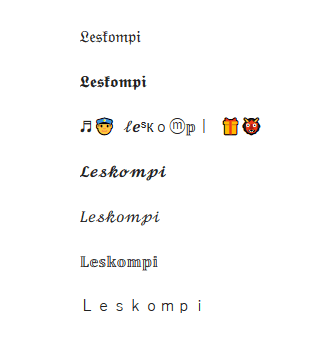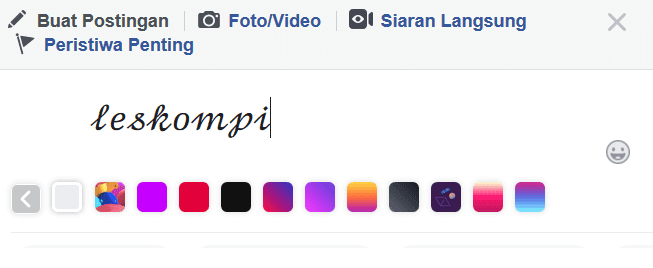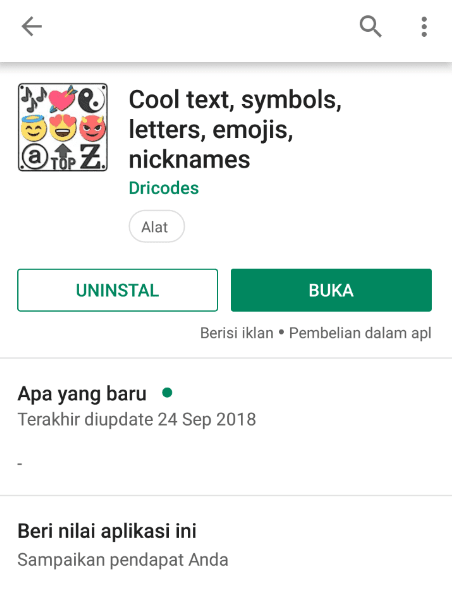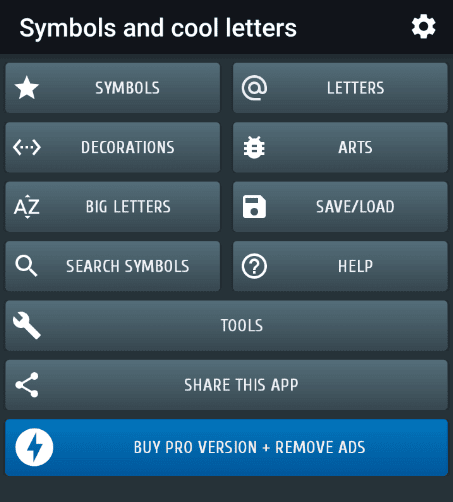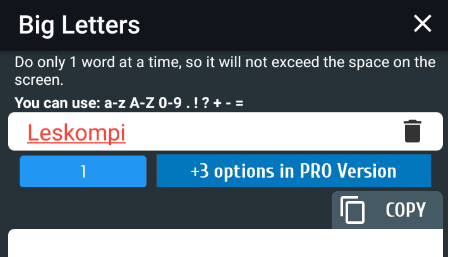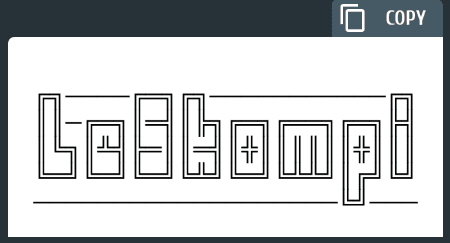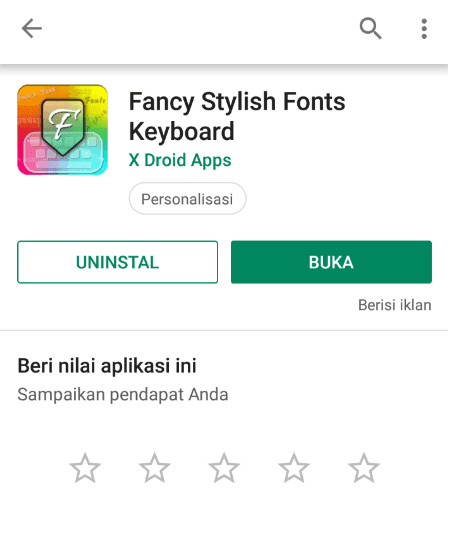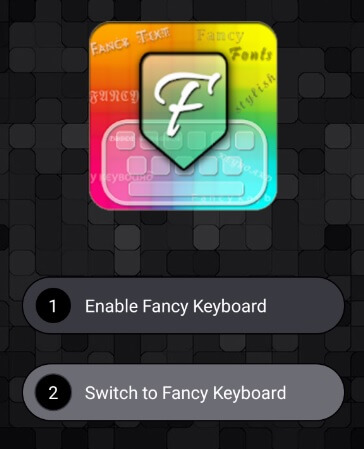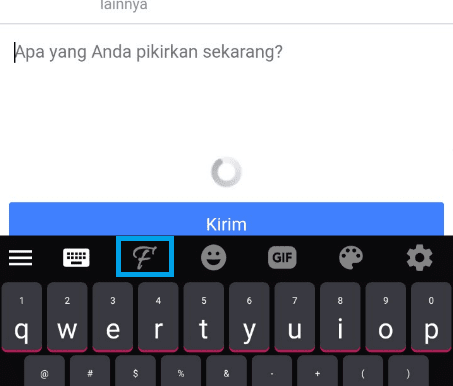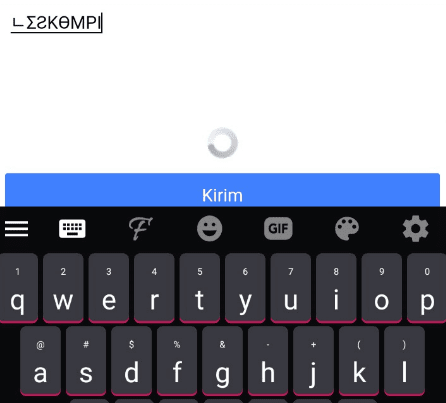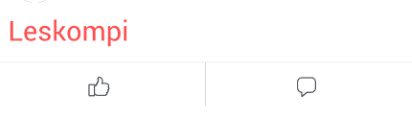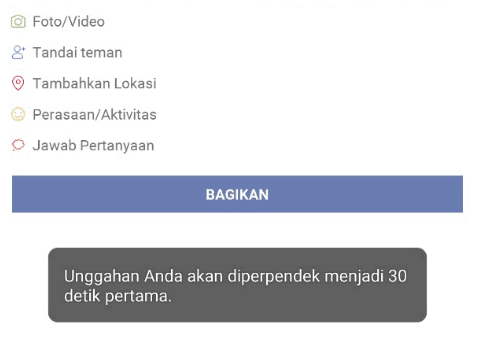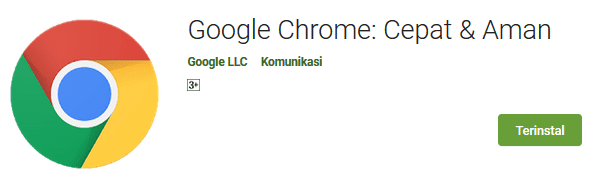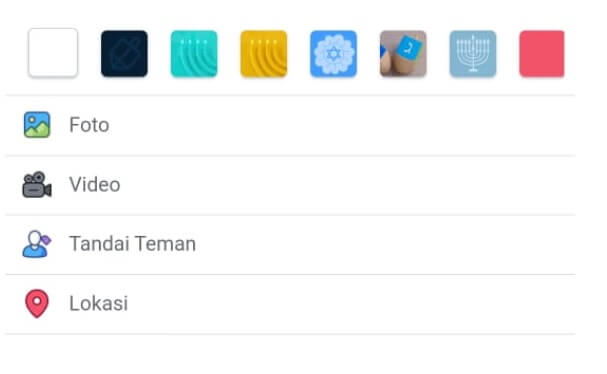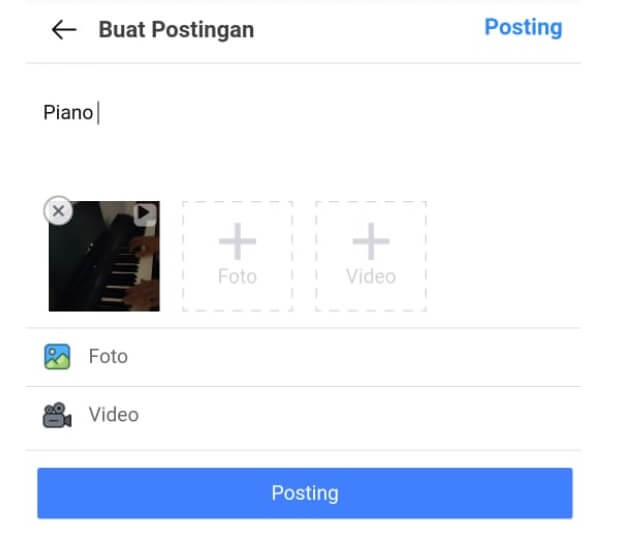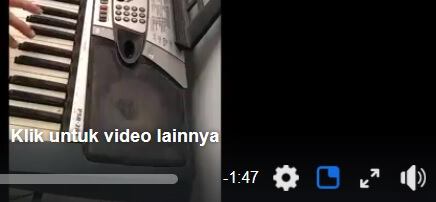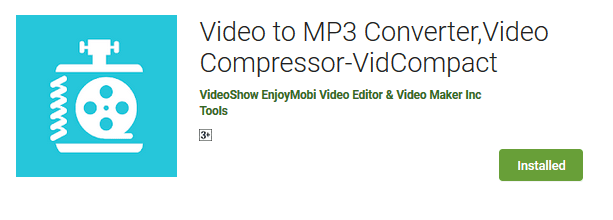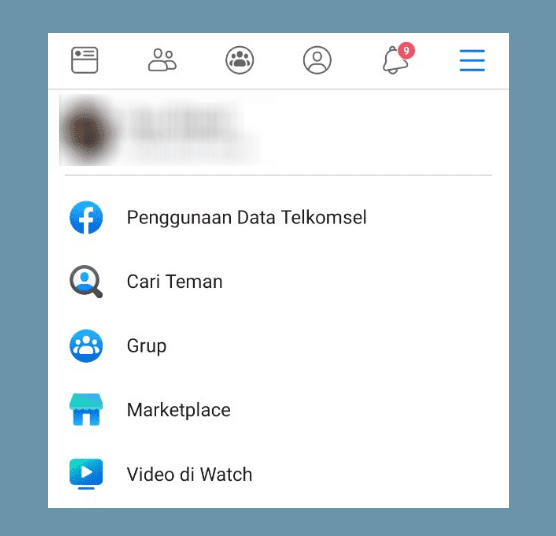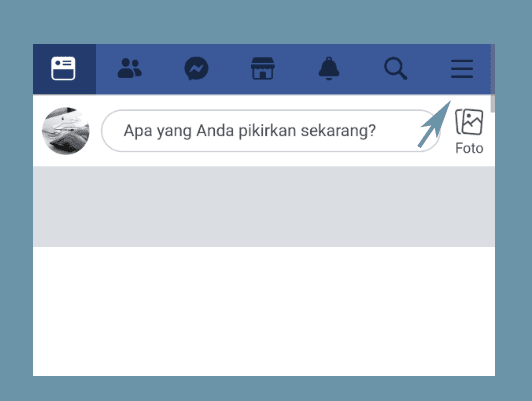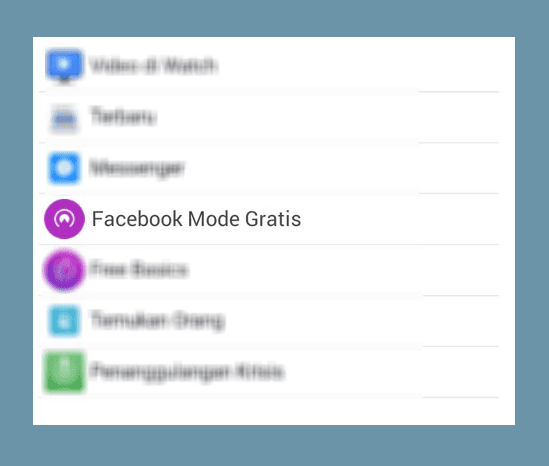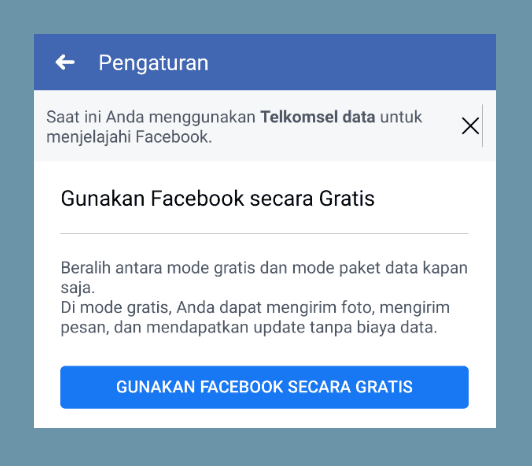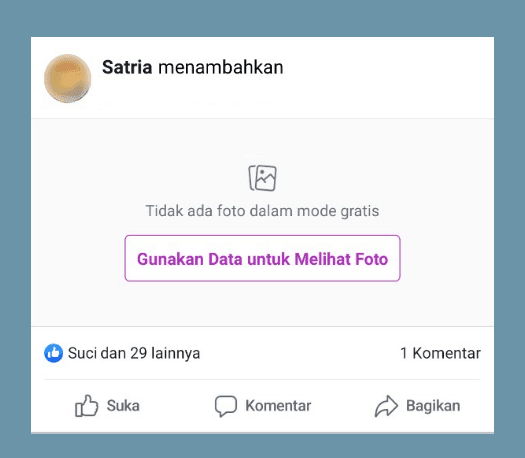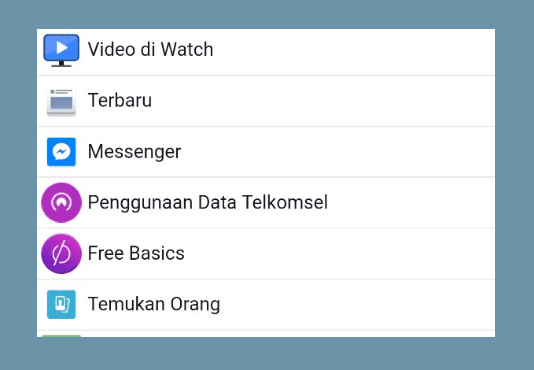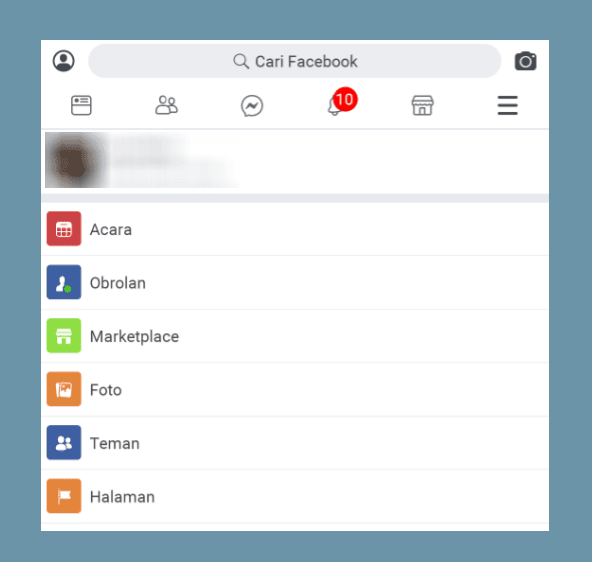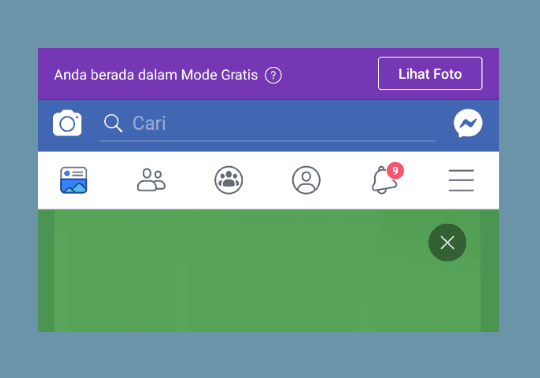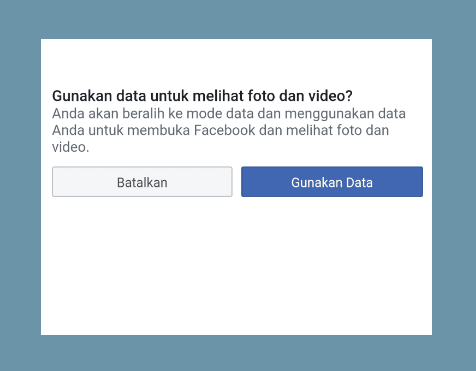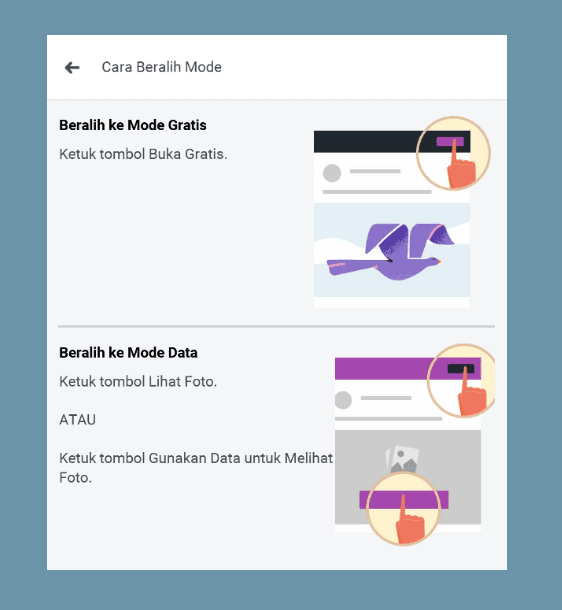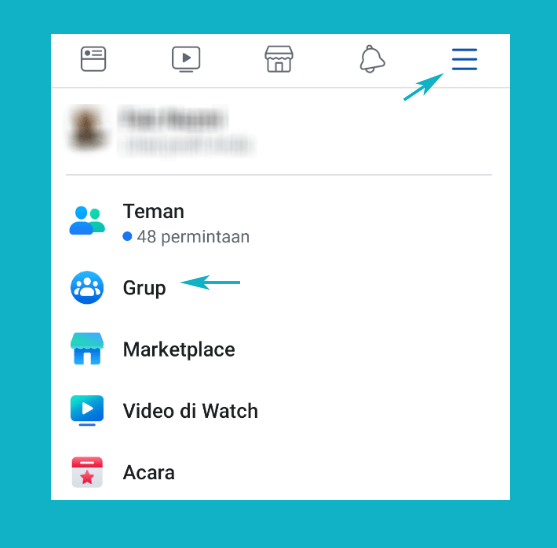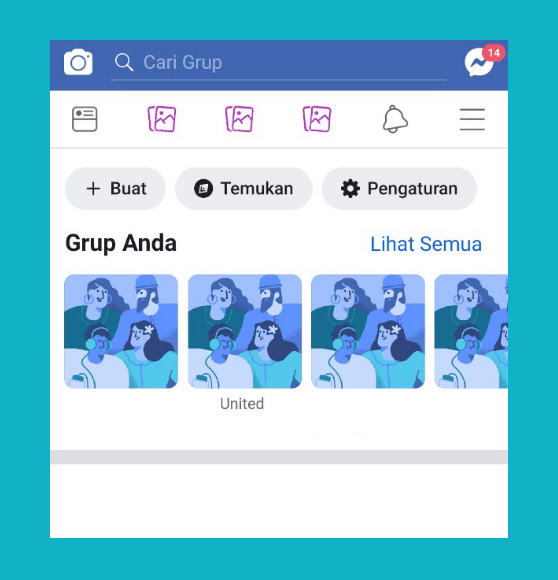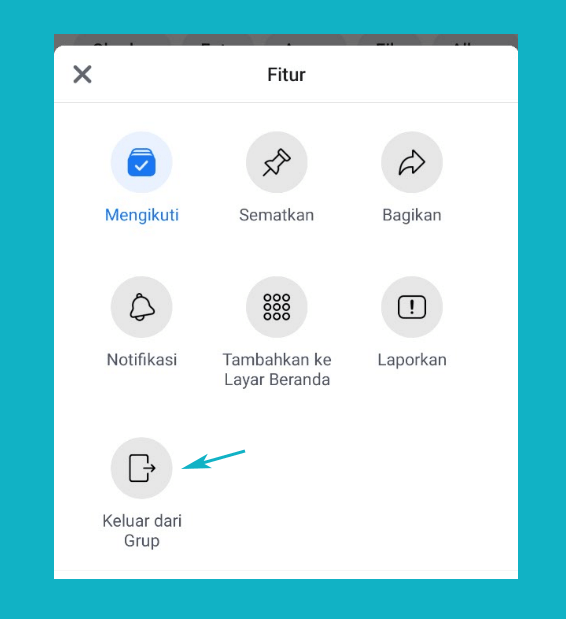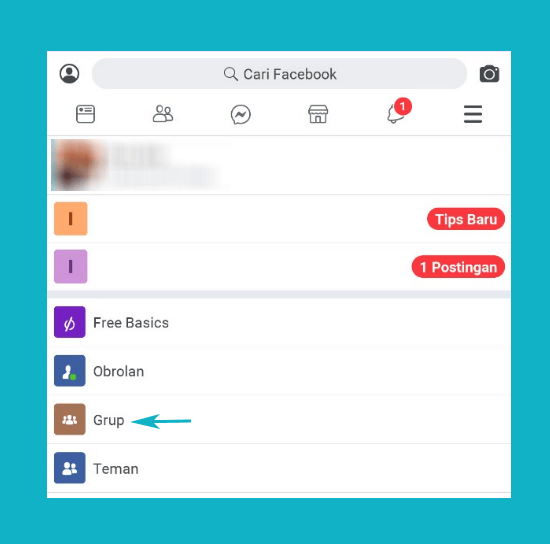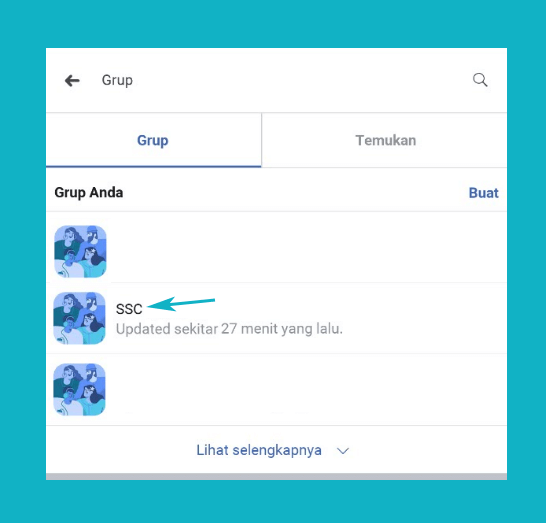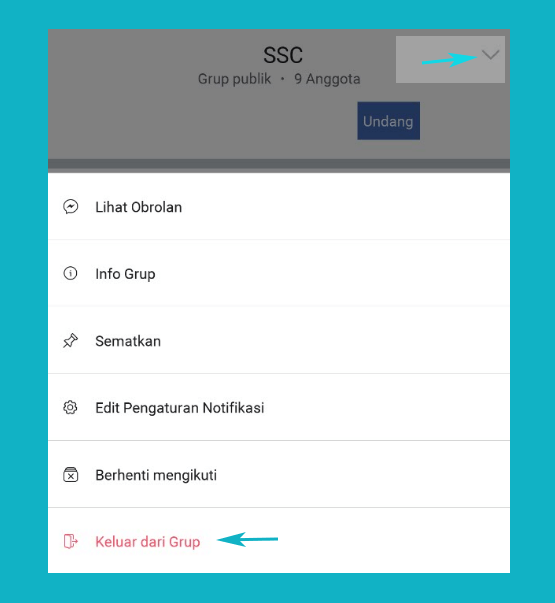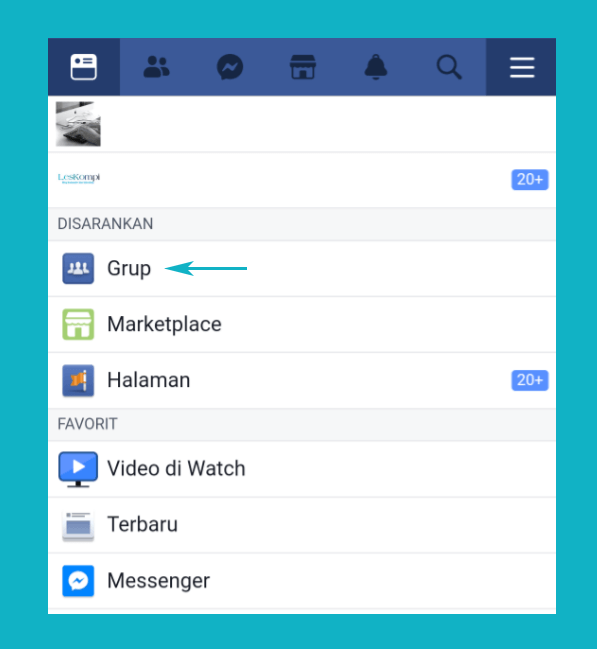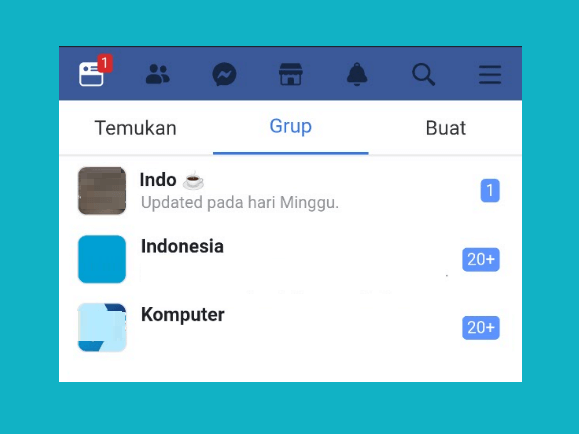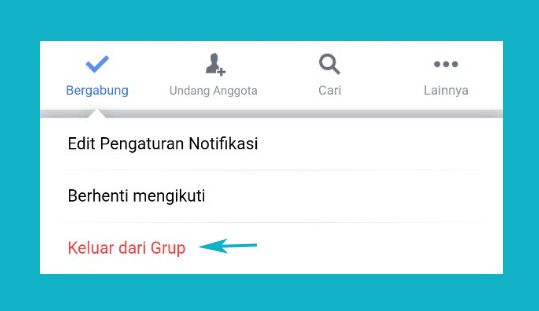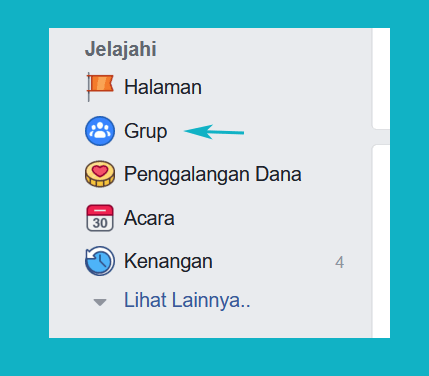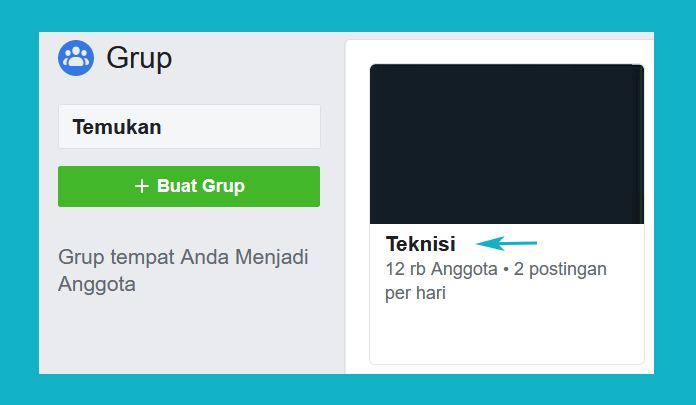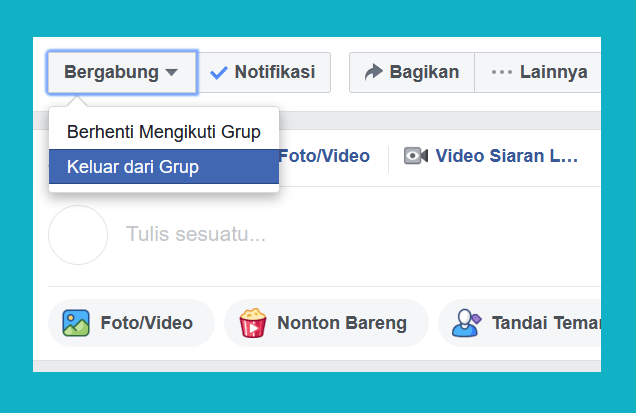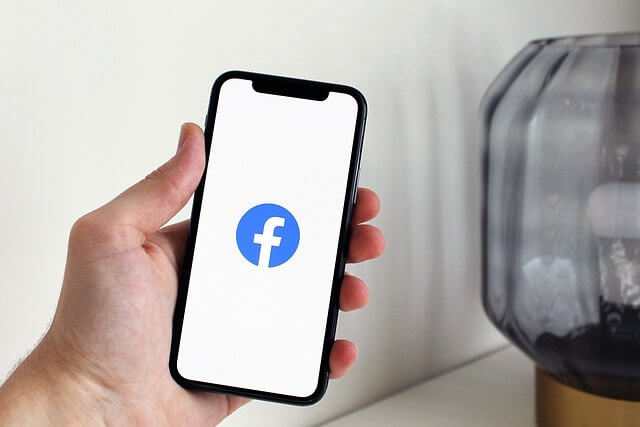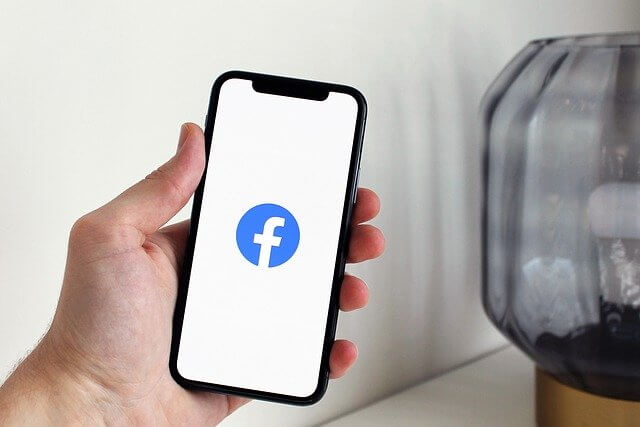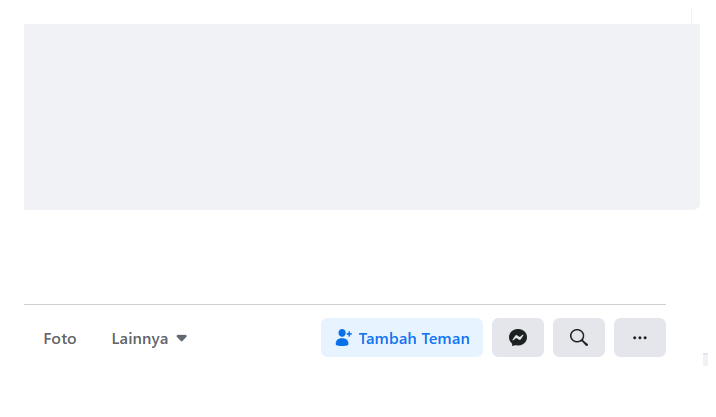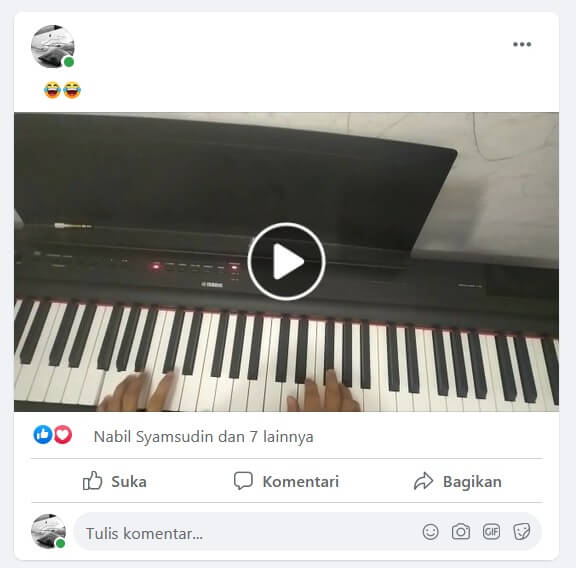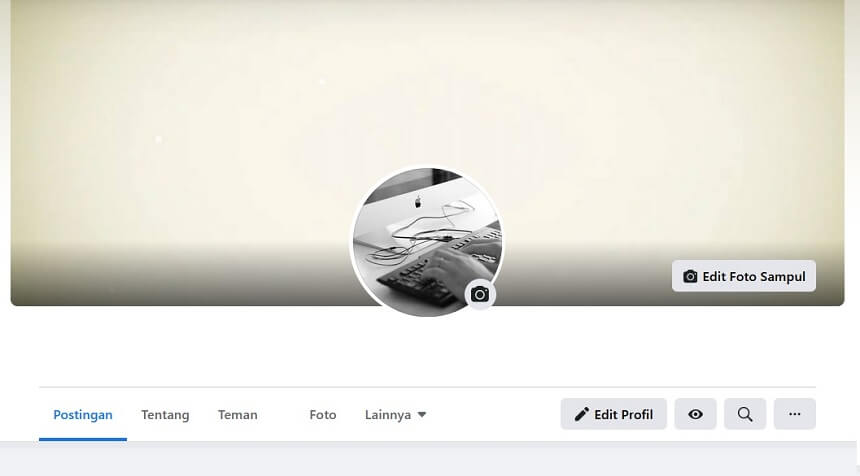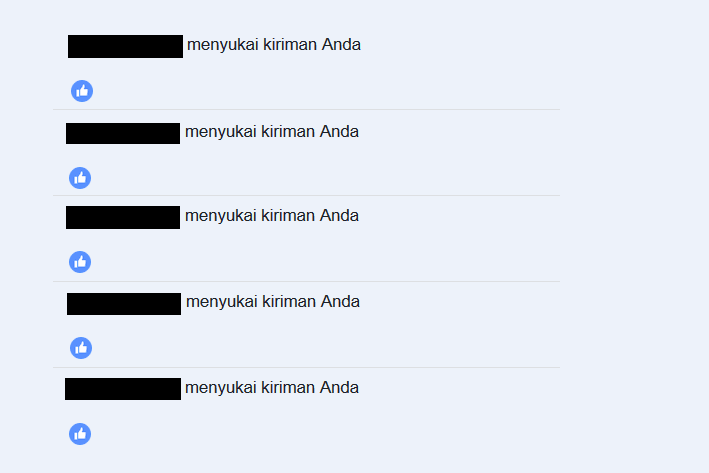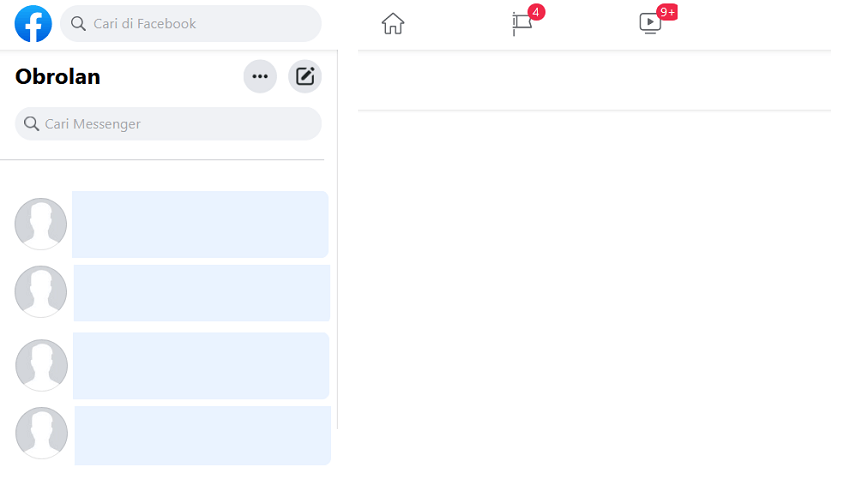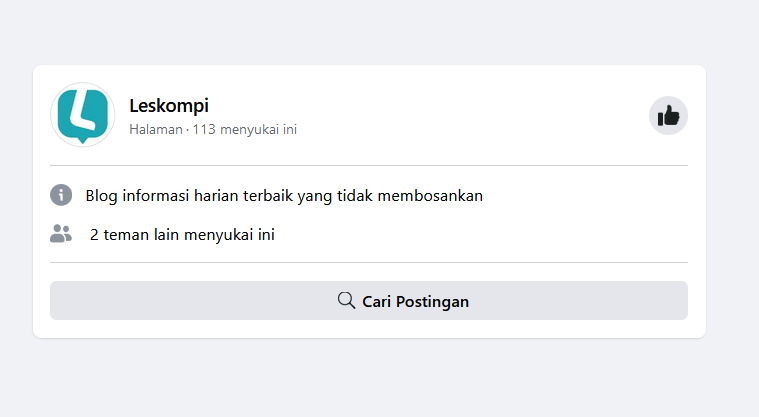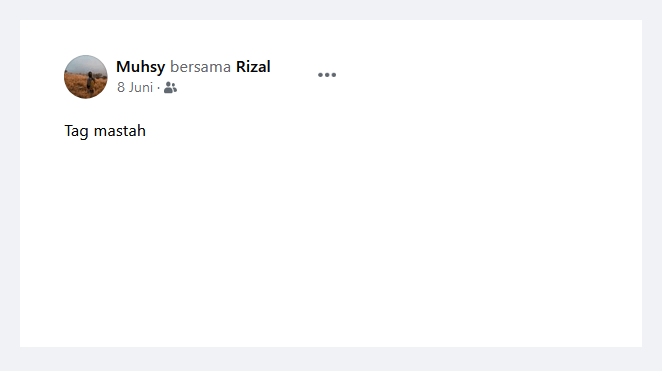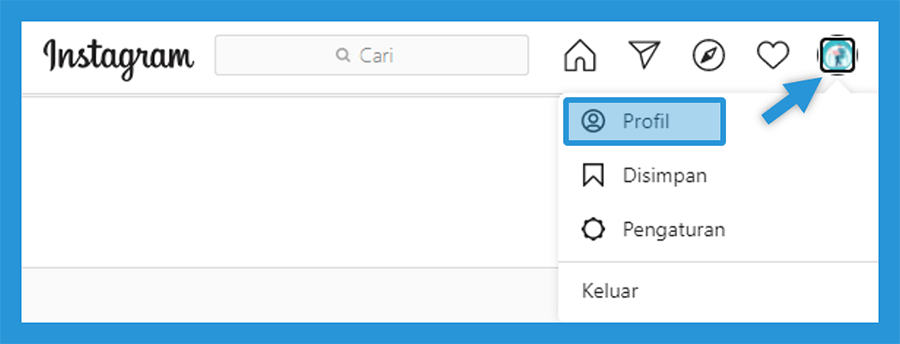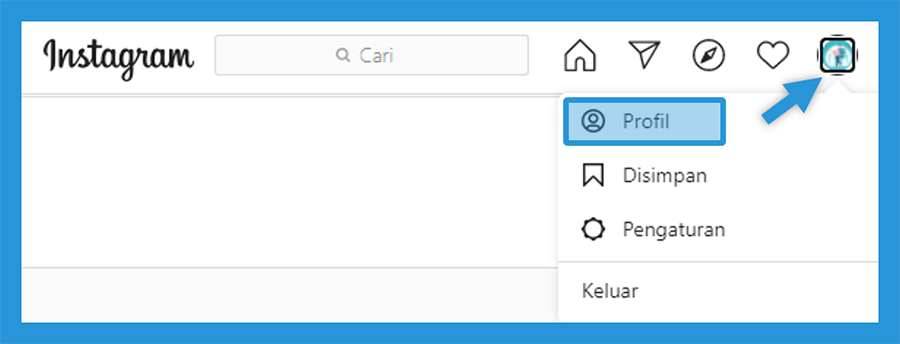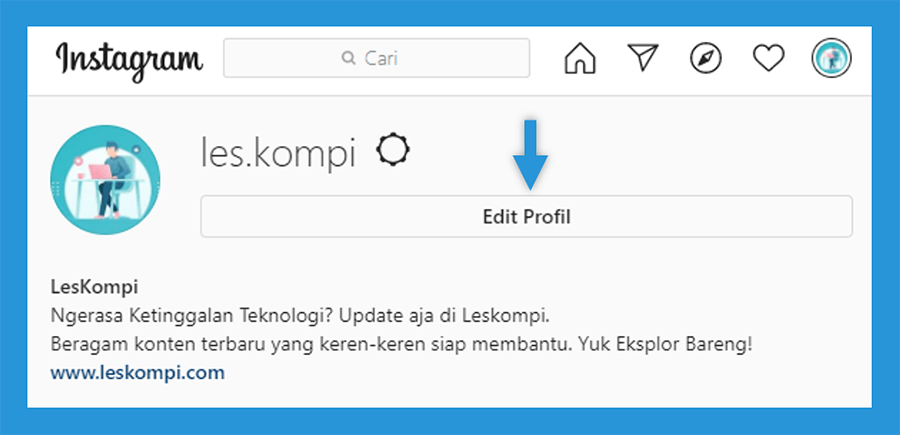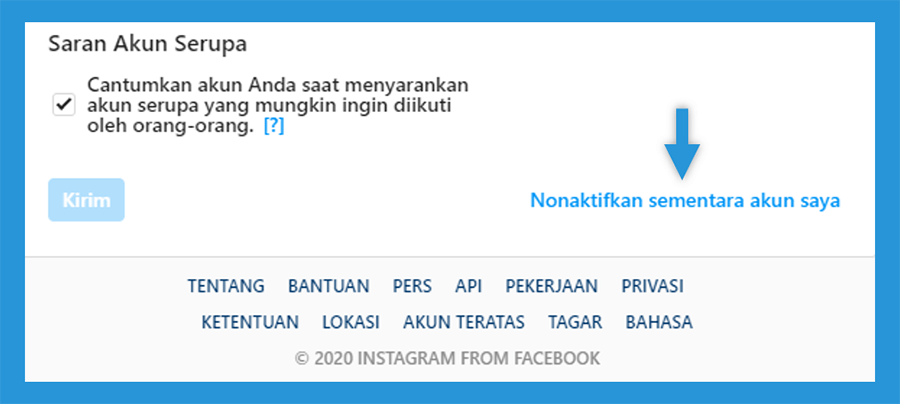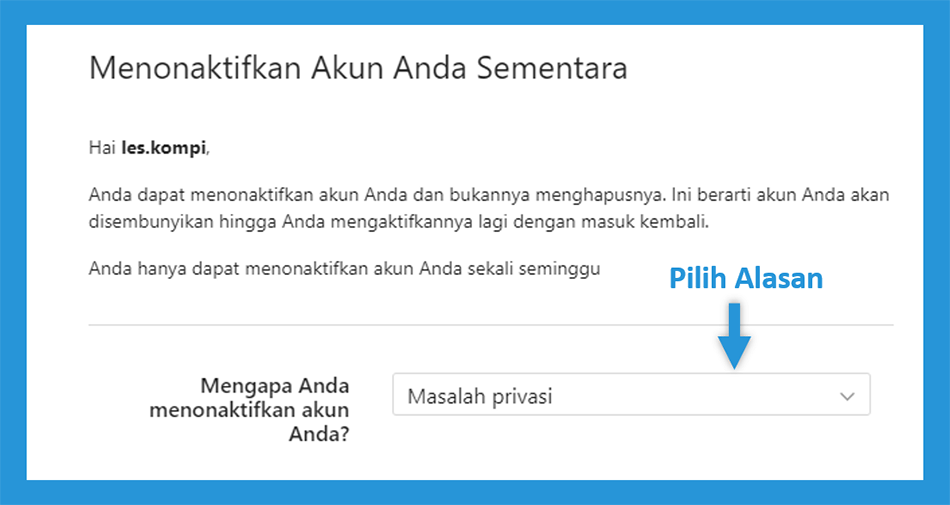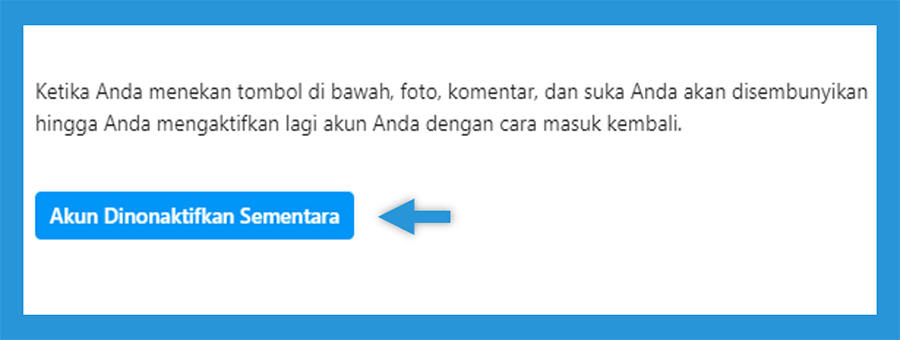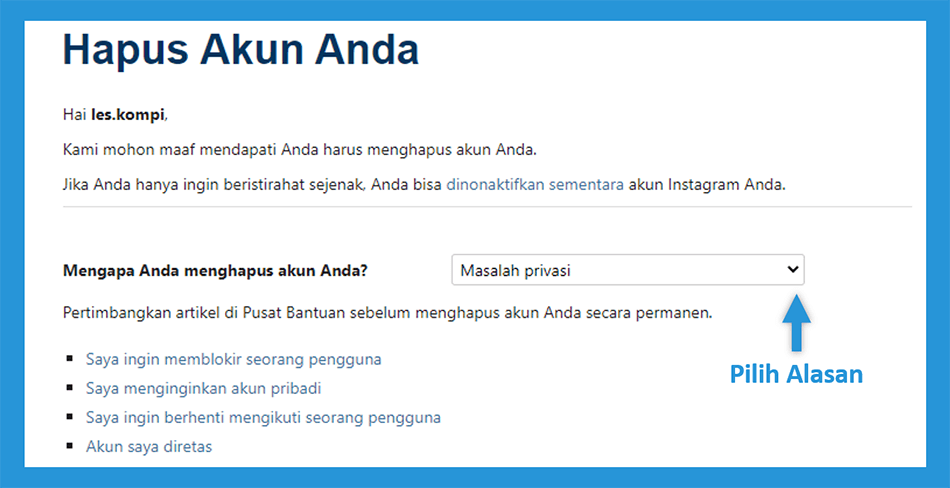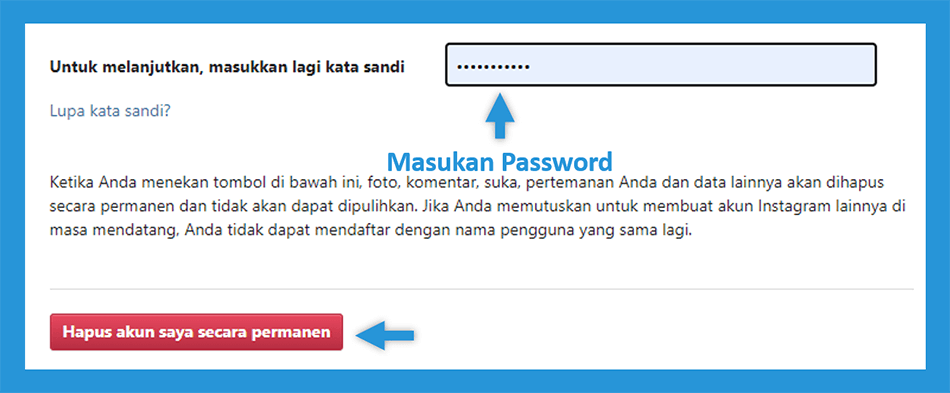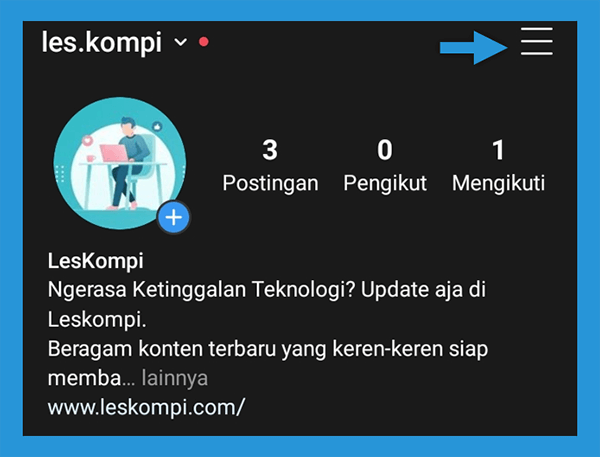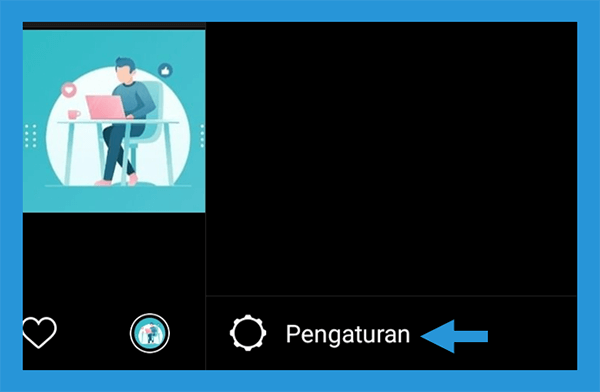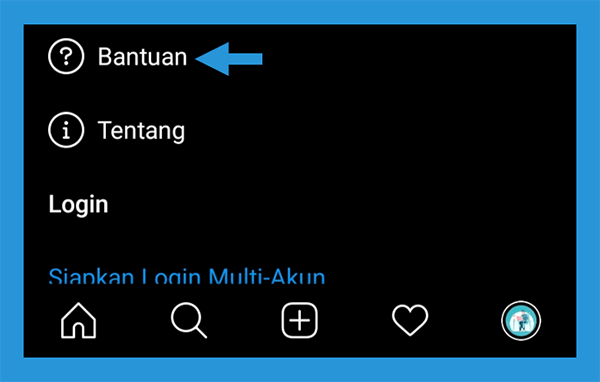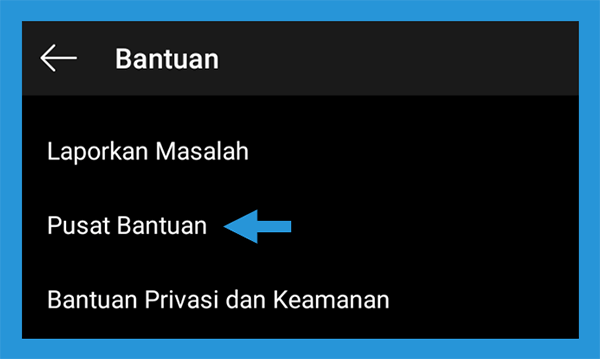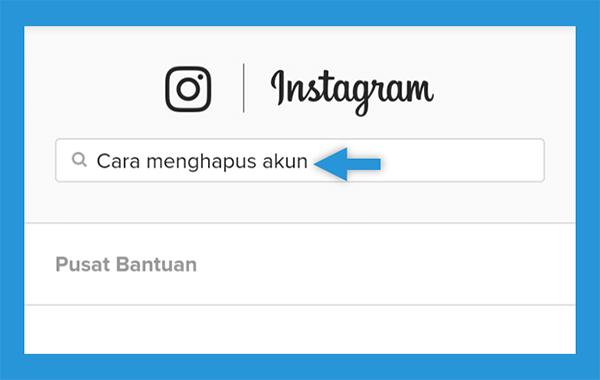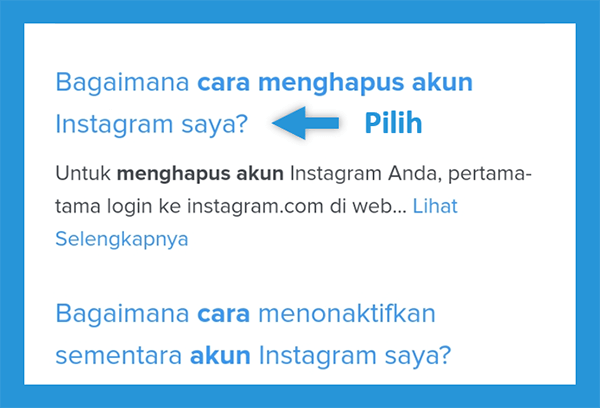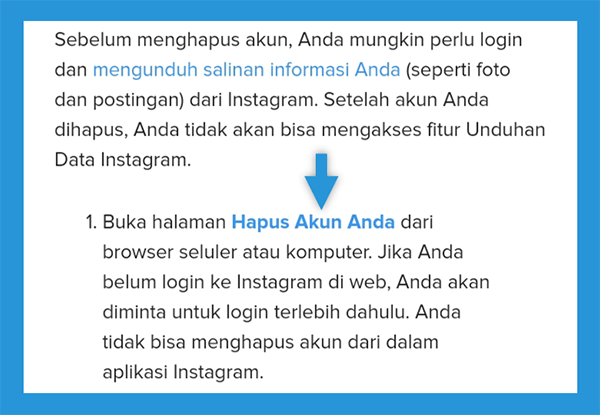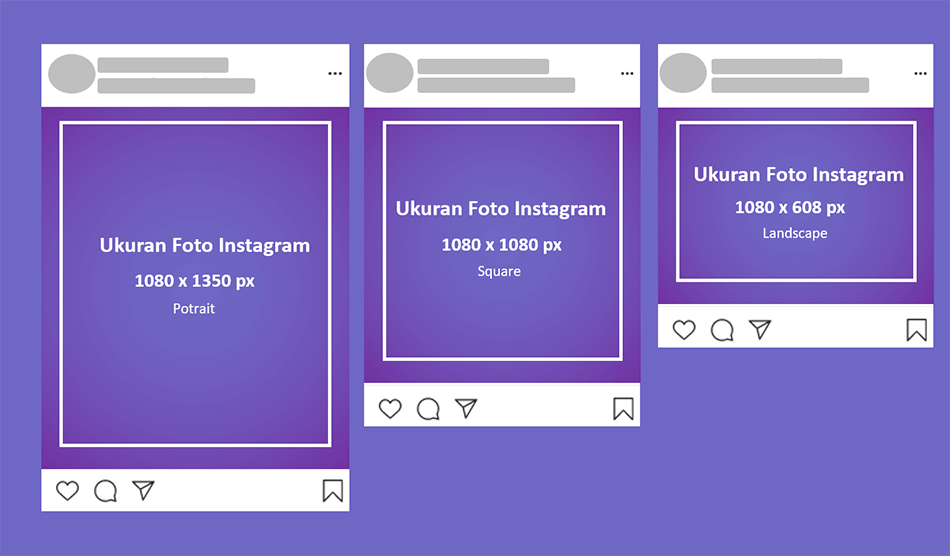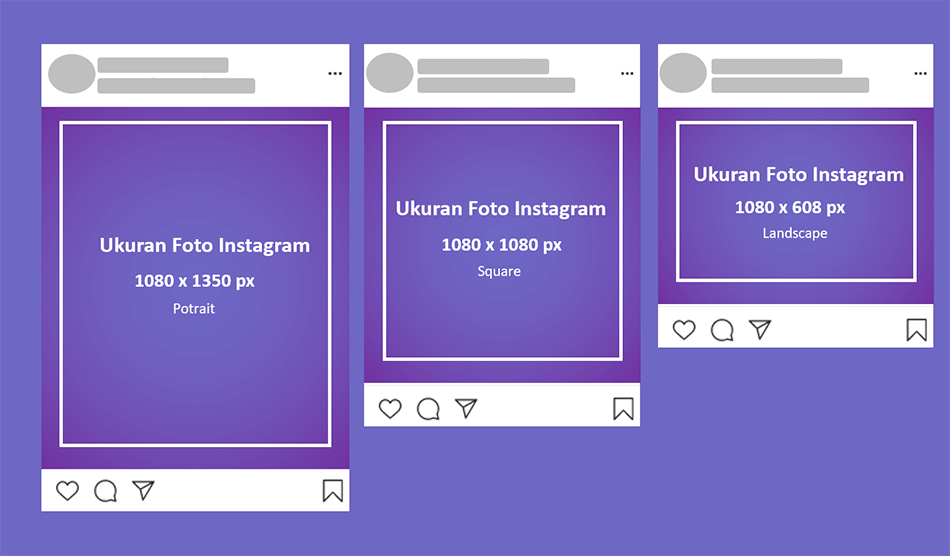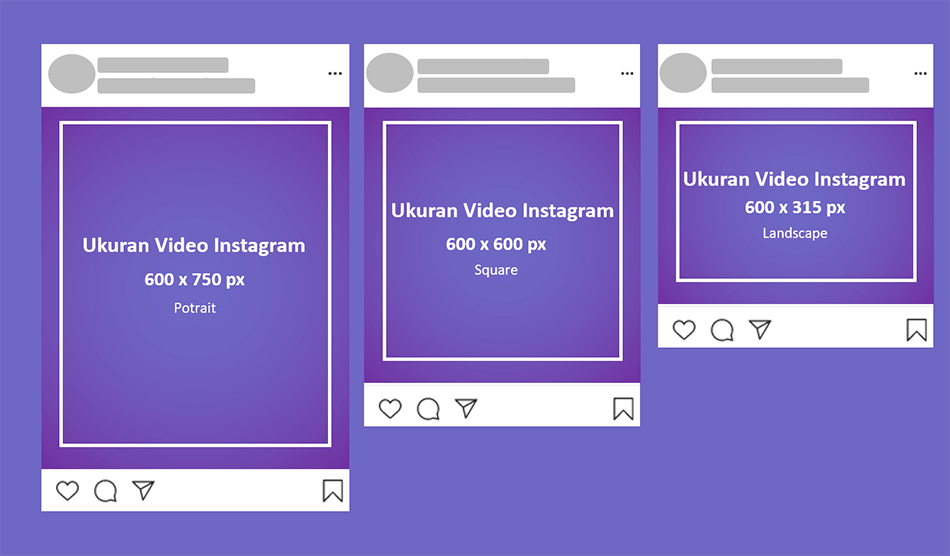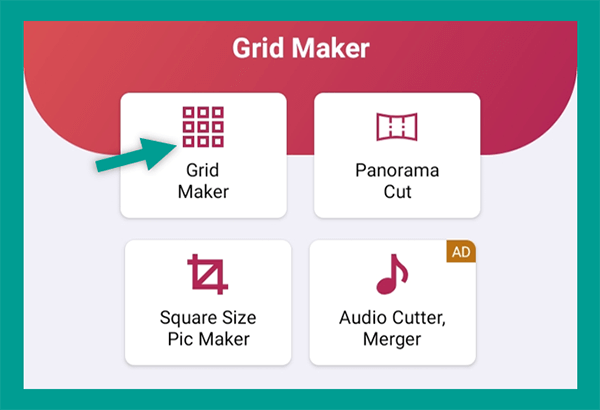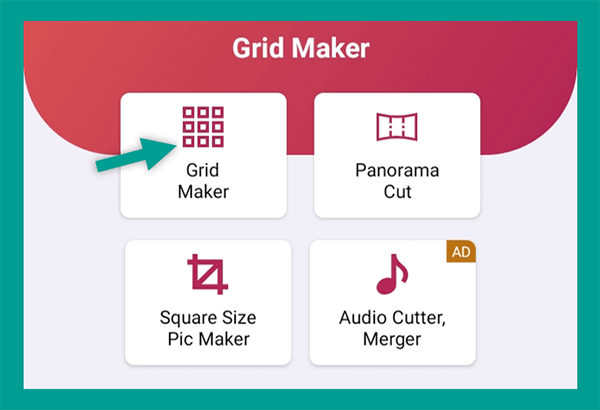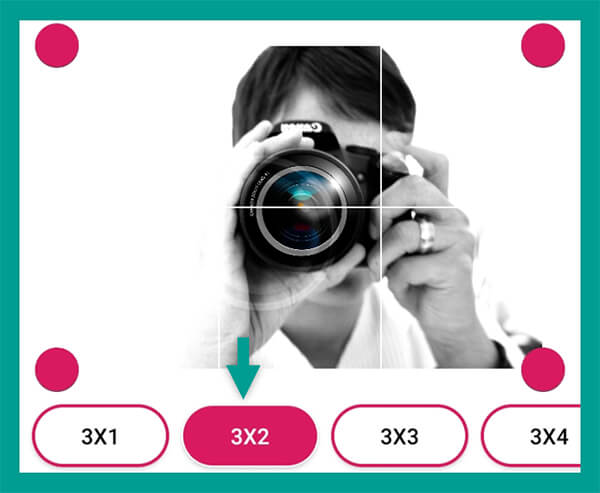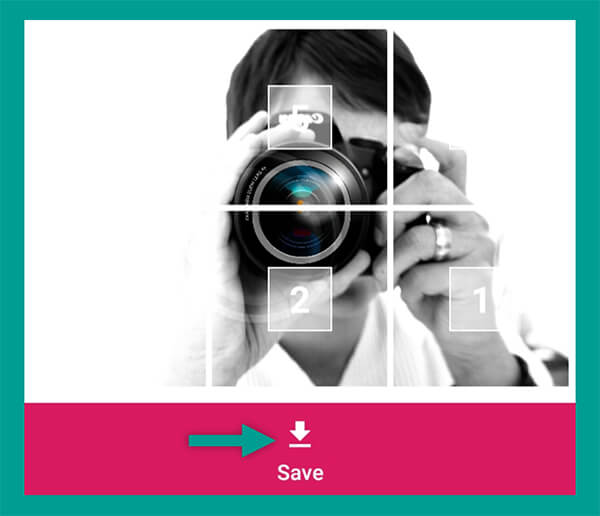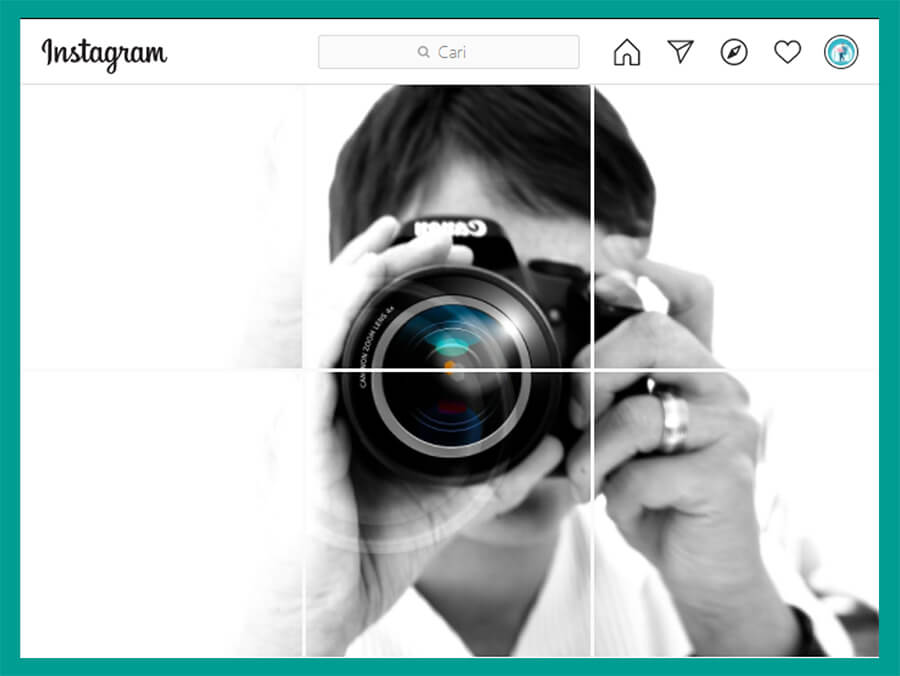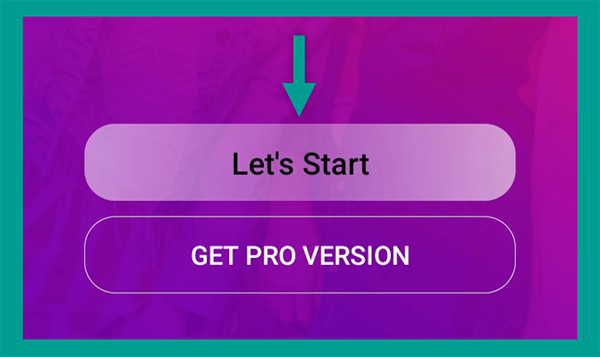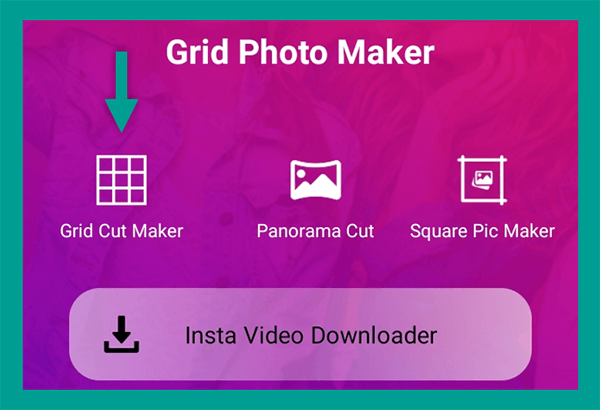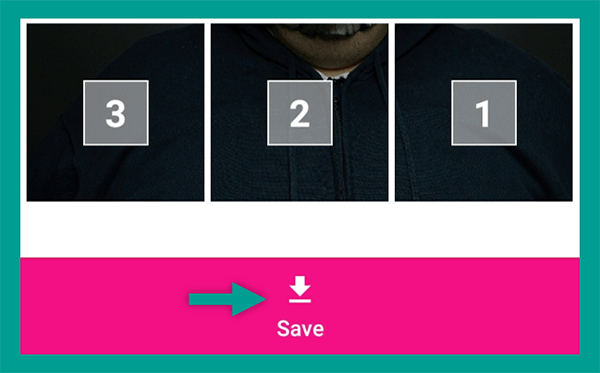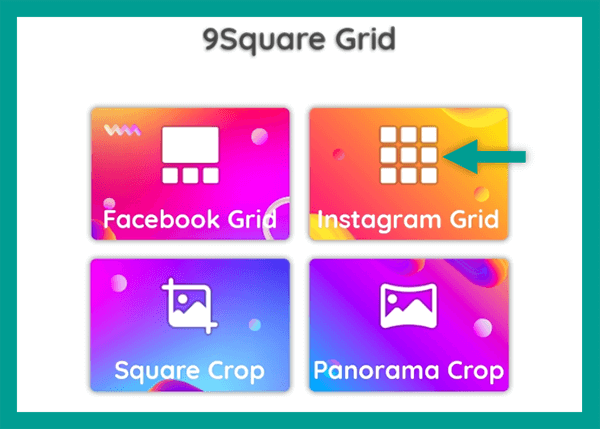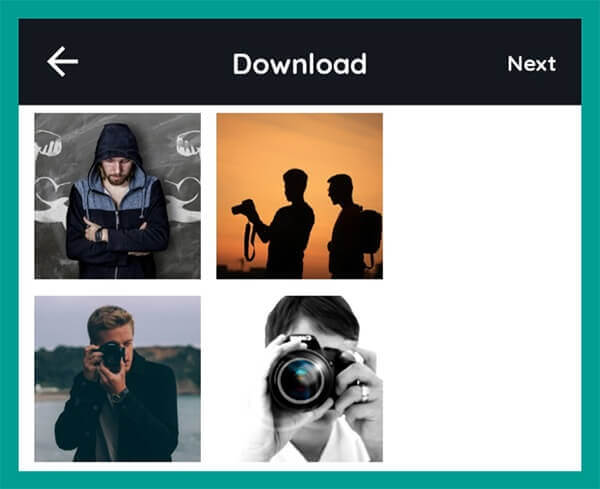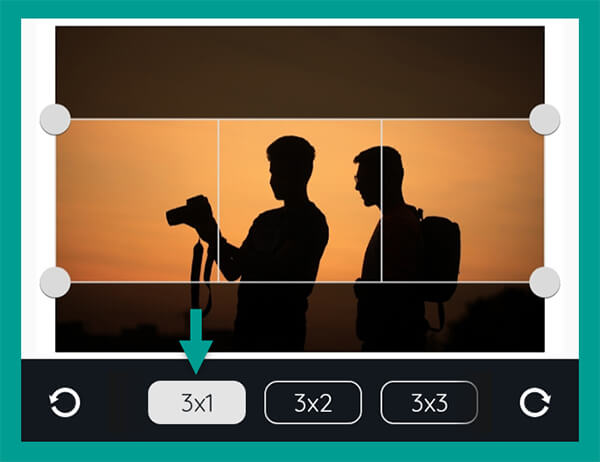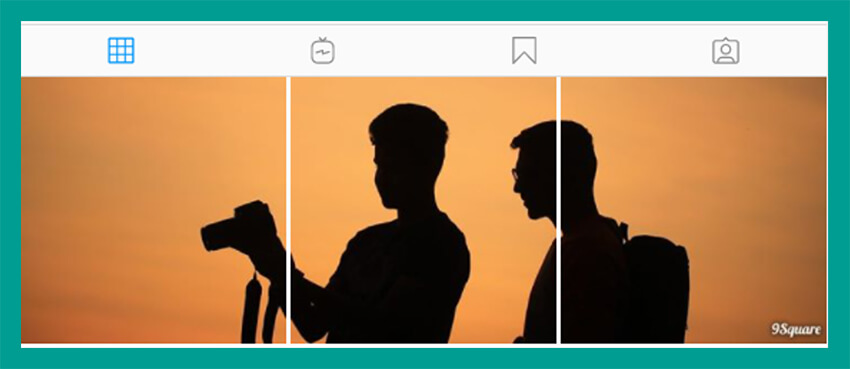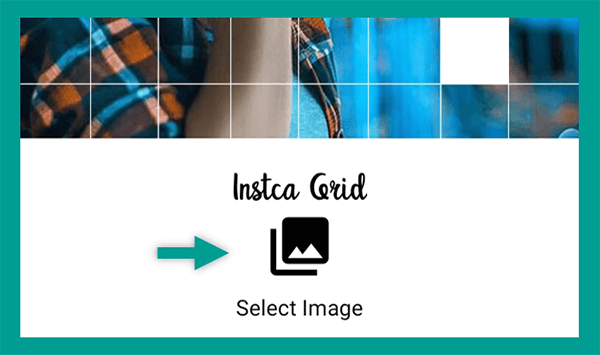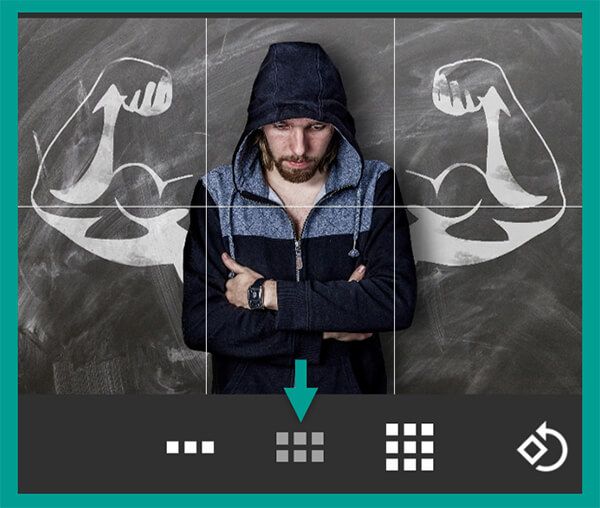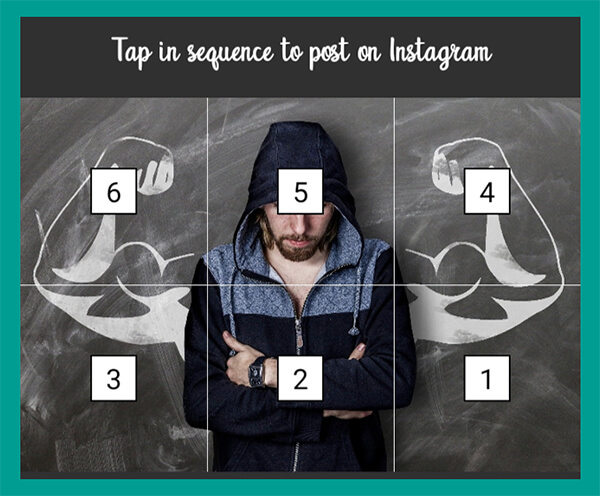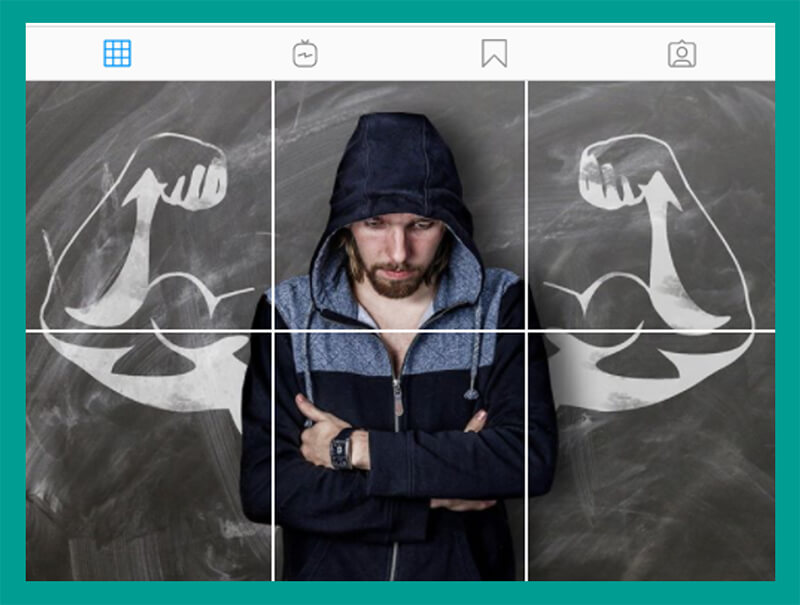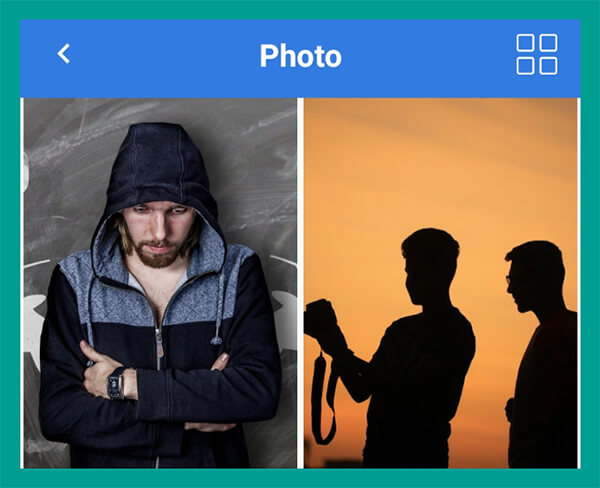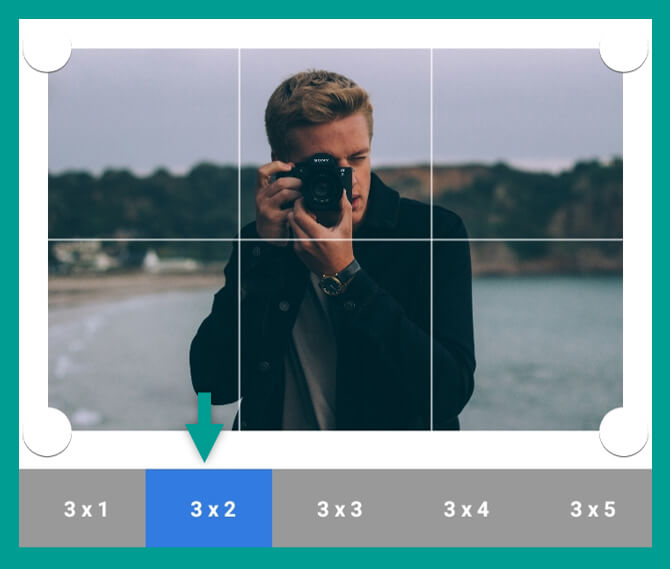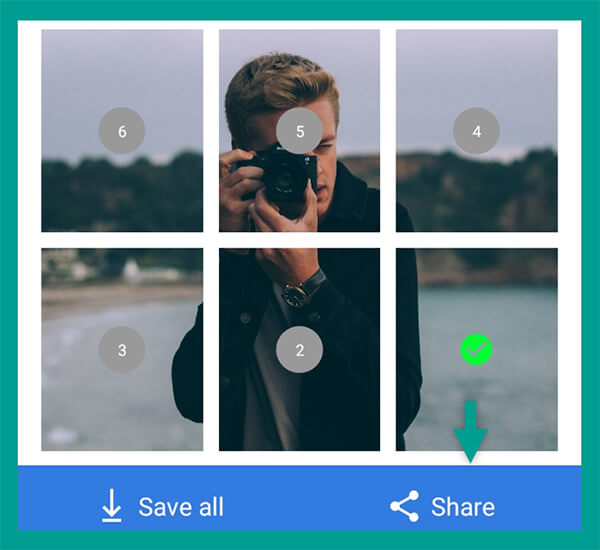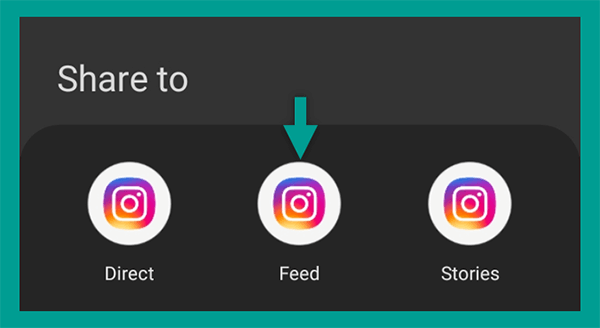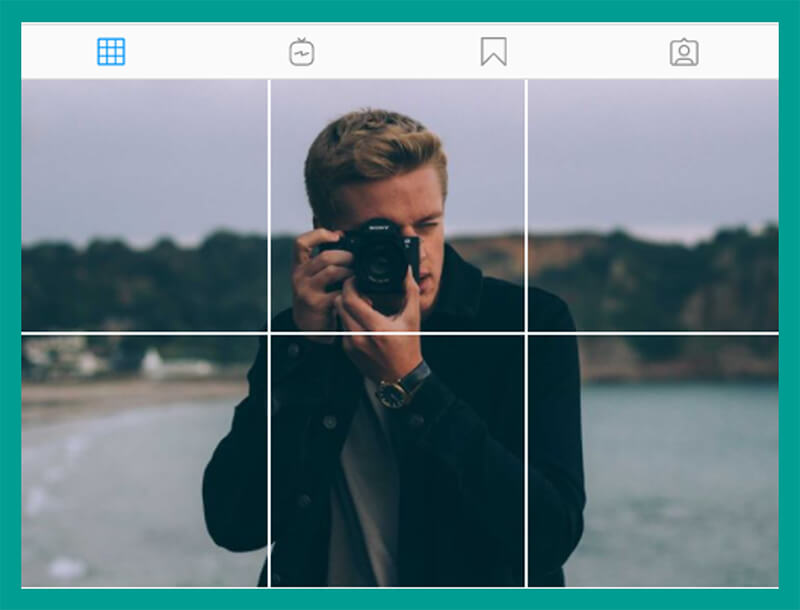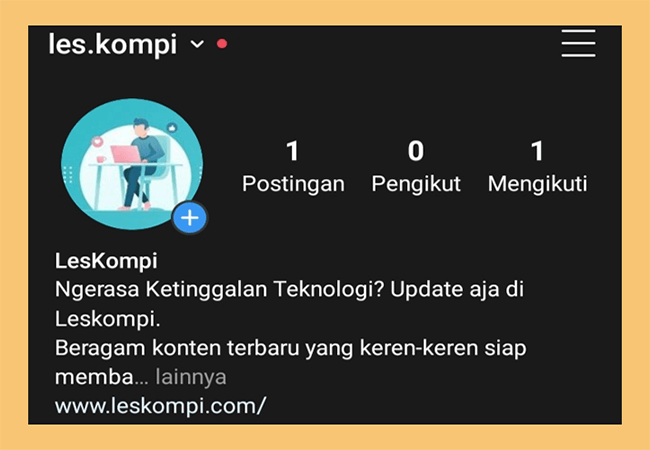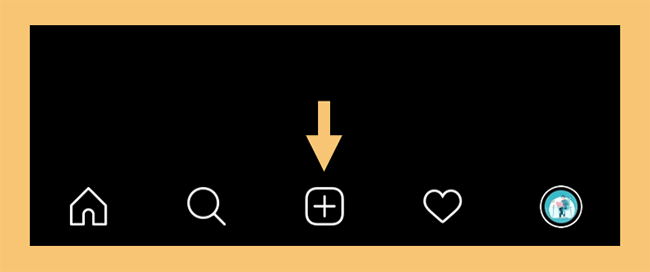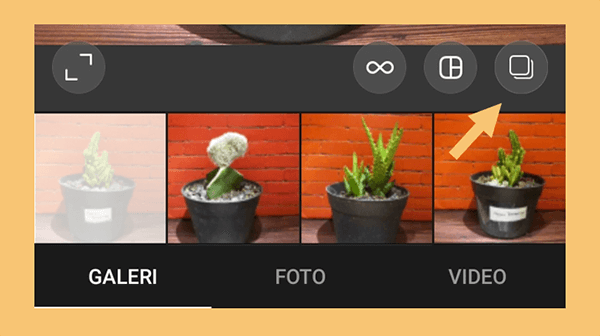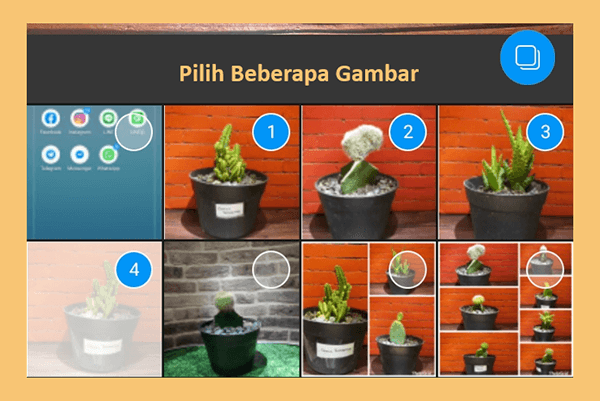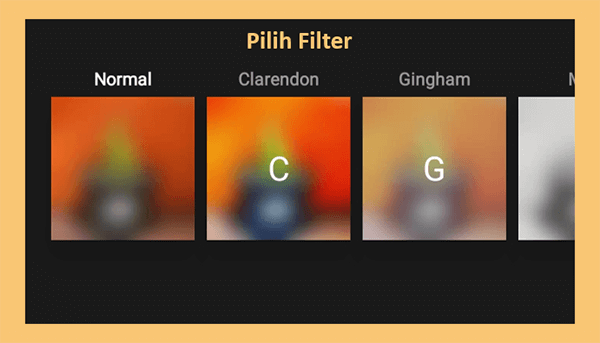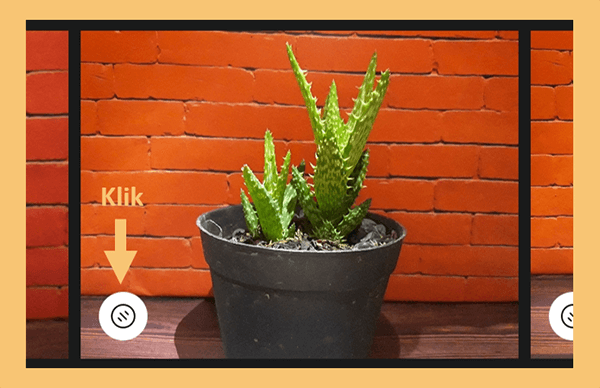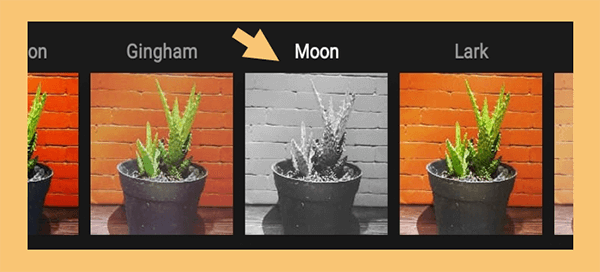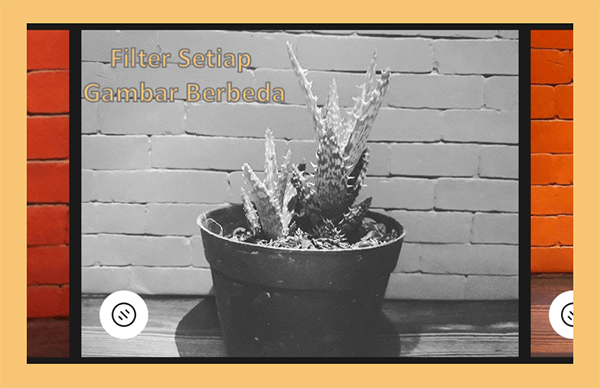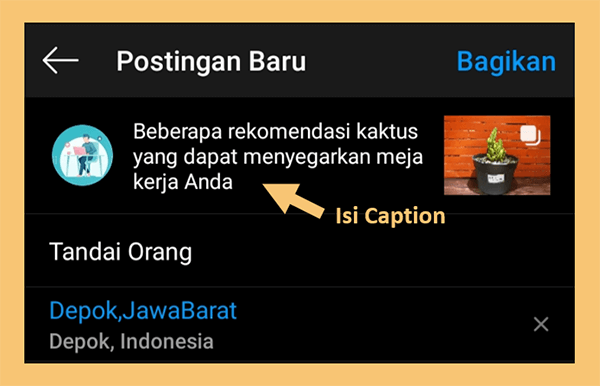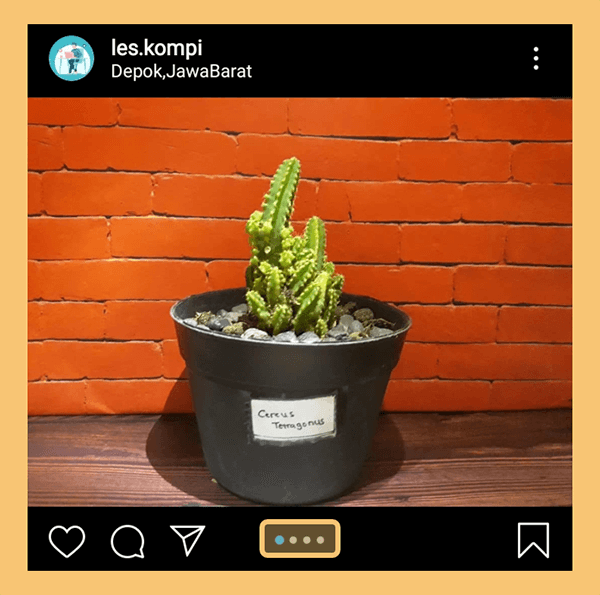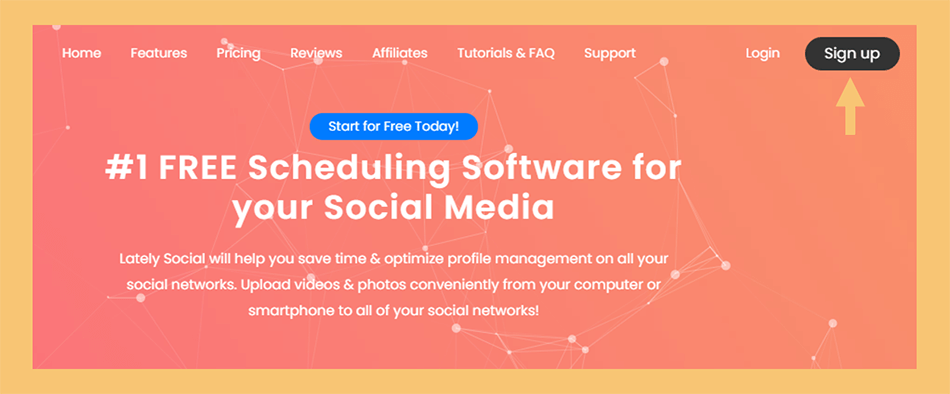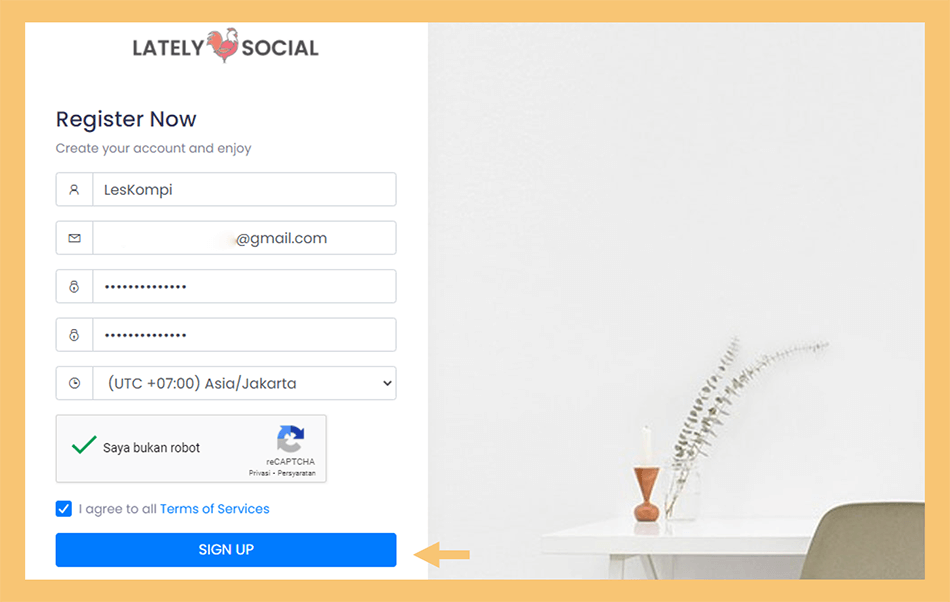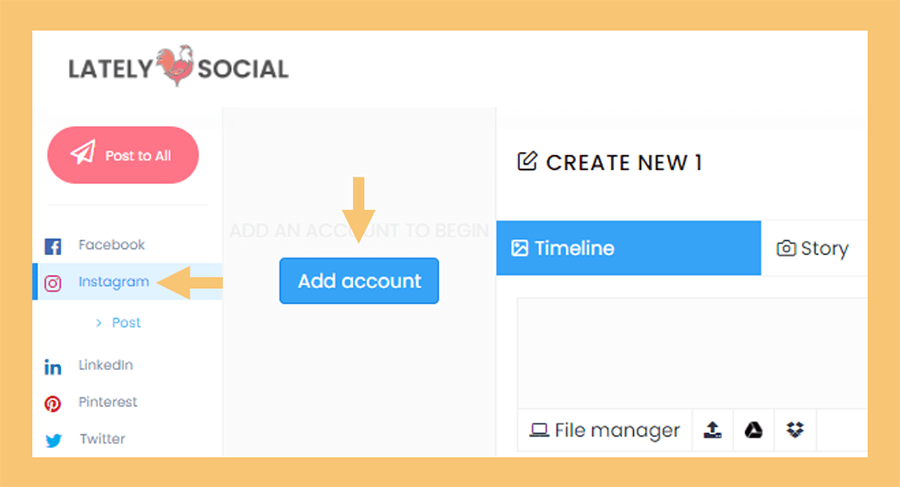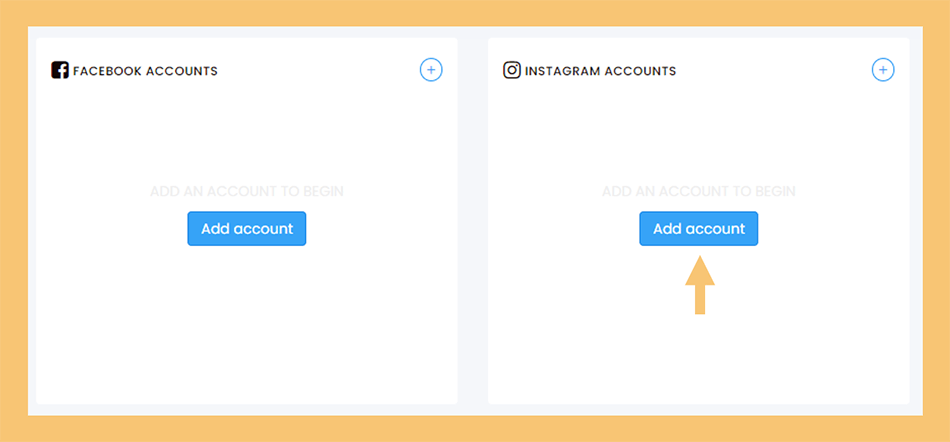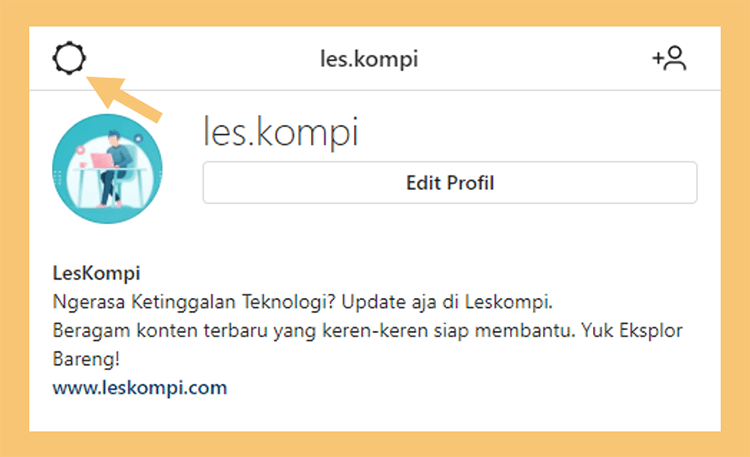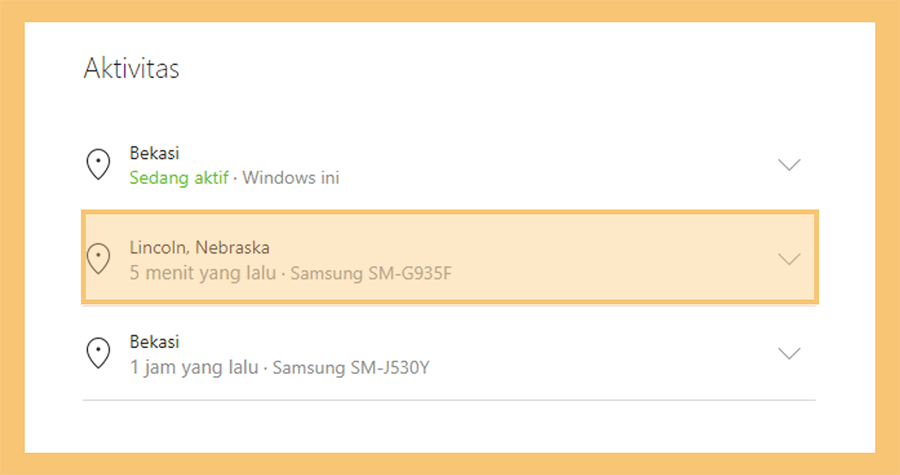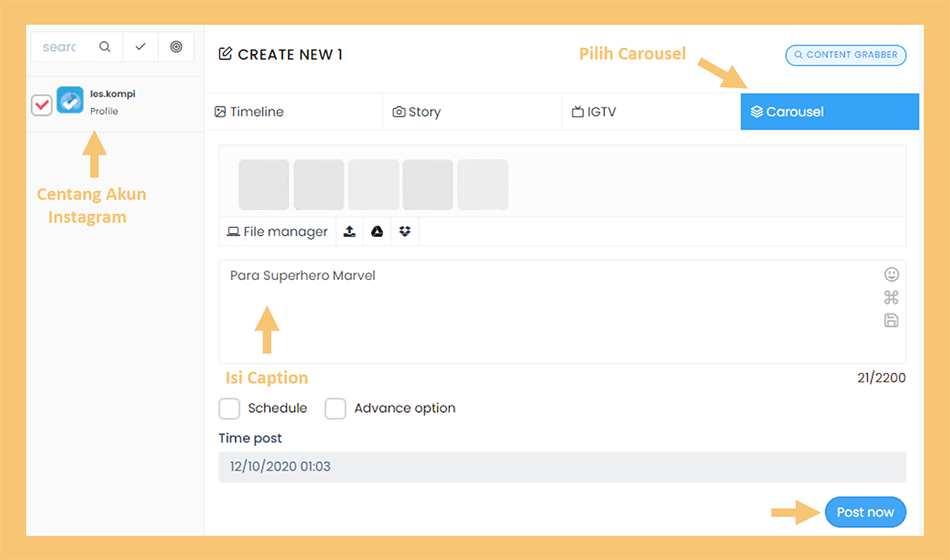Mengupdate status memang membuatasyik. Profil Facebook kita jadi tidak sepi. Apalagi bila statusnya dibentuk anggun.
Sayangnya, di Facebook bila dari bawaan, statusnya hanya mampu polos saja. Mungkin ada beberapa fitur baru yang dirilis, tetapi untuk sebagian pengguna ada yang masih kurang puas.
Bagi yang suka update status, membuat goresan pena unik di Facebook menarik sekali dimengerti. Selain membuattambah keren, status kita juga bakal jadi beda dengan yang lain.
Baca Juga: Begini Cara Supaya Status Facebook Kamu Banyak Like Tanpa Auto Like
Daftar Isi
Cara Membuat Tulisan Unik, Keren, Cantik, Kekinian di Facebook
Nah, pada artikel ini Leskompi ingin sedikit membagikan terhadap kau, gimana caranya bikin goresan pena yang unik, keren, dan kontemporer.
Tutorial disini bisa dikerjakan lewat HP dan sebagian melalui laptop. Yang penting kamu masuk dulu ke akun FB kau, dan pastikan koneksi internet tanpa gangguan ya.
Berikut tutorialnya:
1. Cara Buat Tulisan Terbalik di Facebook
Yang namanya goresan pena pasti arahnya dari kiri ke kanan ya. Kecuali bahasa-bahasa tertentu hehe.
Pernah gak kepikiran bikin goresan pena kebalik? Ya, seperti yang kau bayangkan, tulisan yang berubah arah. Dari kanan ke kiri, dari atas kebawah mirip jikalau kita hadapkan kertas ke cermin.
Untuk buat tulisan ini, kita mesti pakai dulu situs yang berjulukan Upside Down Text. Caranya begini:
- Silakan buka situs www.upsidedowntext.com.
- Isi kolom atas dengan tulisan yang kamu inginkan.
- Atur Text Effects sesuai harapan
- Kamu tinggal salin karenanya pada kolom bawah
- Terakhir buat status, kemudian paste tulisan tadi. Gampang kan?
Baca Juga : Ini Cara Menghilangkan Tombol ADD Di Facebook
2. Cara Membuat Status Unik di Facebook Dengan Tulisan Tebal, Miring + Text Keren
Sebenarnya telah ada beberapa yang membagikan cara bikin goresan pena yang miring atau tebal. Sayangnya waktu dicoba hanya support Facebook Lite.
Kalau kita pakai Facebook Lite tidak dilema ya. Tapi jika sahabat-teman kita FB lihat status yang udah diubah itu, maka bakal kembali jadi goresan pena normal di mereka.
Nah, disini aku punya trik khusus, supaya tulisannya bakal tetap jadi tebal sekalipun dilihat sahabat-teman kita.
Caranya ialah menggunakan situs untuk melihat jenis-jenis Text Komputer. Lengkapnya kita diskusikan dibawah ini deh.
- Pertama silakan buka halaman situs ini
- Di bab kiri, tulis status yang kau kehendaki
- Terus kamu bakal lihat akhirnya di kolom kanan
- Salin hasil tersebut, lalu tempel waktu kamu mau update status
Hasilnya keren-keren bukan? Dan tentunya cara ini mampu dilihat oleh sobat kau yang menggunakan Aplikasi Facebook Lite atau tidak.
Oh ya, cara ini masih banyak yang belum tahu. Makara jangan lupa share ke sobat kamu buat yang barangkali belum tahu.
3. Memakai Aplikasi Cool Text
Sebenarnya mirip seperti tadi, namun jika yang ini khusus untuk HP Android ya.
Jadi singkatnya, aplikasi ini berfungsi untuk menyebabkan text biasa, menjadi text tertentu dengan gaya yang lebih keren.
Biasanya suka digunakan gamer waktu lagi nulis Nickname atau Guild. Buat yang ingin coba pakai, berikut caranya:
- Cari Aplikasi Cool Text di Playstore dan Install
- Pilih kategori yang diharapkan
- Isi kolom diatas, dengan kata-kata yang kamu kehendaki
- Copy hasil result kolom bawah. Kemudian paste ke status Facebook kau
Kurang lebih begitu. Oh ya, jikalau kau terpesona, kamu bisa coba beli versi pronya
Di sana nanti jenis text yang tersedia akan lebih banyak, dan hasil kamu bakal jadi lebih keren tentu saja.
4. Cara Membuat Tulisan Unik di Facebook Lewat HP Dengan Fancy Stylish Font
Fancy Stylish Font ini yaitu Aplikasi Keyboard Android. Didalamnya terdapat aneka macam jenis font keren yang bisa dicoba.
Kaprikornus jikalau tadi kita mesti salin text sebelum update status. Tapi jikalau kau memakai Keyboard ini, kamu mampu menghemat waktu dengan mengetik status secara langsung,
Untuk caranya seperti ini:
- Install Aplikasi Fancy Stylish Font.
- Aktifkan Keyboardnya (Di sajian telah ada panduan isyarat ).
- Kalau sudah, buka Facebook kamu, lalu pergi buat status.
- Keyboard kau akan berubah. Klik karakter Ƒ di sajian atas, disana kau bakal menyaksikan banyak sekali jenis font.
- Pilih font yang kamu suka, kemudian update deh status Facebooknya.
Kalau dilihat, sekilas memang sedikit font yang mampu kita atur. Tapi jangan salah, coba geser kebawah. Di sana ada puluhan font text tersedia lho. Malah ada emoticon-emoticon keren juga.
5. Cara Buat Tulisan Unik Berwarna
Tulisan berwarna aslinya memang bisa kita buat. Dengan catatan, kesudahannya hanya bisa dilihat oleh kita maupun teman yang memakai Aplikasi Facebook Lite.
Soalnya dulu aku sudah pernah aku coba. Hasilnya ya, cantik sekali. Warna tulisan bisa berubah jadi Biru, Merah, Hijau dan lain-lain.
Caranya gimana?
Nah, jikalau dibahas disini rasanya bakal panjang. Supaya lebih gampang, silakan baca tutorialnya di Cara buat tulisan berwarna Facebook. Di sana telah lengkap dengan gambar.
Akhir Kata
Membuat goresan pena unik di Facebook bekerjsama mudah kok. Namun masih banyak yang belum tahu caranya.
Karena itu saya harap goresan pena ini mampu membantu kau yang barangkali tadi lagi mencarinya.
Tutorial yang aku bahas ini telah aku terapkan sendiri. Dan masih berlangsung tanpa duduk perkara. Tapi saya tidak tahu jika kau belum mencobanya.
Silakan coba dulu. Dan jika tidak sukses, coba beri tahu aku melalui komentar dibawah.
Semoga berfaedah.