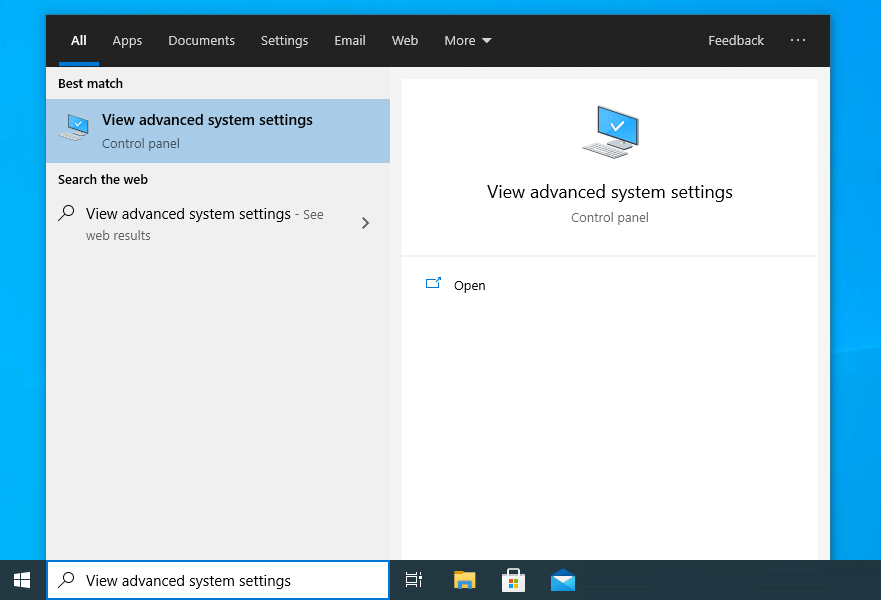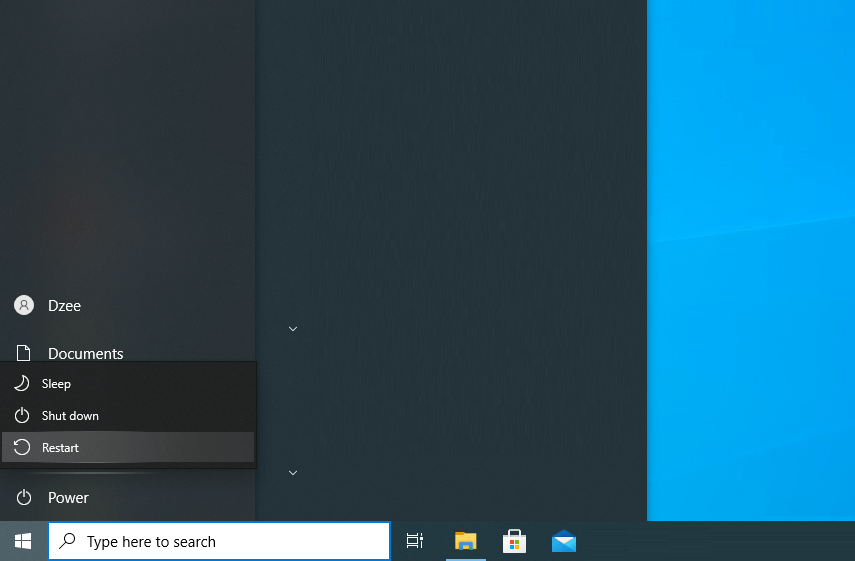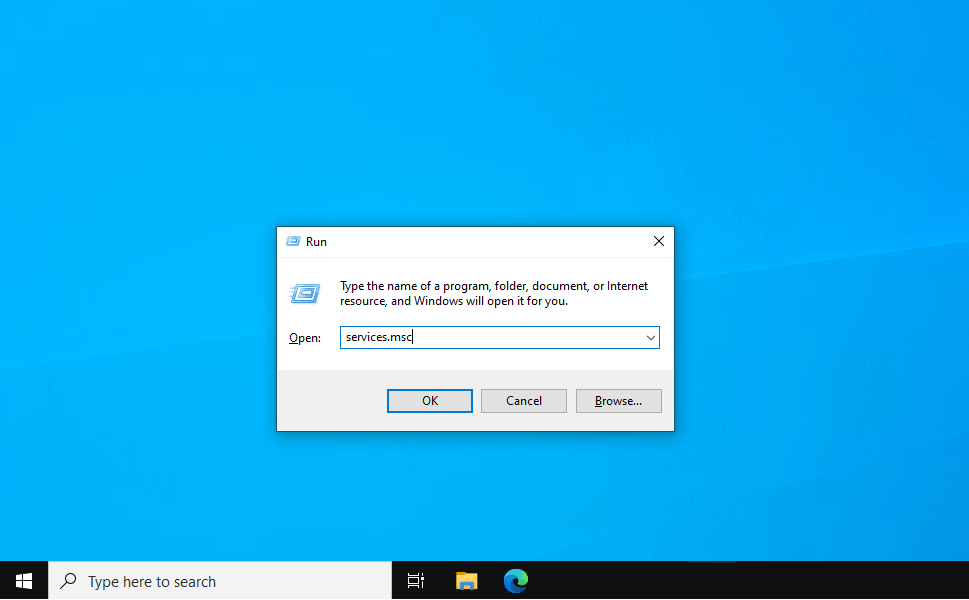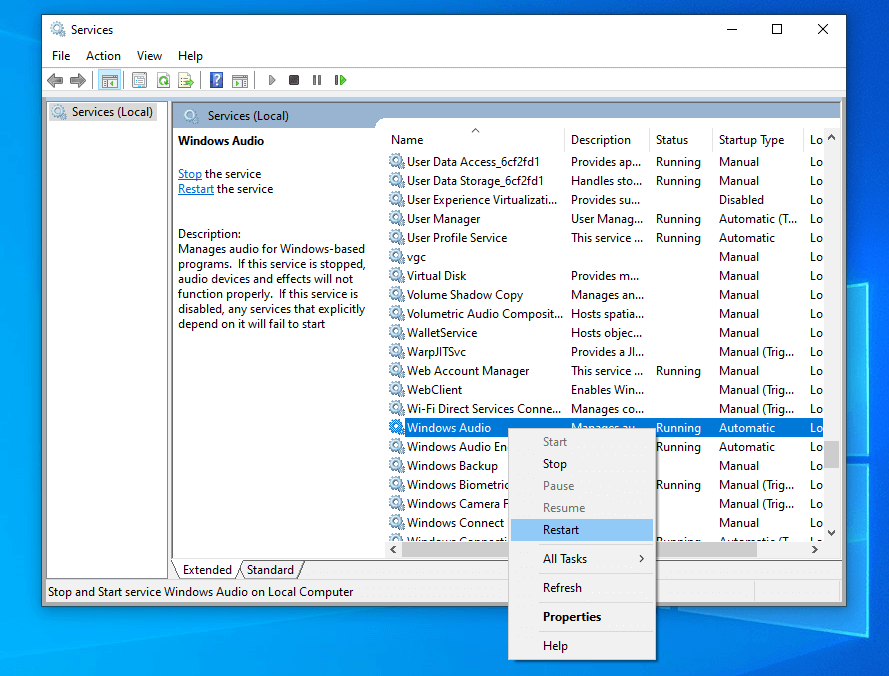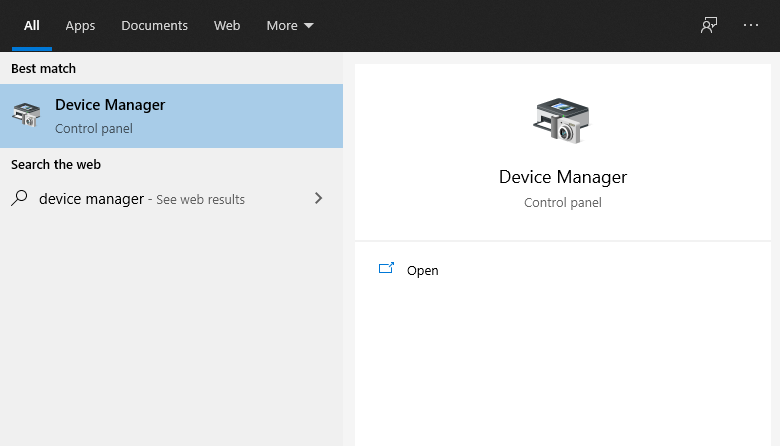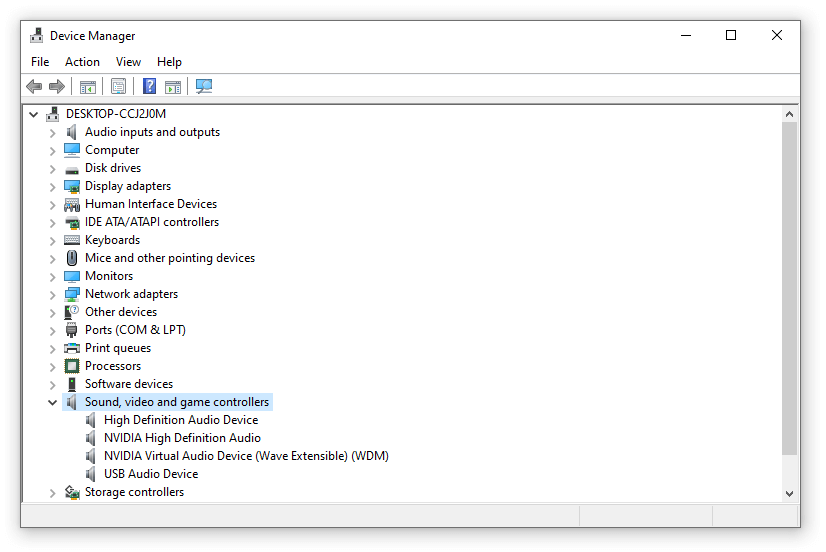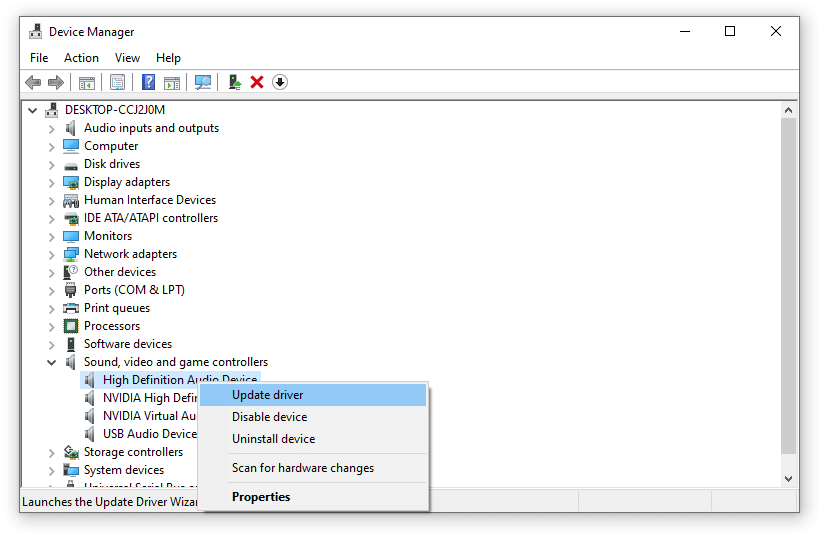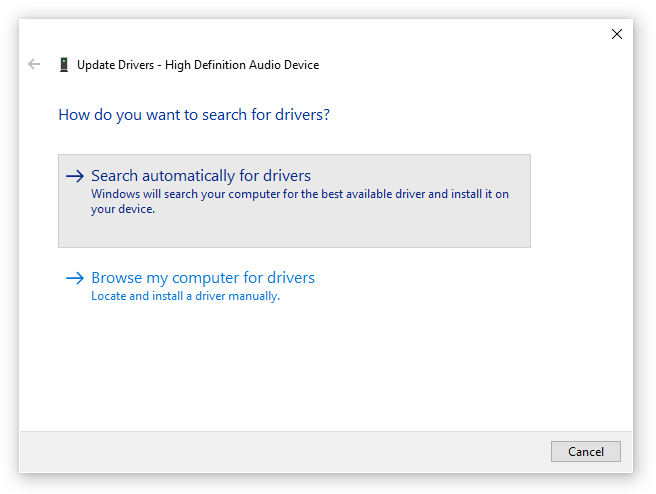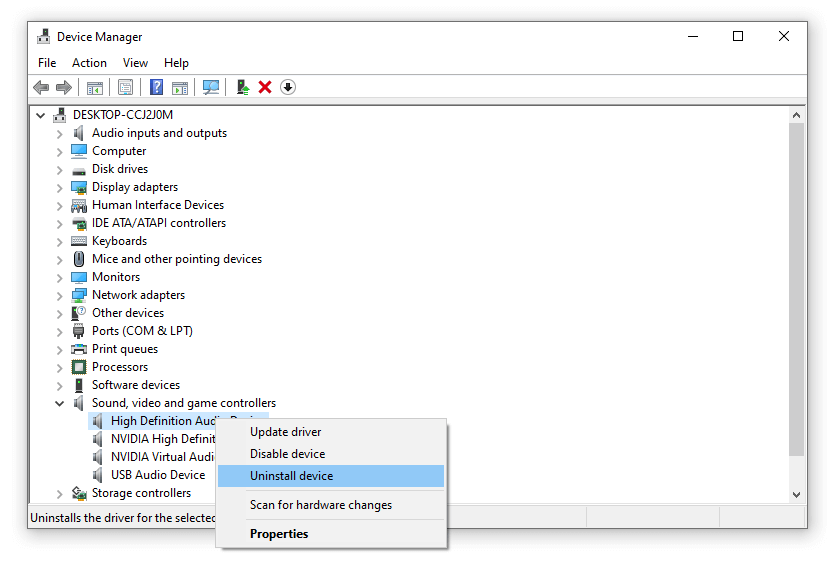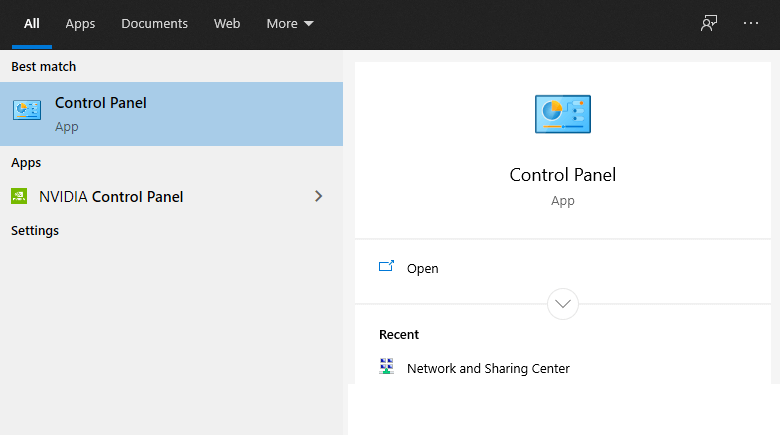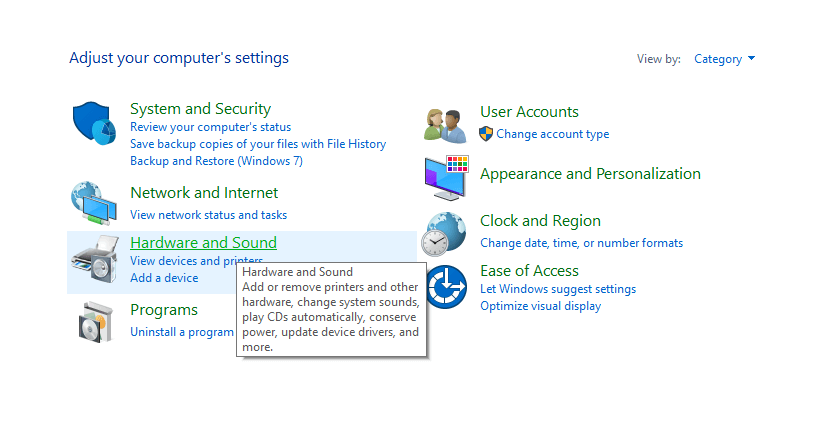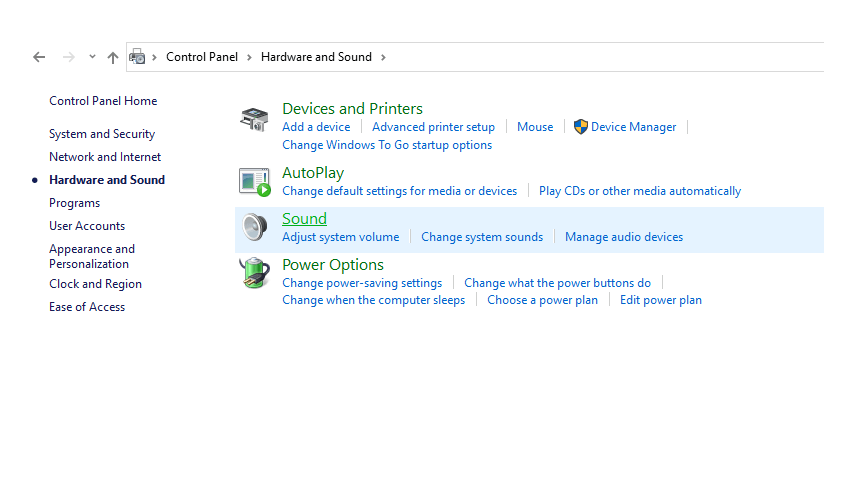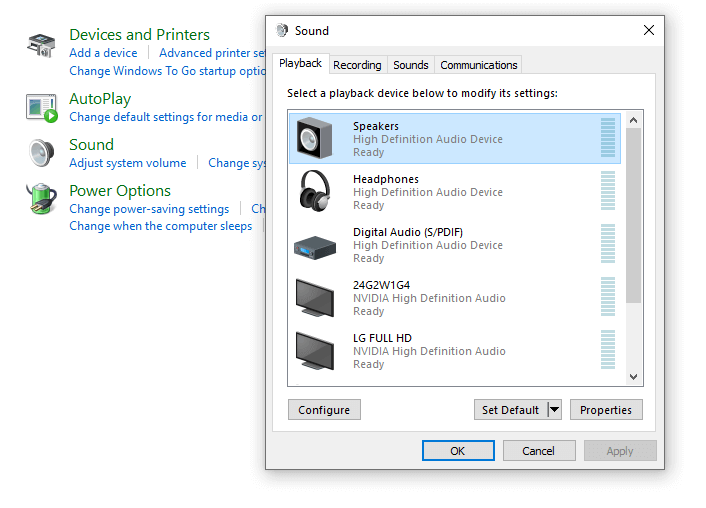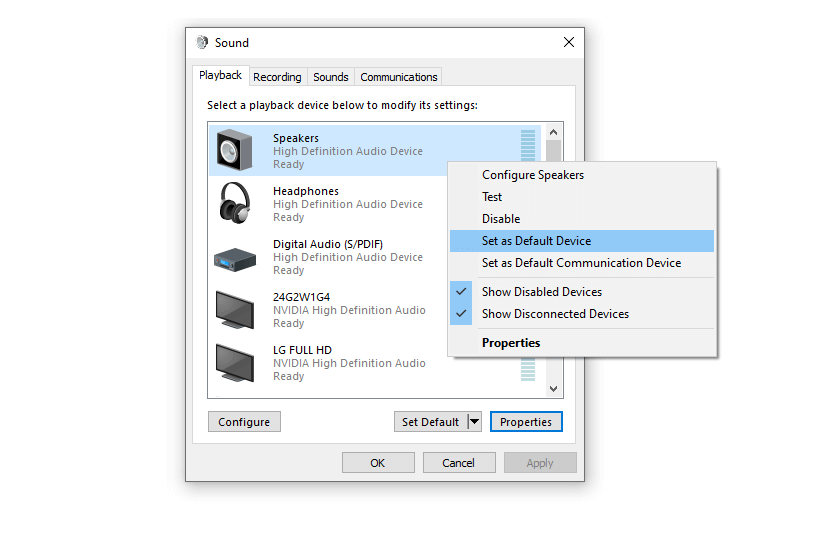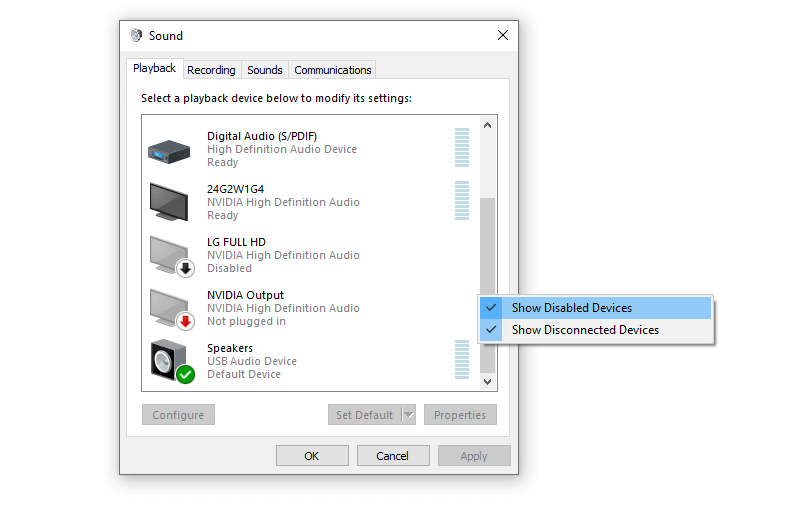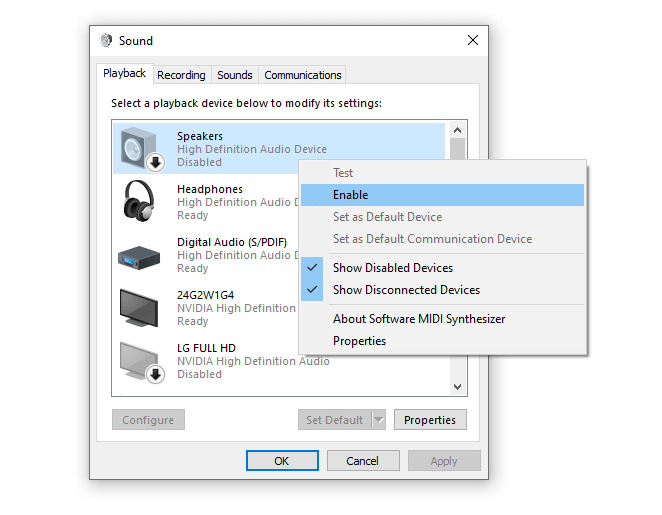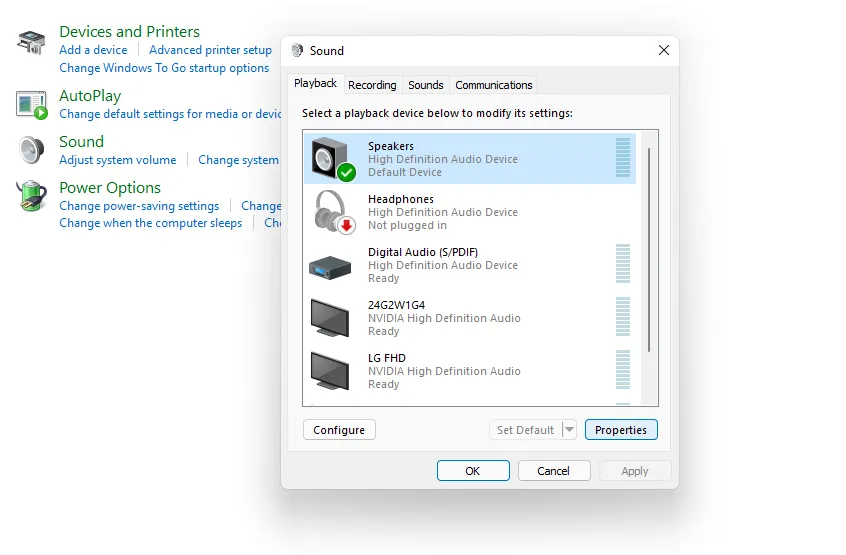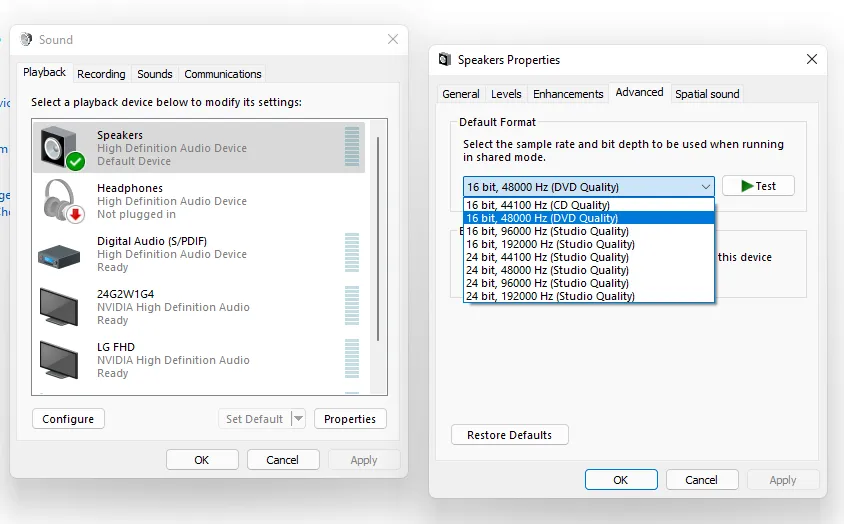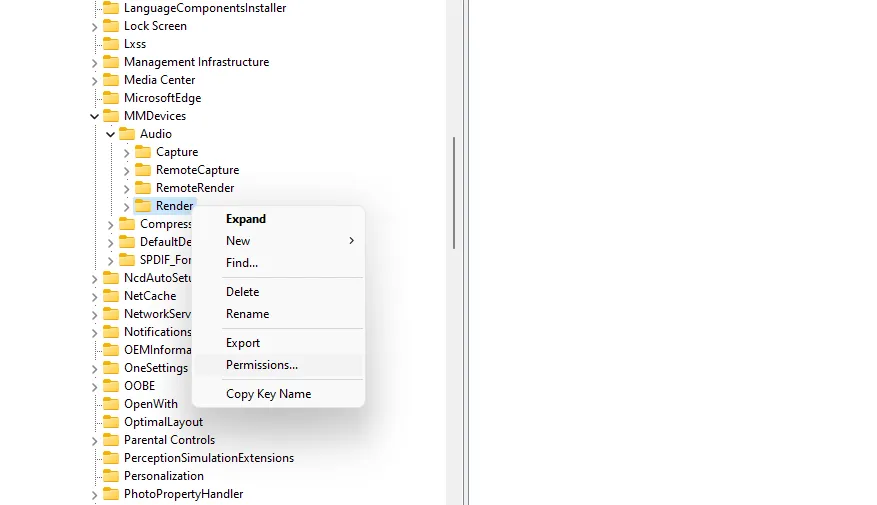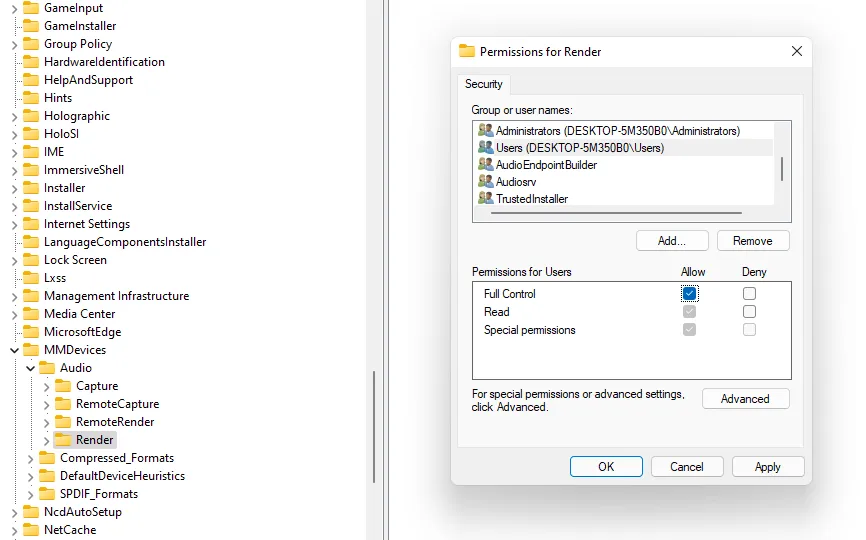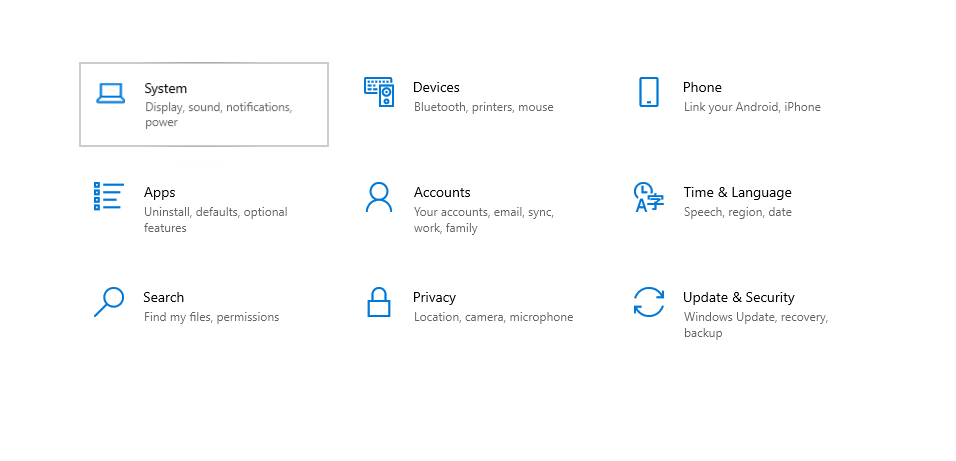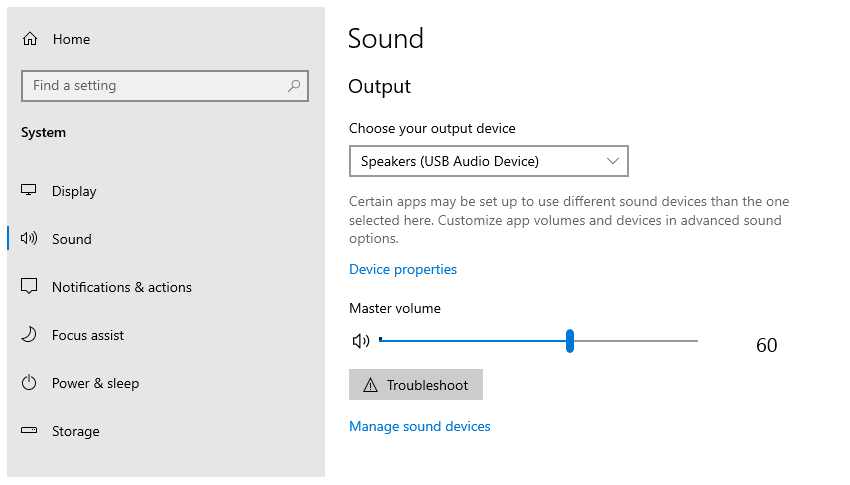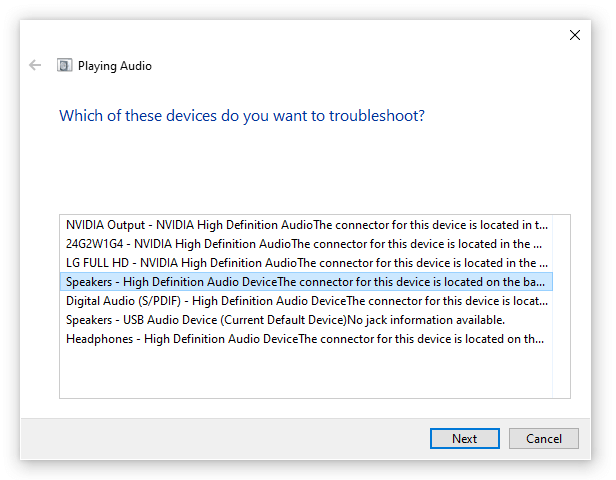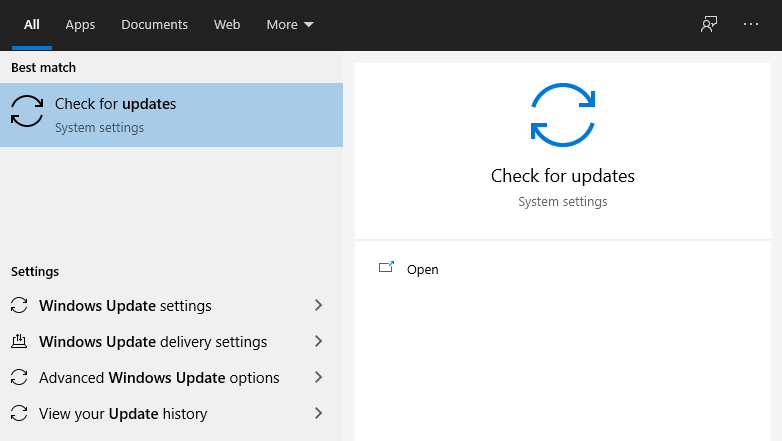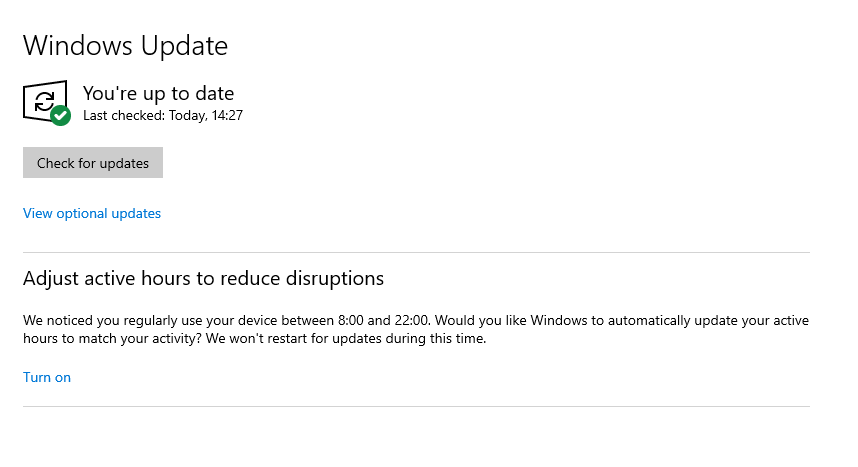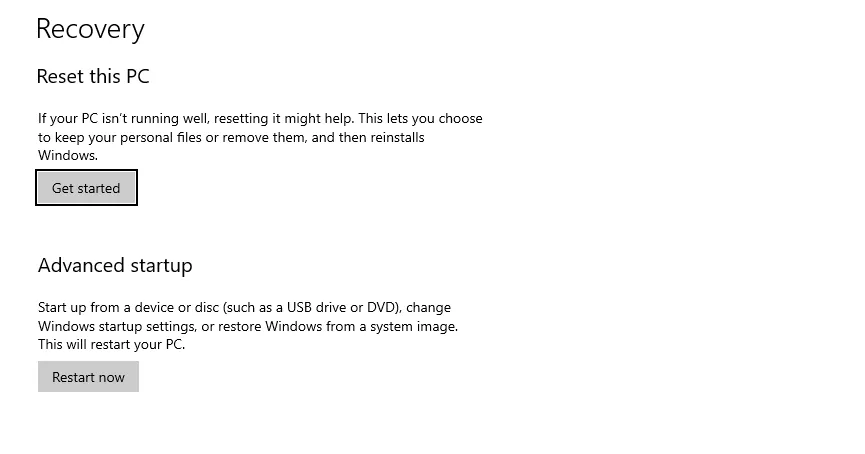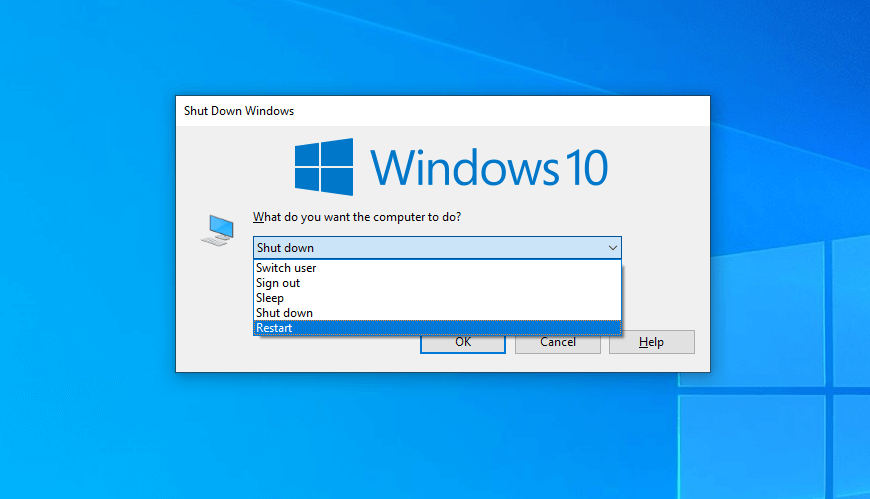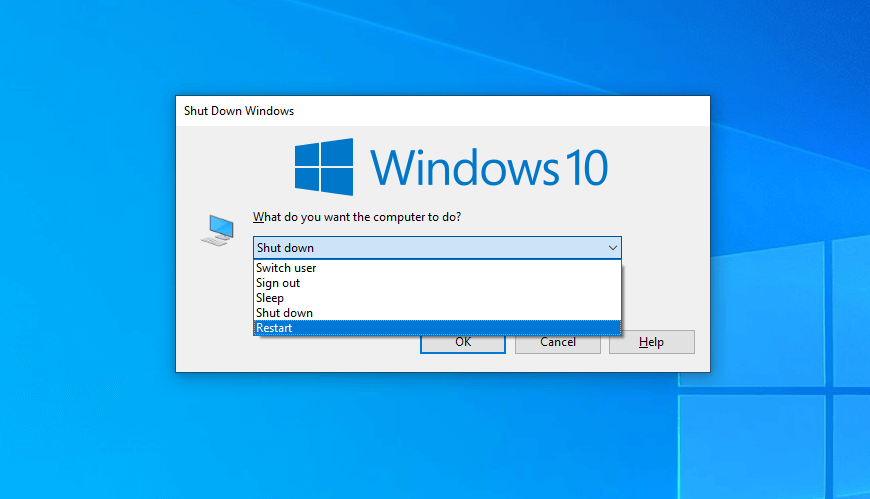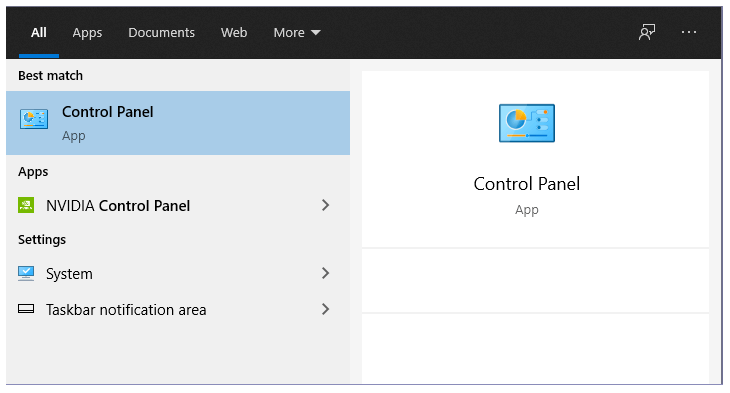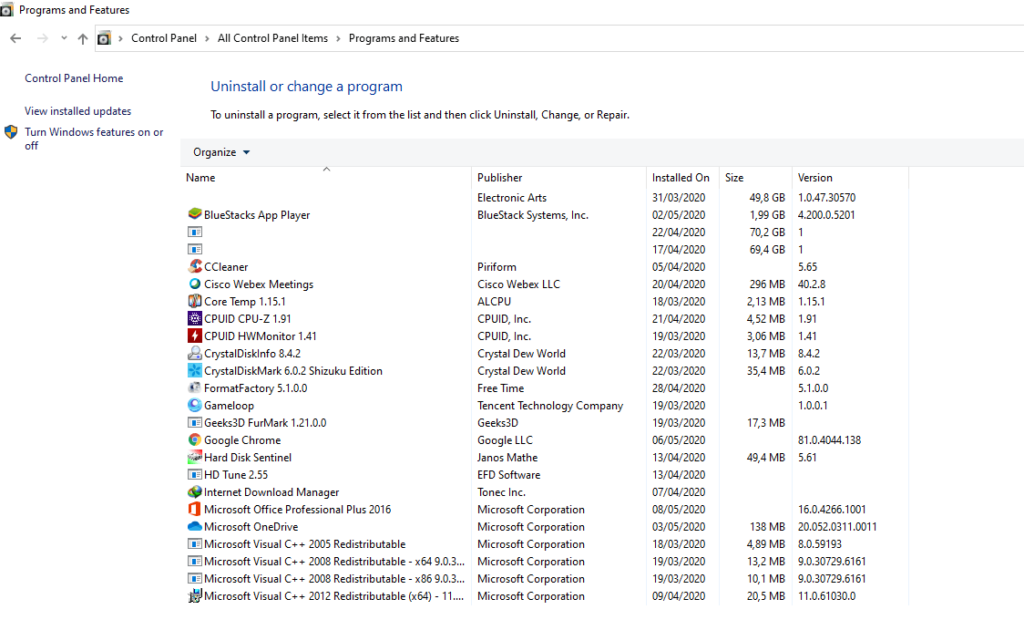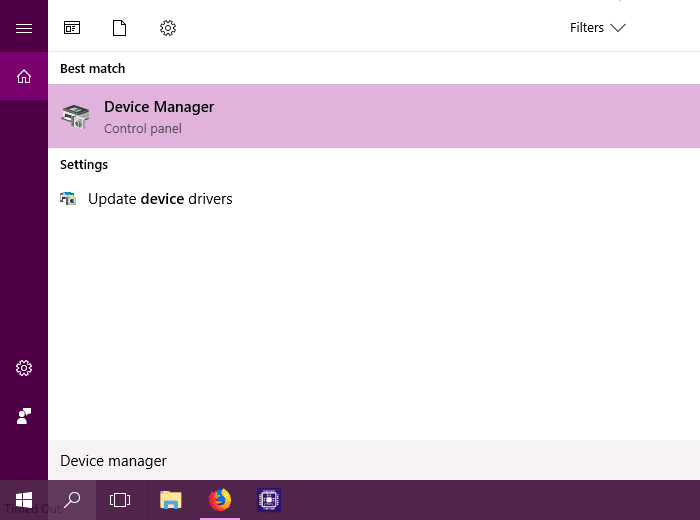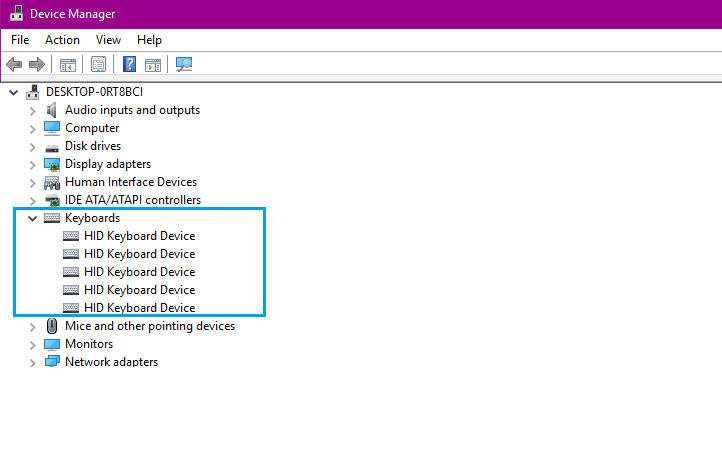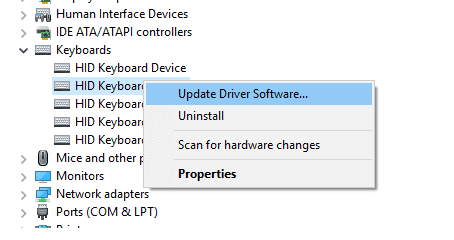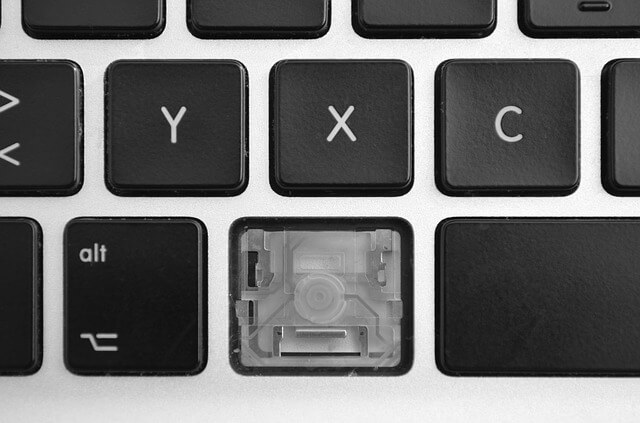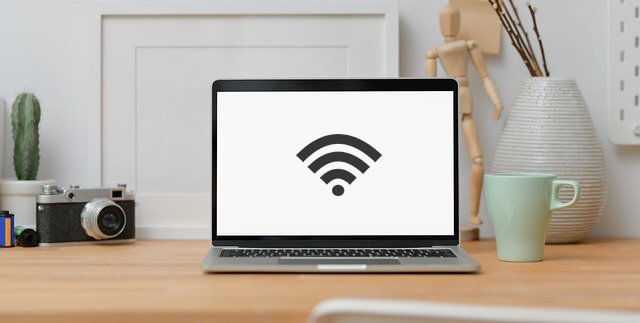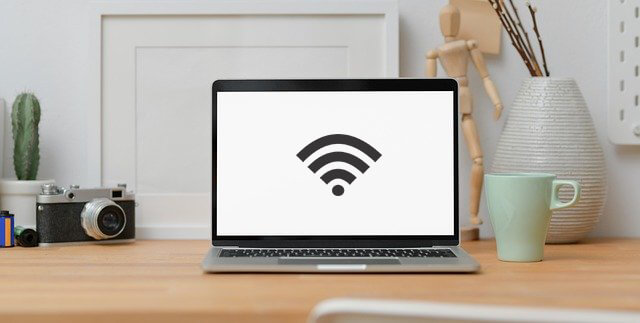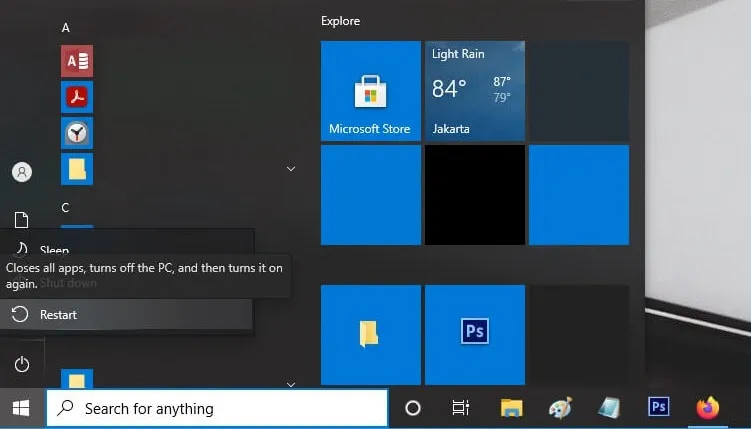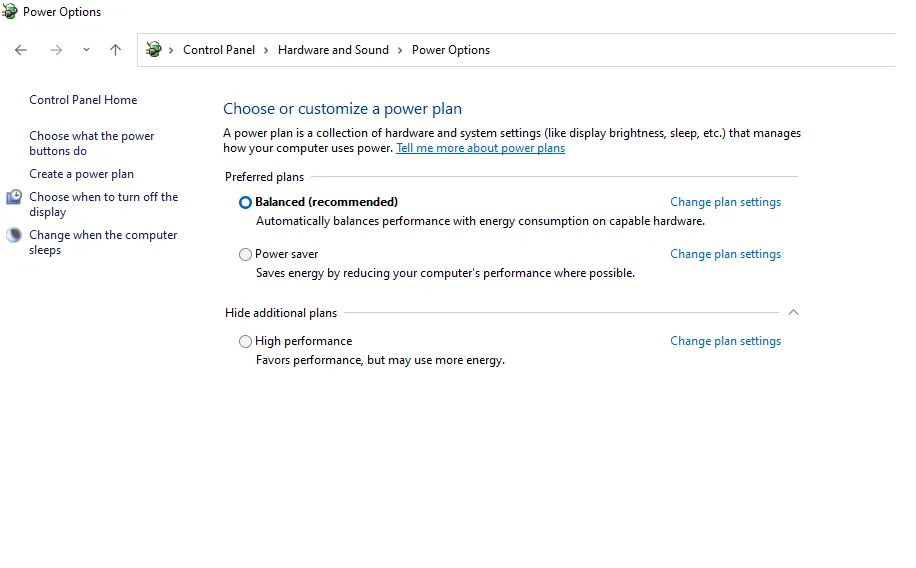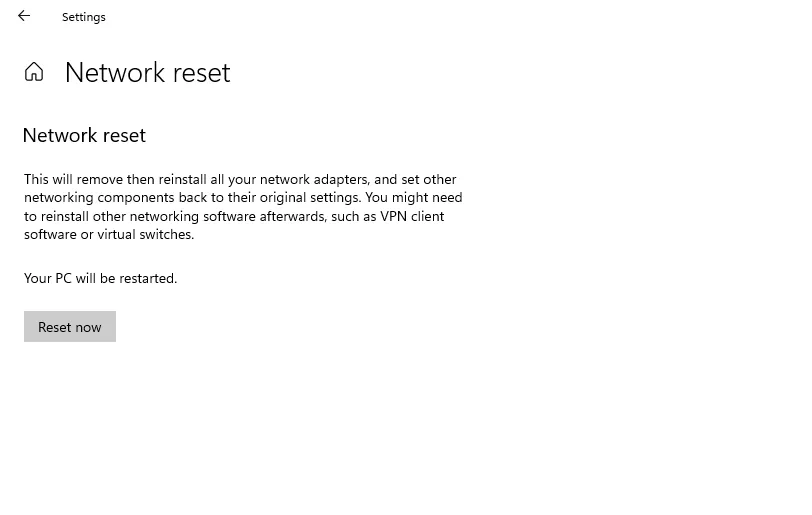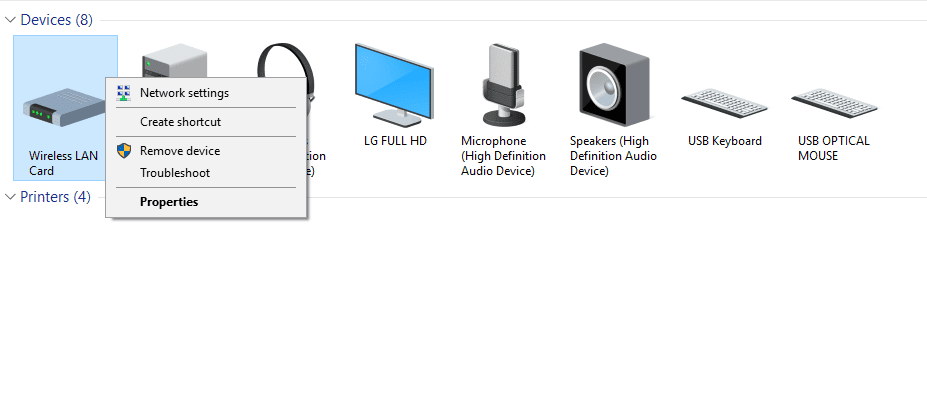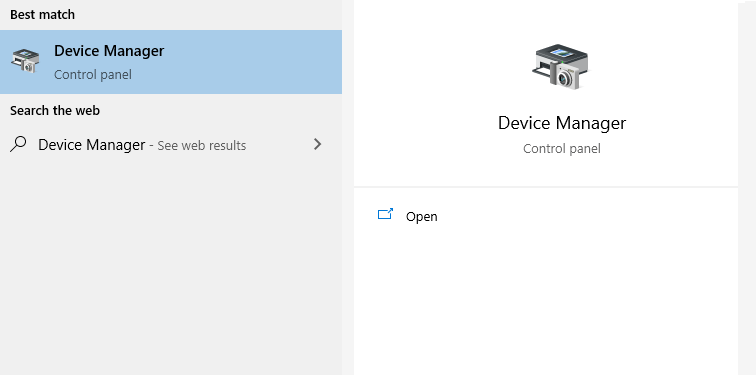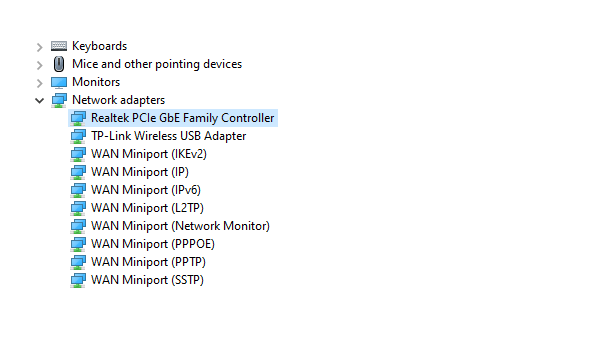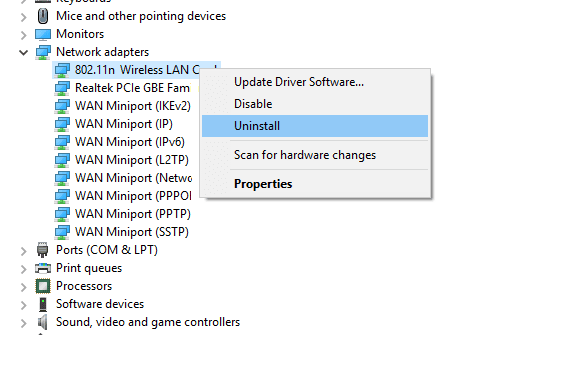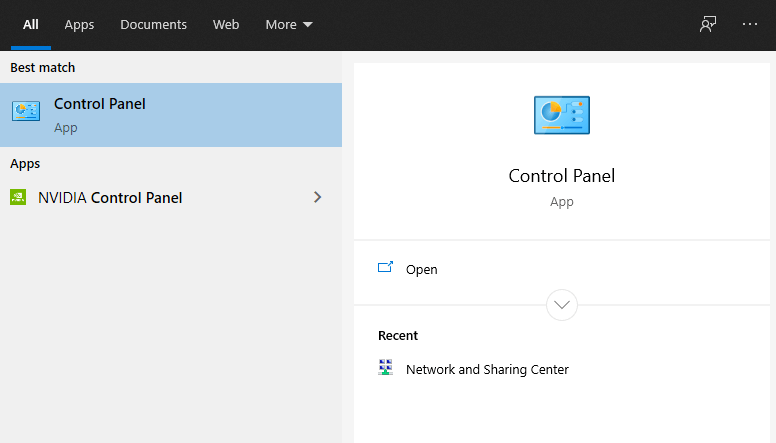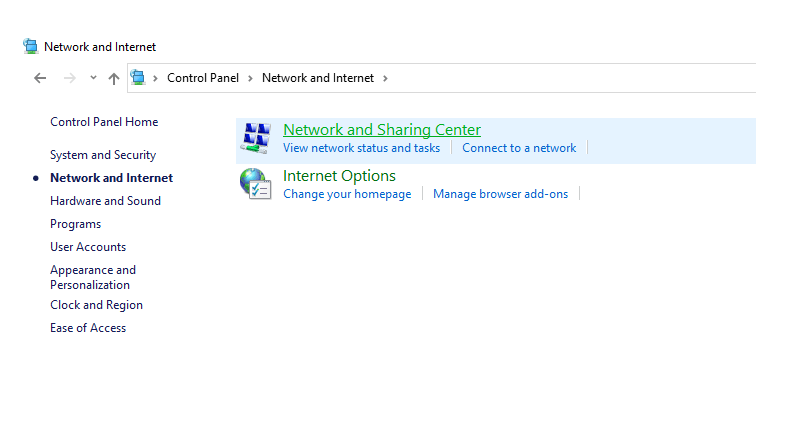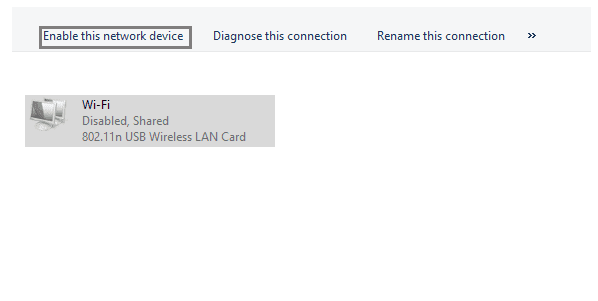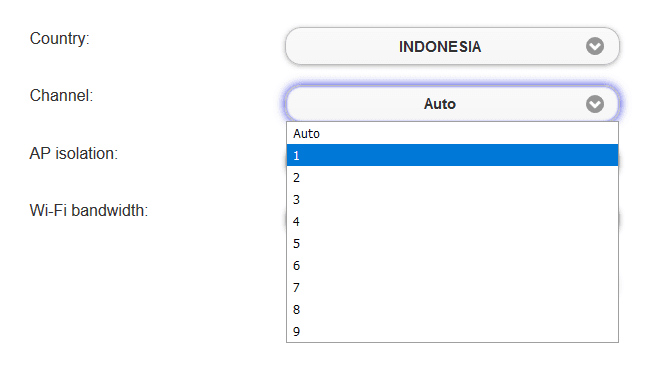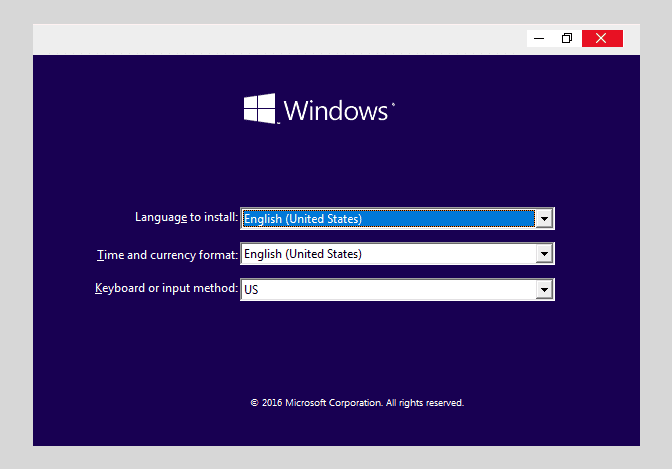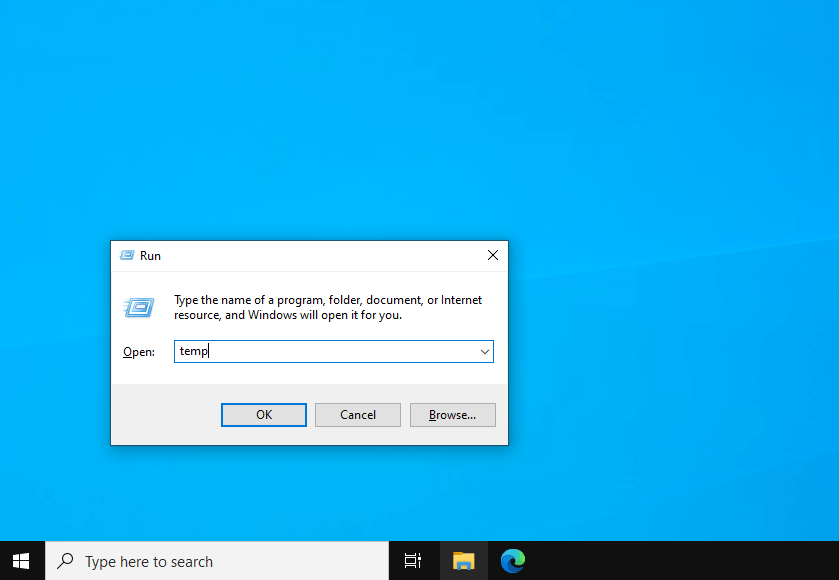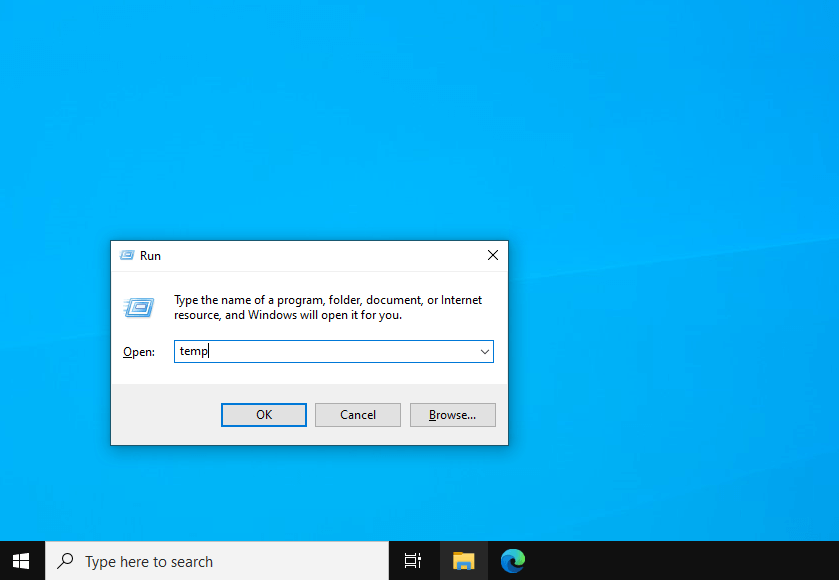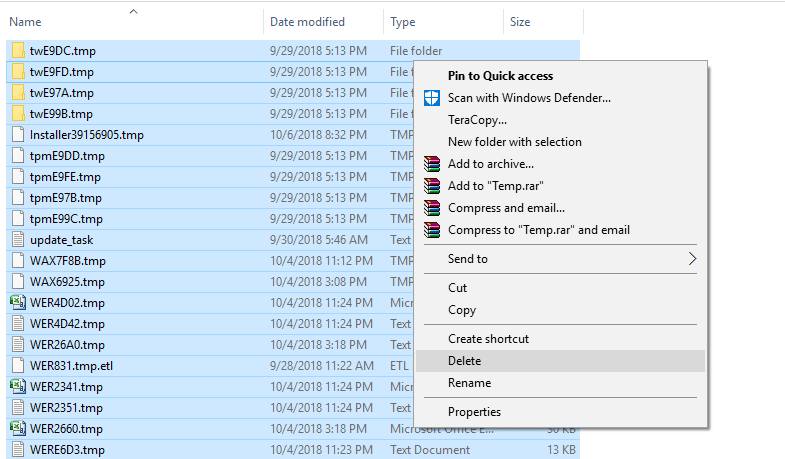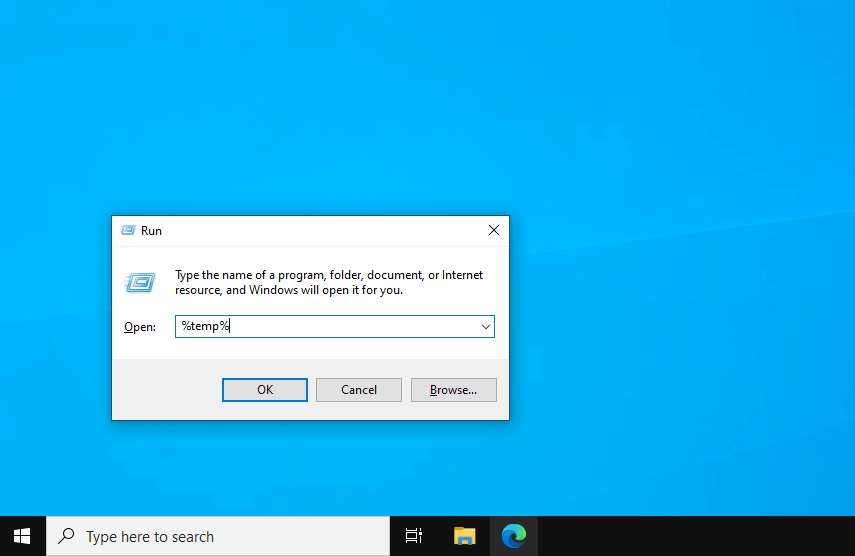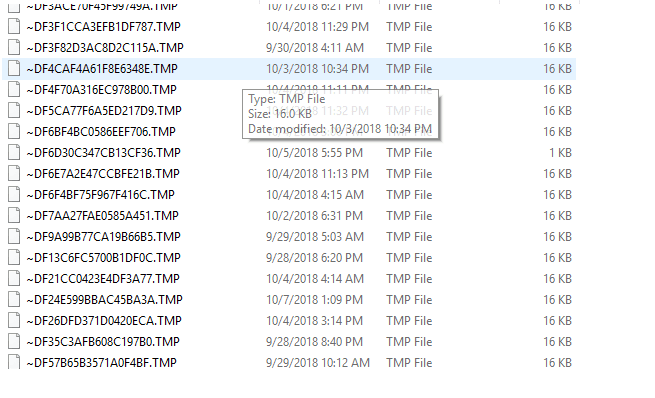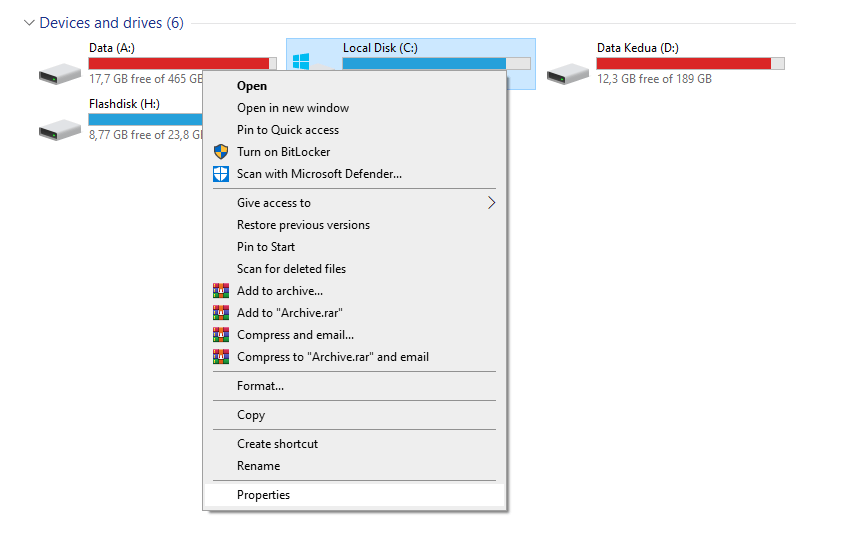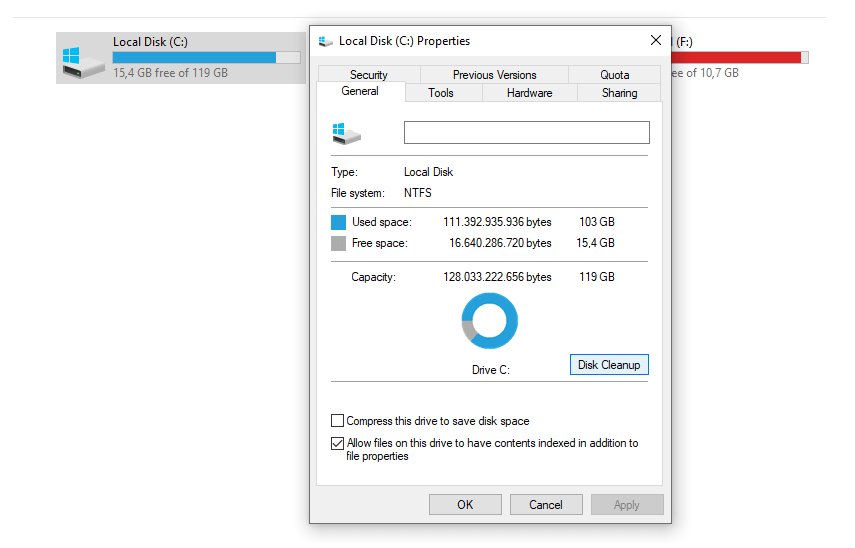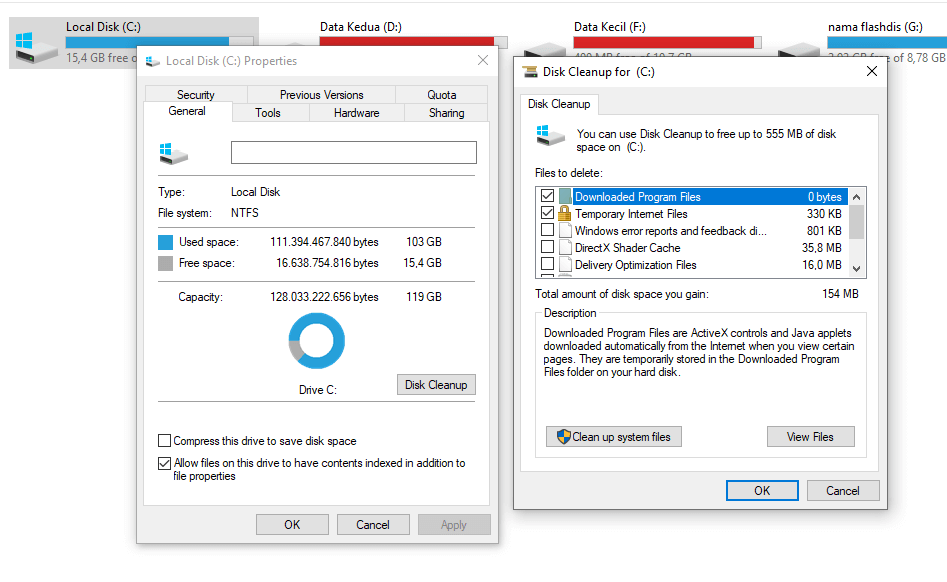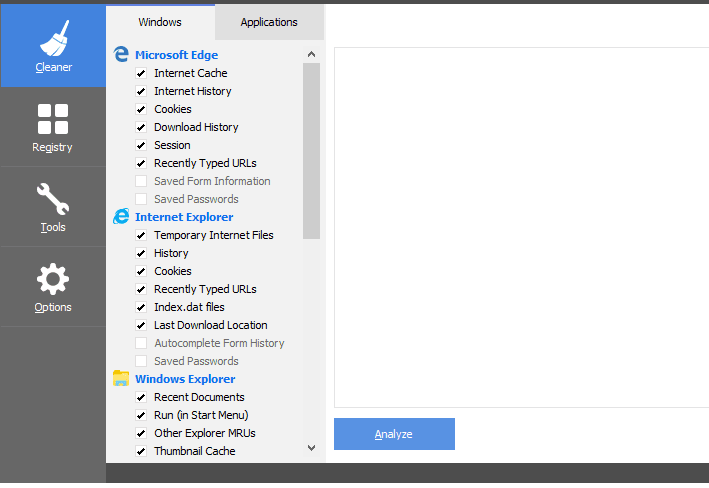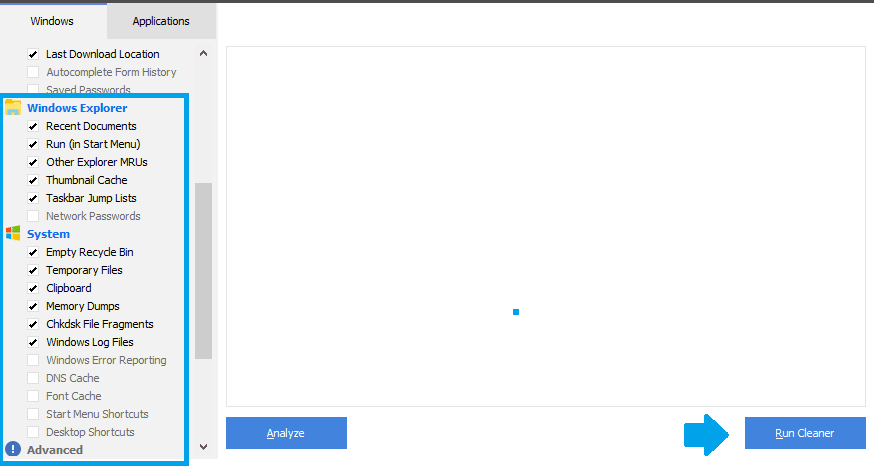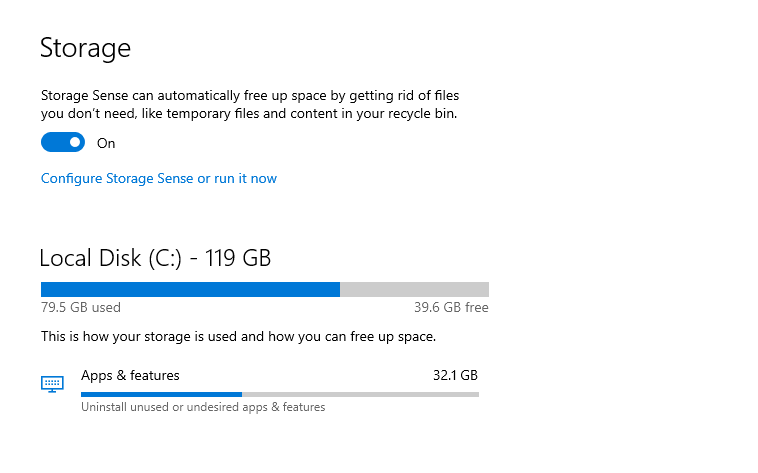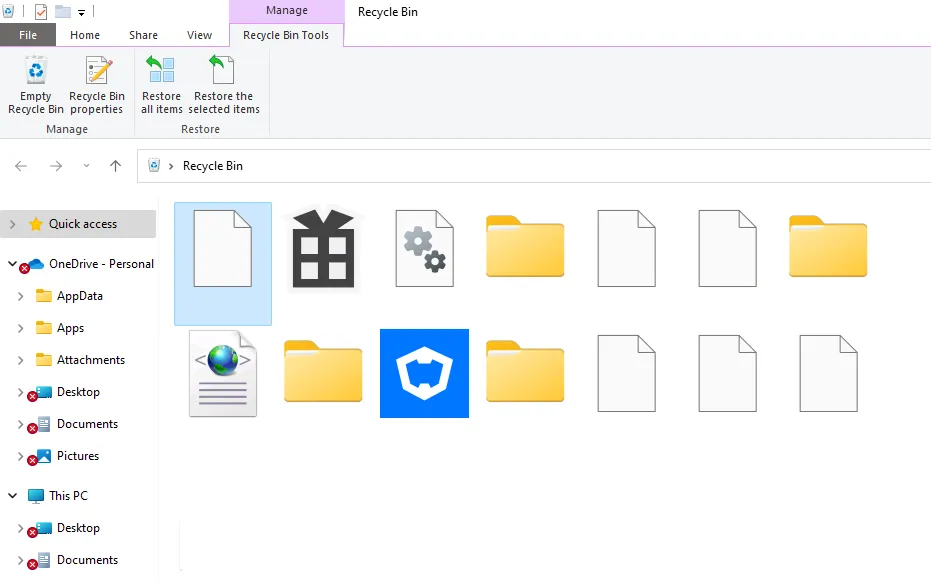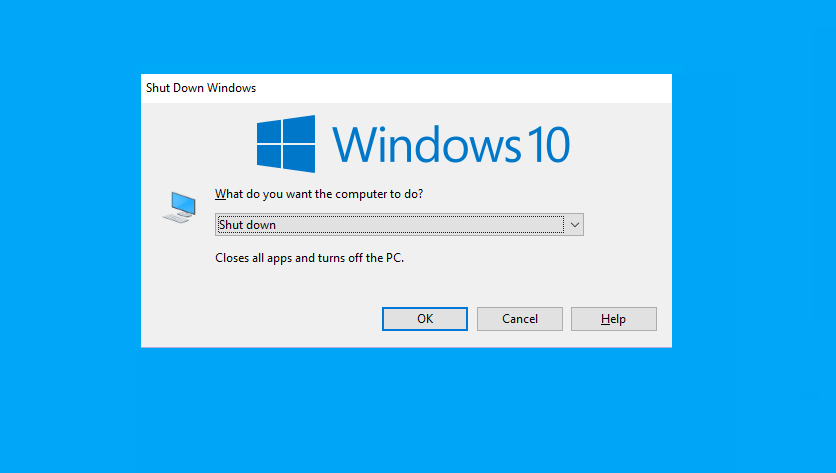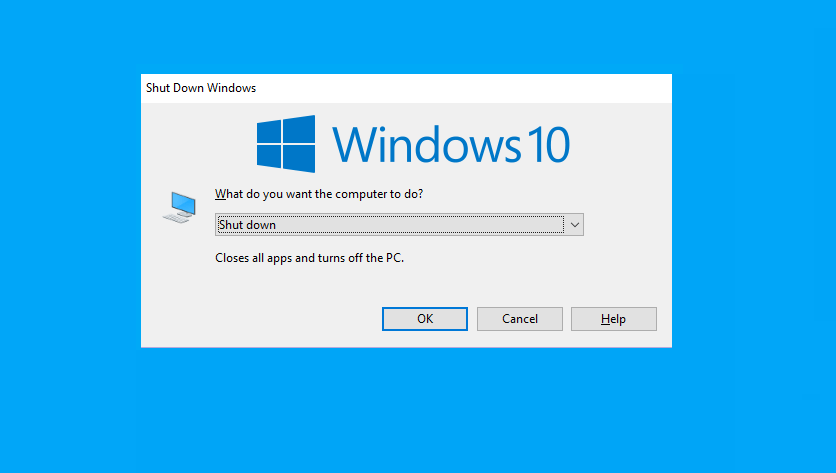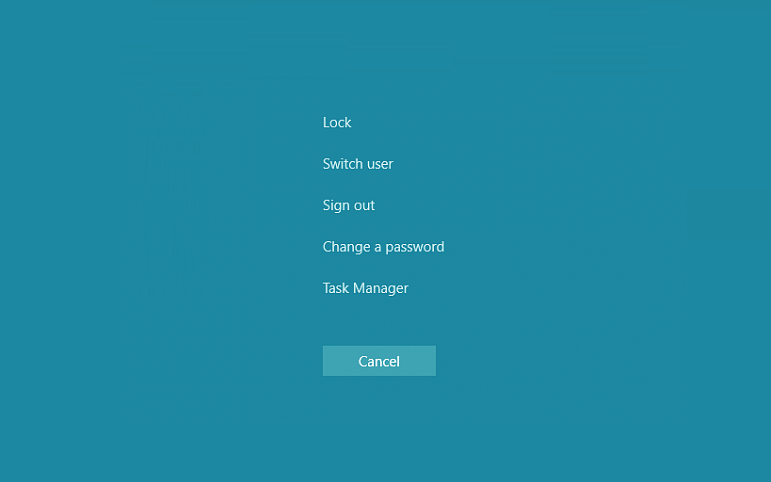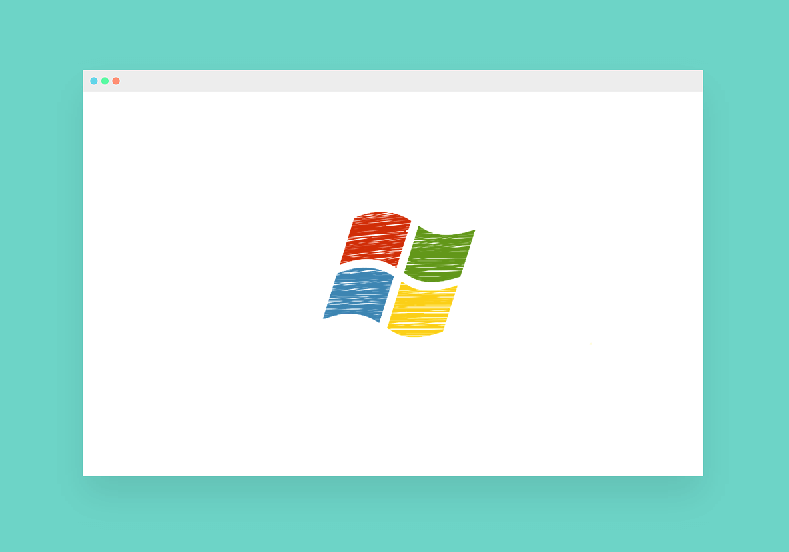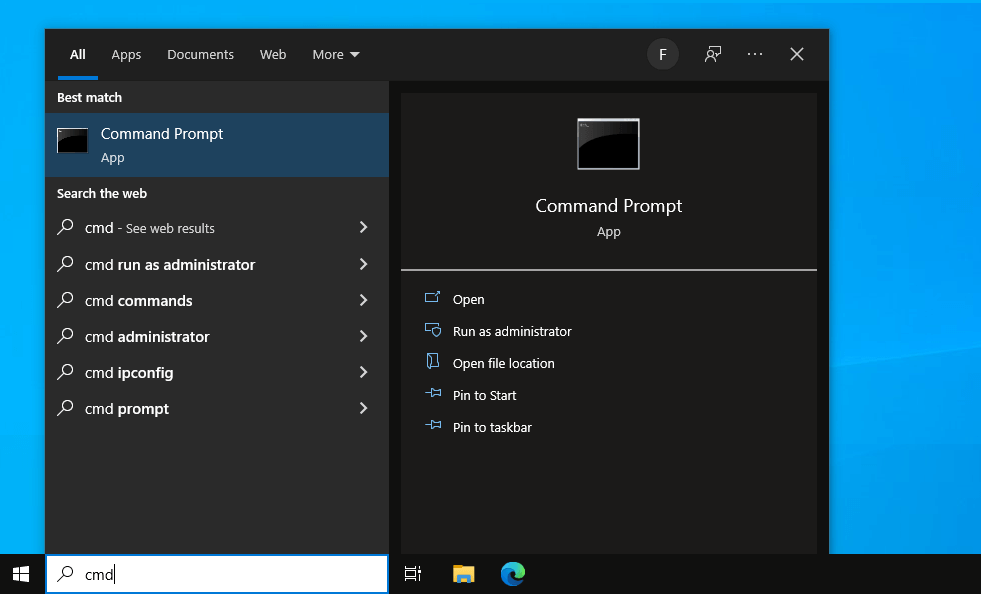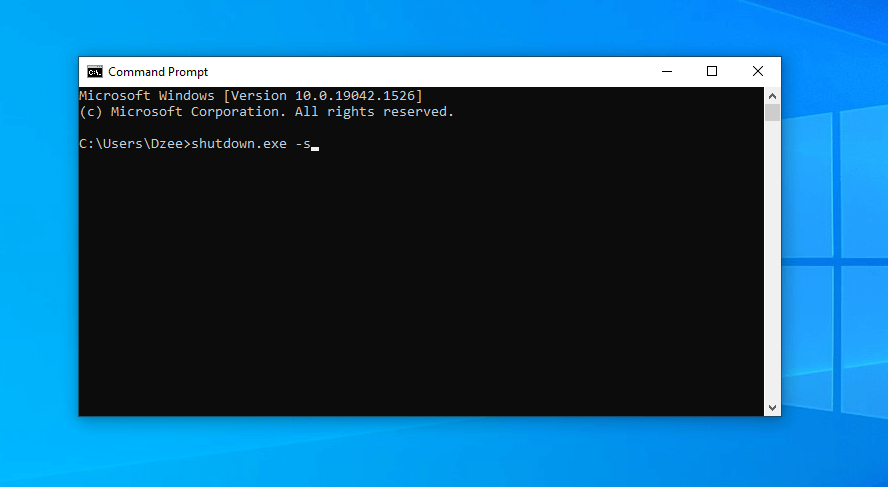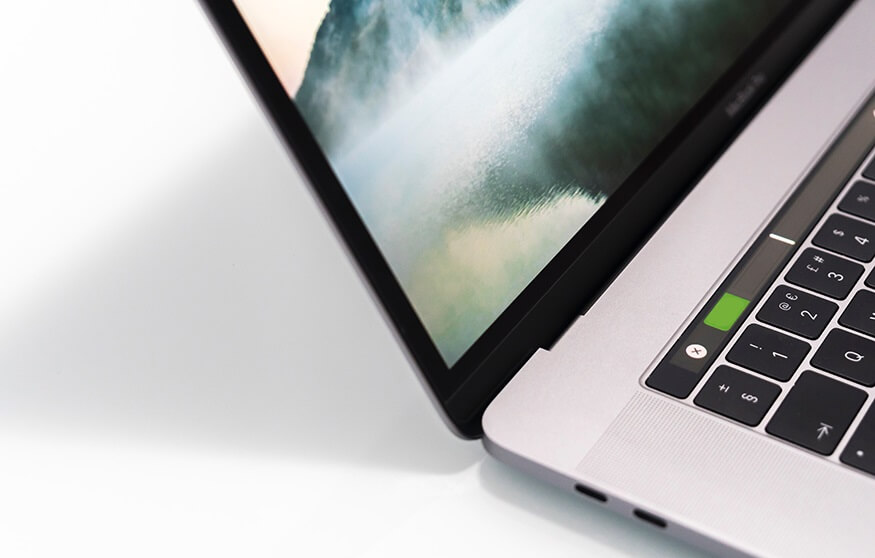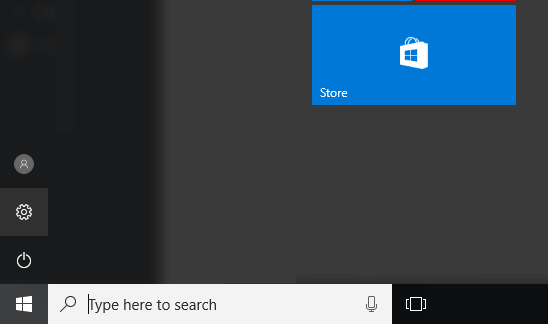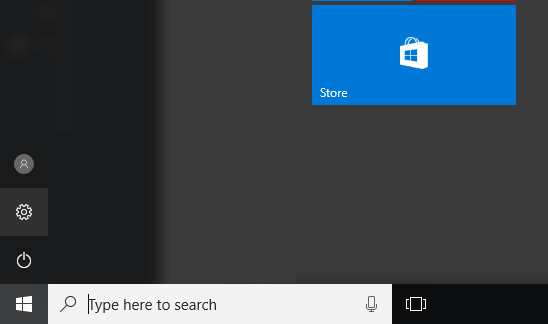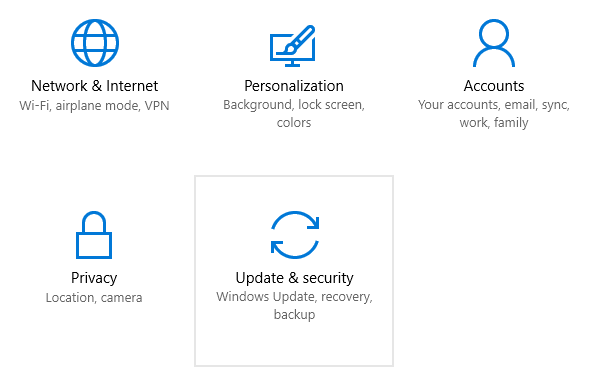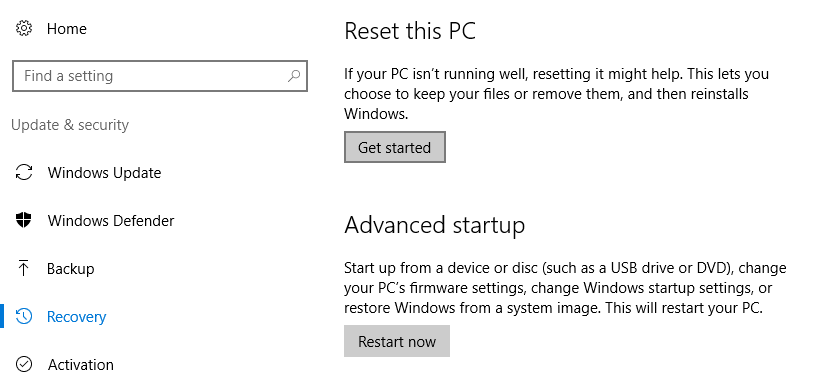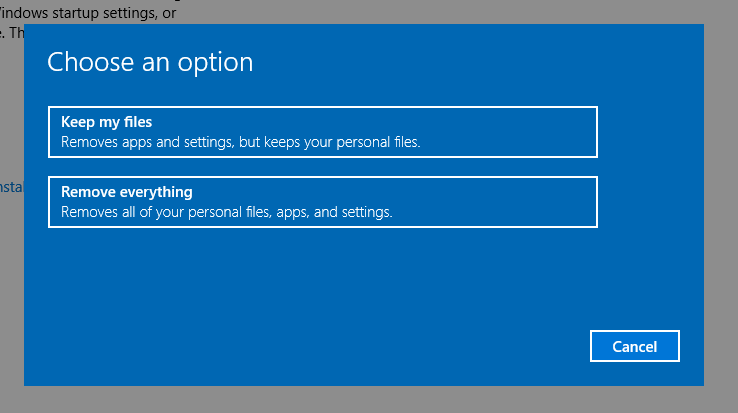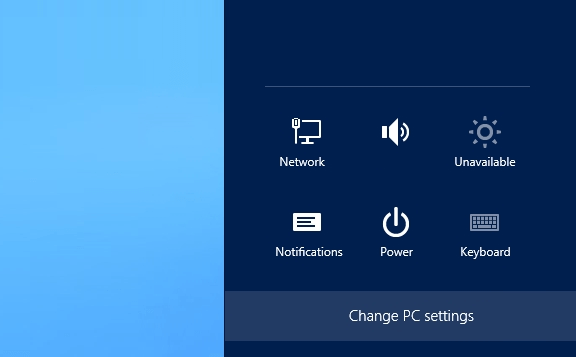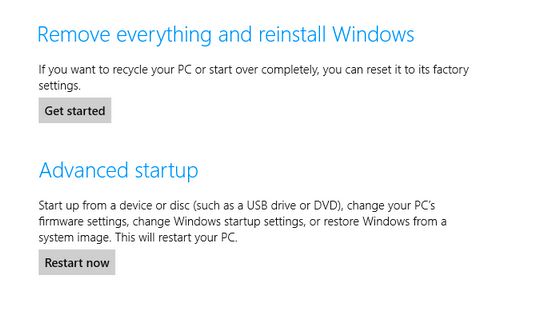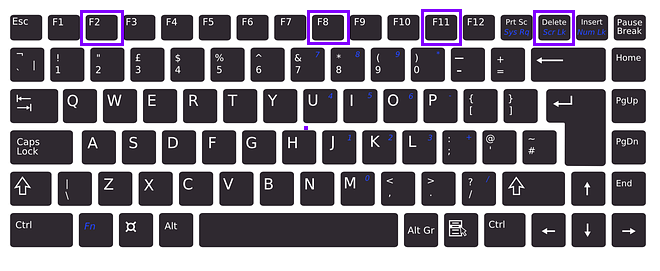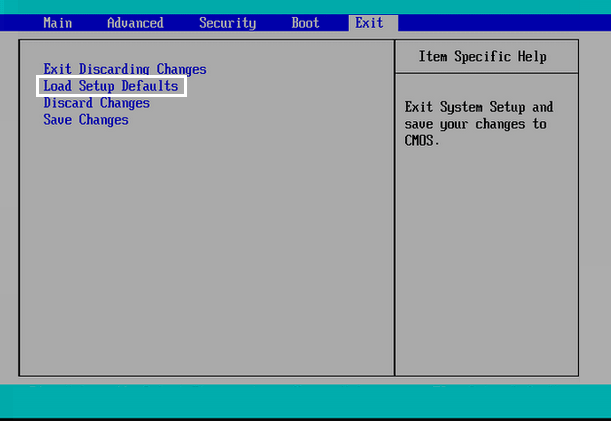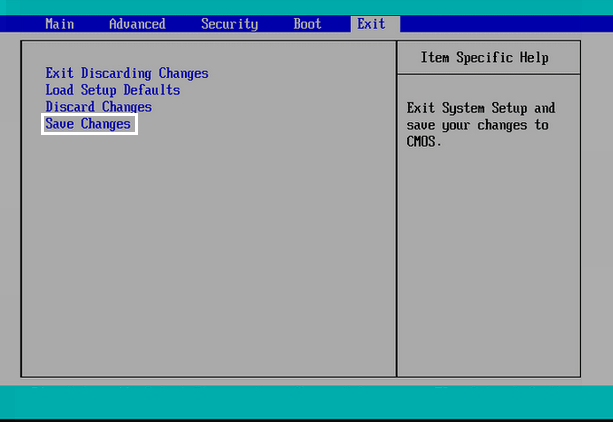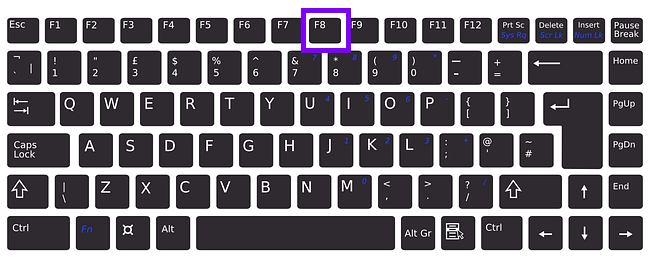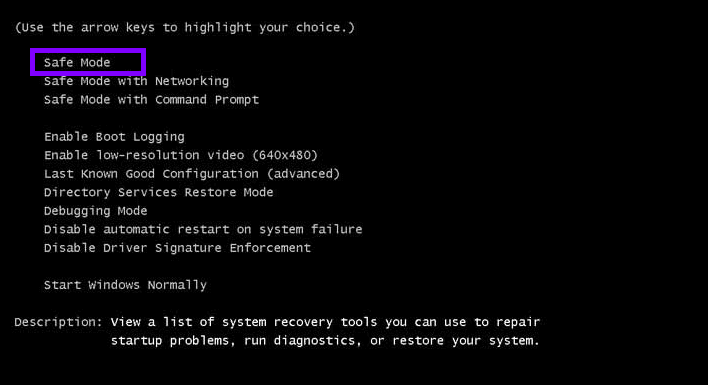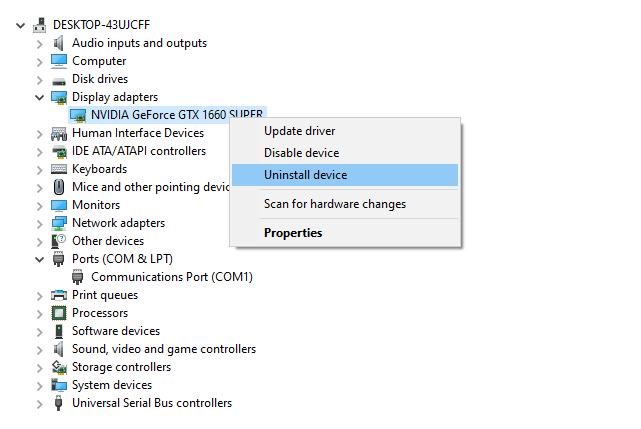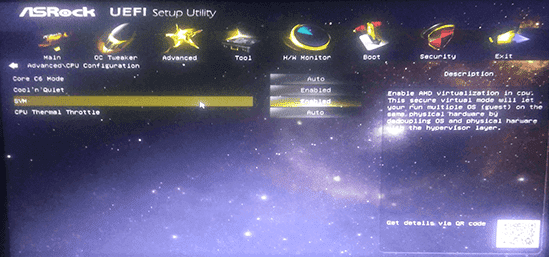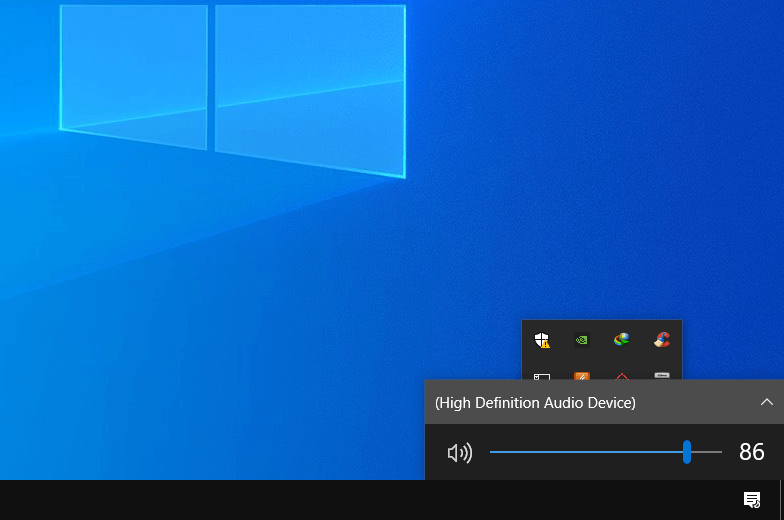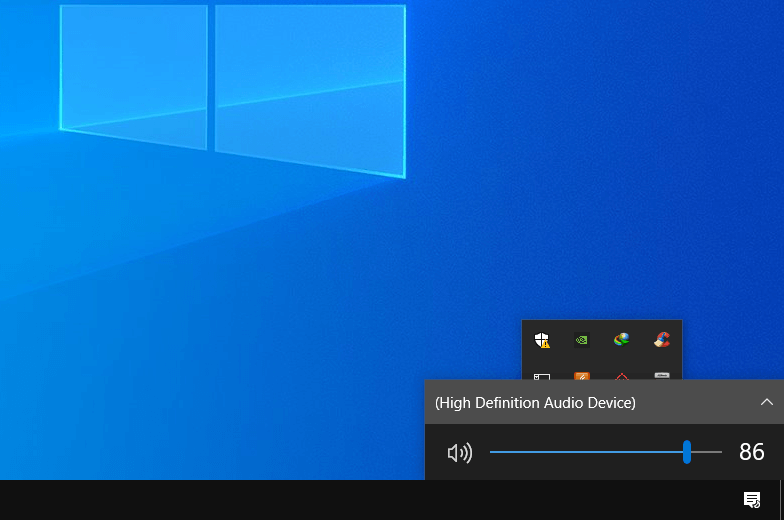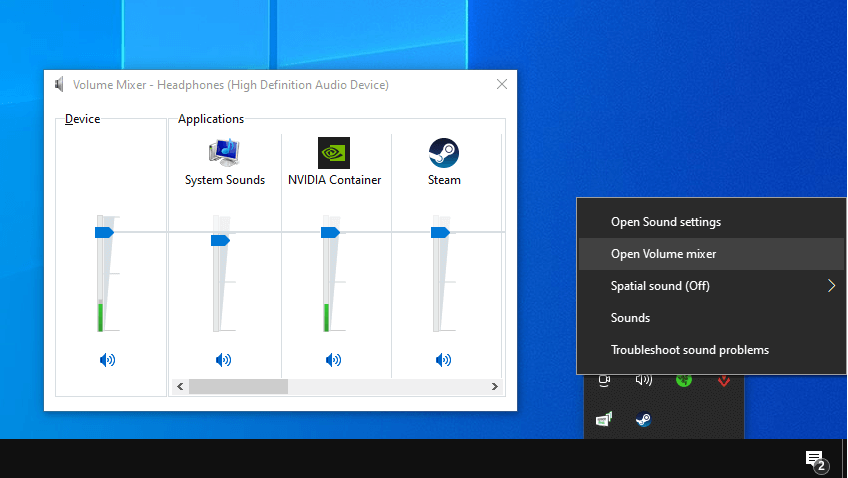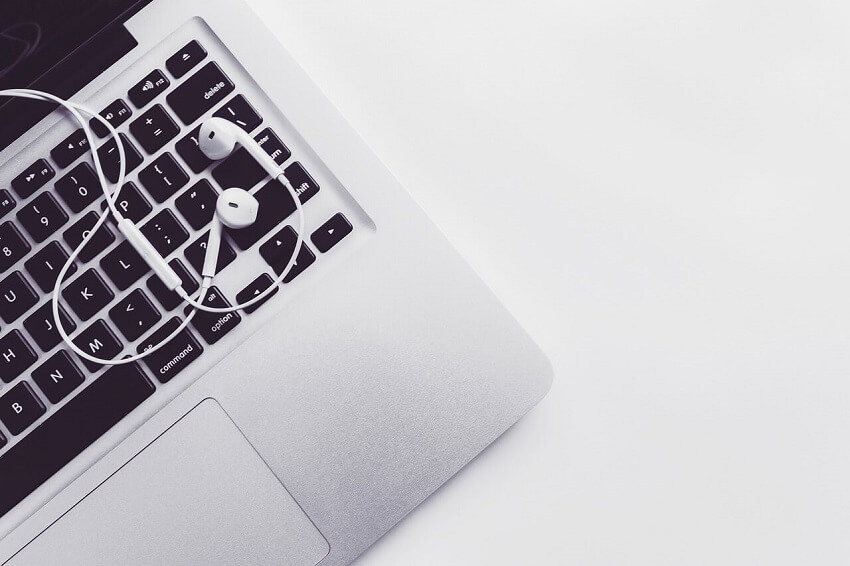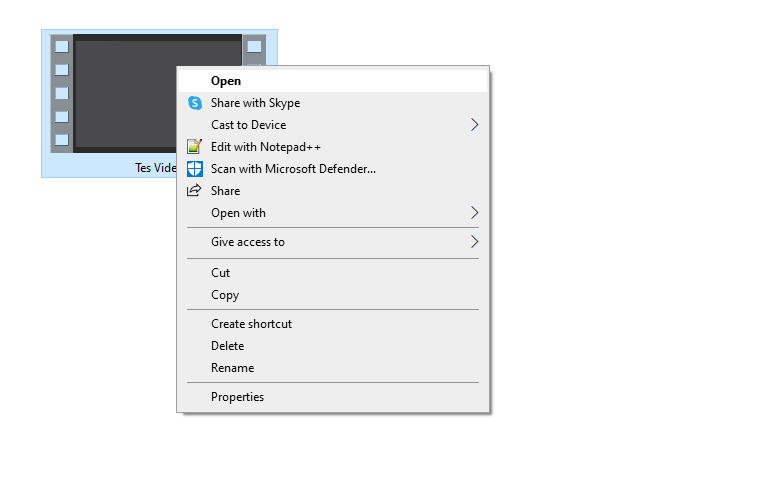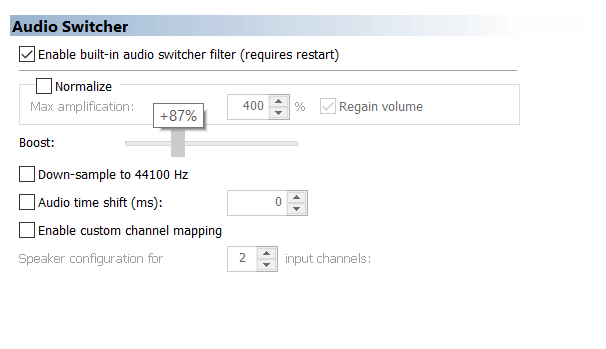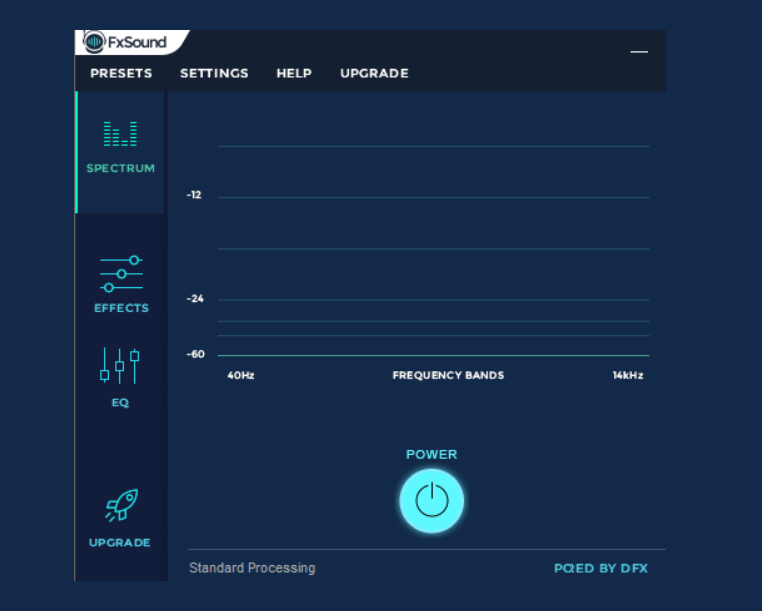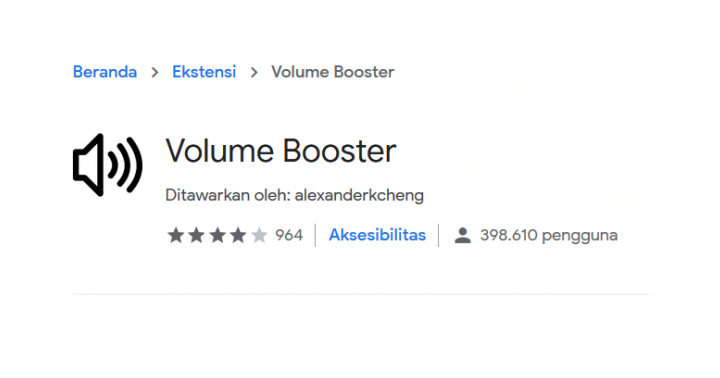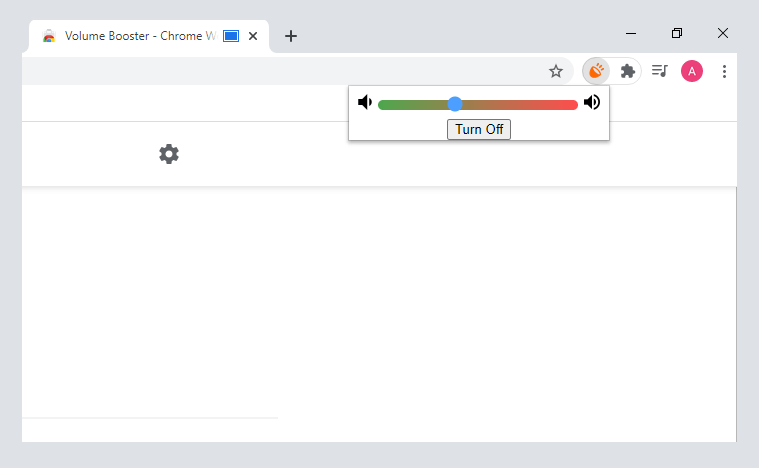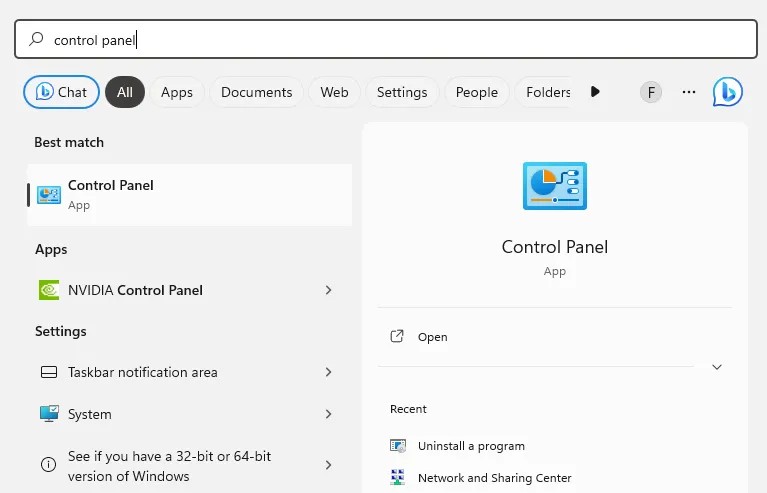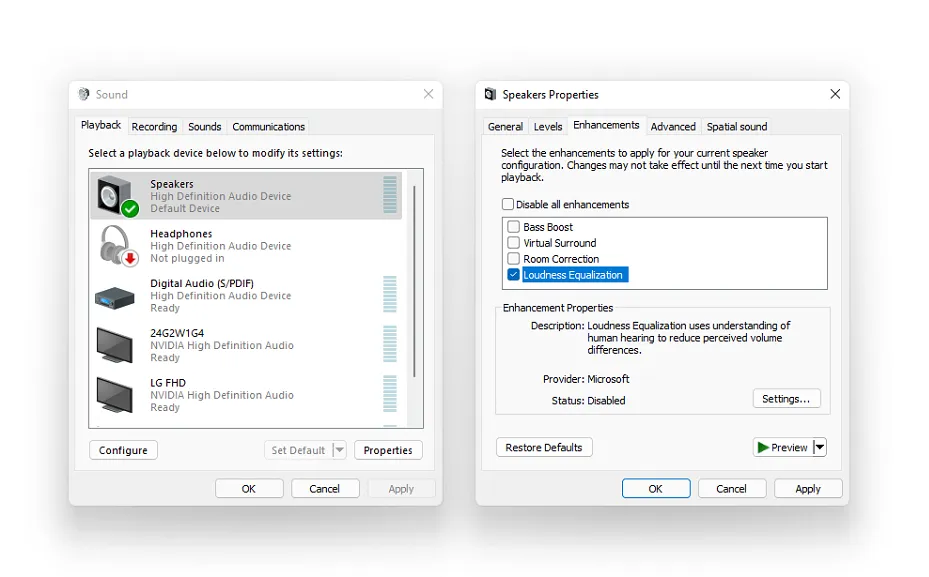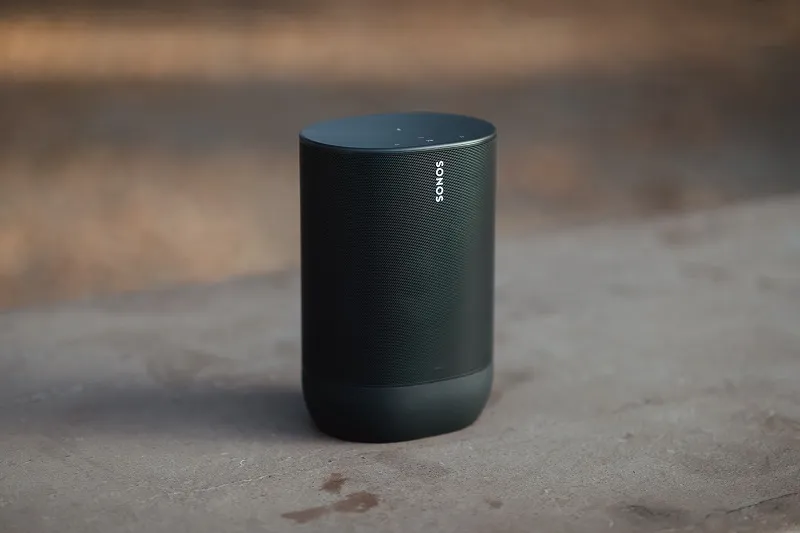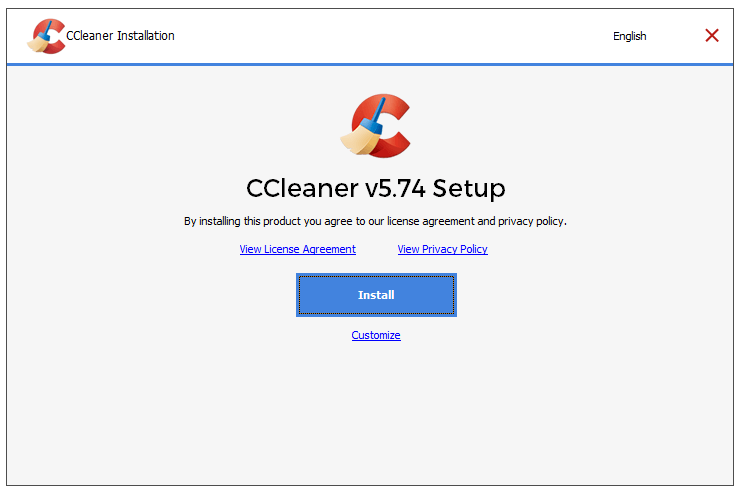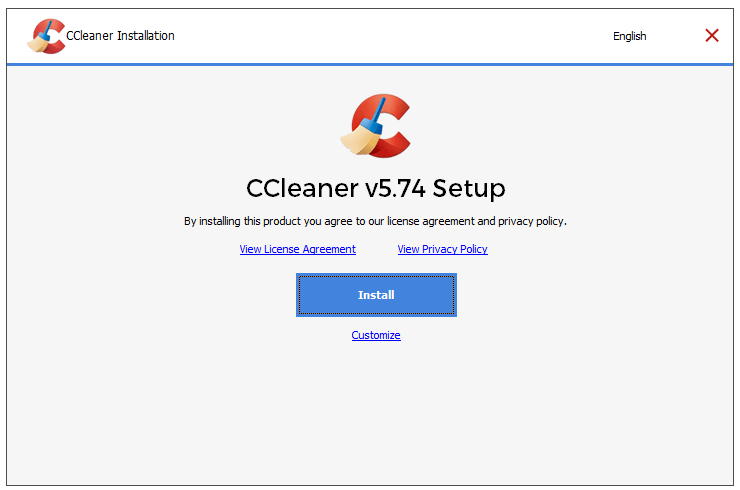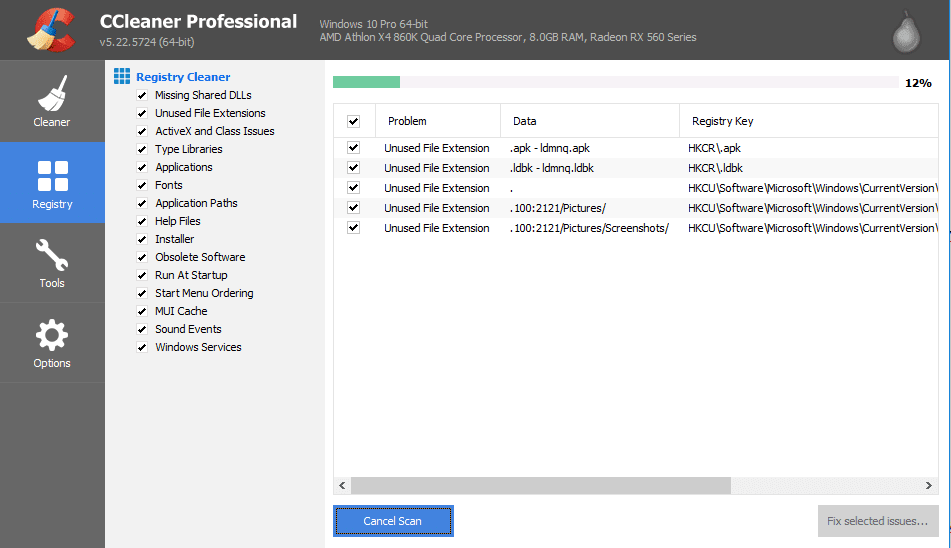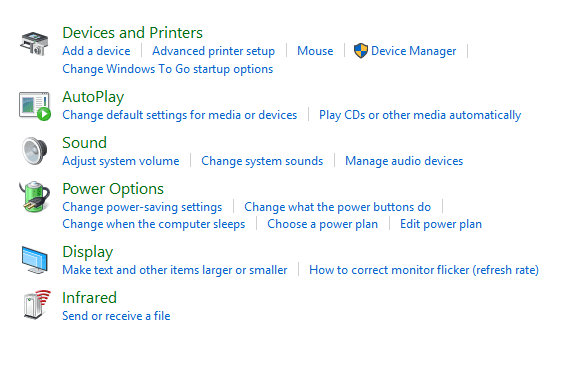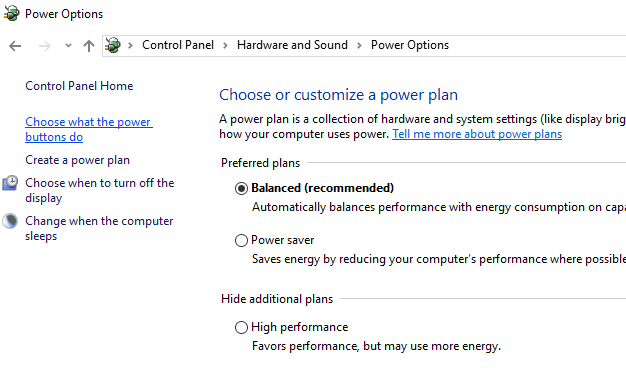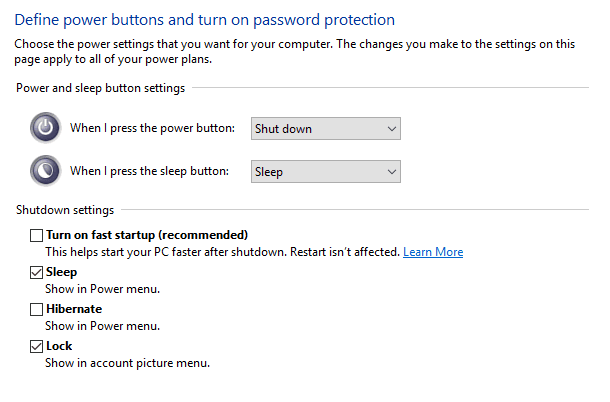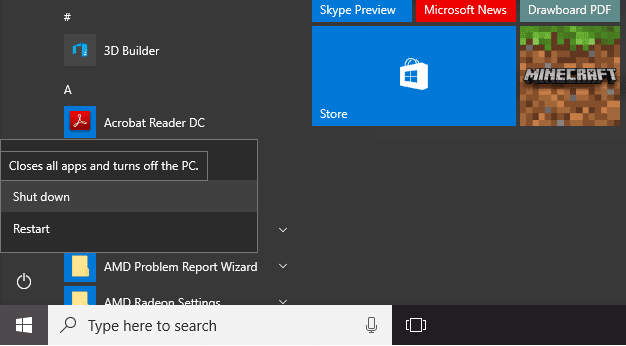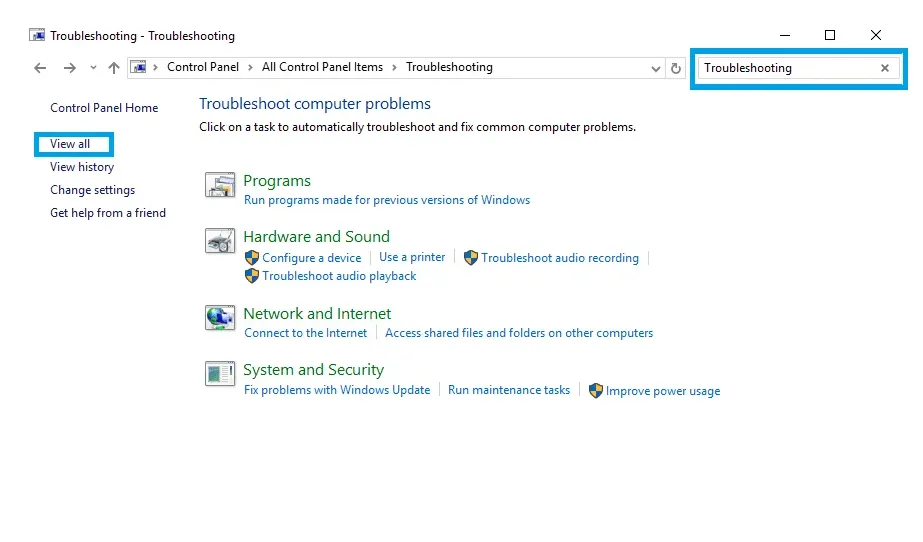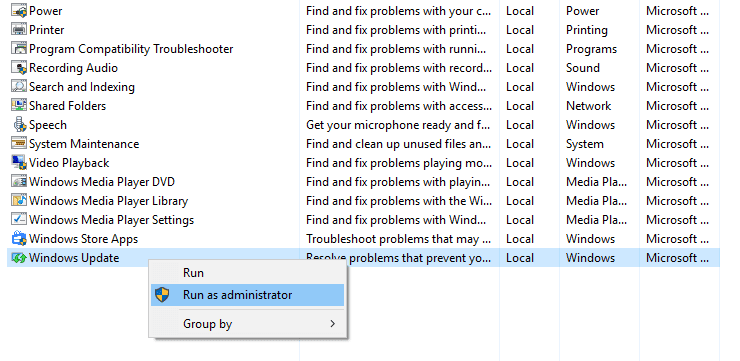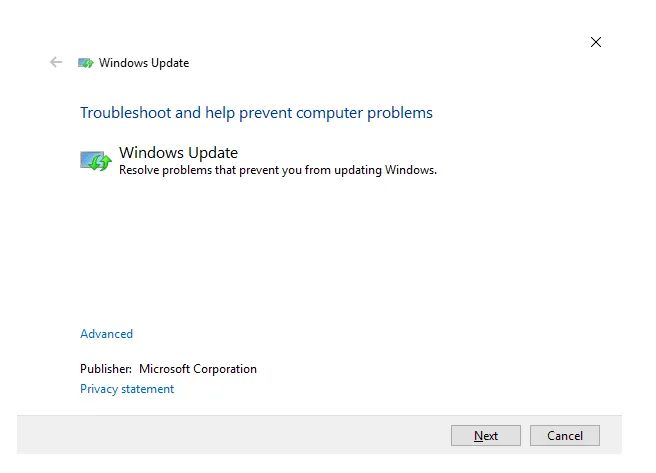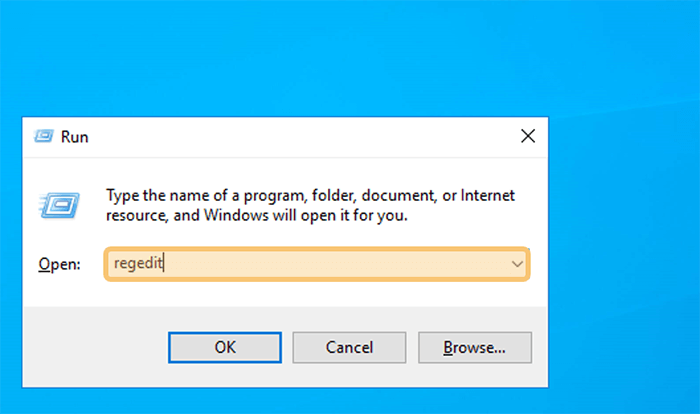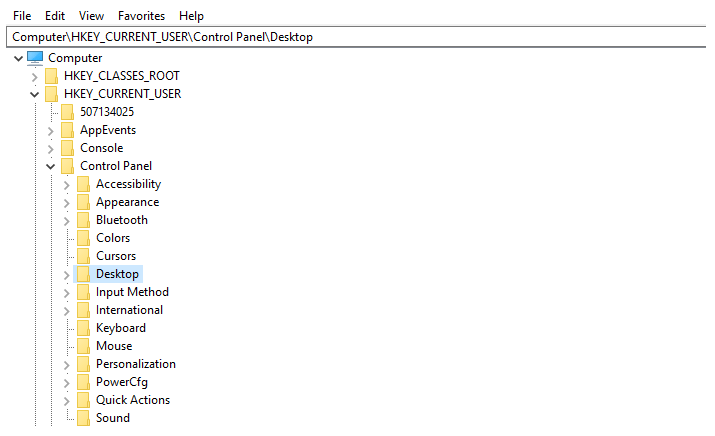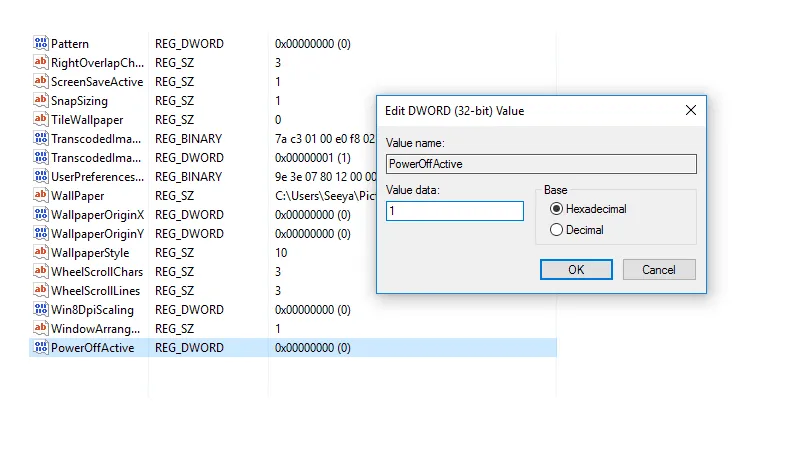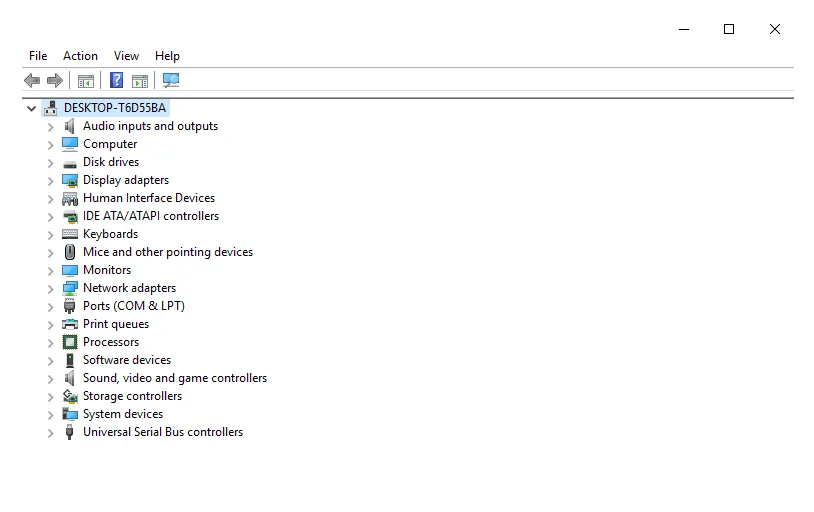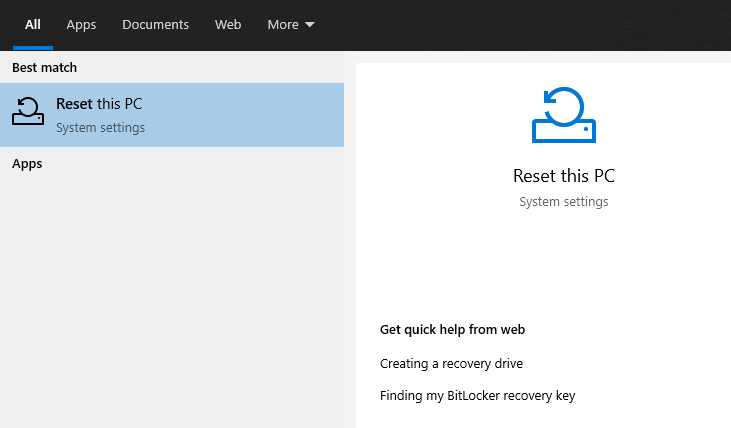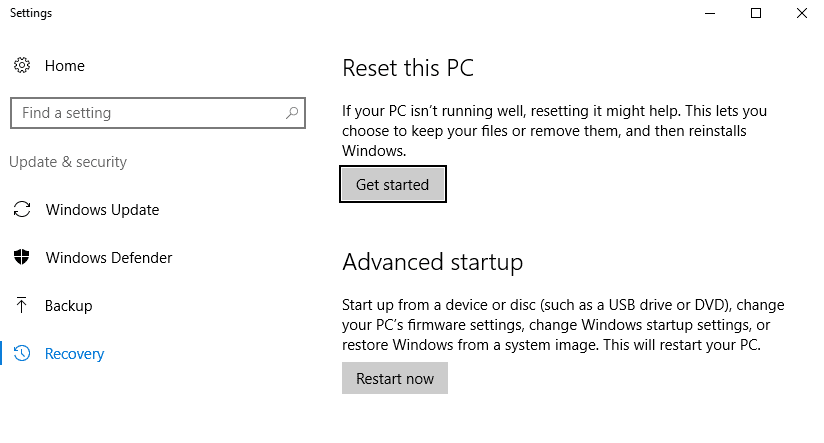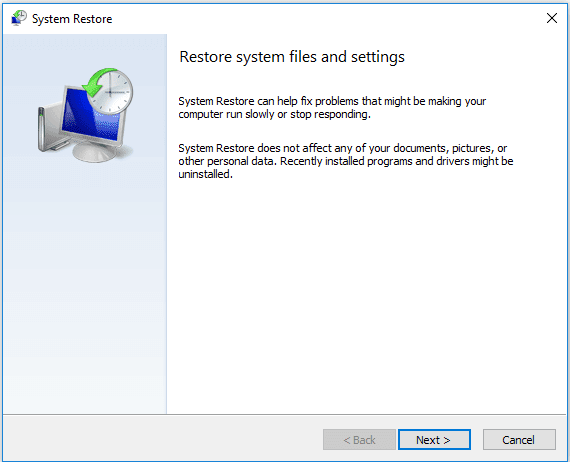Laptop merupakan salah satu perangkat yang cukup banyak digunakan ketika ini. Terutama untuk mereka yang butuh perangkat ringan dan mudah dibawa-bawa.
Sama mirip benda elektronik lainnya, laptop juga kadang mempunyai beberapa persoalan tersendiri. Misalnya virus, panas (overheat), hang, lemot dan lain-lain.
Selain masalah tersebut, ada satu dilema yang mampu dikatakan cukup sering muncul, ialah laptop restart sendiri.
Daftar Isi
Cara Mengatasi Laptop yang Suka Restart Sendiri
Laptop sering restart sendiri waktu dipakai, dari pengalaman saya ada cukup beragam penyebabnya.
Tentunya duduk perkara ini tidak mengecewakan bikin repot. Apalagi jikalau kita lagi ngetik contohnya, mampu-mampu kerjaan jadi tidak tersimpan.
Nah, untuk Anda yang sedang mengalami problem ini, berikut ini aku ingin membahas beberapa tips untuk memperbaiki laptop yang suka restart sendiri.
#1. Disable Setting Automatic Restart
Banyak yang belum tahu, di Windows ada yang namanya fitur Automatic Restart.
Fitur ini berfungsi untuk membuat Laptop secara otomatis restart jikalau terdapat error ketika sedang dipakai.
Normalnya, fitur ini secara bawaan akan selalu aktif. Namun, fitur ini bisa Anda matikan jika Anda ingin menghalangi supaya laptop tidak restart sendiri tanpa pesan.
Caranya seperti ini:
- Pada kolom search Windows, ketik dan buka View advanced system settings.
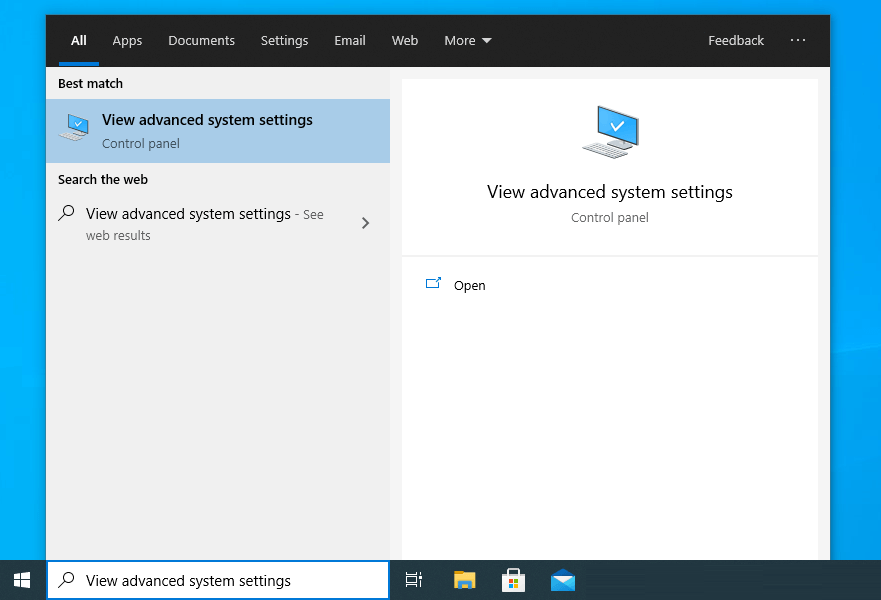
- Selanjutnya klik Settings pada bab Startup and Recovery.
- Hilangkan centang Automatically restart.
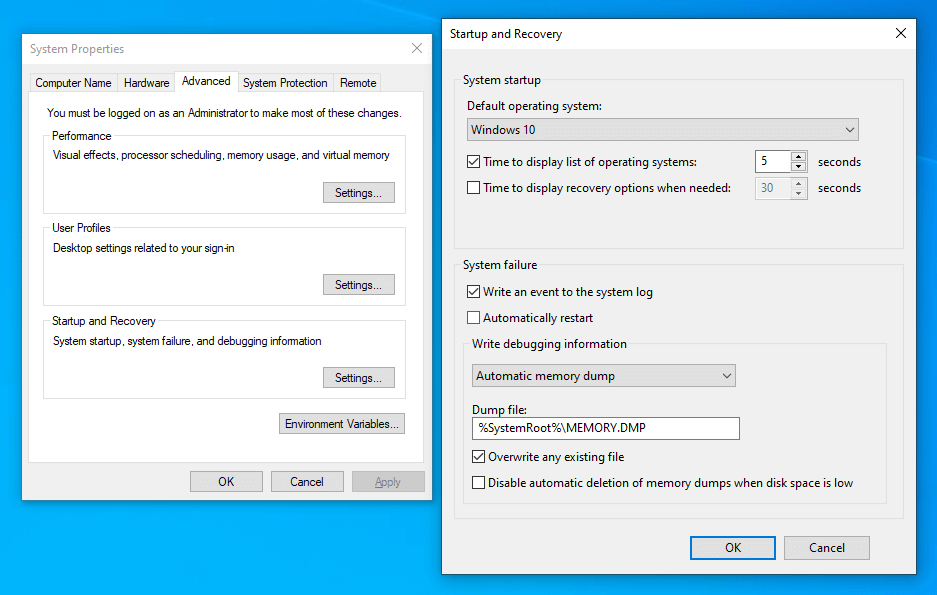
- Jika telah, silakan restart laptop Anda.
Cara ini telah dianjurkan oleh salah satu produsen laptop populer. Kaprikornus mungkin Anda mampu mencobanya.
Baca Juga: Cara Masuk ke BIOS di Laptop ASUS
#2. Periksa Suhu Laptop Anda
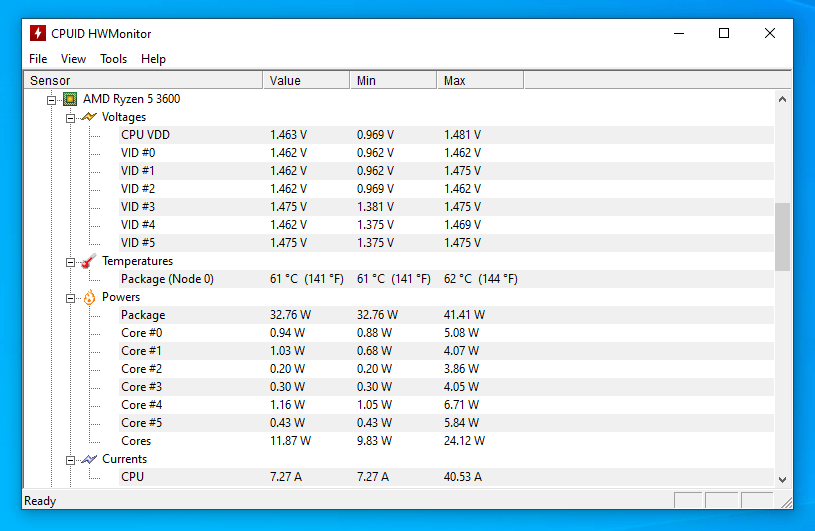
Sistem pendinginan laptop, telah dikontrol sebaik mungkin menyesuaikan hardware yang digunakan. Tapi, makin lama penggunaan laptop, kian tinggi juga suhu yang dihasilkan.
Hal ini disebabkan karena banyaknya kotoran yang melekat, terutama pada bab ventilasi laptop. Dan juga mampu disebabkan karena pasta (thermal paste) yang telah kering.
Untuk itu, jikalau laptop Anda sering restart tiba-datang, aku sarankan Anda untuk melaksanakan monitoring suhunya.
Caranya mampu menggunakan aplikasi seperti Coretemp atau HWMonitor
Nah, untuk menghindari overheat, memakai aplikasi monitoring suhu tersebut Anda mampu mempertahankan laptop biar temperaturnya tidak terlalu tinggi.
#3. Bersihkan Laptop Anda

Masih seputar suhu laptop, seperti yang aku bilang tadi, kotoran pada laptop mampu berpengaruh terhadap panas yang dihasilkan hardware.
Untuk mengoptimalkannya kembali, Anda bisa membersihkan laptop Anda. Dengan begitu, suhu yang dihasilkan akan menurun.
Cara membersihkannya bermacam-macam.
Anda bisa mengawali dari hal sederhana, contohnya menetralisir kotoran pada ventilasi menggunakan kain lembut atau mengubah thermal pastenya bila telah lama.
Baca Juga: Ini Dia Cara Mengatasi Bunyi Beep di Laptop
#4. Bersihkan RAM

Ada beberapa hardware yang mampu menimbulkan laptop restart datang-datang dikala sedang digunakan, salah satunya yakni RAM.
Ini bahwasanya ada hubungannya dengan dilema hardware.
Dimana ketika ada salah satu unsur rusak, Windows akan mengalami error, dan error inilah yang mengakibatkan laptop jadi restart sampai bluescreen.
Khusus untuk RAM, Anda mampu menjajal membersihkannya, dengan cara melepasnya kemudian membersihkan bab keemasannya dengan penghapus.
Saya sendiri pernah mencobanya, dan mampu dikatakan cukup efektif. Bukan itu saja, jikalau RAM laptop Anda terdapat usable, mungkin nanti bisa hilang.
Baca Juga: Cara Mengatasi Laptop yang Tidak Bisa Masuk ke BIOS
#5. Periksa Harddisk Anda

Fungsinya untuk menyimpan file–file, tetapi harddisk juga bisa menimbulkan laptop yang suka me-restart sendiri.
Biasanya hal ini ada keterkaitannya dengan bad sector. Buat yang belum tahu, bad sector adalah kerusakan dimana sebagian dari harddisk tidak bisa terbaca.
Efek dari problem bad sector sendiri bermacam-macam, namun bila bad sector-nya ada di drive sistem, maka efeknya tata cara jadi sering restart atau bluescreen.
Jika ada bad sector, lebih baik diganti saja harddisknya
#6. Setting Fan Processor di BIOS
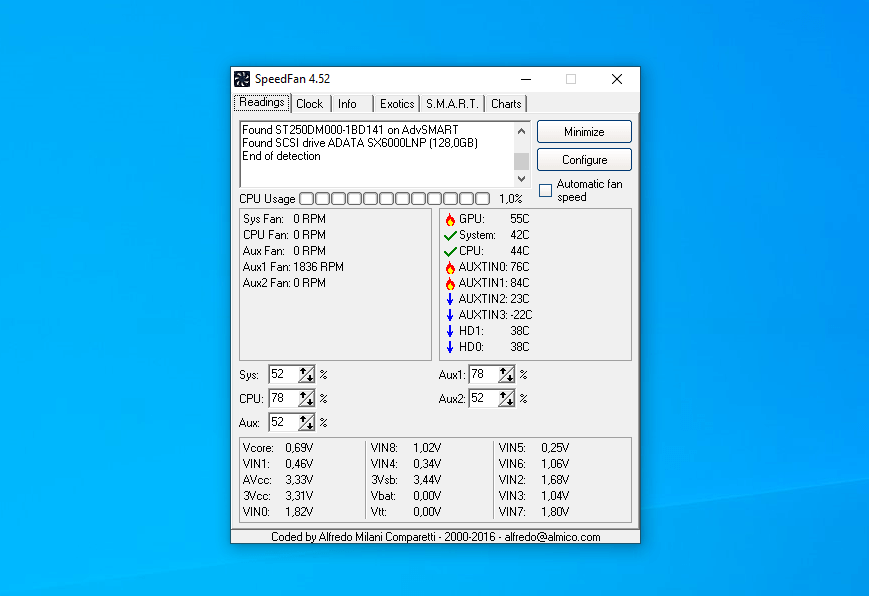
Default-nya pengaturan fan processor di BIOS telah otomatis tersetting menyesuaikan panas yang dihasilkan processor.
Nah, untuk meminimalkan suhu, Anda juga bisa mengendalikan pengaturan fan tersebut.
Untuk cara settingnya sendiri berlainan-beda tergantung tipe laptop yang dipakai.
Tapi secara garis besar Anda hanya tinggal mencari pengaturan speed fan kemudian mengubahnya menjadi mode performance (Dan sejenisnya).
Perlu dikenang, tidak semua laptop punya fitur ini. Kaprikornus silakan cek dahulu.
#7. Scan Laptop Anda Dengan Antivirus
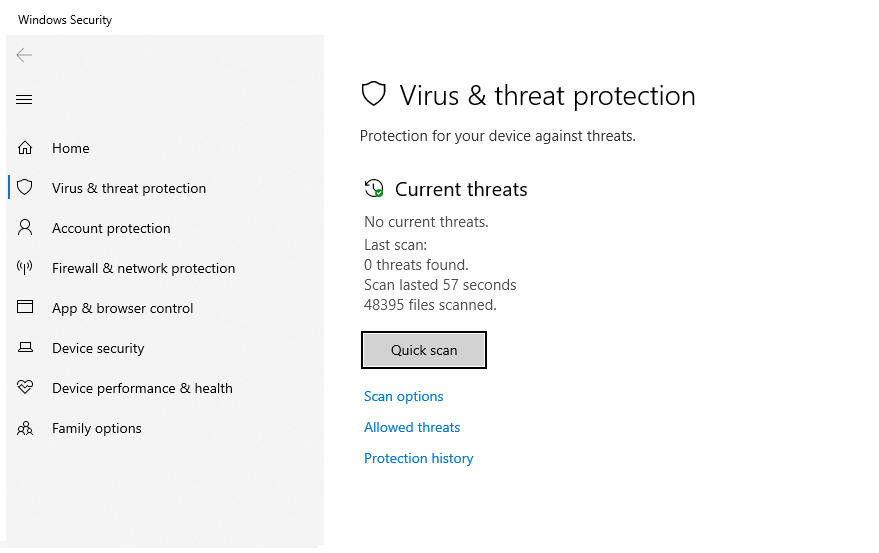
Virus juga bisa menimbulkan laptop me-restart datang-tiba, dan menurut aku dilema ini cukup sering dijumpai.
Masalah ini bekerjasama dengan metode. Jika ada virus berjalan di laptop Anda, biasanya usage pada RAM akan jadi sarat , dan efeknya menciptakan metode jadi tidak stabil.
Untuk beberapa waktu mungkin tidak problem, tetapi lazimnya kian lama akan semakin menciptakan laptop jadi melambat, hang lalu restart.
Virus umumnya berlangsung di background services. Untuk itu, Anda bisa menjajal untuk melakukan scanning menggunakan Antivirus.
Jangan lupa pakai yang model paling update.
#8. Cek Driver Laptop
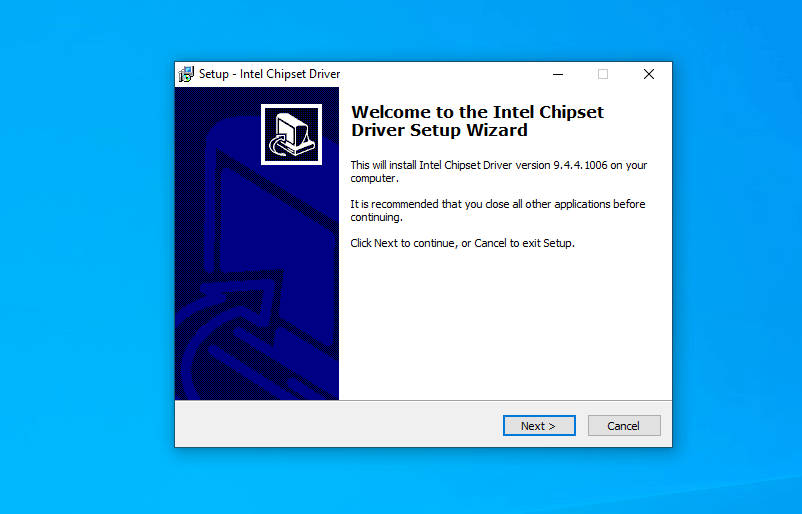
Jika Anda menginstall driver tidak dari DVD bawaan, mungkin driver yang Anda install tidak sesuai dengan tipe laptop yang digunakan.
Efek dari driver yang tidak sesuai ini bermacam-macam. Bisa membuat metode jadi hang, restart bahkan shutdown sendiri.
Karena itu, coba ingat-ingat adakah driver yang Anda install sebelumnya. Jika ada, coba ganti driver tersebut ke yang gres.
#9. Install Ulang Sistem Anda
Sistem yang tidak stabil dan membuat laptop jadi restart bahkan mati sendiri.
Selain dari apa yang telah dibahas sebelumnya, mampu juga disebabkan alasannya jarang dioptimalisasi.
Ini mampu Anda cek, duduk perkara laptop yang datang-datang restart lazimnya lebih sering ditemukan di tata cara yang sudah lemot.
Untuk mengatasinya Anda mampu mengoptimalisasi sistem apalagi dahulu.
Tapi kalau telah terlalu usang tidak dioptimalkan, lebih baik coba install ulang saja.
Penutup
Dengan tips-kiat diatas, aku harap masalah laptop suka restart sendiri yang Anda alami mampu hilang.
Karena cara diatas saya tulis berdasarkan pengalaman saya, dan berdasarkan saya cukup efektif.
Kalau Anda punya dilema lain seputar restart ini, silakan tanyakan melalui kolom komentar dibawah. Nanti akan saya jawab.
Semoga berguna.