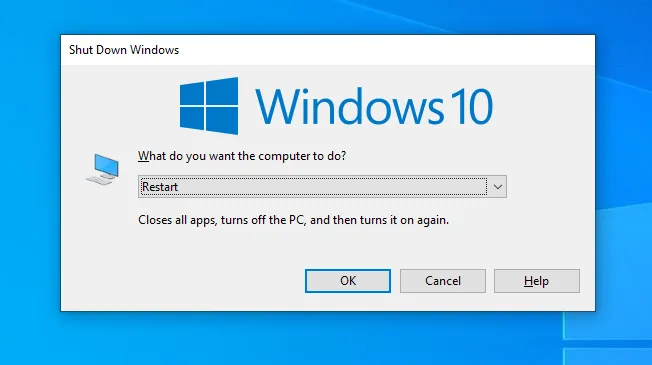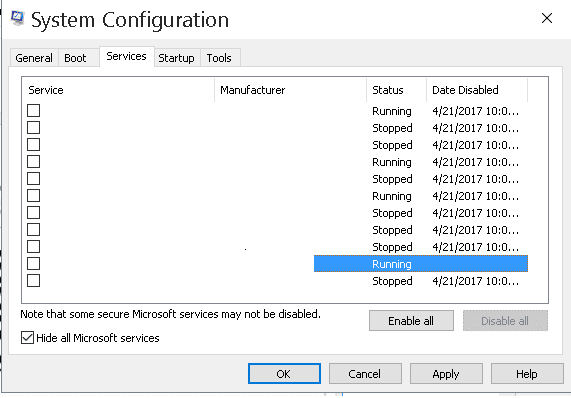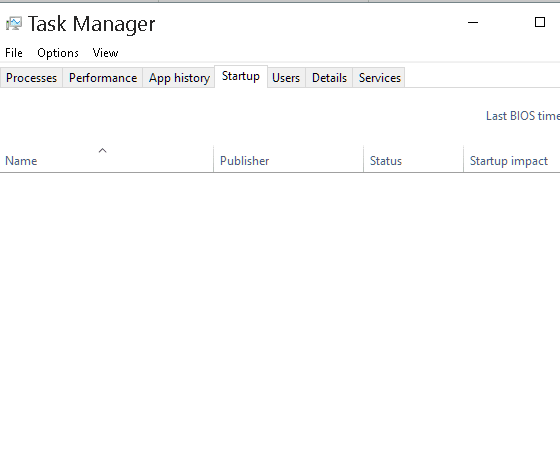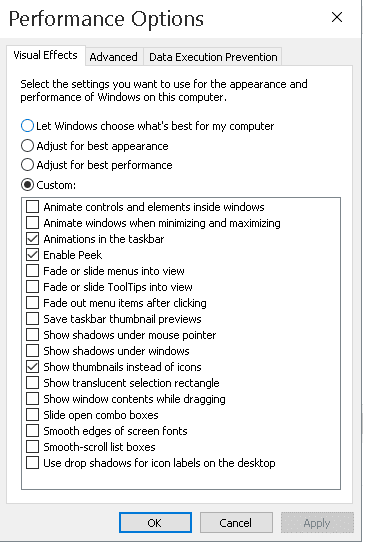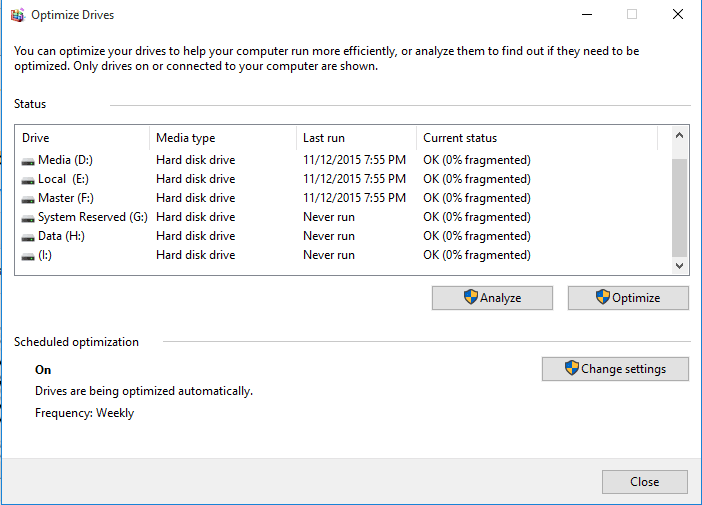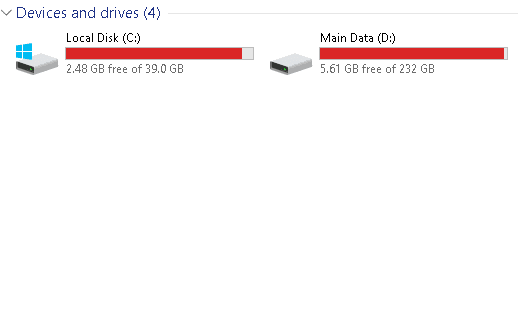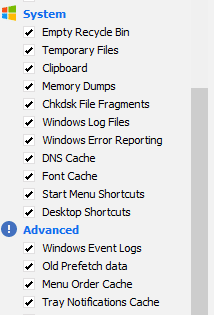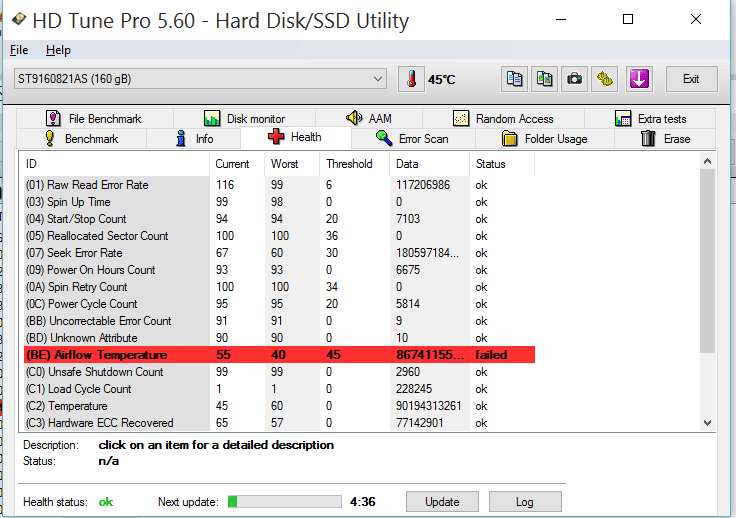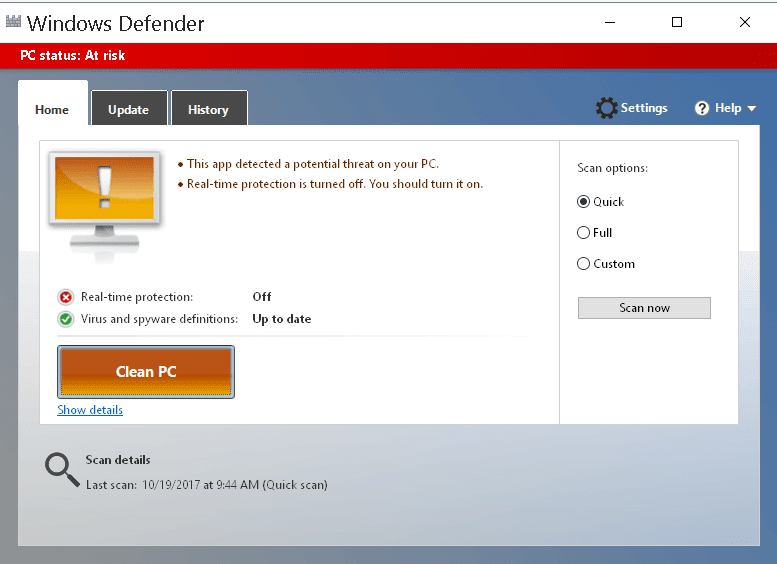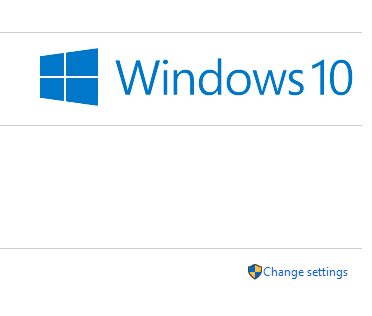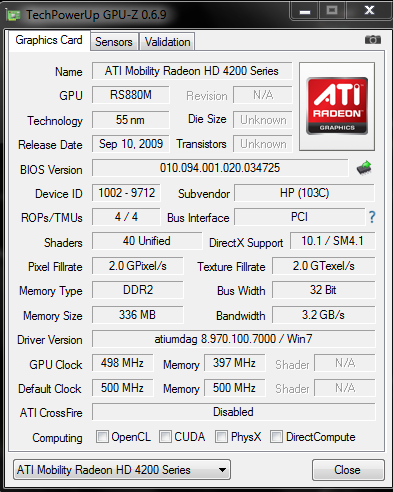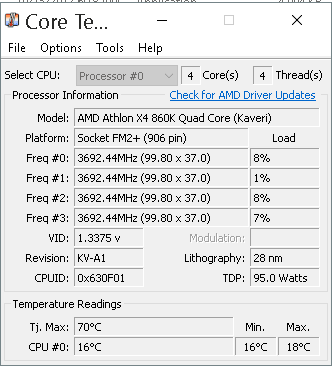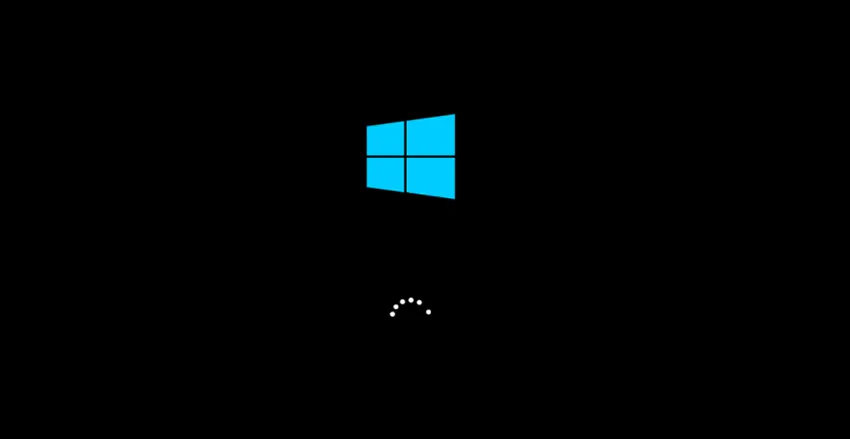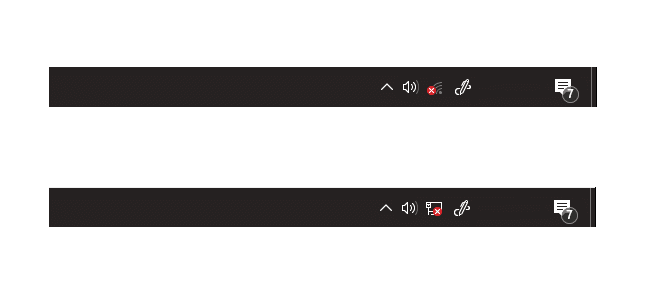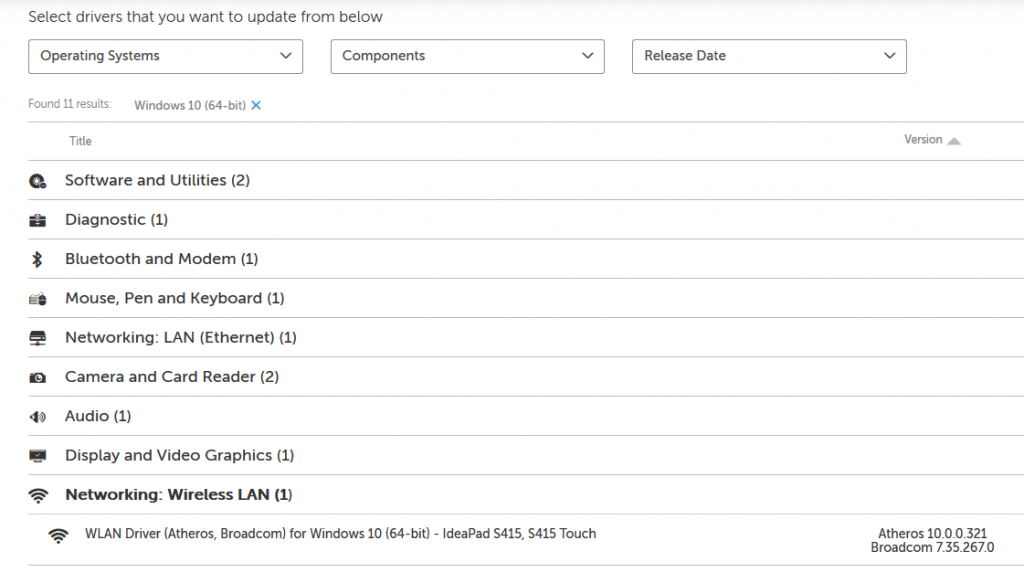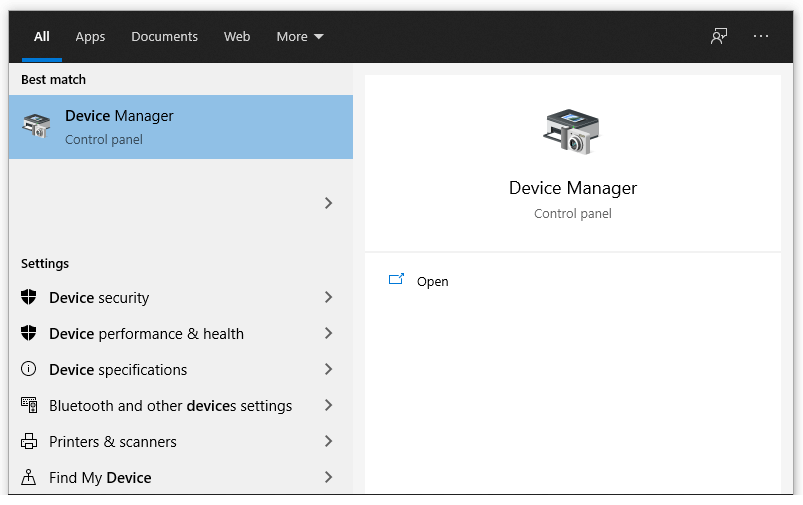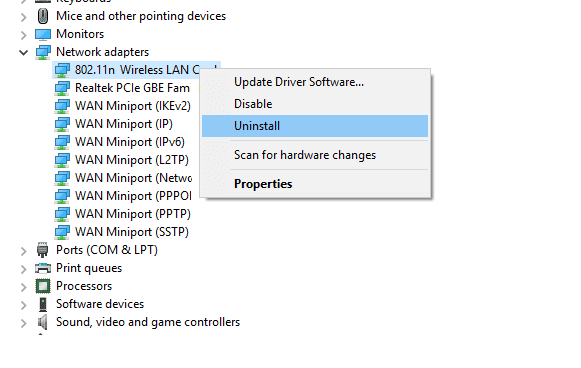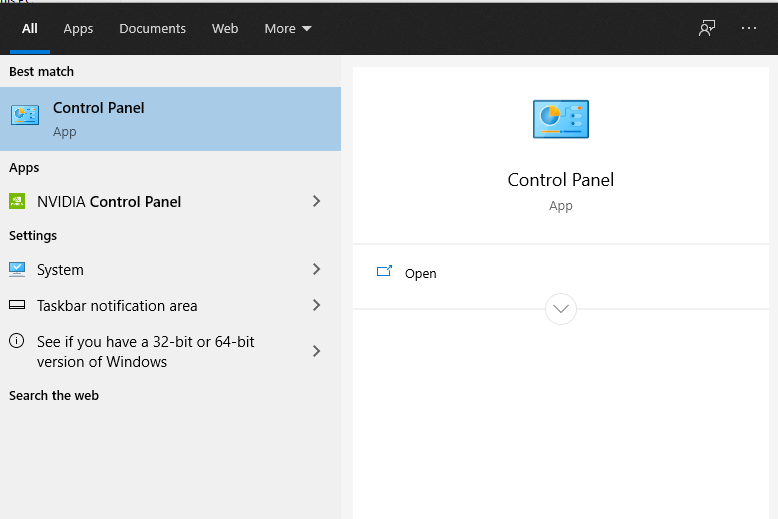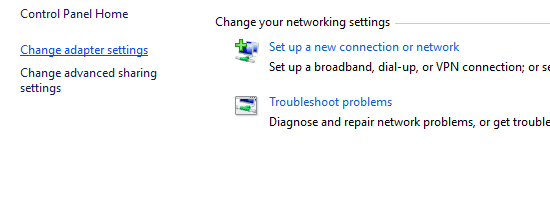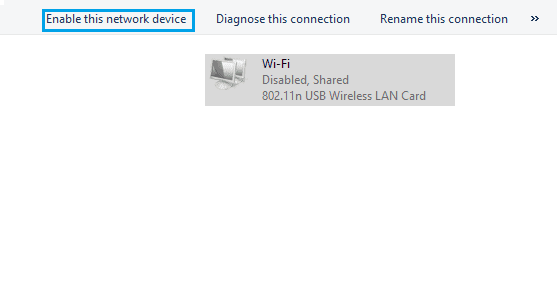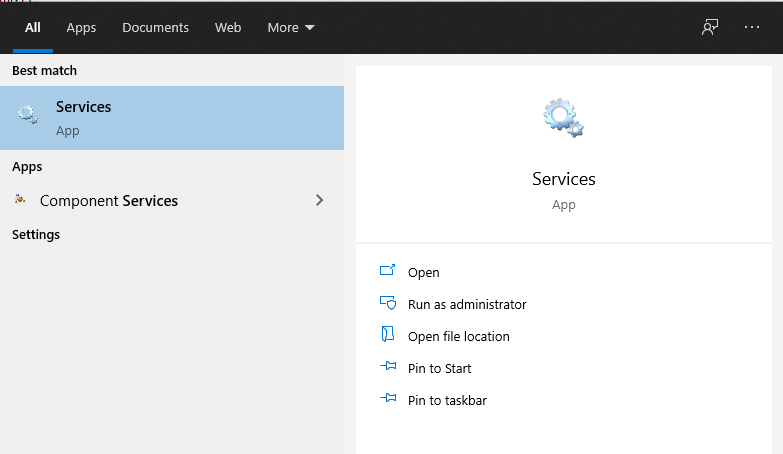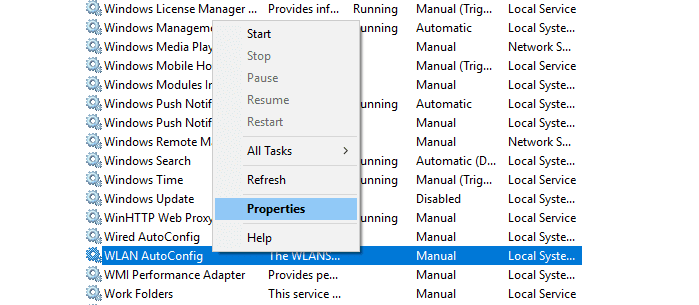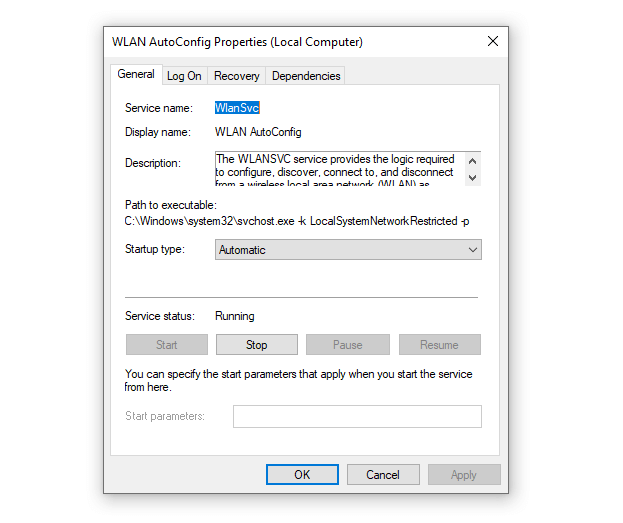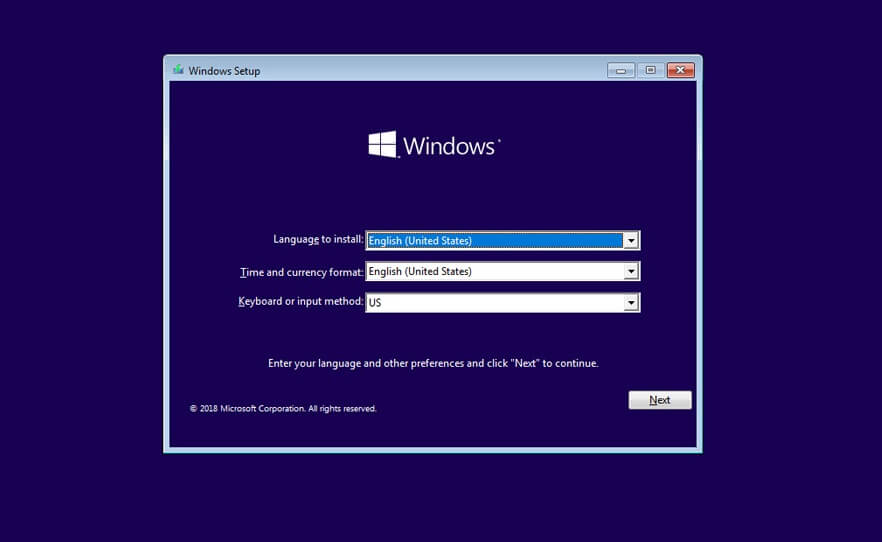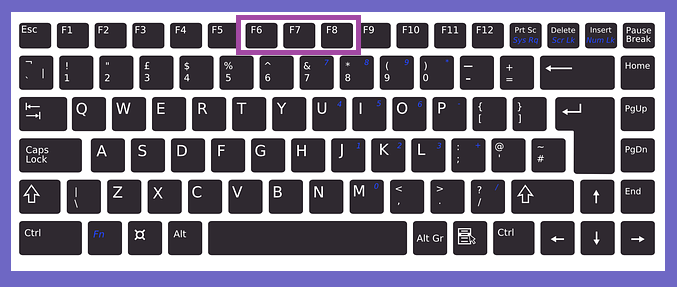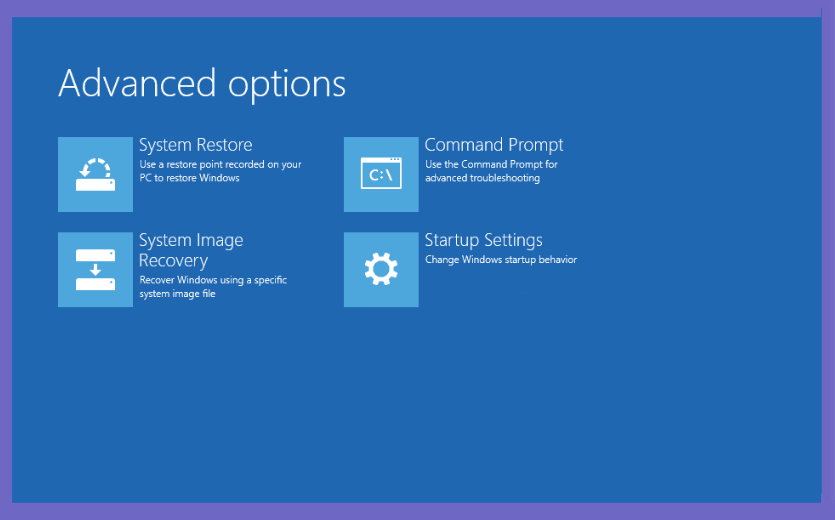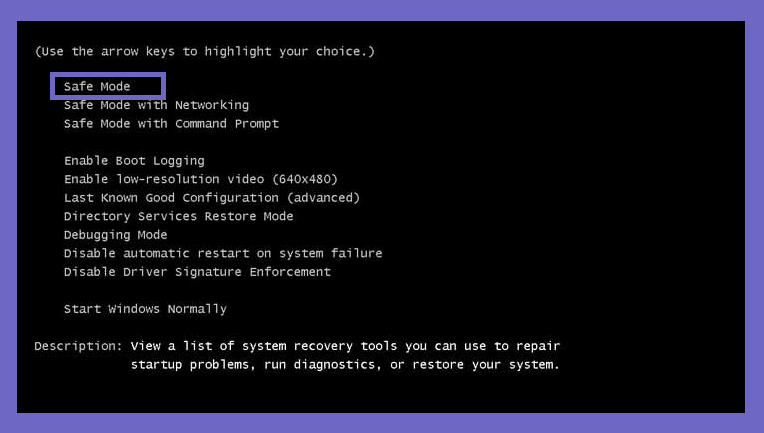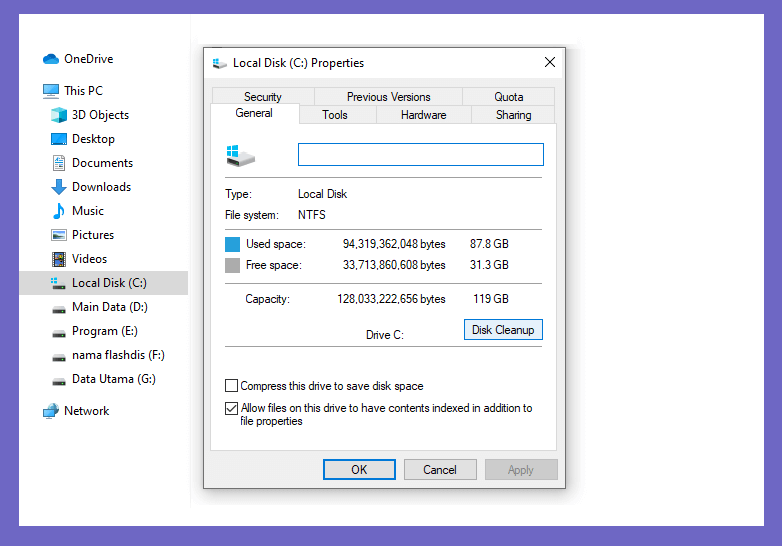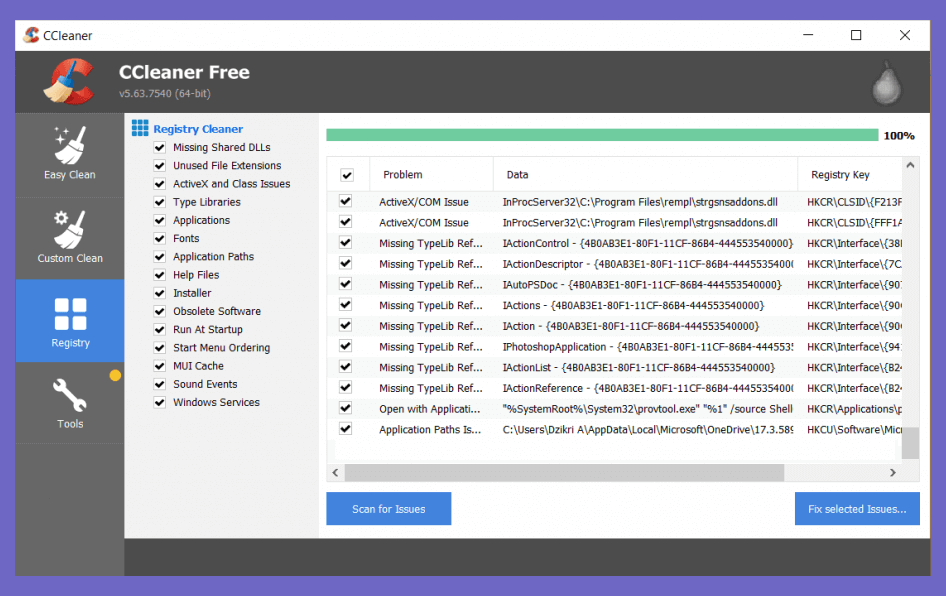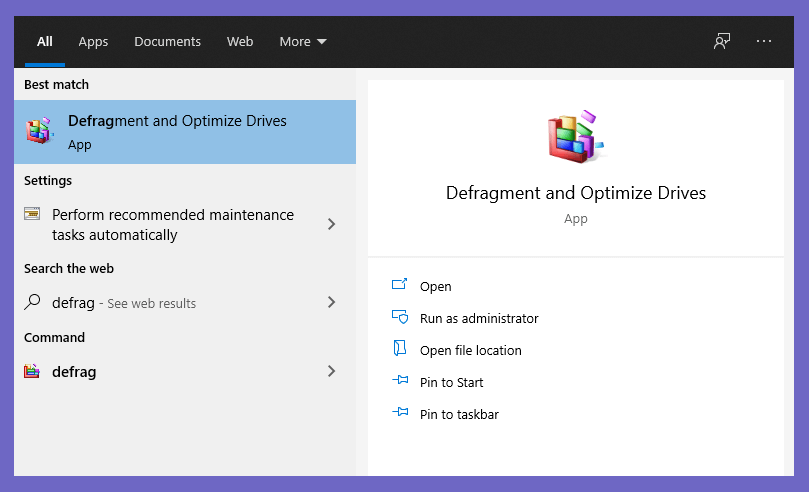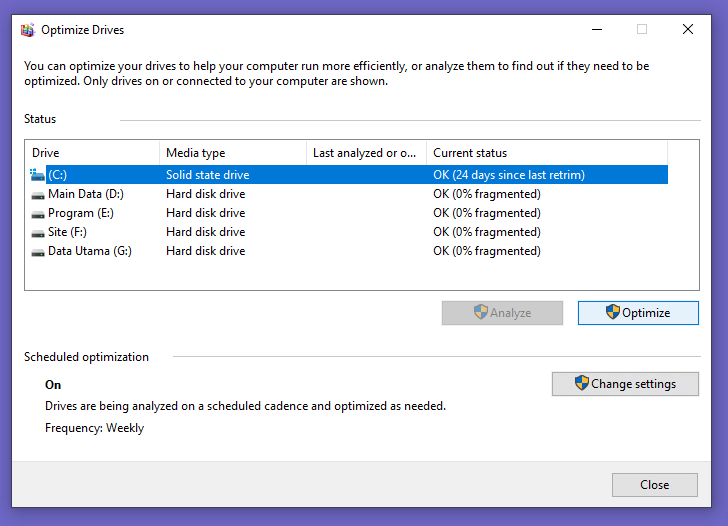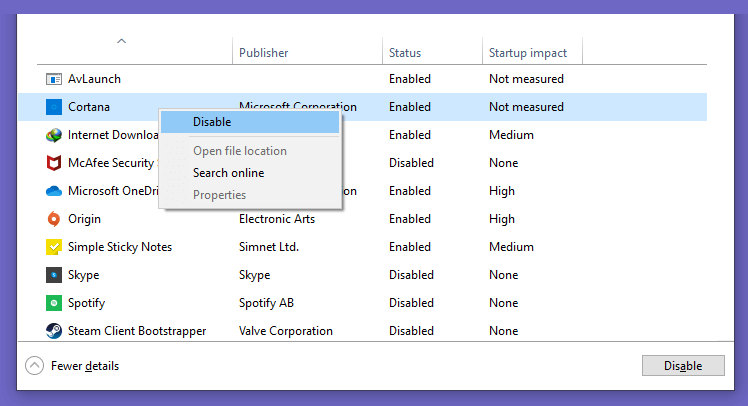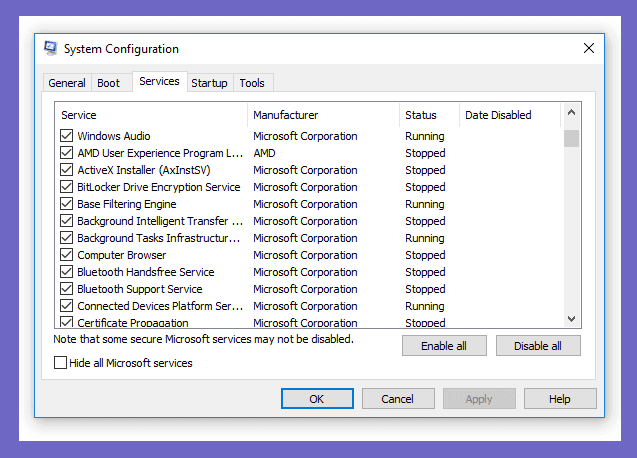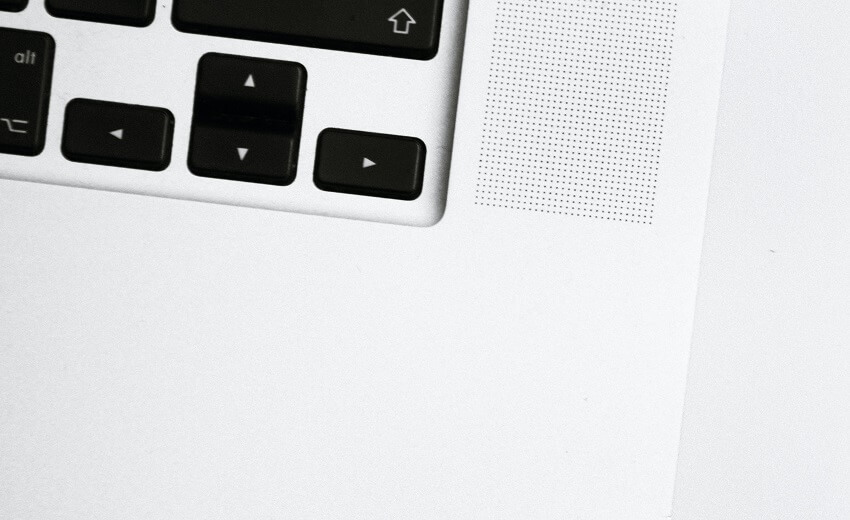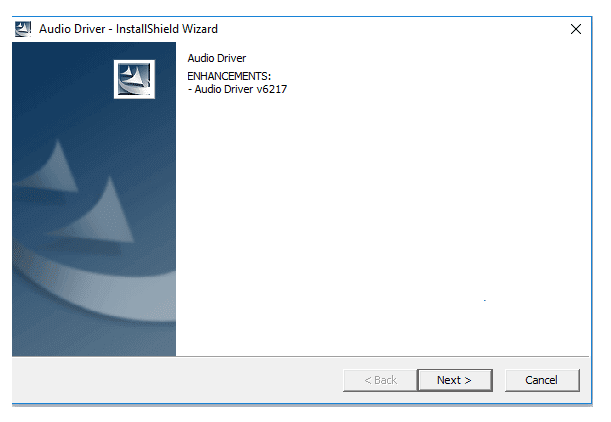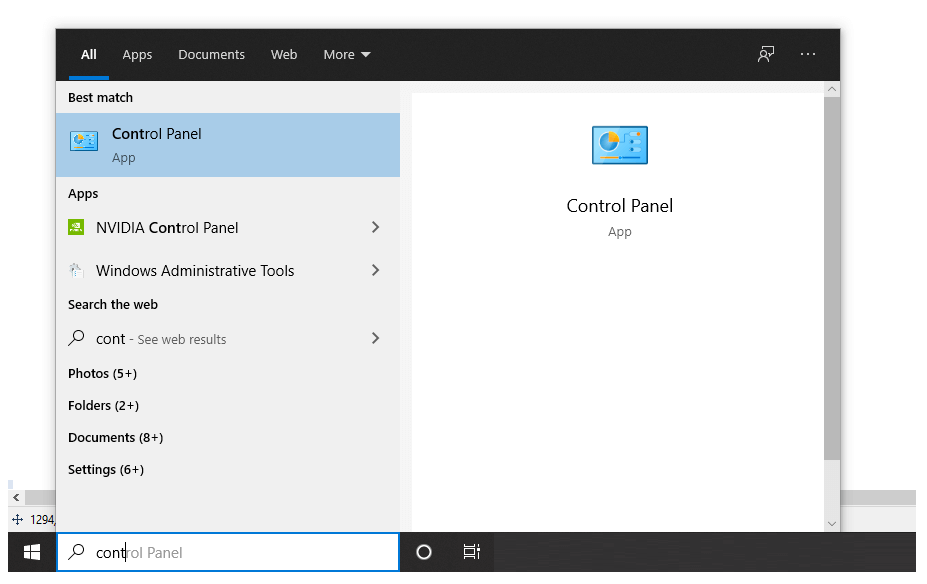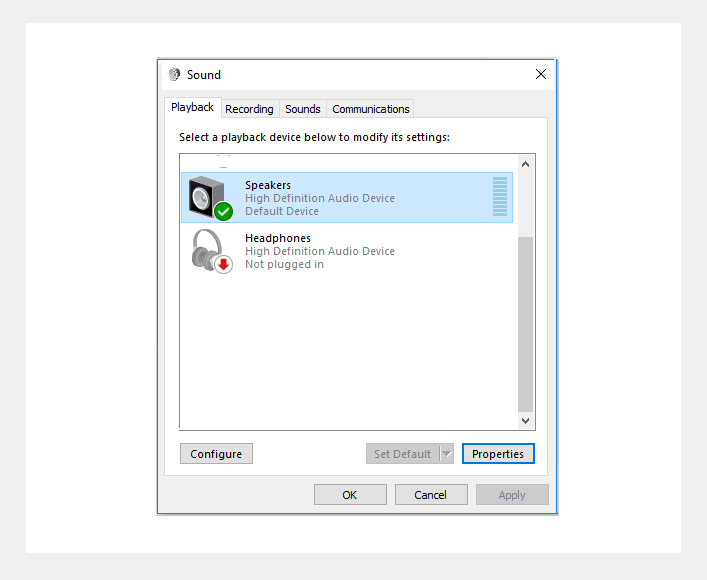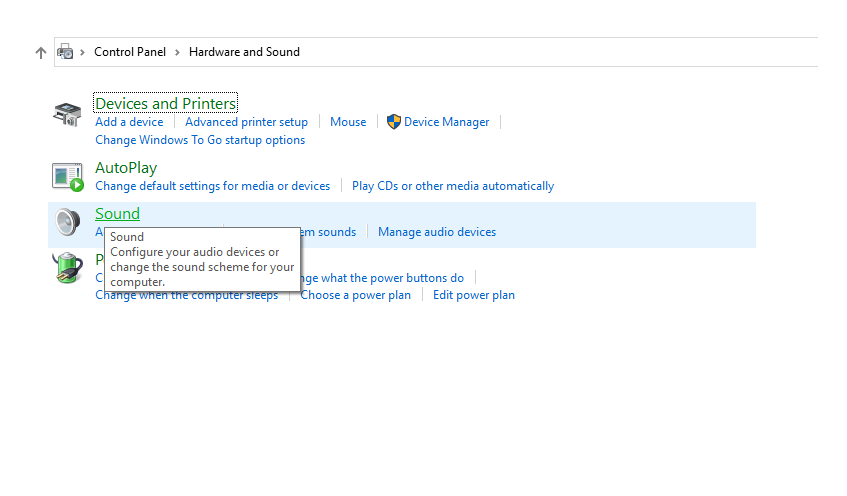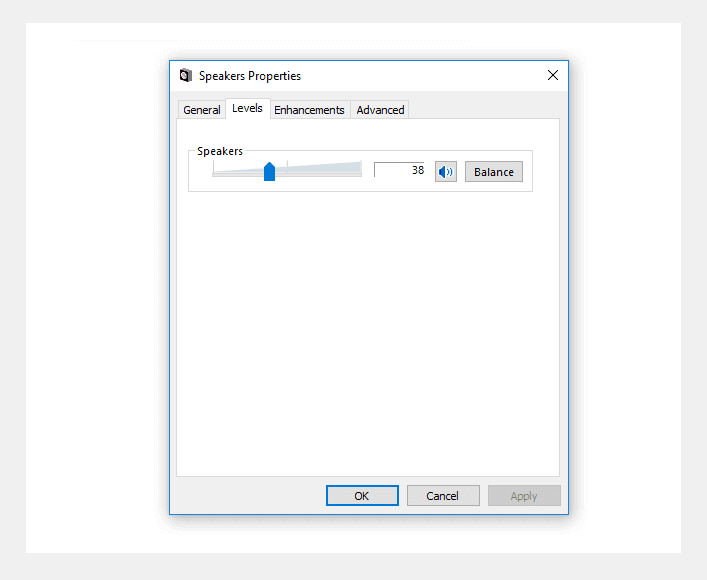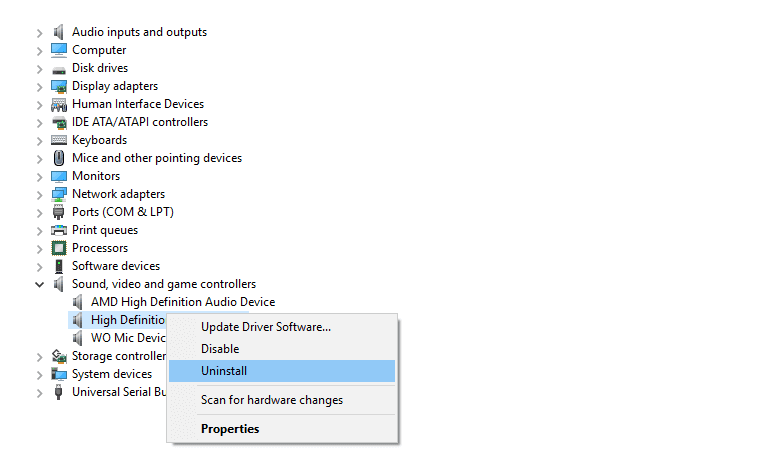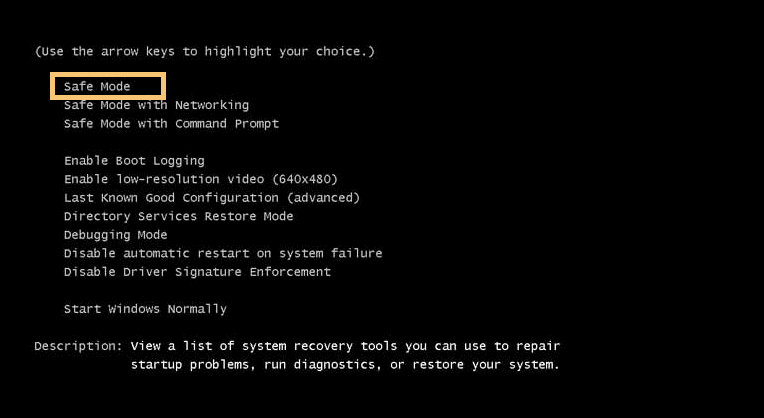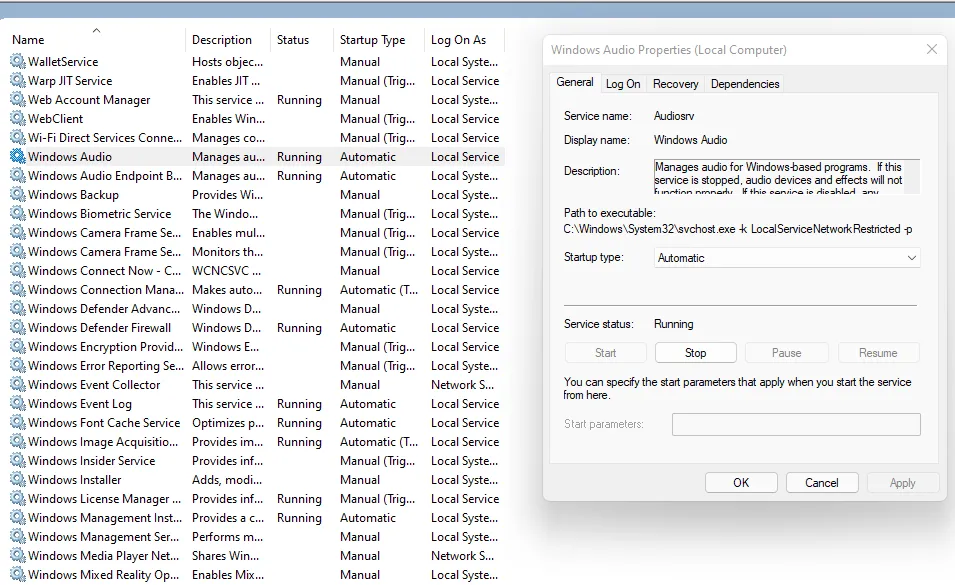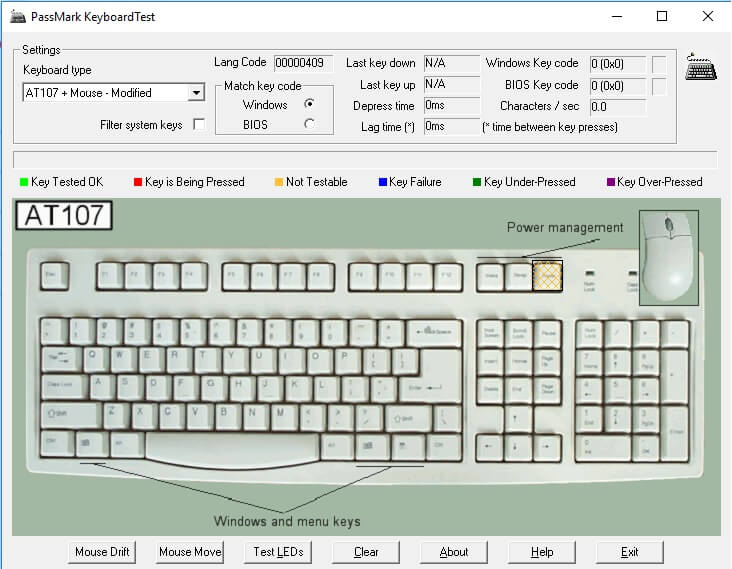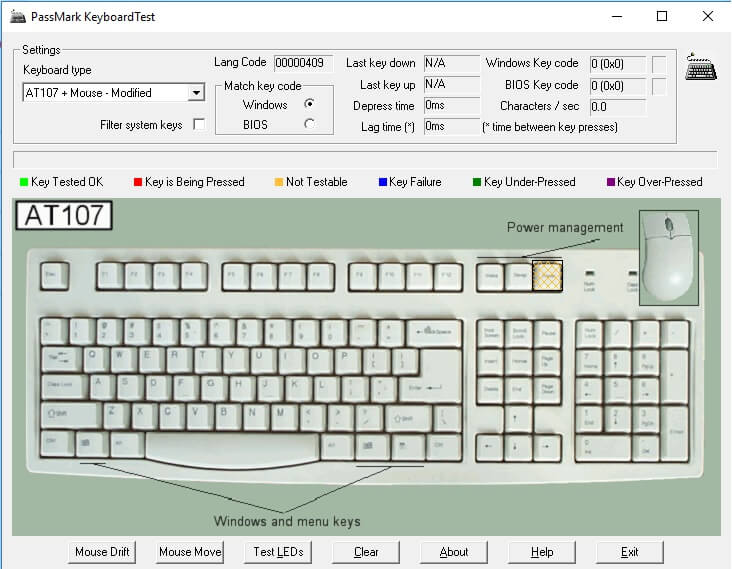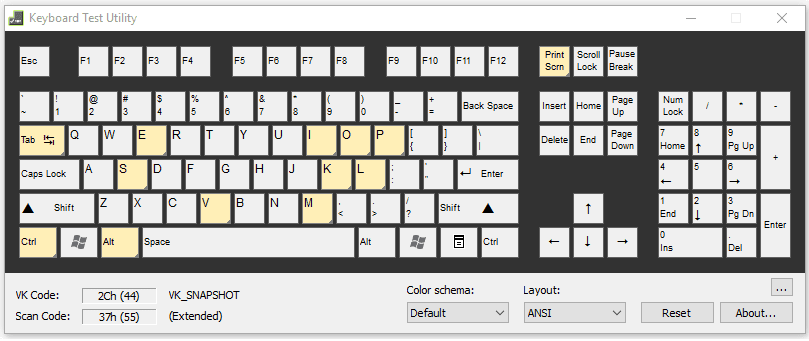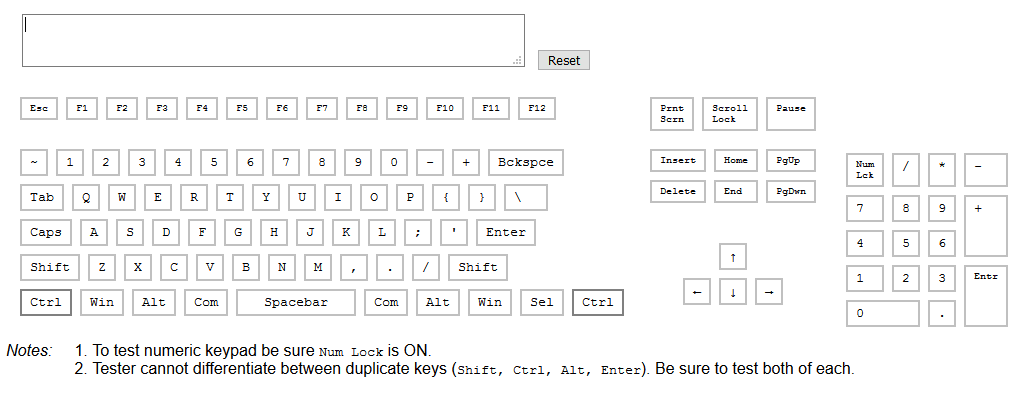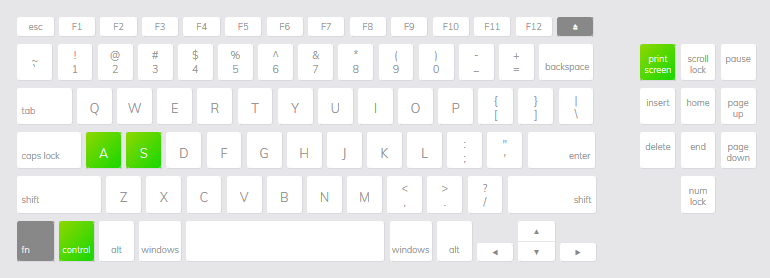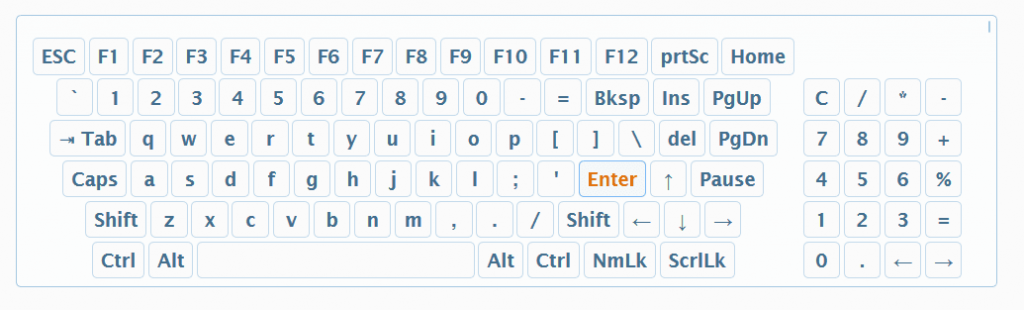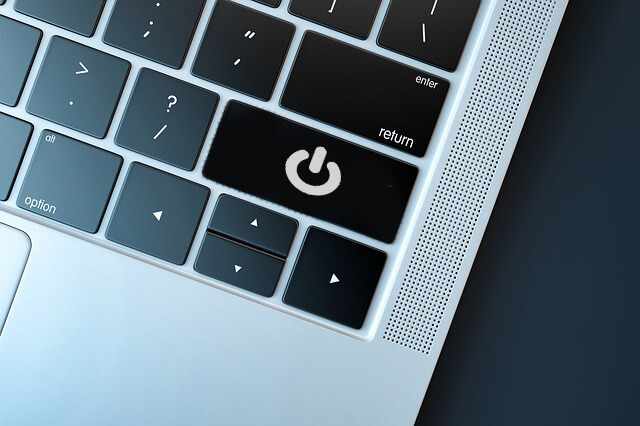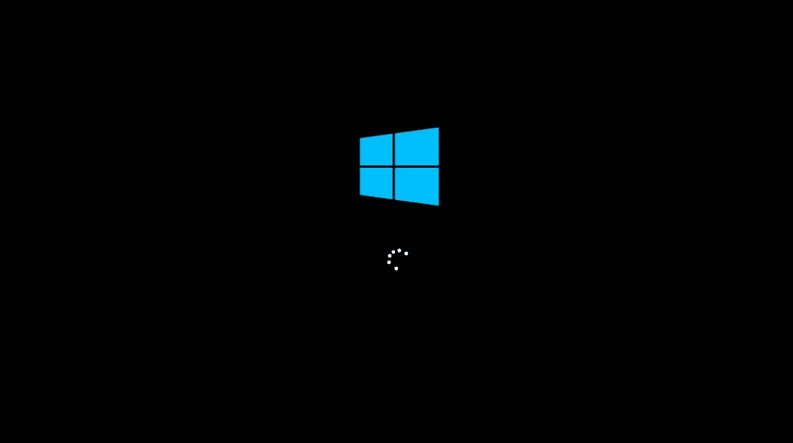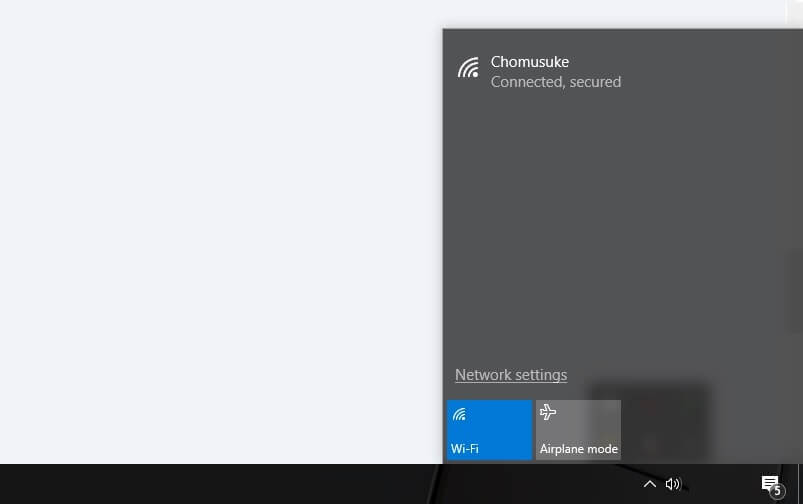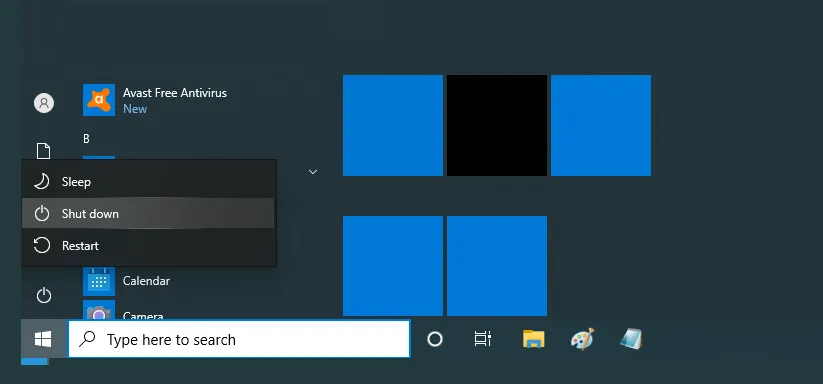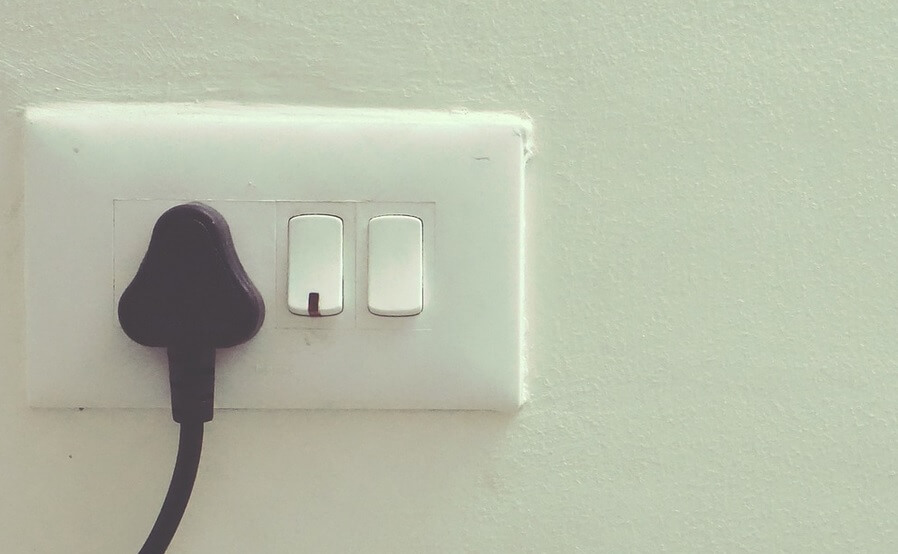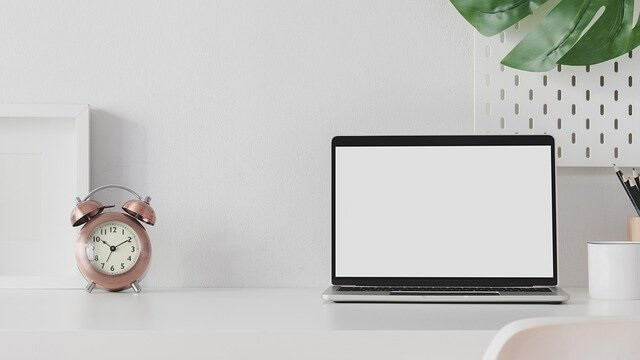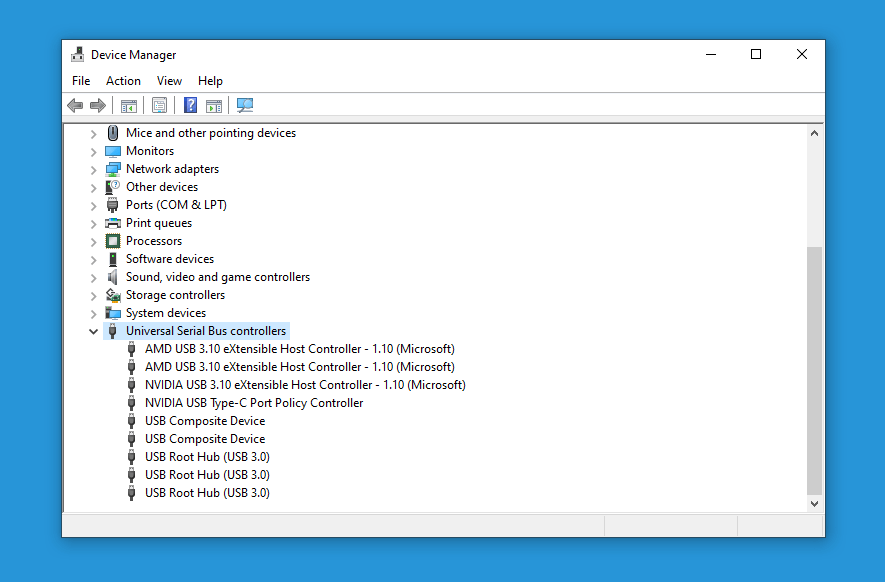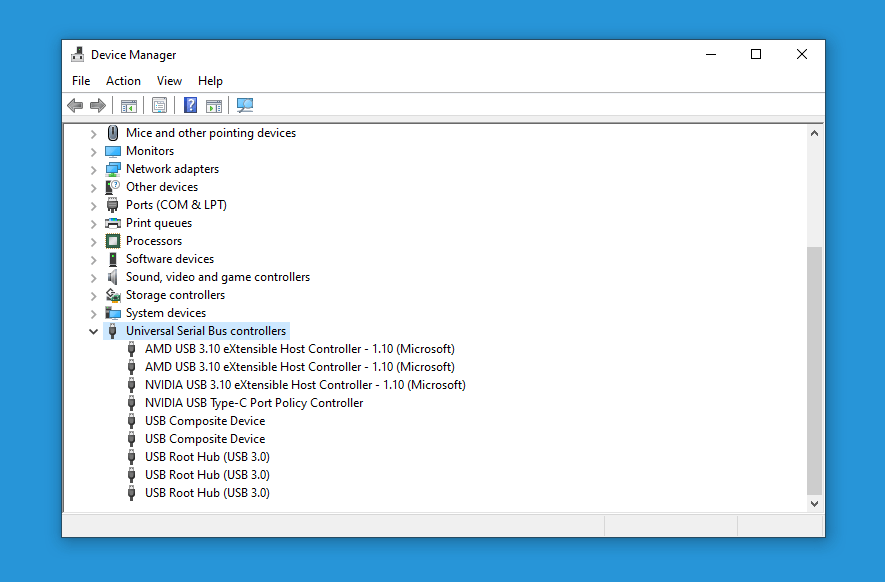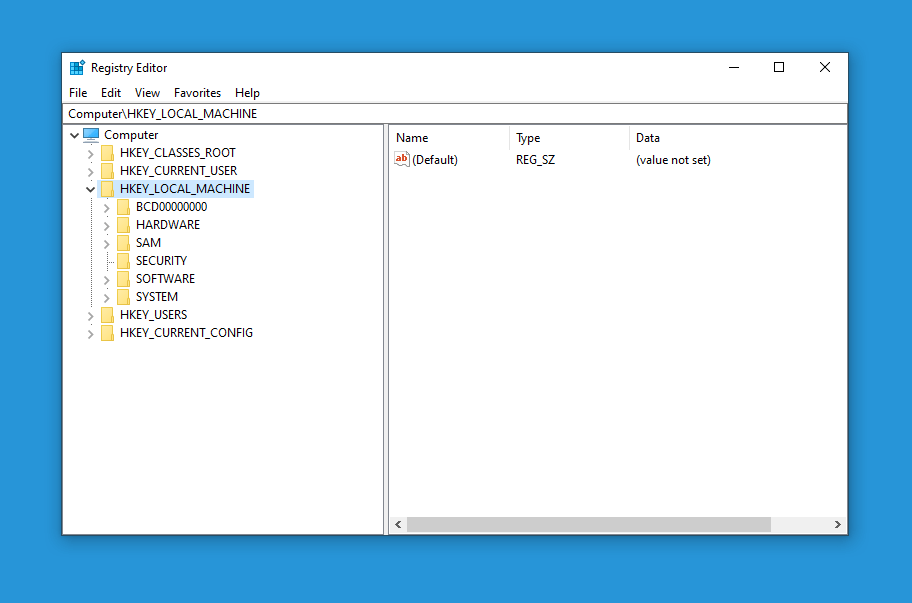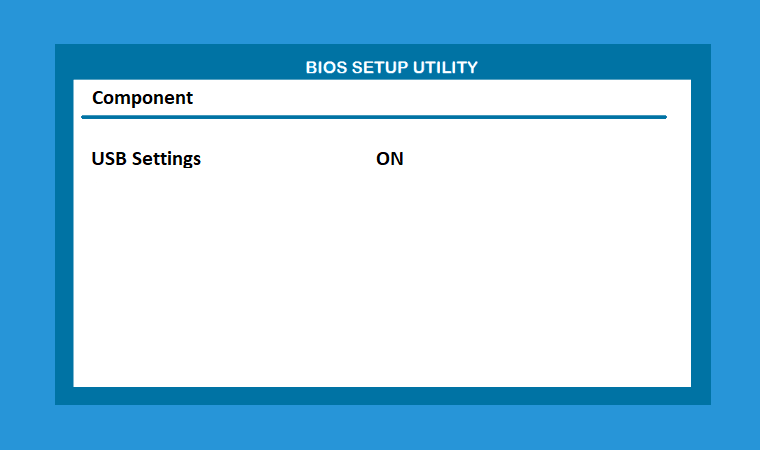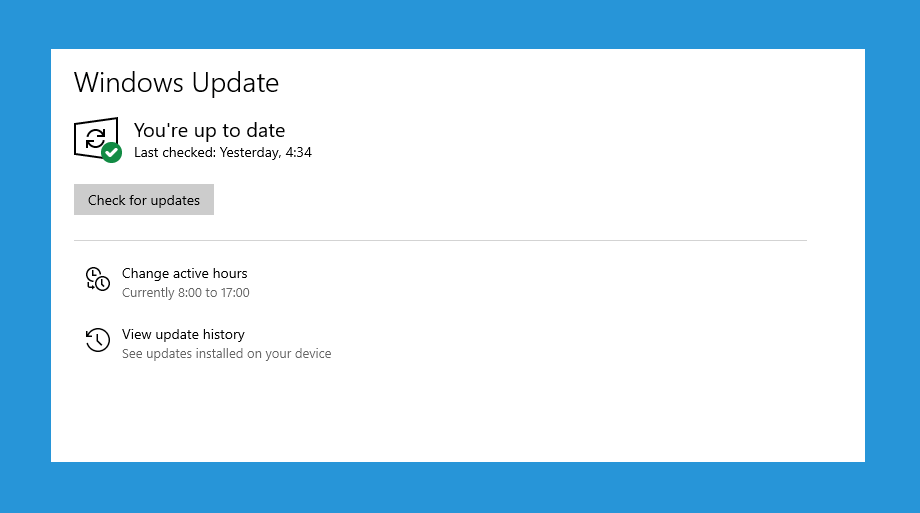No battery is detected. Sebuah pesan yang umum sekali muncul di laptop, entah Windows 7, Windows 8, Windows 10 maupun Windows 11.
Masalah ini cukup sering muncul. Paling sering di laptop. No battery is detected sendiri artinya yaitu tidak ada baterai yang terdeteksi.
Nah, yang biasanya jadi asing, yakni baterai di sini kebanyakan kondisinya telah terpasang. Sehingga tidak sedikit orang yang resah. Darimana problem tersebut berasal.
Berikut ini kita akan membahas cara menanggulangi no battery is detected. Tapi sebelumnya Anda mampu cek dahulu penyebabnya.
Daftar Isi
Penyebab No Battery is Detected
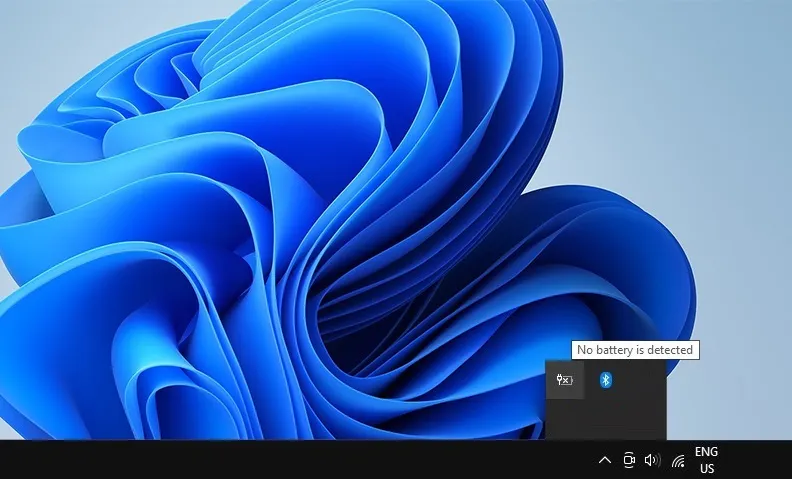
Sebagian besar pesan “No Battery is Detected,” penyebabnya bisa dari kerusakan baterai, dan kerusakan pada sebuah data tata cara.
Pada dasarnya, pesan ini lazimnya tidak akan memiliki dampak. Namun jika kita sedang mengecas laptop, presentase baterai jadi tidak bisa diketahui total dayanya.
Umumnya selain pesan no battery, lazimnya nanti akan dibarengi juga pesan:
- Consider replacing your battery.
- Plugged in, not charging.
Dan pada icon baterai (yang terdapat pada taskbar bawah), akan timbul sebuah tanda silang merah. Persis seolah-olah laptop tidak ada baterainya.
Ciri Baterai Laptop yang Mulai Rusak
No Battery is Detected bisa terjadi ketika baterai pada laptop telah mulai rusak. Anda mampu cek ciri-ciri lengkapnya di bawah ini:
- Laptop hanya mampu menyala ketika sedang dihubungkan ke charger. Jika tidak, laptop tidak menyikapi apa-apa.
- Muncul sebuah tanda silang pada pesan “Consider replacing your battery,” persis seperti yang telah disebut barusan.
- Baterai usang sekali di cas. Baterai terasa panas juga.
- Atau sebaliknya, baterai cepat sekali di cas. Hanya 5 menit misalnya, presentase sudah memberikan angka 100 persen.
- Laptop cuma mampu menyala selama beberapa saat dikala dinyalakan dengan baterai.
- Fisik baterai mulai berganti bentuknya. Misalnya retak atau ada yang pecah.
Cara Mengatasi No Battery is Detected di Laptop Windows 7, 8, 10, 11
Entah itu di Windows 7, Windows 8, Windows 10 dan Windows 11, terdapat beberapa cara yang mampu digunakan untuk menangani No Battery is Detected.
Berikut ini akan dijelaskan langkah-langkahnya. Silakan disertai satu-satu:
Bisa diterapkan di laptop ASUS, Acer, HP, Lenovo, MSI, Dell dan lain-lain
1. Coba Restart Laptop
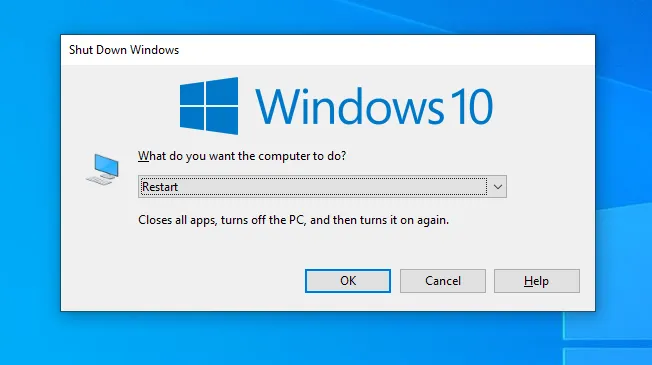
Tips sederhana ini bisa coba Anda lakukan pertama kali. Anda bisa merestart laptop yang digunakan.
Dengan merestart laptop, tata cara akan di-refresh. Biasanya problem-dilema pada metode, mirip No Battery is Detected tersebut mampu diselesaikan.
Restart mampu dilakukan mirip biasa. Klik Start, lalu tekan tombol power pada Start Menu, dan pilih opsi restart.
2. Lakukan Kalibrasi Baterai
Memperbaiki laptop mampu dilaksanakan dengan banyak sekali cara mudah, salah satunya kalibrasi.
Kalibrasi adalah sebuah proses yang ditujukan untuk mengembalikan keadaan status baterai laptop yang memiliki masalah menjadi wajar kembali.
Kalibrasi sangat dianjurkan untuk dikerjakan pertama. Karena selain efektif, caranya hanya butuh beberapa langkah sederhana. Seperti ini:
- Matikan Laptop
- Nyalakan kembali
- Cas sampai 100 persen
- Pakai sampai laptopnya mati alasannya adalah baterainya habis
- Cas sampai 100 persen
- Kemudian nyalakan laptop lagi
Kalibrasi mampu dijalankan juga memakai perhiasan software-software tertentu. Tapi sederhananya kurang lebih sama mirip yang klarifikasi barusan.
Lebih lengkapnya silakan baca Cara Kalibrasi Baterai Laptop
3. Lepaskan Baterai Lalu Pasang Lagi

Langkah sederhana untuk memperbaiki baterai laptop yang rusak. Cara ini ditujukan untuk mereset status baterai yang memiliki masalah.
Semakin usang baterai didiamkan, efeknya biasanya akan kian cantik juga. Cocok untuk mengatasi pesan “No Battery is Detected.”
Caranya sungguh mudah.
- Pertama silakan lepas terlebih dulu baterai laptop
- Diamkan selama beberapa ketika
- Kemudian lanjut pasang lagi mirip biasa.
4. Pakai Aplikasi Status Baterai Tambahan
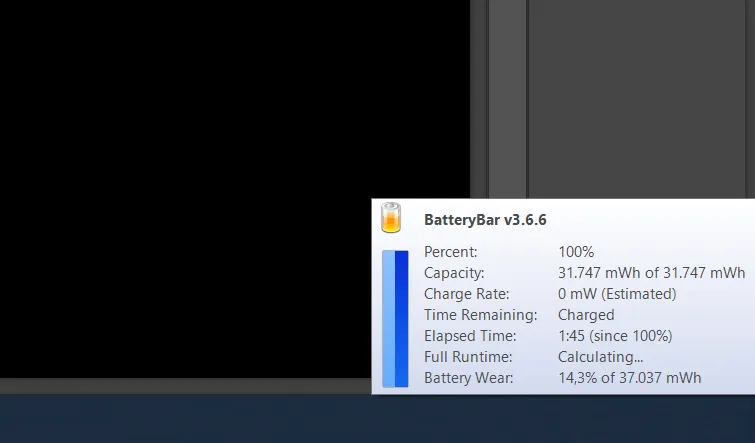
Sebuah aplikasi yang khusus dipakai untuk kebutuhan monitoring baterai. Saat timbul pesan “No Battery is Detected,” kita tidak mampu melihat baik itu status baterai maupun saat baterai di cas.
Nah, dengan memakai aplikasi monitoring baterai ini, kita bisa mendapatkan pilihan alternatif, dimana daya yang tersisa maupun proses cas bisa terlihat.
Aplikasinya sendiri ada banyak jenisnya. Contoh yang mampu coba digunakan seperti BatteryBar atau BatteryCare. Cukup install dan pribadi lakukan.
Baca Juga: Cara Meredupkan Layar Laptop Semua Tipe
5. Coba Reset Driver Baterai
Untuk yang belum tahu, baterai mempunyai sebuah driver bawaan khusus.
Driver ini tersimpan di sebuah hidangan khusus yang disebut Device Manager. Kita bisa meresetnya untuk menanggulangi pesan “No Battery is Detected.”
Caranya mirip berikut ini:
- Klik kanan tombol start menu > kemudian pilih Device Manager
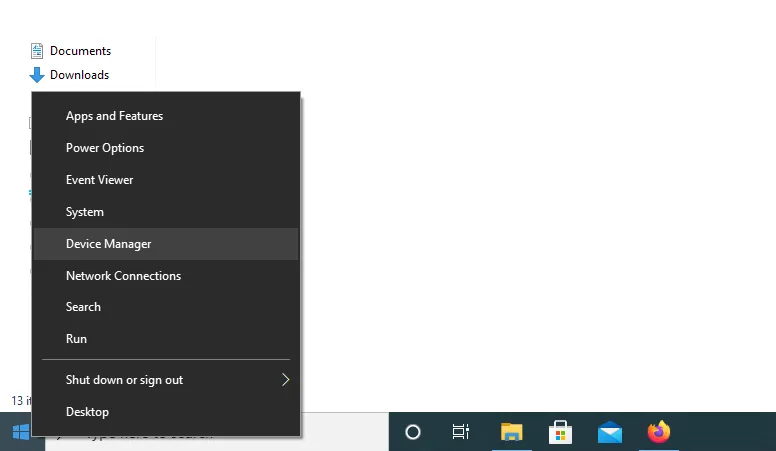
- Klik dan buka submenu Battery
- Klik kanan Microsoft ACPI-Compliant Control Method Battery > Lalu pilih Uninstall
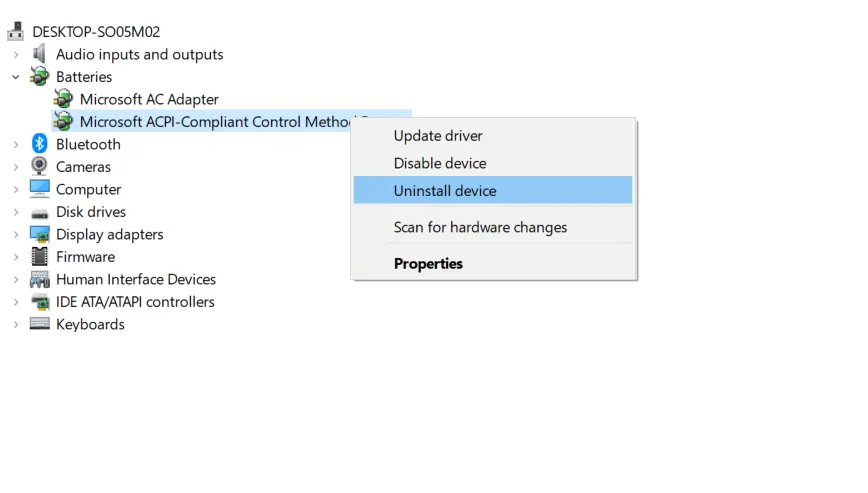
- Tunggu prosesnya hingga selesai, lalu restart.
- Setelah itu, baru coba cek kembali pesan error-nya masih ada atau tidak.
6. Update Driver Baterai di Device Manager
Jika sebelumnya kita menguninstall driver di Device Manager, kita juga mampu mengupdate driver baterai tersebut.
Perbedaan di sini, kalau menguninstall bertujuan untuk mengganti model driver baterai, mengupdate ini ditujukan untuk mengubah model driver baterai ke yang gres.
Caranya kurang lebih sama mirip sebelumnya. Klik kanan pada driver baterai di Device Manager, kemudian pilih Update Driver.
7. Update Sistem Windows
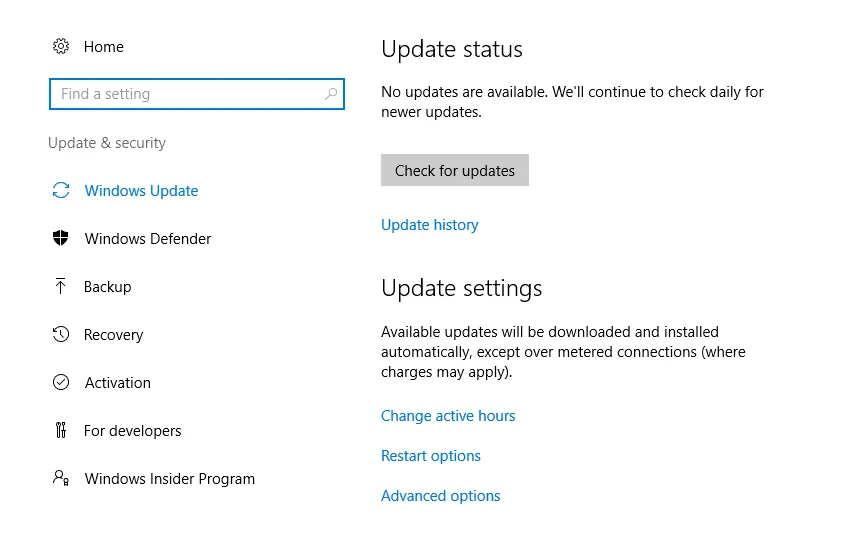
Update sistem Windows. Update di sini dimaksudkan untuk menanggulangi bug yang terdapat pada taskbar.
Karena bug ini cukup sering timbul, dan biasanya mampu mengefek ke beberapa bab lain. Salah satunya icon baterai.
Update metode Windows dapat dilaksanakan dengan mudah.
- Cukup ketik “Windows Update” pada kolom search
- Kemudian buka
- Setelah itu ikuti panduan updatenya hingga tamat.
Catatan: Khusus untuk Windows 7, disarankan untuk update Windowsnya sekurang-kurangnyake SP1.
8. Jalankan Troubleshooter
Menu troubleshooter di Windows ini, direkomendasikan untuk dicoba dikala ada bug tertentu yang bekerjasama dengan sistem.
Pesan No battery detected mampu menjadi salah satunya. Untuk caranya sendiri gampang. Silakan ikuti tindakan di bawah:
- Pada kolom search start menu > Silakan cari “Troubleshooter” kemudian buka
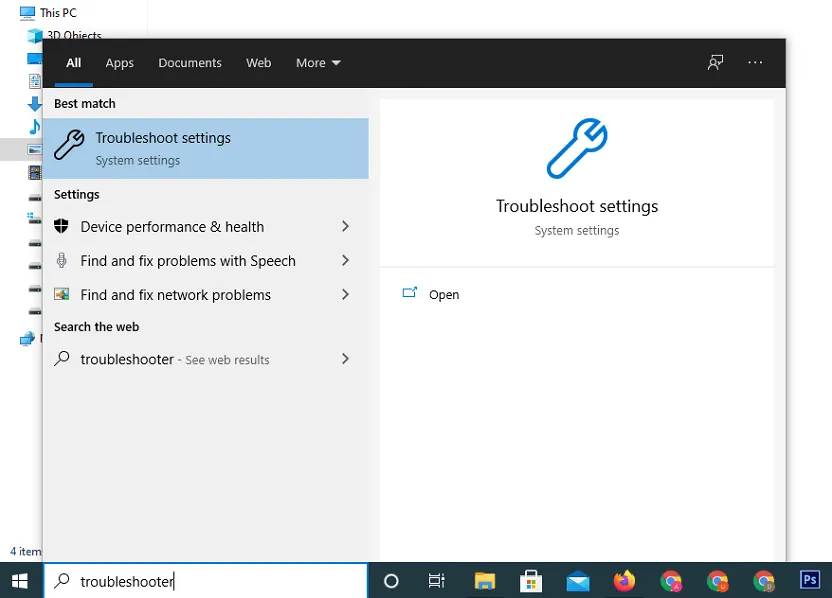
- Setelah halamannya terbuka, masuk ke Additional Troubleshooter silakan klik Run Troubleshooter pada pilihan Power
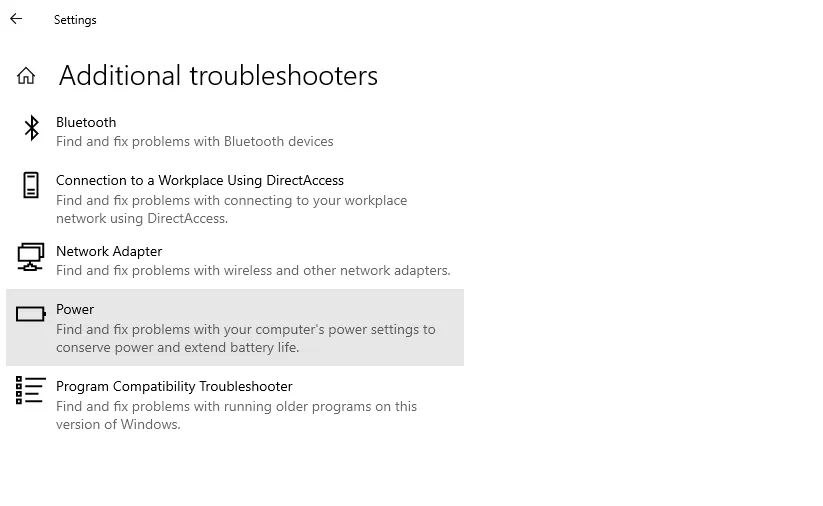
- Tinggal ikuti langkah-langkahnya. Kalau telah, silakan restart.
9. Reset BIOS Laptop
Untuk sebagian tipe laptop, kesalahan pengaturan pada BIOS mampu menciptakan masalah No Battery is Detected muncul.
Umumnya hal ini sering terjadi pada laptop-laptop keluaran baru, dengan BIOS yang telah berjenis UEFI. Anda mampu mengembalikan pengaturan tersebut dengan cara direset:
- Restart laptop apalagi dulu
- Tekan tombol BIOS untuk masuk ke BIOS
- Pilih sajian Exit di bab paling kanan
- Kemudian pilih Restore to Default and Restart
10. Ganti Baterai Laptop

Terakhir, mampu coba ganti baterai laptop.
Ganti baterai dikerjakan bila memang Anda telah menemui ciri-ciri baterai rusak seperti yang sudah dijelaskan, dan telah mengikuti lima solusi sebelumnya namun masih belum berhasil.
Silakan beli dahulu baterainya. Atau sederhananya, coba eksklusif saja bawa ke toko komputer terdekat, dan cek dengan baterai baru. Apakah laptopnya normal lagi atau tidak?
Kalau normal lagi, memiliki arti baterai usang laptop yang telah memiliki masalah.
Baca Juga: Cara Mengecek Suhu Laptop Dengan Mudah
Akhir Kata
Begitulah pembahasan perihal cara menangani No Battery is Detected di laptop. Entah itu di Windows 7, di Windows 8, Windows 10 maupun Windows 11.
Terkadang pesan ini mampu muncul secara datang-tiba. Karena itu lebih baik coba ikuti langkah-langkahnya apalagi dahulu satu-satu sampai kira-kira ketemu yang paling pas.
Semoga berguna.