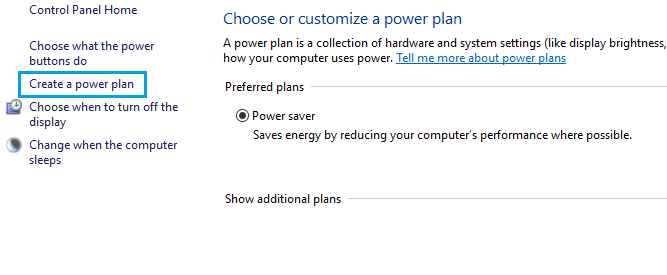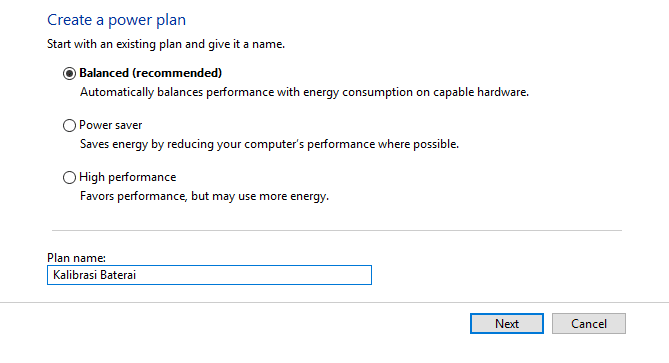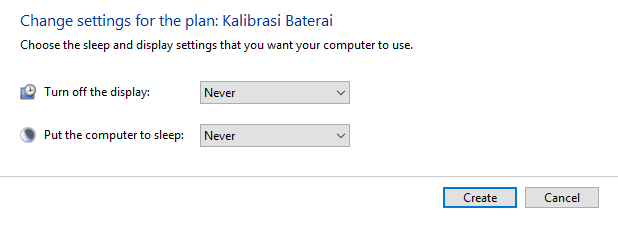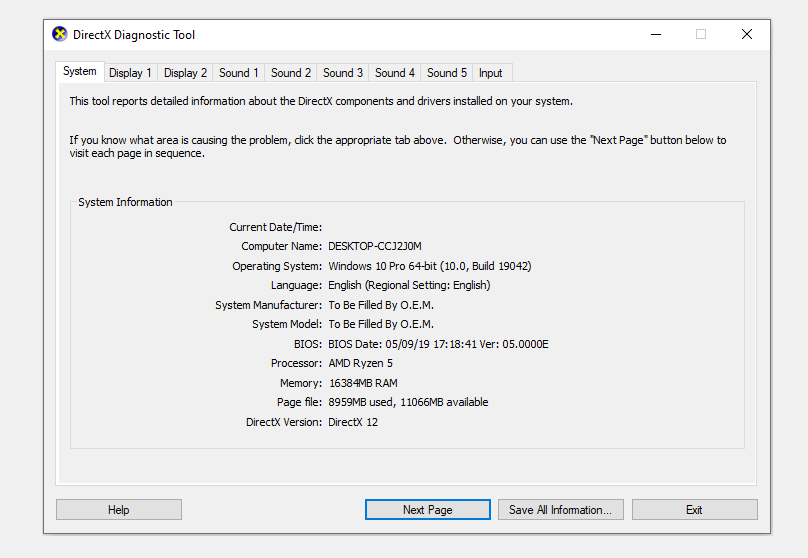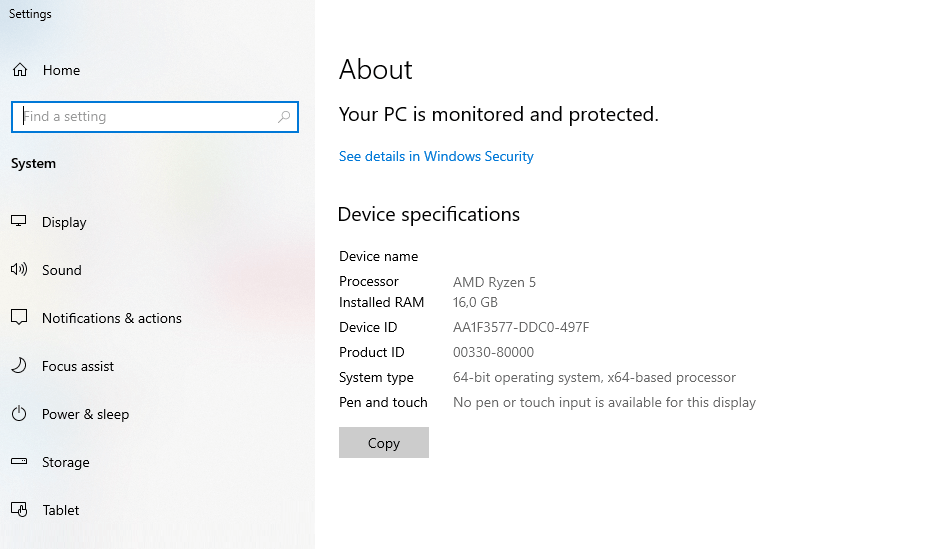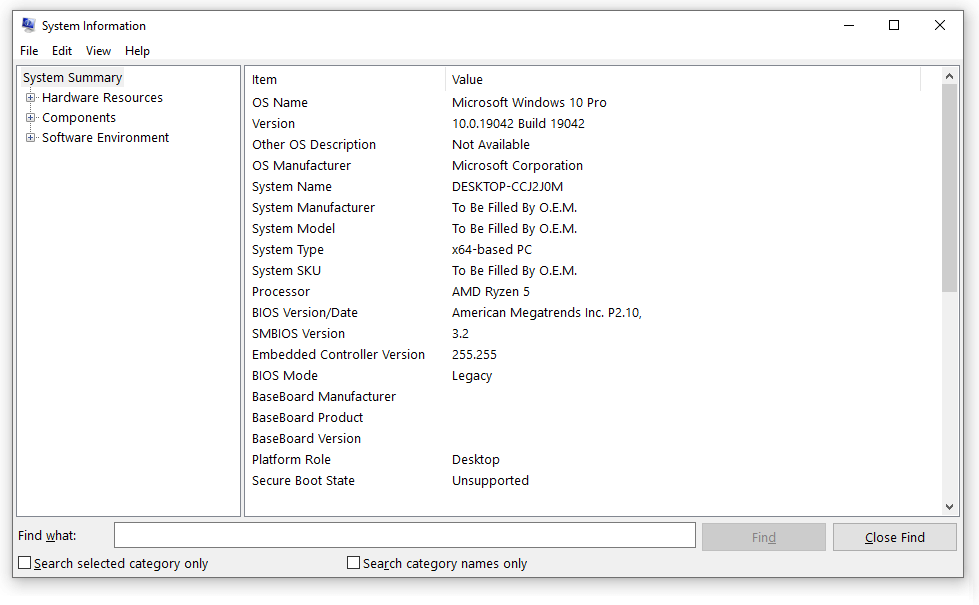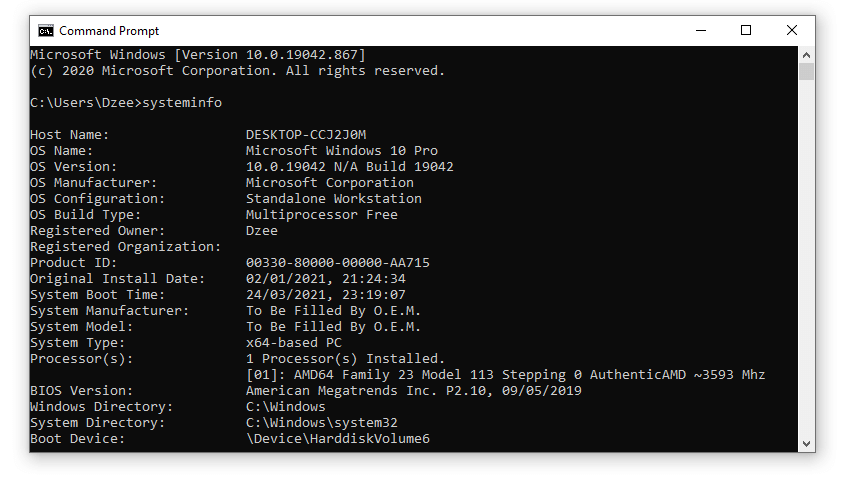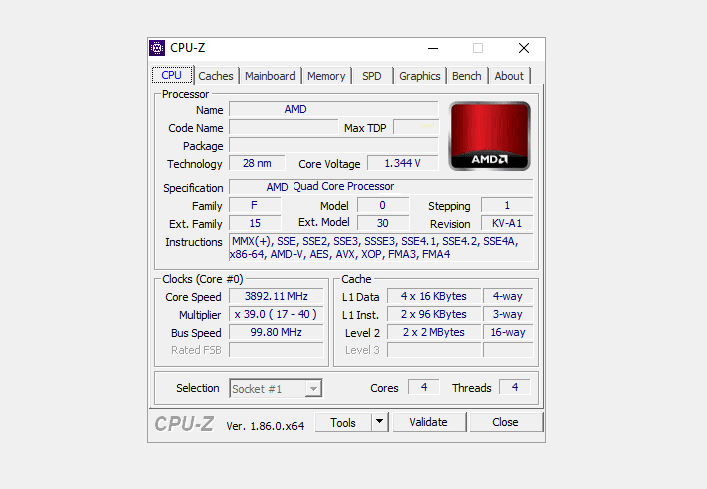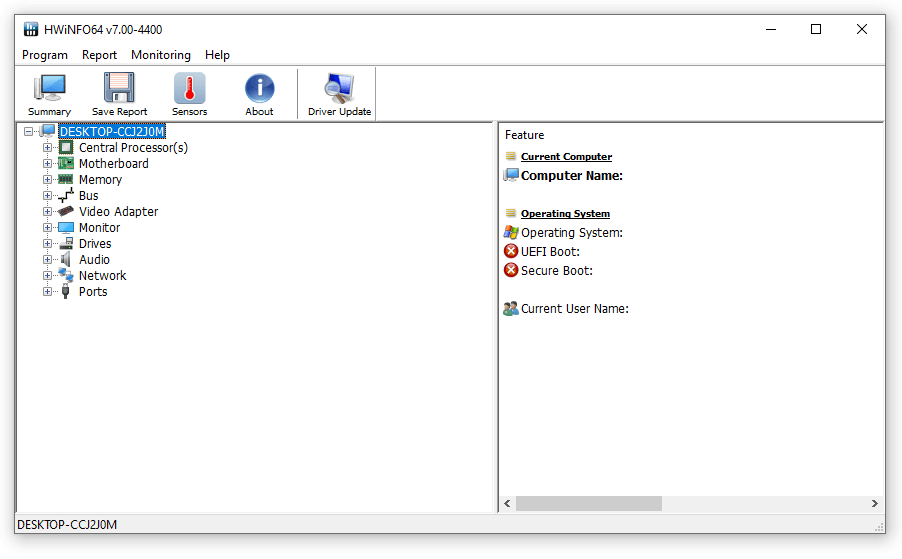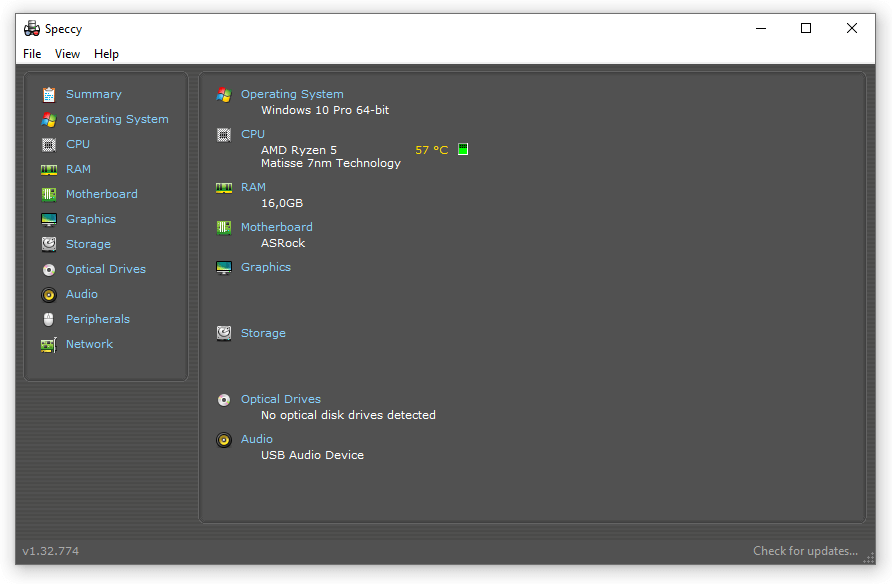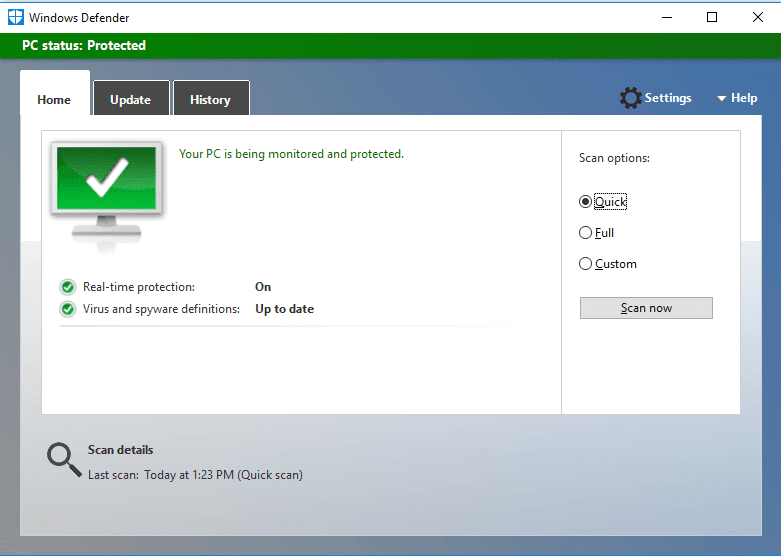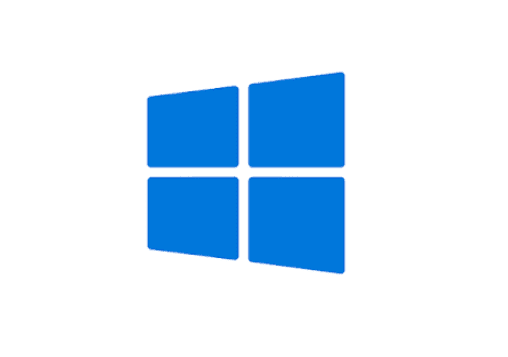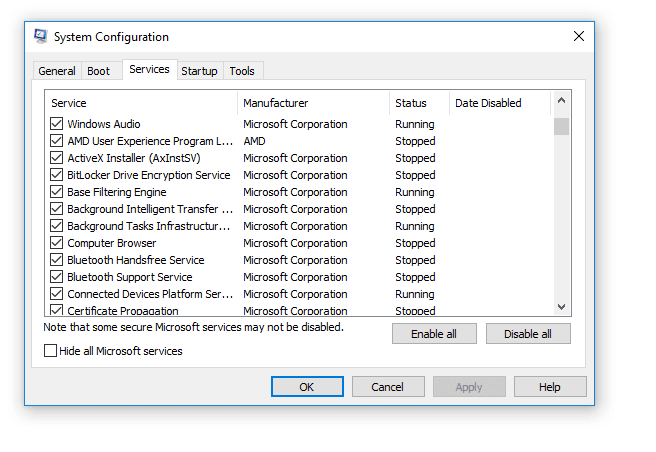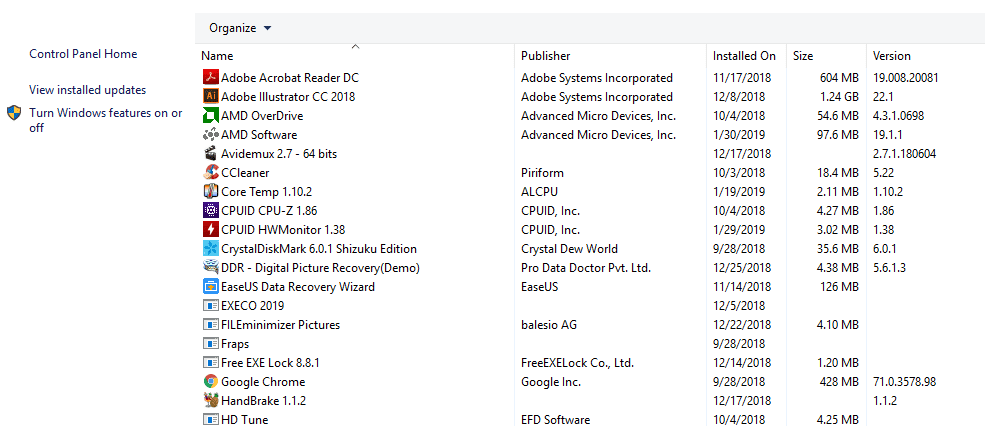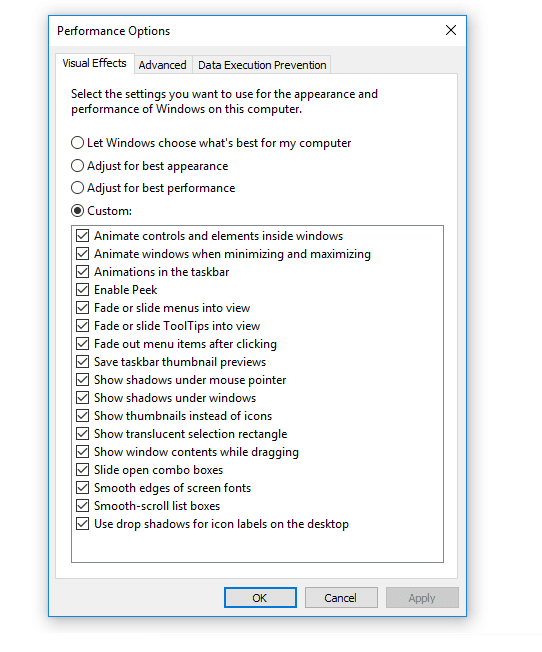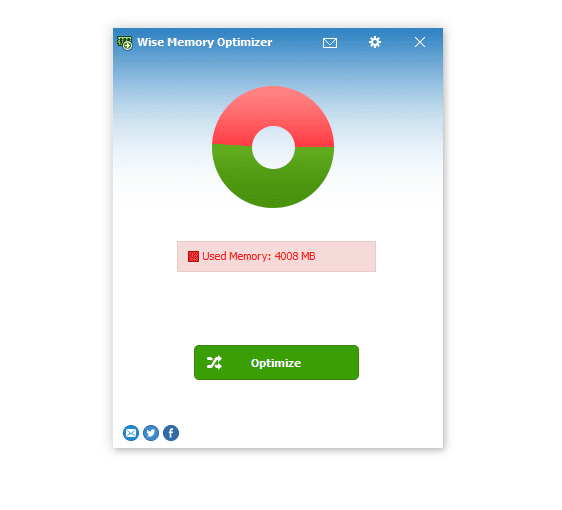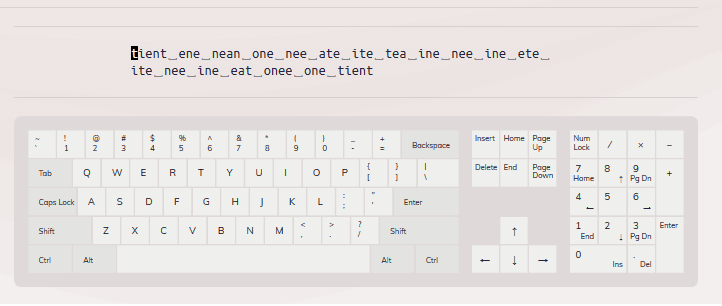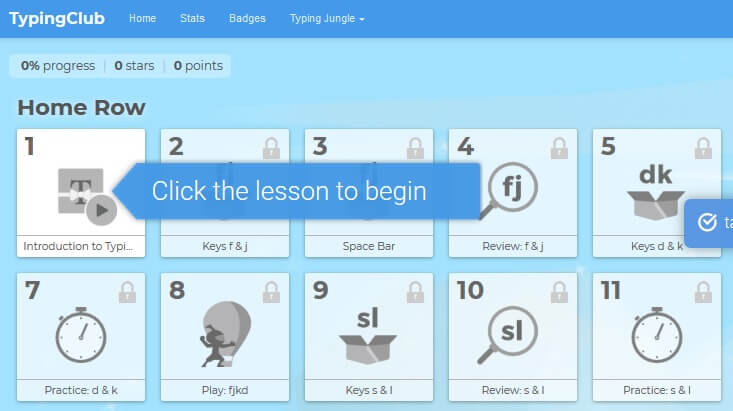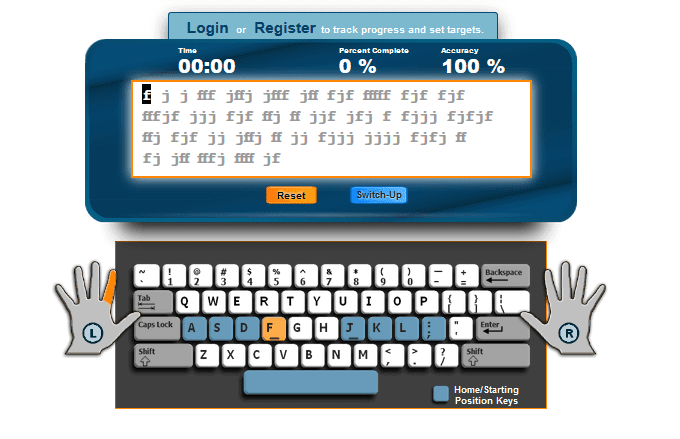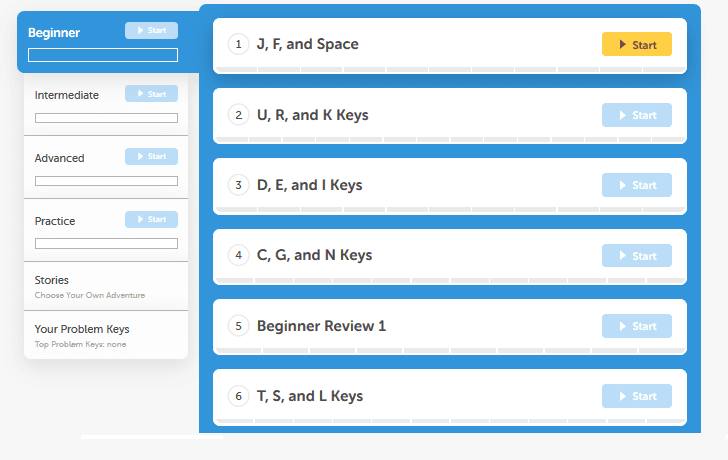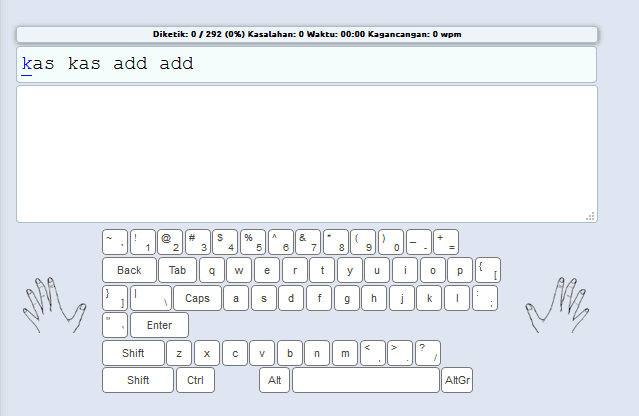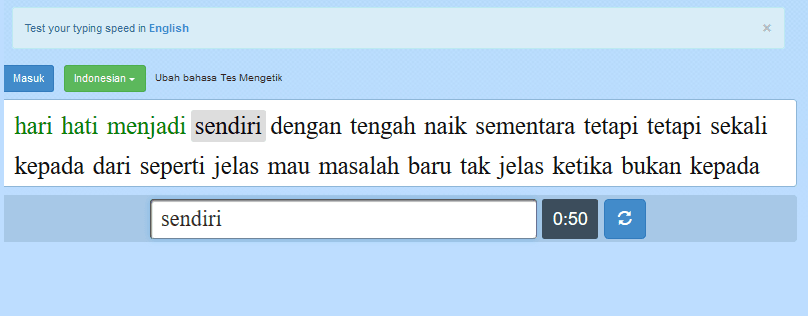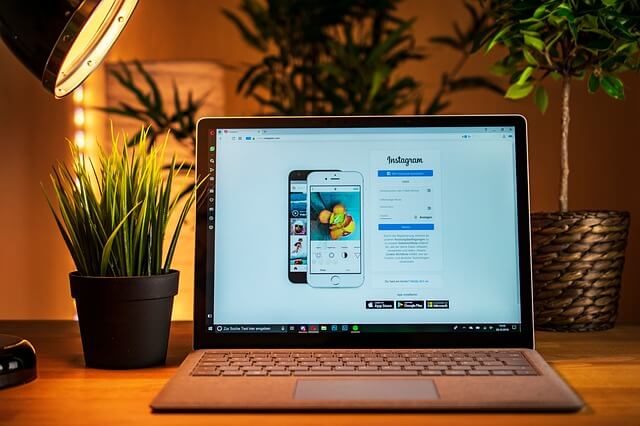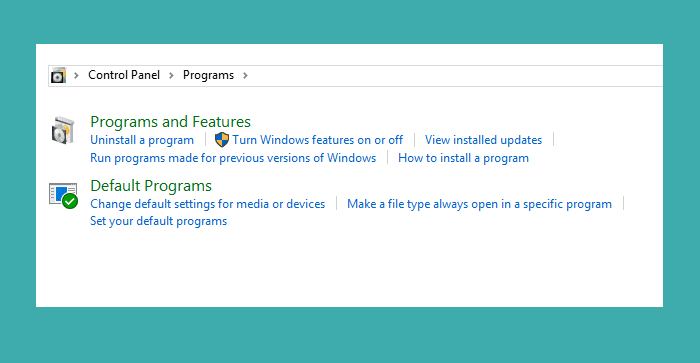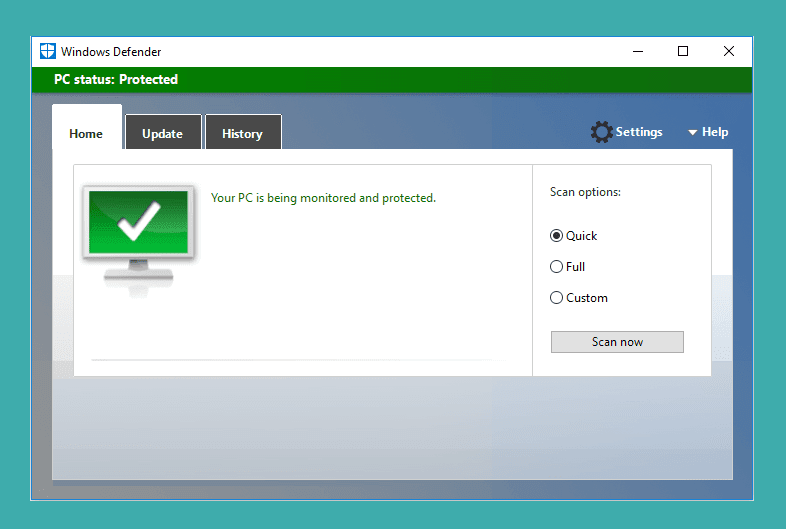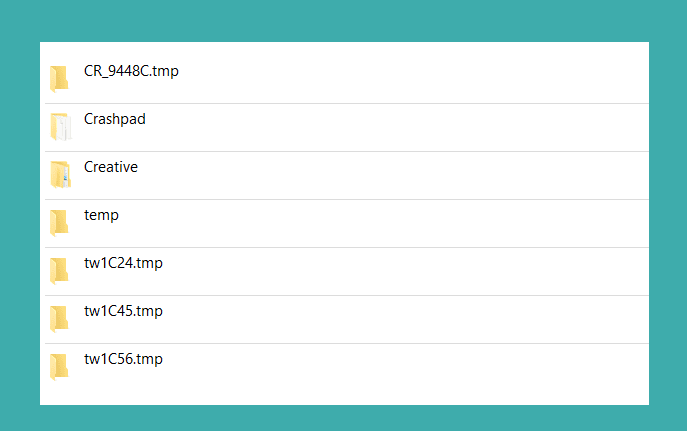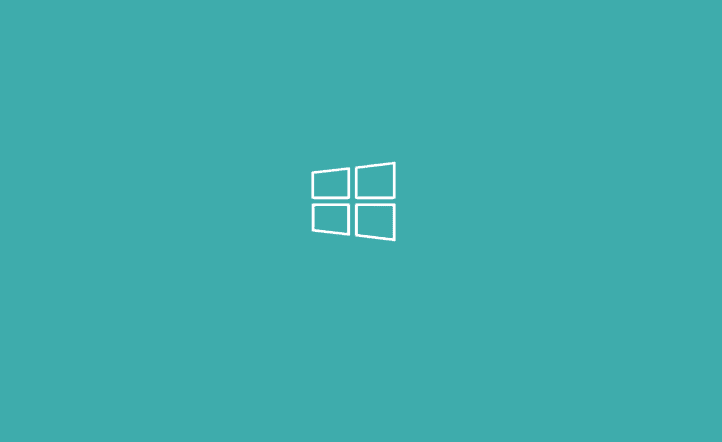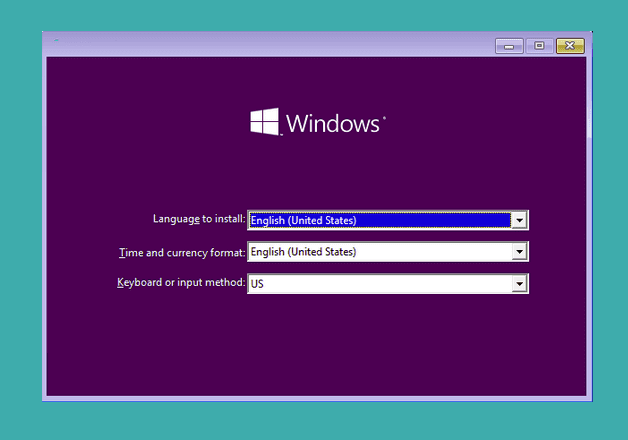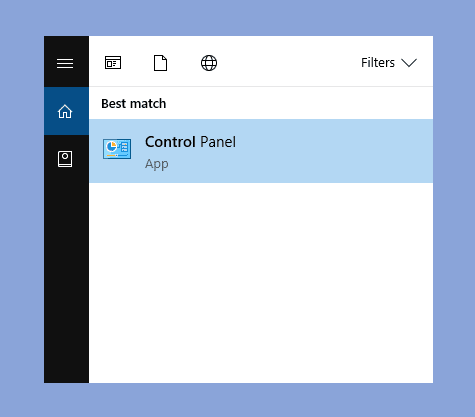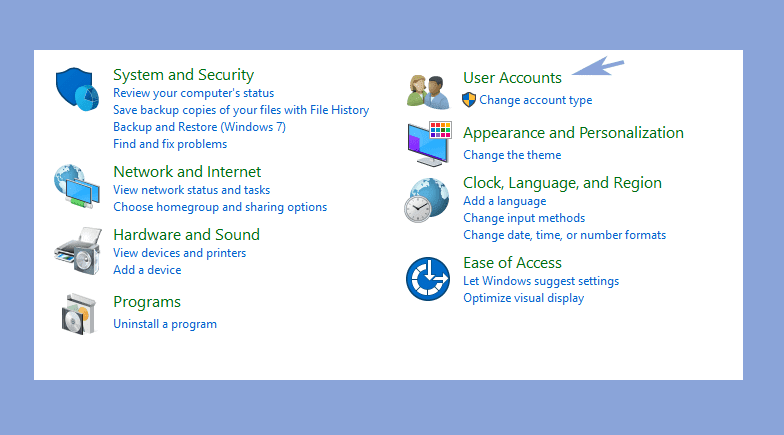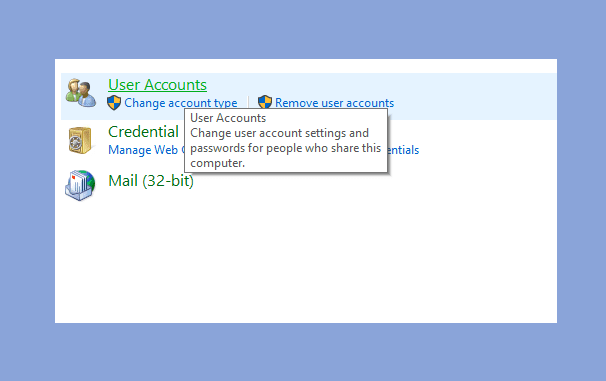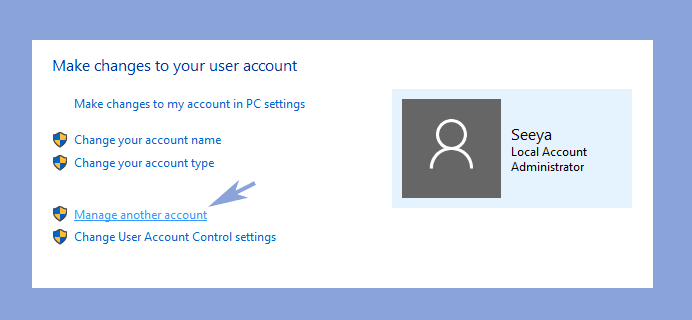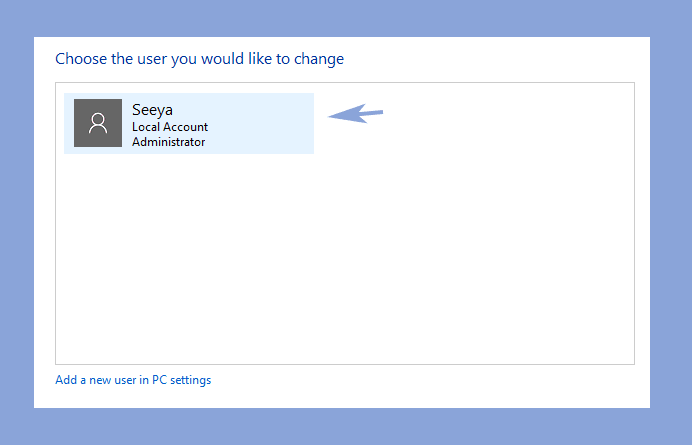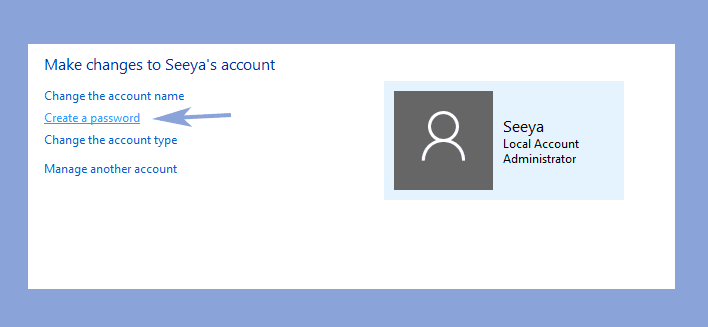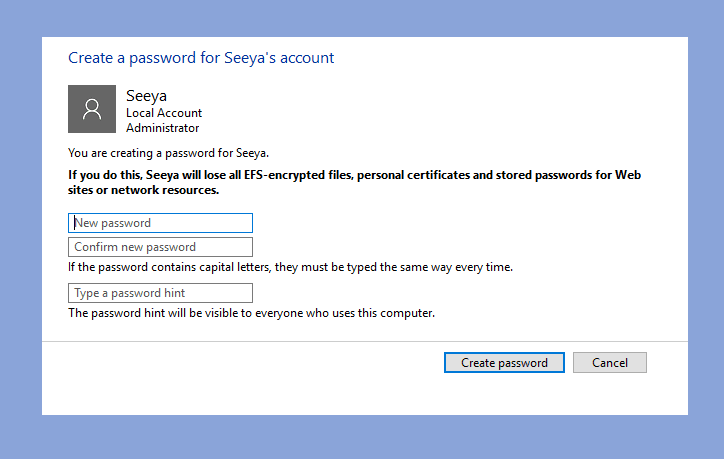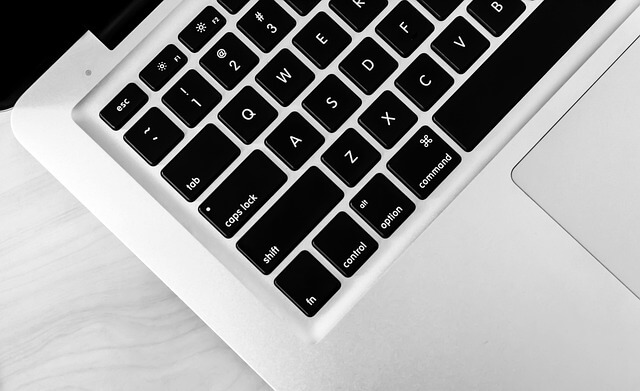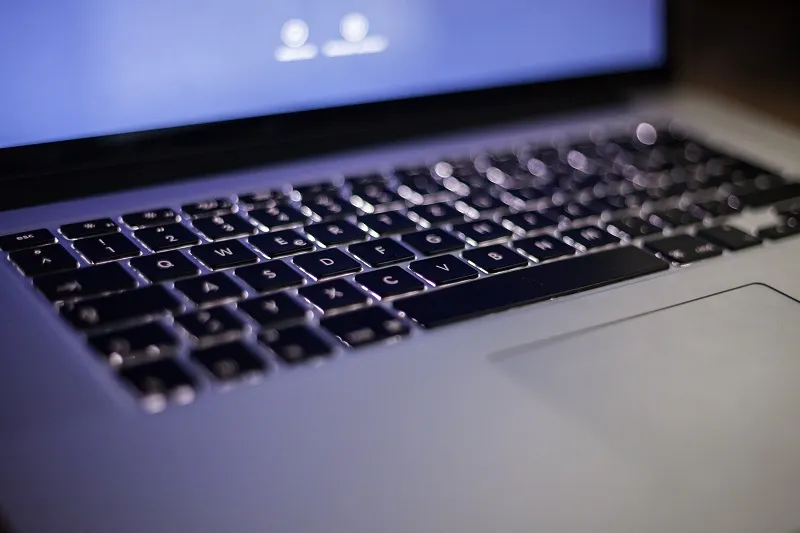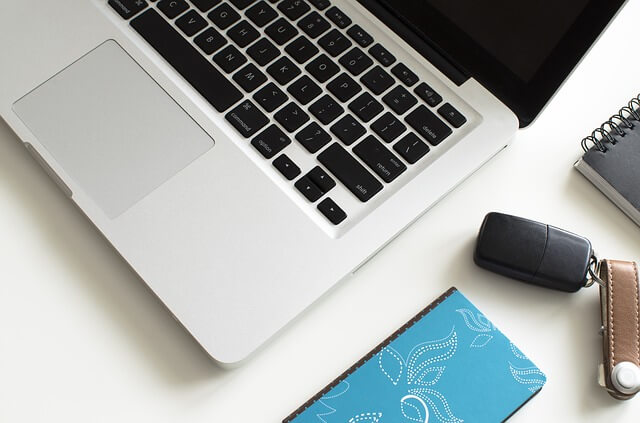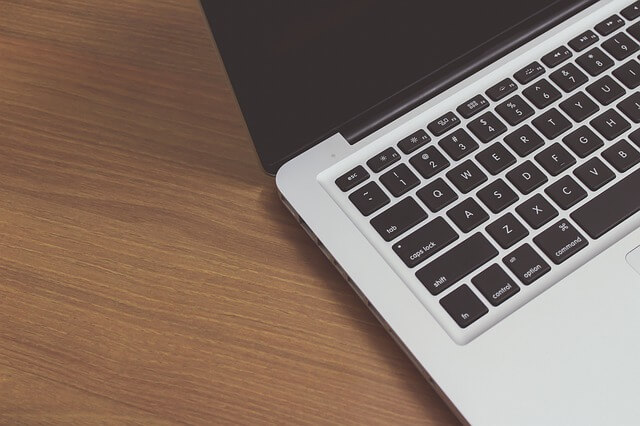Kerusakan pada laptop sudah aneka macam aku bahas di blog ini. Seingat saya, bahkan telah ada puluhan artikel yang membicarakan perihal persoalan komputer yang juga mampu digunakan untuk laptop rusak.
Dari yang ringan sampai yang berat.Dan puluhan artikel tadi masih akan terus di update sebab masih banyak sekali yang belum terbahas.
Nah, dari puluhan artikel perihal persoalan komputer / laptop rusak tadi, terlintas ide di fikiran saya untuk membuat postingan ini, yakni kumpulan penyebab laptop rusak dan cara mengatasinya.
Tujuan dengan adanya postingan ini, untuk memudahkan sobat untuk mencari kiat cara memperbaiki laptop rusak tanpa perlu repot-repot searching sana-sini.
Daftar Isi
Penyebab Laptop Rusak
Penyebab laptop rusak sendiri seperti yang kita tahu, ada berbagai..
Kerusakan-kerusakan tersebut ada yang mudah diperbaiki, ada juga yang sulit. Sulit yang dimaksud yaitu sukar diperbaiki dan sulit dianalisa.
Sehingga waktu untuk perbaikan jadi jauh lebih usang.. Untuk kerusakan pada laptop sendiri, ada 2 jenis. Yaitu:
- Rusak metode
- Rusak unsur
Untuk rusak unsur, cara memperbaikinya tentu saja jauh lebih susah. Pada beberapa kasus, bagian yang rusak tadi bahkan mesti diganti dengan yang gres.
Untuk kerusakan tata cara, kadang mudah diperbaiki kadang juga tidak. Tapi jika rusaknya hanya pada Windows, gres mudah.
Cara Mengatasinya
Nah, eksklusif saja.. Artikel wacana kumpulan penyebab laptop rusak dan cara mengatasinya. Di artikel ini, saya juga akan memberi link acuan pada blog ini untuk memperlengkap step-step yang ada.
Berikut caranya:
1. RAM laptop sarat
Masalah RAM yang penuh, pada umumnya ada di para pengguna laptop juga pengguna PC yang kapasitas RAM-nya kecil. Masalah RAM penuh ini cukup mengganggu alasannya adalah akan menciptakan kinerja laptop jadi melambat.
Beberapa penyebabnya:
- Kapasitas RAM yang terlalu kecil
- Pemakaian sistem operasi yang tidak pas
- Pemakaian software yang tidak pas
- Terlalu banyak aplikasi yang terinstall
- Laptop terkena bisul virus
Cara menanggulangi: Jangan pribadi menimbang-nimbang untuk upgrade RAM. Kapasitas RAM yang besar pun niscaya akan kepenuhan kalau tidak di optimasi.
Untuk cara optimasinya: Silakan hapus aplikasi-aplikasi yang telah terinstall. Disable aplikasi yang tidak dibutuhkan di msconfig / task manager. Scan antivirus, atau paling bagus install ulang.
2. Laptop tidak keluar bunyi
Kerusakan laptop yang tidak keluar bunyi ini saya langsung pernah mengalaminya beberapa kali. Setting sounds di laptop sudah diperbesar sampai maksimal, namun tidak ada suara sama sekali.
Tentu cukup mengganggu. Apalagi jikalau laptop digunakan untuk nonton film atau main game.
Masalah tidak keluar suara ini penyebab terutama ada 3:
- 1. Speaker yang rusak
- 2. Driver yang tidak terinstall dengan benar atau rusak.
- 3. Settingan yang salah.
Cara mengatasinya: Silakan install atau reinstall driver yang telah terpasang. Tujuannya, untuk memperbaiki barangkali ada file driver yang corrupt. Sobat bisa coba untuk update driver ke yang lebih baru (Kalau ada).
Untuk setting, coba cek di control panel. Jangan hingga setting sounds atau speaker ada dalam mode disable.
3. Laptop hang / macet dikala baru startup
Kerusakan ini beda dengan duduk perkara laptop lemot (akan dibahas nanti). Laptop yang hang alias macet pada startup ini didapat dikala laptop baru menyala. Masalah ini mampu banyak ditemui di laptop-laptop yang telah berumur.
Beberapa penyebabnya:
- 1. Terlalu banyak aplikasi yang startup
- 3. Terlalu banyak file sampah
- 3. Harddisk lemah
Cara mengatasinya:
Silakan disable aplikasi yang tidak butuhdi msconfig atau task manager. Aplikasi yang terlalu banyak berjalan ketika startup, akan memperlambat loading ketika laptop baru nyala.
Terlalu banyak file sampah, juga mampu menjadi penyebab laptop hang. Apalagi jikalau space harddisk pada sistemnya sudah penuh.
Baca Juga: Cara Mengatasi Laptop Tidak Bisa Shutdown
4. Layar laptop terbalik
Maksud layar terbalik disini, adalah tampilannya yang terbalik. Sebenarnya, masalah ini bukan persoalan besar yang penyebabnya juga sepele.
Penyebabnya:
- 1. Salah setting penampilan
- 2. Driver VGA error
Cara mengatasinya: Atur penampilan laptop dari portrait ke landscape (Kalau tidak salah) di setting display pada Windows atau di driver.
Kalau tidak mengefek, coba reinstall driver atau update driver ke yang lebih baru.
5. DVD tidak terbaca di laptop
DVD yang tidak terbaca ini aku sudah sungguh sering mengalaminya. Apalagi aku penduduknya suka backup data-data kecil melalui DVD. Pastinya repot bila ketemu problem ini.
3 penyebab umum DVD tidak mampu terbaca:
- 1. Optik DVD Drive laptop lemah
- 2. DVD yang burnnya gagal
- 3. Optik DVD kotor
Cara mengatasinya:
Bersihkan drive DVD dengan kompresor dengan tekanan angin yang sudah dikelola secukupnya. Untuk problem lemah optik, kerjakan tes DVD yang tidak terbaca tadi ke drive DVD lain.
6. DLL is missing
DLL is missing ini (Contohnya “D3DX9_43.dll is missing”) sering dijumpai di aplikasi atau game saat ingin dilaksanakan. Masalah ini termasuk gampang diperbaiki.
Penyebabnya:
- Belum install software-software file tata cara Windows.
- File dll yang dibutuhkan tidak ada.
Cara mengatasinya: Install aplikasi-aplikasi tata cara yang diperlukan Windows. File-file sistem ini tidak bisa aku bahas secara detail, tetapi yang wajib biasanya:
- DirectX
- Visual Credist (Dari model usang sampai yang terbaru)
- Dan Microsoft Dotnet.
7. Laptop tidak mampu nyala
Laptop tidak mampu nyala tergolong kerusakan yang cukup parah. Tidak bisa nyala yang dimaksud disini yaitu saat di pencet tombol power, laptop betul-betul tidak mampu hidup.
Penyebab kebanyakan:
- Komponen rusak pastinya.
Kalau tidak mampu nyala begini, coba evaluasi apalagi dahulu apa kira-kira kerusakannya. Masalahnya, bisa ada baterai atau memang ada bagian bab dalam yang rusak.
Baca Juga: Laptop Tidak Bisa Nyala? Begini Cara Memperbaikinya
8. Laptop tidak bisa booting
Salah satu kerusakan yang paling kerap ditemui. Laptop tidak mampu booting, kerusakannya mampu ringan bisa juga berat, sebab bisa terjadi pada sistem dan mampu terjadi juga karena bagian.
Beberapa penyebabnya:
- RAM rusakatau tidak terbaca
- Harddisk rusak atau tidak terbaca
- Sistem operasi (Windows) corrupt
Solusinya:
Untuk problem RAM, coba bongkar, bersihkan pinnya dengan penghapus, kemudian pasang kembali dengan benar. Untuk harddisk, coba cek di BIOS, apakah masih terdeteksi atau tidak.
Tapi untuk duduk perkara harddisk, paling gampang menganalisanya dengan cara dilepas dahulu lalu dicoba di komputer lain.
9. Harddisk bad sector
Harddisk bad sector, umumnya ditandai dengan kinerja laptop yang menurun hingga akhirnya harddisk mampu-bisa jadi terbaca.
Harddisk bad sector juga bisa jadi kerusakan ringan dan juga mampu jadi kerusakan berat. Kerusakan ini tergantung dari metode atau komponen harddisk itu sendiri.
Penyebab khususnya:
- 1. Laptop sering mati datang-tiba
- 2. Virus (Katanya)
- 3. Panas berlebih
Cara mengatasinya: Scan dulu dengan aplikasi sejenis HDTune untuk menyaksikan apakah ada bad sector atau tidak. Kemudian, kerjakan regenerating atau format write zeros pada harddisk. Solusi terakhir, teman harus ganti harddisk.
10. Laptop terlalu panas
Walau tergantung spesifikasi yang dimiliki, laptop panas, biasa ditemui di laptop-laptop yang telah agak tua umurnya.Untuk penyebabnya sendiri umumnya ada 3.
Penyebabnya:
- Debu
- Thermal paste kering
- Fan rusak
Cara mengatasinya: Ganti thermal paste laptop dengan cara membongkarnya. Bersihkan debu-bubuk yang ada, khususnya pada bagian ventilasi laptop. Pastikan fan processor masih bekerja dengan baik dan normal.
11. Laptop lemot
Terakhir, laptop lemot. Laptop lemot ini hampir bisa ditemui di segala jenis merk, spesifikasi dan tidak menatap umur laptopnya. Untuk persoalan ini, ada banyak sekali penyebabnya dan mesti dianalisa satu persatu.
Beberapa penyebabnya:
- Terlalu banyak file sampah
- Komponen rusak
- Spesifikasi kurang mumpuni
- Virus
- Laptop yang panas
- Dan masih banyak lagi..
Cara mengatasinya tidak mampu aku diskusikan disini. Karena terlalu rincian.. Lebih baik cari di Google..
Penutup..
Rusak pada laptop yang dibahas disini hanya ada 11 poin. TAPI bahwasanya masih banyak lagi kerusakan-kerusakan yang lain yang belum sempat dibahas.
Kalau sahabat punya problem lain yang tidak tertera disini, silakan taruh masalah sobat di kotak komentar. Barangkali saya bisa bantu.
Untuk artikel yang lain tentang laptop, silakan masuk di klasifikasi laptop. Karena ada beberapa tutorial disana yang belum sempat dibahas disini.
Itu saja 🙂 Semoga bermanfaat dan terima kasih.