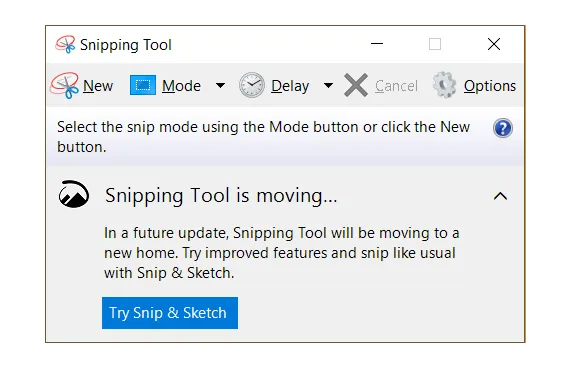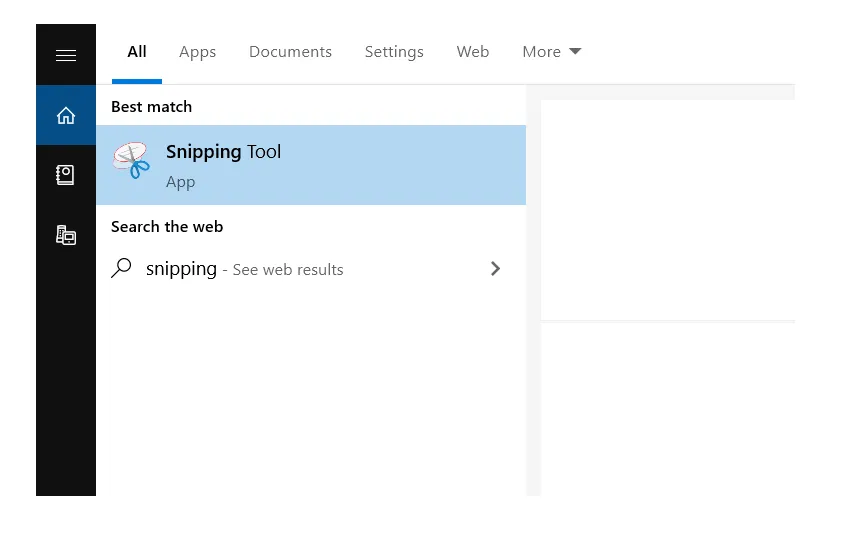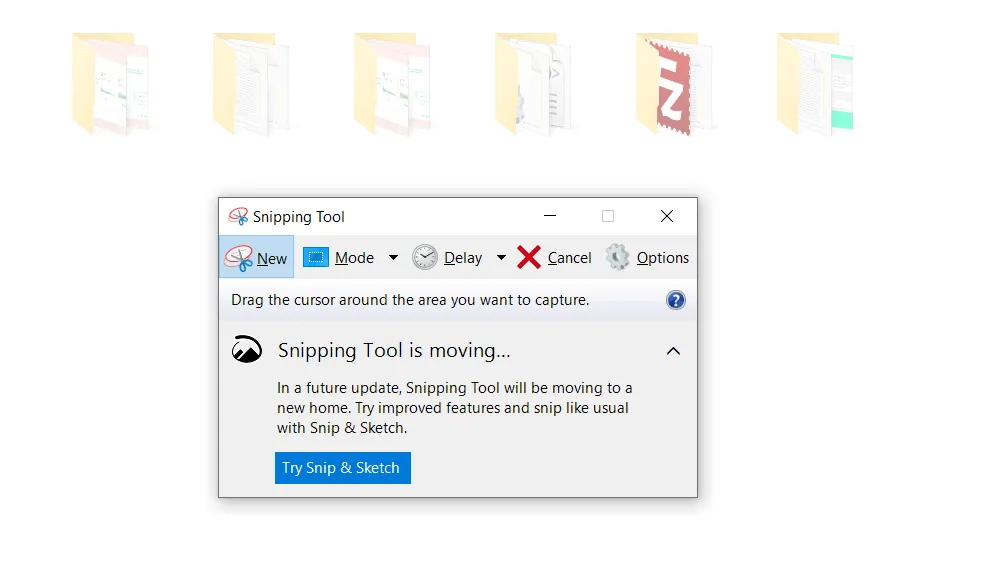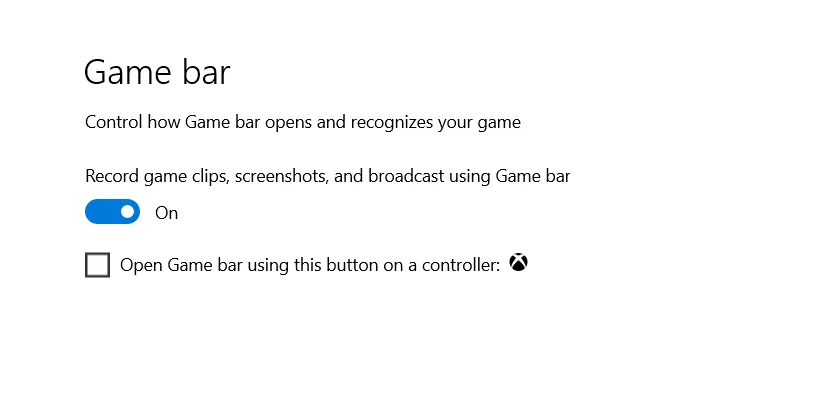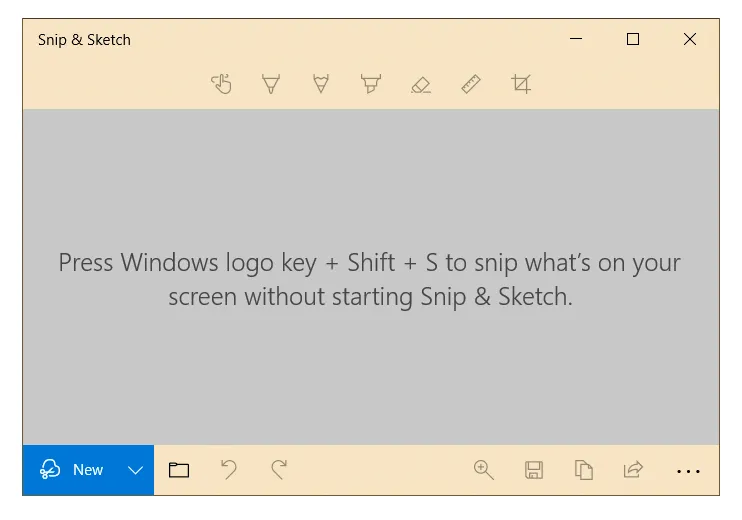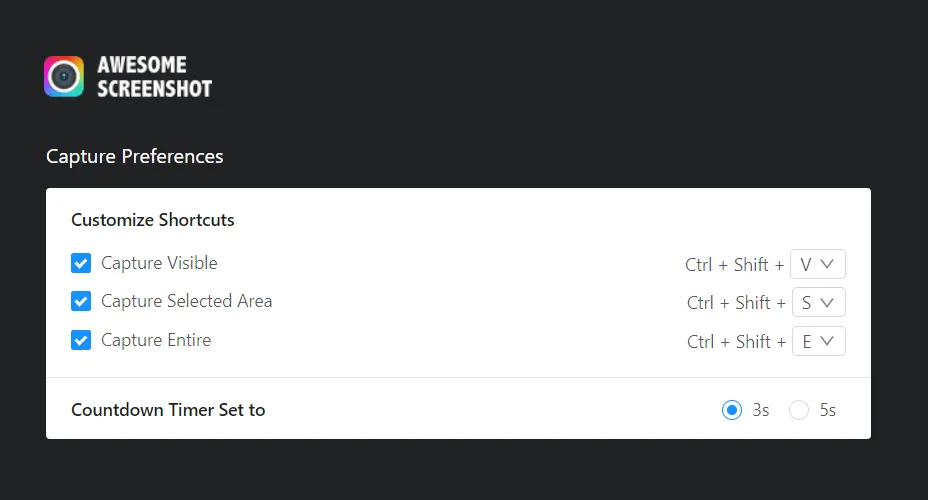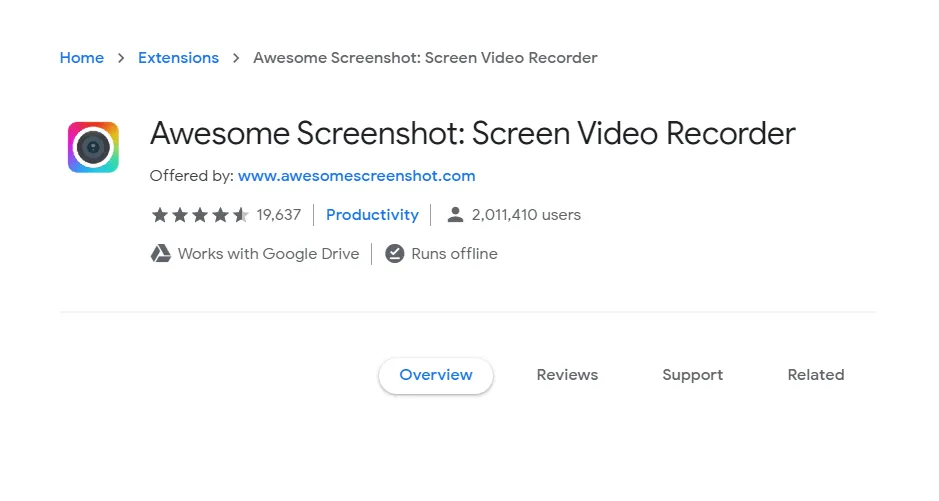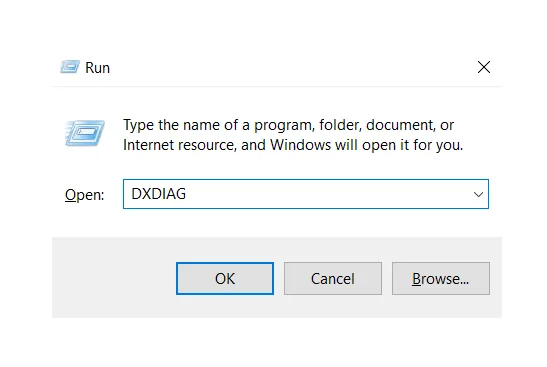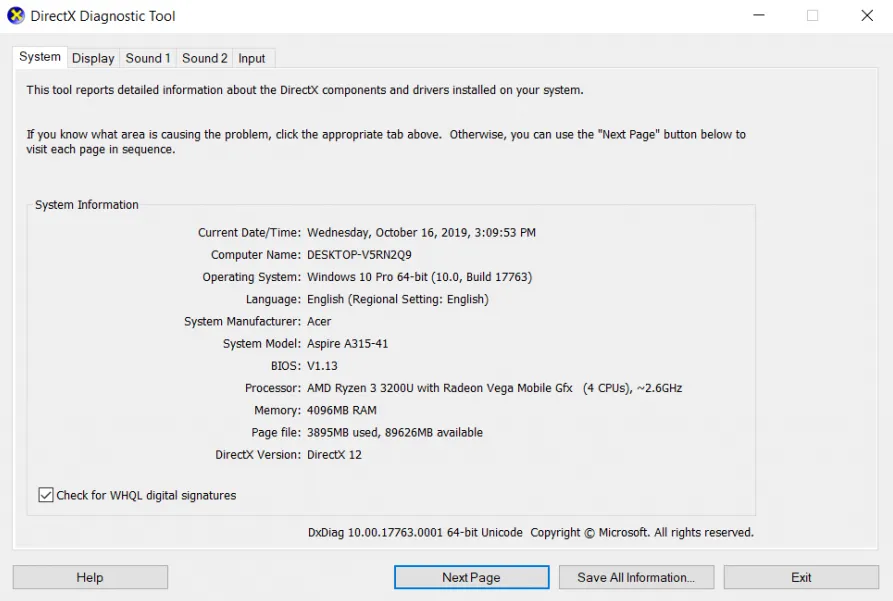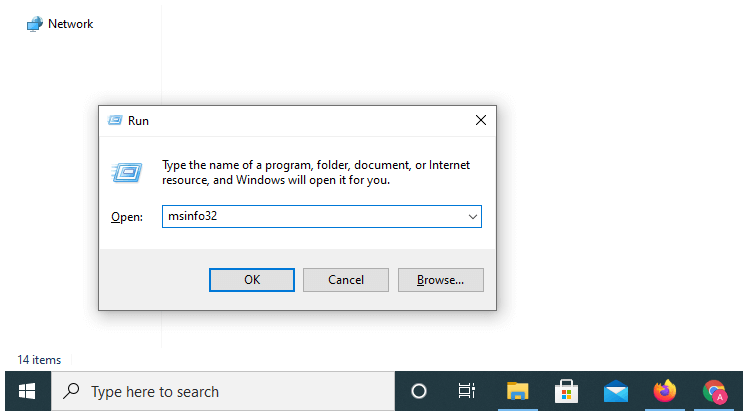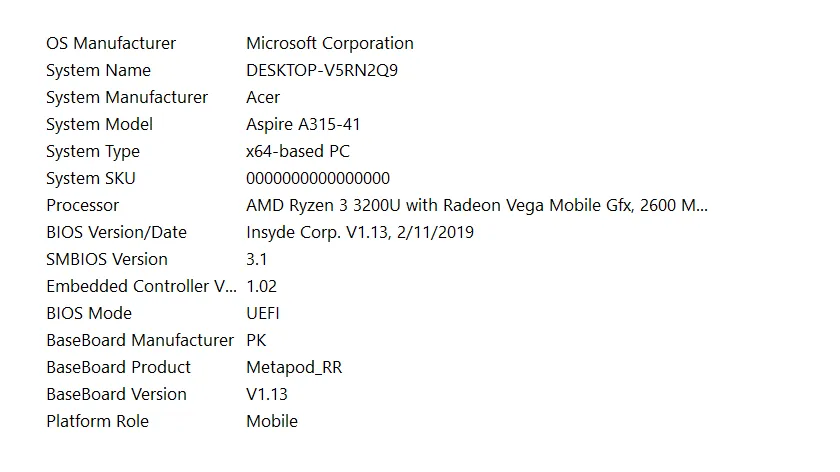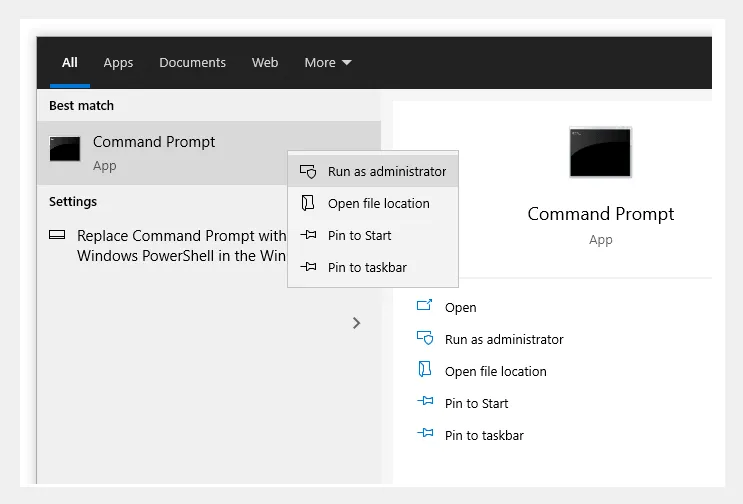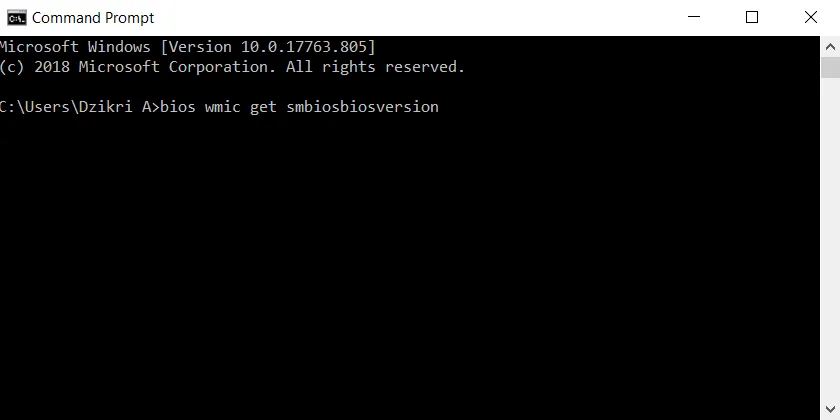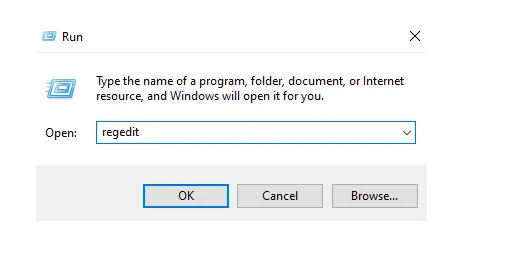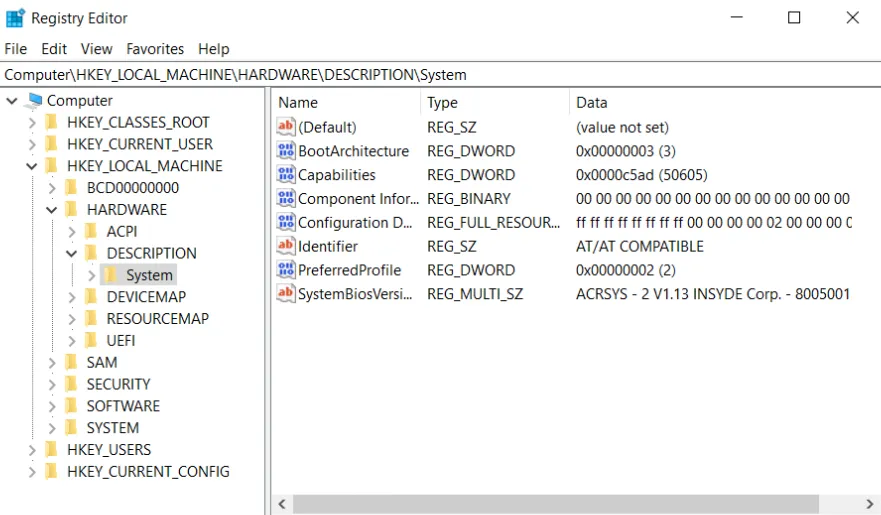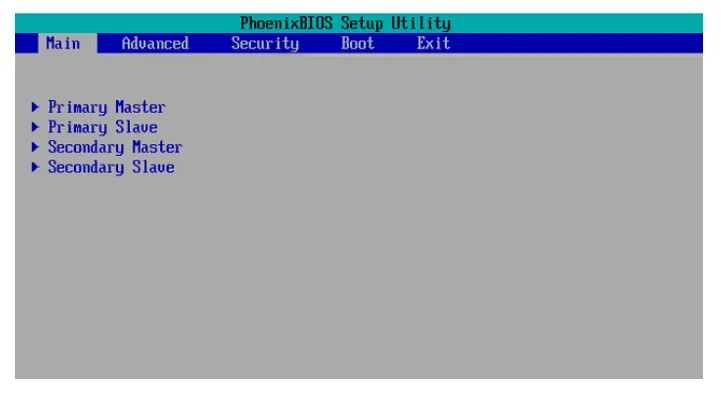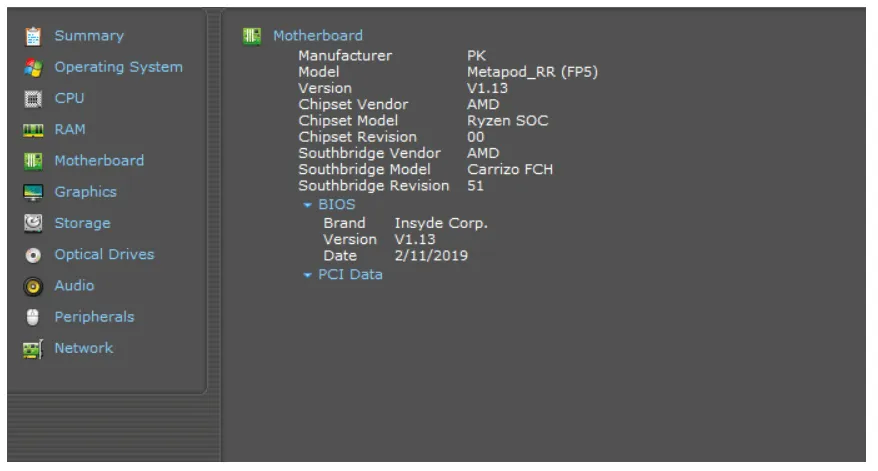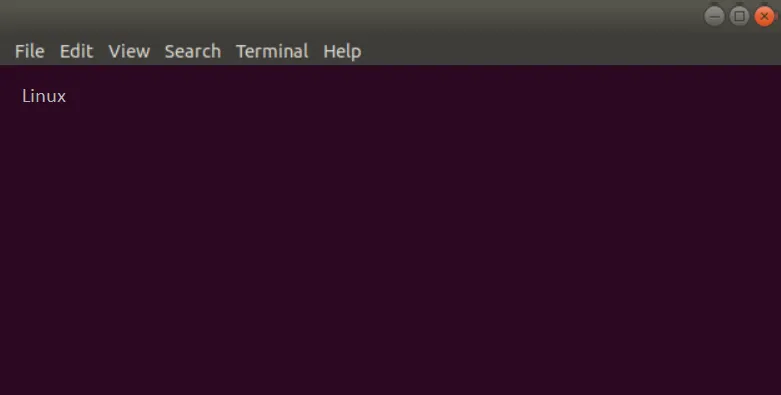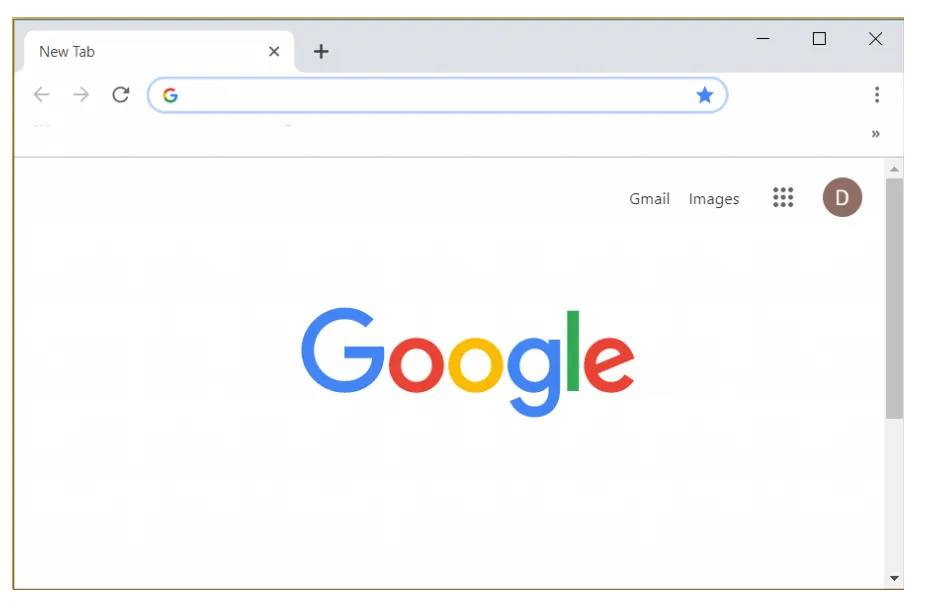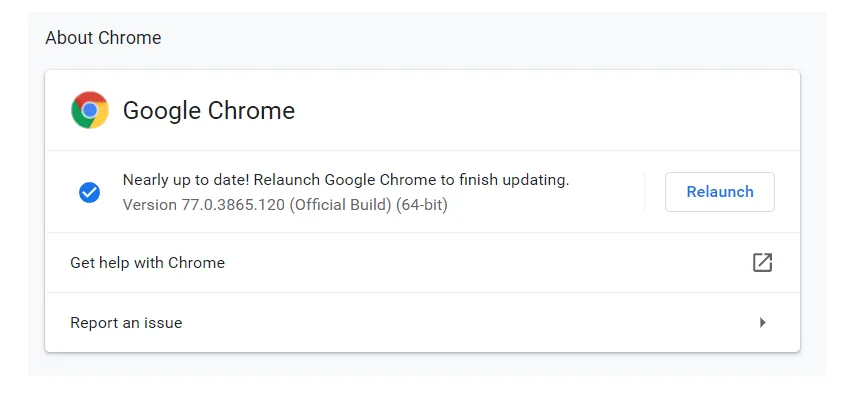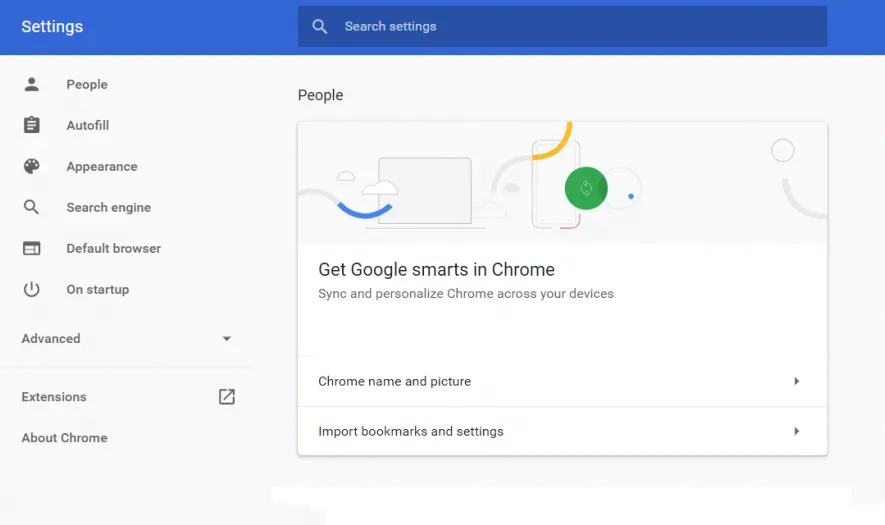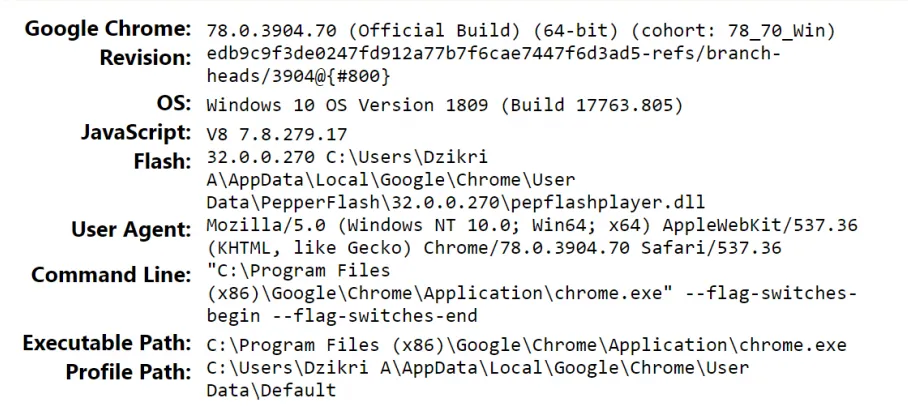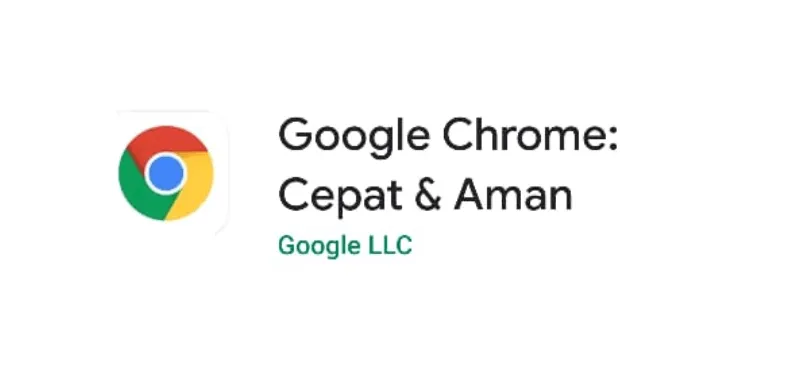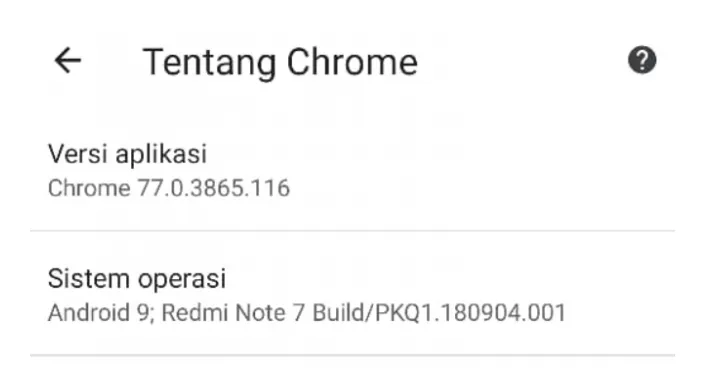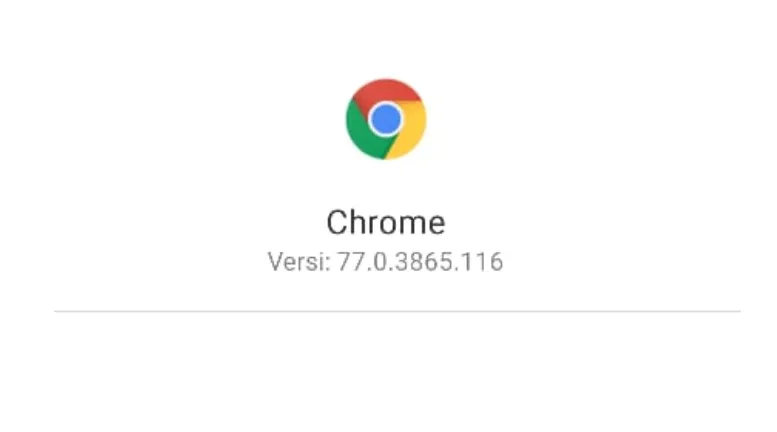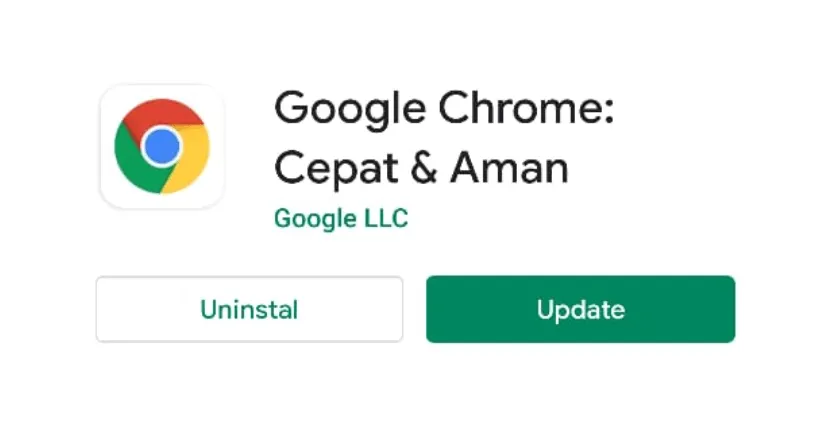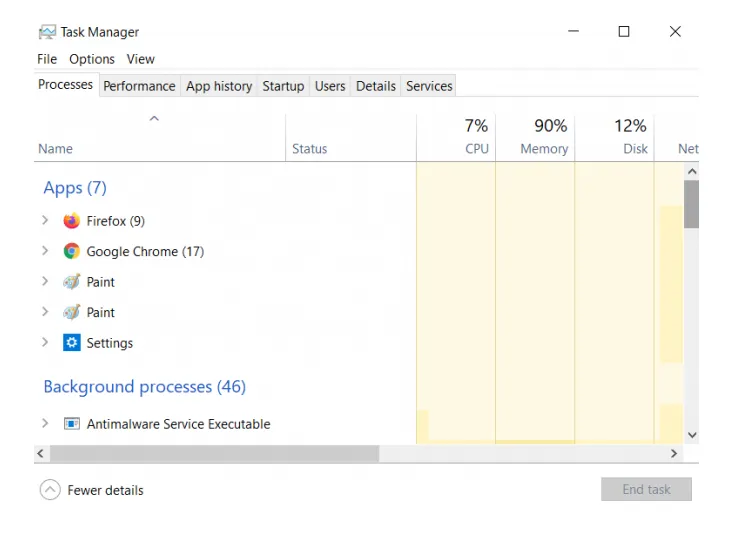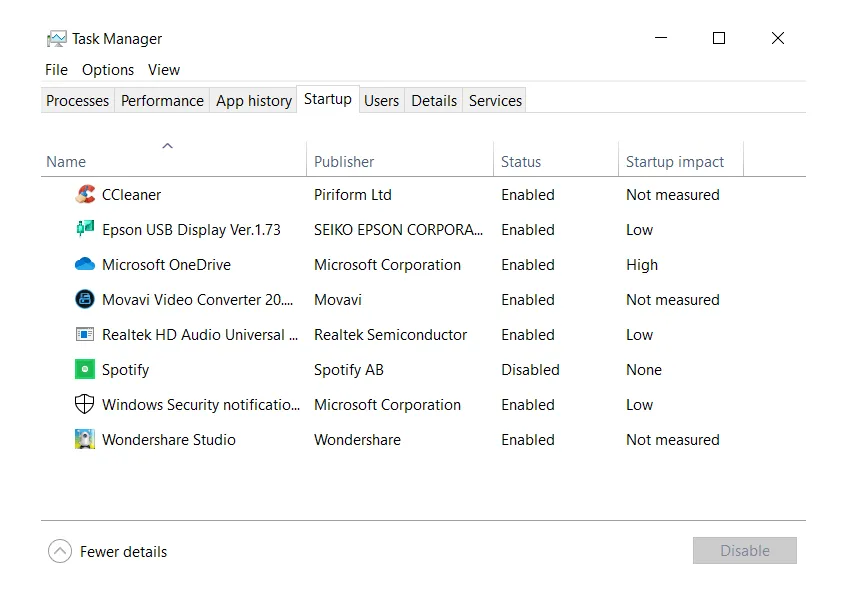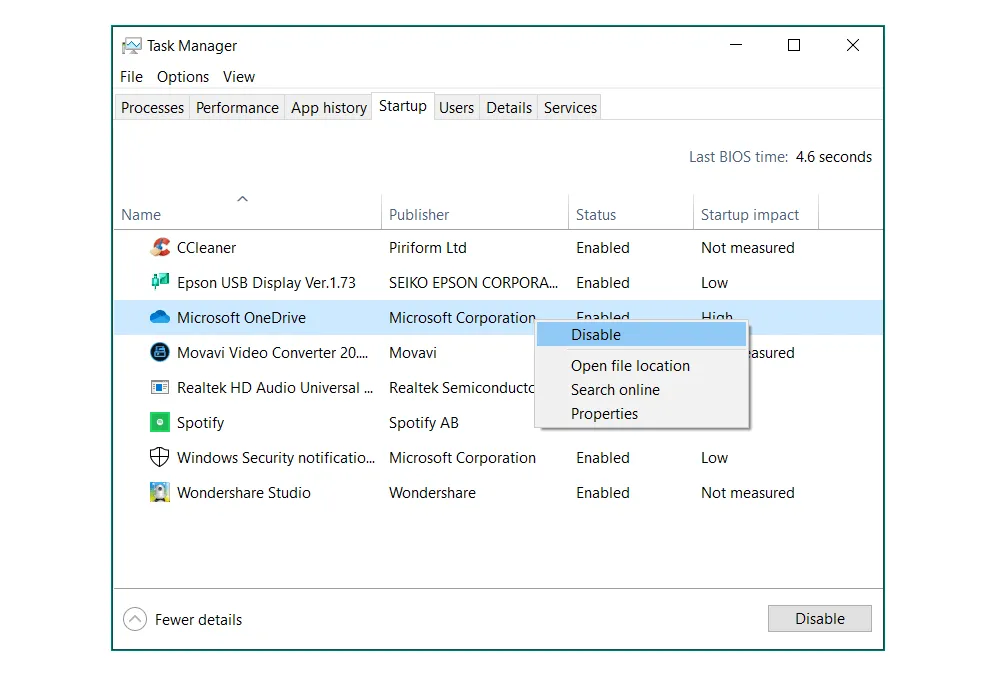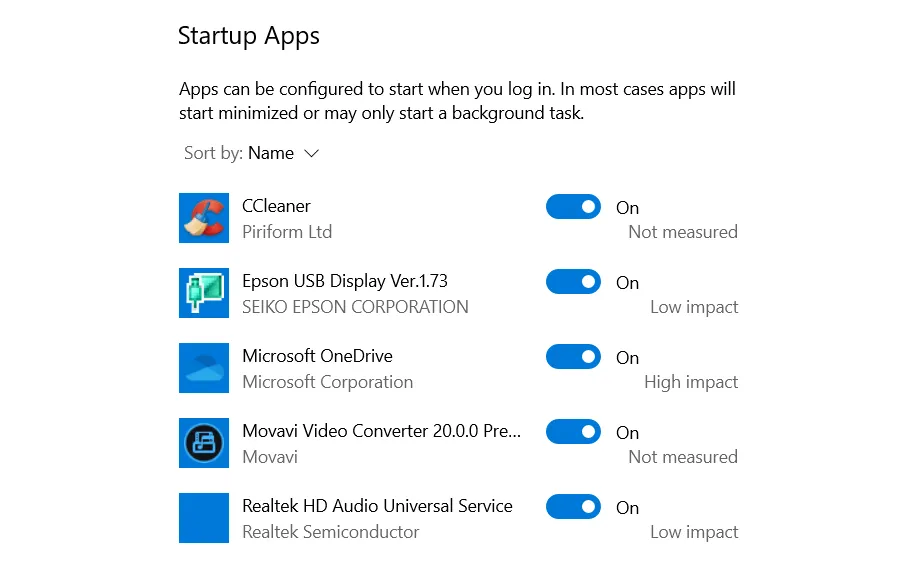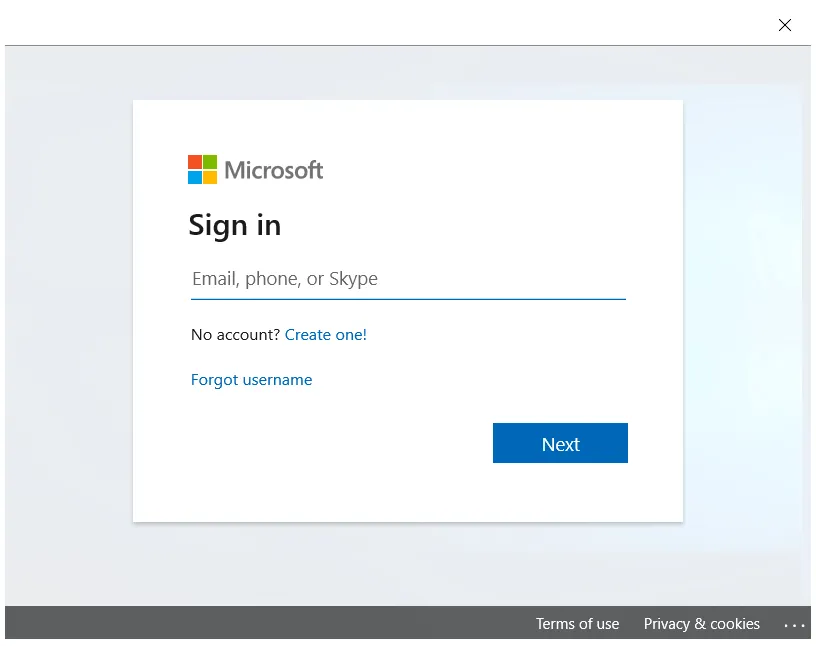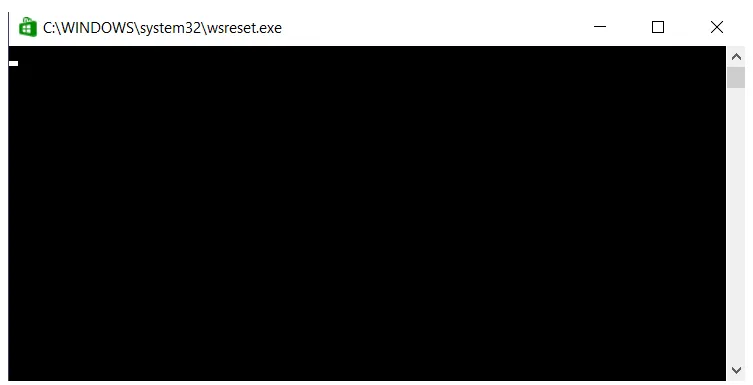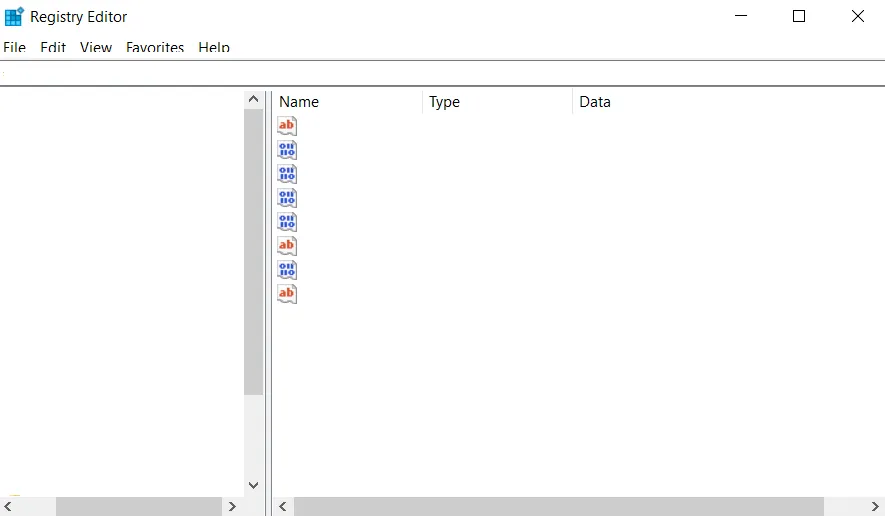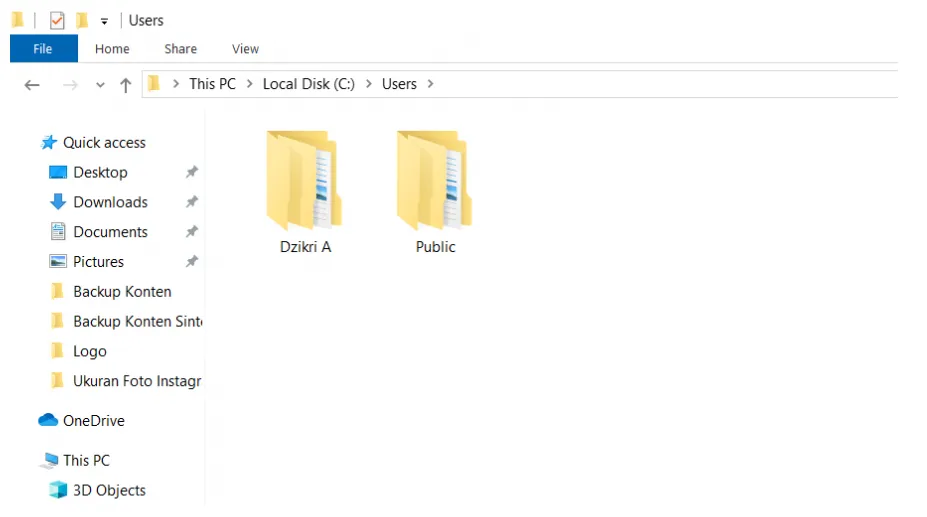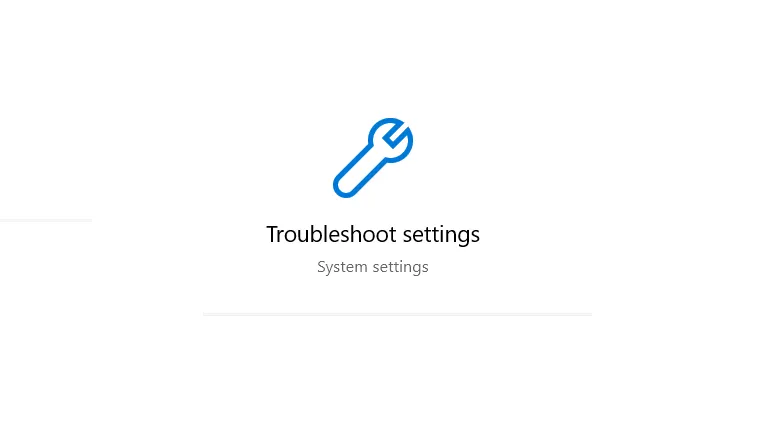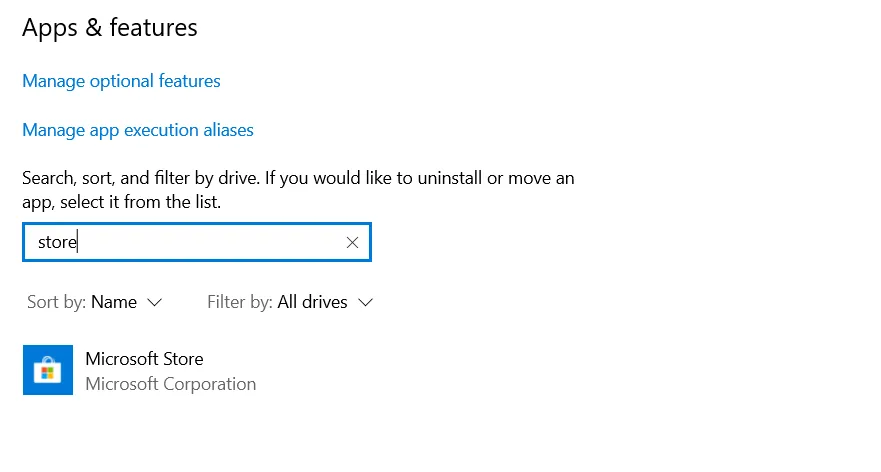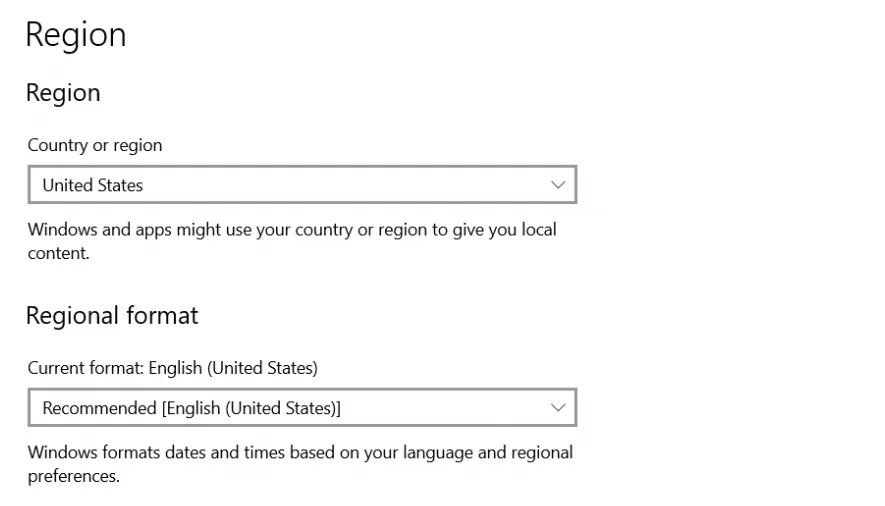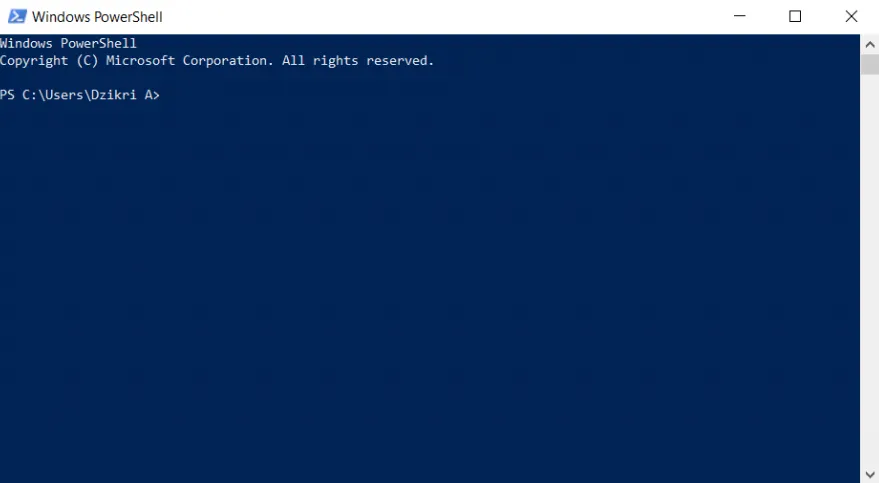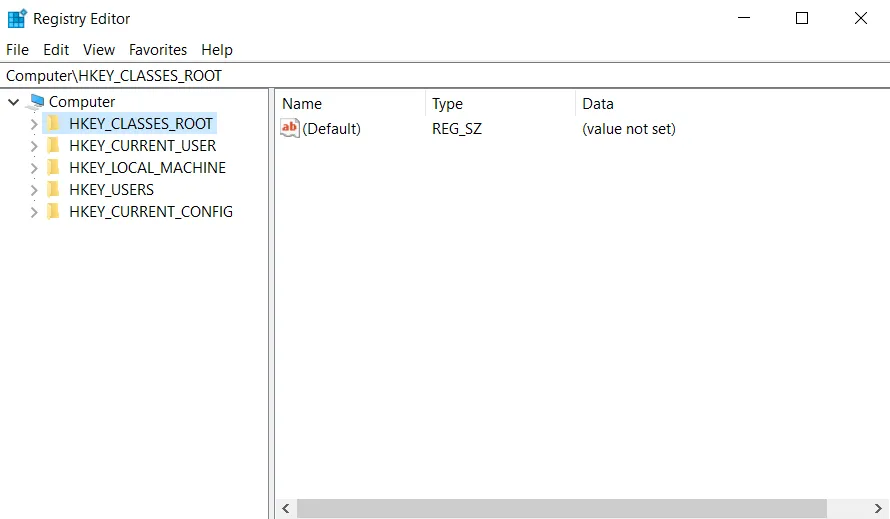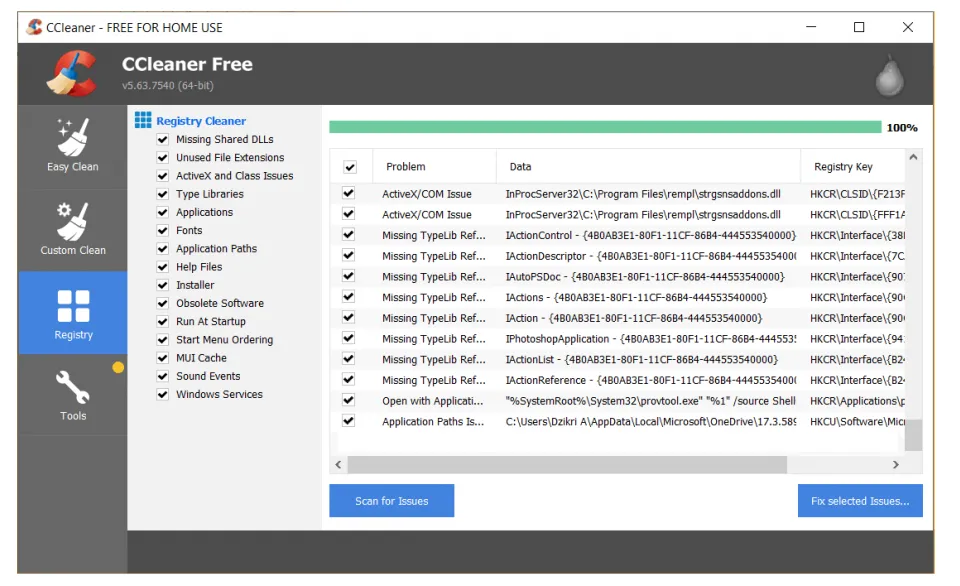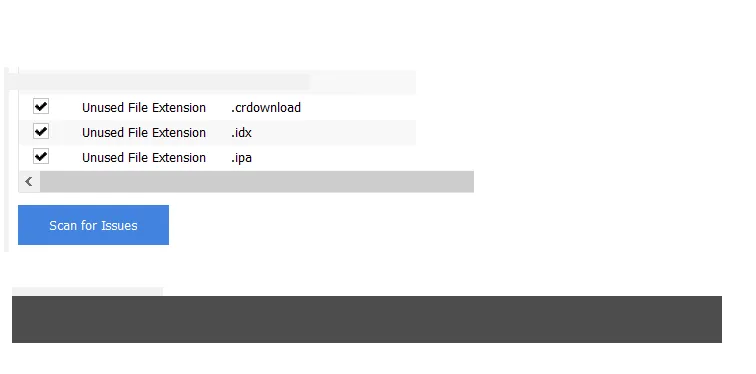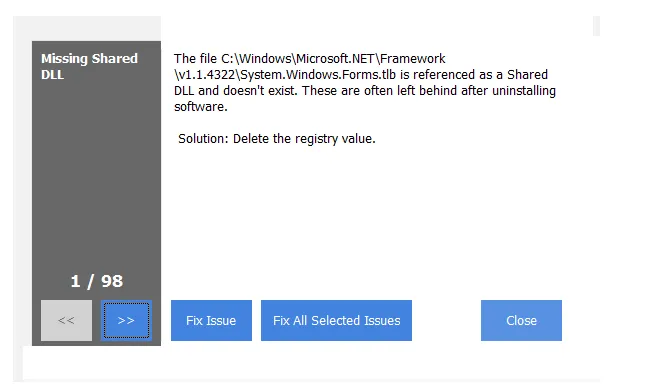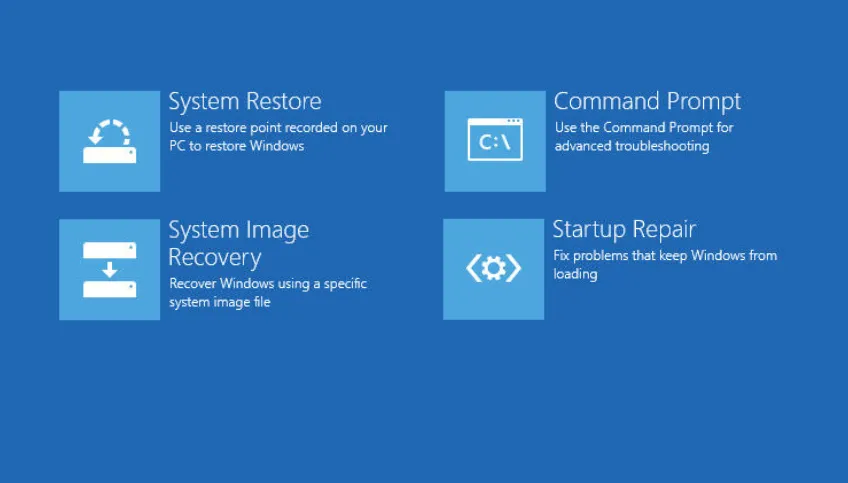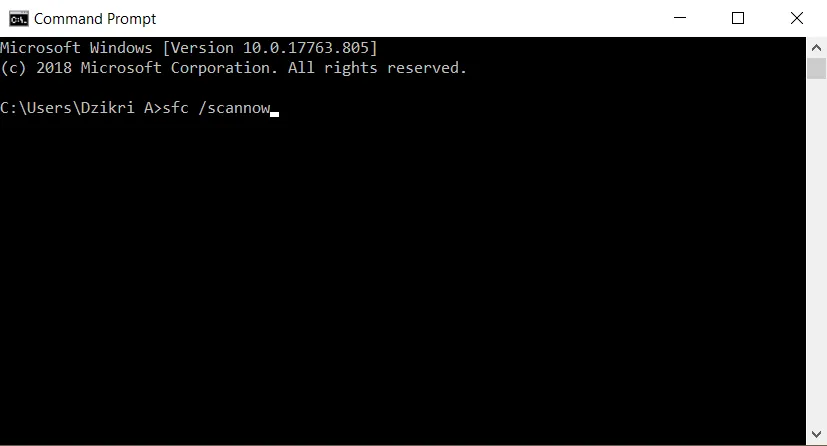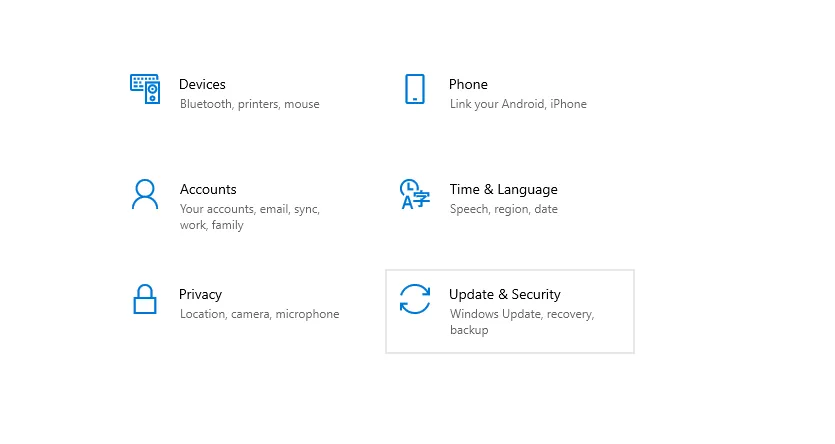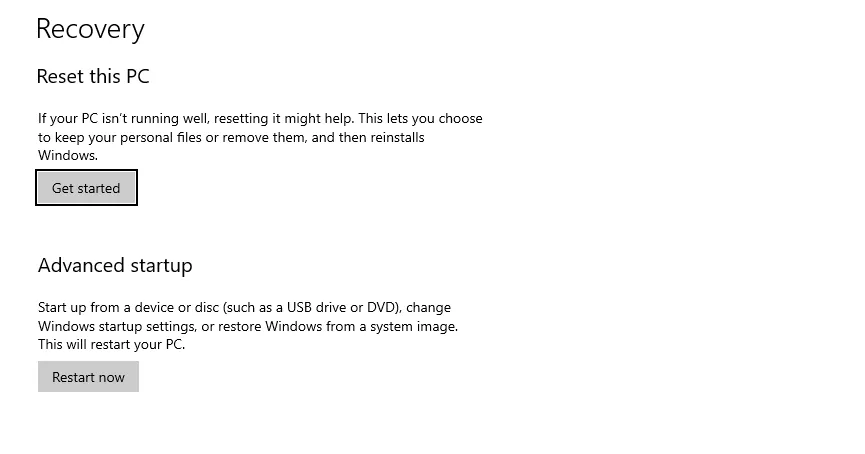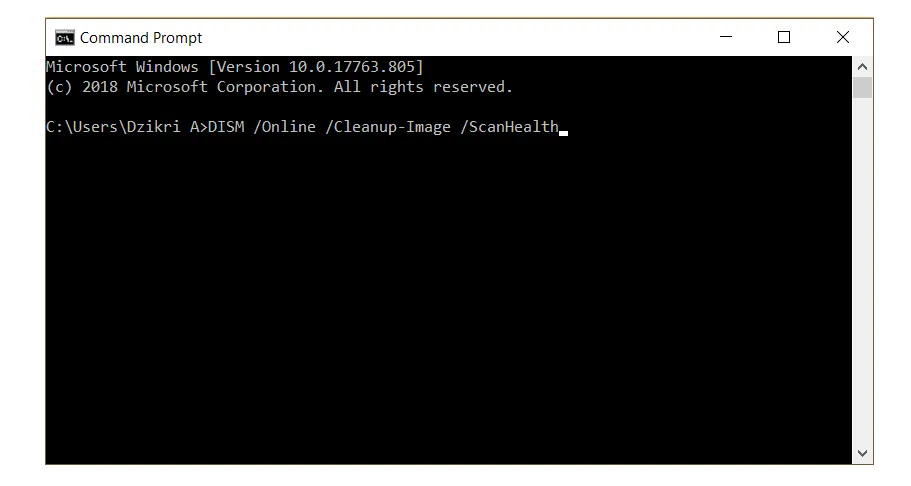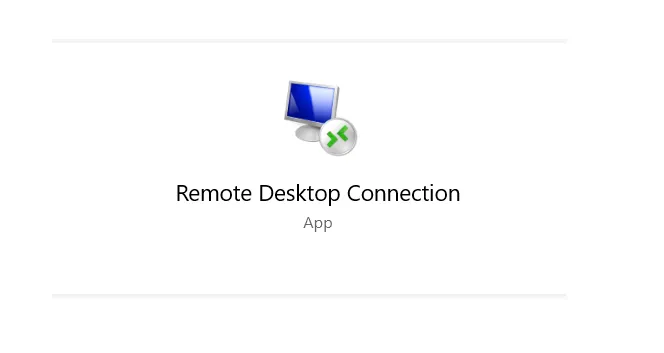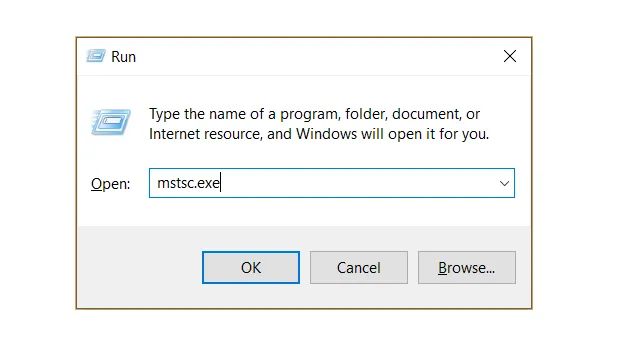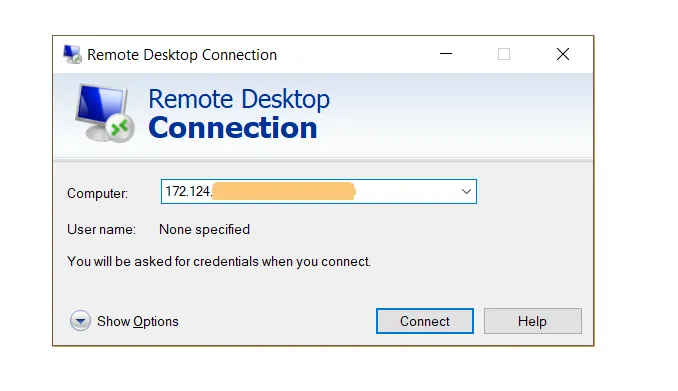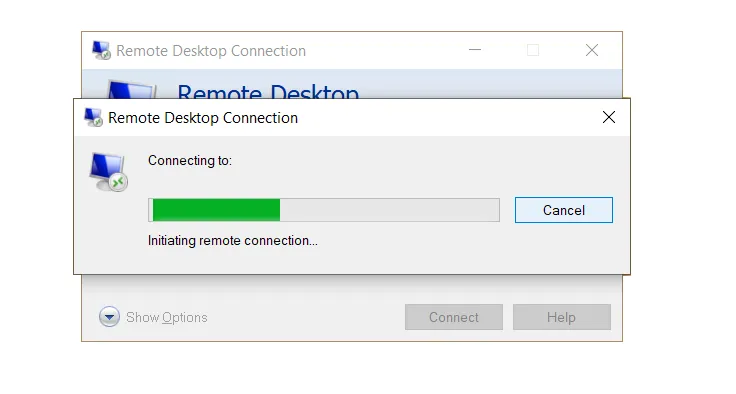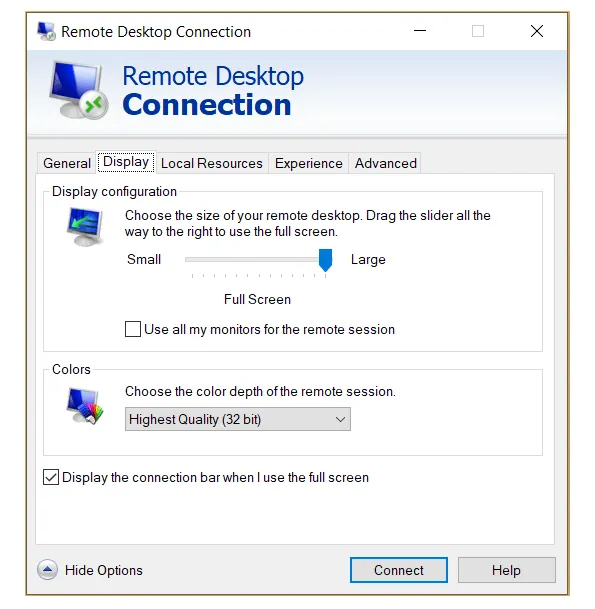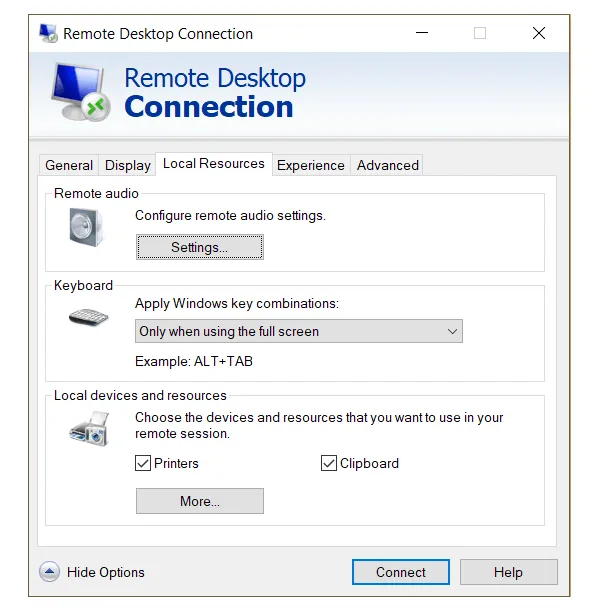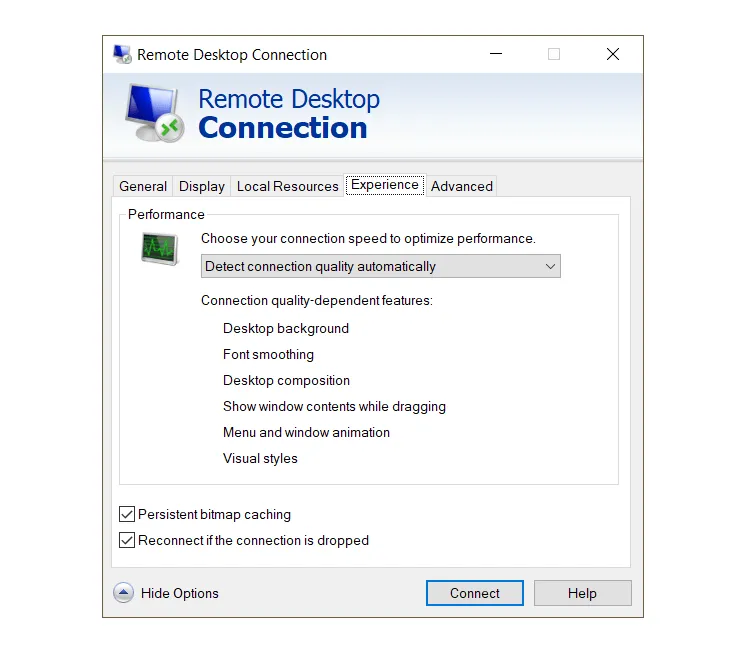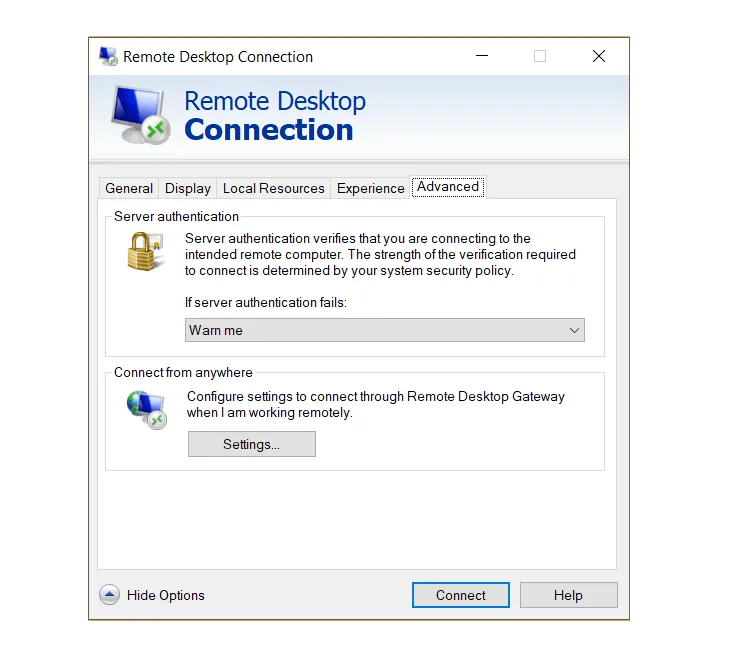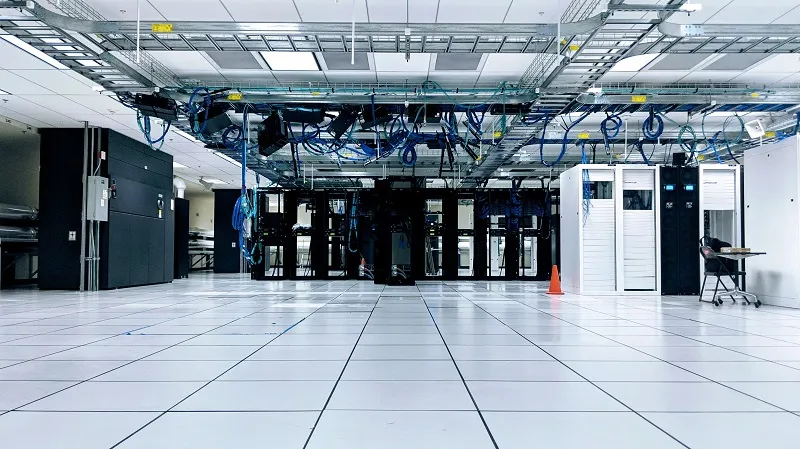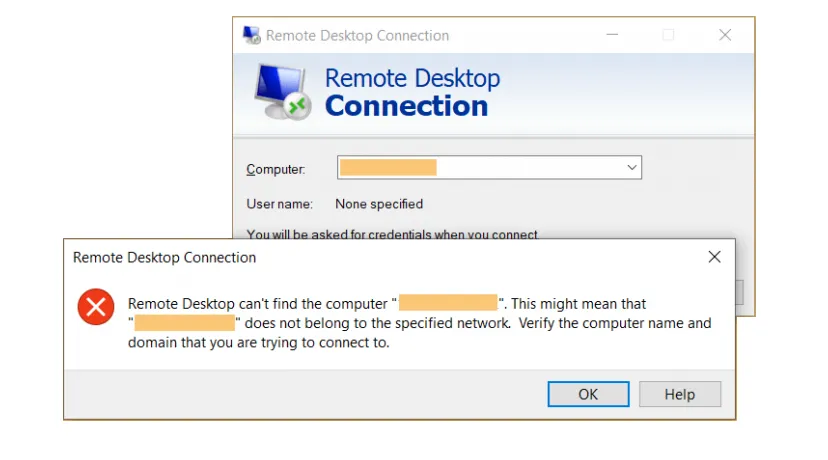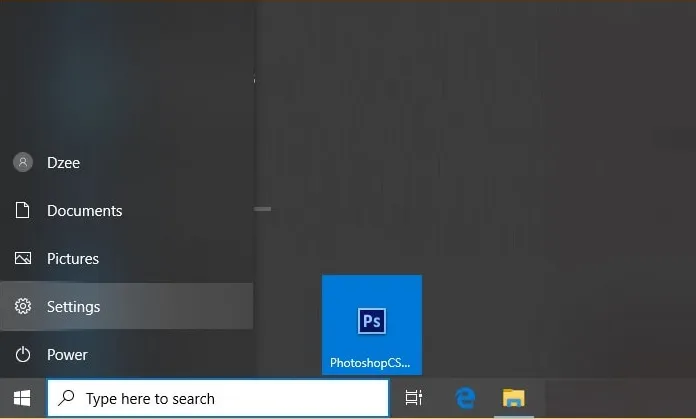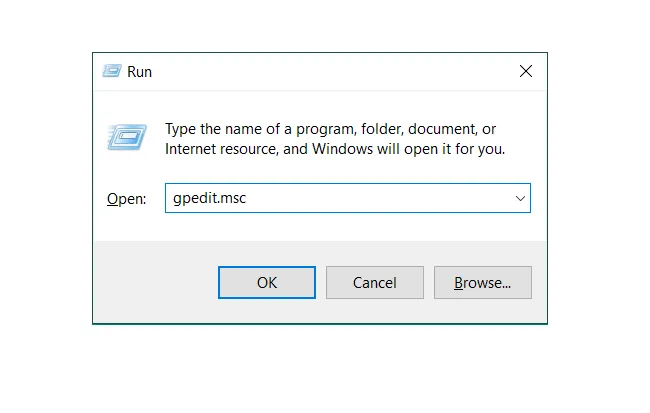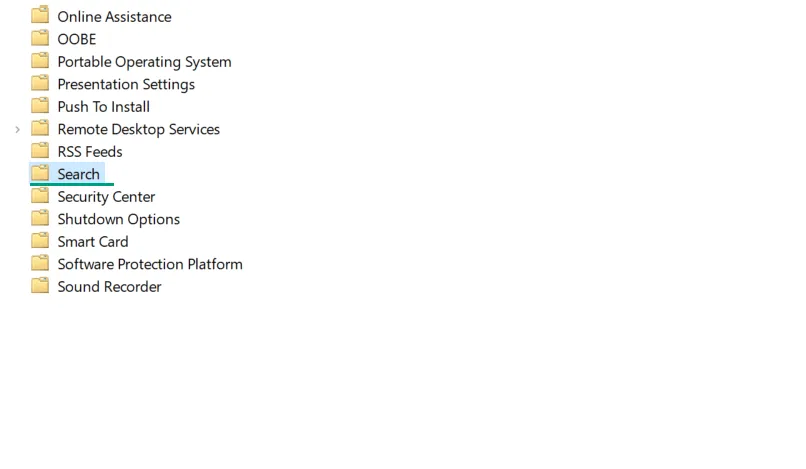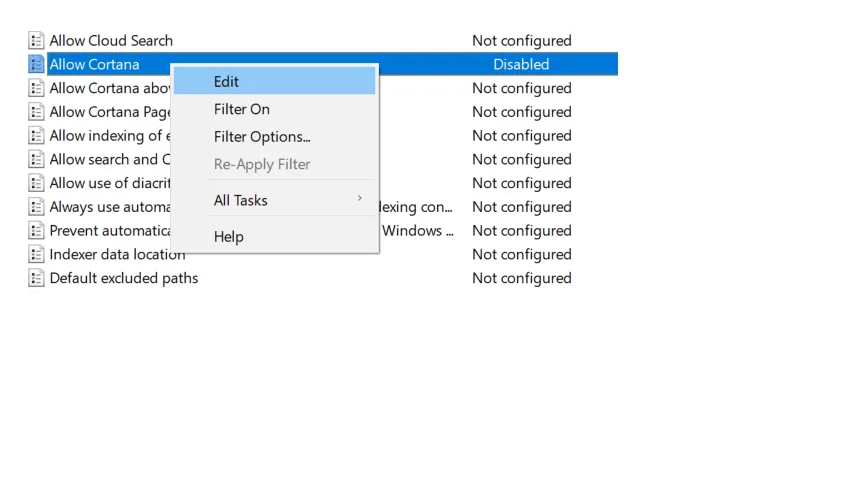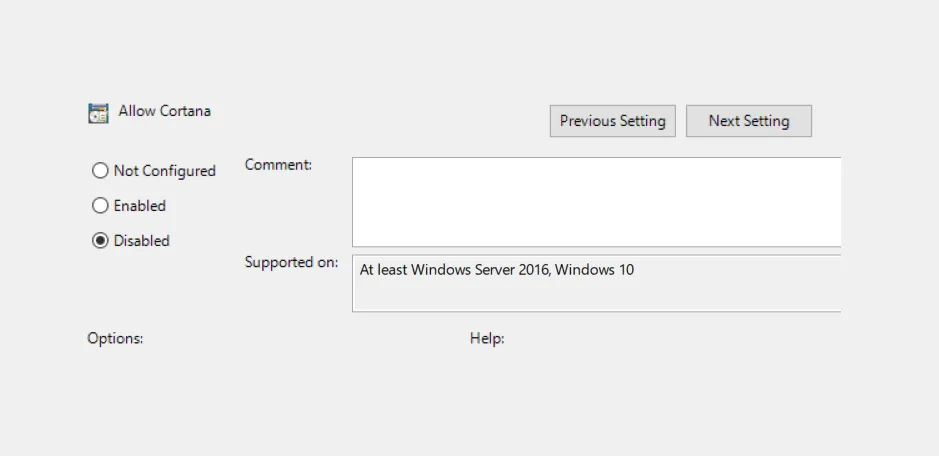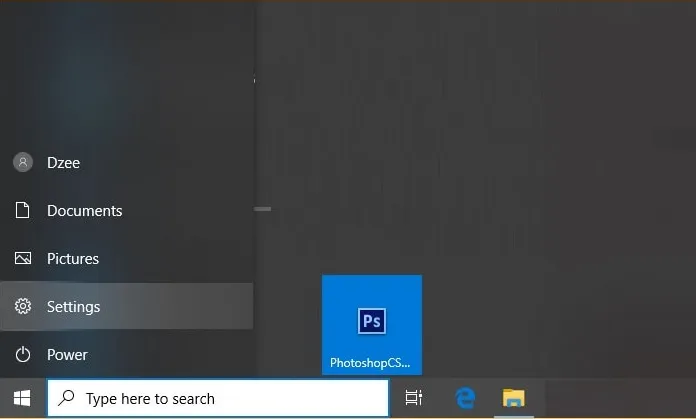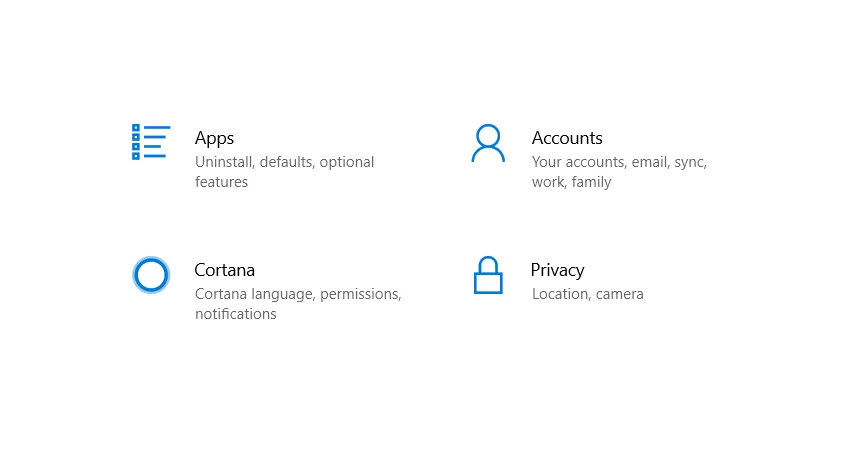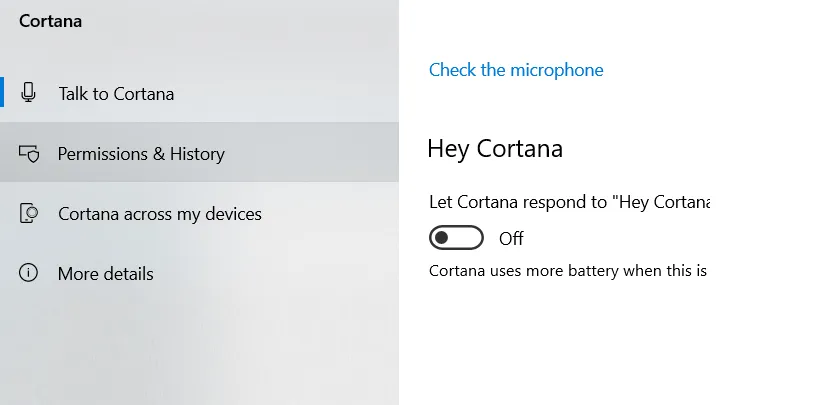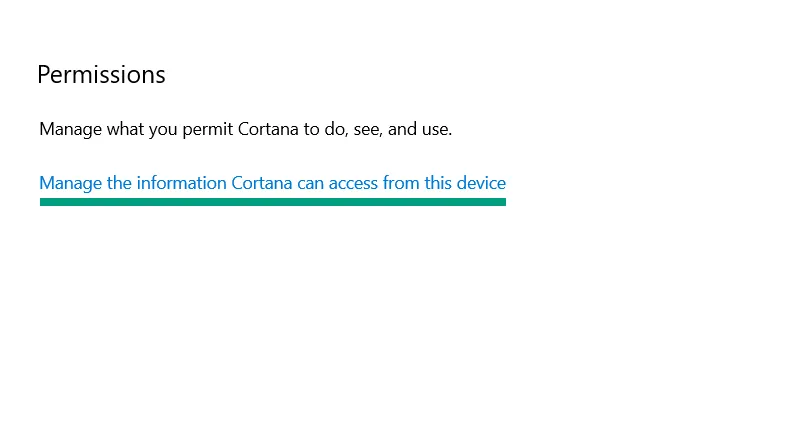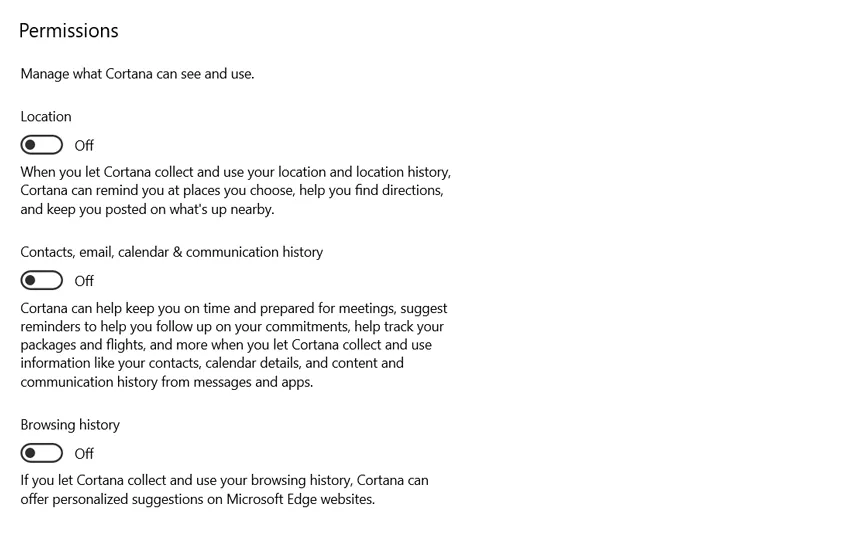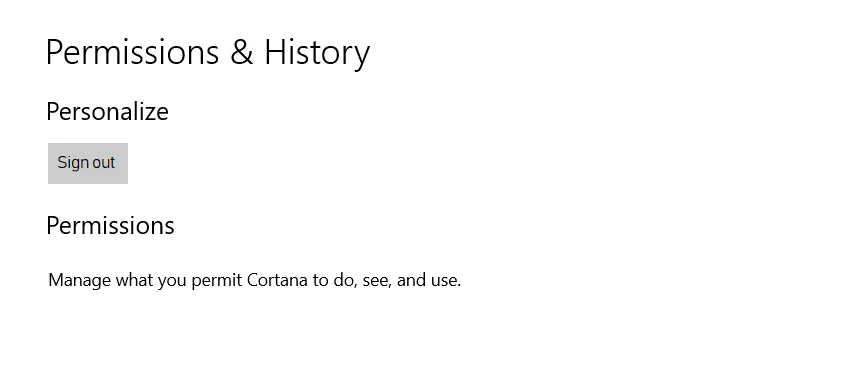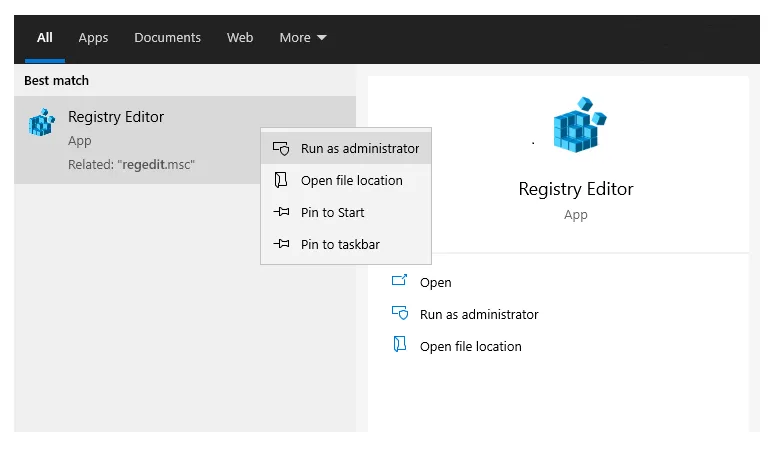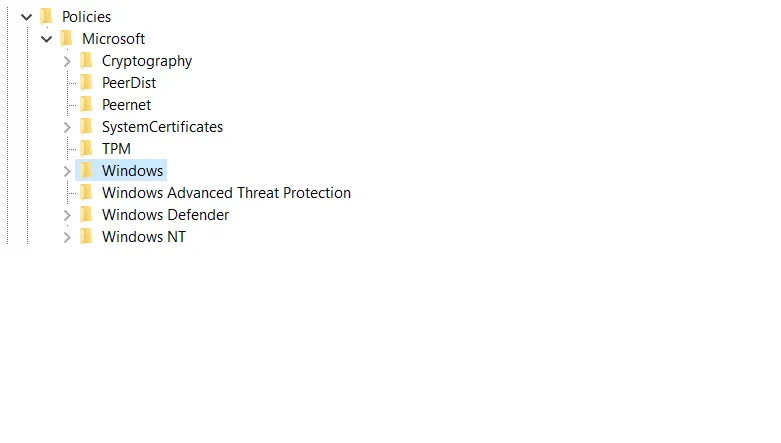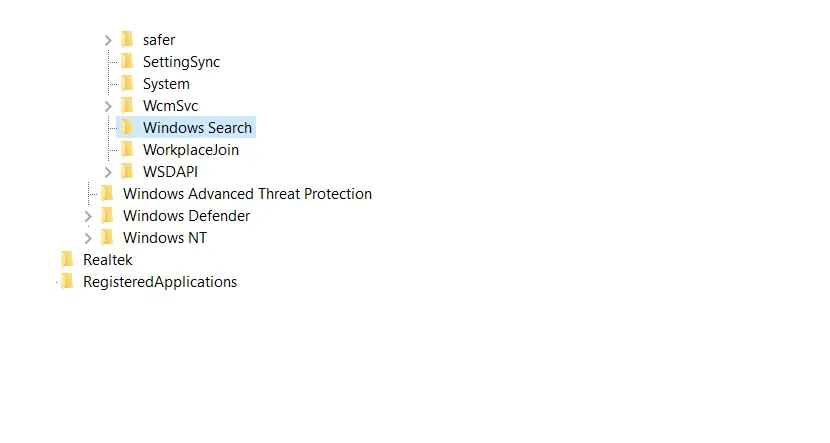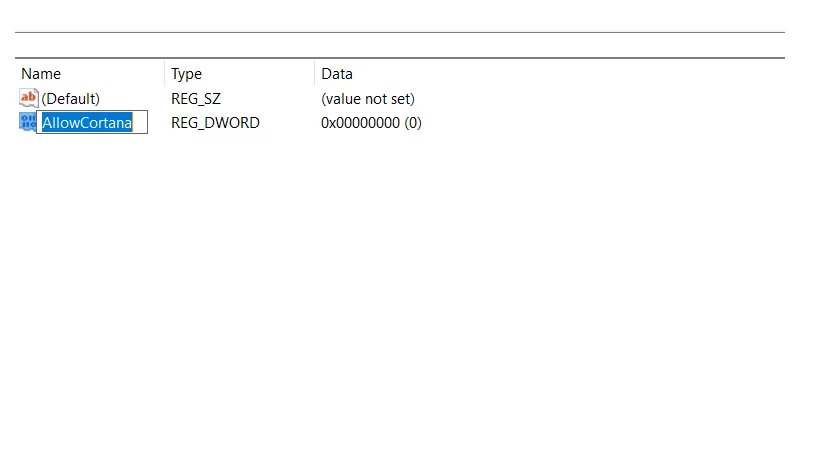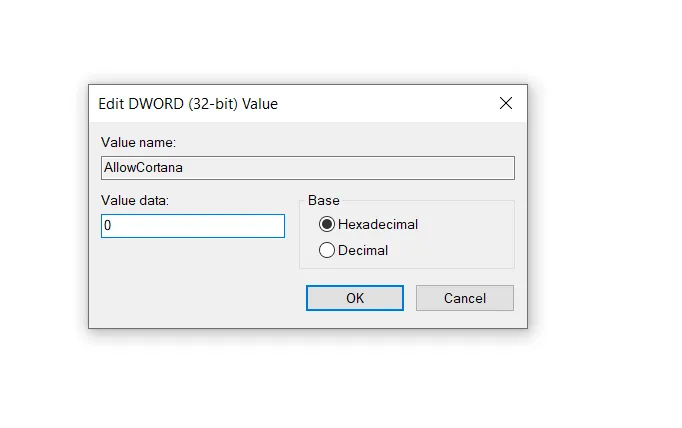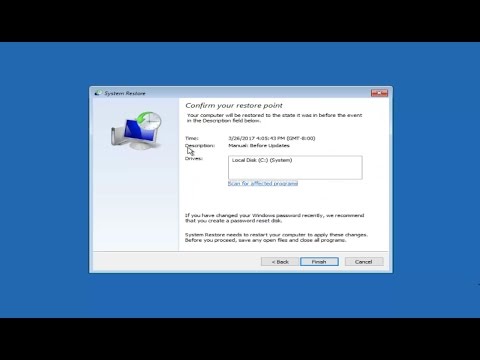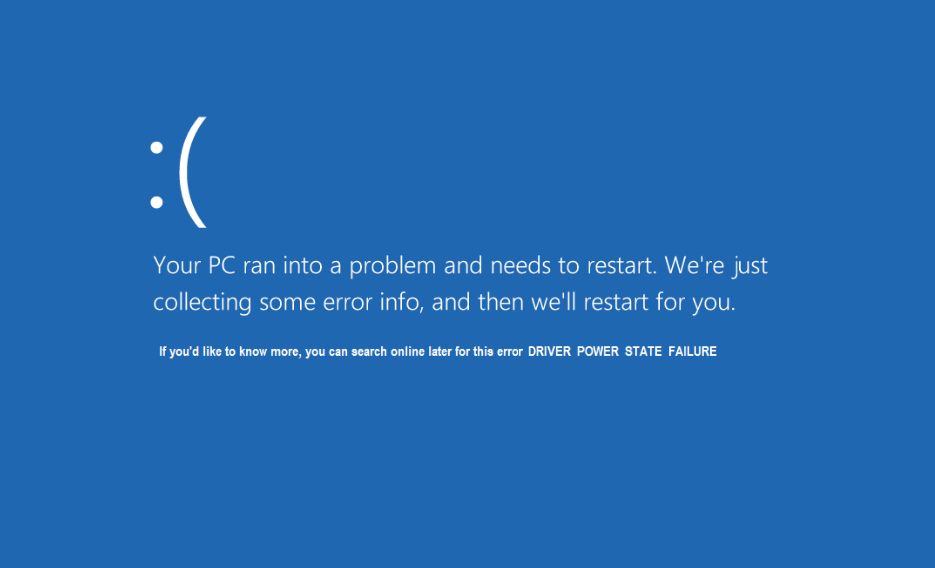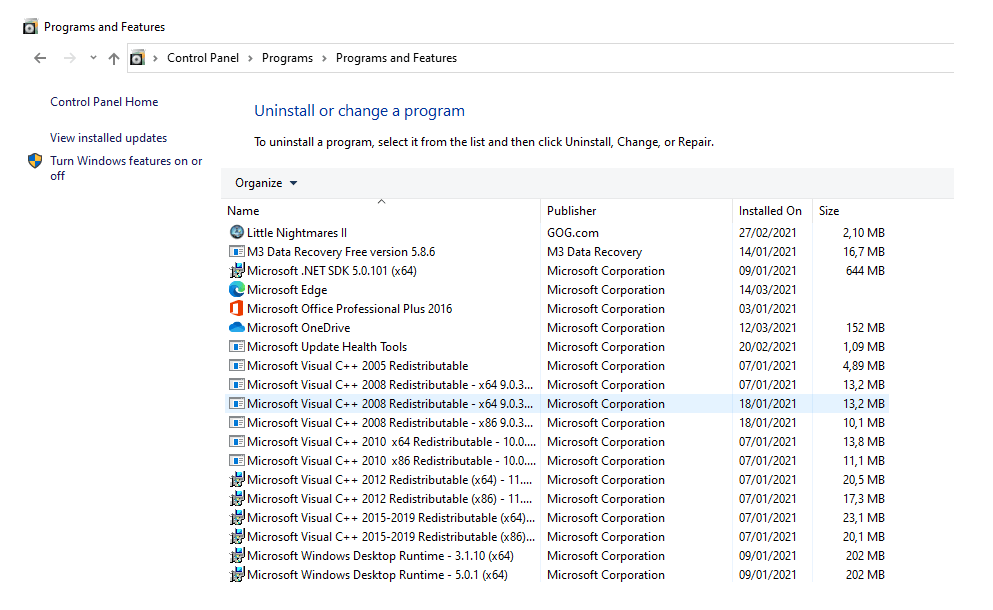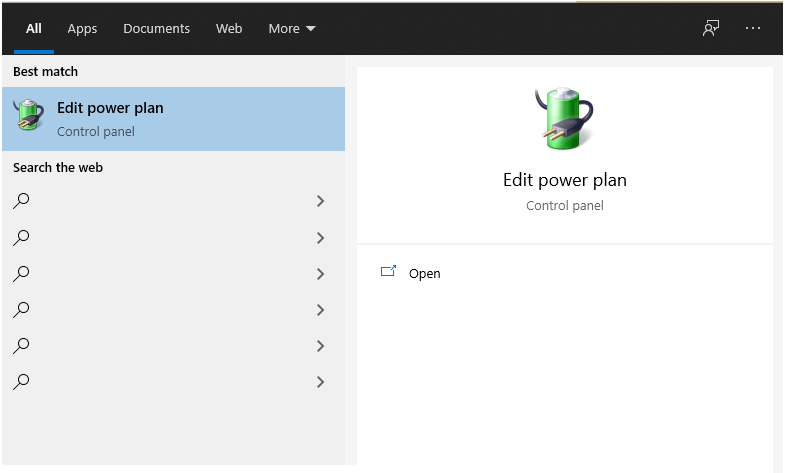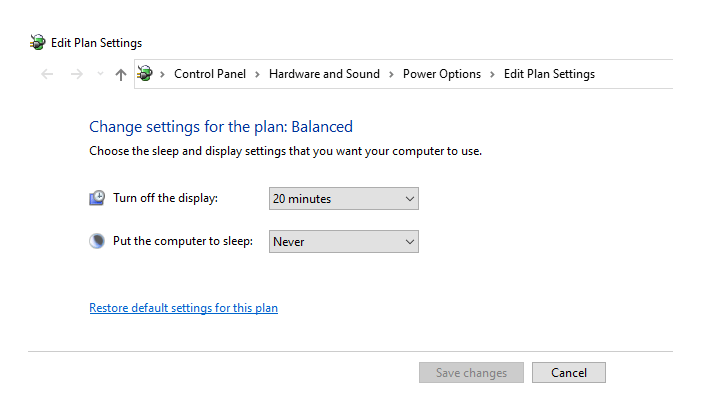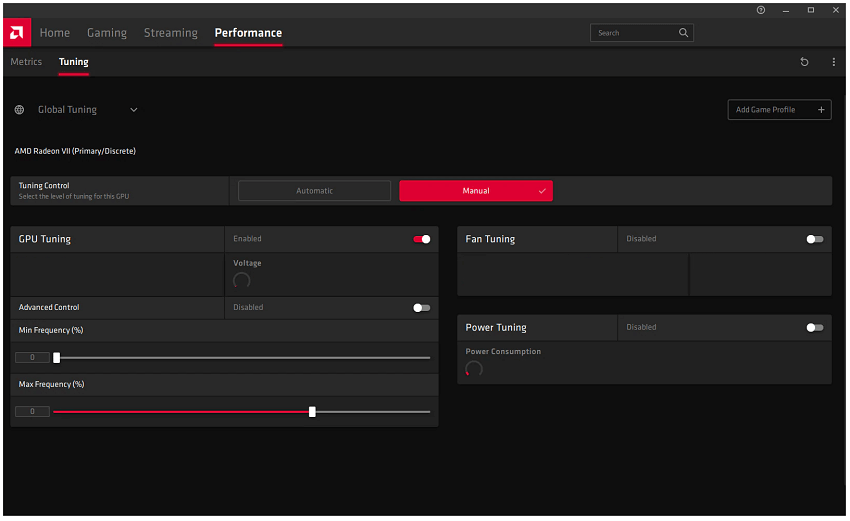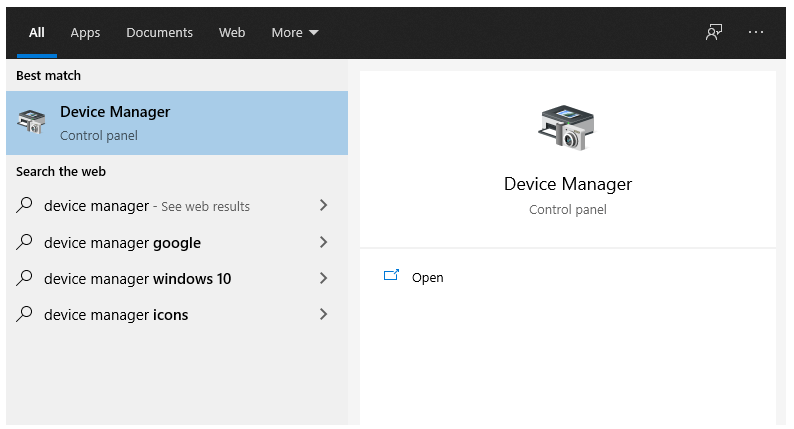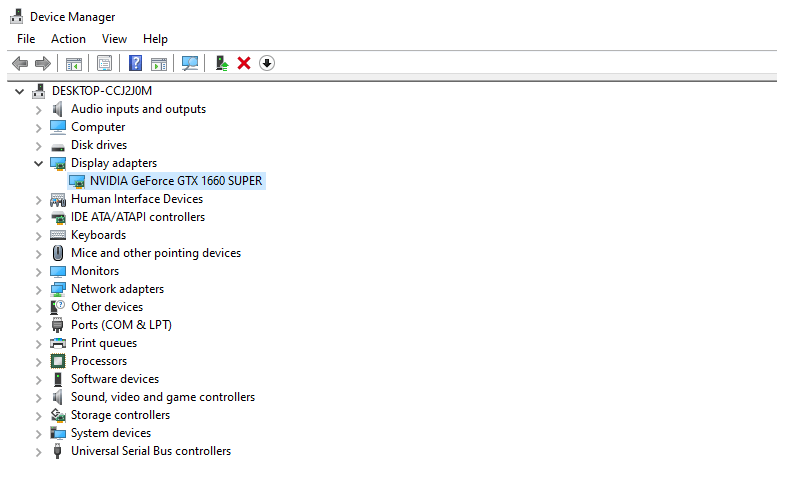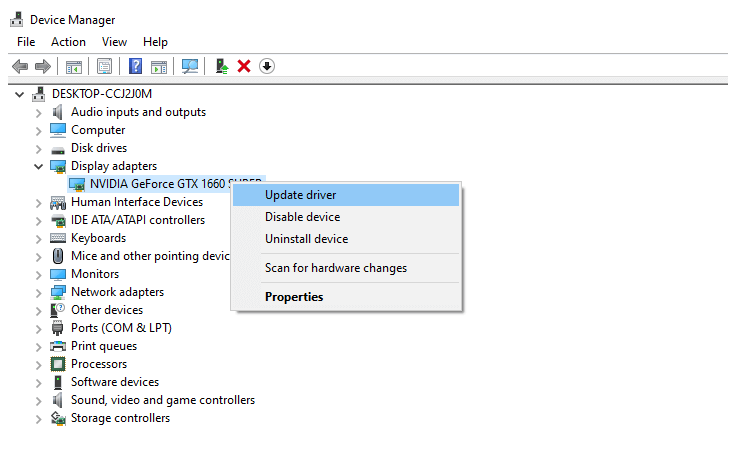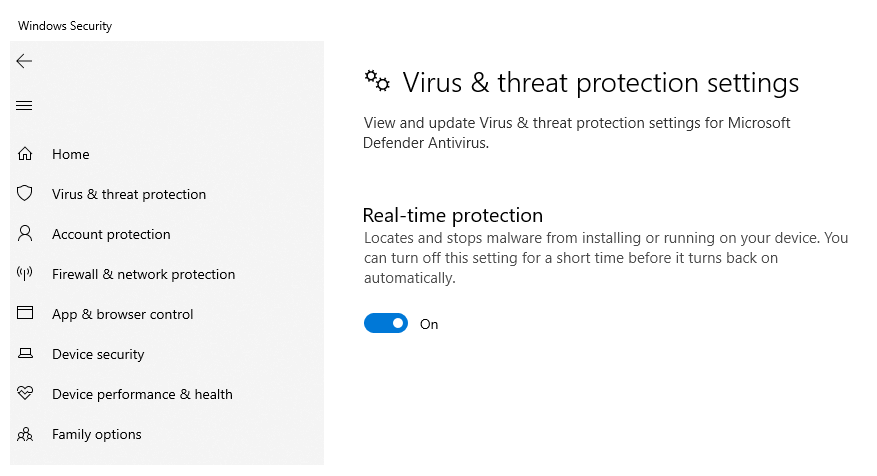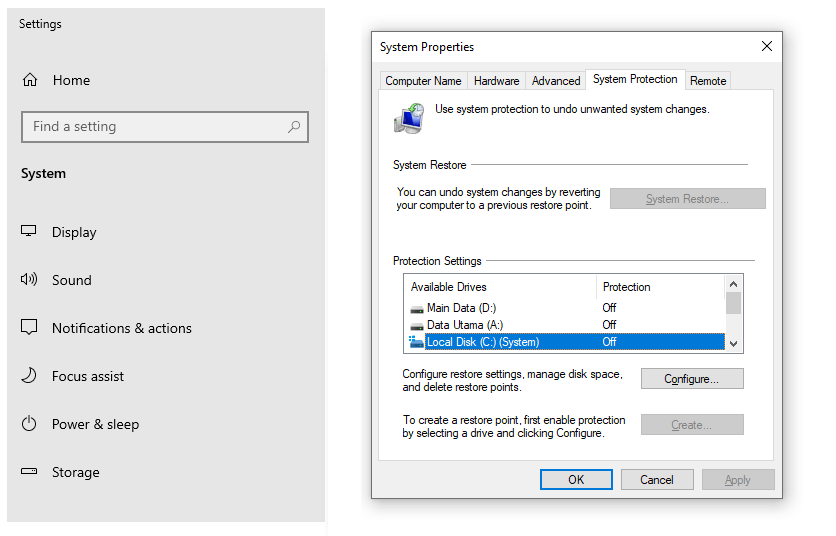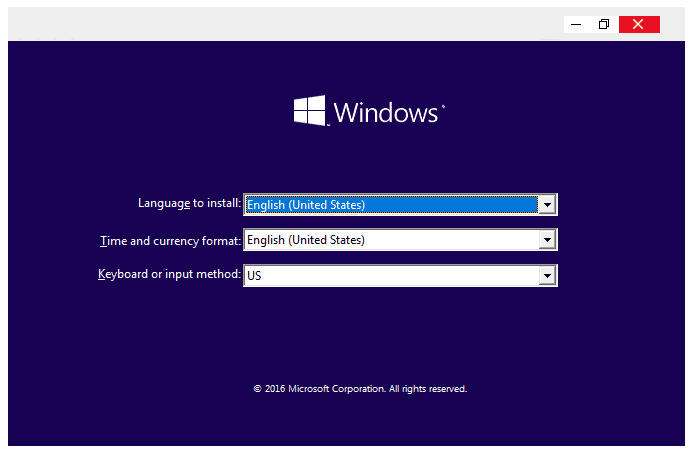Error yang biasa timbul dikala booting itu bahu-membahu nggak banyak. Hanya saja, memang bermacam-macam bentuknya. Misalnya “Bootmgr Not Found“, “Operating System Missing“, dan lain-lain.
Oleh alasannya beragamnya kombinasi error tersebut, maka penyebab dari tiap duduk perkara yang ada pun berlainan-beda. Bisa jadi karena masalah metode, dan bisa pula alasannya adalah dilema unsur.
Di sini aku ingin sedikit sharing, tentang bagaimana cara mengatasi error loading operating system yang biasa ditemukan di komputer atau laptop.
Praktis-mudahan ini mampu jadi solusi, khususnya untuk Anda yang mengalaminya.
Daftar Isi
Penyebab Error Loading Operating System
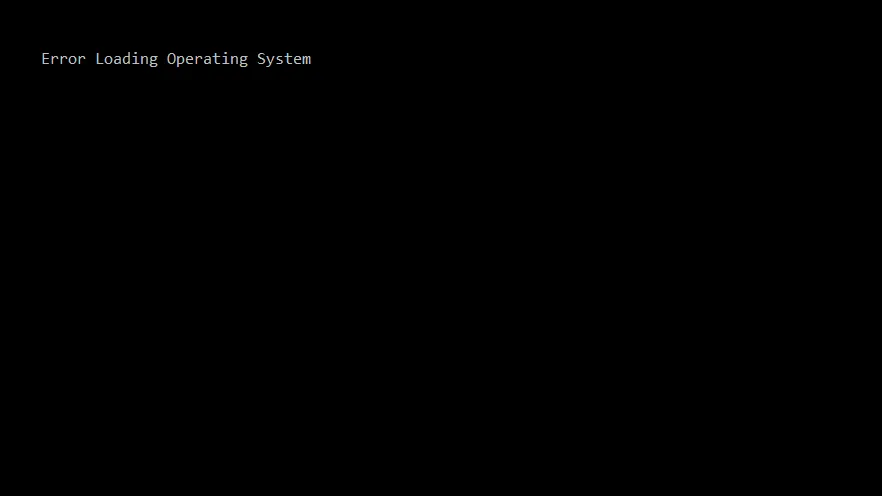
Kita bahas dulu penyebabnya. Proses booting akan dimulai dikala komputer gres dinyalakan. Lebih tepatnya setelah user menekan tombol power.
Nah, pada ketika proses booting tersebut berjalan, di dalamnya meliputi lagi proses loading yang bertujuan untuk menampung data-data pada storage (harddisk atau SSD).
Khusus untuk “error loading operating system“, pesan ini timbul ketika OS (Windows misalnya) gagal diangkut, yang diakibatkan oleh suatu hal. Misalnya:
- Terdapat corrupt pada suatu file tata cara di Windows.
- Karena virus.
- Kesalahan pengaturan BIOS.
- Kapasitas harddisk terlalu besar.
- Kerusakan harddisk.
Cara Mengatasi Error Loading Operating System di PC atau Laptop
Anda tidak perlu khawatir kalau sedang mengalami dilema ini, di sini kita akan membicarakan cara untuk mengatasinya. Silakan disimak.
1. Cek Pengaturan Harddisk di BIOS

Pesan “error loading operating system” mampu terjadi ketika BIOS salah memuat partisi metode. Penyebabnya, lebih banyak didominasi berasal dari pengaturan yang tidak sesuai.
Cara mengatasinya mudah, kok. Cukup masuk ke BIOS menggunakan tombol Del, F1, F12, atau ESC. Setelah itu, cari pengaturan Boot Priority.
Pastikan alur boot-nya telah benar. Yaitu hardisk mesti berada di bagian paling atas (nomor satu). Dan perangkat yang lain ada di bawahnya. Hal ini berlaku juga untuk SSD.
Baca juga: Cara Mengatasi “Windows Error Recovery“ dengan Praktis.
2. Gunakan System Restore
Di Windows, System Restore mampu sangat bermanfaat untuk aneka macam hal, termasuk untuk menanggulangi masalah pesan “error loading operating system“.
System Restore ini melakukan pekerjaan dengan cara mengembalikan kondisi sistem ke sebuah waktu saat masih wajar . Kaprikornus, langkah ini terbilang sungguh efektif untuk menangani masalah sejenis data sistem corrupt.
Untuk caranya mirip berikut ini:
- Silakan boot apalagi dahulu memakai DVD Windows.
- Atur Boot Priority ke DVD.
- Klik tombol apa saja di keyboard, dikala timbul pesan “Press Any Key“.
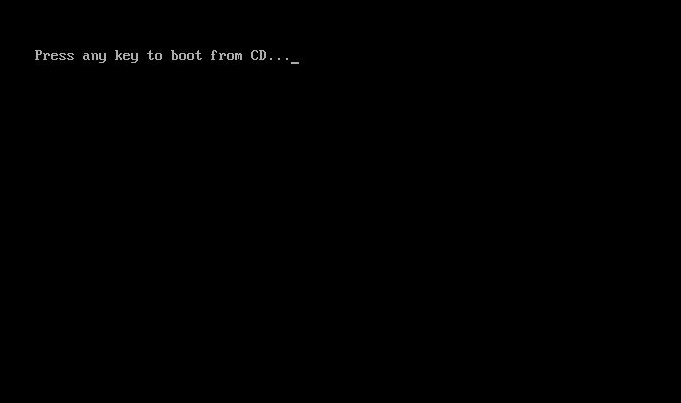
- Klik Repair Your Computer, lalu silakan masuk ke hidangan System Restore.
- Selanjutnya, ikuti tutorial (langkah-langkah) yang ada di System Restore.
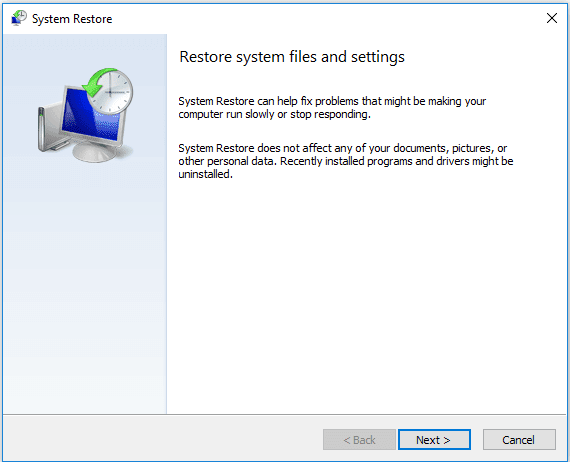
- Terakhir, kembalikan komputer atau laptop melalui Restore Point yang diharapkan.
Begitulah gambaran langkahnya. Kalau sudah, pribadi saja restart komputernya. Dengan demikian, pesan error yang ada sebelumnya akan hilang.
3. Gunakan Fitur Bootrec.exe
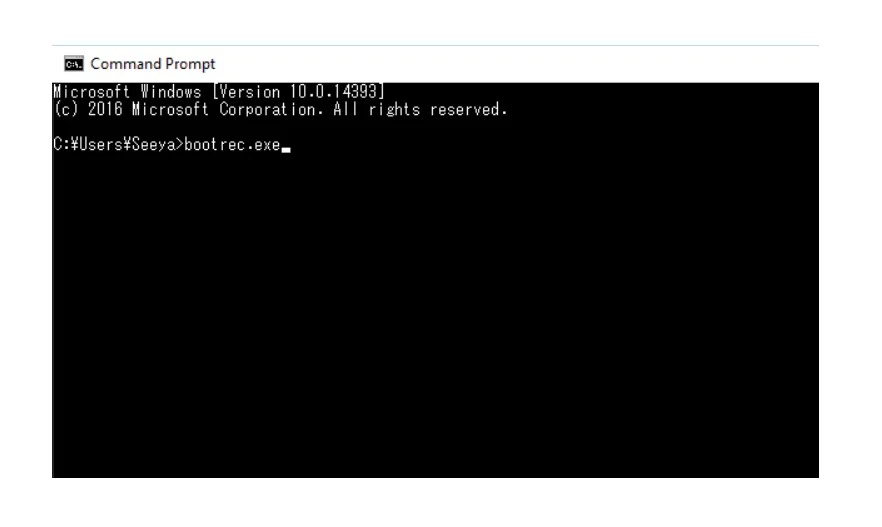
Bagi yang belum tahu, bootrec.exe adalah sebuah fitur yang terdapat pada Windows Recovery.
Fitur ini berfungsi untuk memperbaiki error yang berafiliasi dengan booting tata cara. Misalnya untuk pada MBR. Caranya begini:
- Boot komputer menggunakan DVD Windows.
- Klik tombol apa saja, saat muncul pesan “Press Any Key“.
- Kalau sudah masuk ke sajian DVD, klik Repair Your Computer.
- Klik Troubleshoot, kemudian buka Command Prompt.
- Selanjutnya, silakan ketik perintah “bootrec /rebuildbcd“, lalu tekan Enter.
- Kalau sudah, restart lagi, lalu lihat kesudahannya.
4. Jalankan CHKDSK
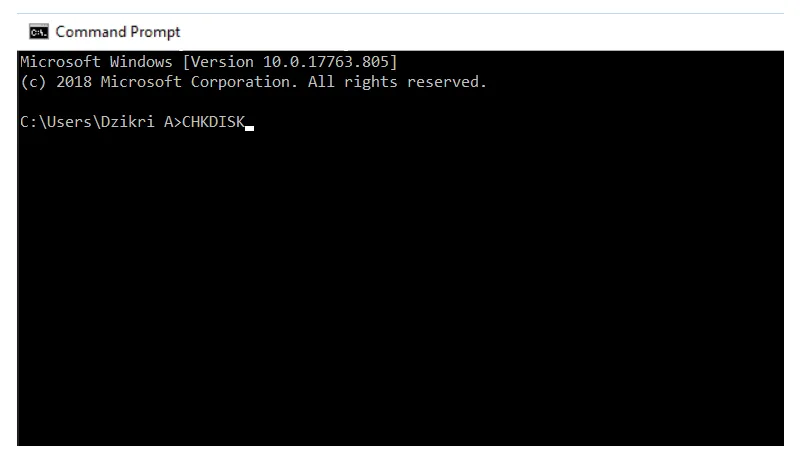
Belum tahu CHKDSK? CHKDSK (Check Disc) merupakan fitur Windows yang berfungsi untuk memperbaiki berbagai masalah terkait partisi-partisi bagian penyimpanan. Harddisk misalnya.
Nah, seperti yang sempat aku bilang sebelumnya, masalah partisi bisa juga menciptakan sistem Windows menjadi tidak mampu diangkut (error loading).
Coba kerjakan CHKDSK ini untuk memeriksa wajar tidaknya partisi. Langkah-langkahnya mirip seperti penggunaan bootrec:
- Boot komputer seperti biasa memakai DVD Windows.
- Saat masuk ke layar “Press Any Key“, tekan tombol di keyboard (apa saja).
- Di sajian Install, klik Repair Your Computer.
- Setelah itu, masuk ke menu Troubleshoot dan buka CMD.
- Ketik perintah chkdsk c: /f /r /x, lalu Enter.
Tunggu proses perbaikannya hingga simpulan.
5. Periksa Baterai Laptop

Kalau memakai laptop, coba cek baterainya. Masalah “error loading operating system“, nyatanya mampu saja berasal dari tegangan baterai laptop yang tidak stabil, lho.
Baterai yang tidak stabil ini bisa memiliki dampak pada harddisk (atau jenis storage lainnya), yang karenanya mengakibatkan bagian tidak melakukan pekerjaan dengan baik.
Sehingga kesannya bagian tersebut jadi tidak terbaca, kemudian timbul pesan error loading system.
6. Install Ulang Windows
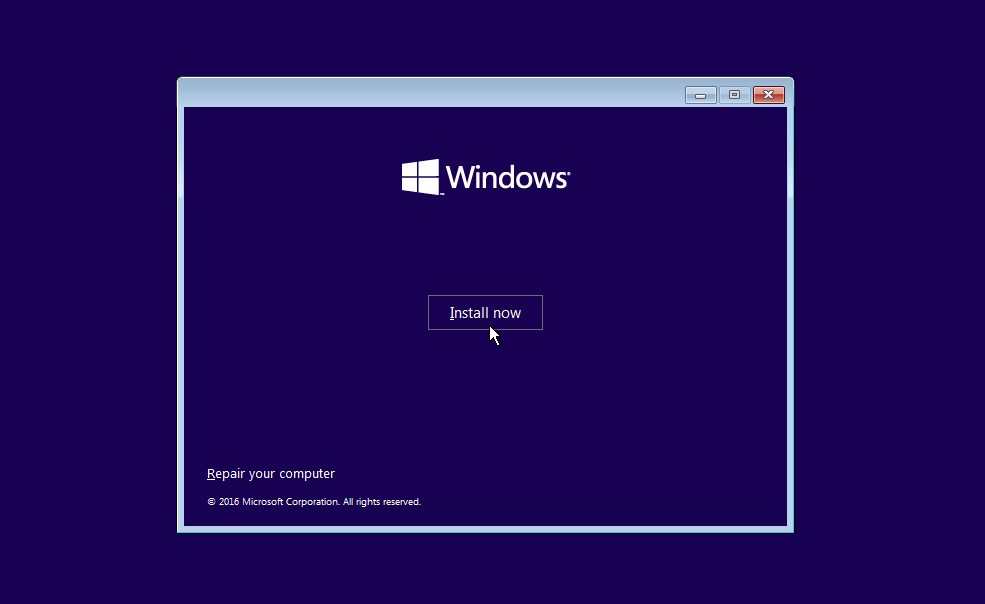
Sistem Windows yang error, sering kali memang sukar untuk diperbaiki sendiri. Oleh alasannya adalah itu, mungkin pilihan install ulang mampu dikatakan selaku opsi yang terbaik.
Sebab, berdasarkan pengalaman saya dan banyak orang lainnya, 80% problem metode bisa dituntaskan hingga tuntas melalui cara ini. Apalagi untuk duduk perkara sejenis error pada operating system.
Tapi ingat, untuk senantiasa melaksanakan backup sebelumnya, semoga data-data yang tersimpan tidak hilang. Gunakan storage eksternal, seperti harddisk eksternal contohnya.
Selain itu, opsi backup lain yang bisa dipilih yakni meng-upload file–file pentingnya saja ke cloud drive (lebih aman).
7. Belum Bisa? Ganti Hardisk / SSD

Kalau masih belum mampu juga, apalagi sehabis install ulang dikerjakan, maka kemungkinan besar bermakna sumber masalahnya terletak pada harddisk.
Ketika harddisk berurusan, file–file yang ada di dalamnya juga menjadi tidak mampu diangkut. Jika dipaksakan, yang mungkin terjadi yaitu loading terus-menerus sebelum karenanya terjadi error (persis seperti yang tertera: error loading).
Karena itu, direkomendasikan juga untuk coba mengubah dulu harddisknya, lalu melakukan install ulang lagi. Dengan begitu, diharapkan komputer atau laptopnya bisa wajar kembali, mirip sedia kala.
Ini berlaku juga untuk SSD. Bedanya, umumnya SSD ketika rusak akan eksklusif menjadi tidak terbaca.
Akhir Kata
Demikianlah pembahasan singkat yang mampu aku bagikan kali ini.
Pesan “error loading operating system” termasuk salah satu pesan yang sering timbul, selain “disk read error occurred” dan sejenisnya.
Untungnya, untuk memperbaiki persoalan ini bekerjsama tidak begitu sukar. Ketujuh tips di atas bisa disesuaikan pemakaiannya dengan kebutuhan.
Silakan coba satu per satu hingga komputer mampu normal kembali. Ada perhiasan? Atau ada pertanyaan? Kirimkan saja lewat komentar di bawah.
Semoga berguna.