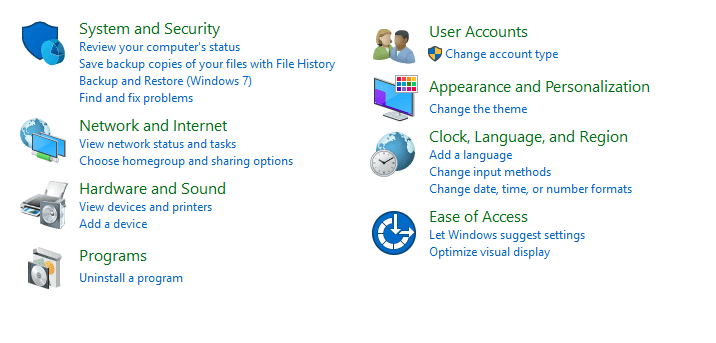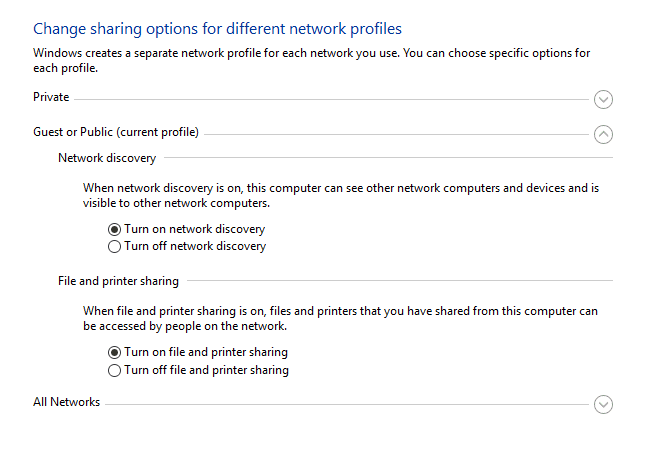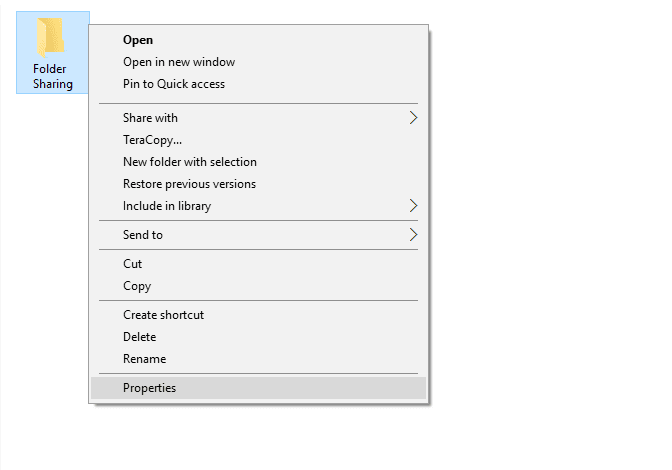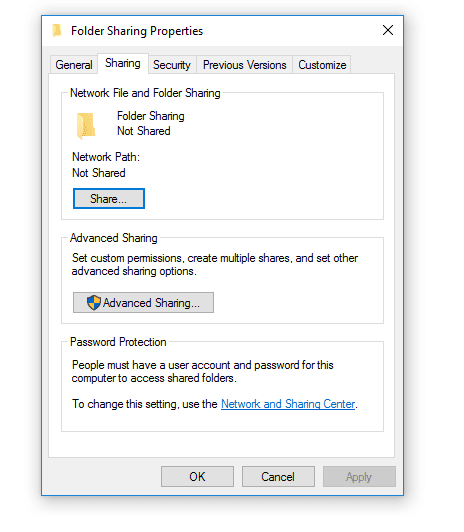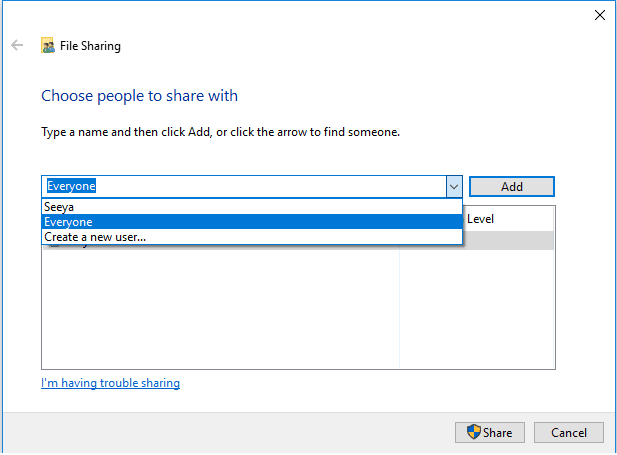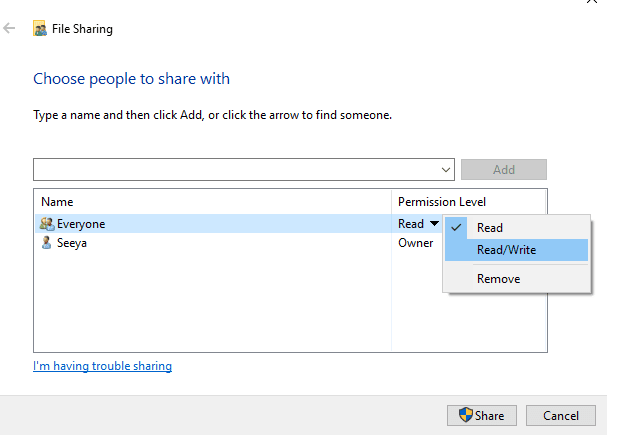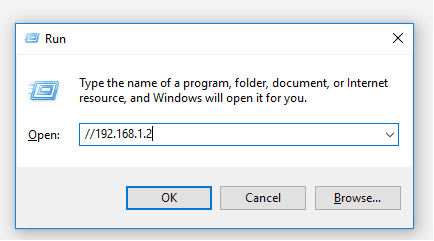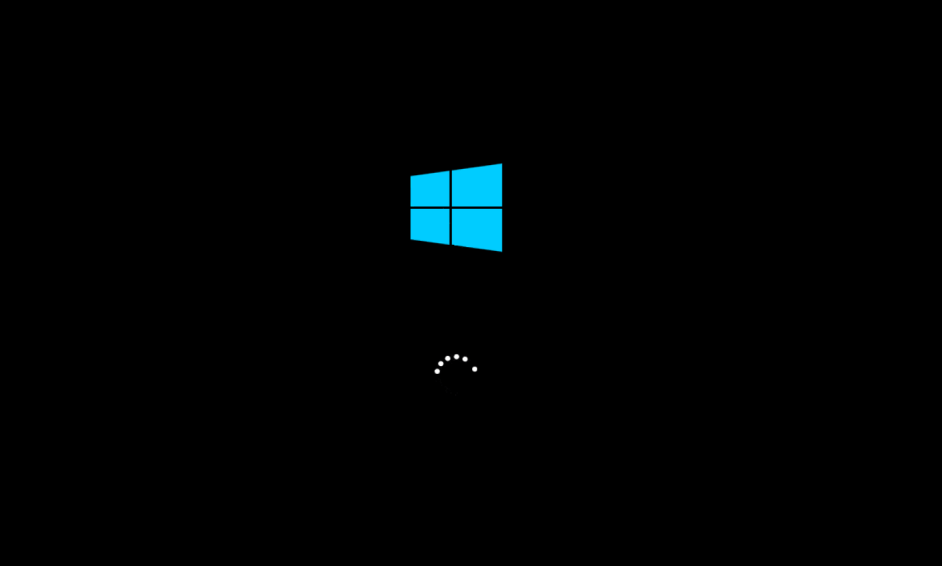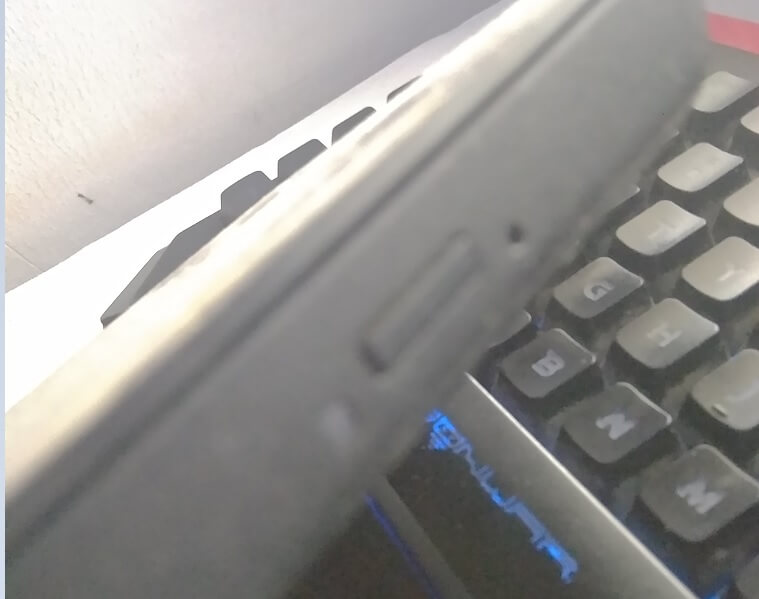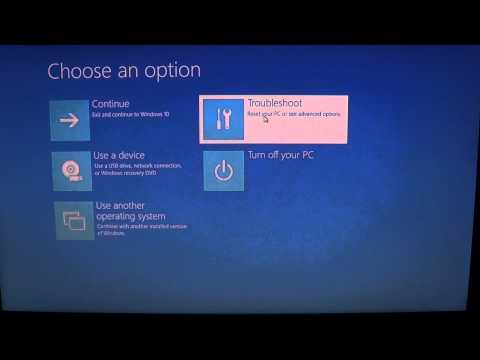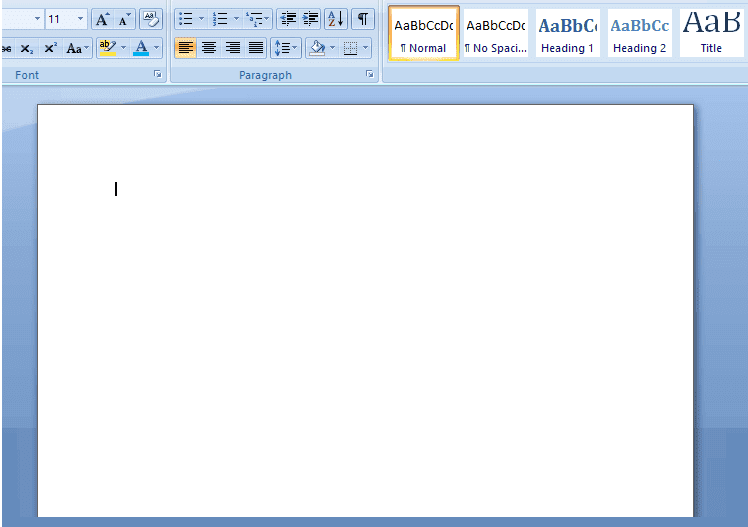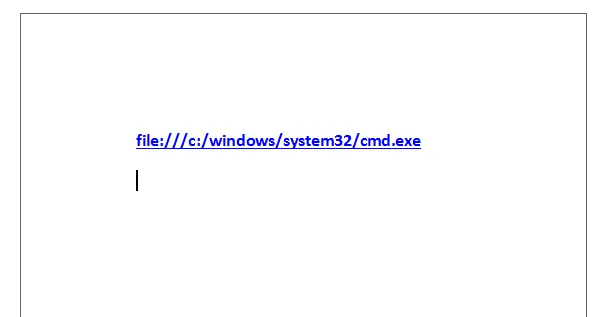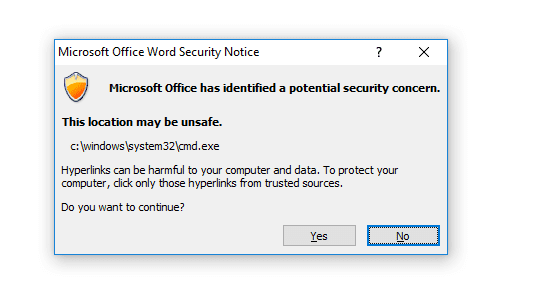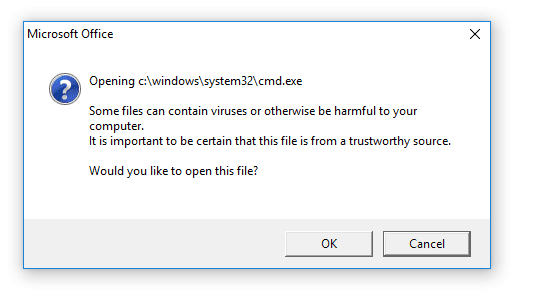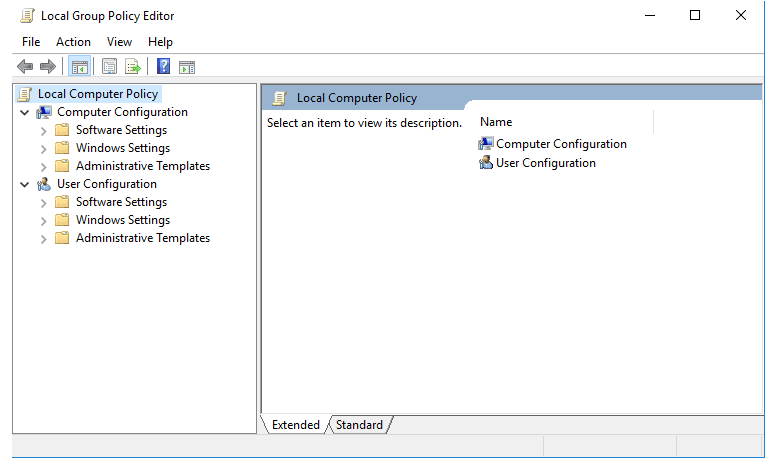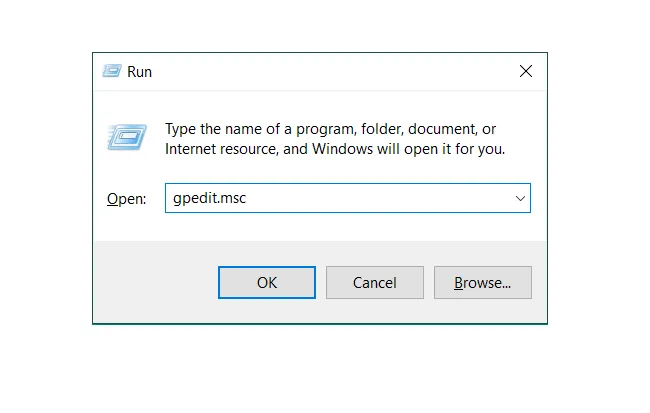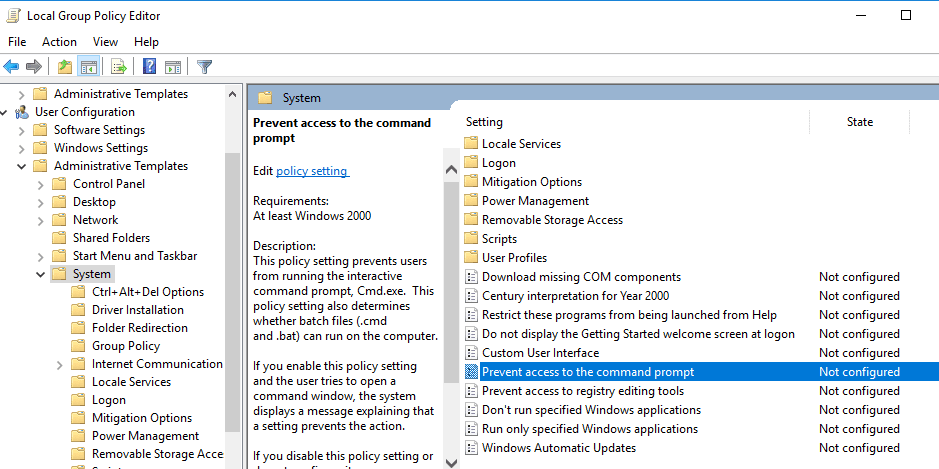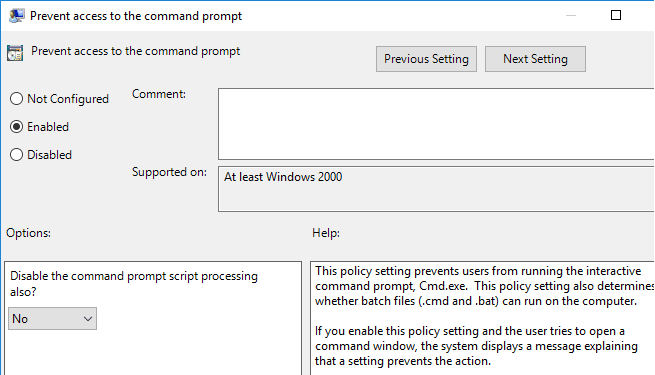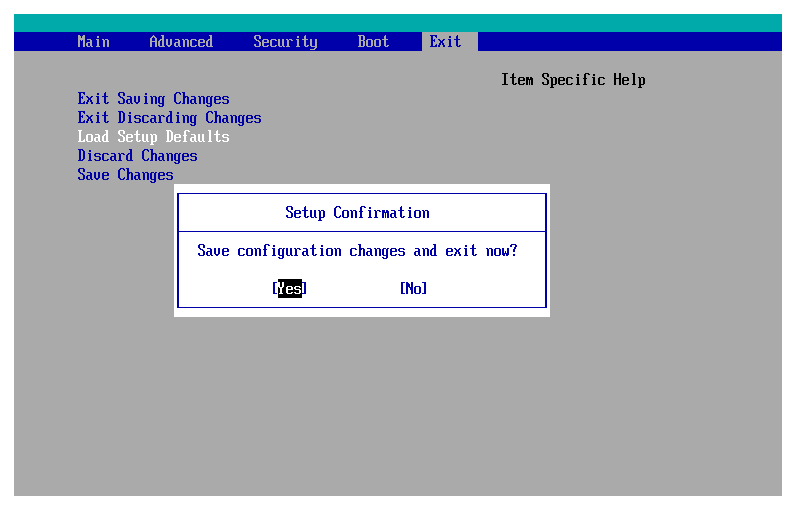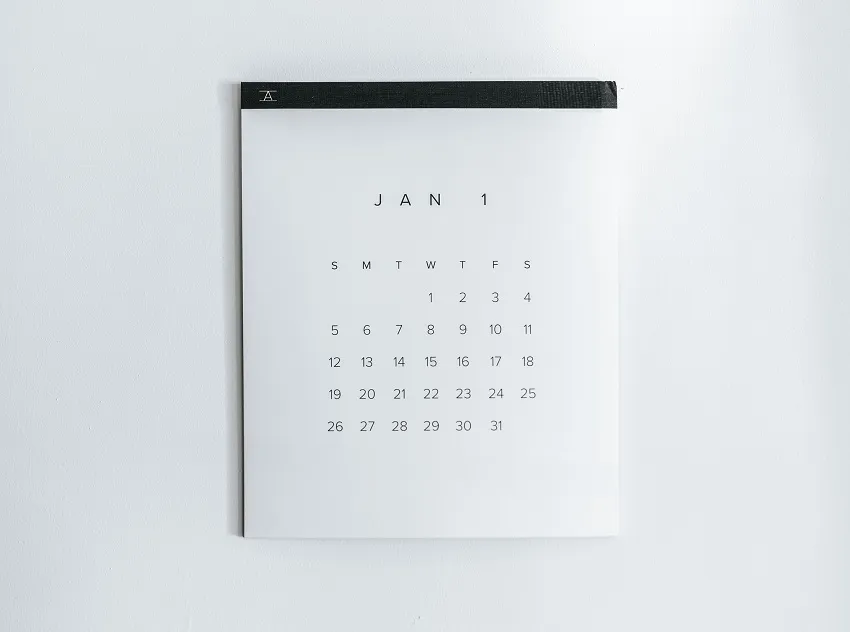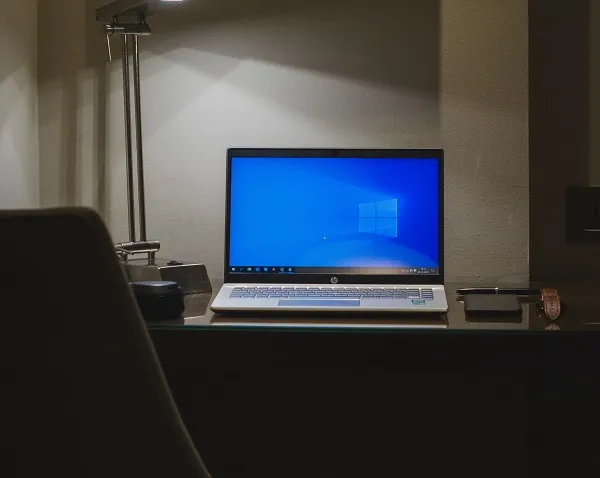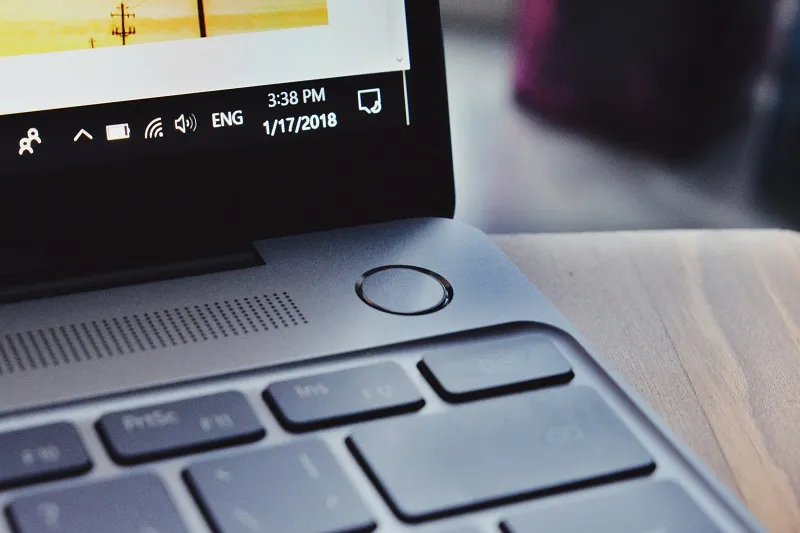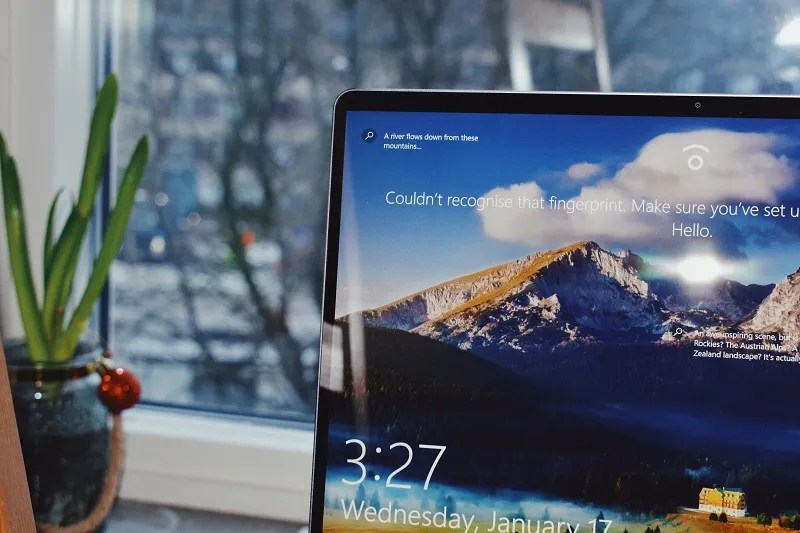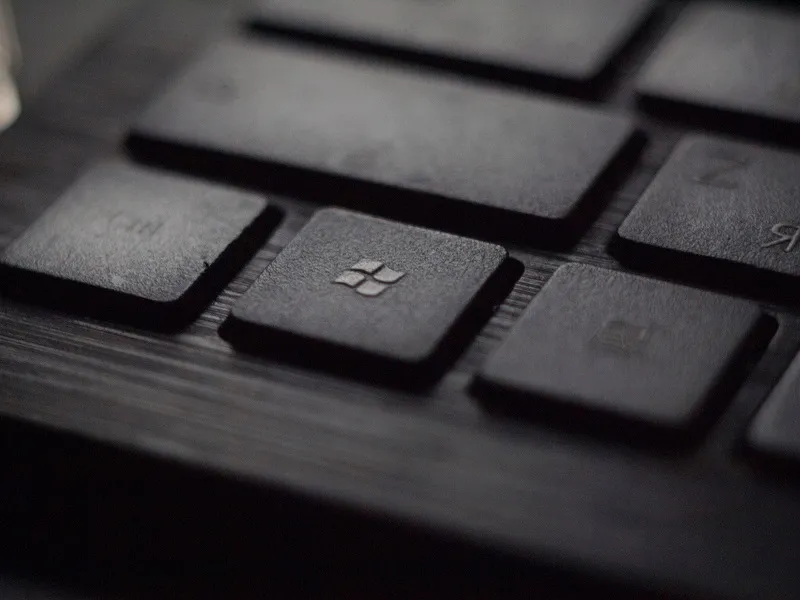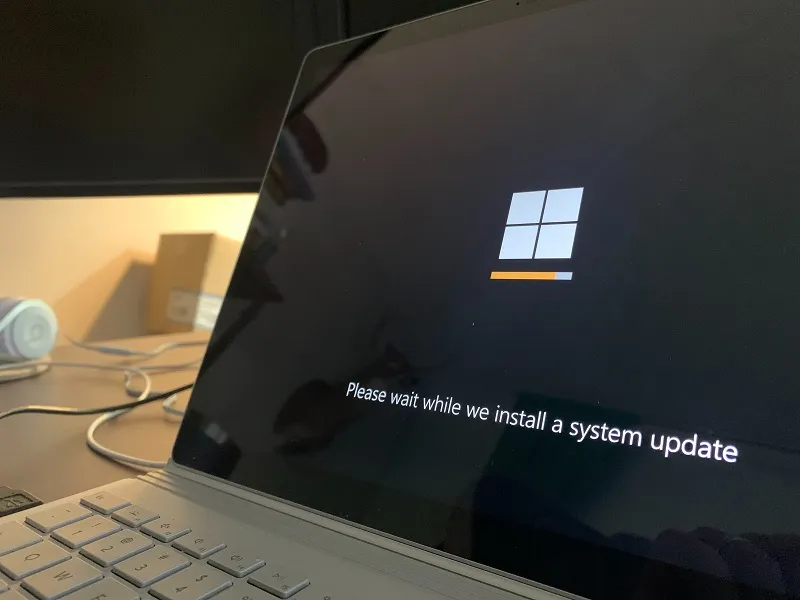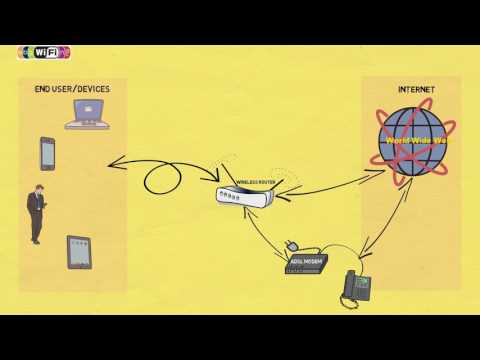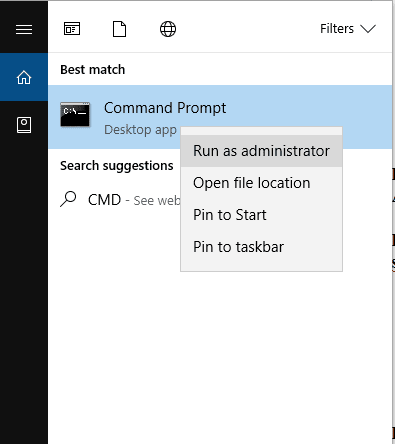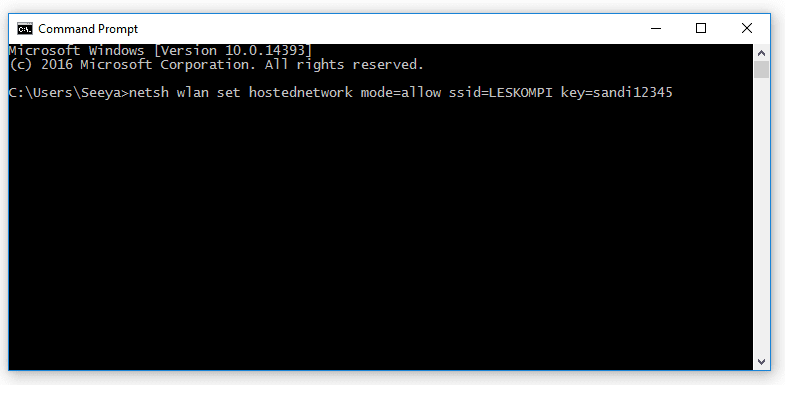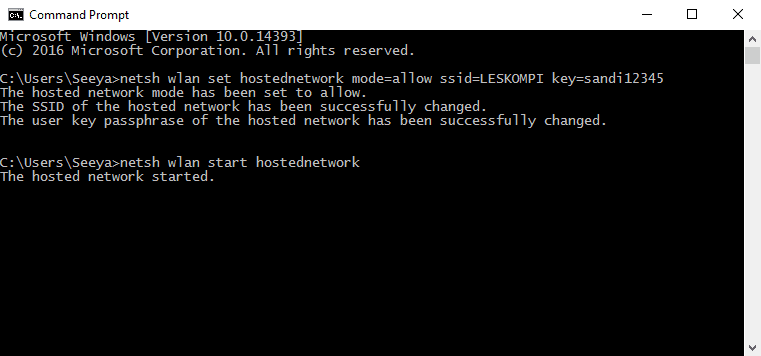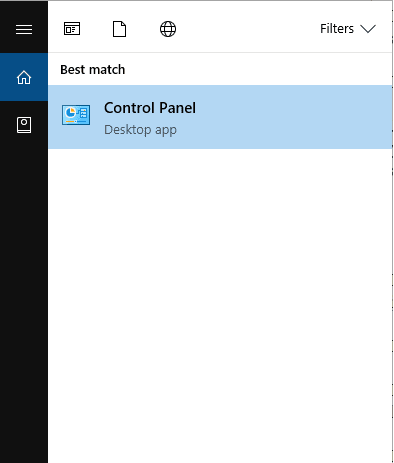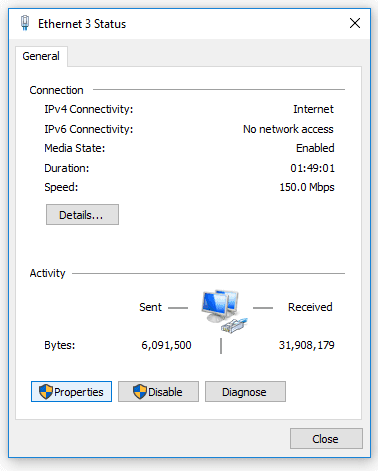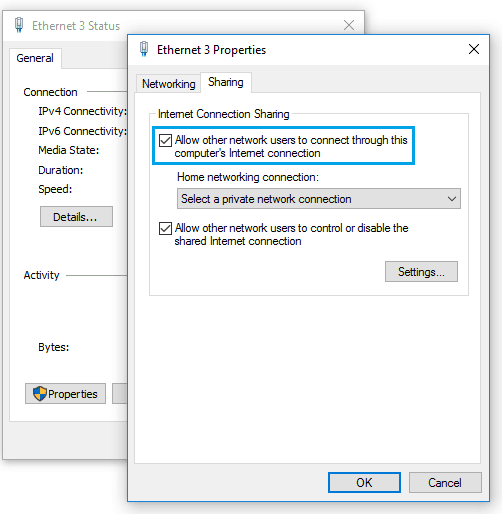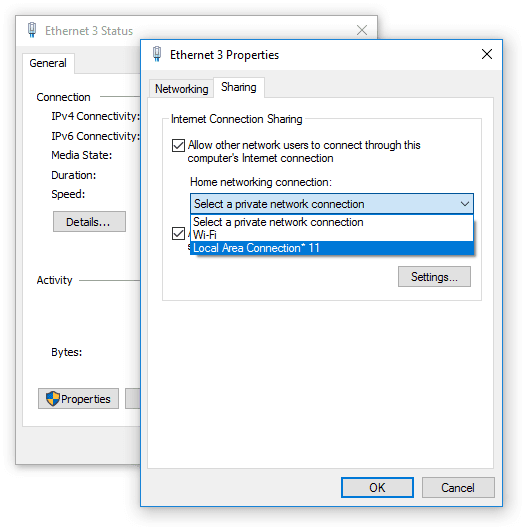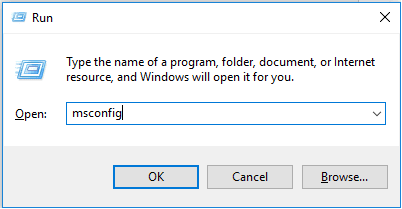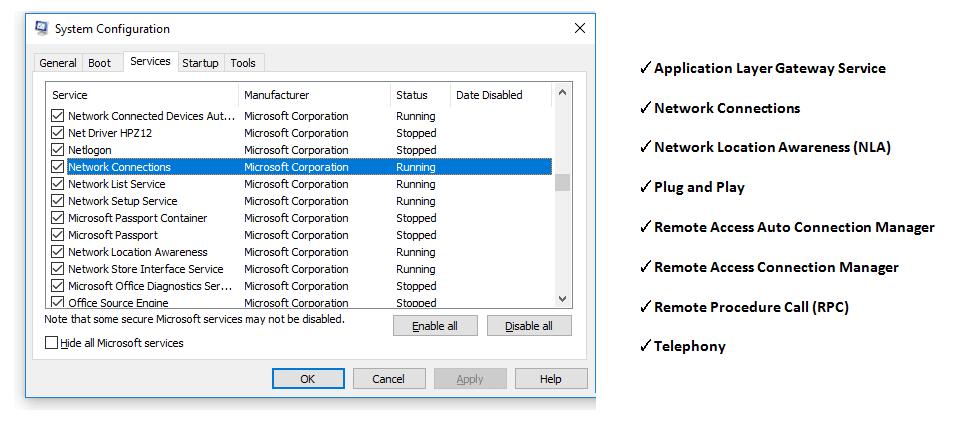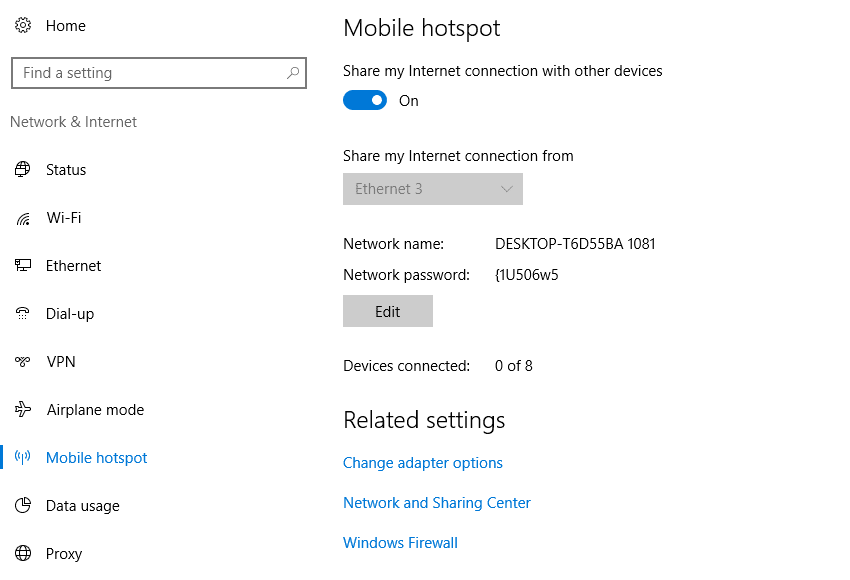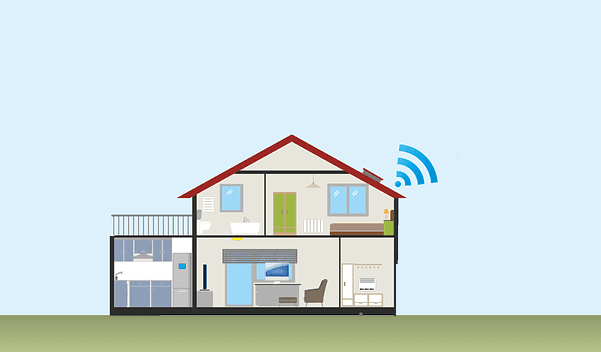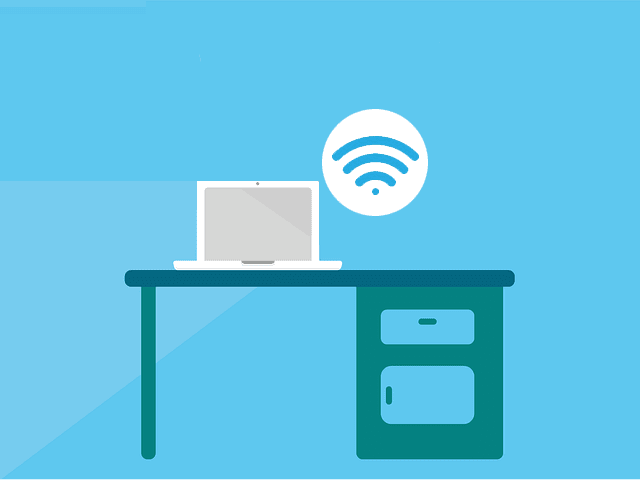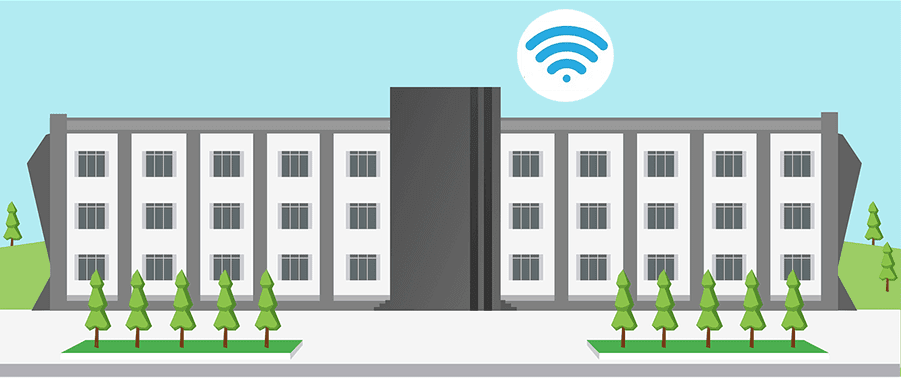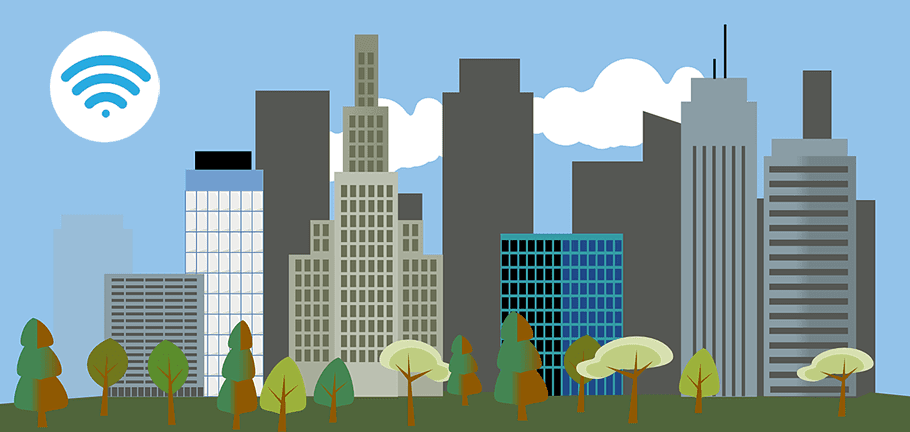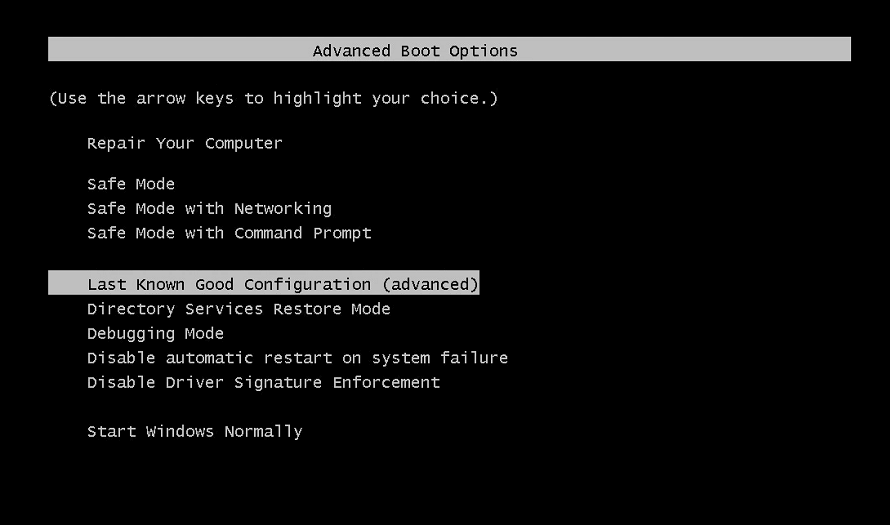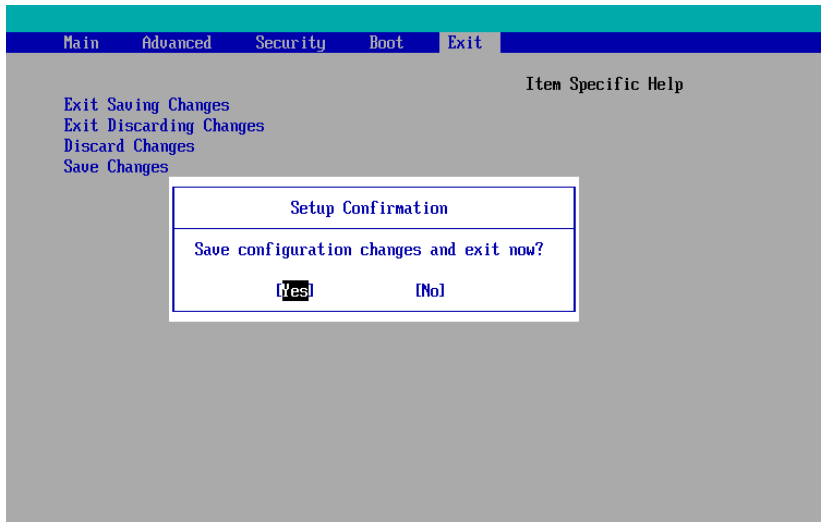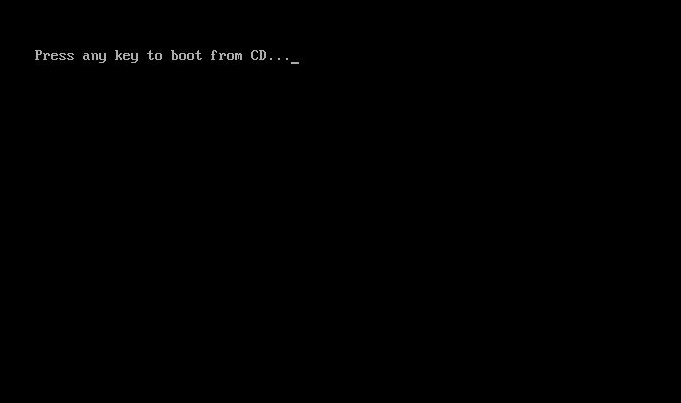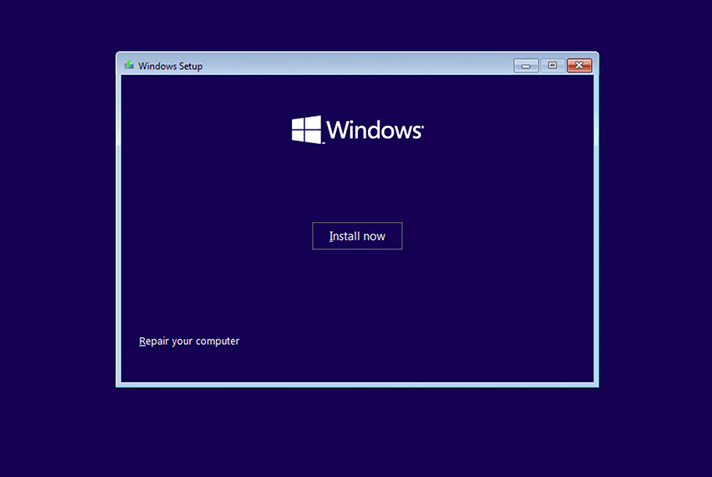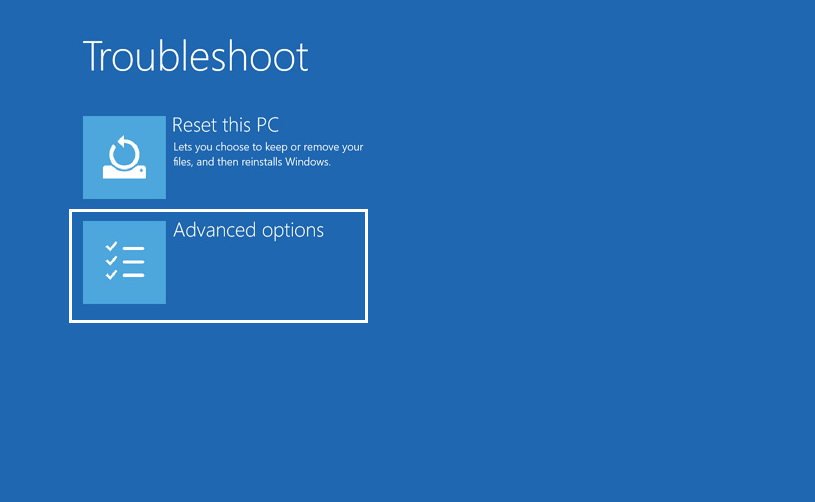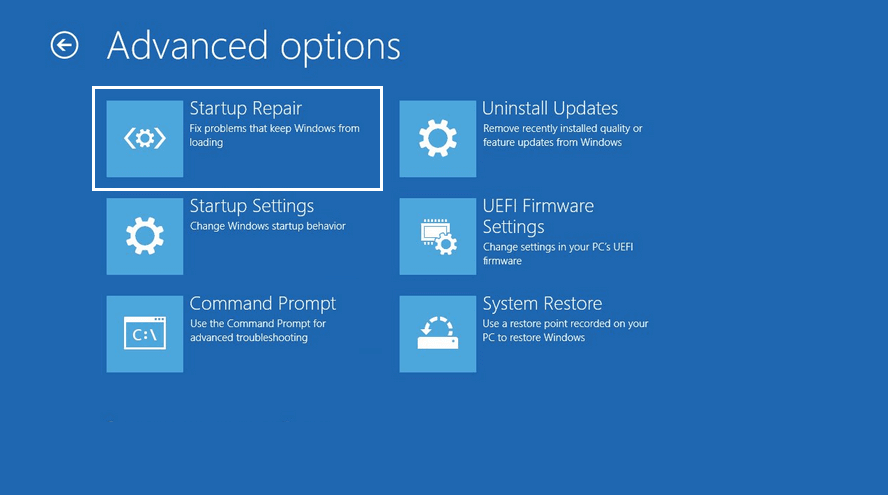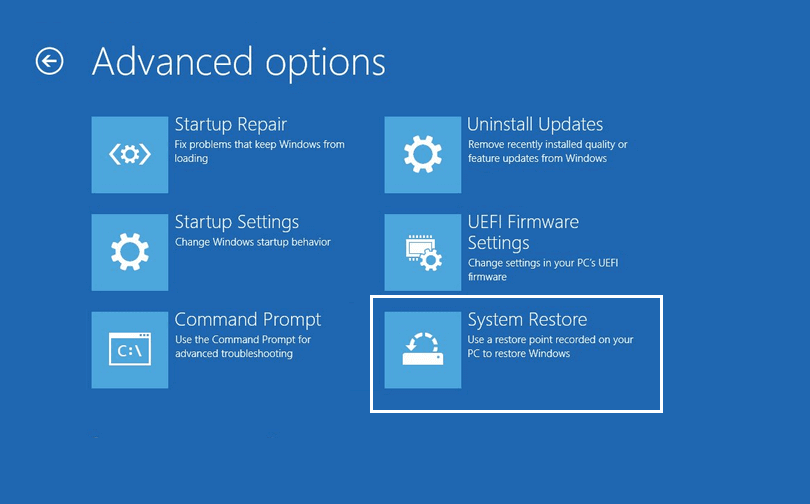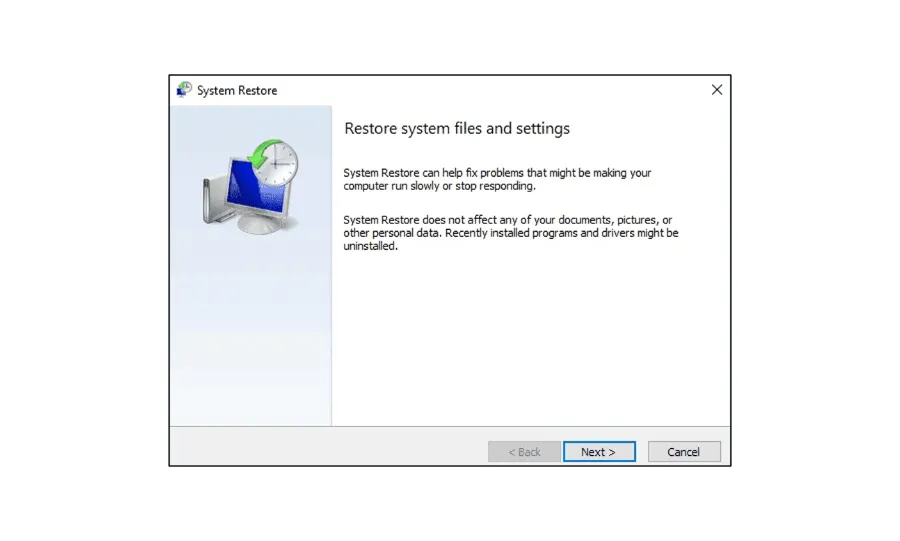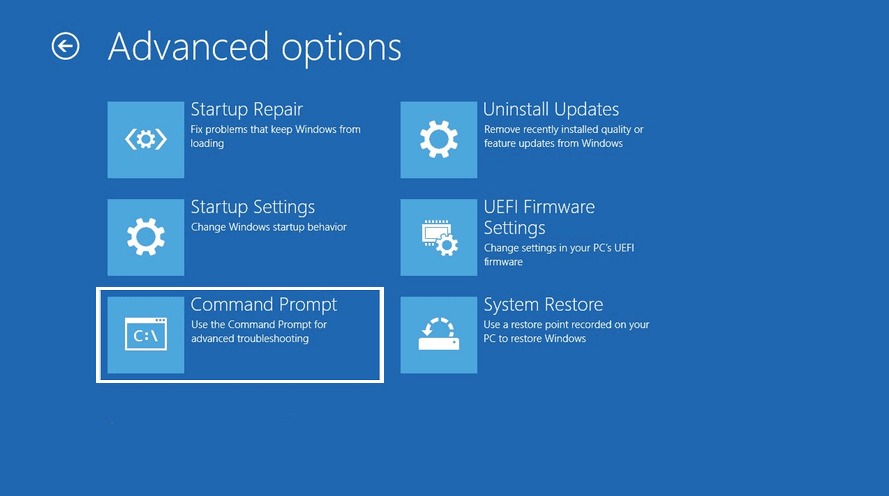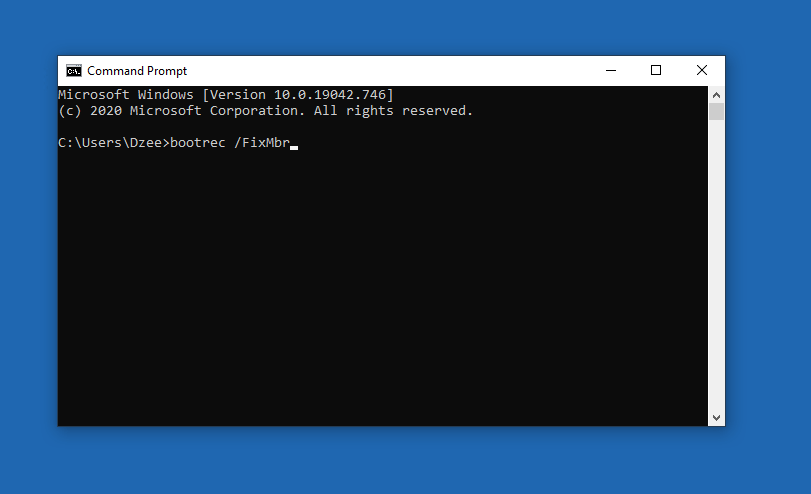Ingin transfer data? Saat ini bisa dikatakan sudah banyak opsinya. Bisa menggunakan WiFi, flashdisk, sampai harddisk eksternal.
Nah, di postingan ini, aku ingin membicarakan salah satu caranya yang juga dihentikan dilewatkan, yaitu sharing file memakai kabel LAN.
Dulu, saya sering sekali memakai cara ini, lho. Karena kebetulan ada 2 PC di sini.
Selain itu, melakukan sharing data melalui kabel LAN juga punya keunggulan, di mana kita tidak perlu melaksanakan dua kali proses transfer. Makara, mampu dibilang lebih cepat dan simpel.
Untuk yang ingin mencobanya, di sini aku ingin buat tutorialnya. Silakan disimak sampai final.
Daftar Isi
Persiapan Sebelum Transfer Data

Setidaknya, ada 2 hal yang perlu Anda siapkan terlebih dahulu:
- Pertama, silakan siapkan terlebih dahulu kabel LAN (RJ45). Bisa beli di toko komputer, cuma sekitar 20 ribuan. Panjangnya berbeda-beda, ya. Makara, silakan sesuaikan saja.
- Yang kedua, pastikan kedua komputer/laptop sudah terinstall driver LAN. Karena beberapa ada yang perlu, maka bila tidak tata cara tidak mampu mendeteksi kabel tersambung.
Baca Juga: Cara Setting LAN di Windows 10. Untuk Pengguna Windows 10 Bisa Baca Ini Dulu, ya.
Cara Sharing Data Menggunakan Kabel LAN
Setelah semua kelengkapan sudah siap, kini silakan ikuti panduan yang akan saya bagikan. Di sini saya ingin menjelaskannya poin demi poin, supaya lebih rincian dan gampang dipahami.
Tutorial ini mampu diterapkan di semua versi Windows, baik itu Windows 7, Windows 8, Windows 10 serta Windows 11.
1. Mengatur Kedua Komputer/Laptop Terlebih Dahulu
Pertama-tama, silakan Anda nyalakan kedua komputer/laptop yang hendak dipakai, kemudian sambungkan menggunakan kabel LAN.
Jika telah, maka tanda silang merah yang ada di kolom koneksi bagian bawah, akan bermetamorfosis tanda silang kuning.
Selanjutnya, ikuti tindakan berikut:
Langkah 1: Di komputer pertama, pada kolom Search > Ketik “Control Panel” > Lalu klik OK.
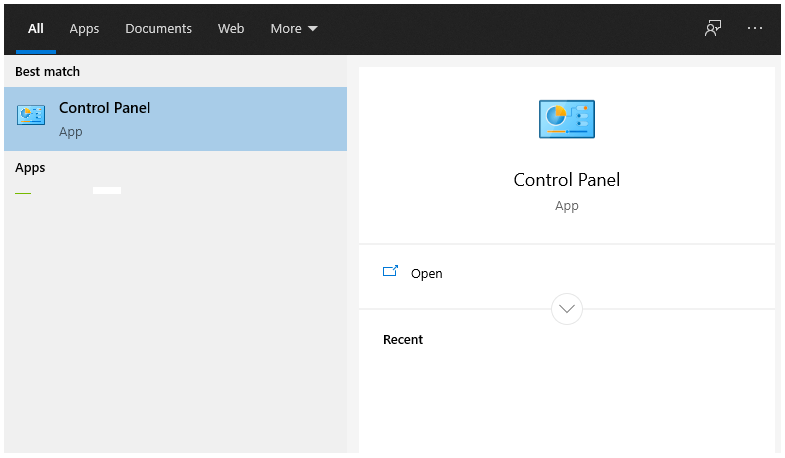
Langkah 2: Kemudian pilih Network and Internet.
Langkah 3: Buka Network and Sharing Center.
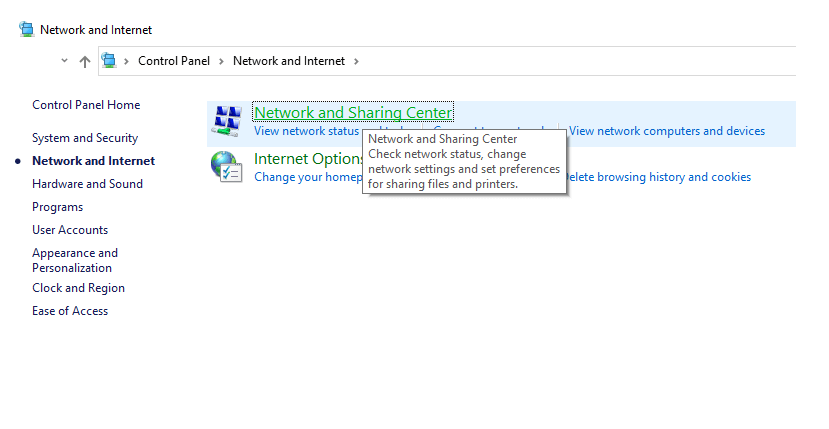
Langkah 4: Klik Change Adapter Settings.
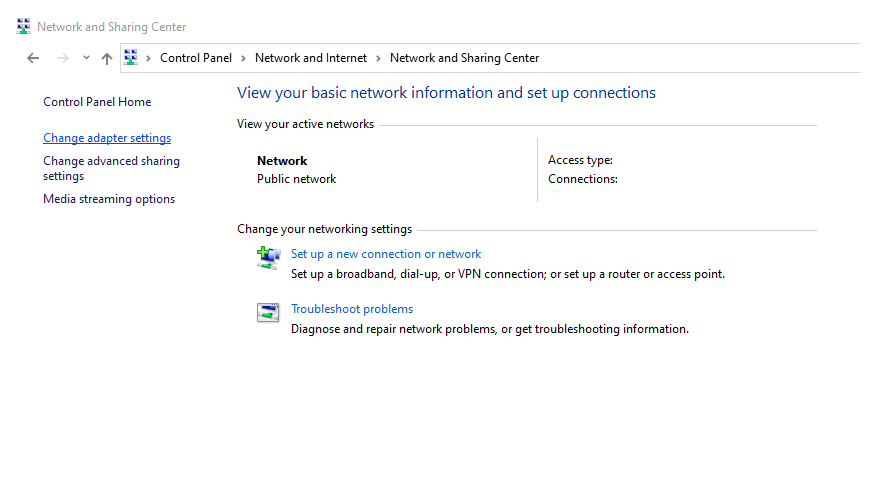
Langkah 5: Klik kanan pada koneksi LAN yang sudah terdeteksi (umumnya bernama Local Area Connection atau Ethernet) > Lalu klik Properties.
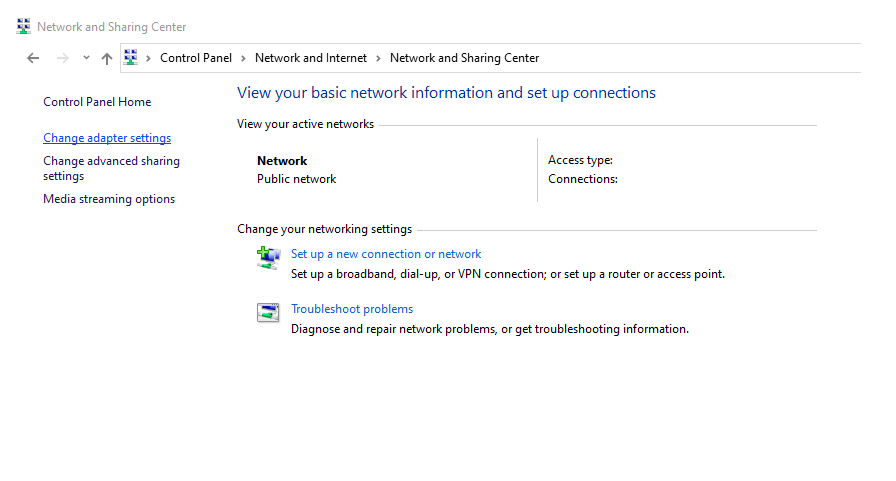
Langkah 6: Pilih Internet Protocol Version (TCP/IPv4) > Lalu klik Properties.
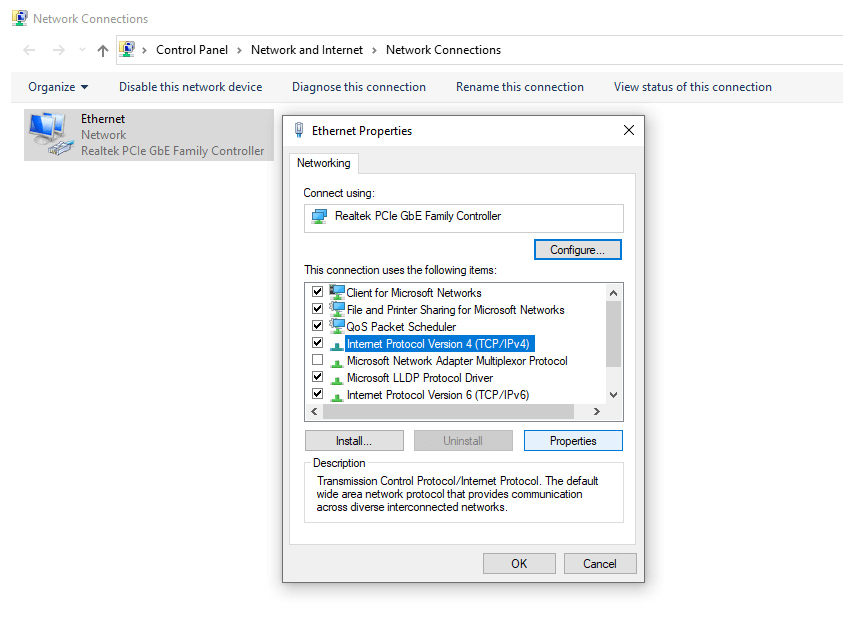
Langkah 7: Lakukan pengaturan seperti gambar berikut:
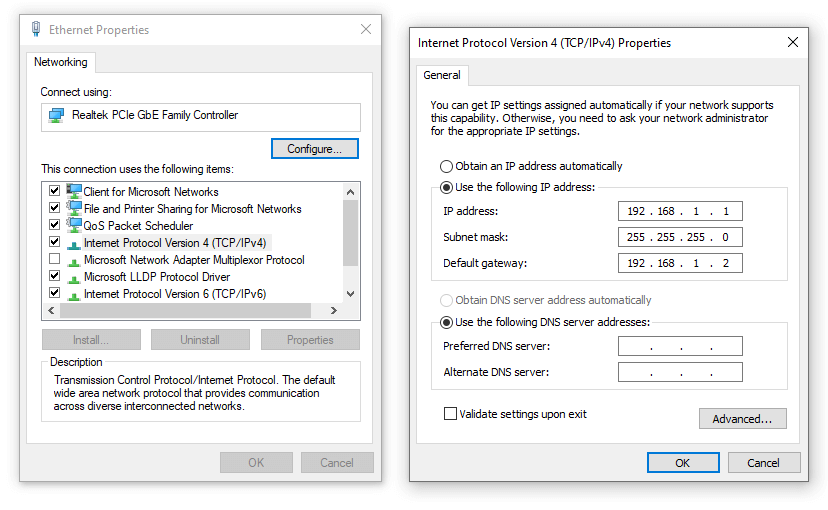
Langkah 8: Selanjutnya, silakan buka komputer/laptop kedua, kemudian kerjakan cara yang serupa seperti tadi. Sedangkan untuk pengaturan pada TCP/IPv4, cek berikut:
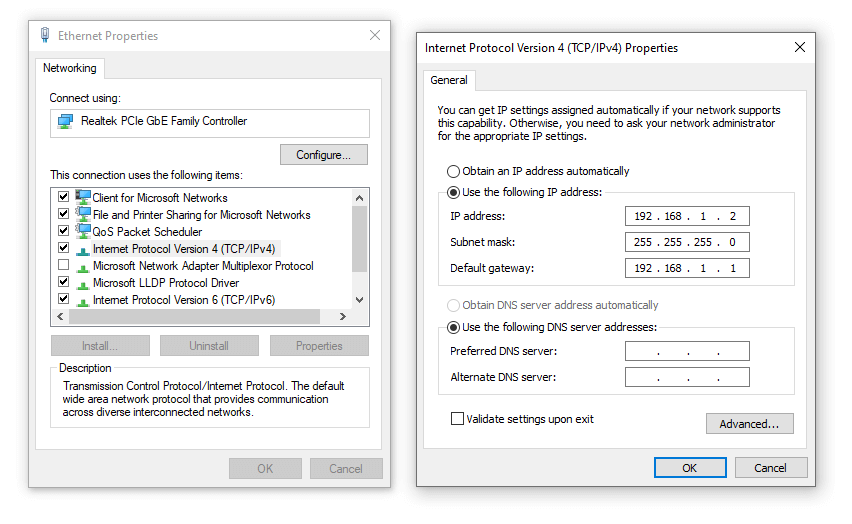
Langkah-langkah di atas, berfungsi untuk menghubungkan kedua komputer/laptop melalui kabel LAN.
Jika ada yang kurang terang, aku pernah membahasnya di postingan “Menyambung Dua PC/Laptop Lewat LAN“
2. Mengatur Sharing Juga Pada Control Panel
Pengaturan ini penting. Kalau tidak, nanti folder untuk sharing-nya tidak akan timbul dikala kita ingin copy data. Atau justru nanti waktu copy data malah muncul pesan error tertentu dan gagal.
Caranya seperti ini:
Langkah 1: Silakan masuk lagi ke Network and Sharing Center (mirip tadi)
Langkah 2: Lalu klik Change Advanced Sharing Settings.
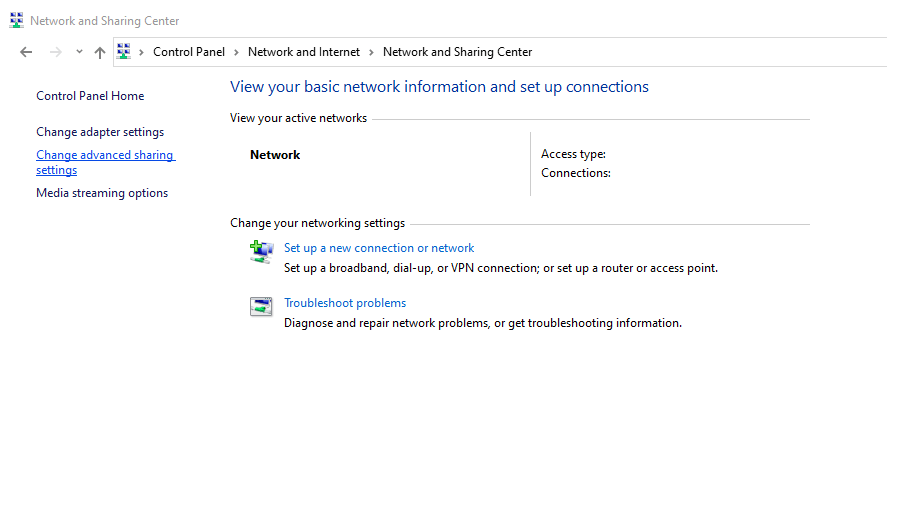
Langkah 3: Di sini, lakukan pengaturan seperti berikut:
- Pilih Turn On Network Discovery.
- Pilih Turn On File And Printer Sharing.
- Pilih Turn On Public Folder Sharing.
- Pilih Turn Off Password Protected Sharing.
Langkah 4: Setelah itu, klik Save Changes. Lakukanlah langkah ini untuk kedua komputer.
Ketahui Yuk, Perbedaan LAN, MAN, PAN, WAN di Koneksi.
3. Menyiapkan Folder yang Ingin Dibagi
Langkah selanjutnya, kita harus mengontrol dulu pengaturan folder yang akan dibagikan ke komputer lain.
Sebagai acuan sederhananya, di sini aku ingin membuatkan file dari komputer dua, ke komputer satu.
Berikut caranya:
- Buka komputer kedua.
- Klik kanan pada folder yang diinginkan > Lalu klik Properties.
- Masuk ke tab Sharing > Lalu klik Share.
- Pada kolom menu > Pilih Everyone > Lalu klik Add.
- Jika sudah, ubah pengaturan sharing-nya menjadi Read/Write > Lalu klik Share.
- Tunggu loading-nya, lalu tutup semua jendela yang ada.
4. Cara Mengakses File
Setelah pengaturan sharing dari komputer dua sudah diatur, kini komputer satu telah mampu mengakses folder yang diinginkan tadi. Caranya seperti ini:
- Pada komputer satu, klik tombol Windows + R > Kemudian ketik IP komputer kedua //192.168.1.2 > Lalu klik OK.
- Maka akan muncul jendela gres, di mana folder yang dibagi dari komputer dua telah terdeteksi di sana.
- Nah, Anda tinggal salin saja folder tersebut ke lokasi yang Anda kehendaki.
Bagaimana Kalau Tidak Terdeteksi?

Kalau tidak terdeteksi, dan Anda telah menentukan semua langkah yang diterangkan telah dikerjakan dengan benar, maka ada kemungkinan jaringan Anda diblokir oleh Firewall.
Biasanya ditandai dengan loading yang tidak final-selesai, atau jendela yang muncul hanya berwarna putih saja.
Untuk itu, silakan nonaktifkan Firewall di Windows Anda terlebih dahulu.
Sebagai contoh, dahulu pernah saya diskusikan di postingan Cara Mematikan Firewall Windows 10. Silakan baca di postingan tersebut.
Setelah itu, silakan coba lagi. Dijamin mampu.
Akhir Kata
Demikian, sedikit panduan dari saya cara perihal cara sharing data menggunakan kabel LAN.
Cara-cara di atas tentunya sudah pernah aku coba sendiri. Bahkan dulu aku umummenyalin file dengan size beberapa ratus GB dengan cara ini. Dipikir-pikir besar juga bukan?
Oh ya, mungkin ada juga error–error tertentu yang bisa saja Anda jumpai dalam proses penyambungan. Nah, bila Anda mendapati dilema tersebut, silakan tanyakan saja melalui komentar.
Semoga berfaedah.