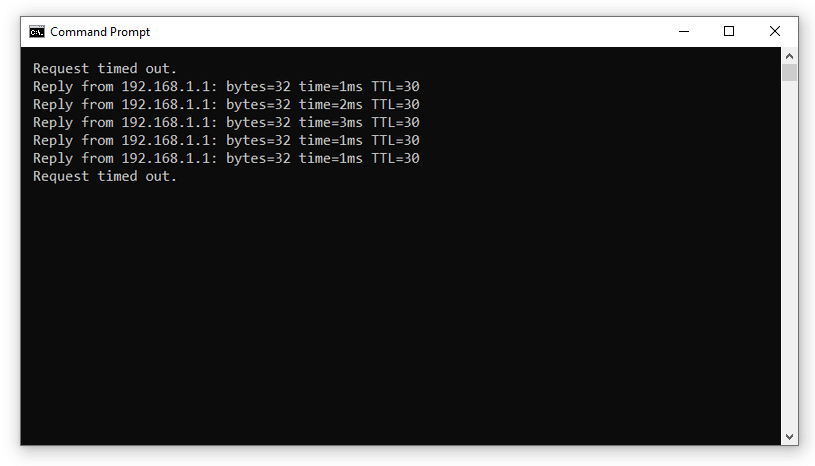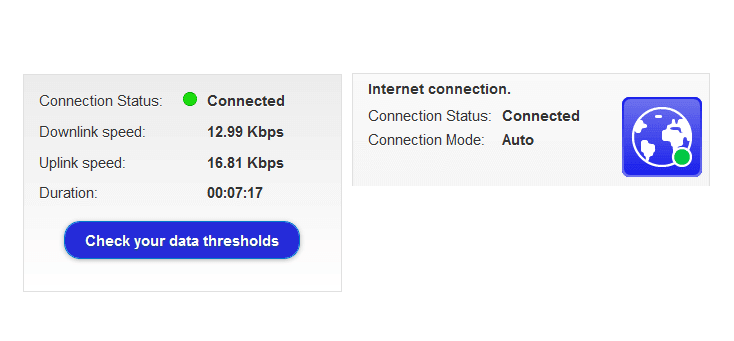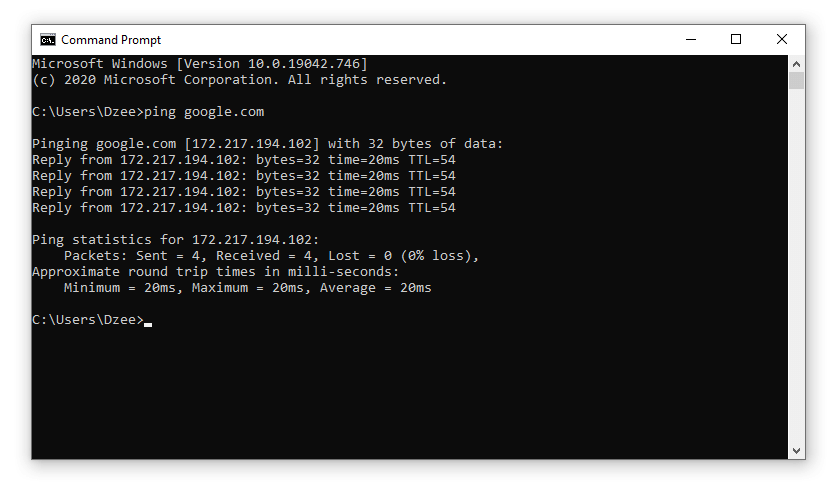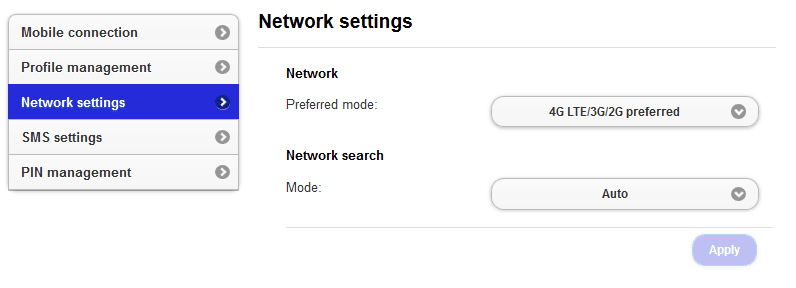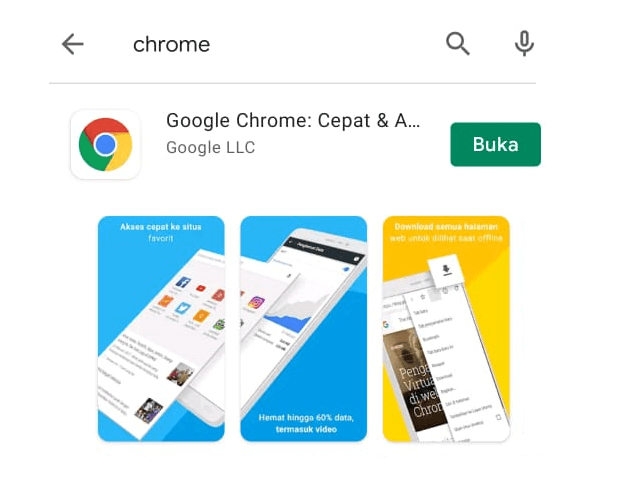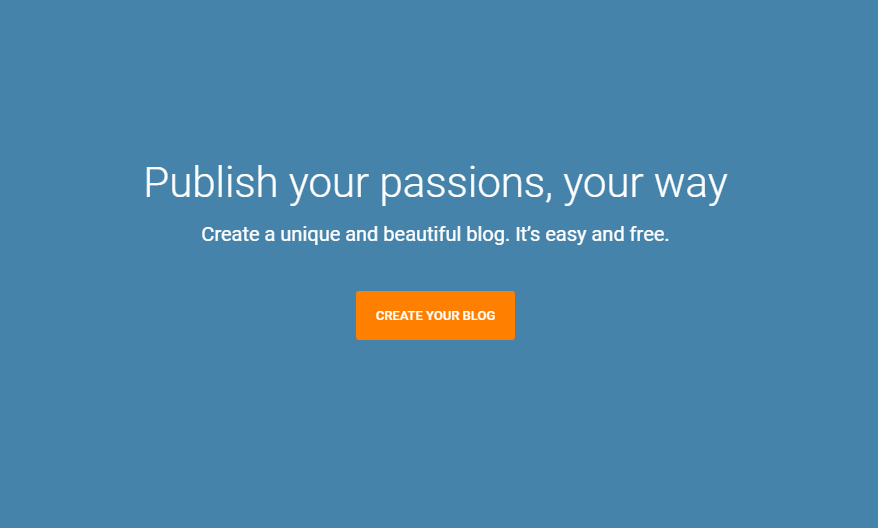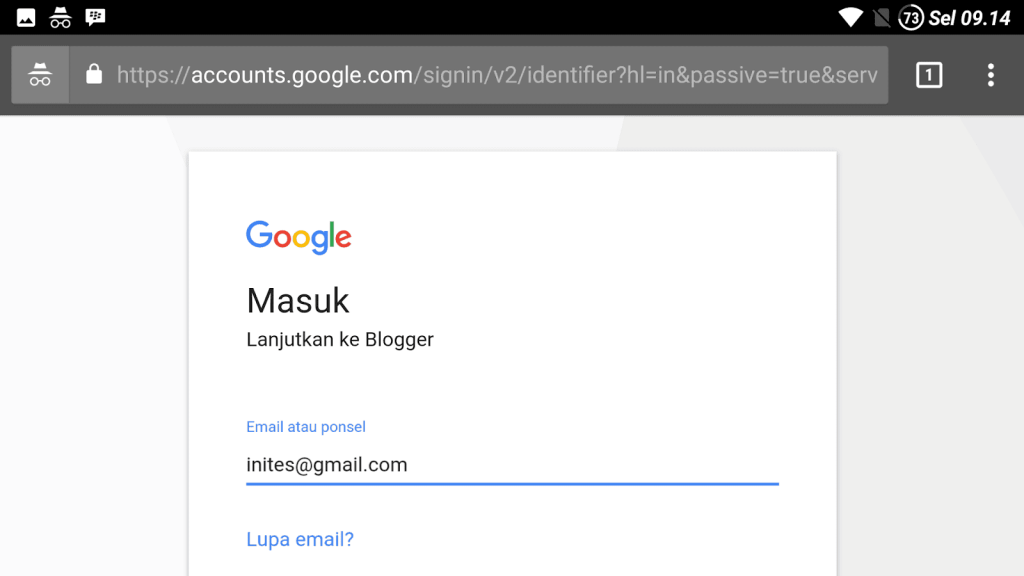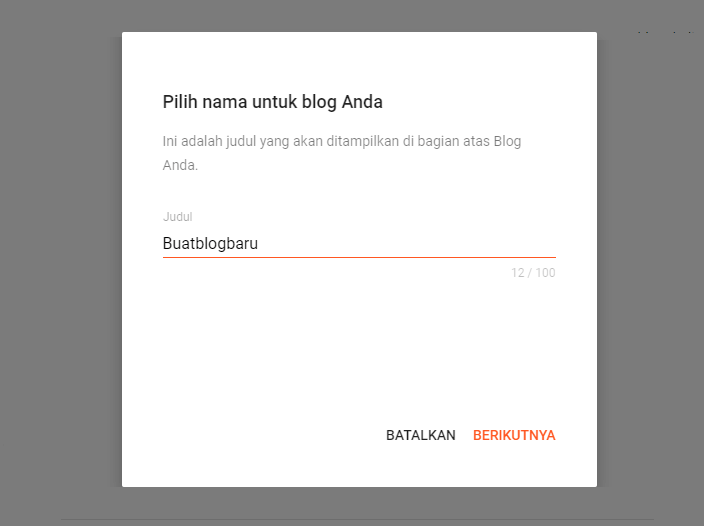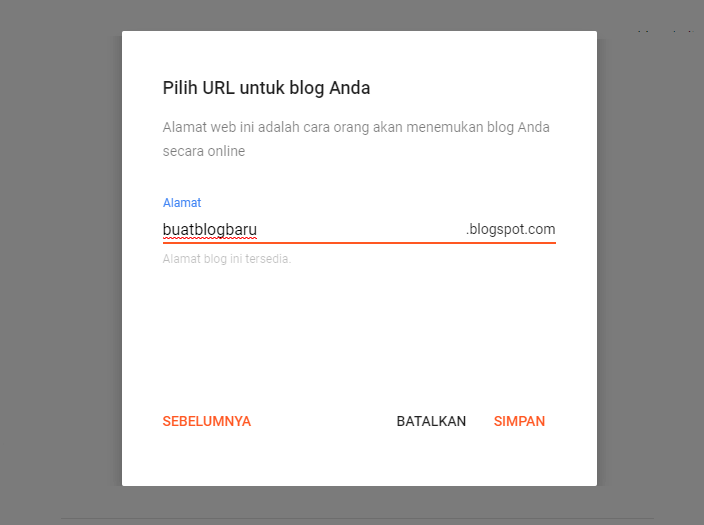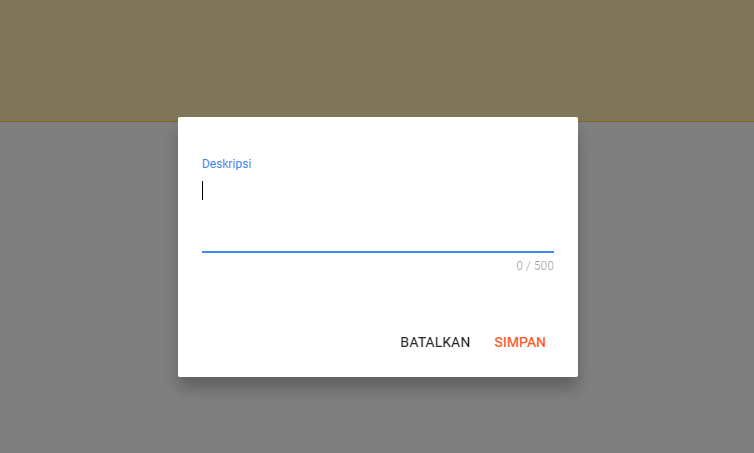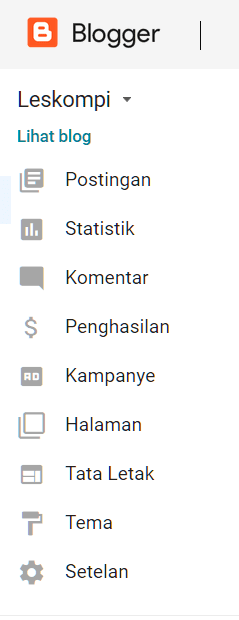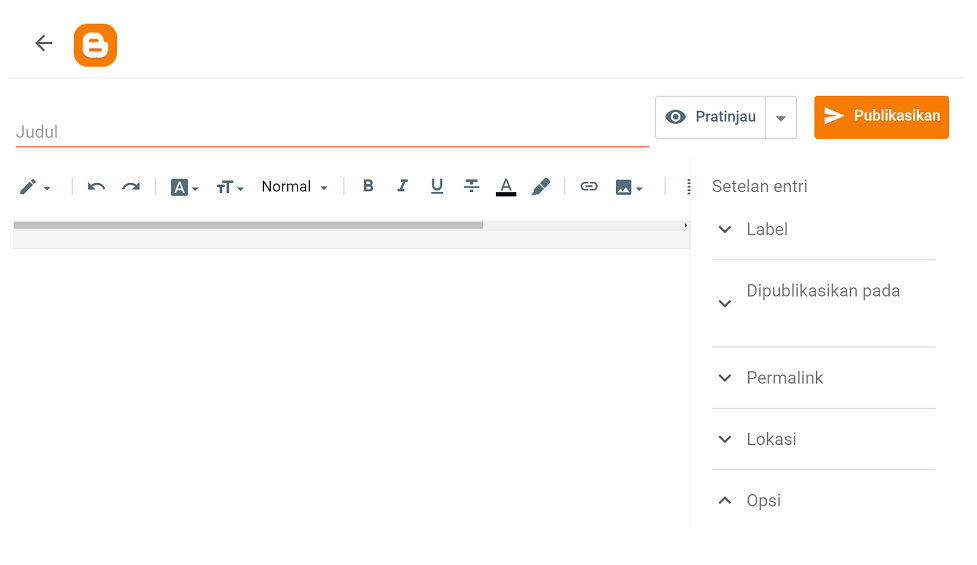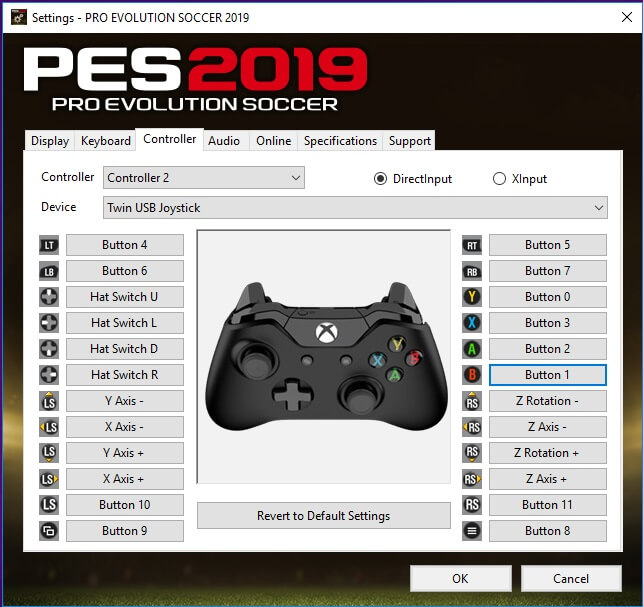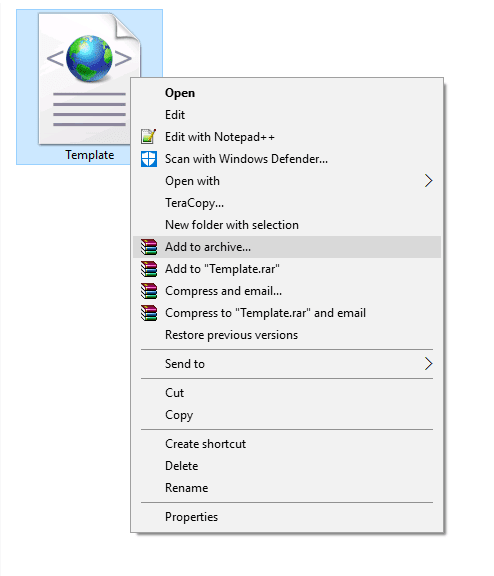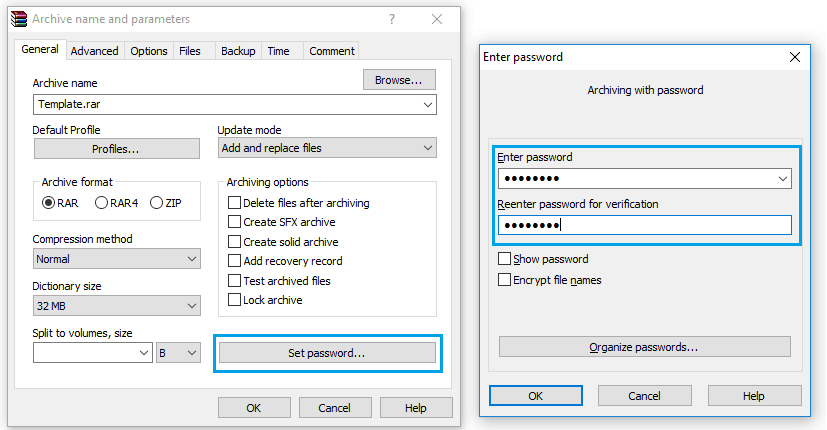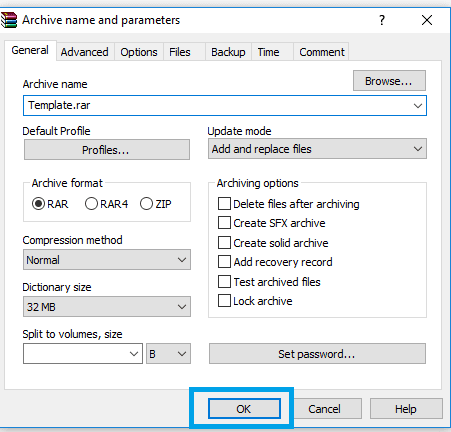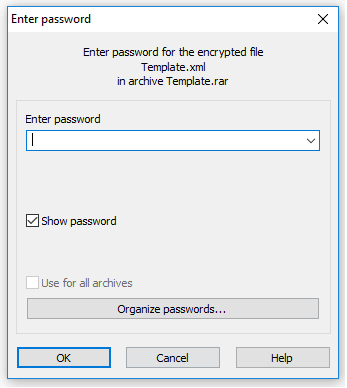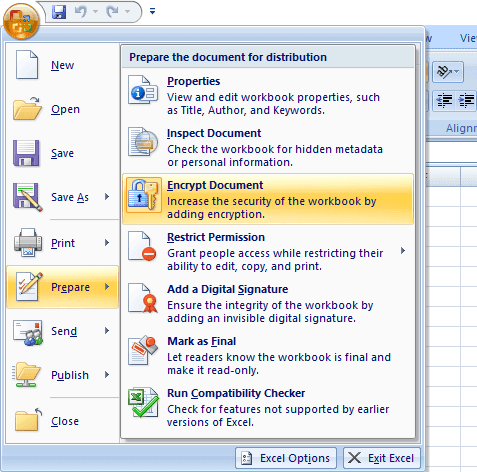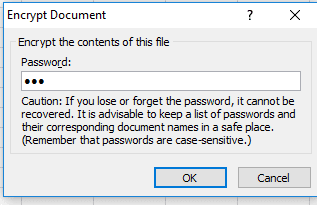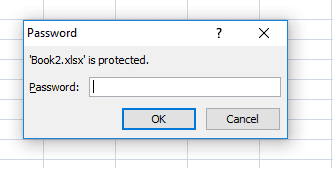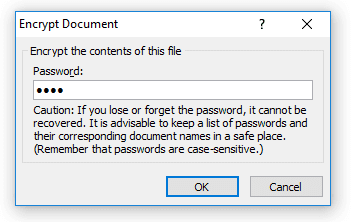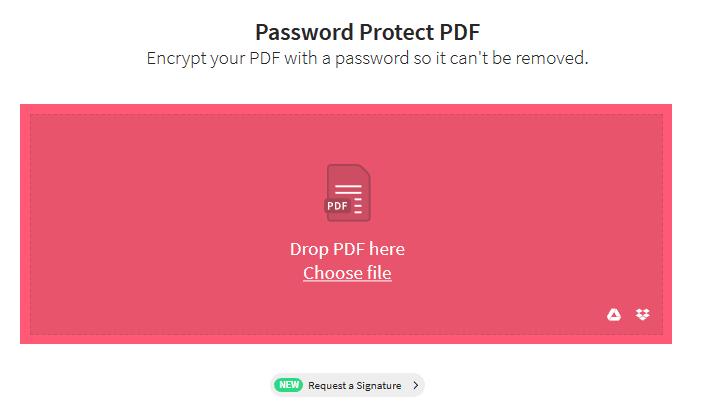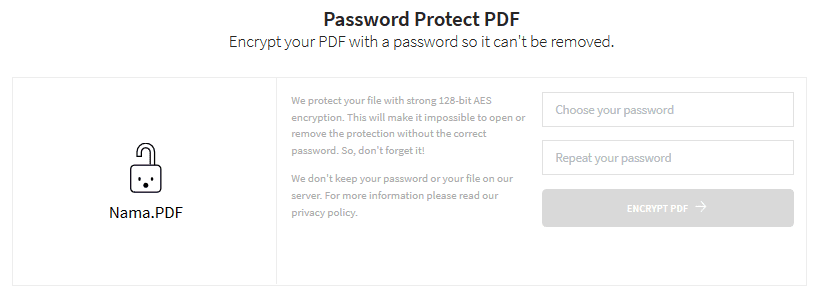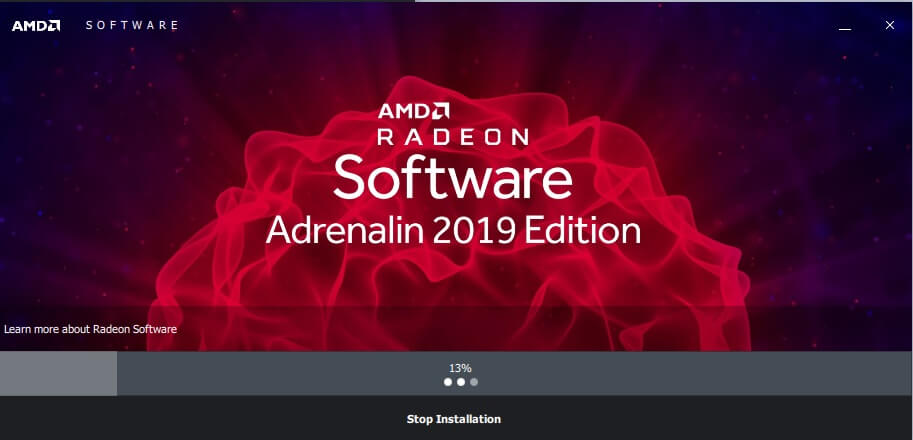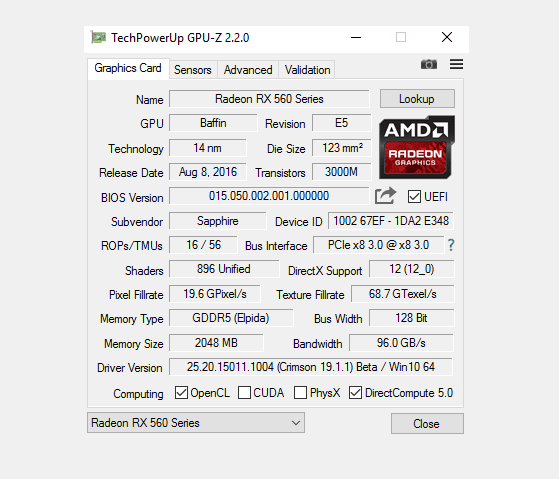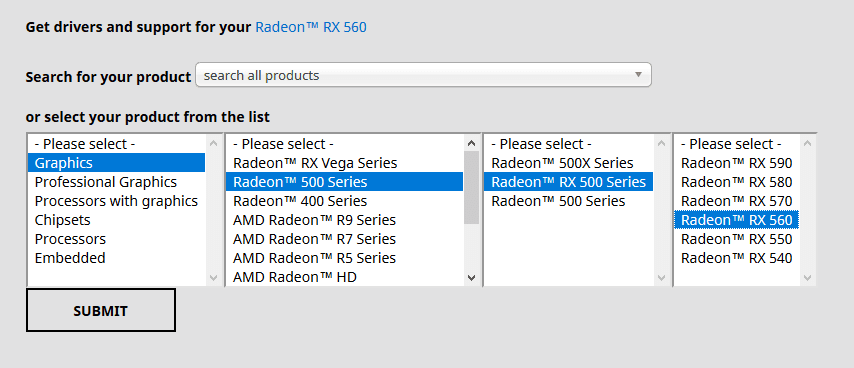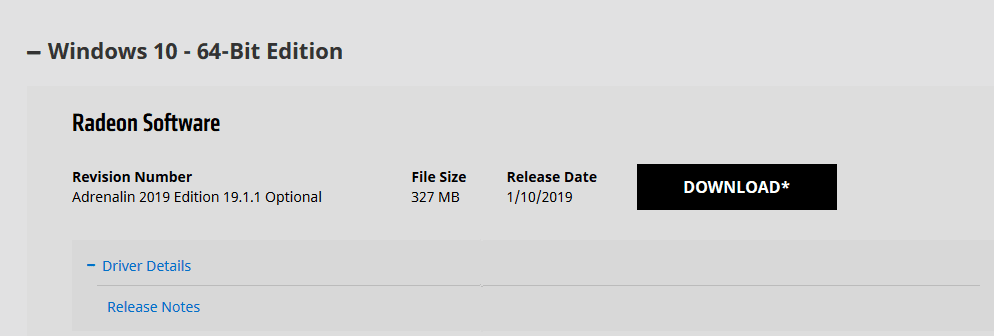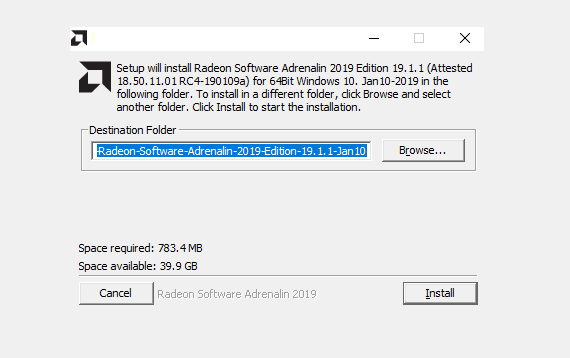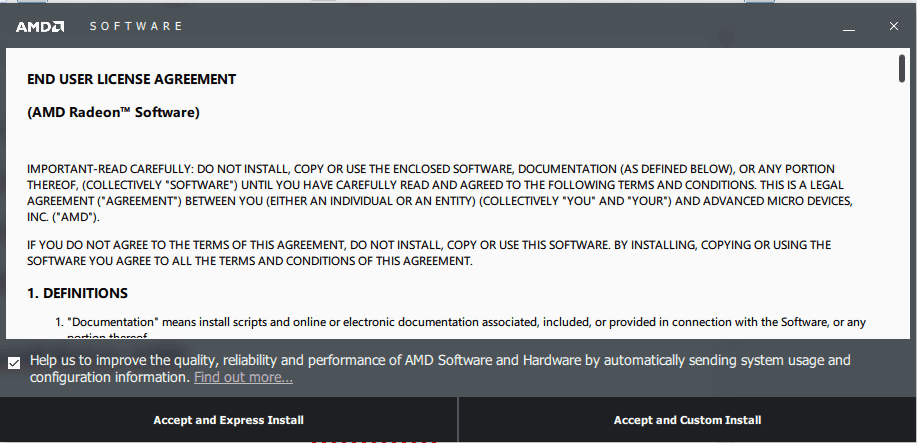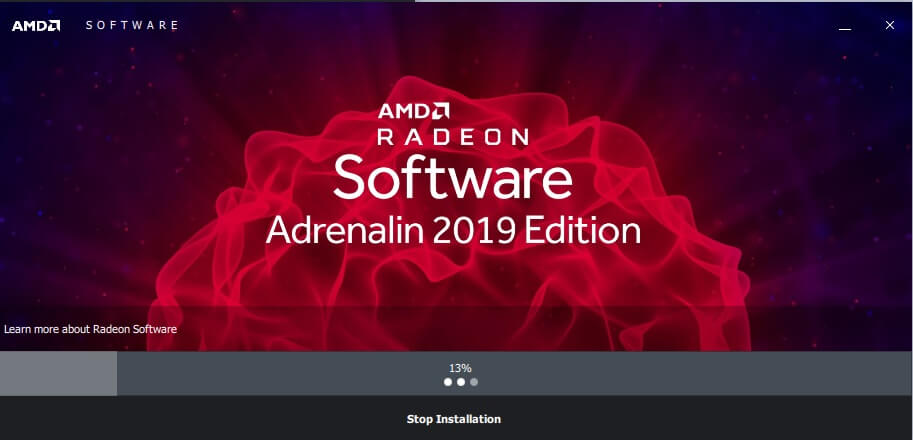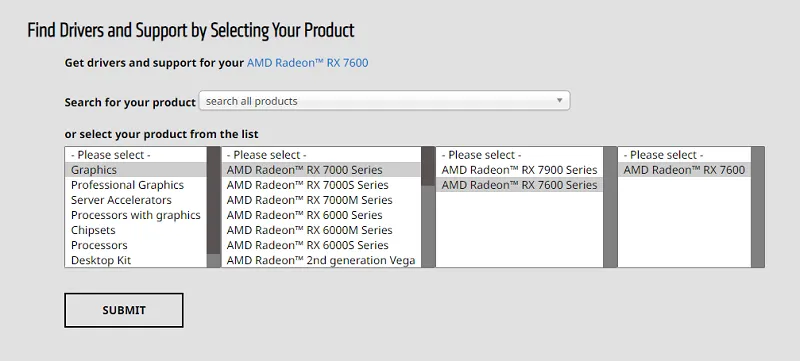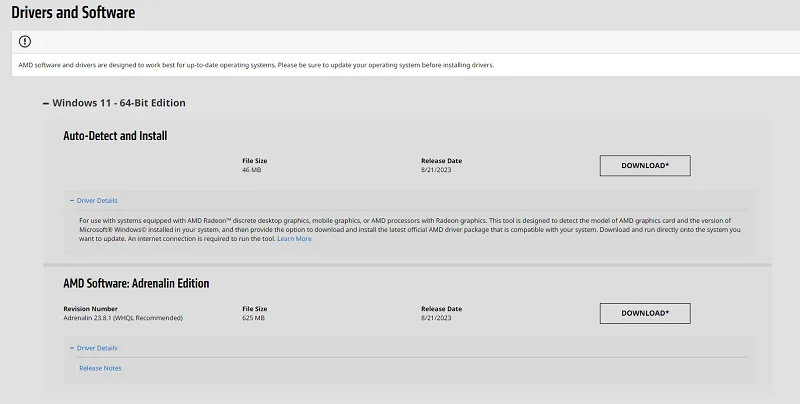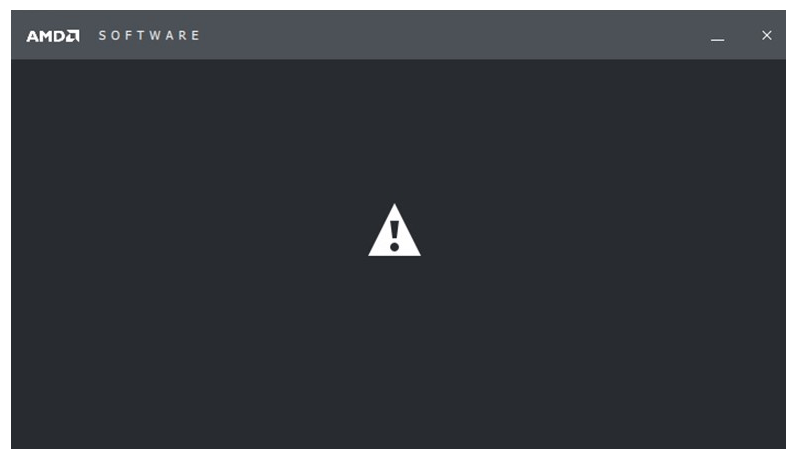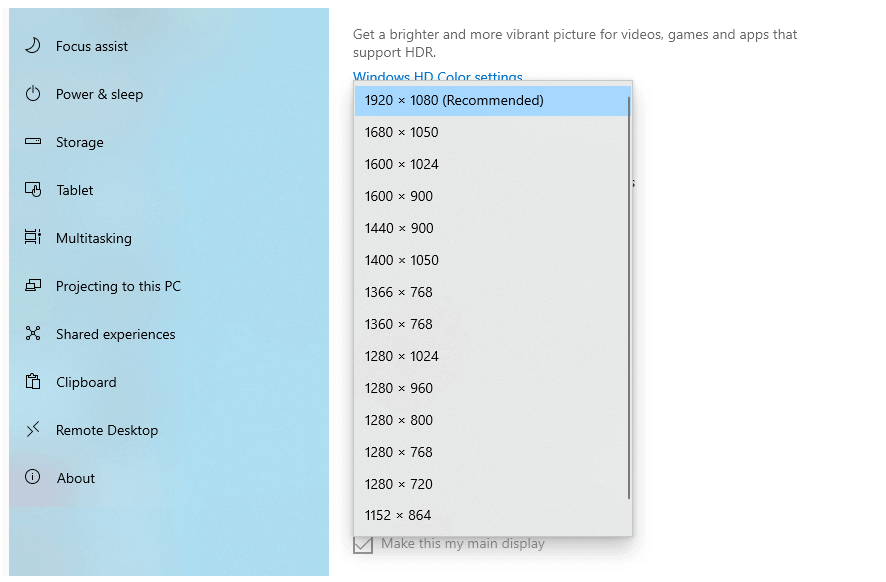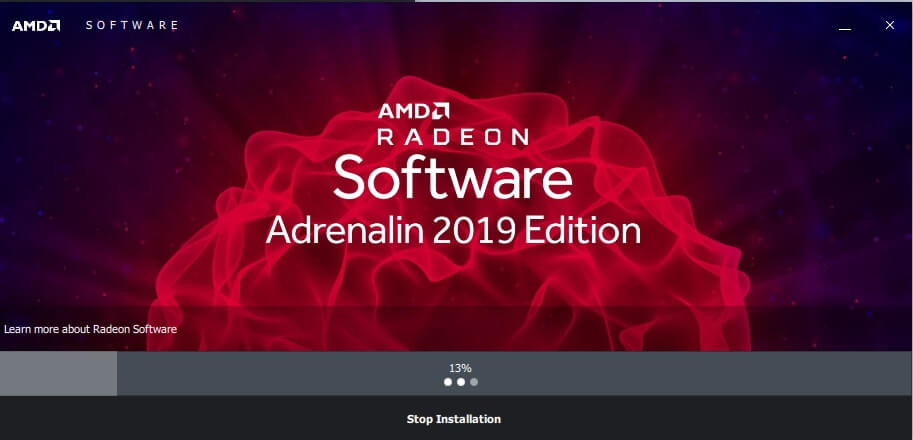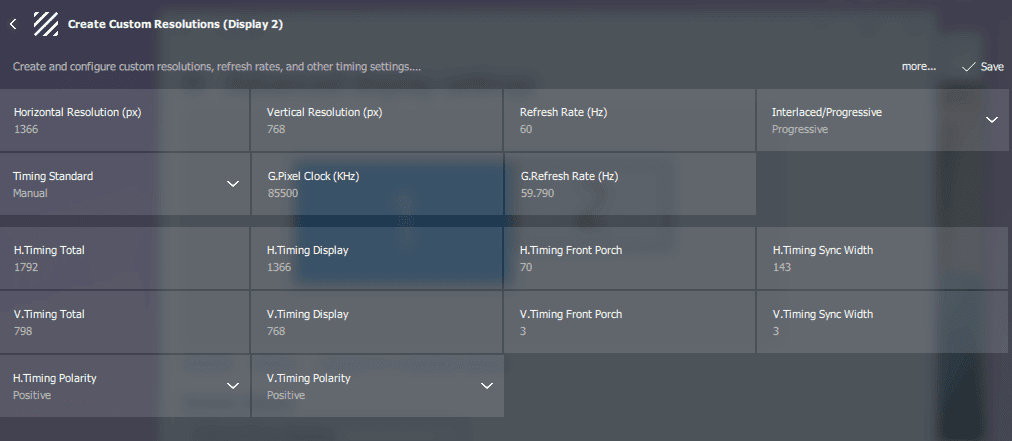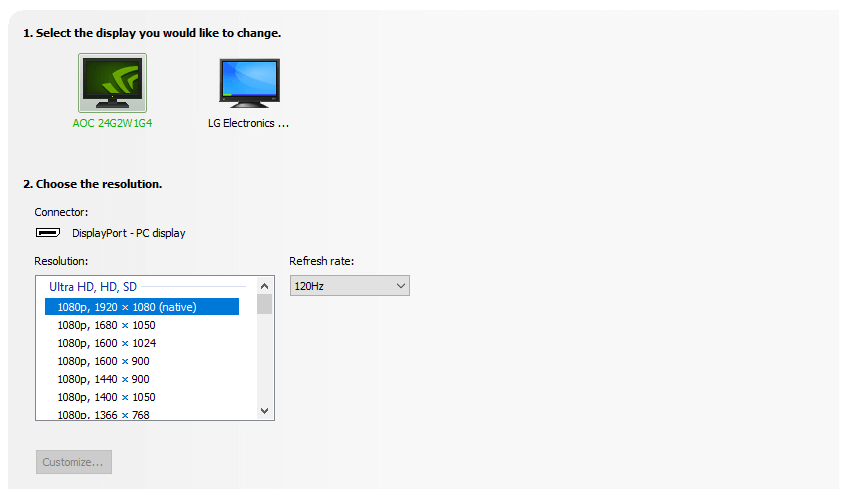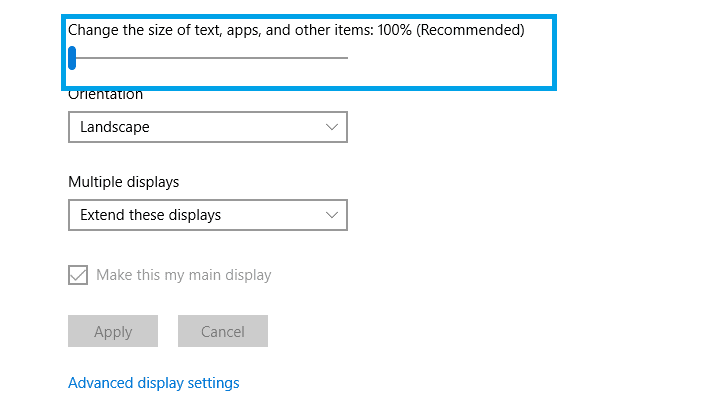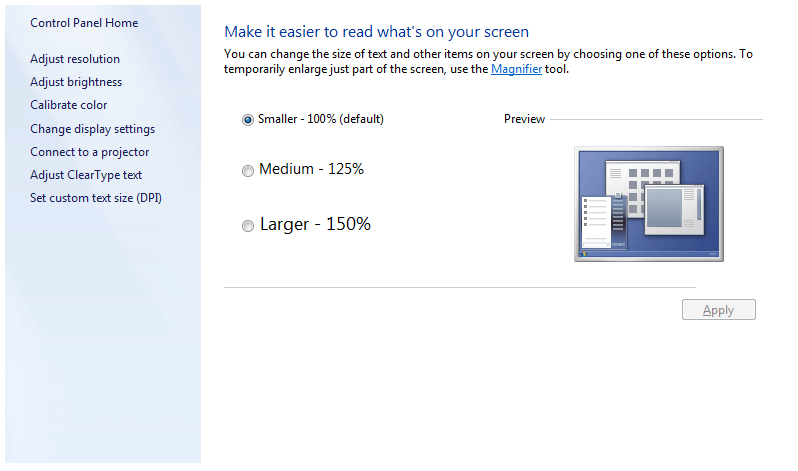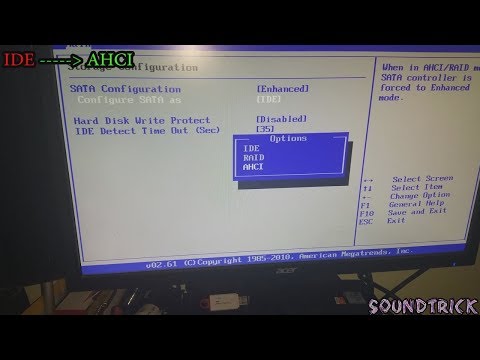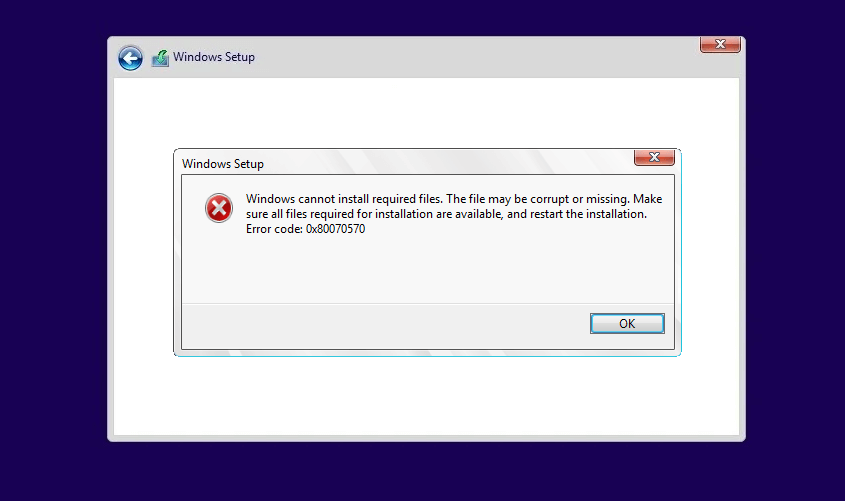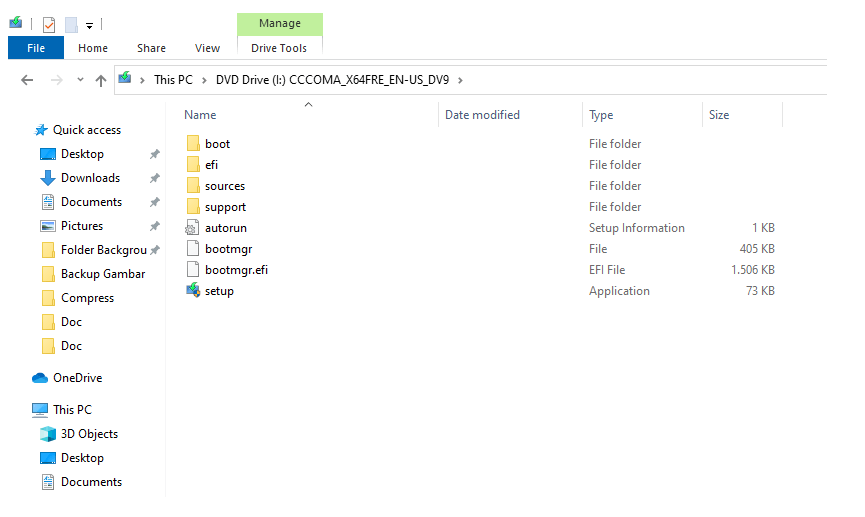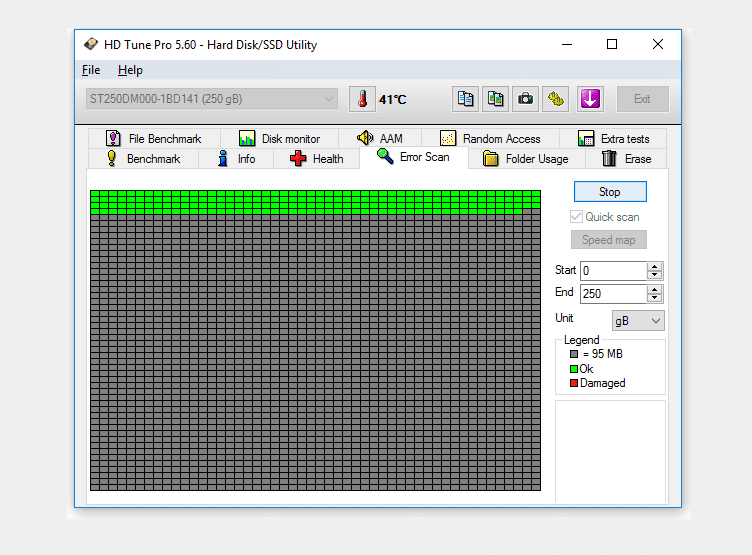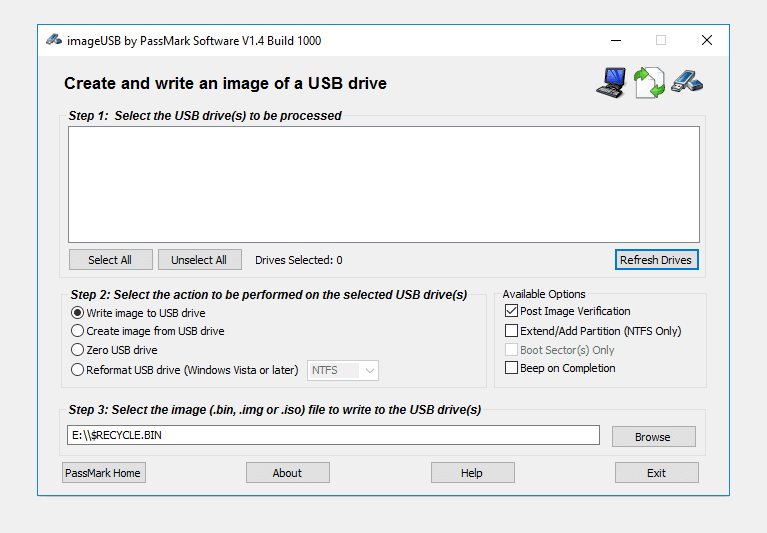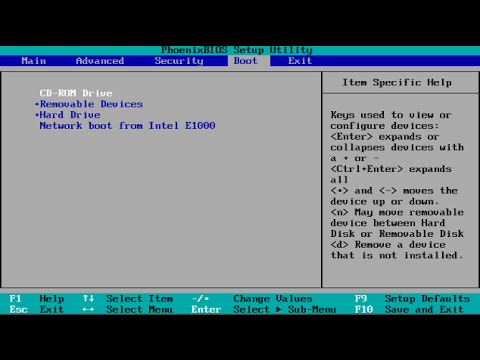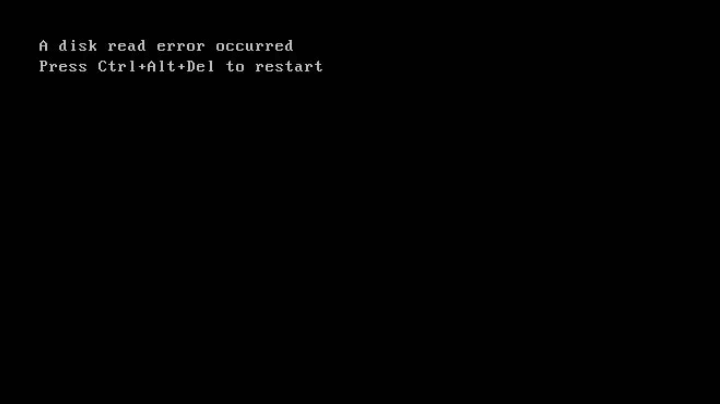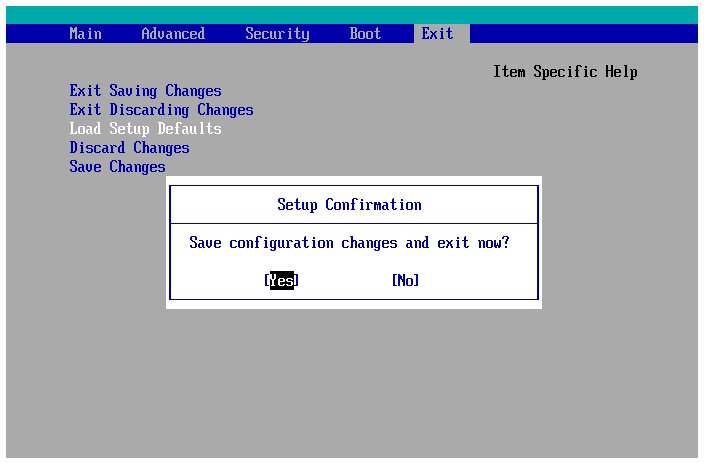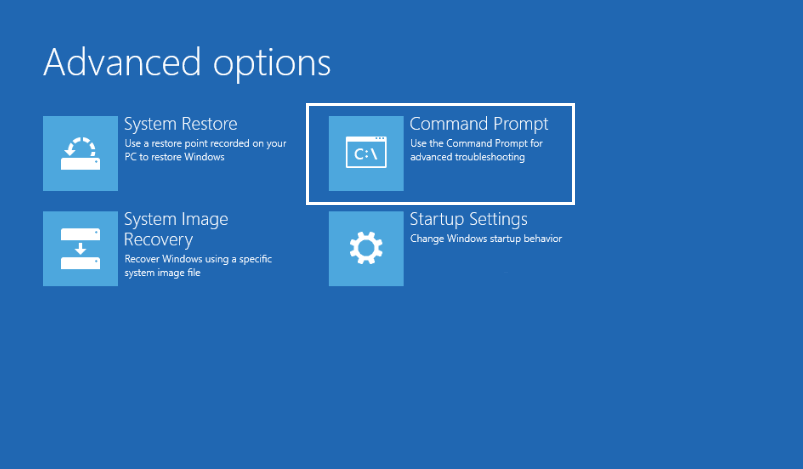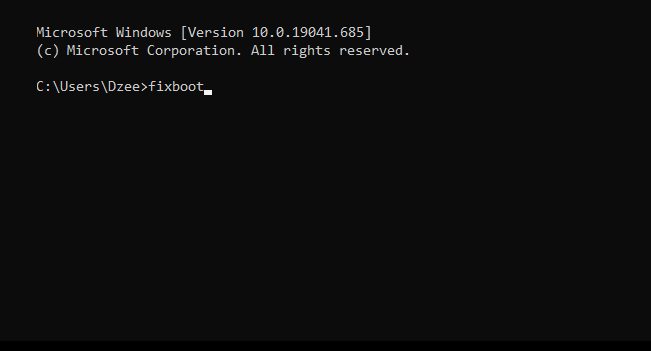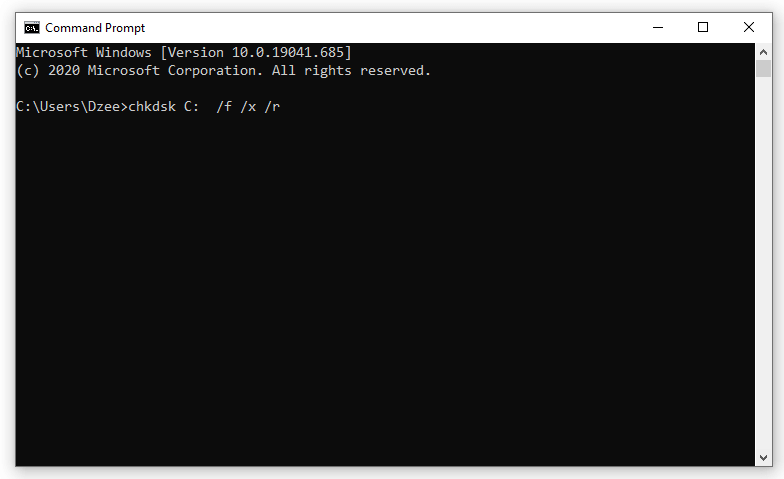Ada cukup beragam kapasitas harddisk yang tersedia ketika ini. Beda dengan dahulu yang mungkin hanya sekian GB, harddisk terbaru sekarang rata-rata telah mempunyai kapasitas di atas 1 TB.
Dengan kapasitasnya yang bermacam-macam, sekarang ini masih banyak orang yang belum mengenali kapasitas orisinil dari harddisk yang mereka pakai.
Nah, untuk Anda yang penasaran bagaimana cara memeriksa kapasitas harddisk yang digunakan, berikut ini aku ingin membahasnya secara lengkap.
Daftar Isi
Cara Melihat Kapasitas Harddisk PC atau Laptop (Windows)
Untuk caranya di sini sangat mudah. Yaitu dengan menggunakan aplikasi bawaan Windows. Bisa untuk Windows 7, Windows 8, Windows 10 sampai Windows 11 tentunya.
Berikut langkah-langkahnya.
1. Melalui Aplikasi Disk Management
Disk Management, adalah aplikasi dasar Windows yang berfungsi untuk menciptakan atau mengganti partisi (drive) penyimpanan pada Windows.
Aplikasi ini ada di semua model Windows. Selain berfungsi untuk management partisi, Disk Management juga bisa kita gunakan untuk melihat kapasitas total dari Harddisk kita.
Caranya seperti berikut ini:
- Cukup Klik Start >> Pada kolom search
- Ketikkan Disk Management
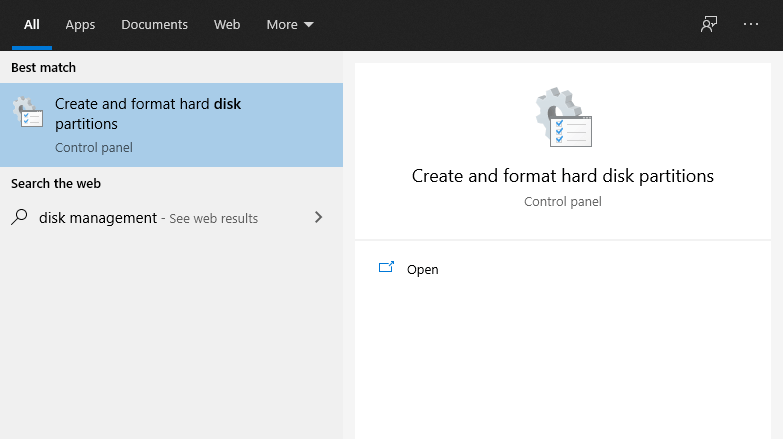
- Kemudian buka Aplikasinya (Atau mampu juga lewat Run
- Ketik diskmgmt.msc >> kemudian klik OK
- Anda bisa melihat kapasitas harddisk yang dipakai di sana
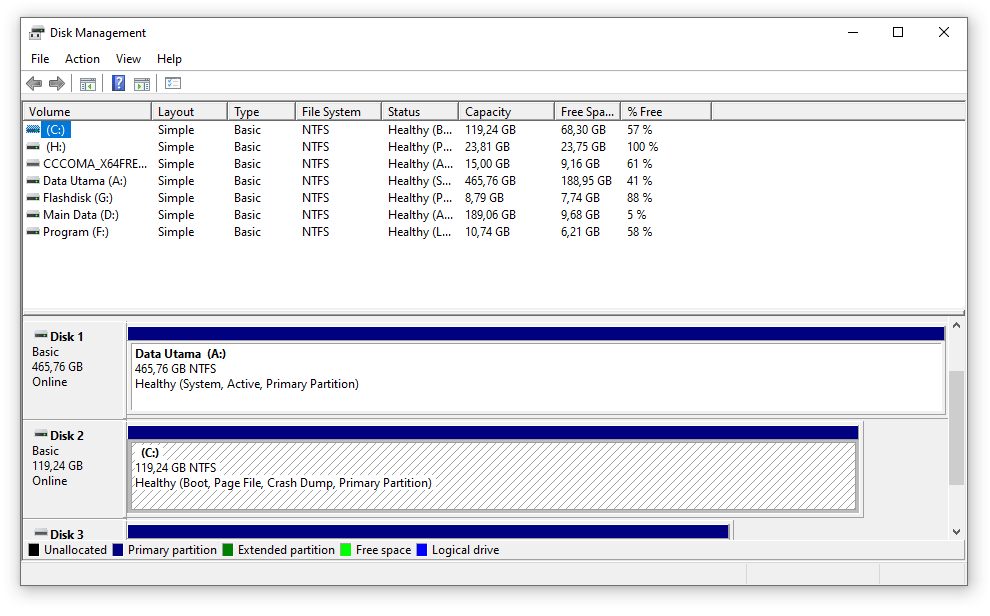
2. Melalui System Information
System Infomation, adalah suatu aplikasi yang berfungsi untuk melihat spesifikasi laptop / PC secara menyeluruh, mulai dari tipe CPU, RAM sampai jenis dan model BIOS.
Nah, pada System Information, kita juga mampu menyaksikan kapasitas harddisk yang sedang dipakai, sekaligus dengan drive yang tersetting. Kaprikornus bisa dibilang cukup lengkap.
Caranya seperti berikut ini:
- Tekan tombol Windows + R
- Ketik MSINFO32 kemudian silakan klik OK
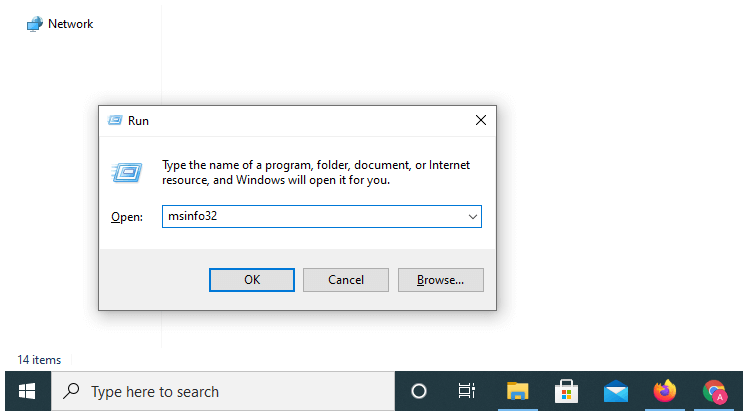
- Buka klasifikasi dan subkategori Components > Storage > Disk
- Maka Anda mampu menyaksikan kapasitas disk yang digunakan
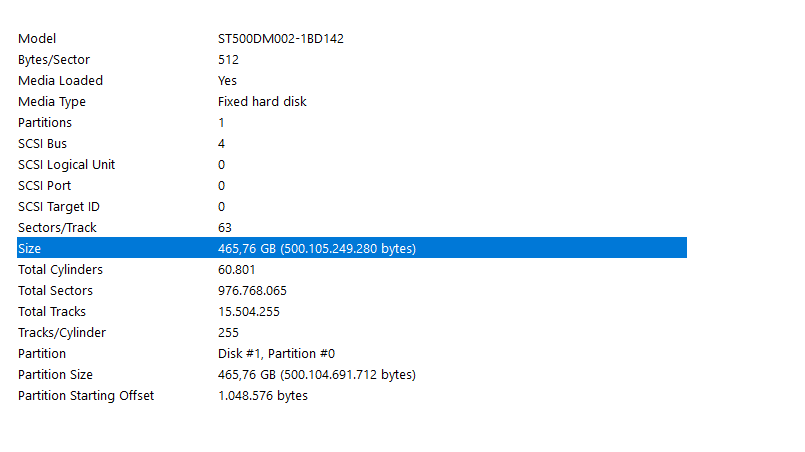
3. Memakai Aplikasi Harddisk Sentinel
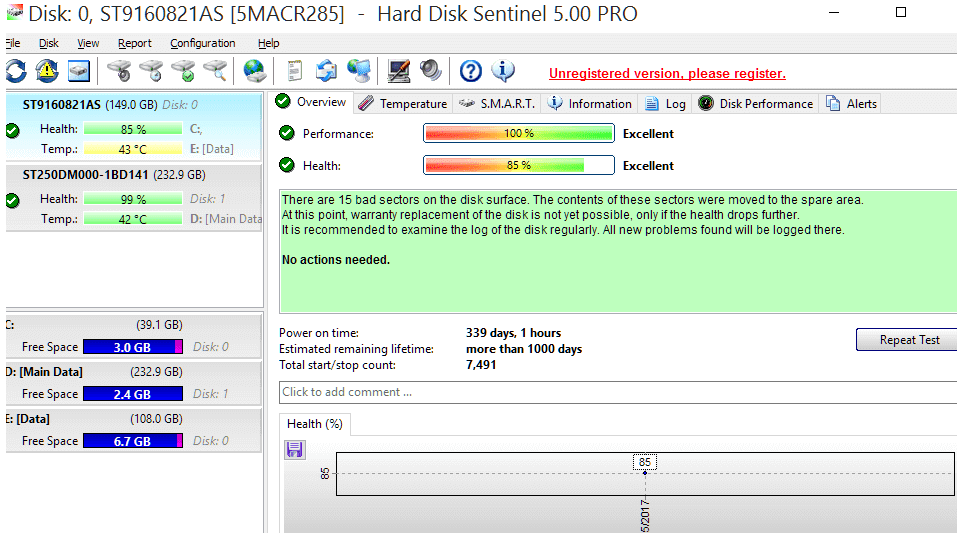
Harddisk Sentinel, yaitu suatu software yang bisa mendeteksi S.M.A.R.T pada Harddisk.
Fungsinya untuk melaksanakan monitoring, sekaligus menganalisa kesehatan harddisk apakah ada bad sector atau tidak.
Saya sendiri nyaris selalu menggunakan aplikasi ini, saat aku ingin mengecek status Health dari harddisk (atau SSD) yang tersambung di PC saya.
Aplikasi ini bisa juga kita pakai selaku untuk menganalisa kapasitas harddisk yang kita pakai.
Catatan:
- Untuk caranya, cukup install kemudian buka aplikasinya.
- Setelah itu lihat pada kolom bab kiri, di sana Anda mampu pribadi mengeceknya (Lihat teladan gambar diatas).
4. Langsung Cek Pada Harddisknya

Selain melalui software, memeriksa kapasitas harddisk juga mampu dijalankan, dengan cara menyaksikan pribadi ke harddisk, lebih tepatnya ke labelnya.
Yup, pada harddisk, umumnya memang sudah ditempel label kapasitas, dan ini mampu ditemui pada harddisk internal maupun eksternal.
Labelnya sendiri ada 2 jenis.
Yakni kertas dan cat (yang telah menyatu ke body). Anda mampu mengeceknya langsung di sana, umumnya akan tertulis kapasitas dasar (Misal 500 GB / 1 TB dan seterusnya).
Tapi perlu diingat, cara ini hanya mampu dipakai untuk harddisk yang masih utuh labelnya. Juga, kadang ada harddisk eksternal yang pada casingnya tidak ada label kapasitas.
Bisakah Kita Menambah Kapasitas Penyimpanan Hardisk?
Untuk PC, nyaris ditentukan Anda mampu menambah kapasitas penyimpanan hardisk. Tentunya dengan cara menambahkan hardisk baru.
Cukup pasang hardisk, sambungkan kabel, maka harddisk tersebut bisa langsung digunakan. Umumnya pada PC, kita bisa memasang 4 hingga 8 hardisk tergantung dari jumlah port yang tersedia.
Sedangkan untuk laptop tergantung dari ketersediaan port-nya. Karena tidak semua laptop memungkinkan kita bisa memperbesar hardisk baru.
Walaupun demikian, biasanya laptop-laptop gres yang ada sekarang, memungkinkan Anda mampu menambah SSD baru dengan port M2 (Yang mana berlawanan dengan hardisk yang biasanya SATA).
Akhir Kata
Dengan cara diatas, saya harap bisa membantu Anda yang sedang mencari informasi cara untuk mengecek kapasitas harddisk yang dipakai secara lengkap.
Semua isu yang ditampilkan cara tersebut telah akurat. Anda bisa memeriksa kapasitas per-disk juga (jika memasang lebih dari 1 harddisk).
Silakan tanyakan lewat kolom komentar jikalau ada yang masih gundah.
Semoga berguna.