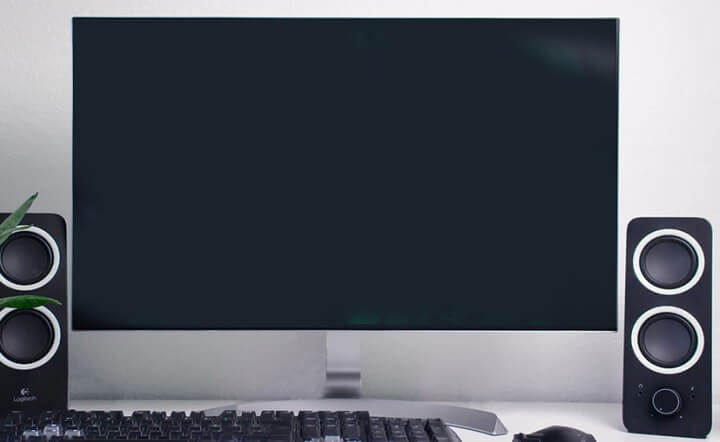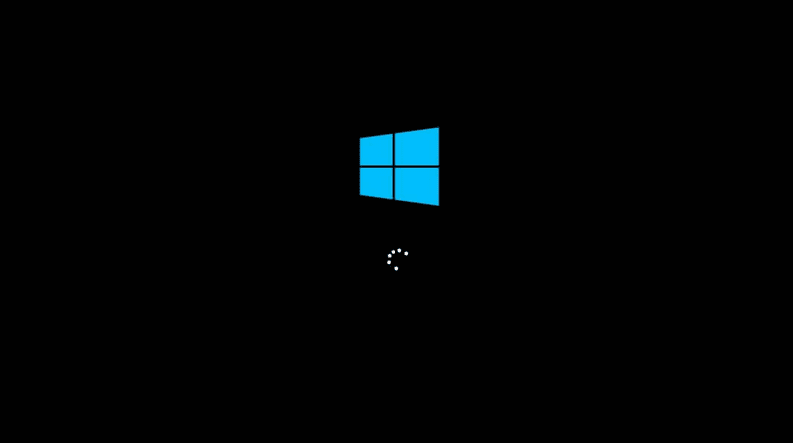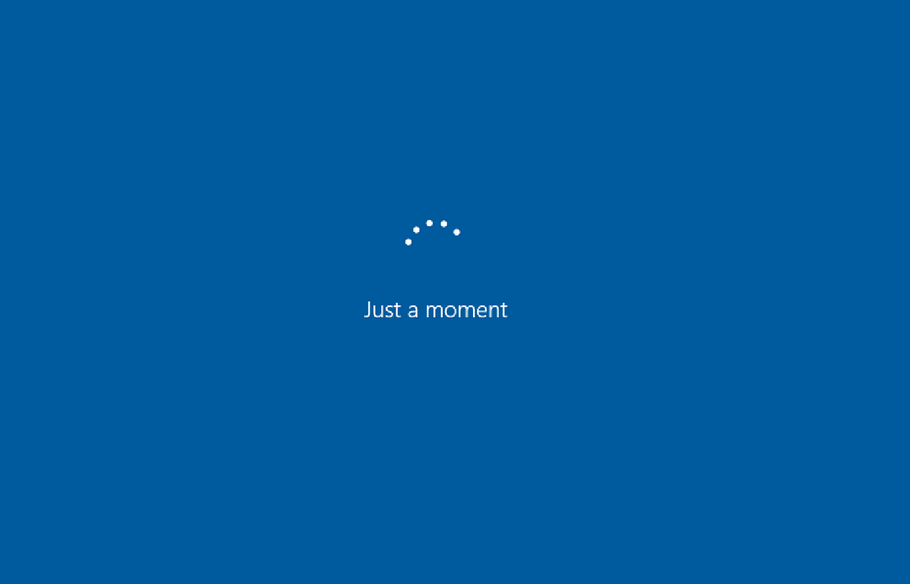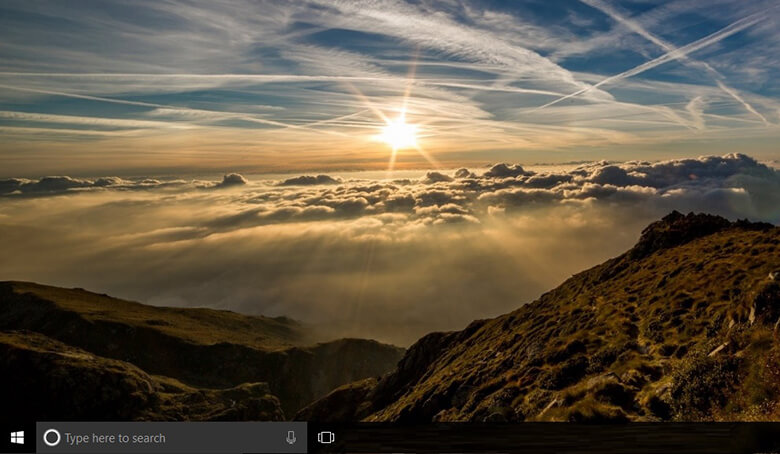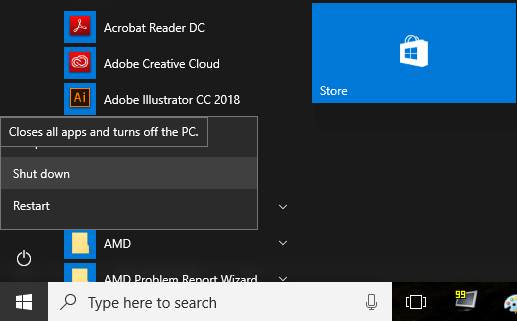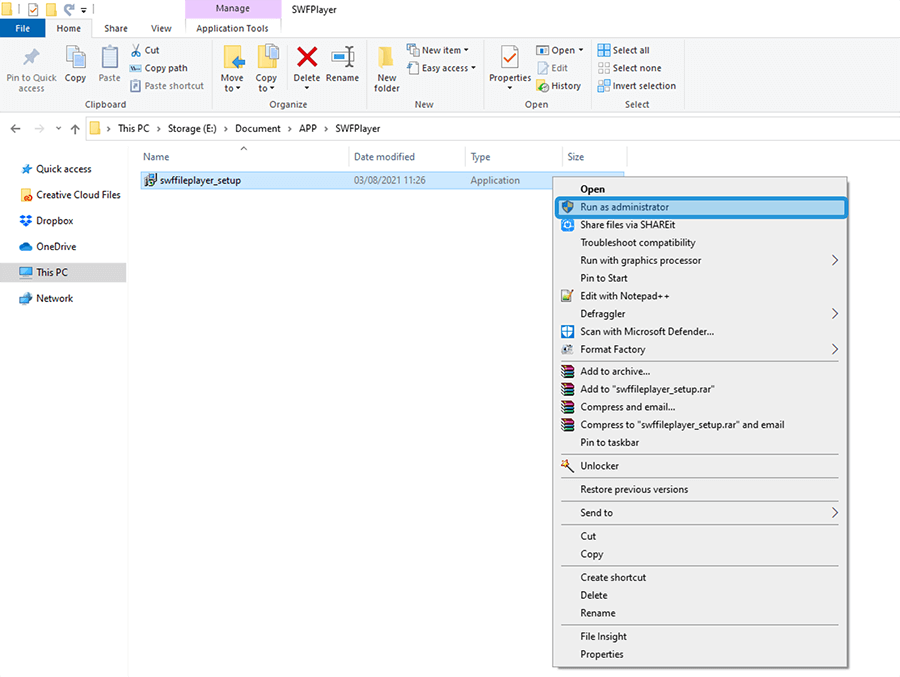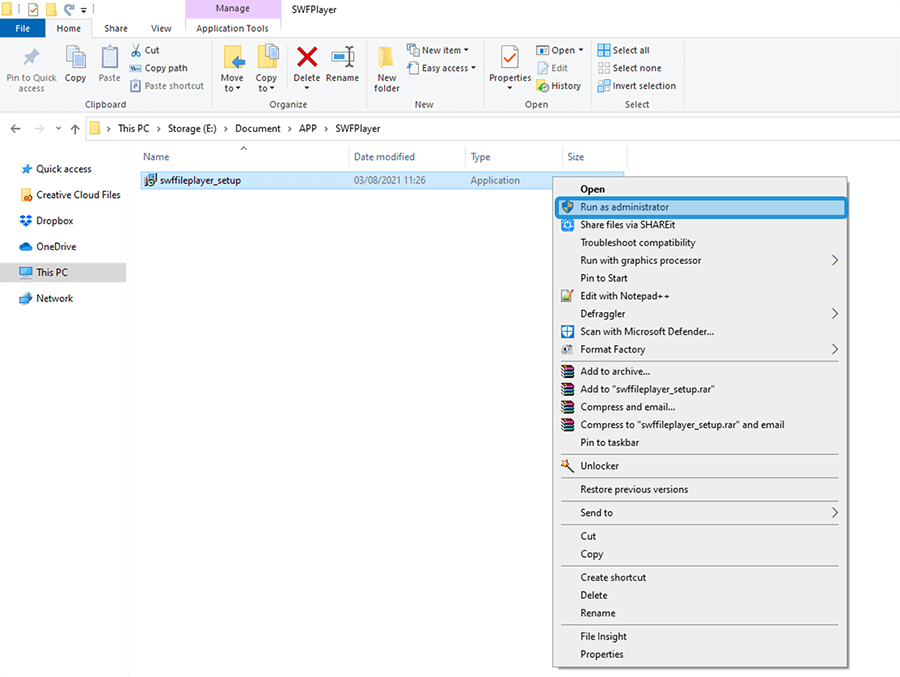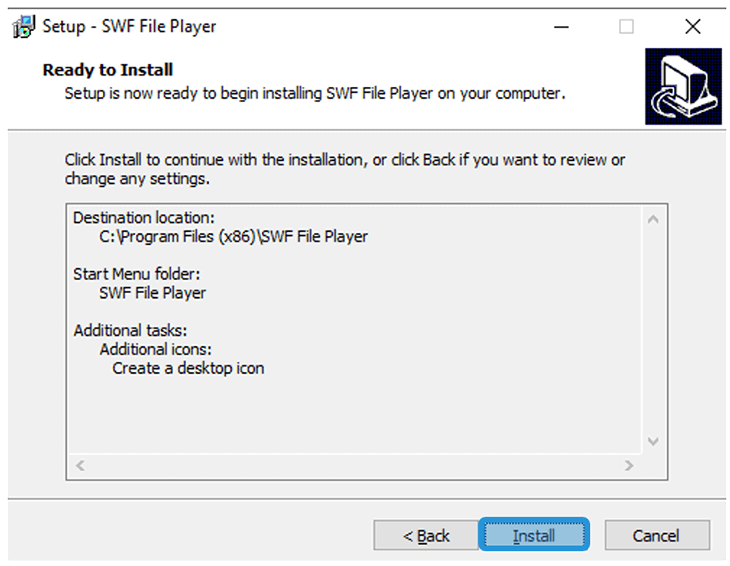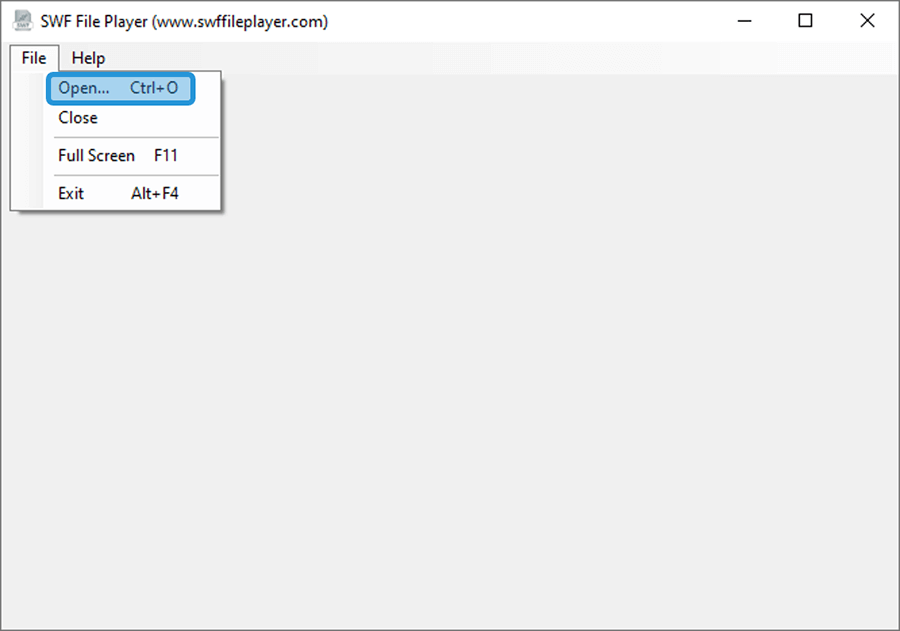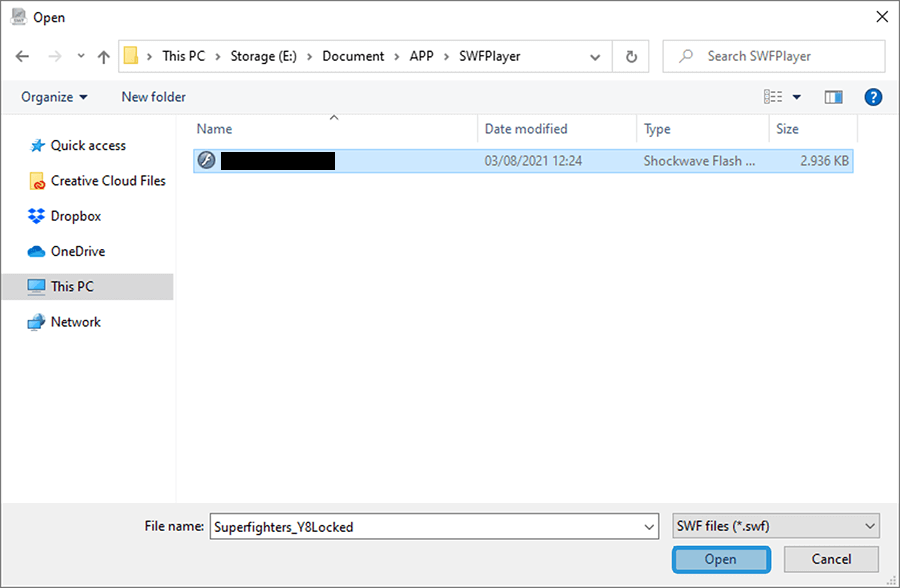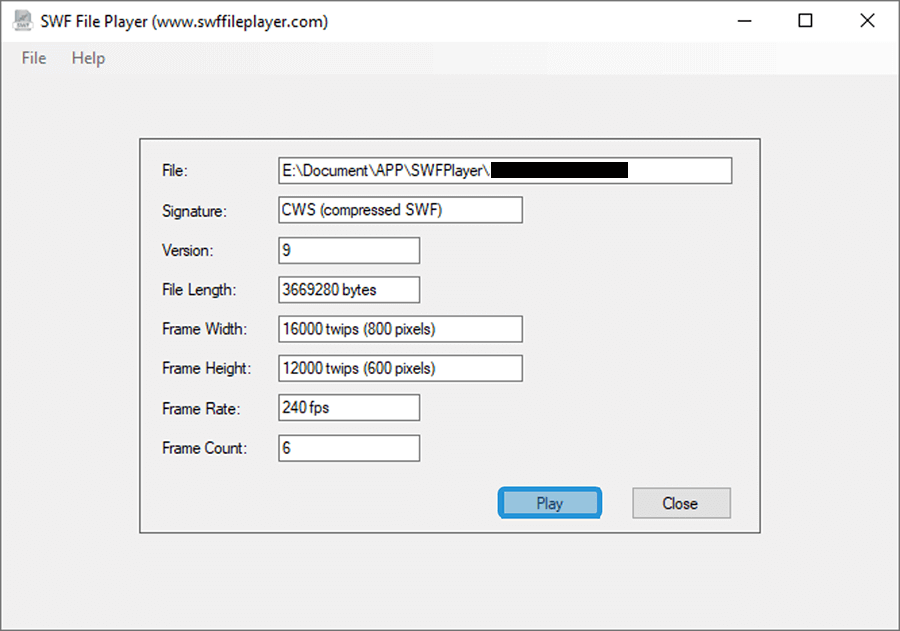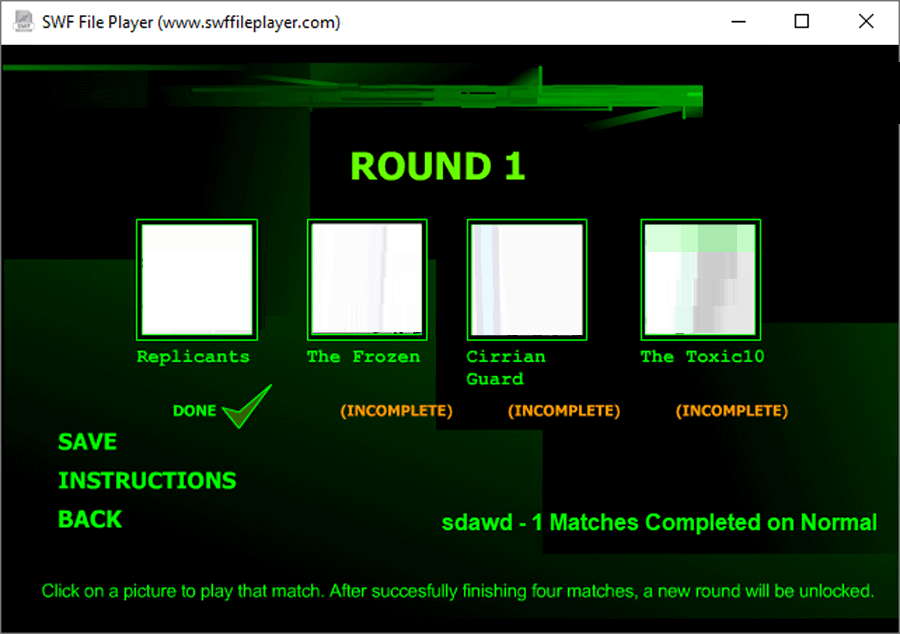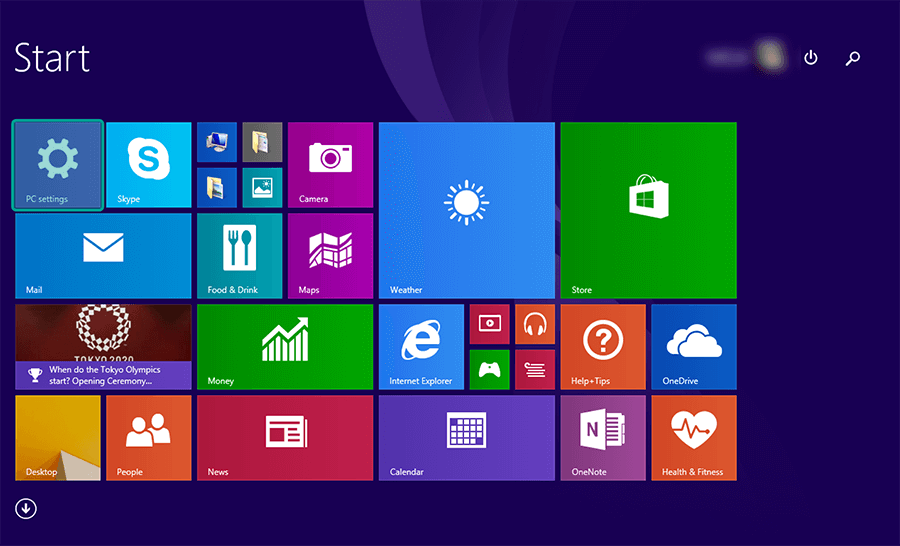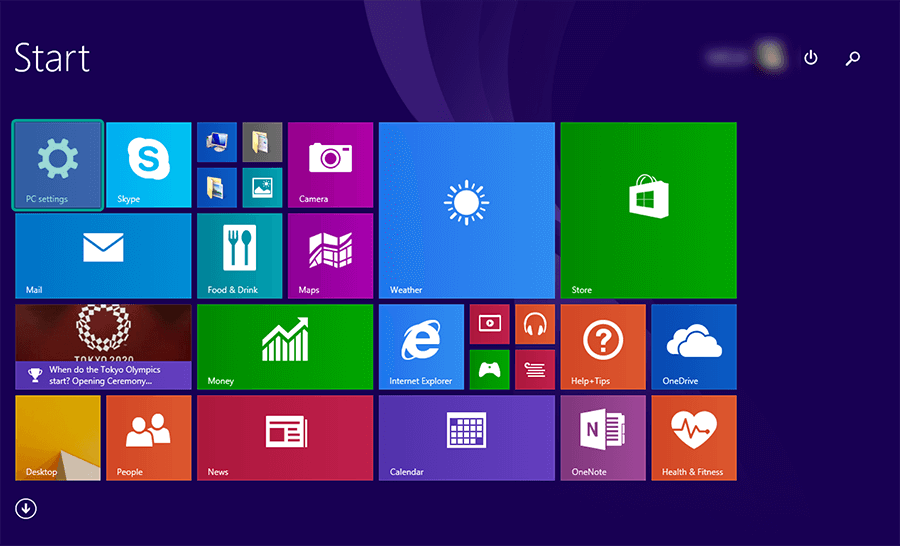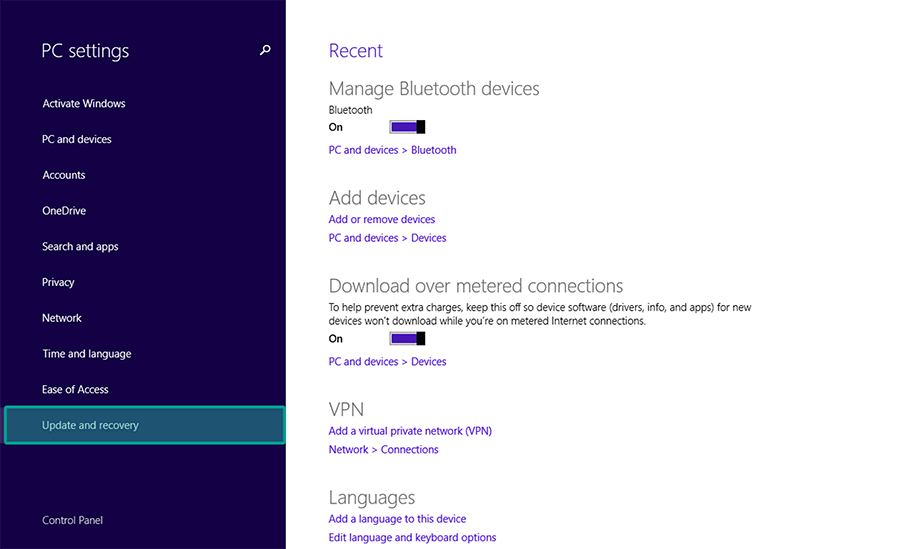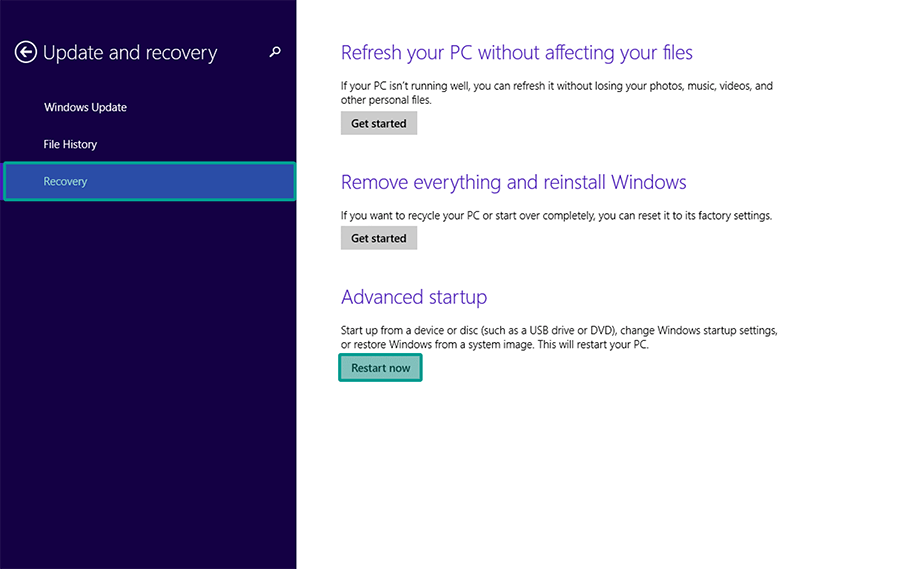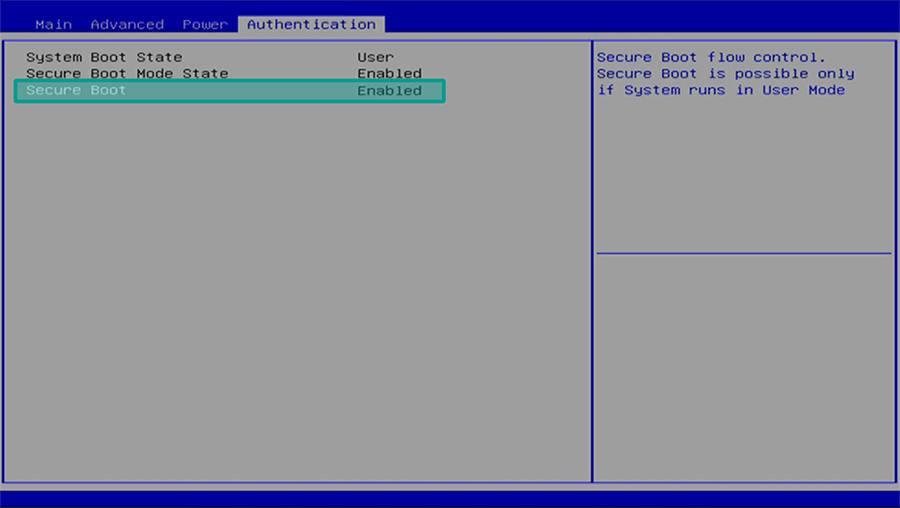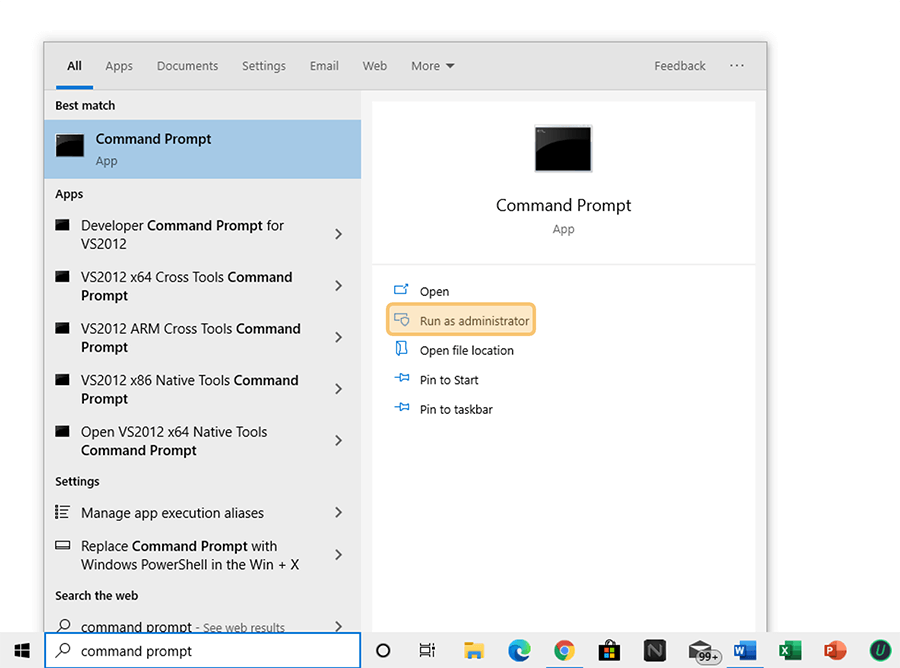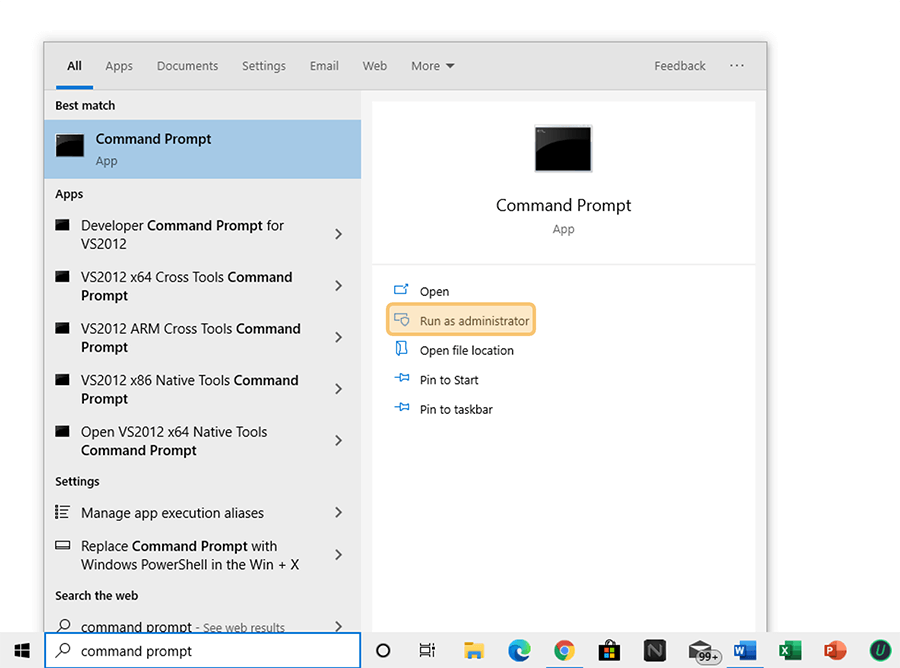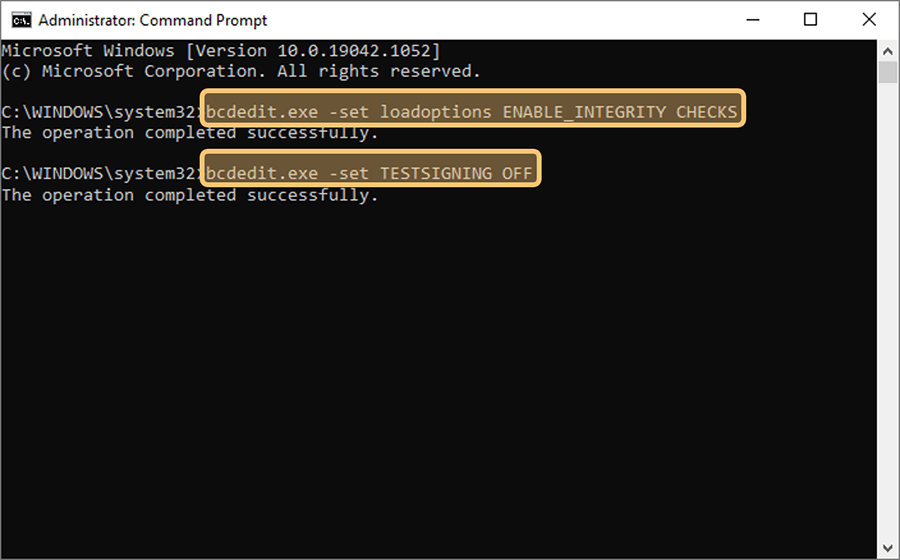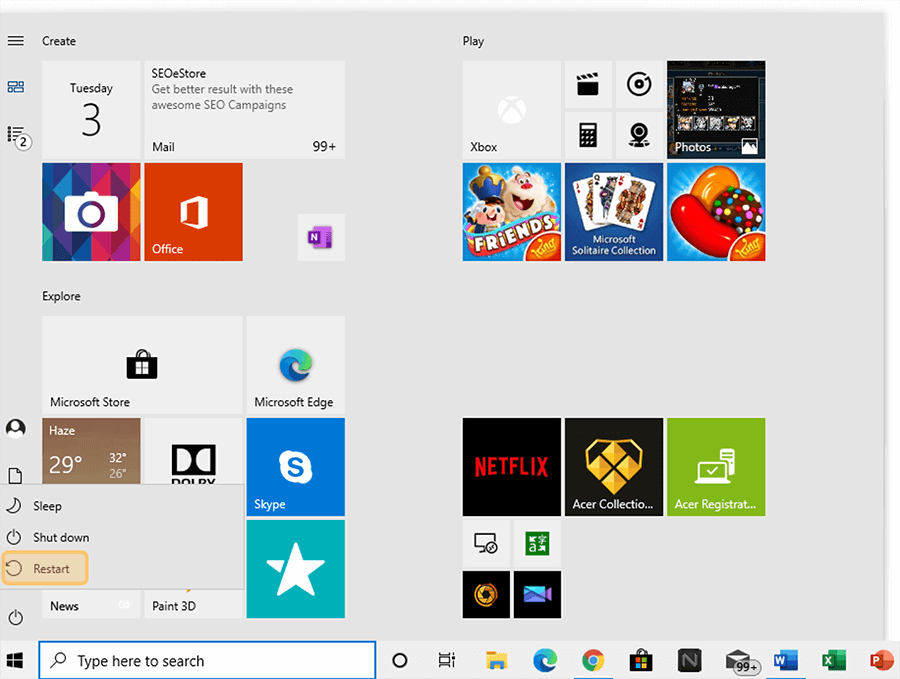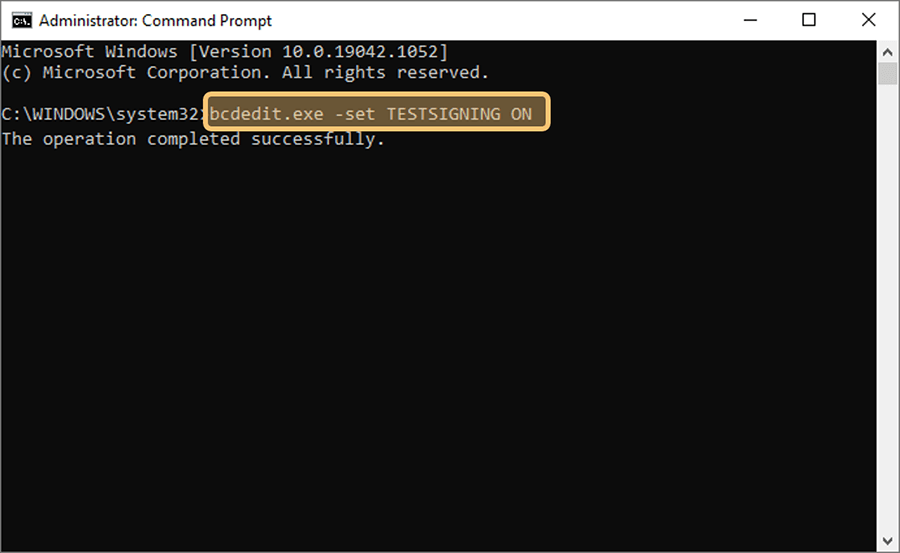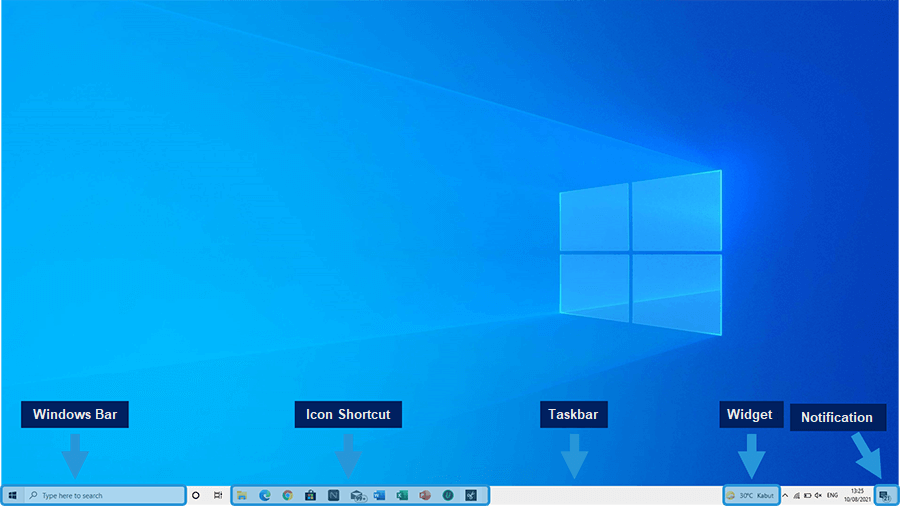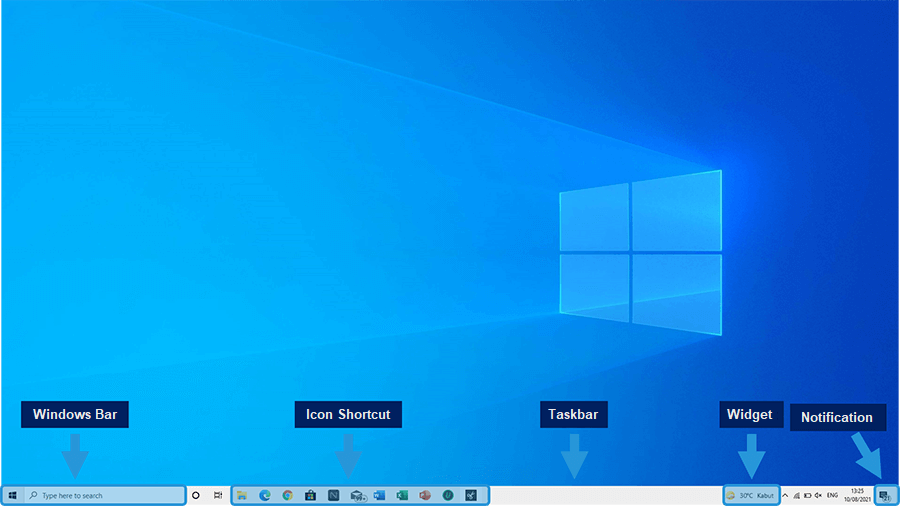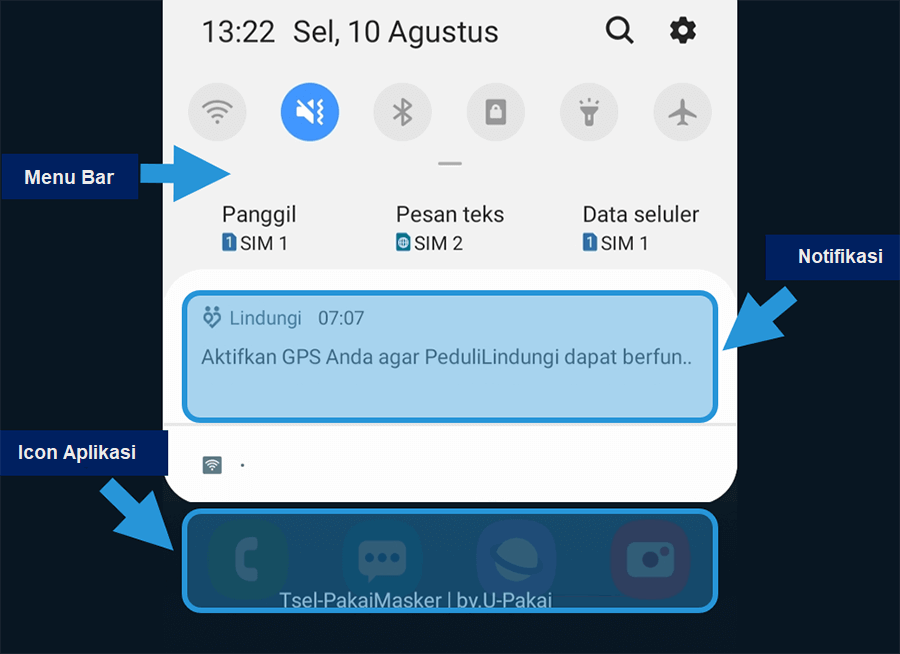Windows Stuck di Logo – Masalah ini terjadi pada komputer atau laptop, di mana pada ketika masuk ke boot screen, logo loading Windows yang biasa kita lihat terus-menerus menampung.
Akibatnya, komputer jadi tidak dapat masuk ke Windows sama sekali.
Kondisinya kurang lebih seperti mirip bootloop. Meski begitu, akan kurang sempurna jikalau kita sebut bootloop, alasannya adalah proses booting tidak mengalami pengulangan.
Masalah ini bisa terjadi di semua model Windows, baik itu Windows XP, Windows 7, Windows 8, Windows 10 sampai Windows 11.
Terus terang, aku sendiri pernah beberapa kali mengalami duduk perkara ini. Menurut saya, ini tergolong dilema umum yang (biasanya) tidak susah diperbaiki.
Daftar Isi
Cara Mengatasi Windows yang Stuck di Logo
Penyebab komputer atau laptop berhenti di logo loading Windows dikala baru dinyalakan ini beragam. Bisa alasannya adalah error pada Windows-nya, atau mampu juga dari komponennya.
Nah, untuk Anda yang sedang mengalaminya, di sini aku ingin menyebarkan sedikit cara untuk mengatasinya, di mana cara ini aku pelajari menurut pengalaman saya sendiri.
Langsung saja, berikut ini pembahasannya:
1. Restart PC atau Laptop Anda

Pertama Anda bisa merestart PC atau laptop Anda. Kadang persoalan stuck di logo ini sifatnya hanya sesekali saja.
Setelah PC atau laptop direstart, nantinya stuck tersebut secara otomatis akan hilang, dan Windows akan bisa masuk ke sistem mirip biasa.
Bagaimana cara restart-nya? Cukup tekan tombol restart saja. Atau bisa juga tekan tombol power untuk mematikan PC / laptop, lalu nyalakan lagi.
2. Lepas Semua Perangkat USB Terhubung

Terkadang perangkat USB yang terhubung di PC atau laptop Anda, bisa membuat Windows jadi stuck di logo.
Contoh perangkat USB tersebut bisa berupa flashdisk, hardisk eksternal, modem dan lain-lain sebagainya.
Karena itu, silakan Anda lepas semua perangkat USB tersebut. Kemudian restart kembali PC atau laptop Anda.
3. Coba Reinstall Windows Anda
Hampir 70% dilema ini disebabkan alasannya Windows yang diinstal mengalami corrupt atau rusak, sehingga mengakibatkan file–file sistem menjadi tidak mampu terbaca.
Penyebabnya beragam lagi. Seperti:
- Makara sebab Anda menginstal suatu software
- Karena imbas virus
- Karena terhapusnya file metode tertentu
- Dan lain sebagainya.
Dampaknya, metode Windows pun hasilnya tidak mampu dibaca, sehingga kita tidak mampu masuk Windows sama sekali.
Maka dari itu, opsi reinstall Windows ialah salah satu cara yang paling diusulkan, sebab tingkat keefektifan cara ini memang terbukti sangat tinggi.
Baca Juga: Cara Efektif Mengatasi Windows Automatic Repair Berulang-ulang.
4. Masuk ke Safe Mode
Apa itu safe mode? Safe mode ialah mode di mana kita bisa masuk ke Windows tanpa menampung driver atau aplikasi sistem secara keseluruhan (dihemat).
Karena cara masuknya yang agak berlainan dari cara masuk Windows secara normal, umumnya melalui safe mode ini, Windows tidak akan berhenti di logo loading lagi.
Berikut cara masuk ke safe mode Windows:
- Pertama silakan matikan komputer atau laptop Anda (Tekan tombol power)
- Lanjut tekan F8 secara berulang-ulang.
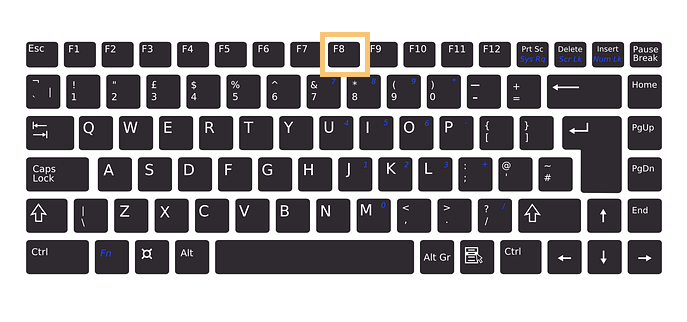
- Kemudian pada pilihan yang tertera, pilih Safe Mode.
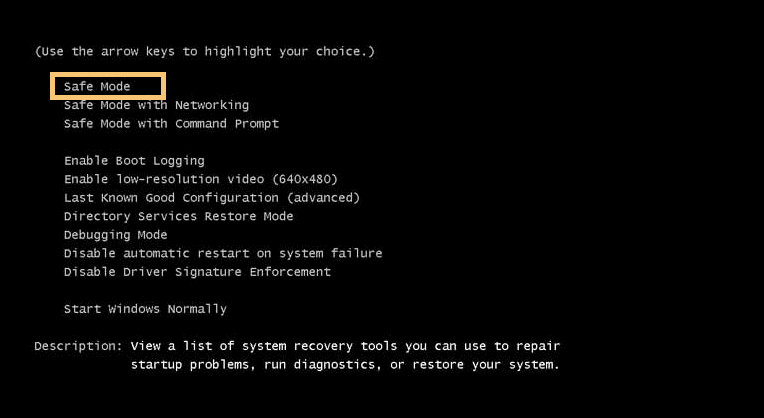
- Nah, sesudah berhasil masuk ke safe mode, sekarang Anda mampu lakukan perbaikan sistem di sana.
Misalnya, dengan meniadakan driver yang kira-kira ialah penyebabnya.
5. Lakukan Reset BIOS
Beberapa situs teknologi luar negeri mengatakan bahwa reset BIOS juga mampu jadi solusi untuk menanggulangi loading Windows yang tidak mampu berhenti ini.
Cara reset-nya mudah. Cukup masuk ke BIOS di PC atau laptop Anda mirip biasa, lalu cari opsi untuk me-reset-nya, mirip:
- Load Default.
- Load Default Setup.
- Load Setup Default.
- Revert to Default Settings.
- Load BIOS Default.
Nanti tinggal sesuaikan saja. Kalau telah dikembalikan pengaturannya ke default, Anda mampu menyimpan pengaturan BIOS kemudian restart.
Selain itu, Anda juga mampu melakukan clear baterai CMOS yang ada di motherboard. Tapi tentunya Anda harus mampu membongkar PC atau laptopnya.
6. Cek RAM Laptop atau PC Anda

RAM yang rusak juga bisa besar lengan berkuasa ke sistem, lho. Contoh akhir dari kerusakan RAM di antaranya:
- Blackscreen (layar gelap) dikala baru dinyalakan.
- Blackscreen ketika loading Windows.
- Windows berhenti saat loading.
Ada beberapa cara untuk mengeceknya. Pertama, coba pindahkan posisi RAM laptop atau PC Anda ke slot yang lain, alasannya setiap motherboard biasanya paling sedikit punya 2 slot.
Tapi jikalau Anda menggunakan 2 RAM di kedua slot yang ada, Anda bisa coba melepas salah satu dari RAM tersebut. Biasanya ini besar lengan berkuasa.
Bagaimana bila rusak? Nah, mau tidak mau Anda harus mengubah RAM tersebut dengan yang gres.
7. Periksa Harddisk Anda

Masih belum mampu? Mungkin harddisk Anda yang mengalami kerusakan. Alasannya, efek dari harddisk rusak juga kurang lebih sama seperti sistem Windows yang rusak. Saya jelaskan lebih lengkap di bawah:
1. Ketika sebuah harddisk rusak, maka akan terjadi yang namanya bad sector.
Bad sector sendiri ialah kerusakan di mana file–file tersimpan akan mengalami corrupt, sehingga menjadikannya jadi tidak mampu terbaca.
2. Karena tidak terbaca, maka ketika loading, Windows akan mengalami gagal booting.
Oleh alasannya adalah itulah proses loading yang ada tidak akan mampu selesai dan terus- menerus berulang.
Di sini, Anda harus mengecek harddisk di laptop atau PC Anda terlebih dahulu. Caranya, coba pasang di komputer lain, lalu gunakan aplikasi Harddisk Sentinel atau sejenisnya.
Kalau rusak, mau tak mauAnda mesti mengubah harddisk tersebut.
Baca Juga: Cara Ampuh Mengatasi Windows Disk Read Error Occurred.
Akhir Kata
Windows malah stuck pada ketika loading? Maka dengan semua cara di atas tadi, umumnya dilema tersebut mampu diatasi.
Saya sendiri juga sudah pernah menerapkan kelima cara tersebut. Hasilnya, dilema yang saya alami senantiasa wajar kembali.
Intinya, pertama coba install ulang saja dahulu. Tapi jika tak inginrepot, Anda bisa menganalisa terlebih dulu Windows-nya, apakah normal atau tidak.
Kemudian jikalau masih belum mampu, dilanjut dengan mengecek RAM dan harddisk-nya. Barangkali kerusakannya memang berasal dari bagian komponen.
Kalau ada hal lain yang ingin ditanyakan, silakan kirim lewat kotak komentar di bawah postingan ini.
Semoga berfaedah.