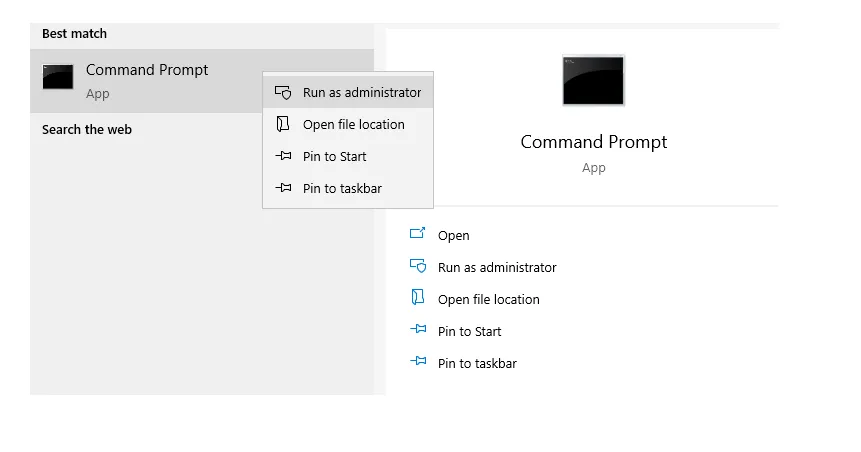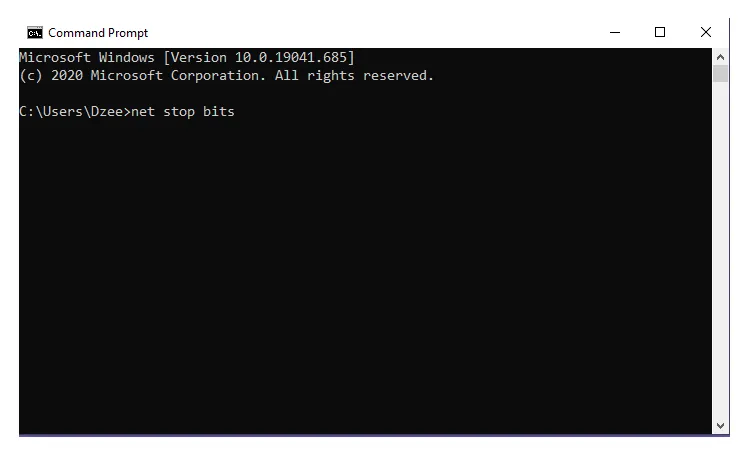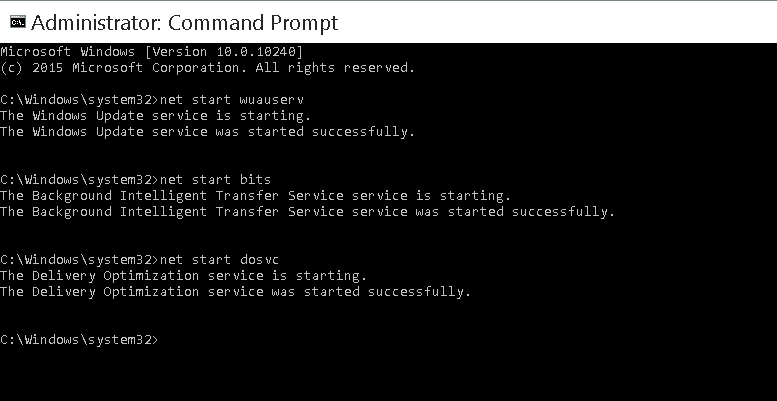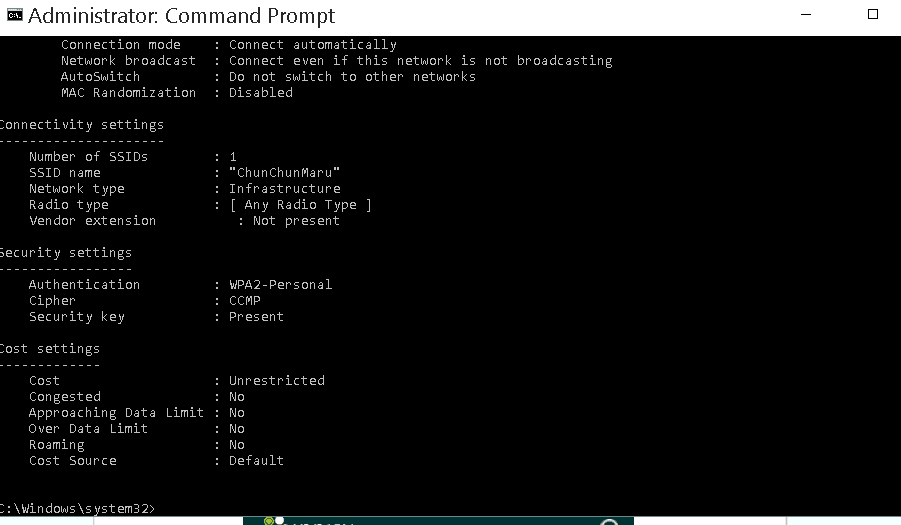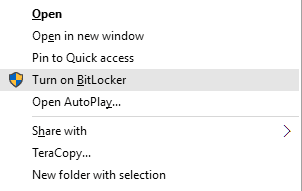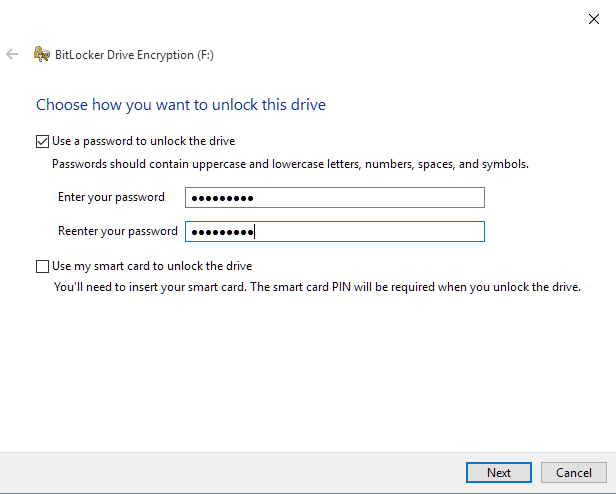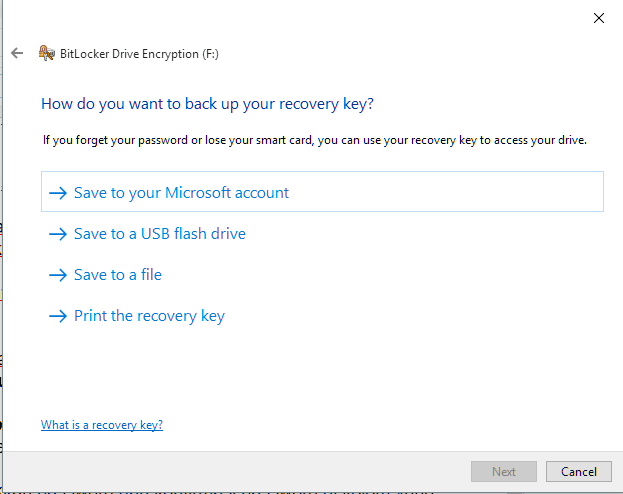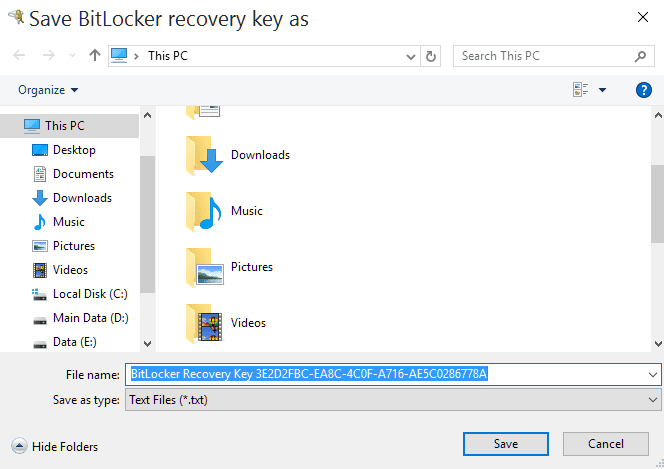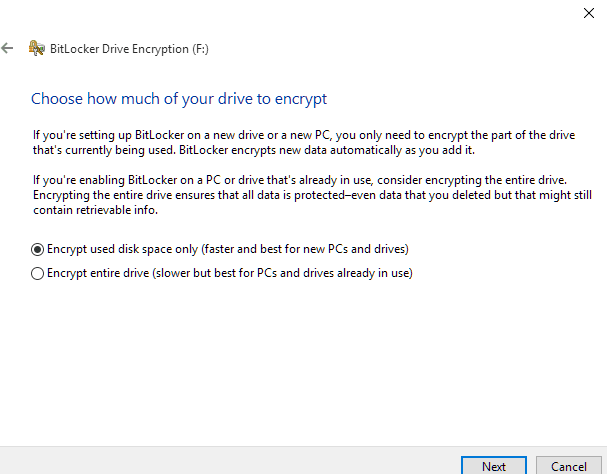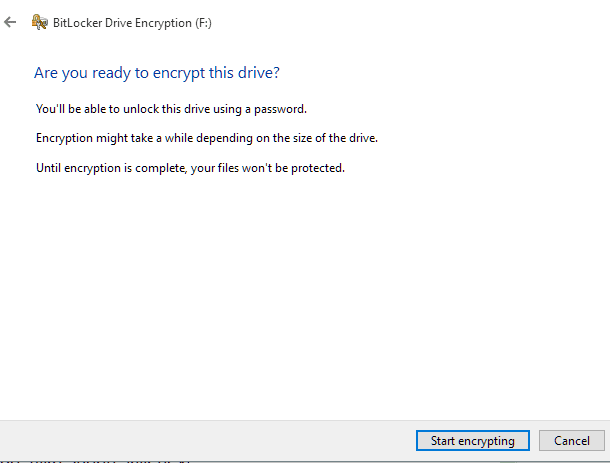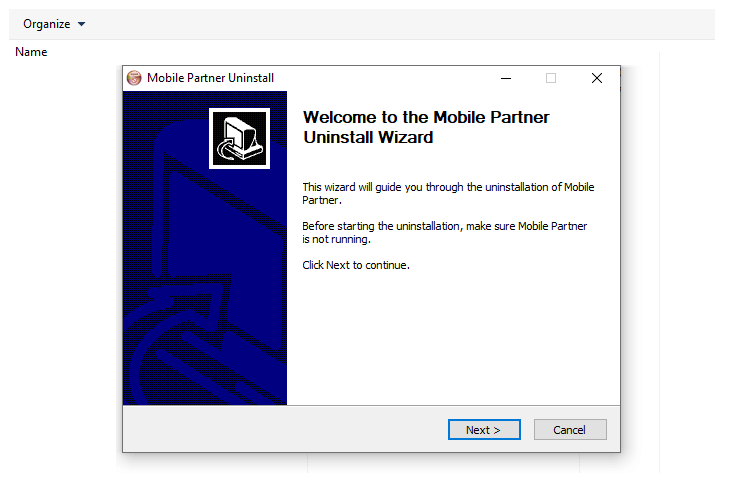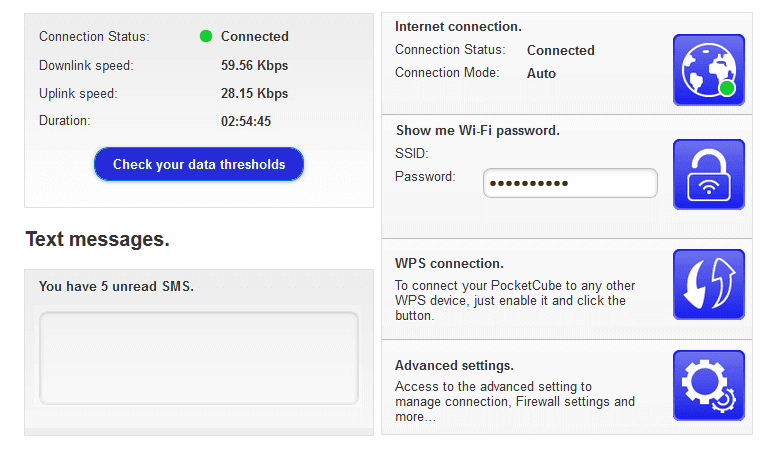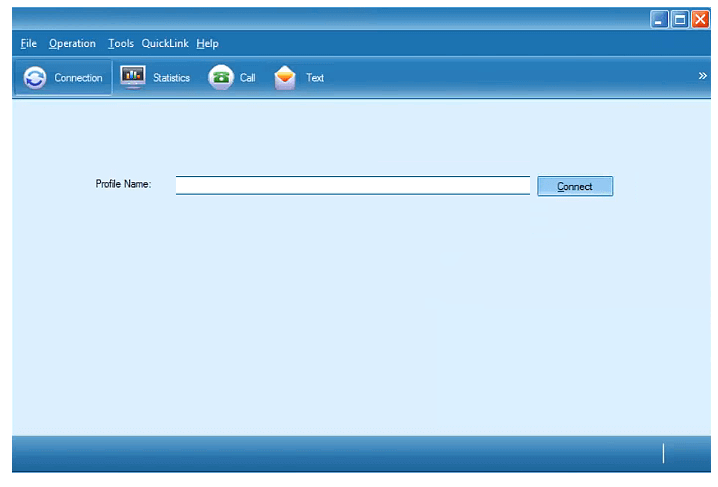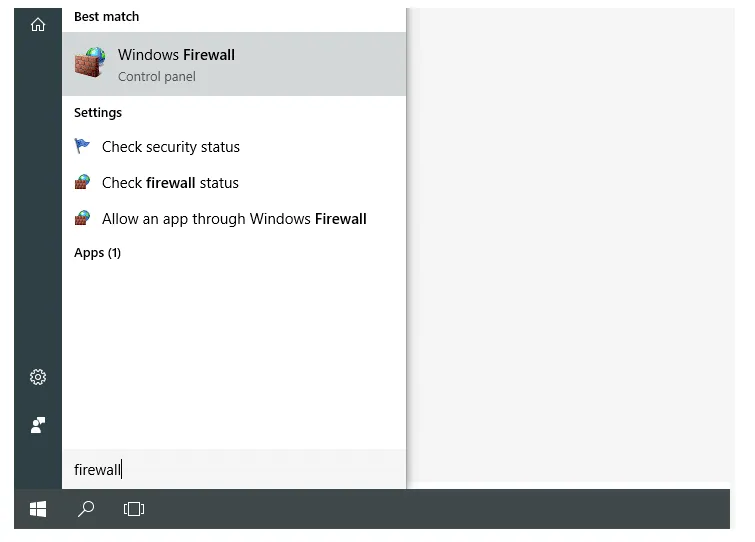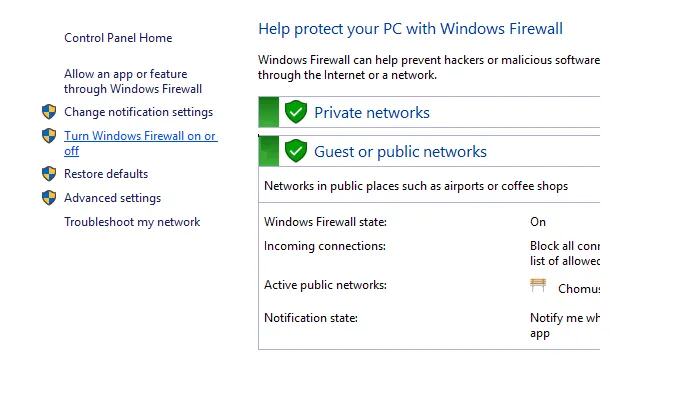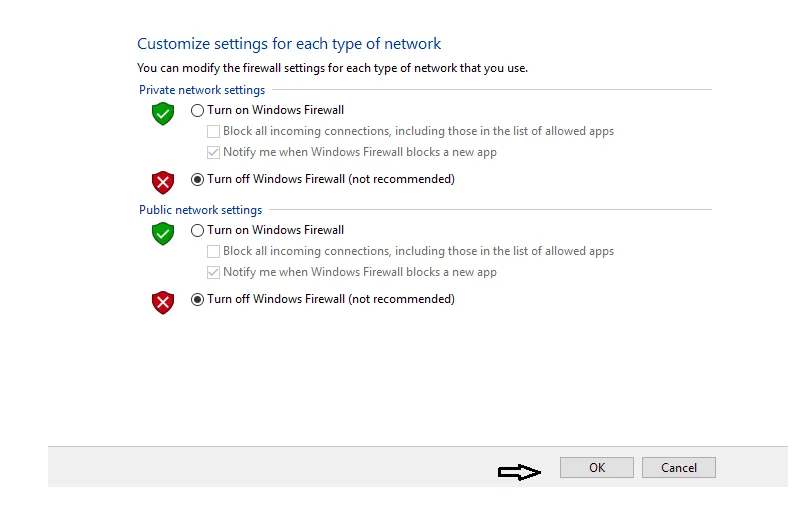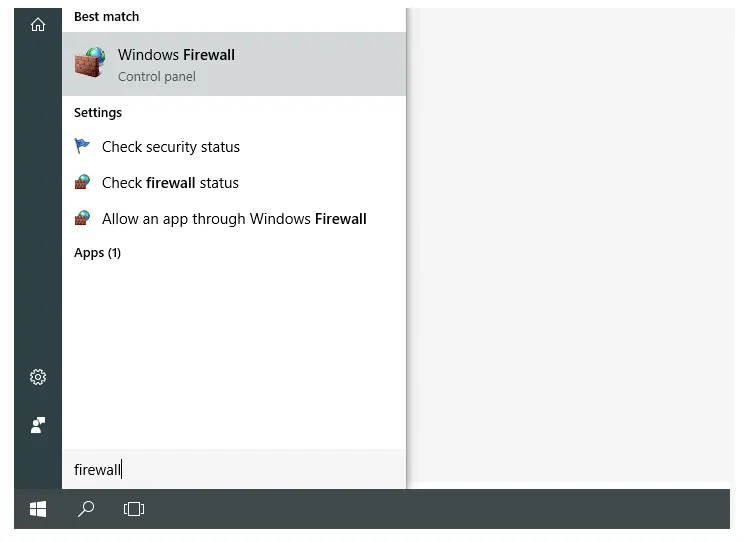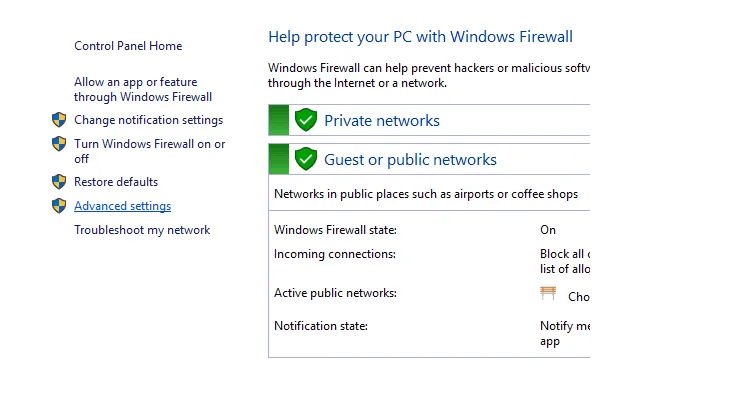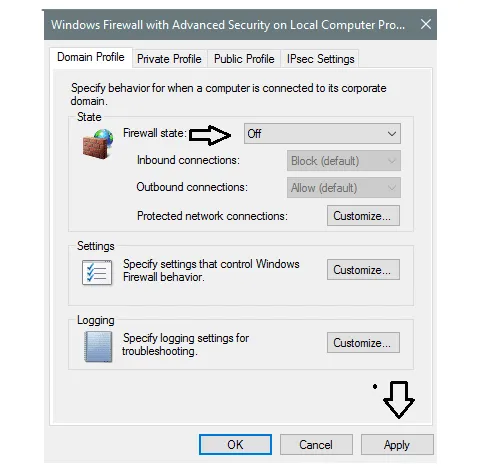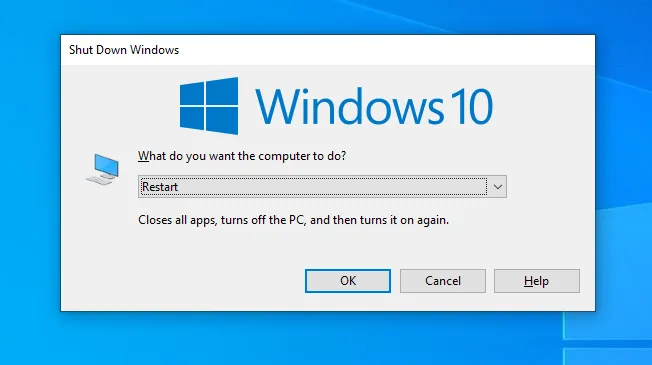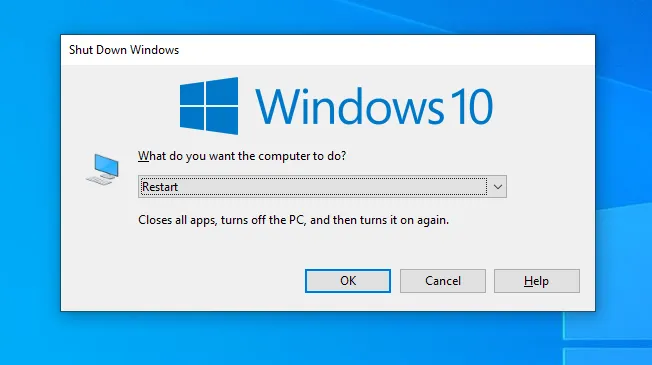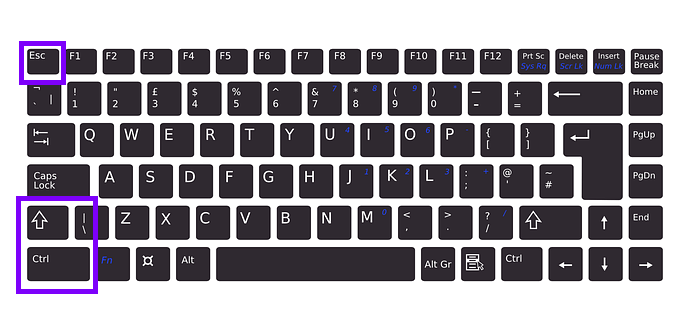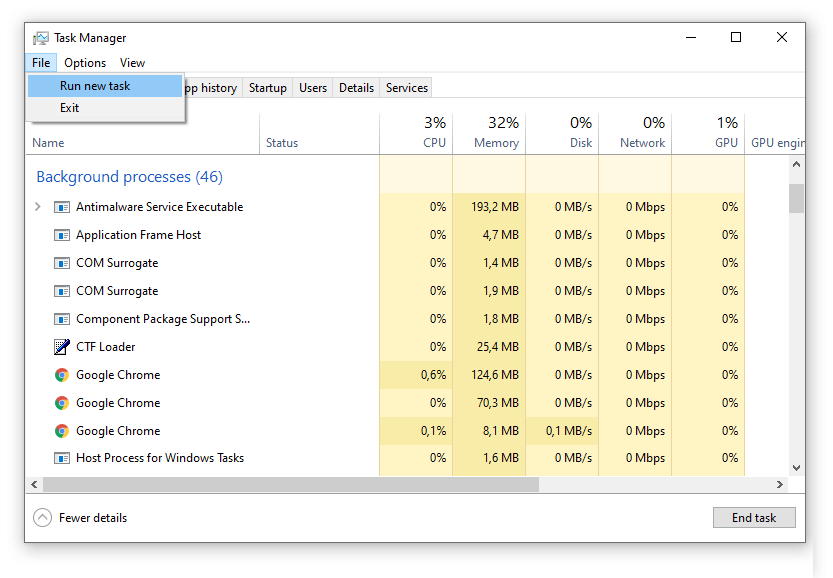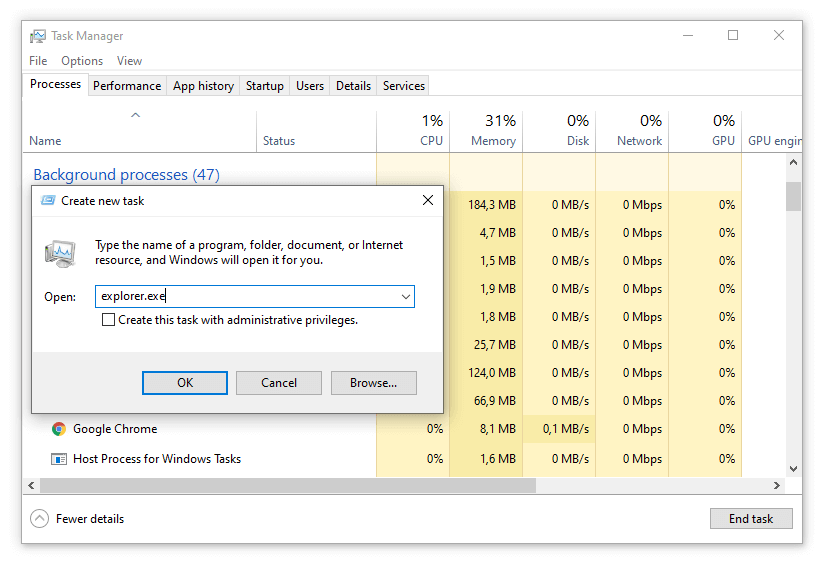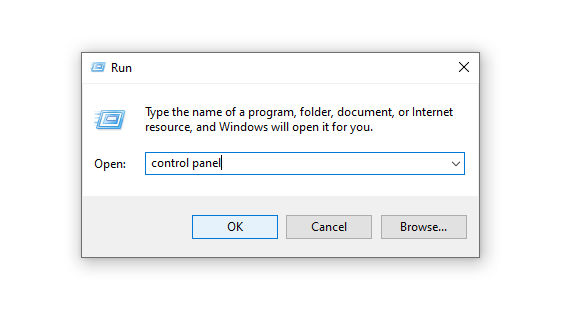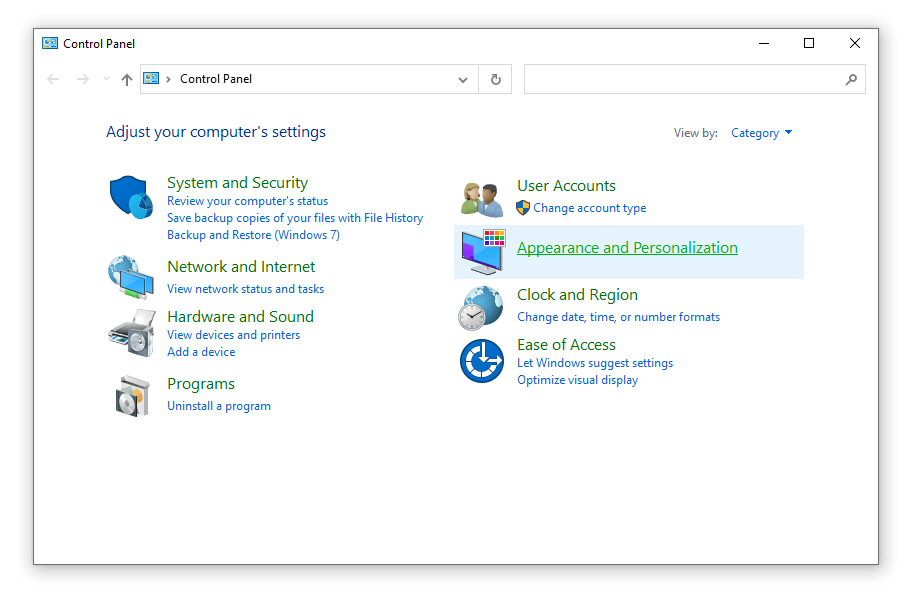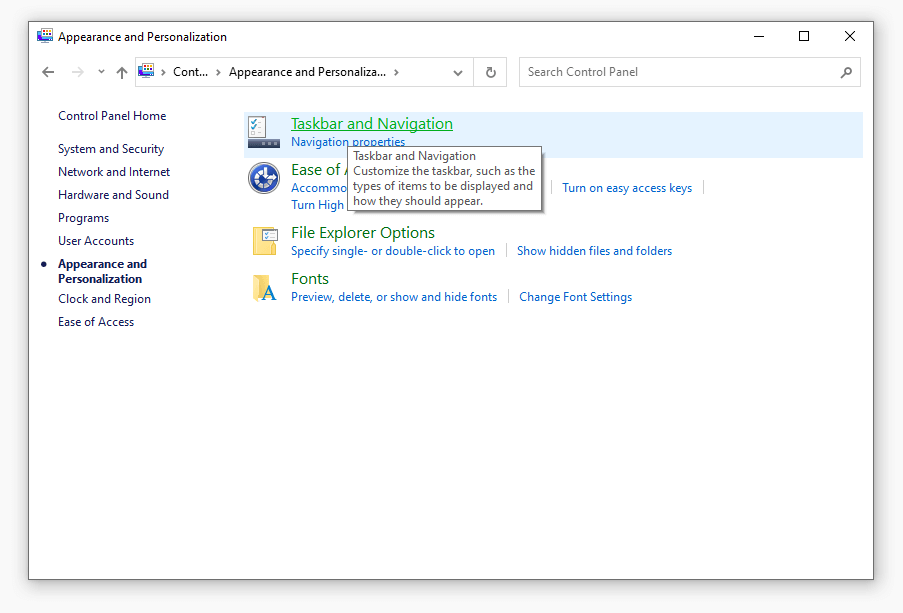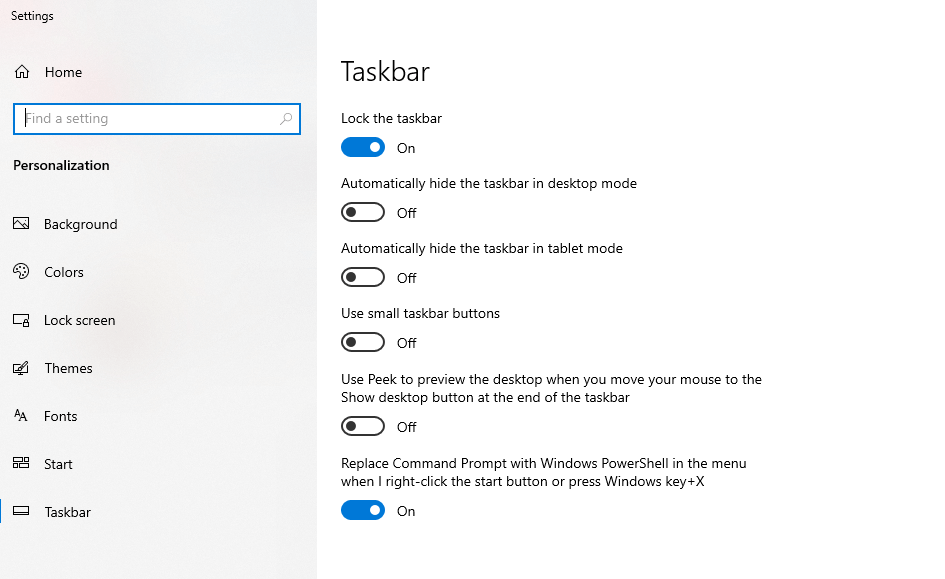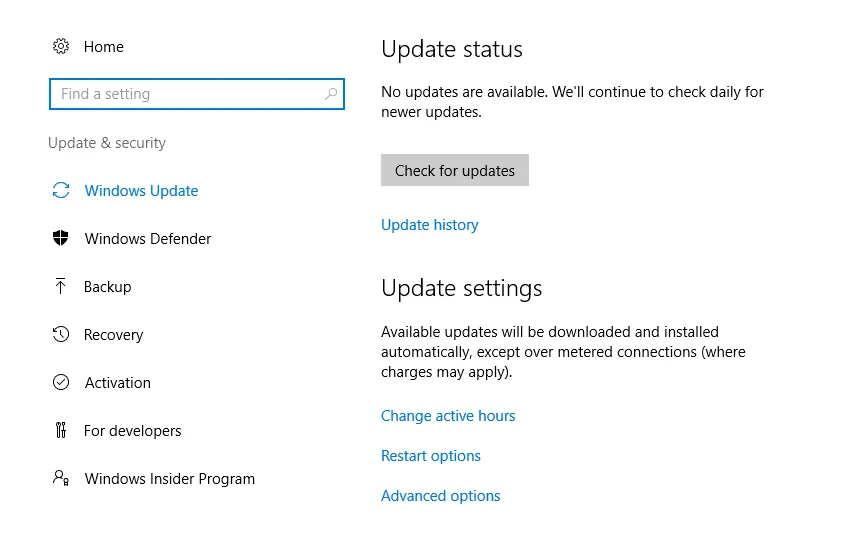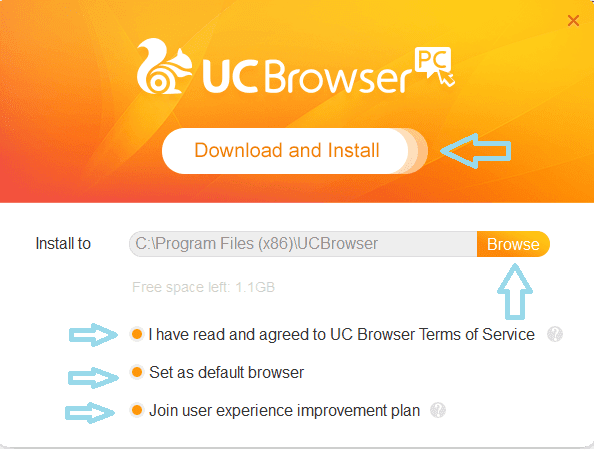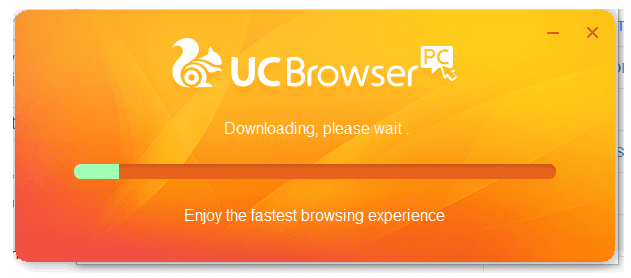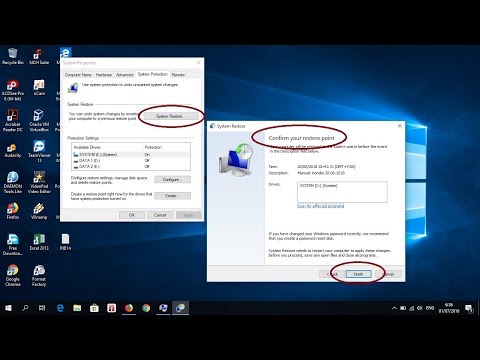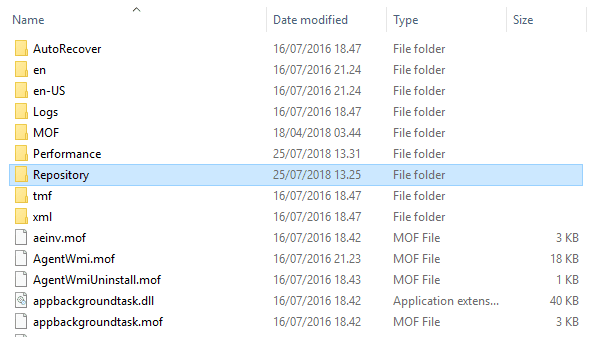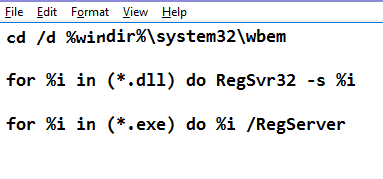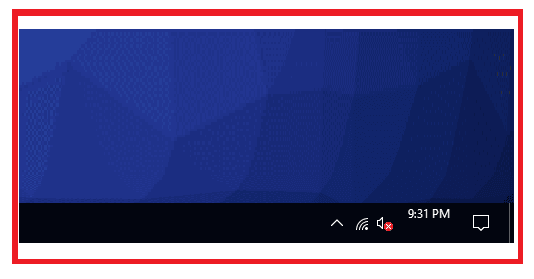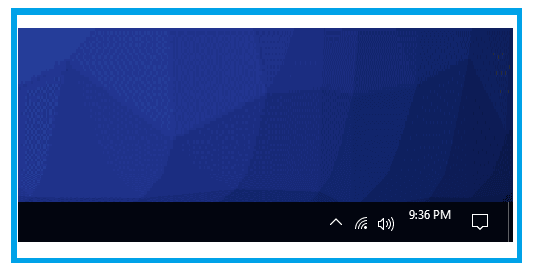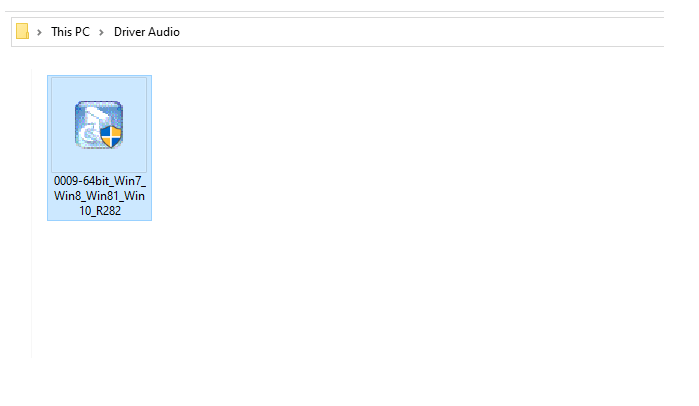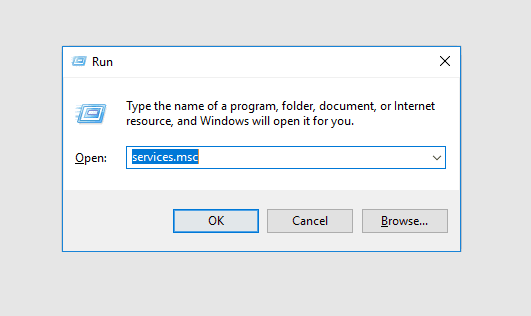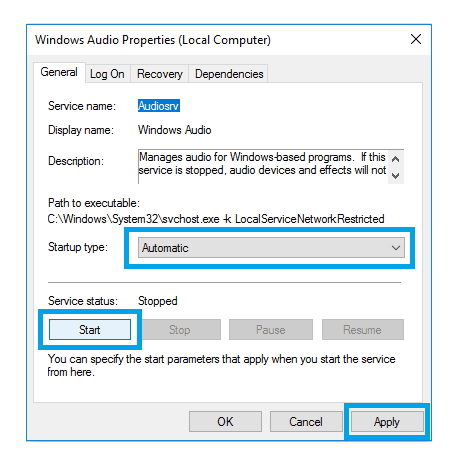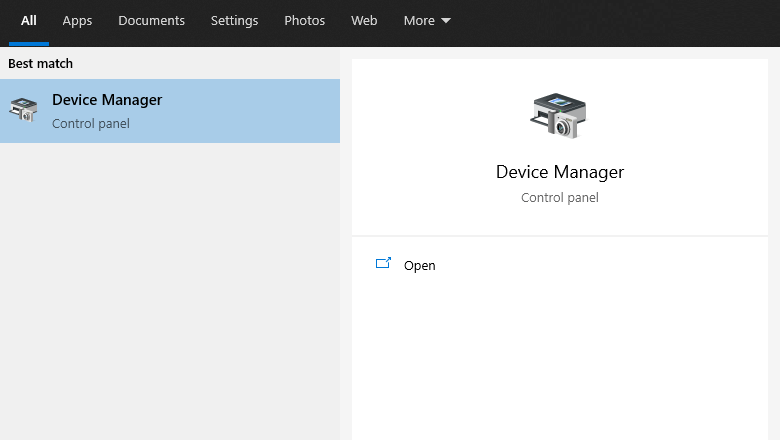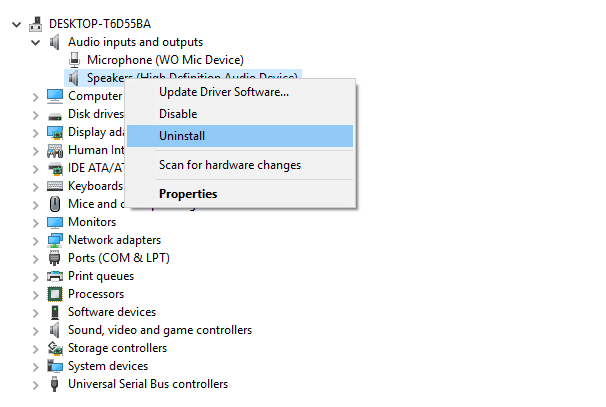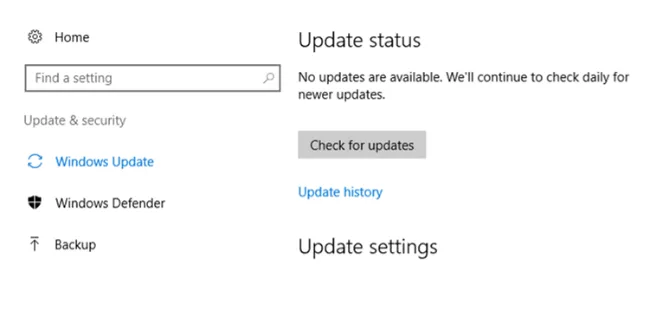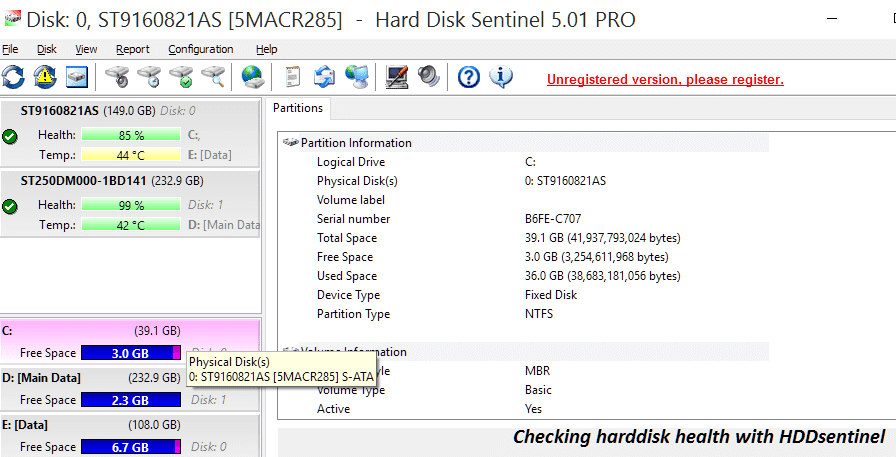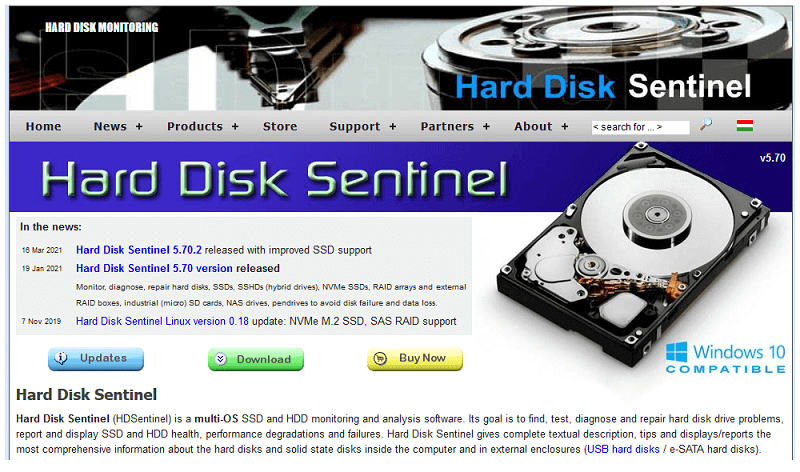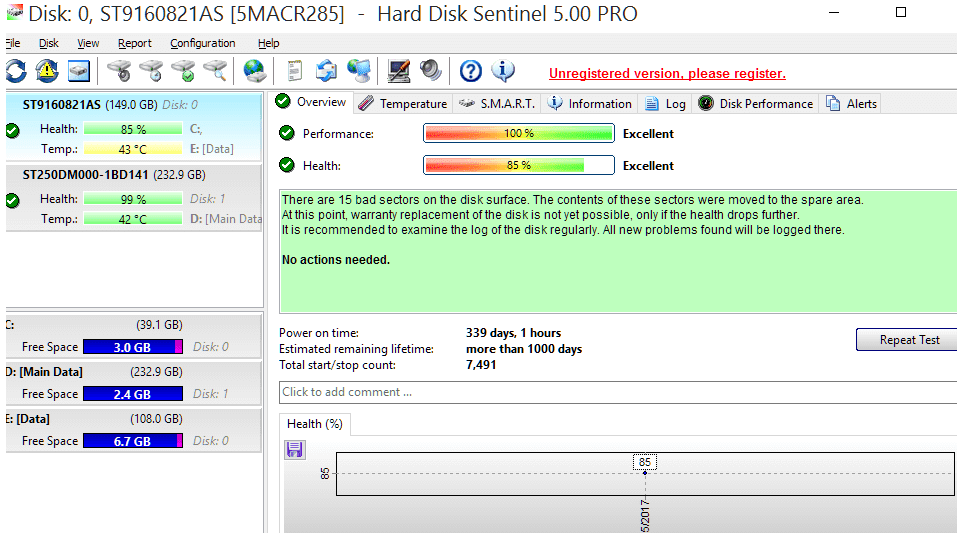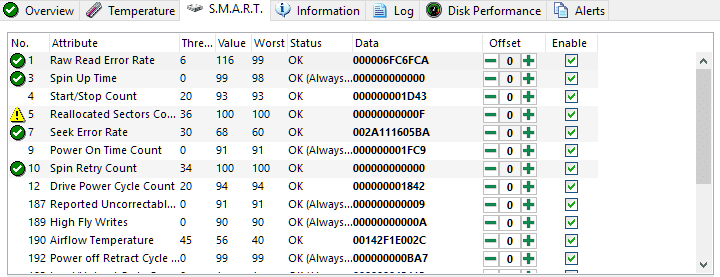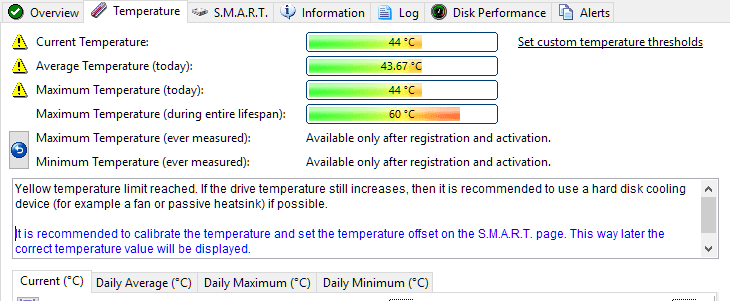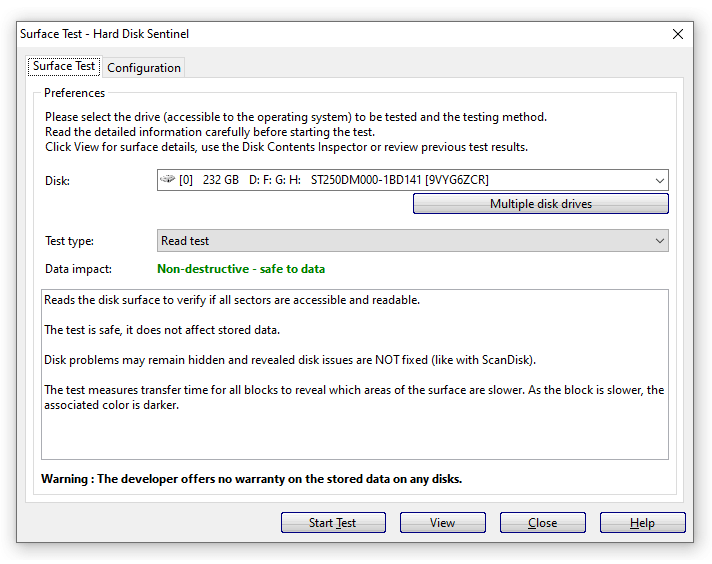Seorang PC gamer memiliki duduk perkara serius kepada satu duduk perkara infinit, adalah spesifikasi perangkat yang mereka punya, apakah telah sesuai dengan game yang hendak dimainkan atau tidak.
Berbeda dengan konsol, di PC atau laptop, kita harus mengecek kesanggupan perangkat kita terlebih dahulu untuk memainkan sebuah game.
Di sekitaran tahun 2016-2017, saya menyaksikan banyak system requirements yang mulai meningkat.
Walau tidak semua, tetapi kebanyakan developer besar semacam Bethesda, KONAMI, dan sebagainya, telah makin mengembangkan mutu game yang mereka buat.
Perubahan ini terasa cukup drastis buat aku. Bahkan dengan spesifikasi yang umum saya gunakan, sekarang sangat terbatas untuk memainkan game–game keluaran gres.
Cerita Sedikit Pengalaman Saya
Saya build PC pertama itu tahun 2013, di mana saya menggunakan spesifikasi Intel Pentium G2020, RAM 4GB, VGA HD 7730 dengan harddisk 1 Tera.
Sebenarnya bisa dapat lebih. Sayangnya di kota saya harga unsur termasuk sangat tidak murah, ditambah sialnya lagi abad itu saya beli serentak pada ketika kurs dollar sedang menanjak drastis. Akhirnya jadi begitu, deh.
Akan namun, saat itu (tahun 2013) game–game berat seperti Tomb Raider 2013, PES 2013, Battlefield 3, Bioshock Infinite, Farcry 4, Dishonored, Hitman Absolution, Watch Dog, dan sebagainya masih bisa dikerjakan dengan gampang.
Bahkan di resolusi HD, saya mampu menerima FPS 30 ke atas dengan pengaturan High sampai Ultra.
Karena memang pada waktu itu, processor Dual-Core ditambah RAM 4GB masih cukup untuk memainkan game–game dengan grafis yang terbilang oke.
Nah, saat mulai timbul game–game baru, maka spesifikasi minimal rata-rata game ketika itu pun meningkat.
Seingat aku ada GTA V yang sekurang-kurangnyabutuh Quad-Core processor semoga game berjalan maksimal. Kemudian disusul dengan system requirements untuk game yang lain yang juga mulai berganti.
Lalu pada permulaan tahun 2015, aku mulai meng-upgrade part PC saya bertahap.
Dimulai dari power supply, harddisk, dan casing. Harddisk saya rusak sebab PSU yang buruk (bawaan casing). Dampaknya, sekitar 800GB data saya hilang semua.
Kemudian aku juga mulai upgrade part yang lain, dengan tujuan bisa memainkan game dengan lebih tanpa gangguan.
Karena ketika itu saya pikir ke depannya mungkin game memerlukan spesifikasi minimal Quad-Core, maka saya upgrade processor apalagi dahulu ke AMD Athlon 860K, ditambah HSF Gammax 400, menambah RAM sampai 8GB, serta menambah pula harddisk dan SSD.
Tapi bekerjsama, Denuvo telah mulai ‘mengamankan’ game–game gres, sehingga menimbulkan banyak game kelas atas yang tidak bisa dimainkan alasannya kerasnya tata cara keamanan tersebut.
Akhirnya saya malah jadi tidak mampu memainkan game–game gres lagi. Ya maklum sih, saya cuma penikmat game tani, hehe. Karenanya, saya jadi tidak update game lagi, deh.
Kemudian dari tahun 2016 sampai saat ini (2017), game–game keluaran baru ternyata telah betul-betul berganti spesifikasi minimalnya.
Berikut perbedaan spesifikasi yang diperlukan oleh game keluaran 2013/2014 dengan game keluaran 2017:
Spesifikasi Watch Dogs (2014)
- CPU: Intel Core 2 Quad Q8400 @ 2.66Ghz or AMD Phenom II X4 940 @ 3.0Ghz.
- RAM: 6 GB.
- OS: Windows Vista (SP2), Windows 7 (SP1), or Windows 8 (64 bit only).
- Video Card: DirectX 11 graphics card with 1 GB Video RAM – Nvidia Geforce GTX 460 or AMD Radeon HD 5770/Intel Iris Pro HD 5200.
- Sound Card: Yes.
- Free Disk Space: 25 GB.
Spesifikasi Watch Dogs 2 (2016)
- CPU: Intel Core i5 2400s @ 2.5 GHz, AMD FX 6120 @ 3.5 GHz or better.
- CPU Speed: Info.
- RAM: 6 GB.
- OS: Windows 7 SP1, Windows 8.1, Windows 10 (64 bit versions only).
- Video Card: NVIDIA GeForce GTX 660 with 2 GB VRAM or AMD Radeon HD 7870, with 2 GB VRAM or better.
- Sound Card: DirectX compatible using the latest drivers.
- Free Disk Space: 50 GB.
Pada perbandingan di atas, Anda mampu melihat loncatan keperluan spesifikasi antara 2 game yang sama, dengan seri berlawanan. Watch Dogs dirilis pada awal 2014, sedangkan Watch Dogs 2 dirilis pada simpulan 2016.
Untuk perbandingan, sengaja aku tulis mininum system requirements, biar sesuai dengan tema postingan ini.
Saat tahun 2014, aku mampu bermain Watch Dogs dengan sangat tanpa kendala. Walaupun ketika itu processor aku masih Dual-Core. VGA pun mampu dibilang masih di bawah dari tipe minimal yang dibutuhkan.
Tapi pada Watch Dogs 2, spesifikasi saya saat ini (Athlon 860K, 8GB RAM, HD 7730) ternyata sangat tidak worth it untuk memaikan game tersebut.
Terus terperinci, saya belum pernah memainkan Watch Dogs 2. Tapi kenapa aku mampu tahu?
Ini dikarenakan aku pernah mencoba Just Cause 3 yang kebutuhan spesifikasinya hampir sama. Di sini, aku cuma menerima FPS di bawah 30, dan terasa sungguh tidak nyaman.
Oleh alasannya adalah itu, mengingat VGA yang saya gunakan kini telah sungguh lemah, maka aku menentukan untuk menyingkir dari game yang memerlukan GTX 660 / HD 7870 sebagai spesifikasi minimalnya.
Baca Juga: Cara Mengatasi Game PC yang Lag.
Spesifikasi Minimal untuk Game Baru
Makara, bagaimana kira-kira spesifikasi minimal yang dibutuhkan laptop atau PC, supaya mampu dipakai untuk bermain game–game gres dengan tanpa hambatan?
Akan coba aku bahas satu per satu, berikut ini:
1. Spesifikasi untuk Processor
Untuk spesifikasi processor, dianjurkan minimal Quad-Core semoga bisa mengangkat game–game modern.
Perlu dikenali, Quad-Core yang dimaksud di sini yakni Quad-Core yang kira-kira setara atau setidaknya mendekati performa Intel Core i5 2400. Hal ini dimaksudkan semoga game yang dimainkan bisa berlangsung dengan lancar.
Jika menggunakan processor Intel, minimalnya Core i5 Sandy Bridge (seri 2000). Amannya sih Ivy Bridge (seri 3000), dengan catatan performanya sesuai dengan system requirements yang diperlukan.
Sedangkan untuk AMD, sekiranya minimal gunakan AMD FX 6300 (Vishera), sebab AMD Vishera ini sudah mampu mendekati Core i5 Sandy Bridge.
2. RAM Minimal 6GB
Walaupun RAM efeknya kecil sekali buat game, tetapi RAM memiliki tugas untuk memuat resource yang dikeluarkan oleh game.
Saya ingat, pada tahun 2013 lalu, banyak orang bilang bahwa RAM 4GB sudah sungguh mencukupi untuk memainkan game dengan grafis Ultra sekalipun.
Tapi untuk game–game terbaru ketika ini, sekurang-kurangnyaRAM yang dianjurkan untuk game–game baru minimal 6GB.
Tapi bila saya lebih menganjurkan setidaknya 8GB, alasannya adalah memikirkan aspek futureproof. Ditambah lagi, kebanyakan motherboard mainstream hanya memiliki 2 slot. Makara saya kira tanggung.
3. VGA Minimal GTX 650ti/HD 7790
Kalau Anda lihat minimum requirements game sekarang, VGA yang dibutuhkan adalah seri GTX 660. Tapi kenapa di sini aku menyarankan GTX 650ti atau HD 7790?
Karena saya pikir, GTX 650ti/HD 7790 sudah cukup playable untuk dipakai bermain game gres dengan setting menyesuaikan di resolusi HD.
Tapi jikalau ingin betul-betul kondusif, mampu gunakan GTX 650Ti Boost/HD 7850 yang telah playable dan betul-betul mendekati minimum requirements game kini.
4. Harddisk
Untuk harddisk, sebetulnya tergantung dari seberapa banyak game yang ingin Anda mainkan, alasannya tidak ada persyaratan niscaya.
Saya ambil rata saja, ya. Anggaplah minimal 1TB untuk bermain game–game baru dengan damai.
Pada game–game baru, ketika ini rata-rata kapasitasnya butuh setidaknya 50GB per game, bahkan lebih dari itu.
Jika Anda ingin memainkan setidaknya 4 game AAA modern, maka harddisk sebesar 500GB mampu jadi sangat pas-pasan. Apalagi mengenang kapasitas tersebut masih terpakai untuk data-data lainnya juga.
Perhatikan!
Kembali ke tema postingan ini, ialah pembahasan ihwal spesifikasi minimal untuk memainkan game baru di laptop atau PC.
Nah, spesifikasi-spesifikasi di atas, setidaknya mampu jadi tolok ukur buat Anda yang ingin memainkan game–game keluaran gres.
Pertanyaannya, kenapa sih tidak langsung ambil dari system requirement saja?
Pada dasarnya, spesifikasi tata cara minimum yang dibutuhkan itu tergantung dari suasana, pengaturan, resolusi, serta hardware apa yang Anda pakai. Jadi, system requirements dari developer berdasarkan saya tidak mengikat.
Pun untuk persyaratan spesifikasi minimal yang saya sebutkan di atas, juga tidak mengenang, alasannya adalah dalam prakteknya bisa kurang dan mampu juga lebih.
Untuk mematoknya biar sesuai dengan keperluan Anda, maka Anda bisa menyaksikan benchmark dari hardware yang Anda gunakan.
Spesifikasi yang saya sebutkan di atas, juga disarankan oleh banyak situs lainnya. Lebih manis lagi bila Anda langsung mengetesnya sendiri.
Kecuali untuk harddisk dan RAM. Sebab, dua unsur ini nyaris tidak ada pengaruhnya di game. Intinya, makin besar kapasitas RAM dan harddisk yang Anda gunakan, maka akan semakin baik pula akibatnya.
Baca Juga: Cara Hapus Bersih Aplikasi dan Game di PC atau Laptop.
Untuk Anda yang Ingin Build PC
Jika Anda ingin build PC, maka siapkanlah dana setidaknya 5.5 juta khusus untuk CPU-nya saja.
Dengan dana tersebut, Anda seharusnya sudah bisa memainkan game–game modern dengan lancar, meski dengan pengaturan yang harus diubahsuaikan.
Untuk VGA, minimal ambil GTX 1050 atau RX 460, untuk bermain game di resolusi full HD. Apalagi HD telah cukup untuk mengangkat game–game terbaru (pengaturan menyesuaikan).
Sedangkan untuk processor, silakan sesuaikan lagi budget Anda dengan unsur-unsur yang lain. Boleh ambil Ryzen, i5 seri Haswell, atau 6000 ke atas. Kalau budget masih di luar batas, silakan downgrade dan sesuaikan lagi.
Untuk Anda yang Ingin Membeli Laptop
Untuk laptop pasti jatuhnya bakal lebih mahal dibanding PC. Ditambah lagi, tampilan yang didapat pun mampu jadi lebih sedikit.
Terus terperinci, saya juga kurang update dengan spesifikasi-spesifikasi laptop baru. Makara, Anda bisa mencari benchmark laptop masing-masing sesuai anggaran yang dimiliki.
Kesimpulan
Sekali lagi, artikel di atas bisa saja tidak mengikat, tergantung suasana real yang Anda miliki. Artikel ini hanya dibentuk dengan tujuan menolong Anda yang ingin mematok spesifikasi minimal untuk memainkan game–game keluaran baru.
System requirement game yang aku sebut di atas pun tidak mengikat. Banyak game yang lebih rendah kebutuhannya dari apa yang saya sebutkan tadi, dan banyak pula yang kebutuhannya jauh lebih tinggi.
Semoga saja postingan ini cukup menolong, ya.