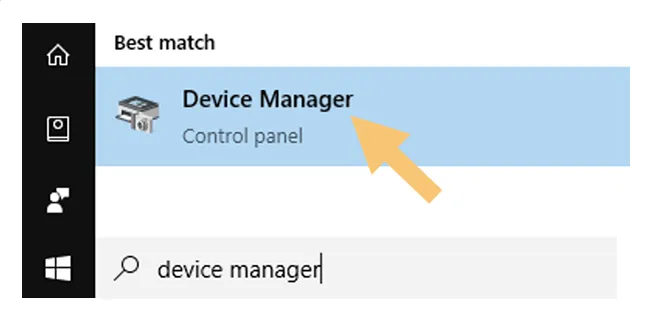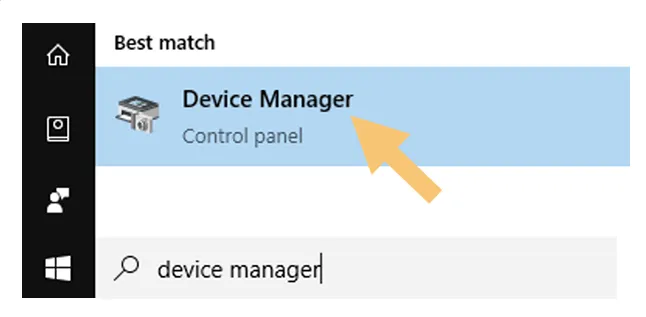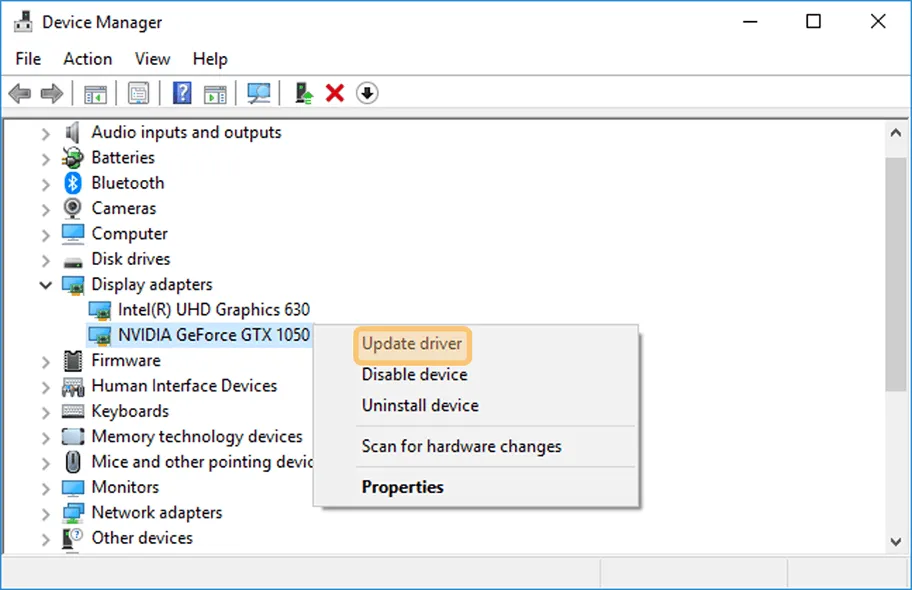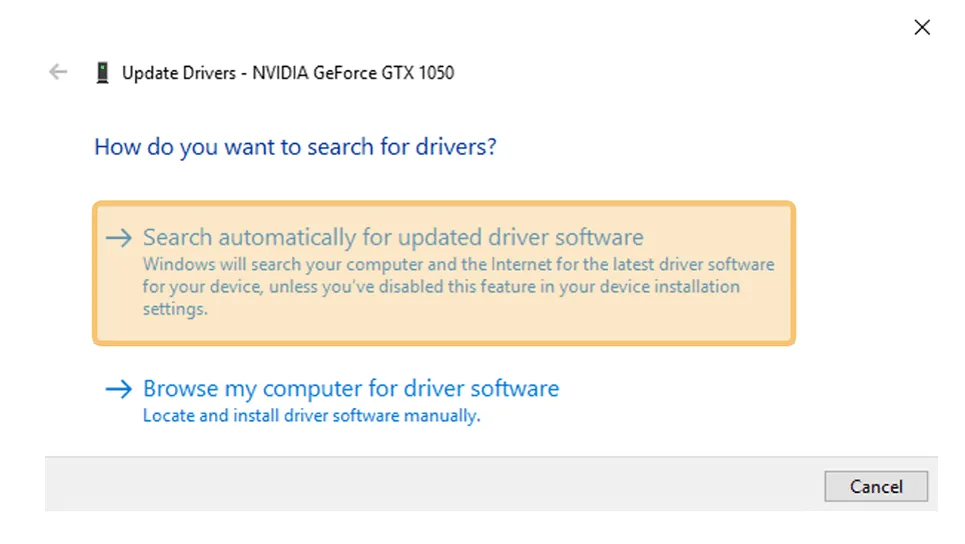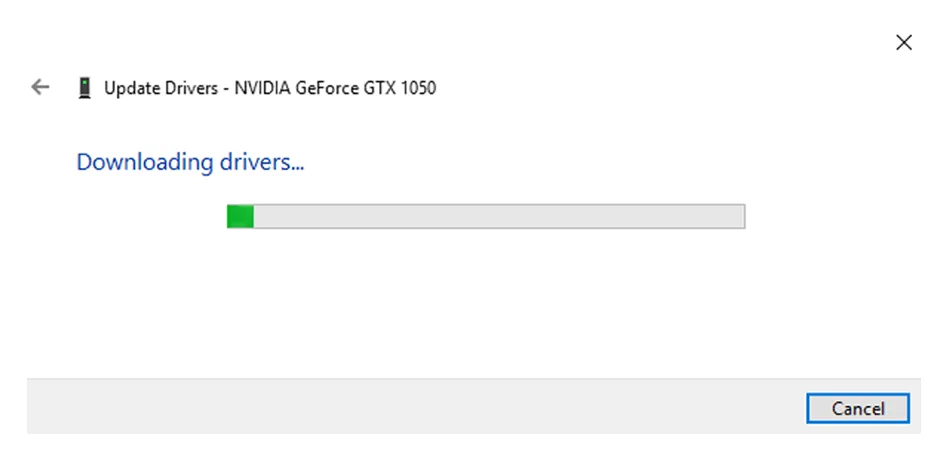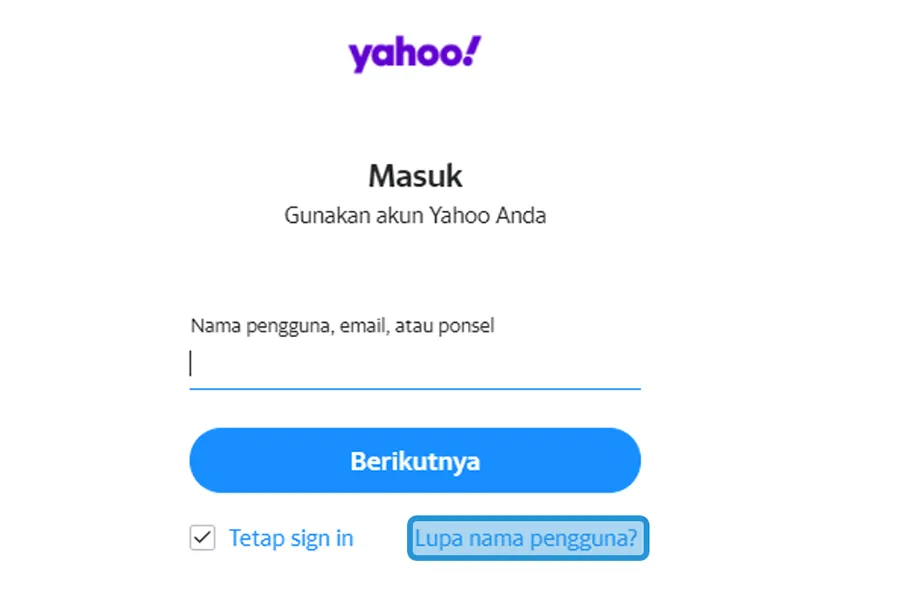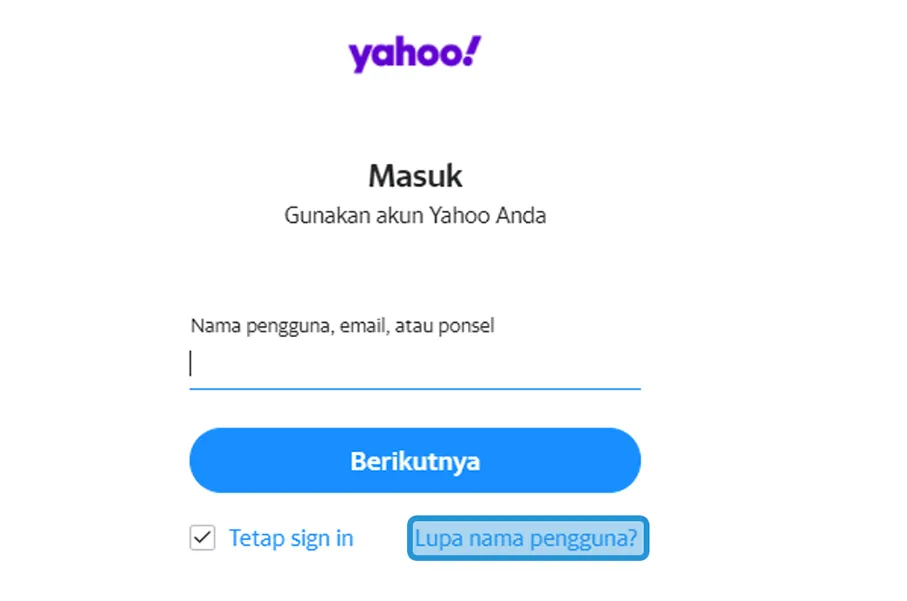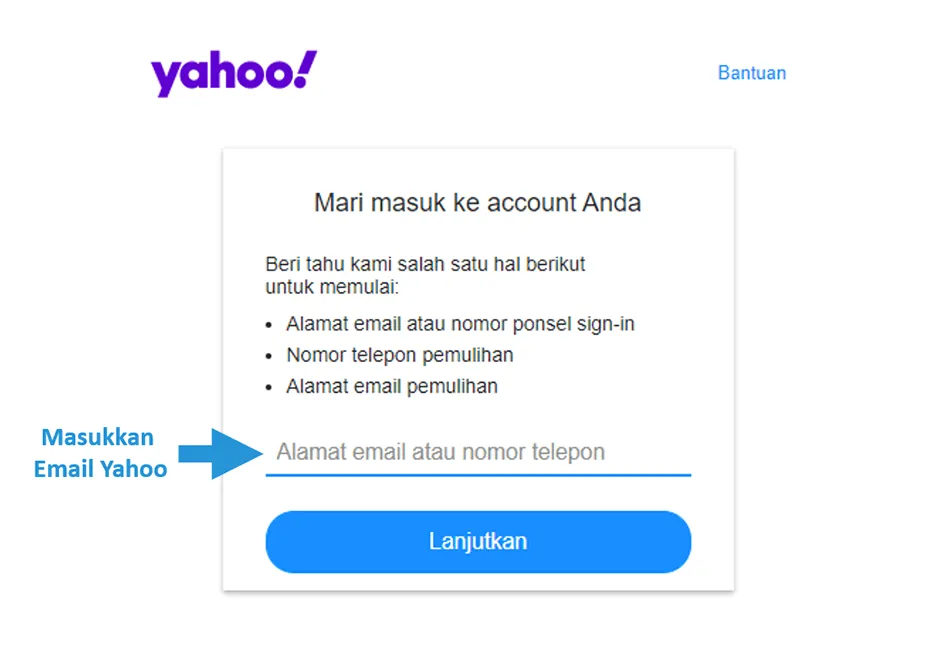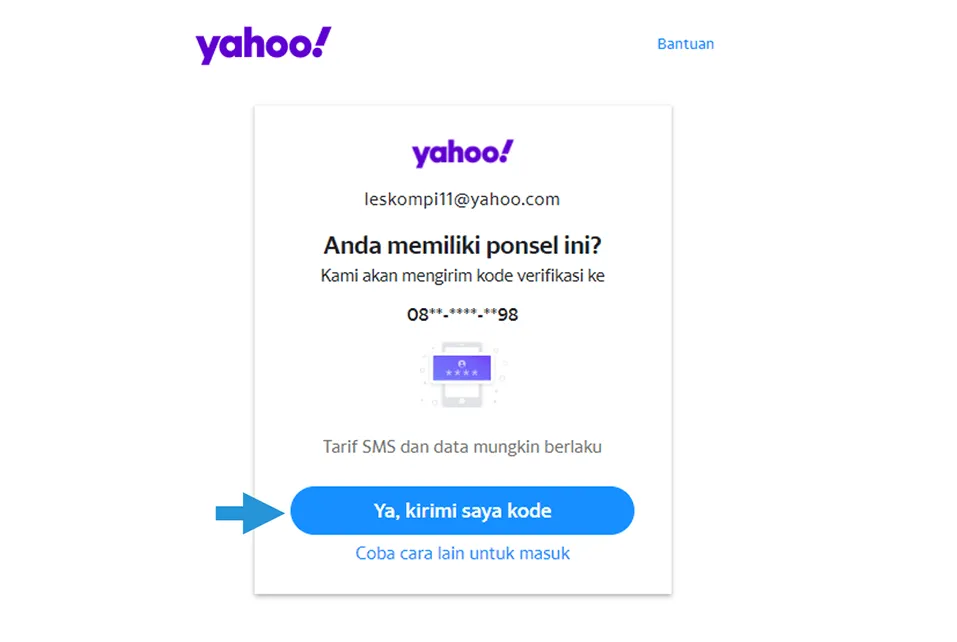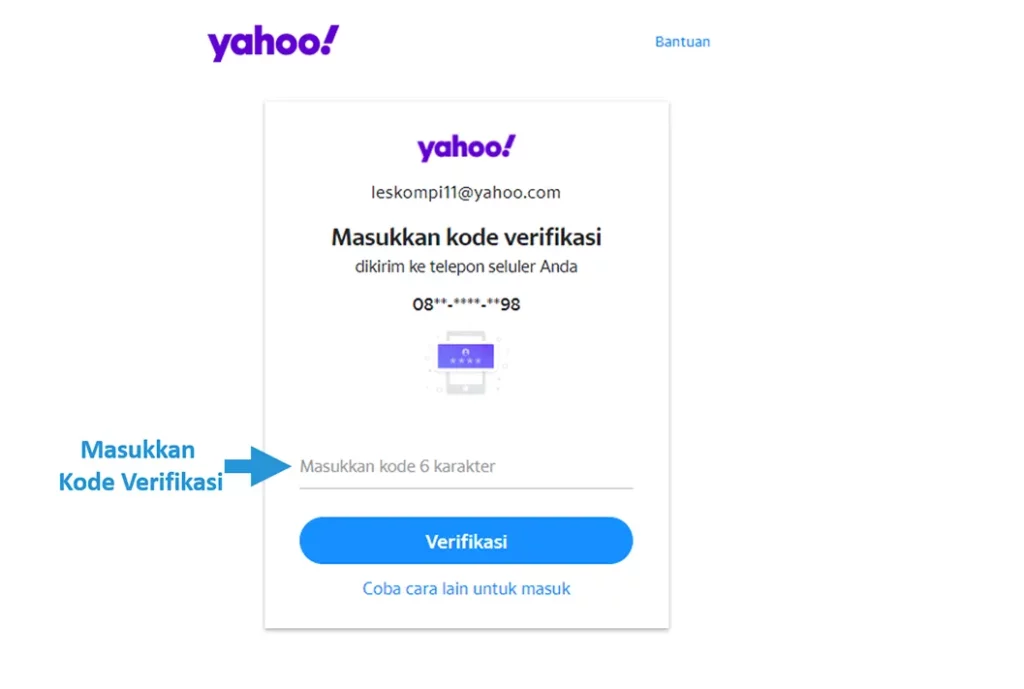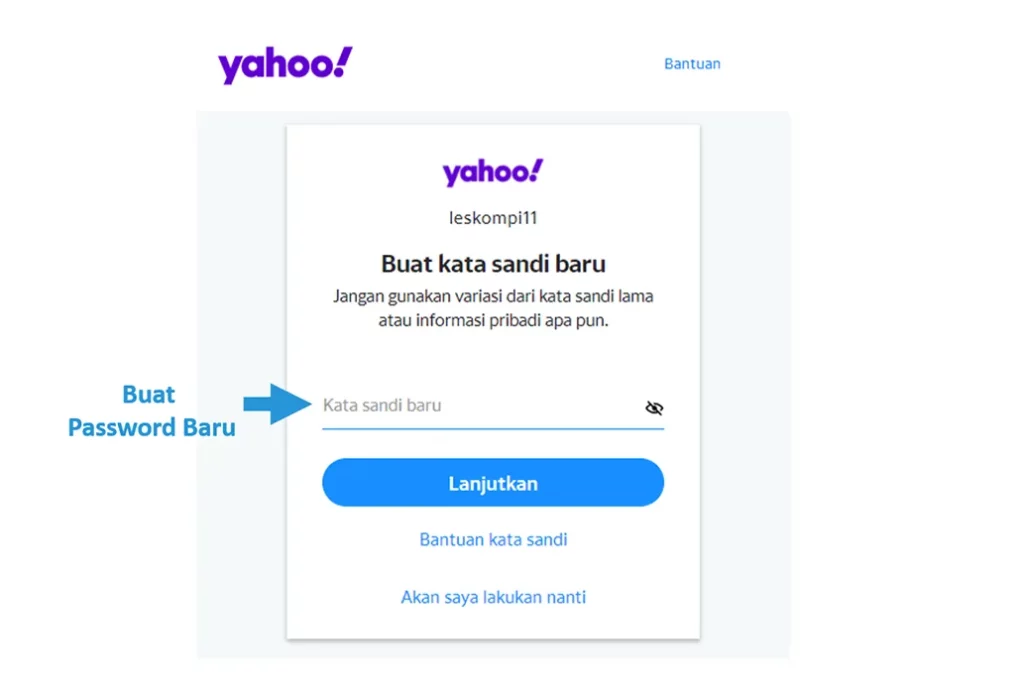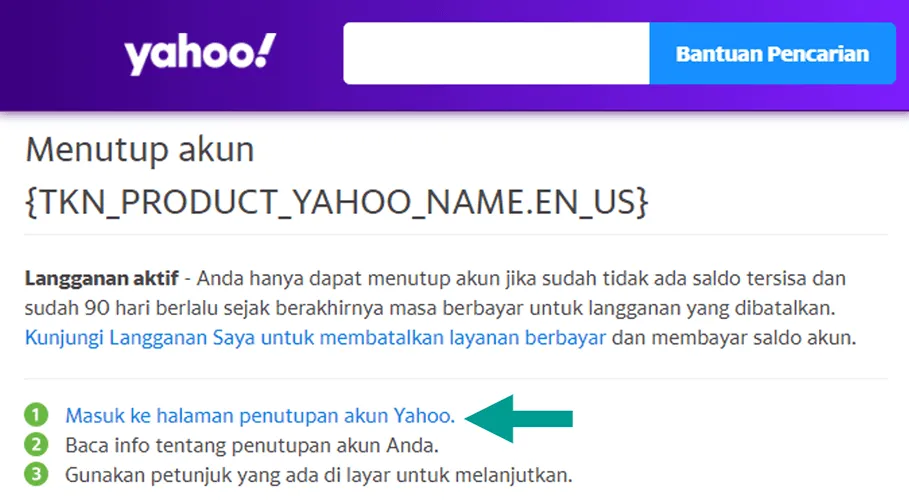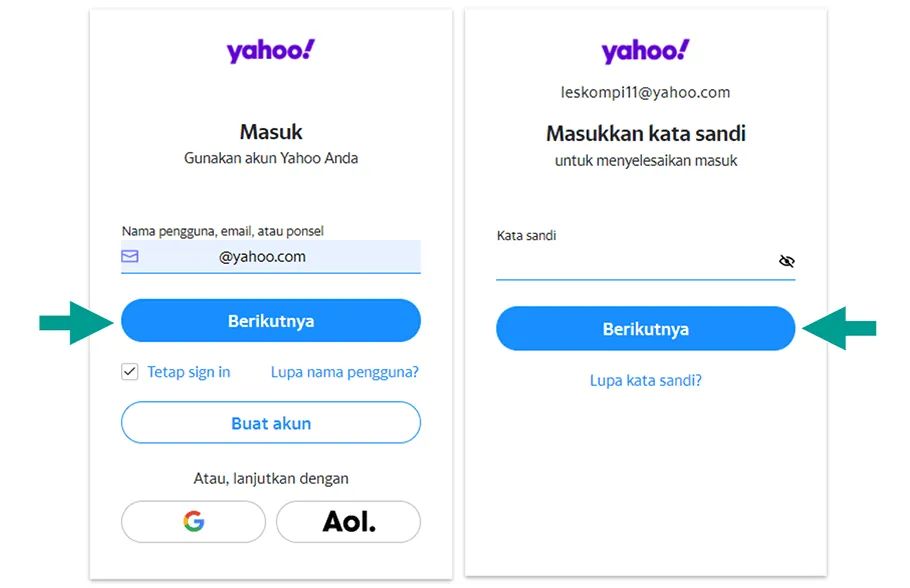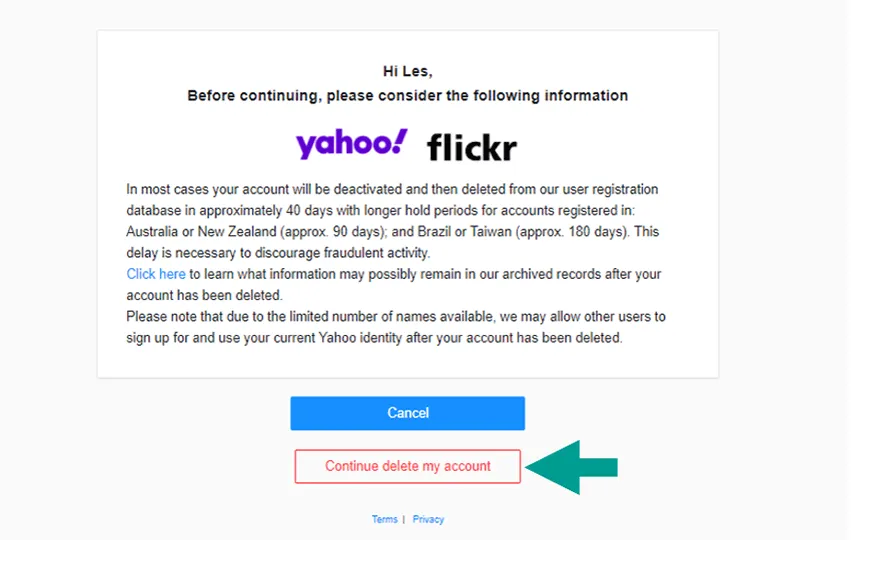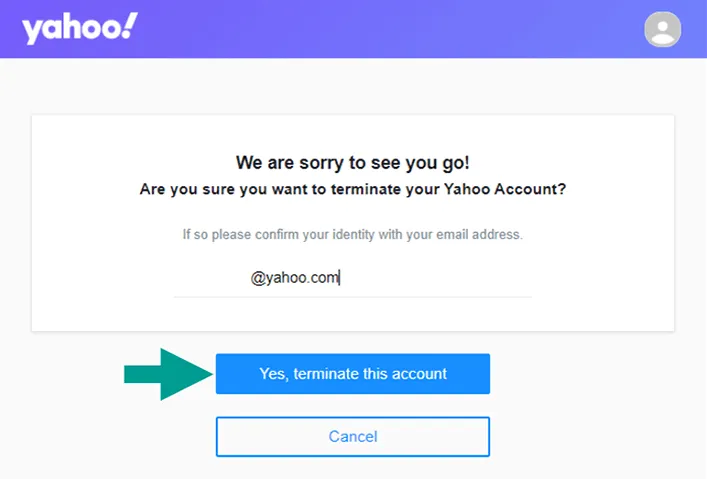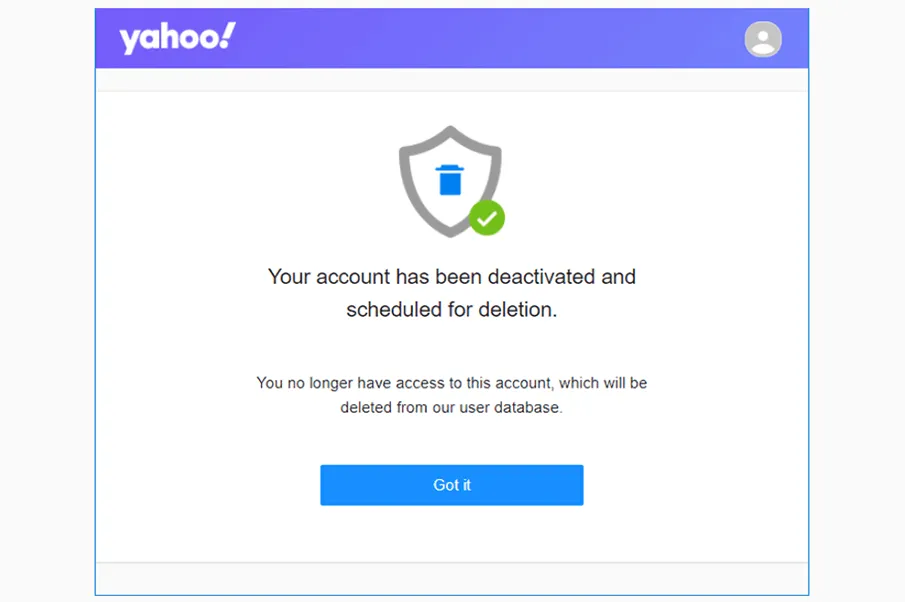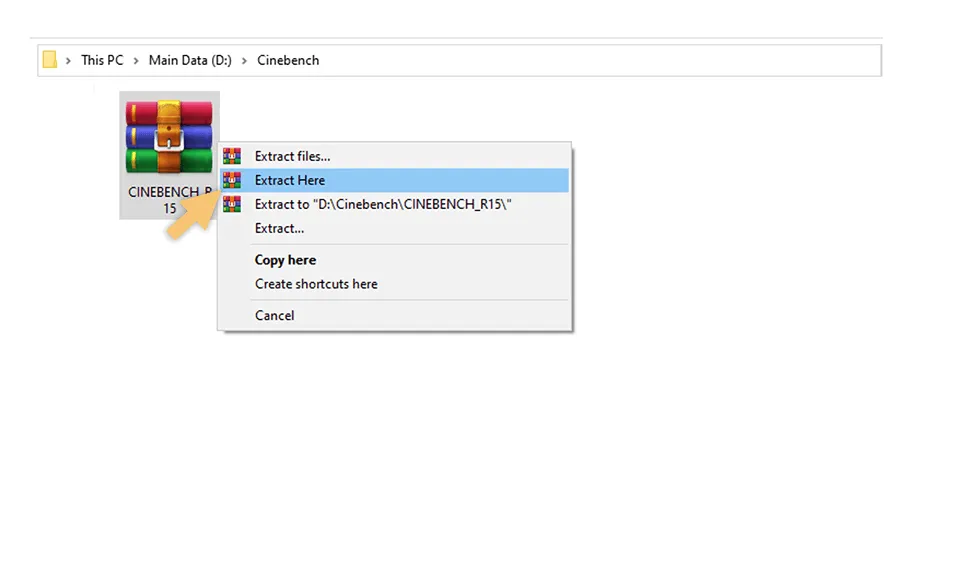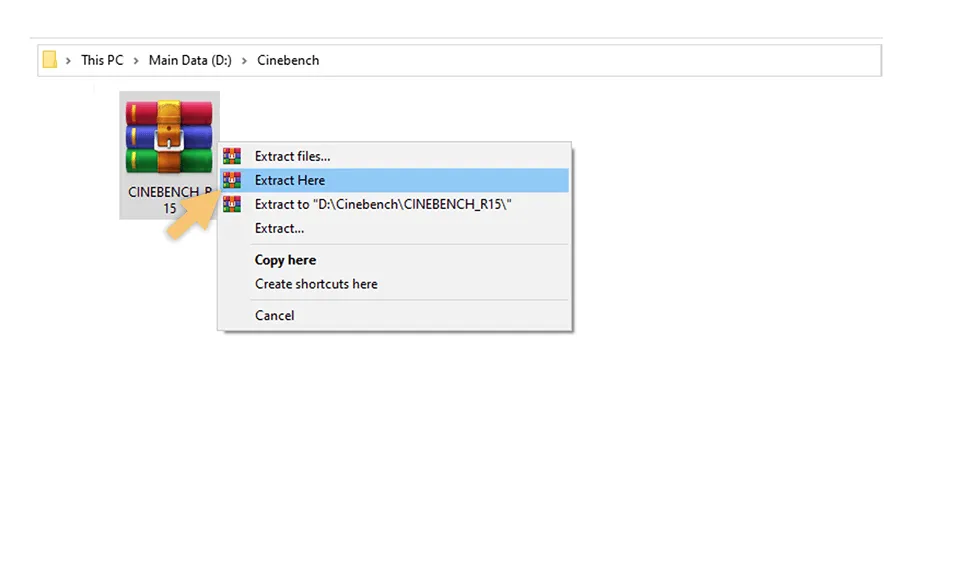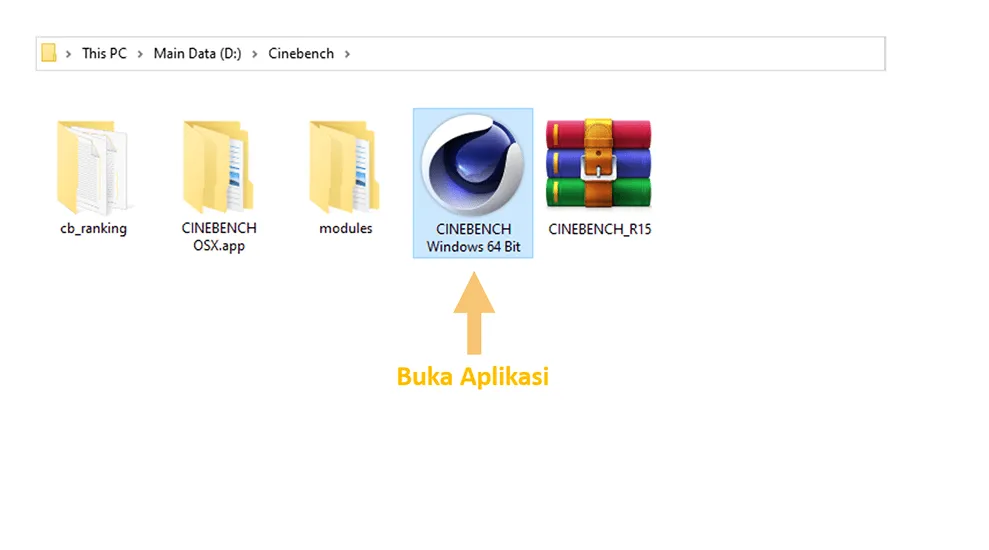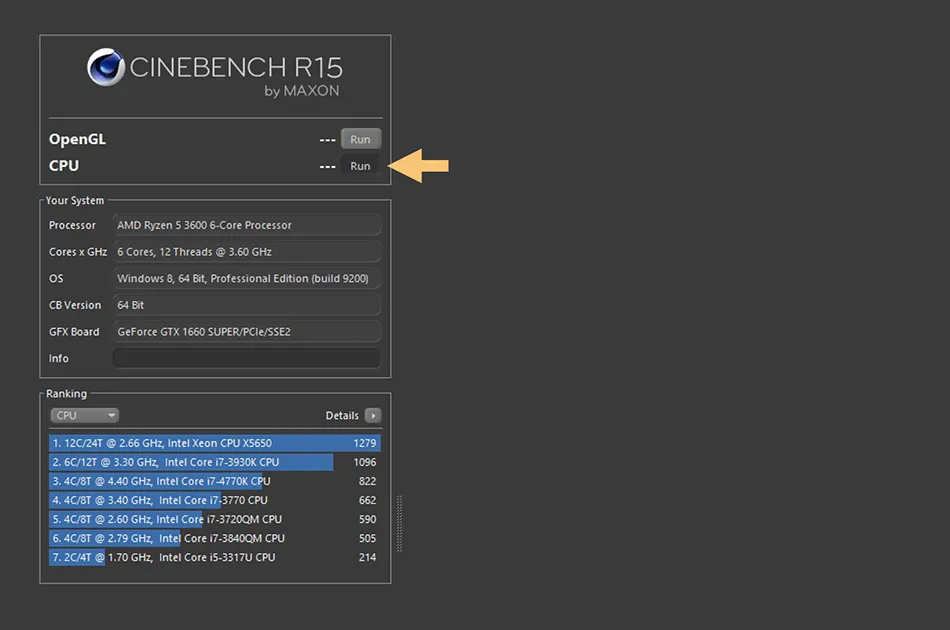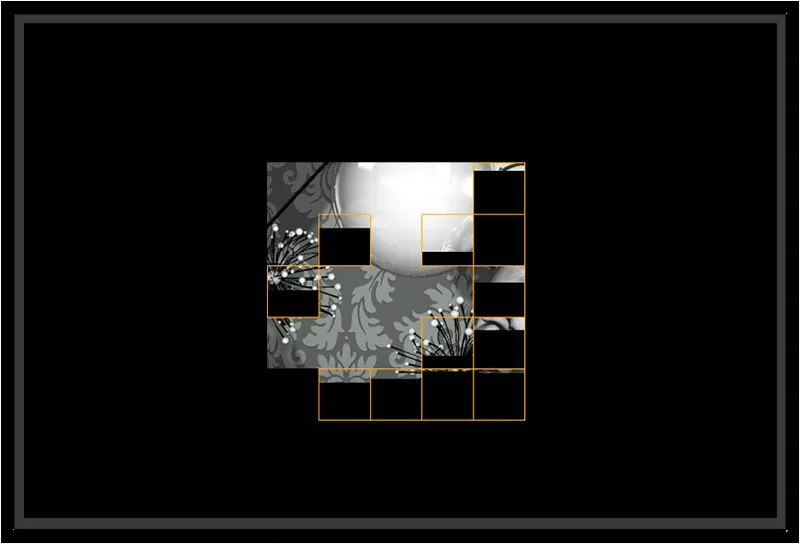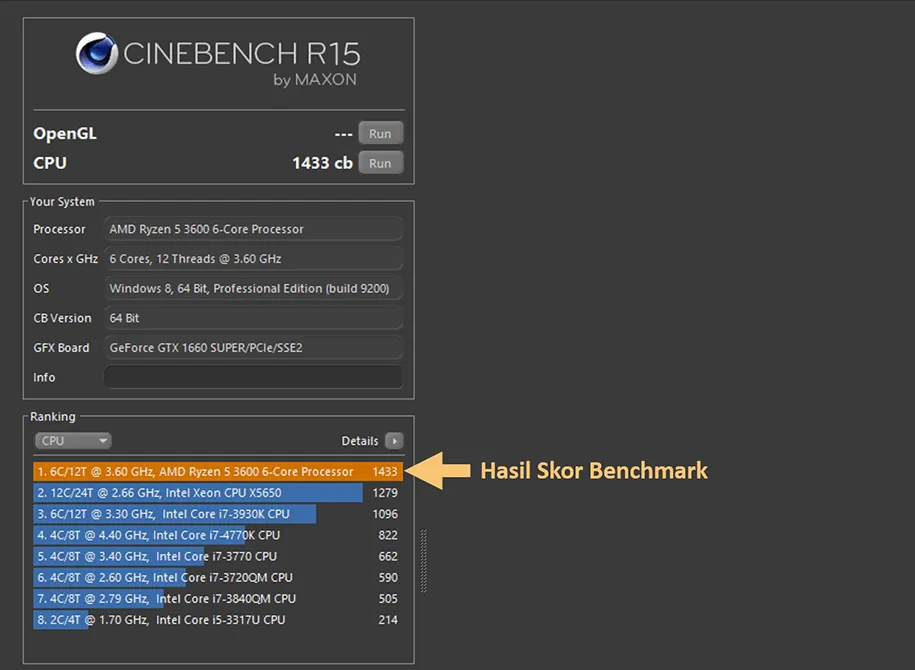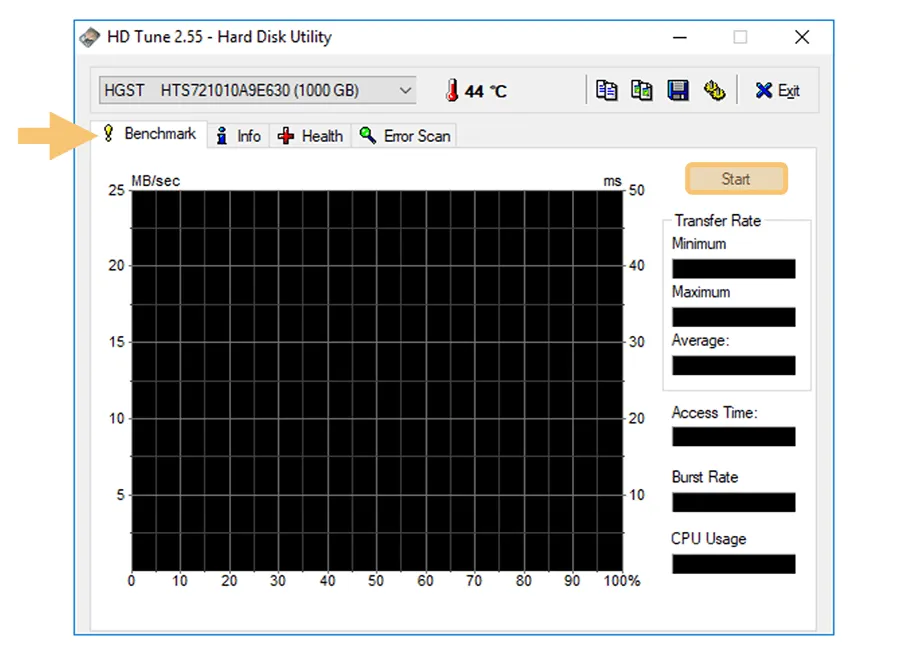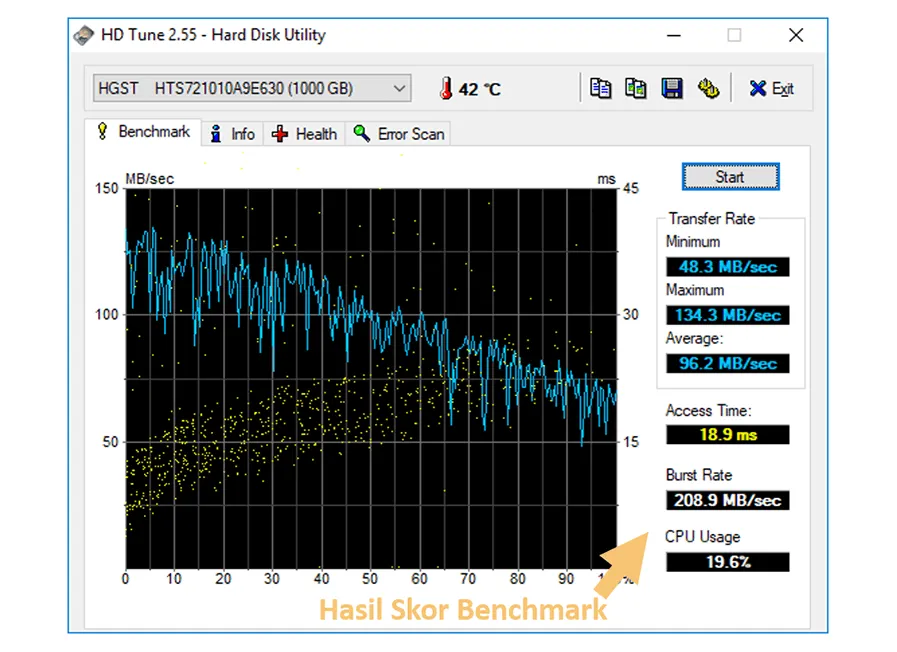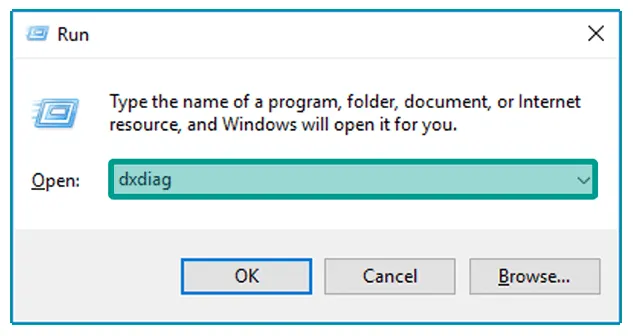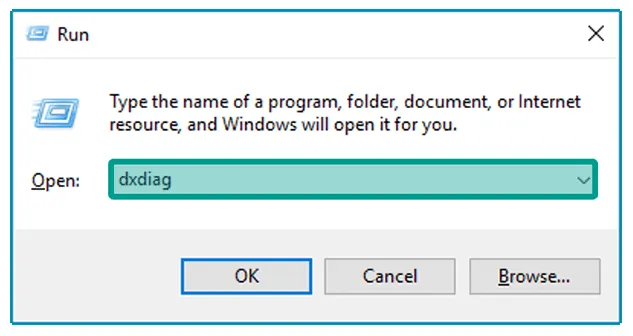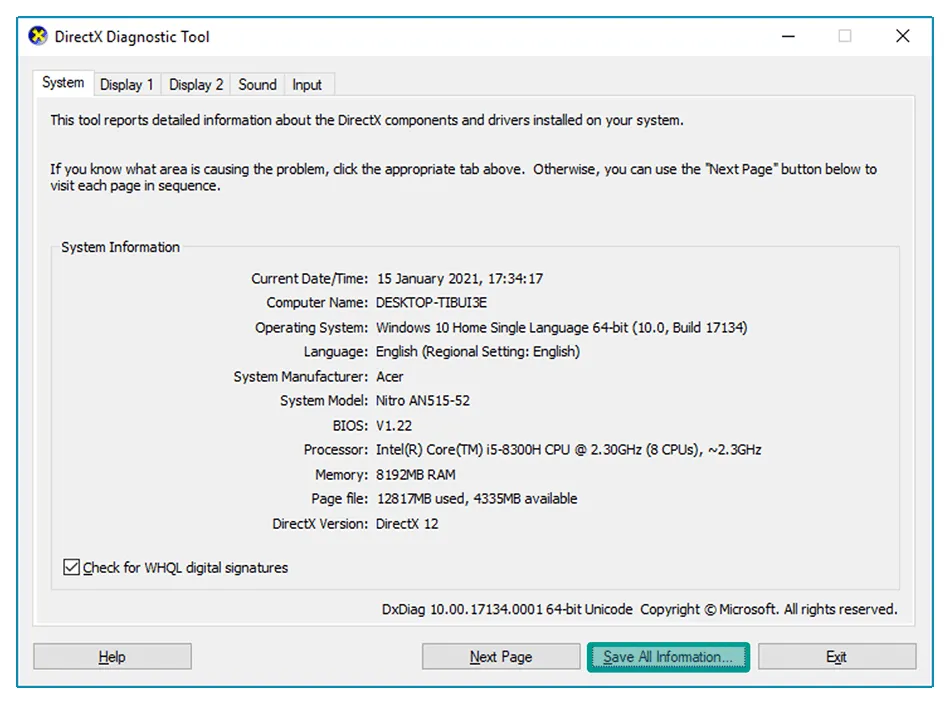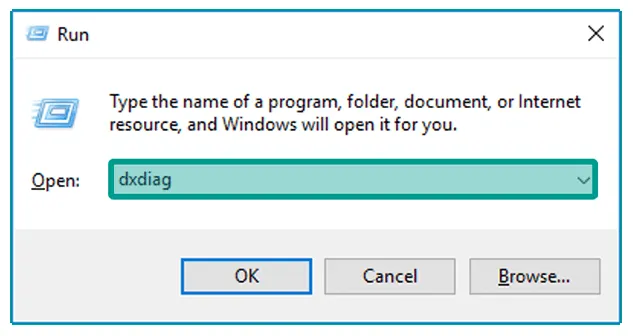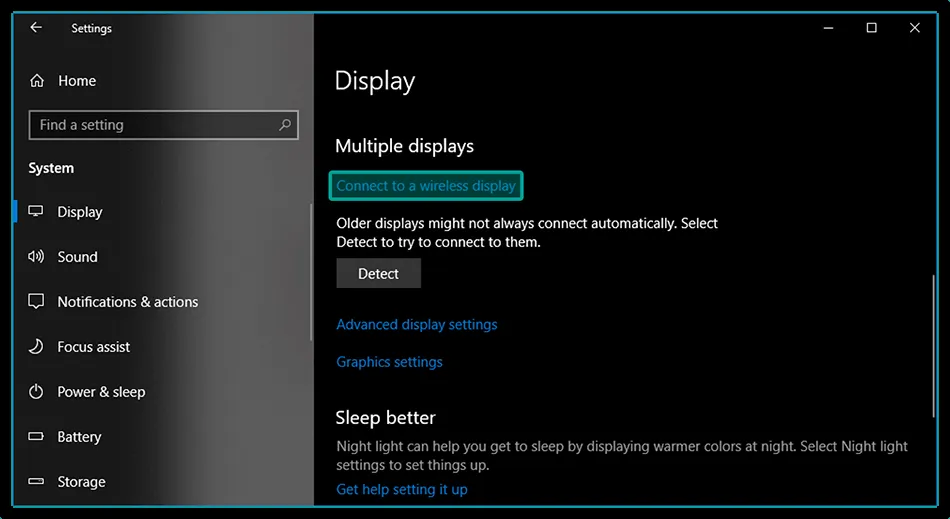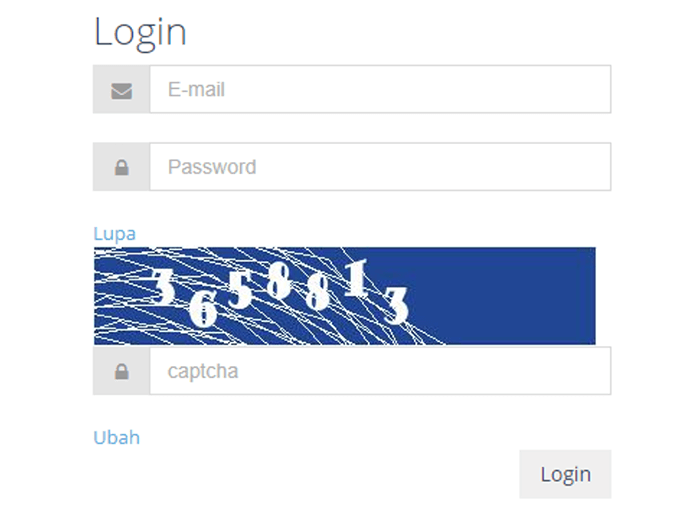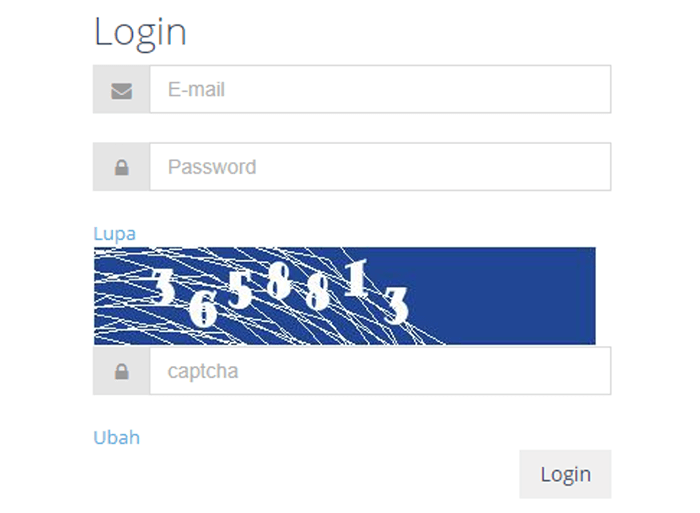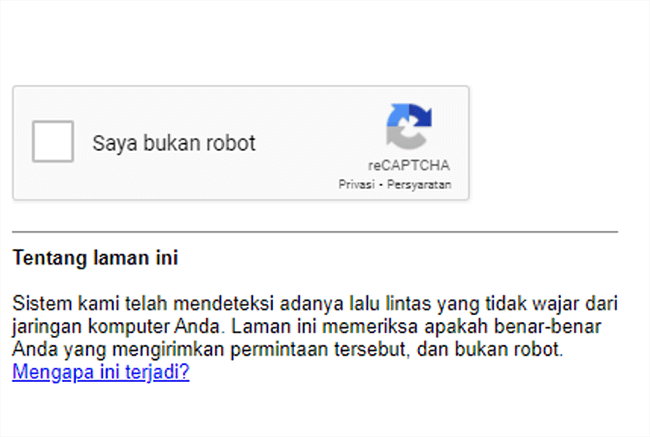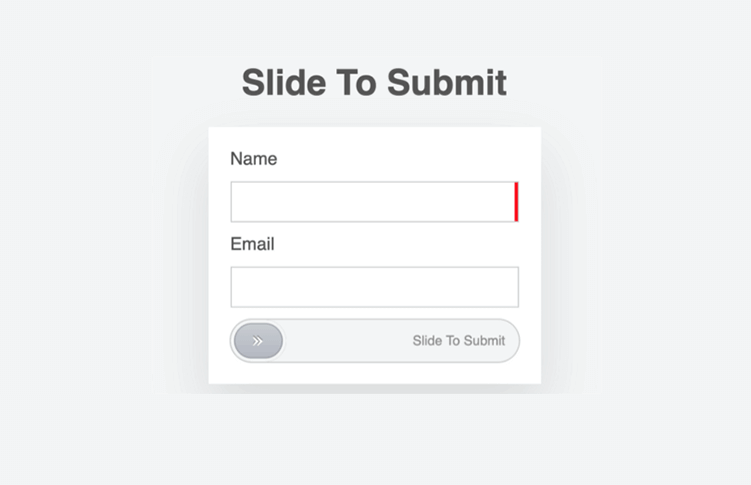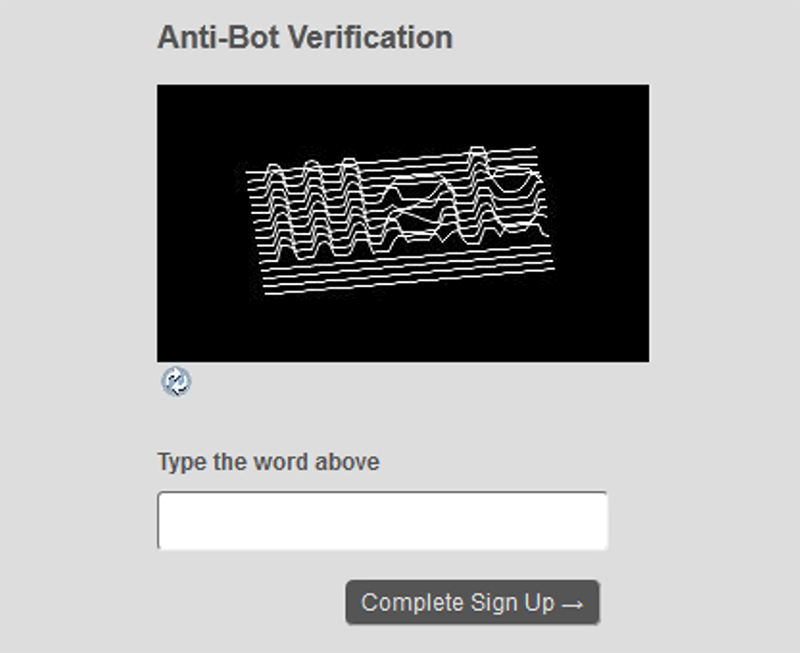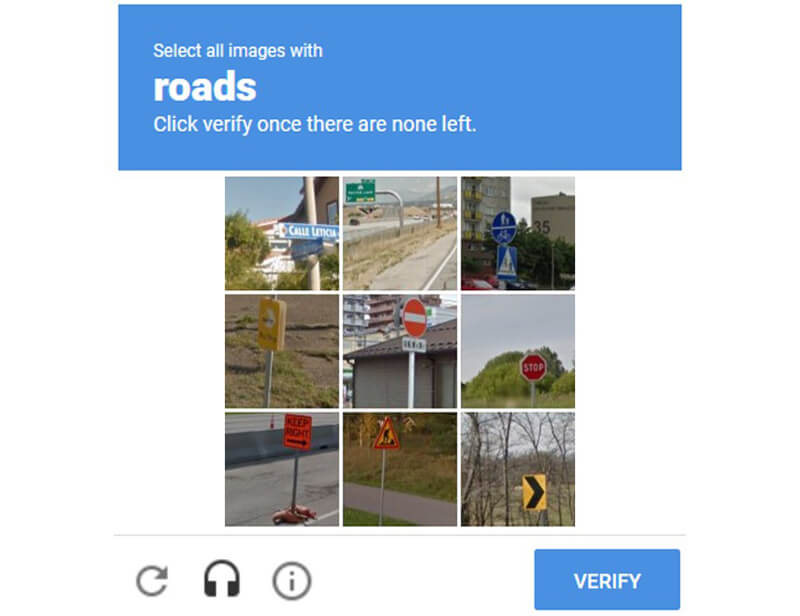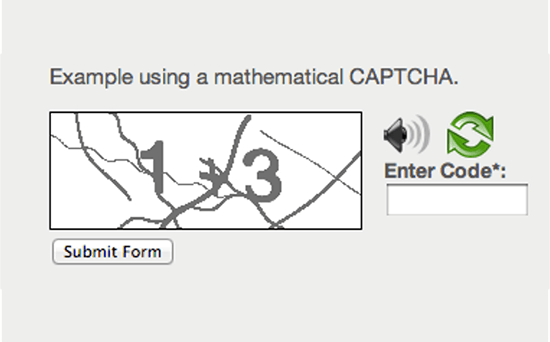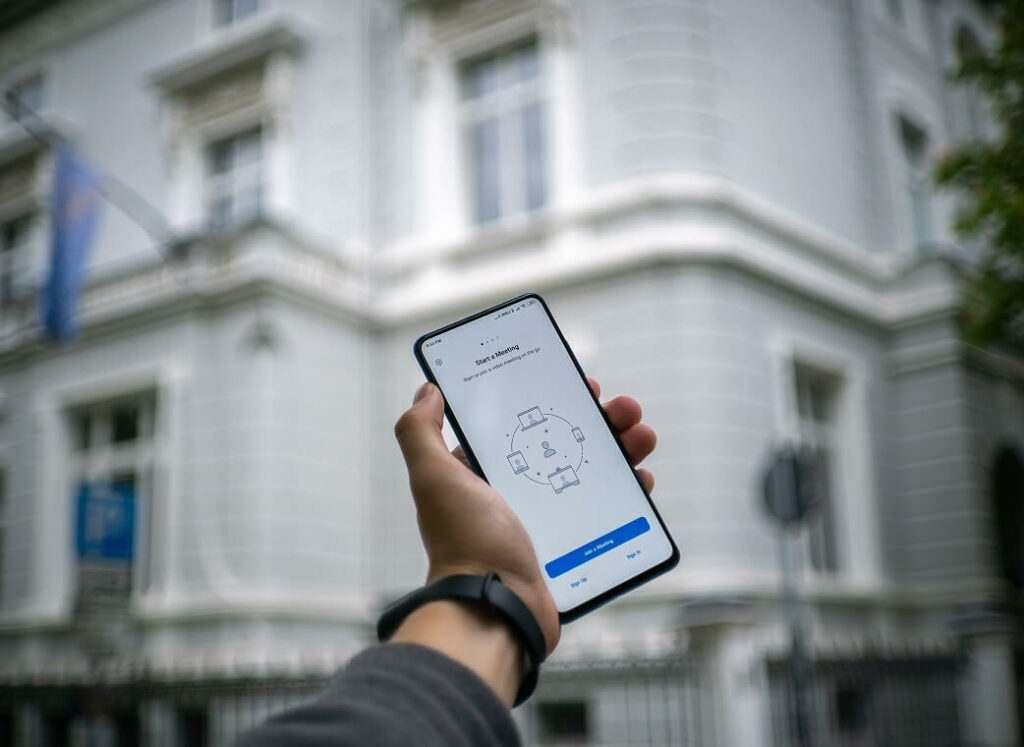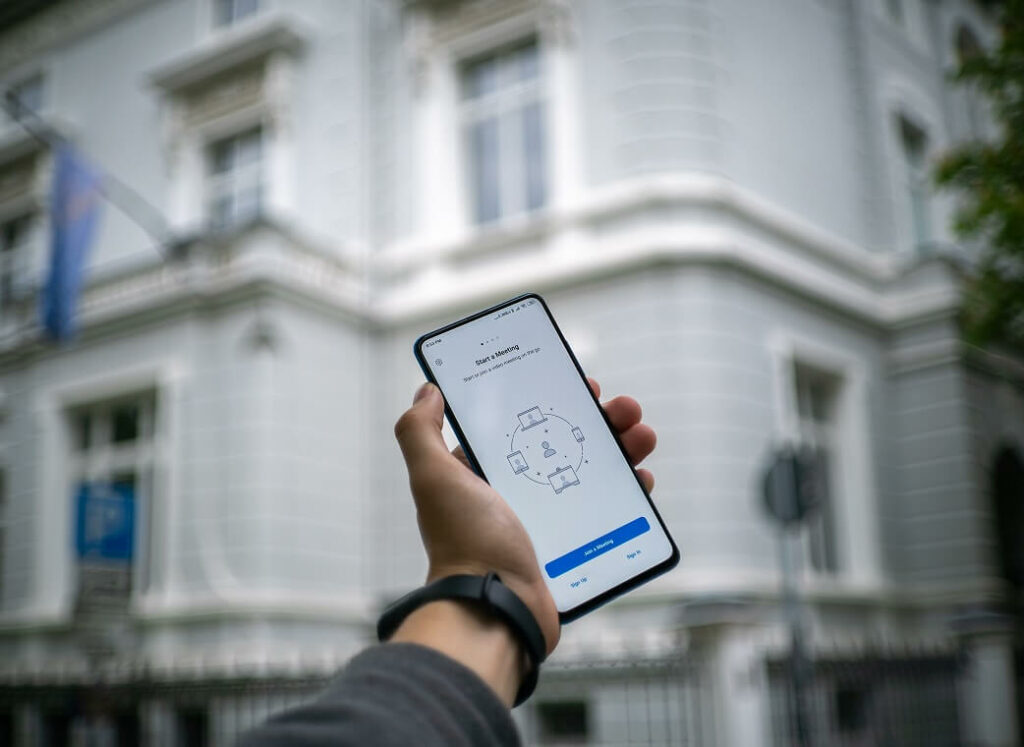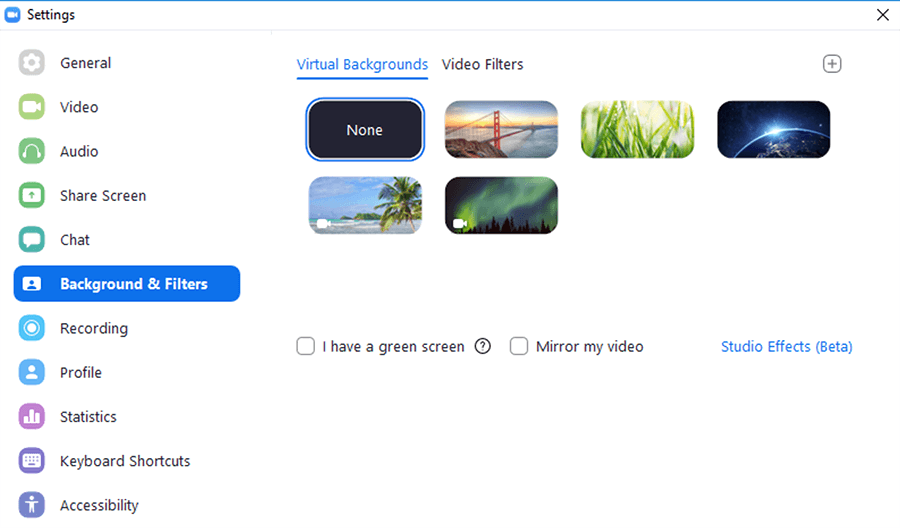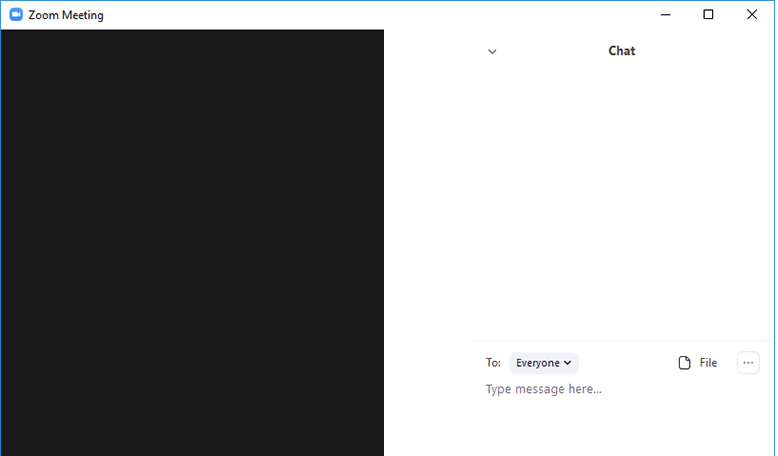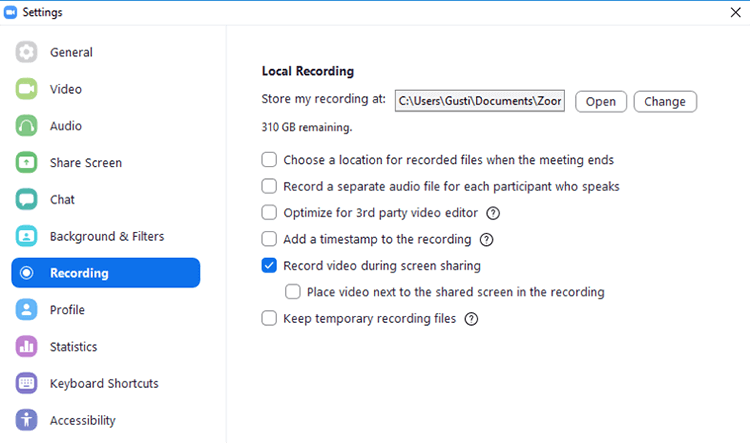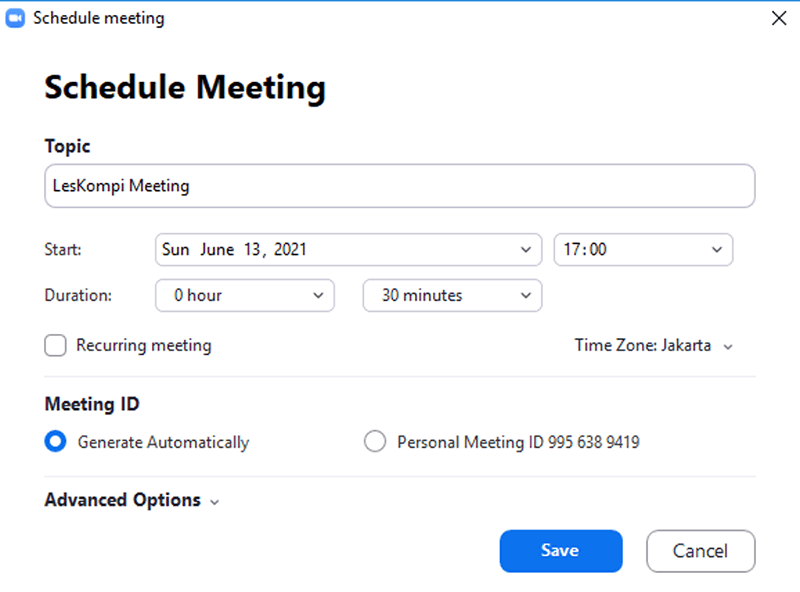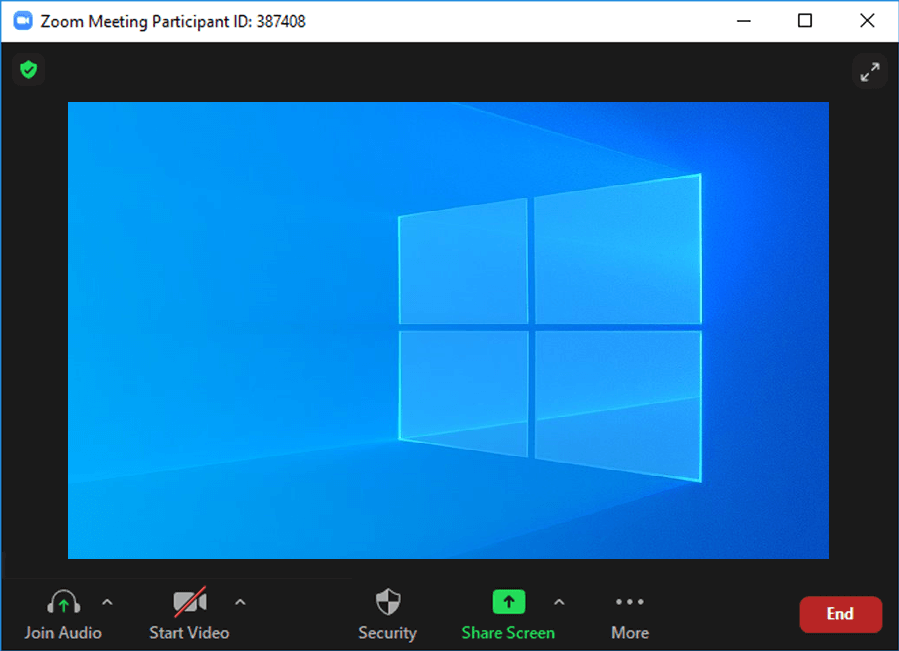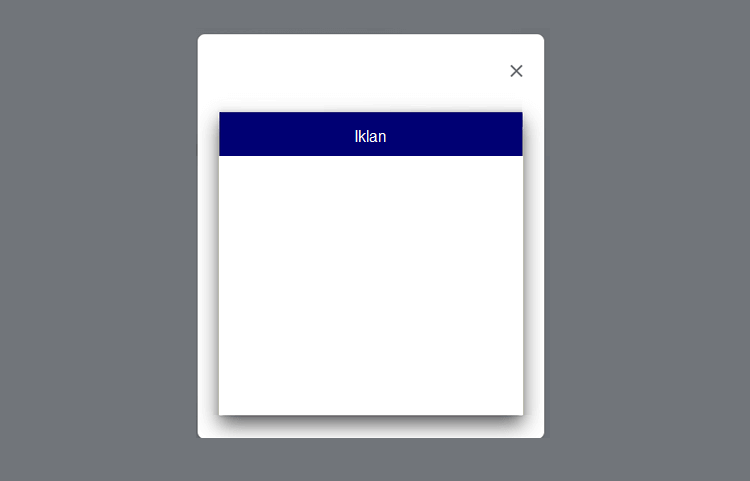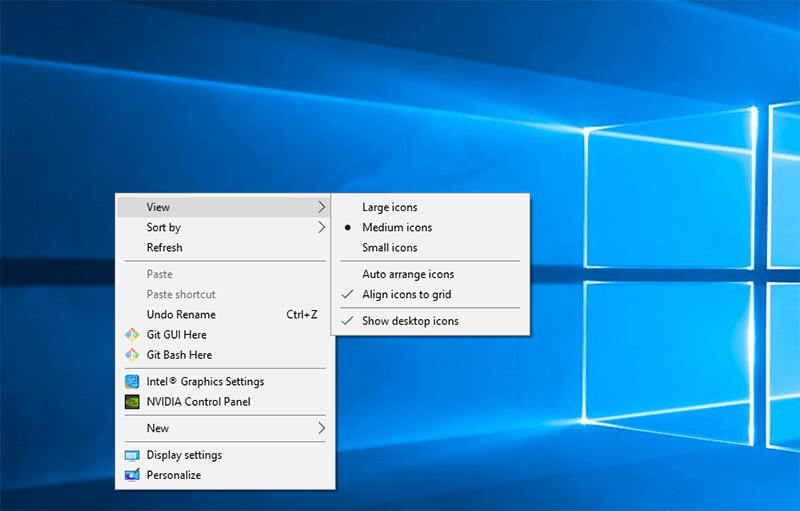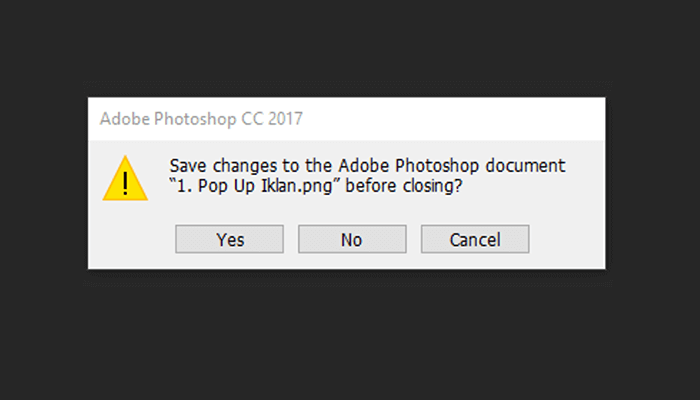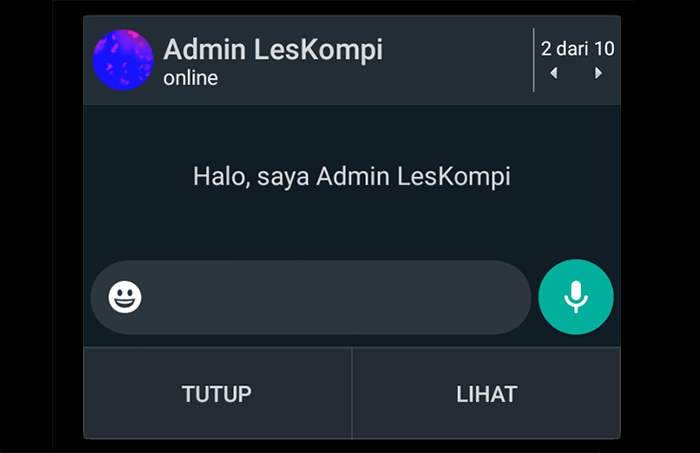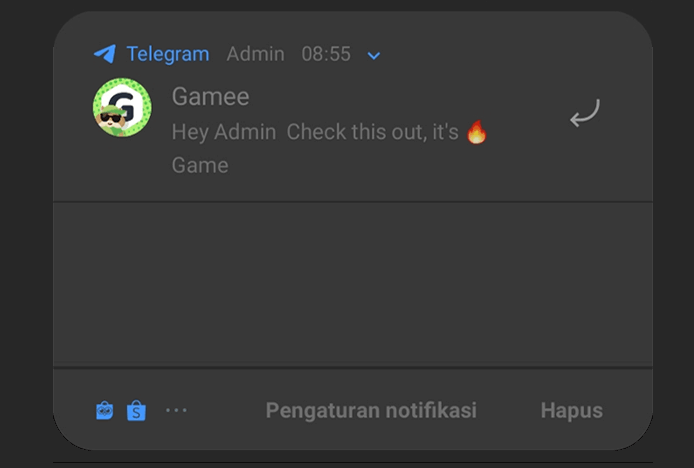Processor merupakan salah satu komponen penting yang mesti Anda perhatikan saat ingin merakit sebuah PC.
Nah, bila berbicara tentang processor, untuk yang sedang ingin merakit mungkin akan menemui dua perumpamaan. Yaitu tray dan box.
Banyak yang gundah tentang ini. Padahal sih mudah saja. Well, akan aku jelaskan di sini ya.
Daftar Isi
Perbedaan Processor Tray dan Box

Biasanya pada processor (utamanya di online shop) Anda akan menerima dua pilihan, tray atau box. Umumnya processor tray lebih murah dibanding box, lantas apa perbedaannya?
Processor box, ialah processor dengan kelengkapan yang full. Baik itu dengan box serta juga kipas bawaan (HSF). Sedangkan processor tray, dijual hanya berupa unit saja. Kelengkapannya biasanya hanya plastik penjualan saja.
| Processor Tray | Processor yang ditawarkan cuma komponennnya saja (kadang dengan kipas) |
| Processor Box | Processor yang dijual dengan box bawaan (lengkap dengan kipas) |
Secara spesifikasi bagian, keduanya tetap sama. Tapi selain beda jenis paket atau bungkus, keduanya punya perbedaan dari beberapa hal juga:
1. Harga Processor Tray Lebih Murah
Dari segi harga, processor tray mampu dibilang jauh lebih hemat biaya dibandingkan dengan yang box.
Sebagai gambaran, processor box di angka 1.5 juta. Sedangkan processor tray mampu jadi hanya 1.1 juta saja (beda 400 ribu).
Hal ini dikarenakan pada umumnya processor tray itu belum dengan fan / HSF bawaan, sehingga pengguna harus memasang fan lain sendiri.
2. Kondisi Processor
Di beberapa online shop, ada processor bekas dengan perumpamaan tray juga. Tapi tidak seluruhnya processor tray itu bekas kok.
Alasannya processor tray juga kadang dijual juga oleh biro, sehingga sering disebut OEM (Original Equipment Manufacturer).
Selanjutnya untuk kemasan, lazimnya sih processor tray cuma dilapisi dengan plastik atau box cokelat saja. Sedangkan untuk yang box dikemas dengan kardus resmi dari agen.
3. Kelengkapan Kedua Processor
Mengenai kelengkapan, sempat saya sedikit jelaskan pada point sebelumnya. Kaprikornus untuk processor tray lazimnya sih cuma dijual dengan keadaan batangan atau unsur itu saja.
Sedangkan processor box dijual dengan keadaan sepaket dari agen, jadi ada heatsink, kartu garansi dan stiker resminya.
Walau dewasa ini lumayan banyak juga, toko yang menjual processor tray dilengkapi dengan heatsink. Sehingga Anda tidak perlu mencari dan membeli lagi komponen tersebut.
4. Garansi Dari Processor
Salah satu cara paling mudah untuk membedakan antara processor tray dan box, yakni garansi yang disediakannya.
Biasanya processor box memiliki garansi yang jauh lebih panjang daripada tray. Umumnya sih untuk processor box 3 tahun, sedangkan tray cuma 1 tahun.
5. Waktu Rilis Processor
Nah, kebanyakan processor baru tidak ada dalam model tray. Biasanya hanya tersedia versi box-nya saja.
Sedangkan untuk processor lama, yang mungkin dibawah 2 atau 3 generasi dari yang modern, lazimnya tersedia yang versi tray. Well, pastinya tidak mengikat. Kadang ada juga sih, processor gres yang terdapat model tray-nya.
Pilih Processor Tray atau Box?

Kalau untuk
memilihnya, bahwasanya tinggal diadaptasi saja dari segi kebutuhan PC dan
keadaan anggaran yang Anda punya.
Misalnya Anda ingin
memakai processor box sebab punya anggaran lebih, maka pastinya tidak
problem.
Sebaliknya, jikalau Anda
punya anggaran yang kurang, pastinya processor tray bisa jadi opsi.
Termasuk juga kalau Anda ingin memakai HSF (fan pendingin) custom.
Saya langsung punya dua PC. Salah satunya processor box dan satunya lagi processor tray. Keduanya jalan lancar tanpa problem beberapa tahun kok.
Hanya saja, nasehat saya kalau Anda ingin beli processor tray, pastikan Anda beli di tempat terpercaya. Kalau Anda beli di toko online, pastikan processornya sudah dibeli banyak orang dan punya banyak ulasan cantik.
Cek juga yuk, mengenal bab bagian komputer (lengkap)
Akhir Kata
Kedua ungkapan ini, tray dan box pada processor selain
sering tampakdi online shop, juga
kadang dibahas juga di forum atau grup seputar komputer.
Buat Anda yang sedang
ingin merakit PC, dibutuhkan postingan ini mampu menolong semoga nggak resah
lagi.
Tapi bila ada yang
mau ditanya, silakan kirim saja ke komentar.
Semoga berguna.