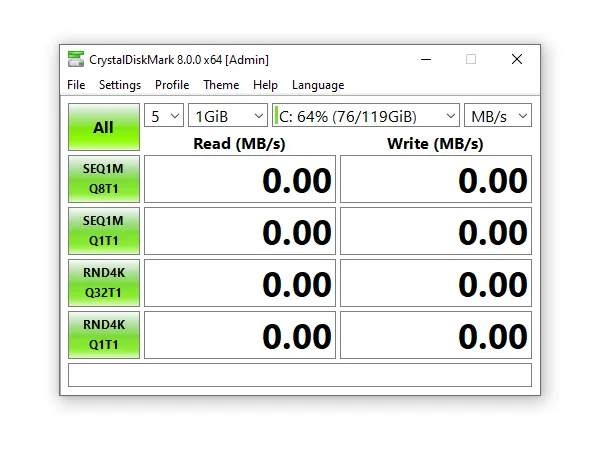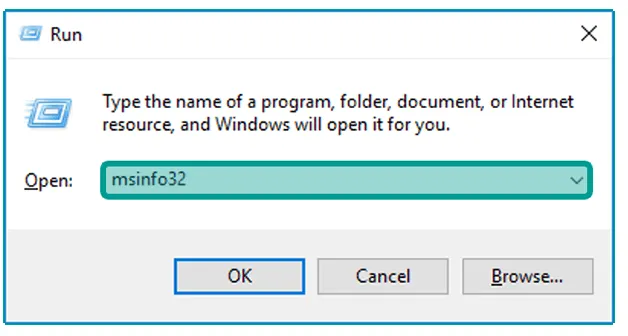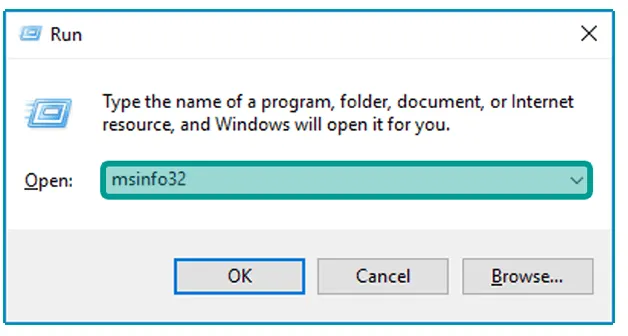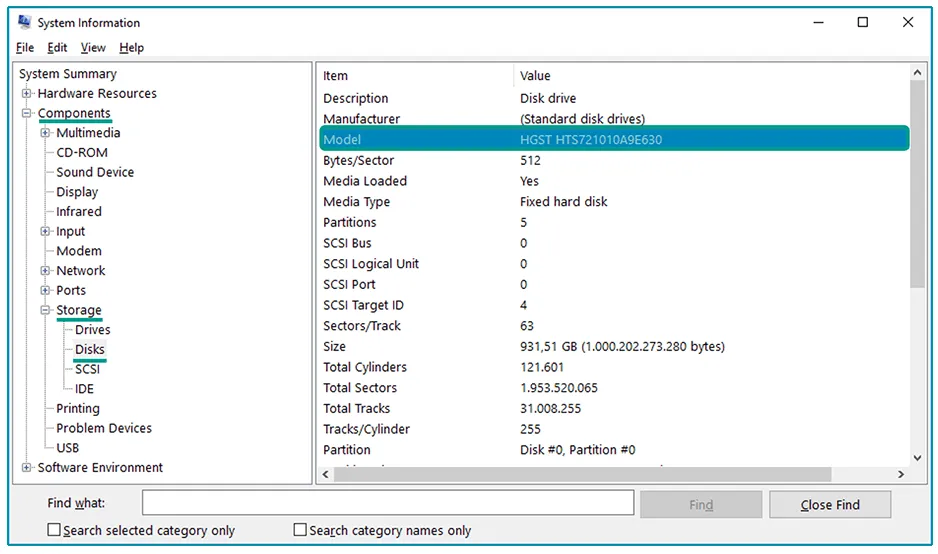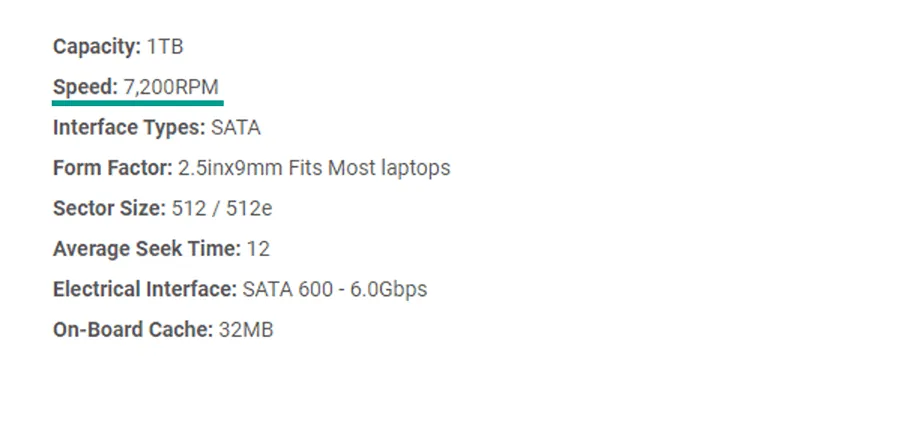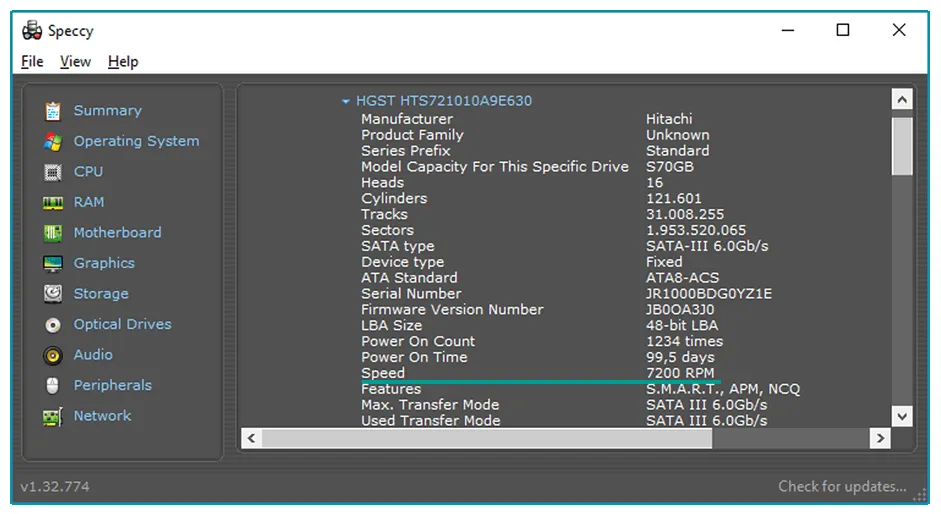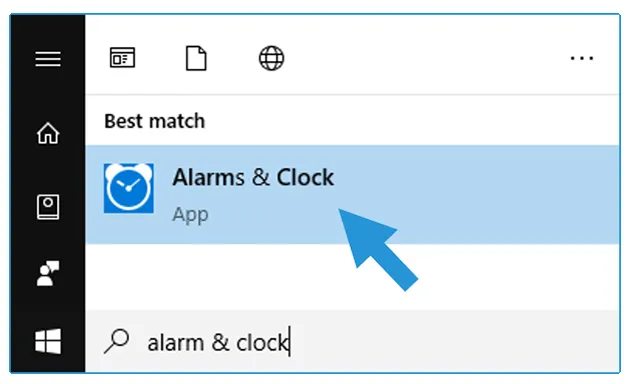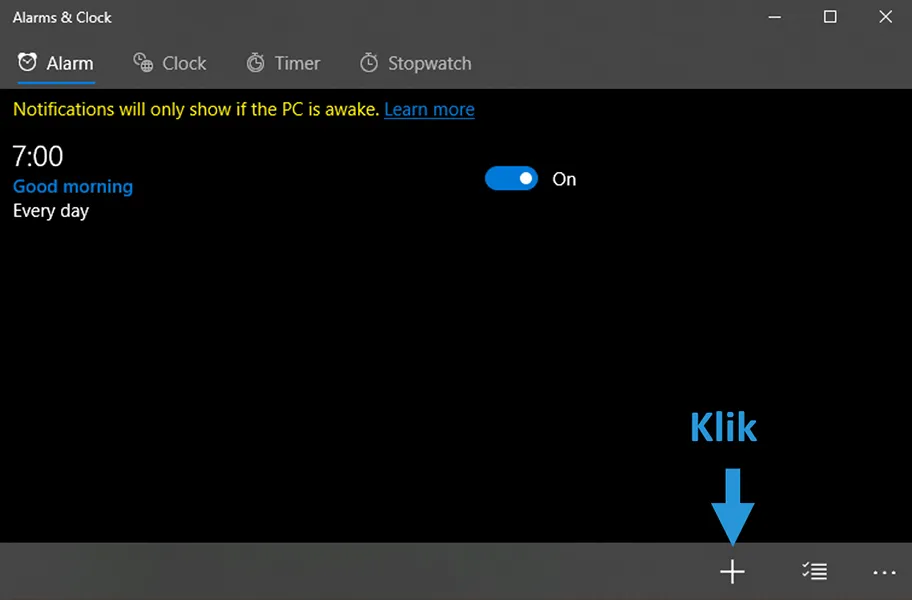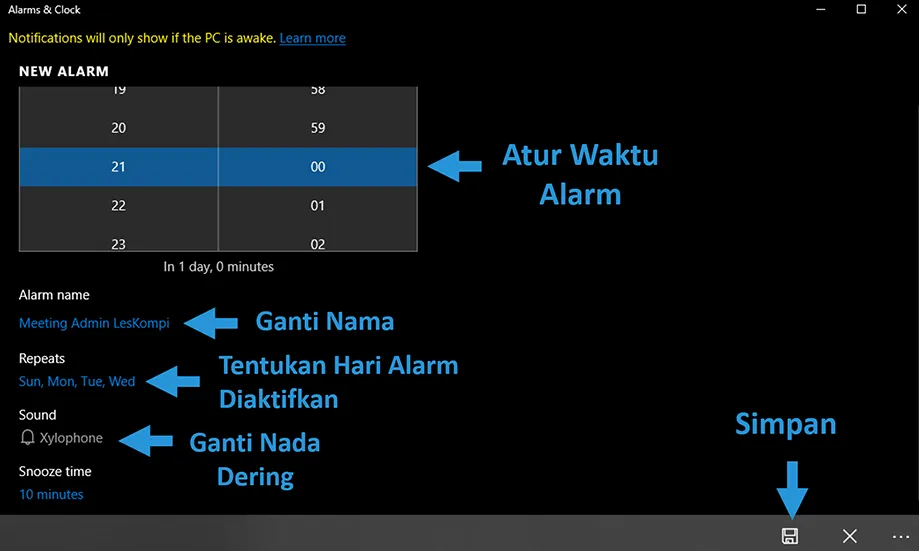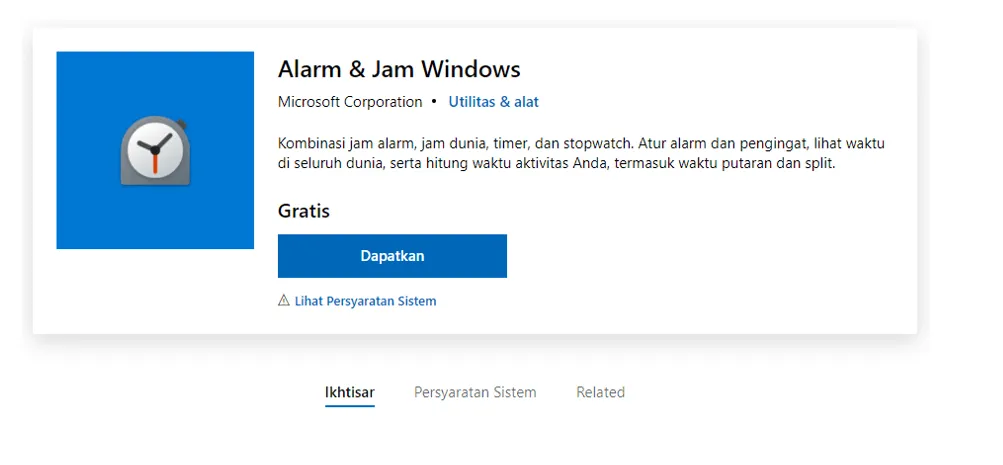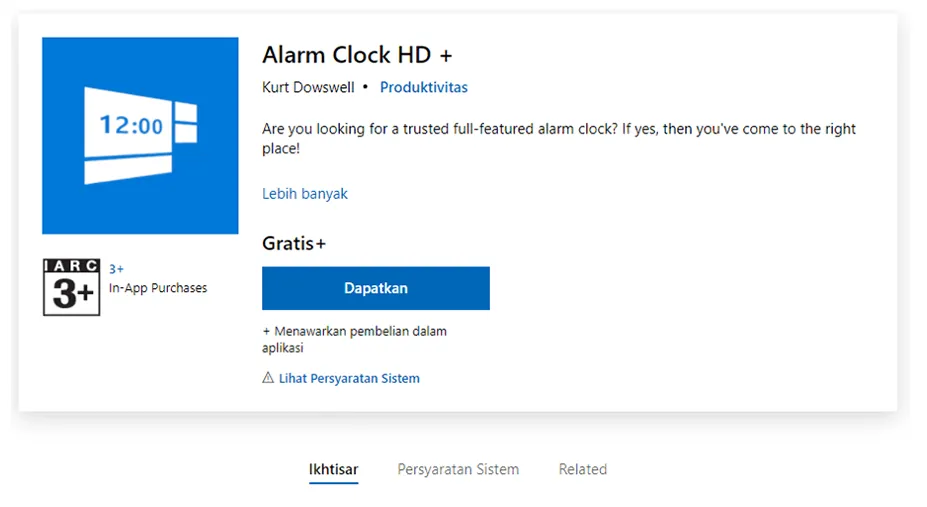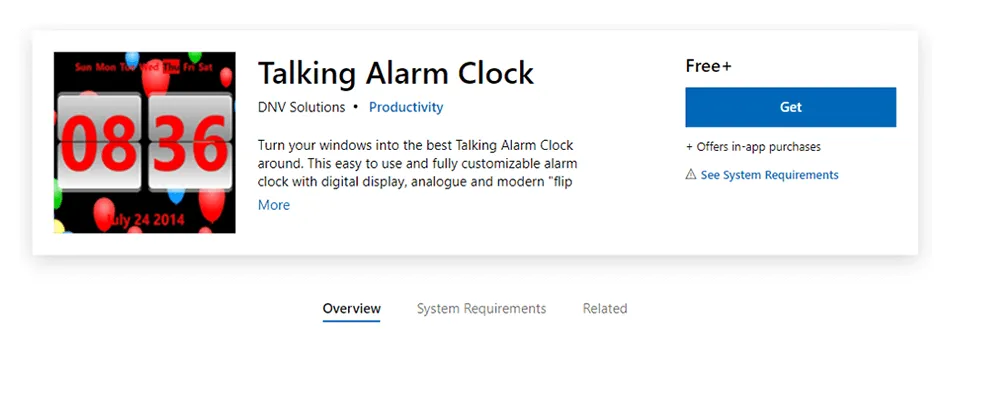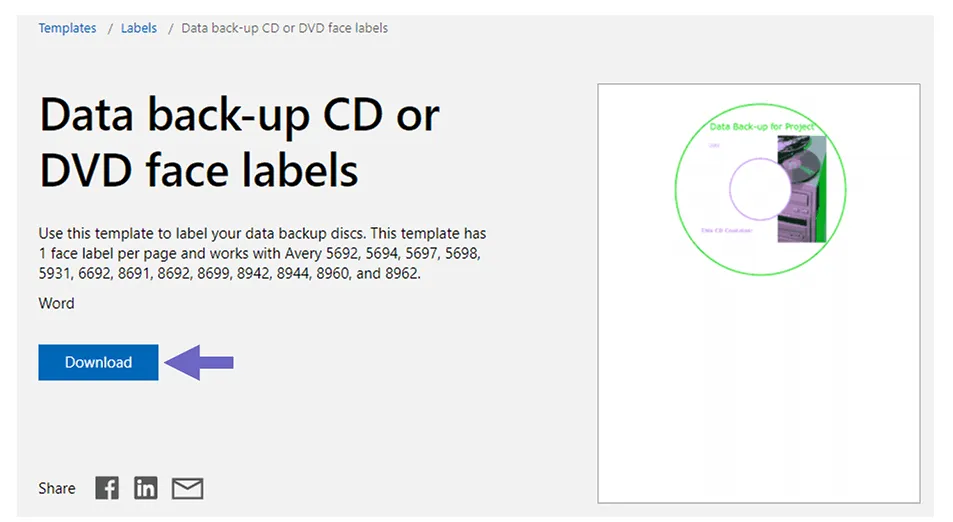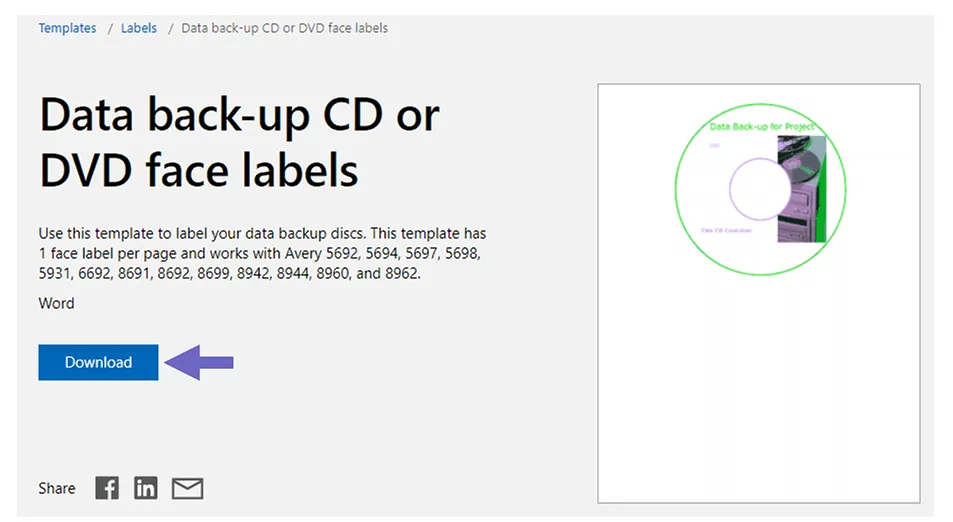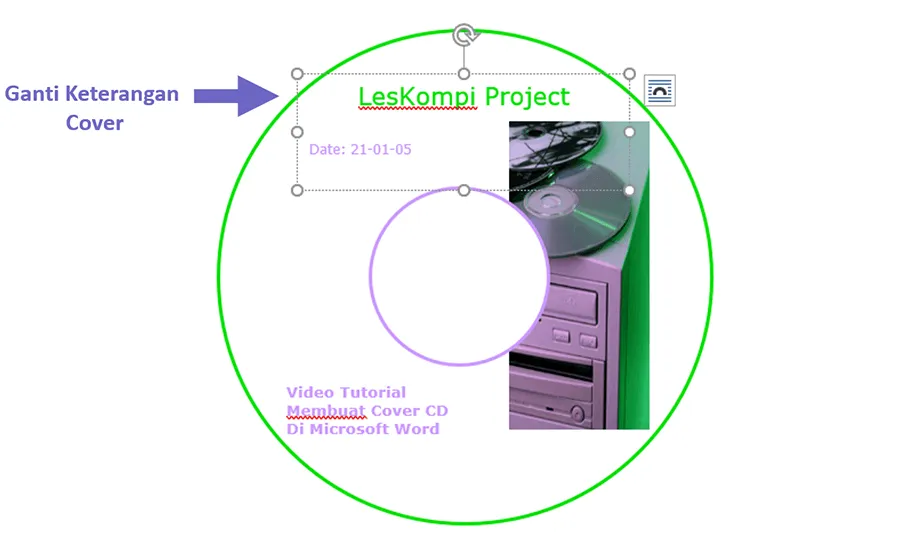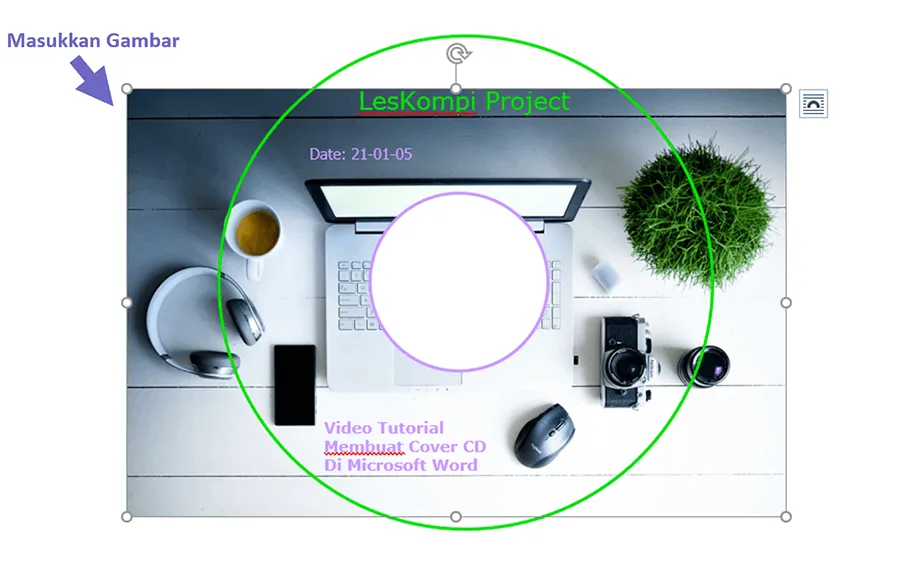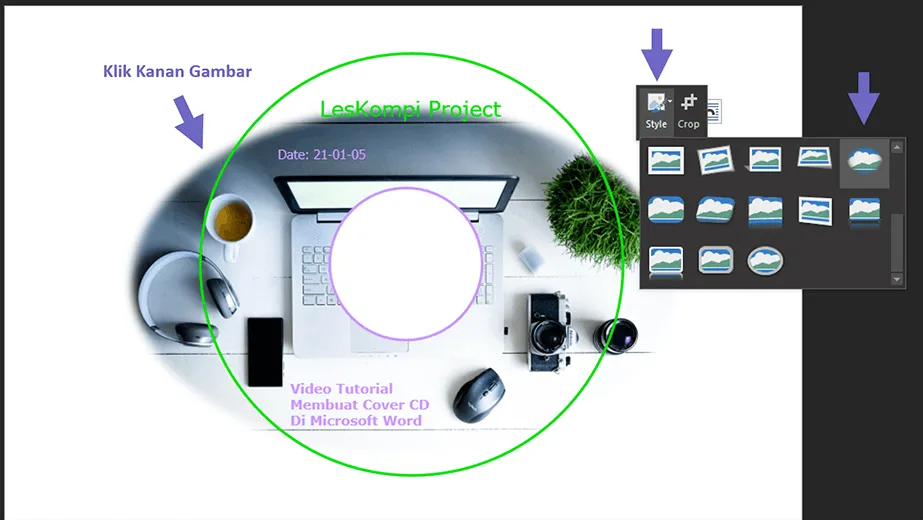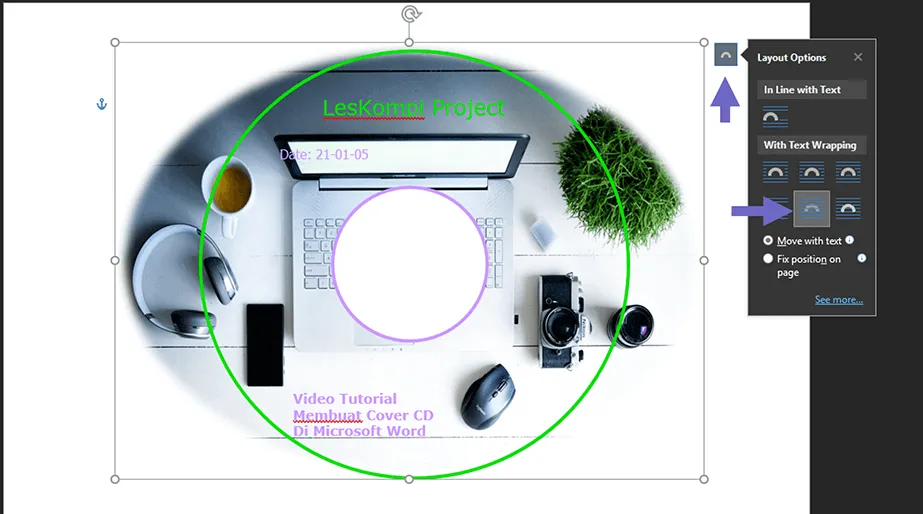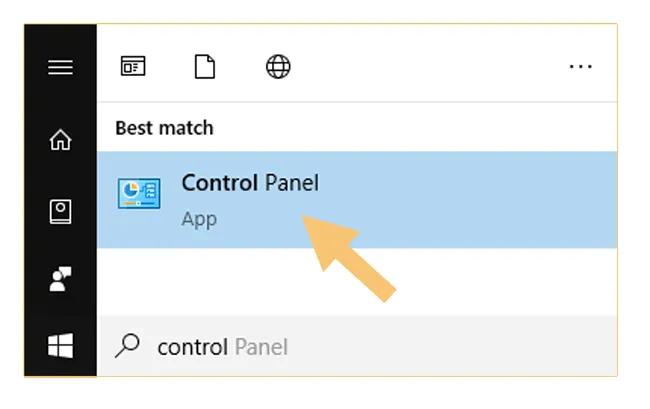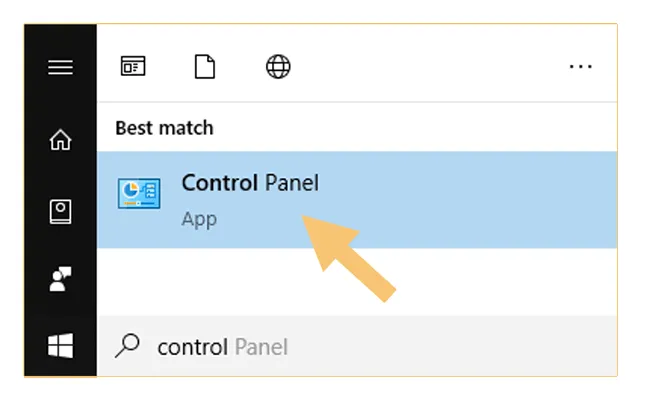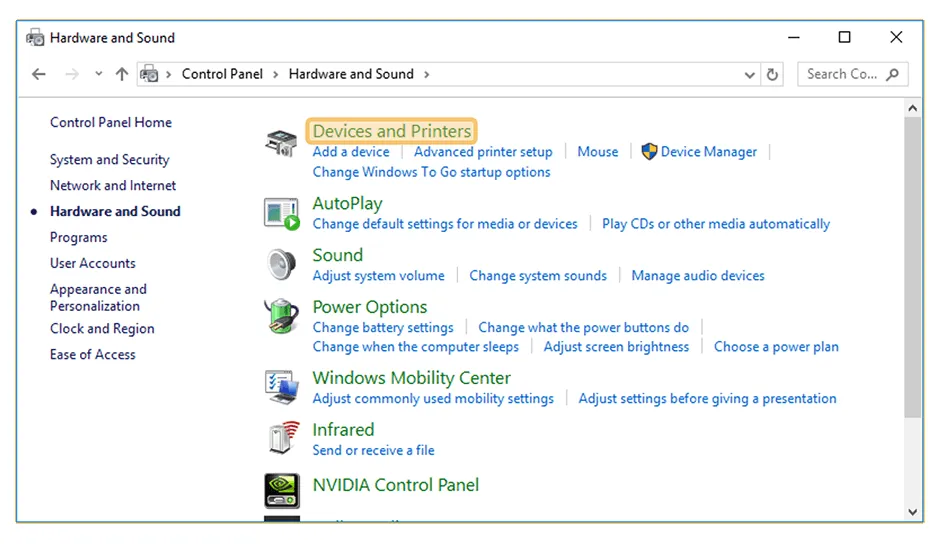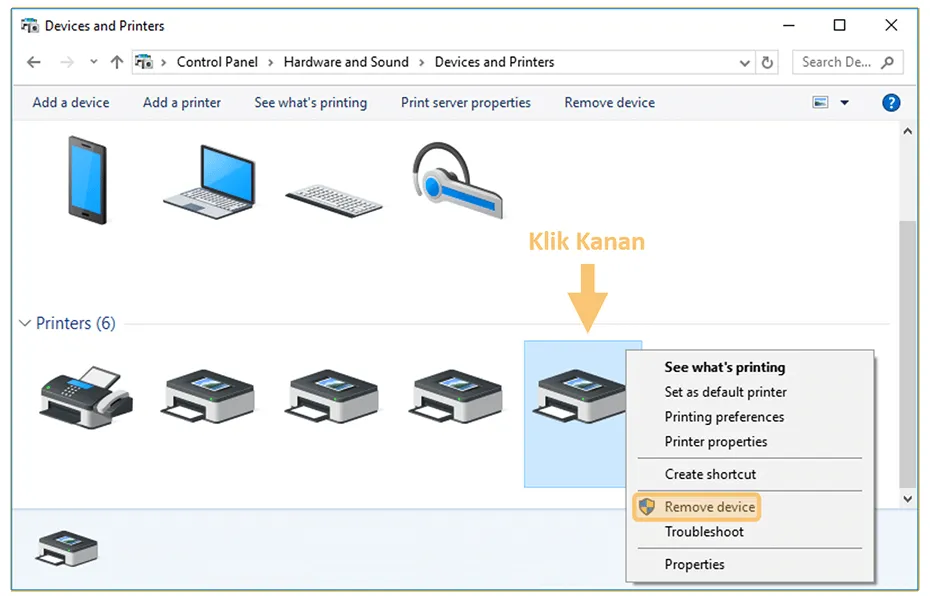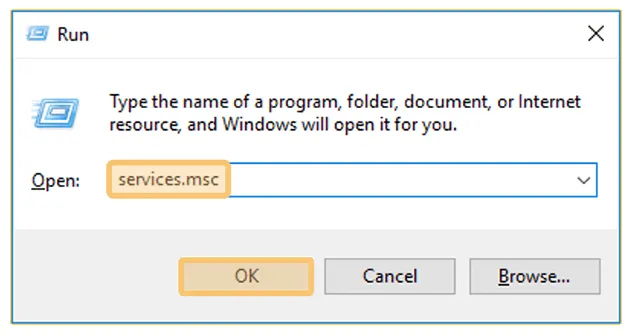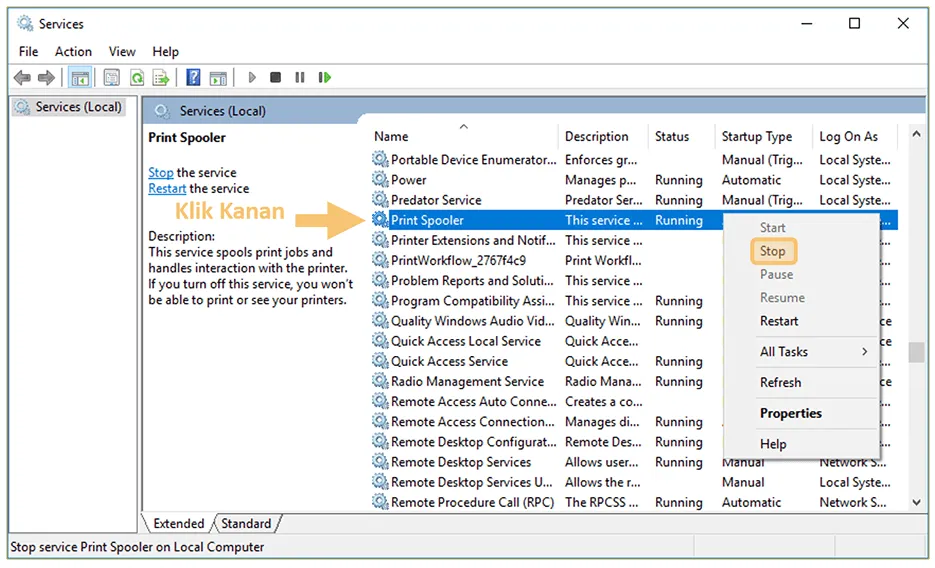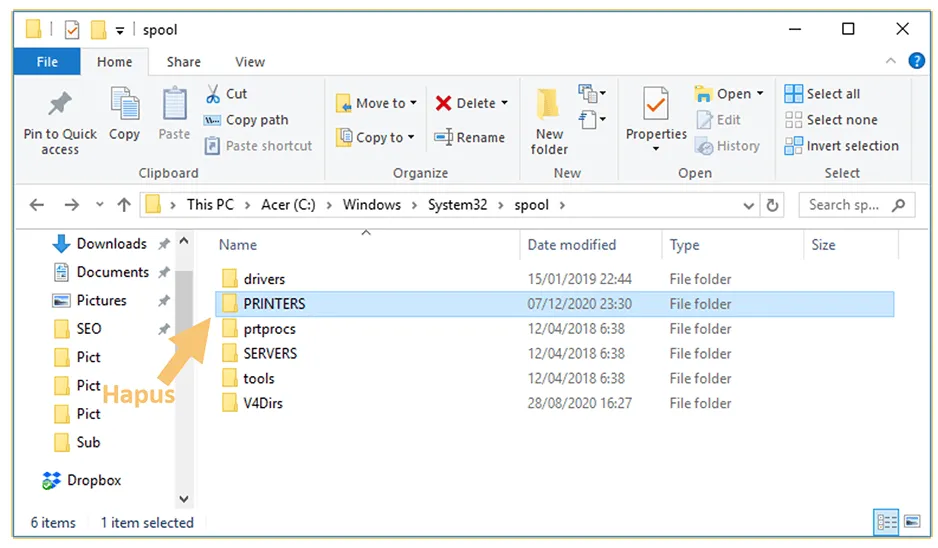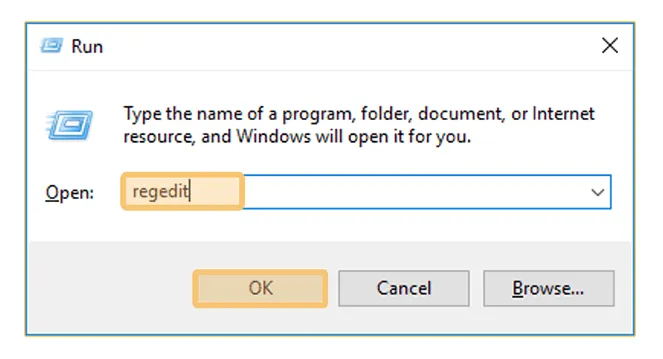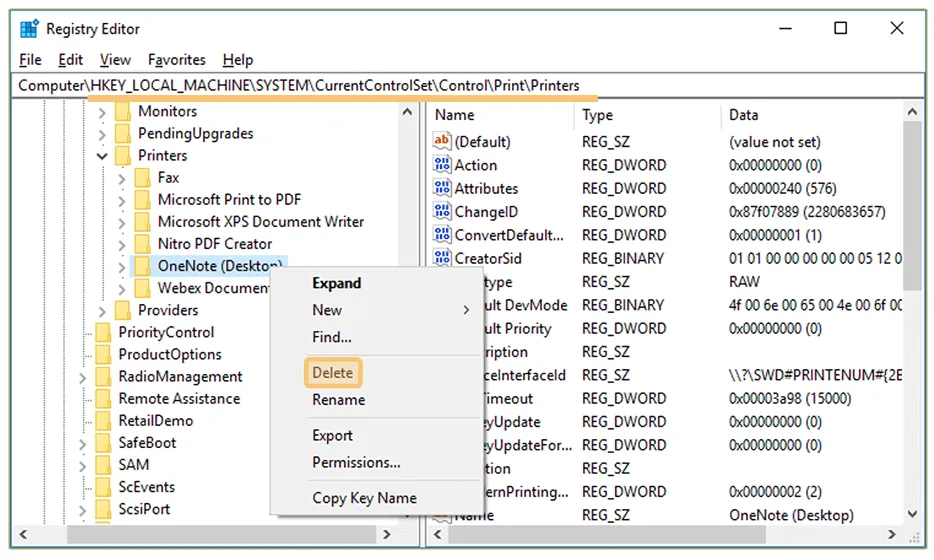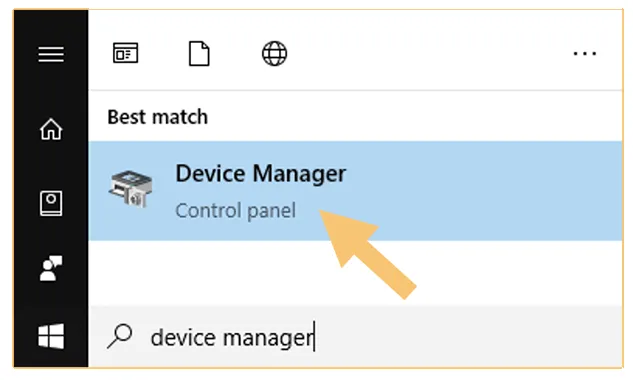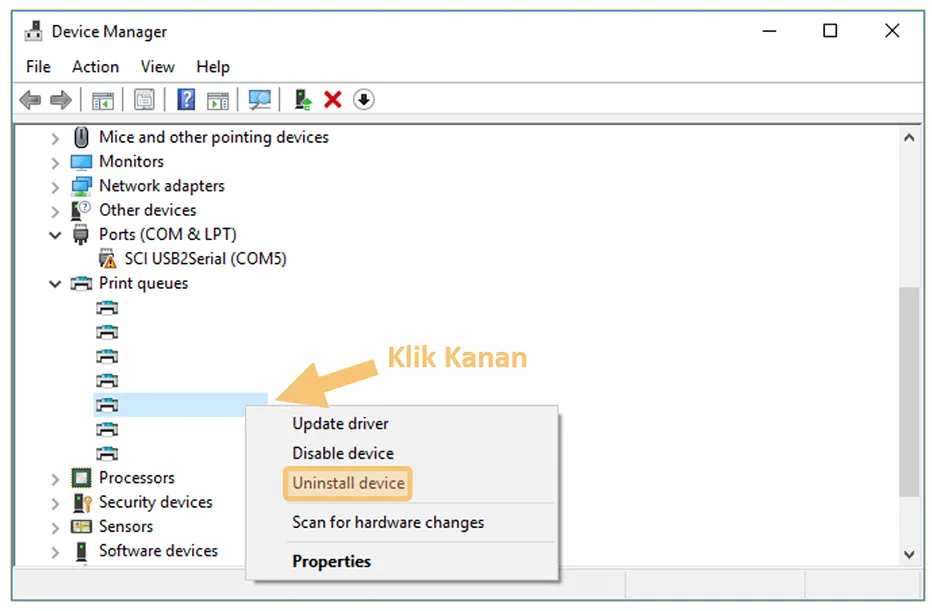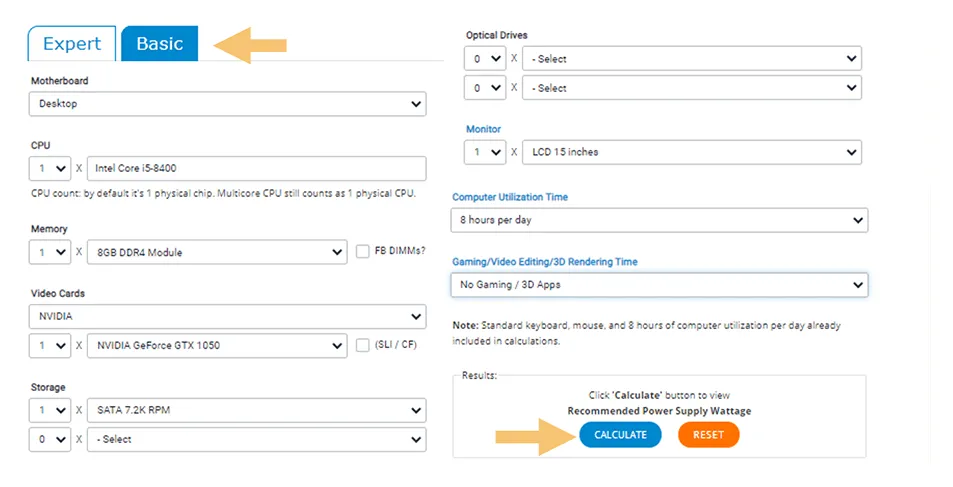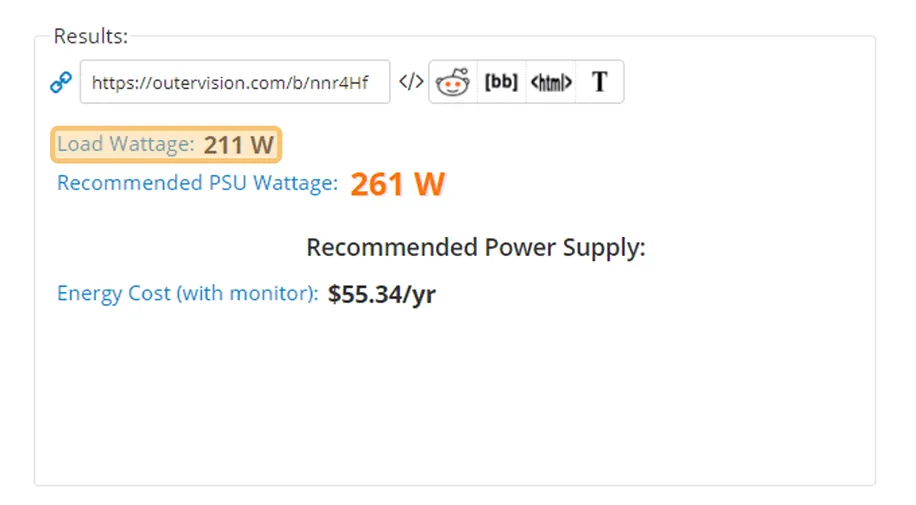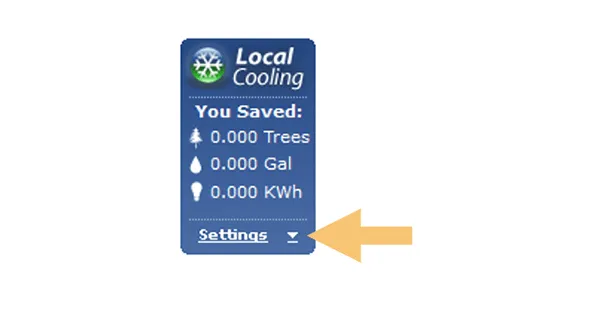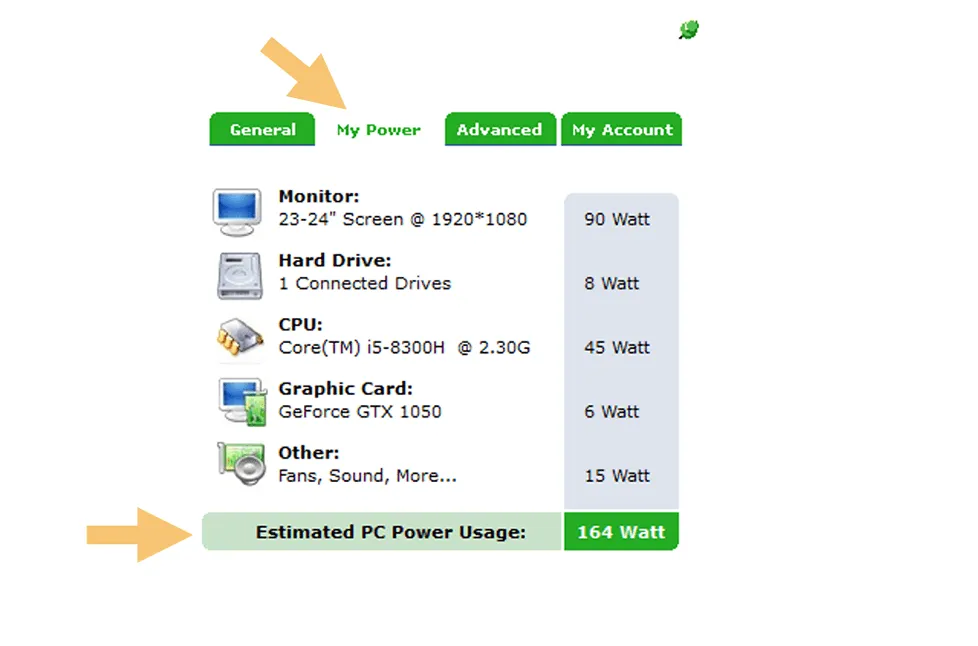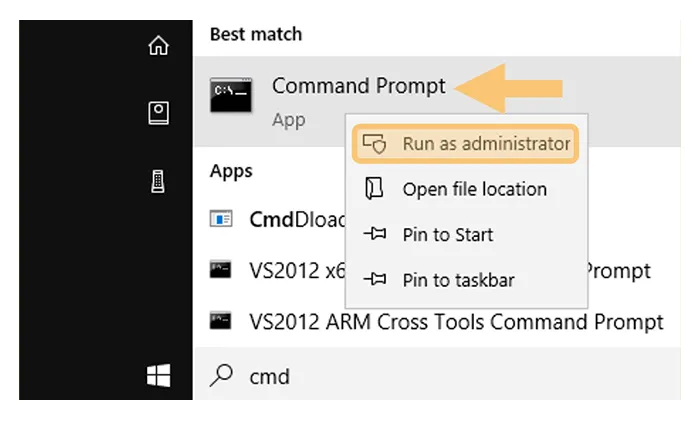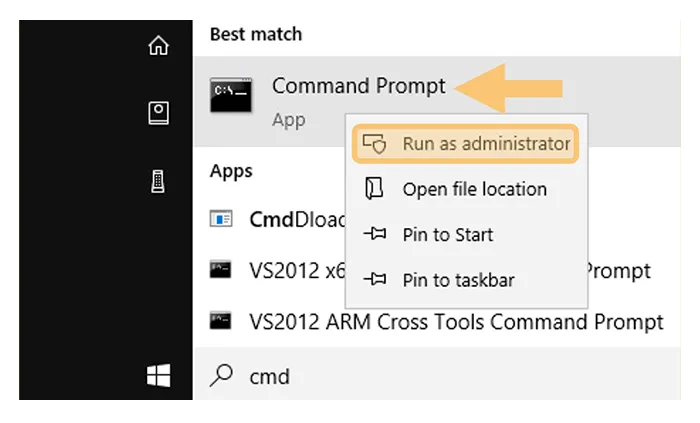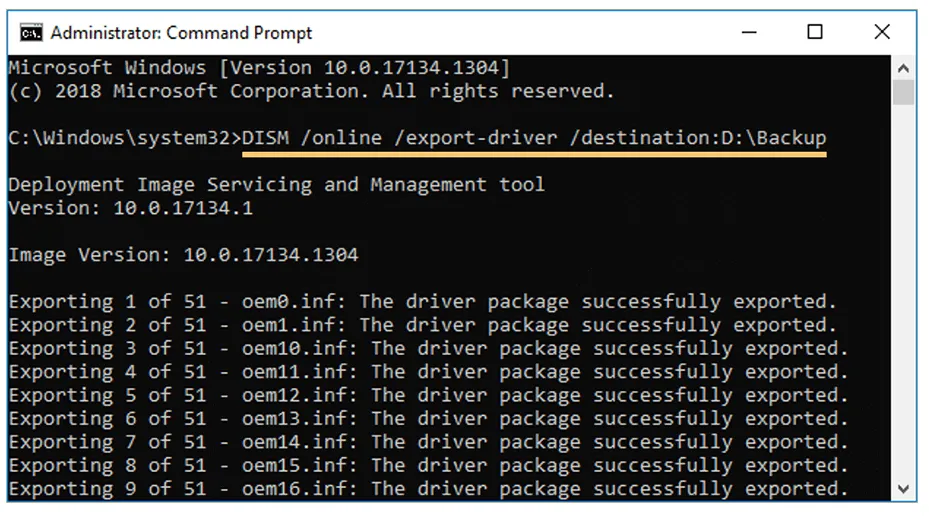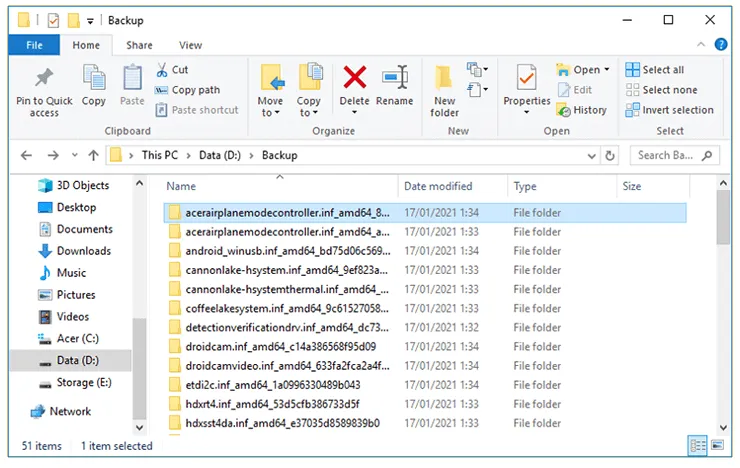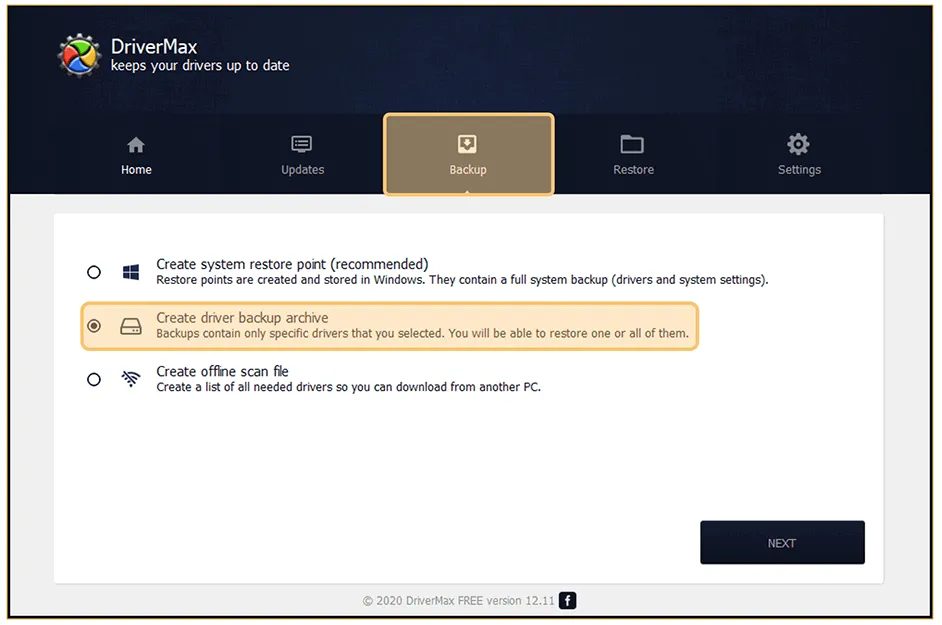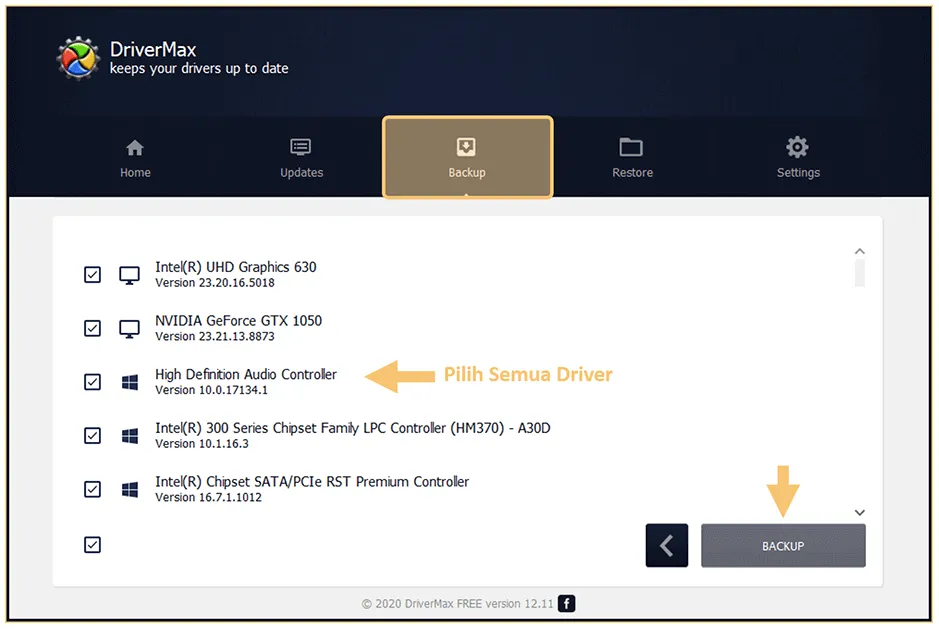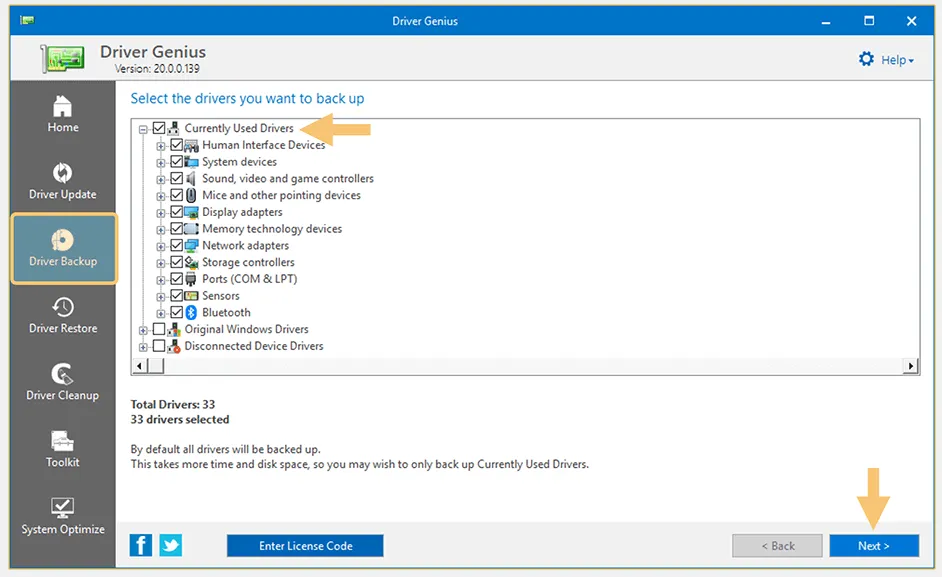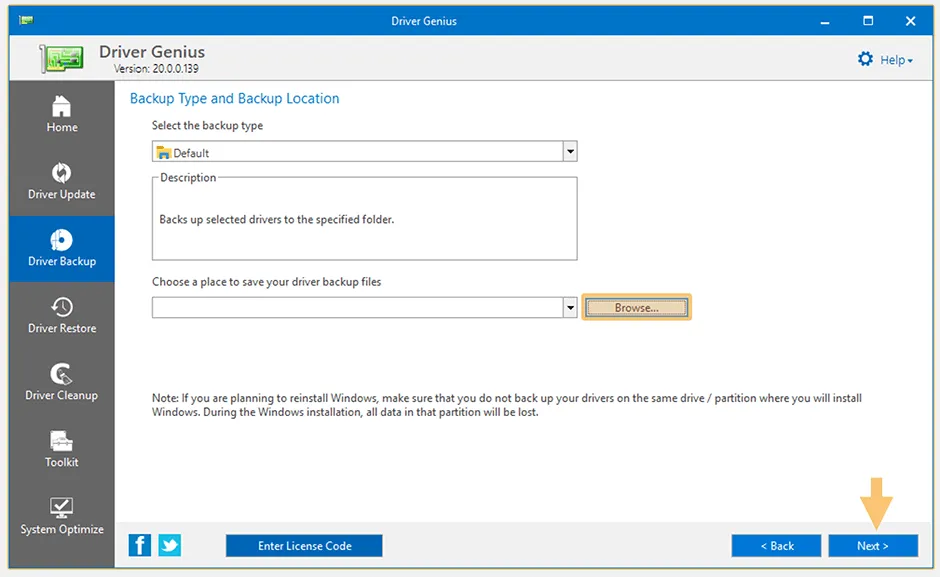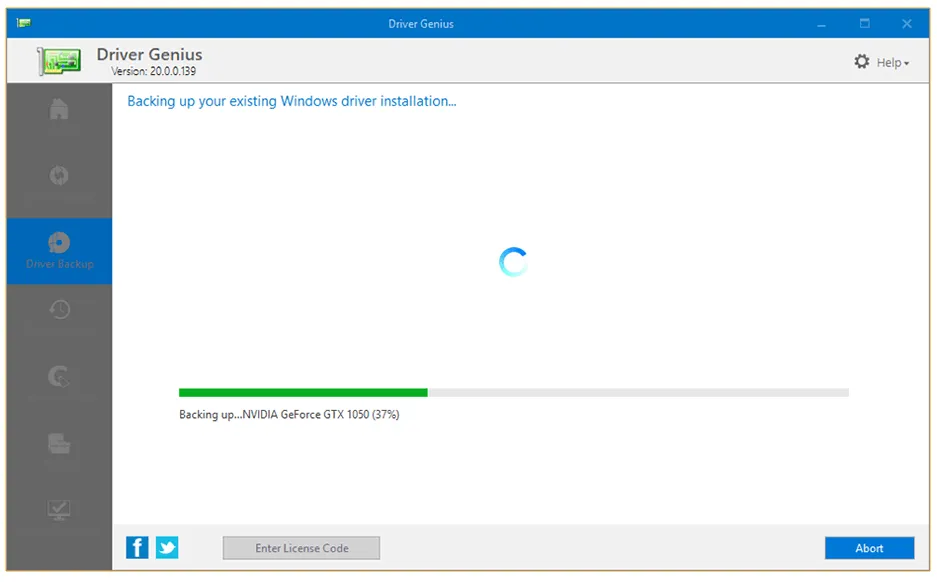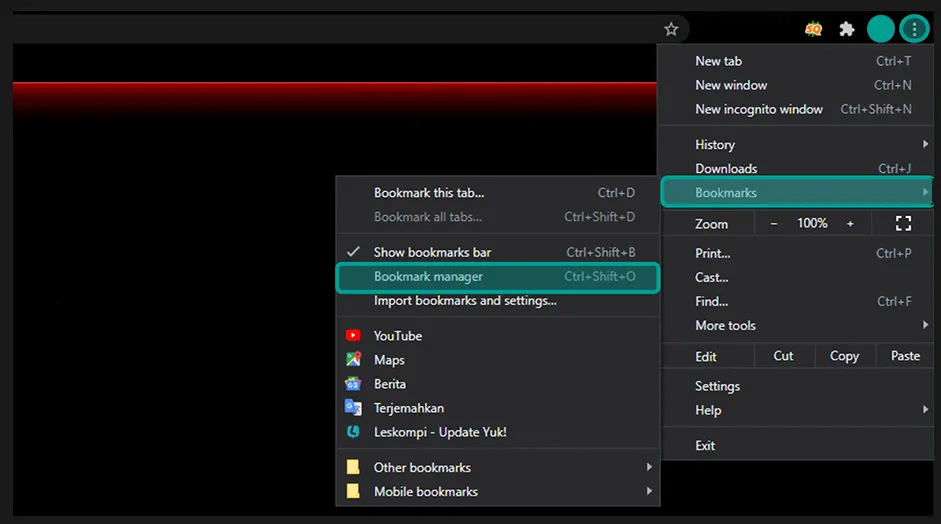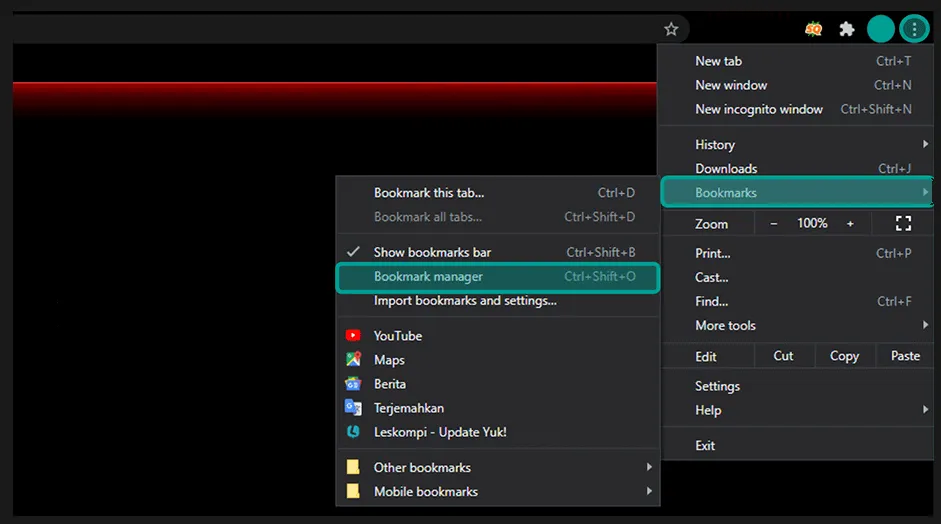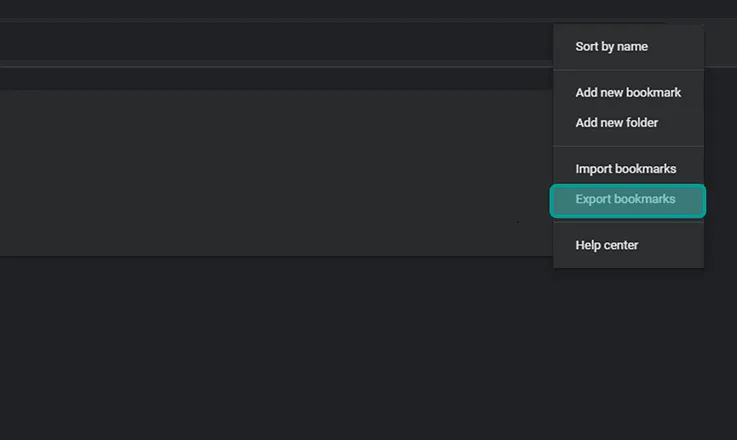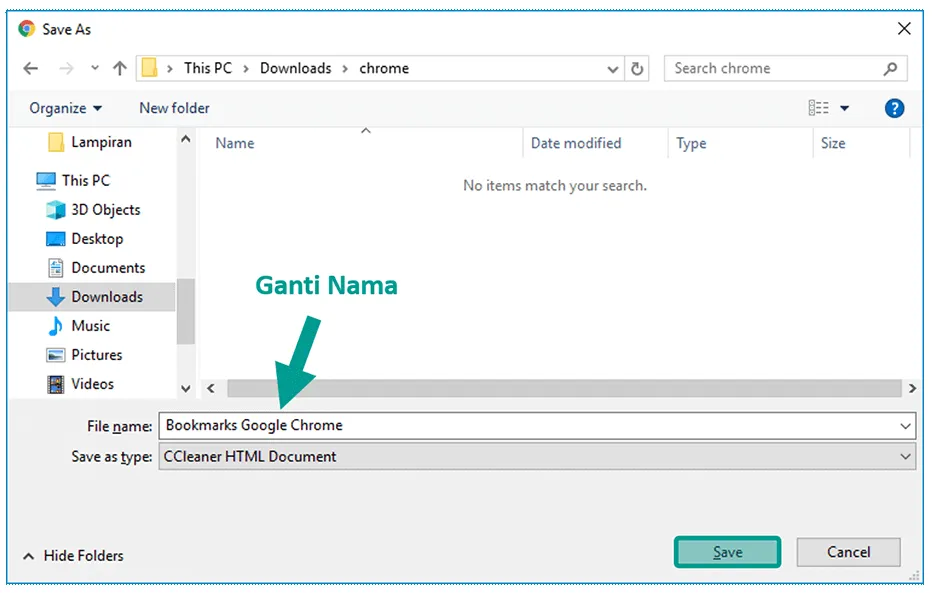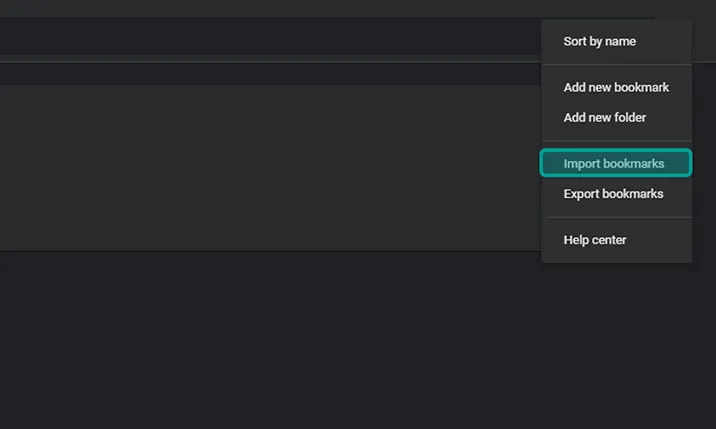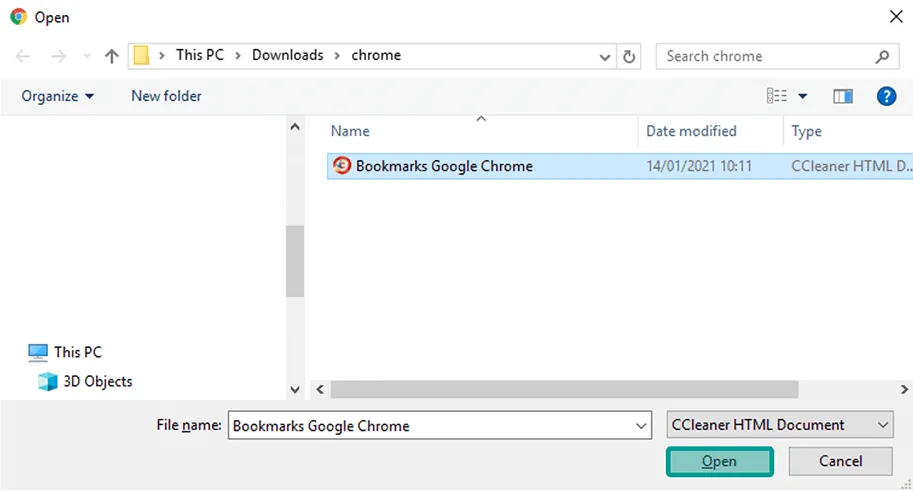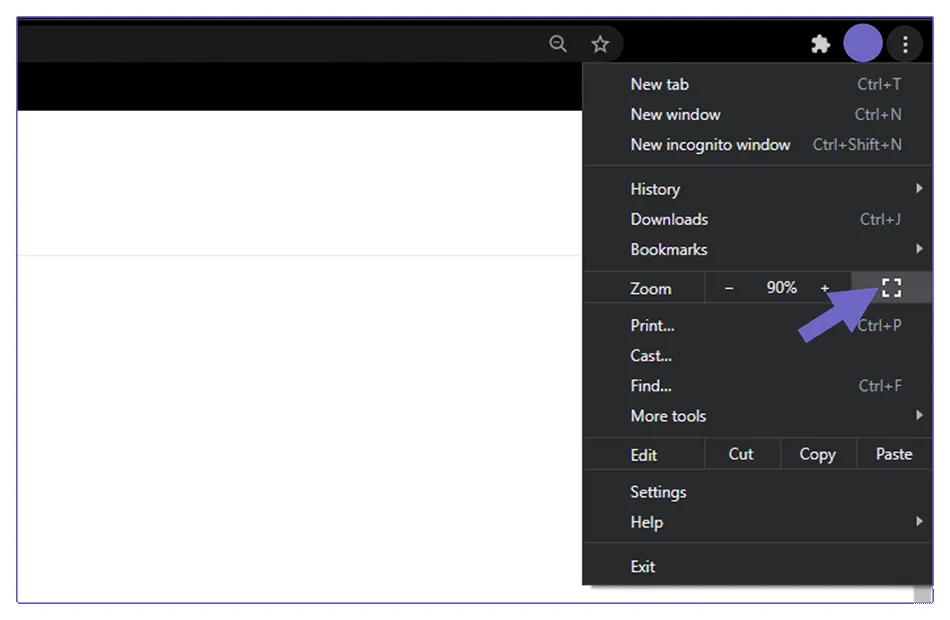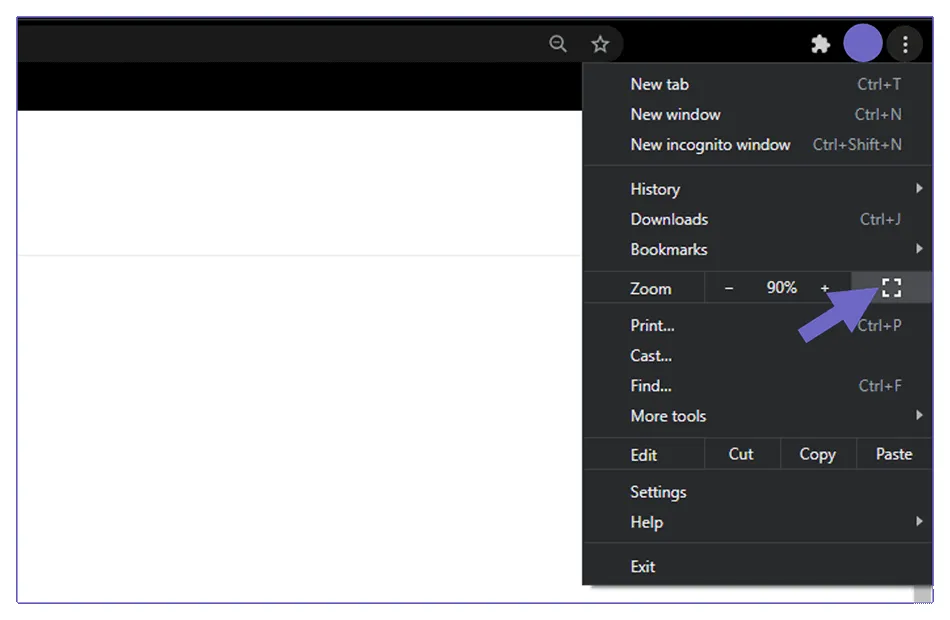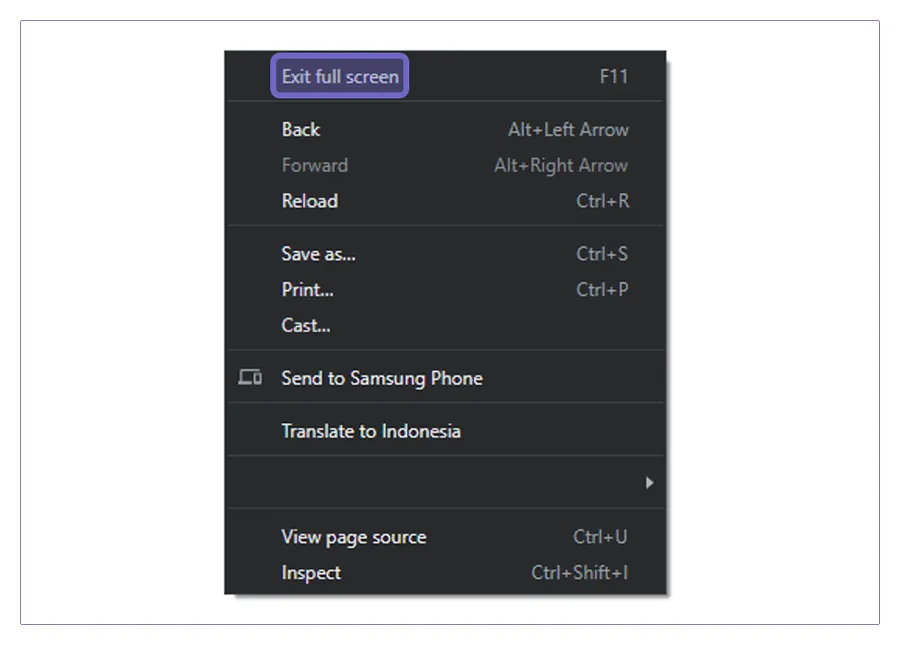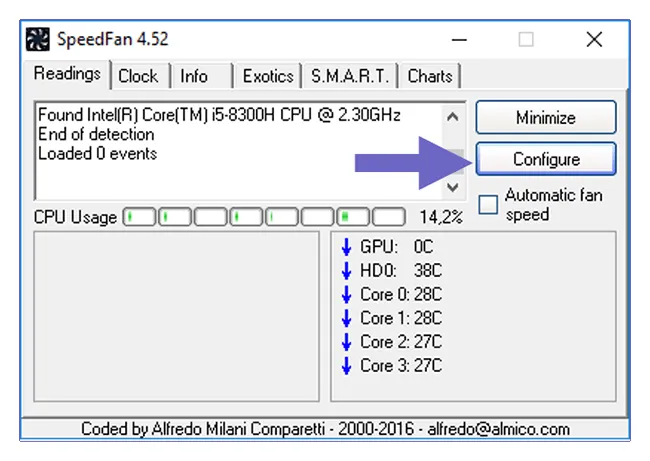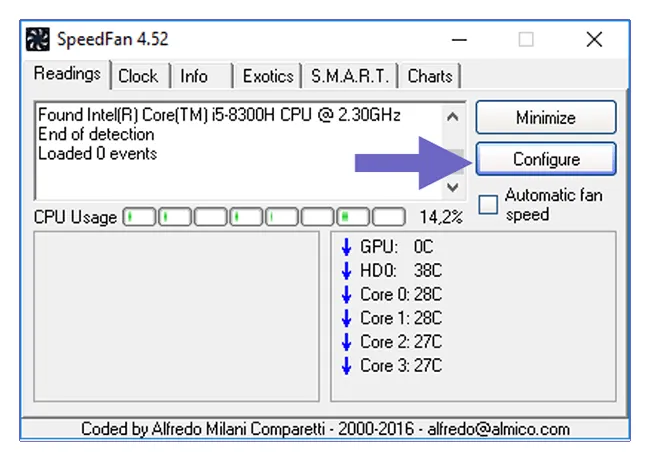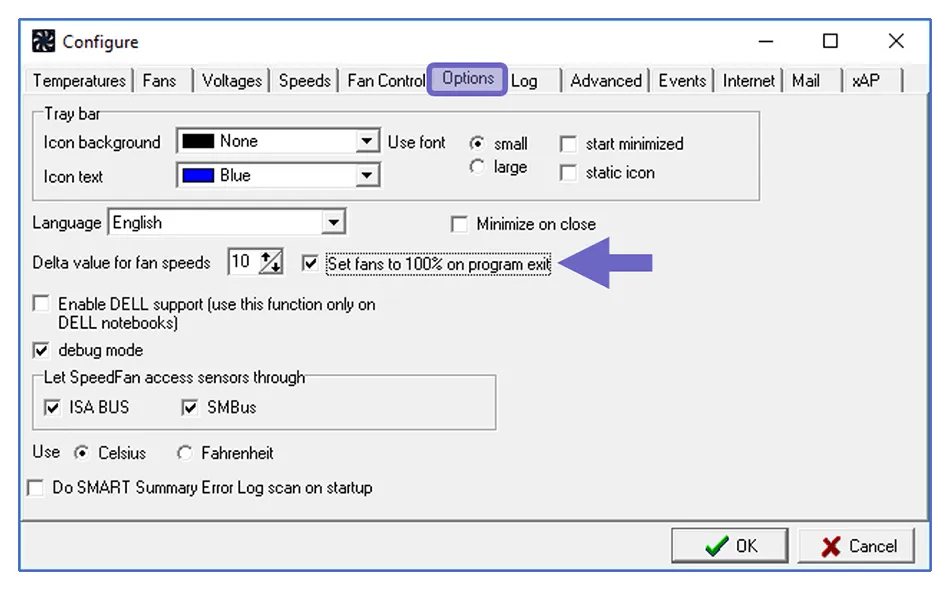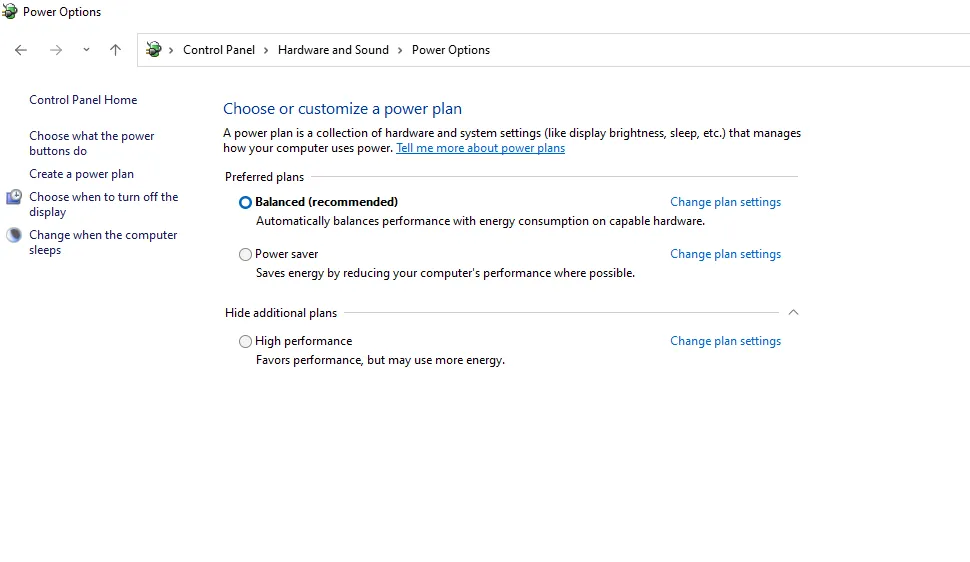Seperti yang sudah Anda pahami, kalau SSD memiliki kecepatan dalam read dan write data yang lebih tinggi ketimbang hardisk.
Dan perlu dikenali, untuk kecepatan SSD sendiri juga berbeda-beda lho. Tergantung dari jenis SSD dan komponen yang dipakai pada SSD tersebut.
Kecepatan ini tentunya mampu Anda fikirkan, selain menentukan SSD dari
segi kapasitasnya saja.
Daftar Isi
Cara Cek Kecepatan SSD Dengan Akurat
Untuk tes kecepatan SSD, biasanya saya menggunakan aplikasi, ialah
CrystalDiskMark dan HDTune. Kedua aplikasi ini sangat disarankan lho.
Alasannya kedua aplikasi ini mampu menciptakan benchmark yang
akurat, dengan cara test langsung di
mode read dan write.
Nah, eksklusif saja ke pembahasannya.
1. Memakai CrystalDiskMark
CrystalDiskMark ini paling biasa dipakai, ketika ingin melaksanakan benchmark SSD. Tech Reviewer mancanegara juga banyak lho yang menggunakan aplikasi ini.
Pemakaiannya juga gampang. Berikut langkah-langkahnya.
- Langkah pertama, Anda bisa download aplikasi CrystalDiskMark lebih dahulu di situs resminya.
- Setelah final download, Anda harus install aplikasi tersebut di PC yang hendak digunakan apalagi dulu.
- Kemudian buka aplikasi CrystalDiskMark.
- Selanjutnya pilih disk yang ingin Anda cek kecepatannya. Misalnya SSD yang Anda gunakan ada pada disk C, maka pilih drive tersebut.
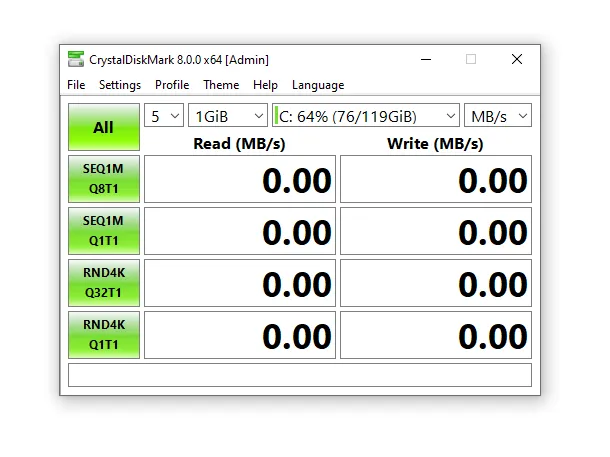
- Jika sudah, sekarang klik tombol All untuk memeriksa semua skenario kecepatan pada SSD.
Catatan:
Pastikan Anda memiliki 10 GB free space sebelum melakukan pengecekan.
Selain itu, supaya lebih maksimal semestinya Anda menutup semua aplikasi yang berlangsung.
- Tunggu beberapa ketika sampai proses pengecekan selesai.
- Maka karenanya akan seperti berikut.
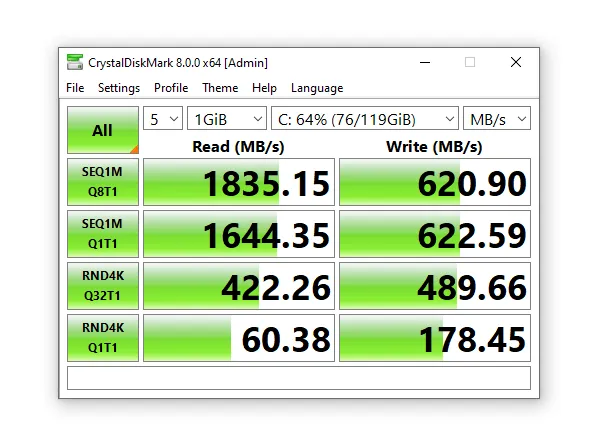
- Selesai.
Oh ya, sedikit catatan. Tombol All tadi berfungsi untuk melakukan benchmark keseluruhan dari penampilan SSD.
Sedangkan tombol benchmark di bawahnya cuma benchmark sebagian saja.
Baca Juga: Cara Migrasi OS ke SSD Dengan Mudah
2. Memakai HDTune
Selain CrystalDiskMark, Anda juga mampu memakai aplikasi HDTune.
Aplikasi ini bekerjsama lebih biasa dipakai untuk harddisk. Tapi bisa kok
digunakan untuk SSD juga.
Caranya:
- Pertama silakan download aplikasi HDTune lebih dulu di situs resminya.
- Kalau telah, lanjut install dahulu aplikasinya.
- Setelah itu buka aplikasi HDTune tersebut.
- Silakan klik tab Benchmark > pilih SSD di bab drive > lalu Start.
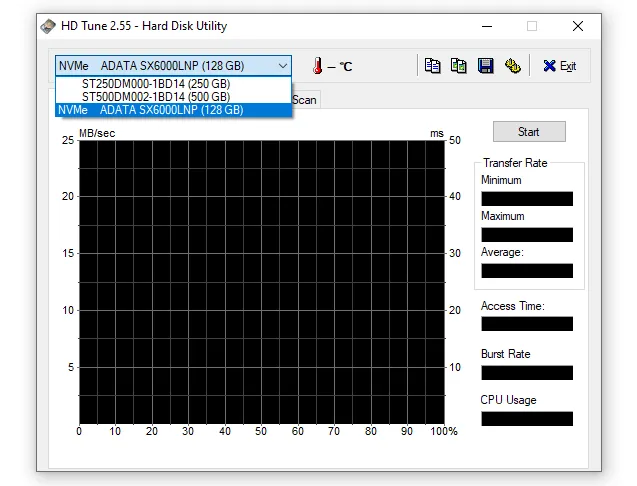
- Tunggu beberapa saat sampai proses pengecekan kecepatan SSD selesai.
- Contoh hasil pengecekan SSD dengan HDTune akan seperti berikut.
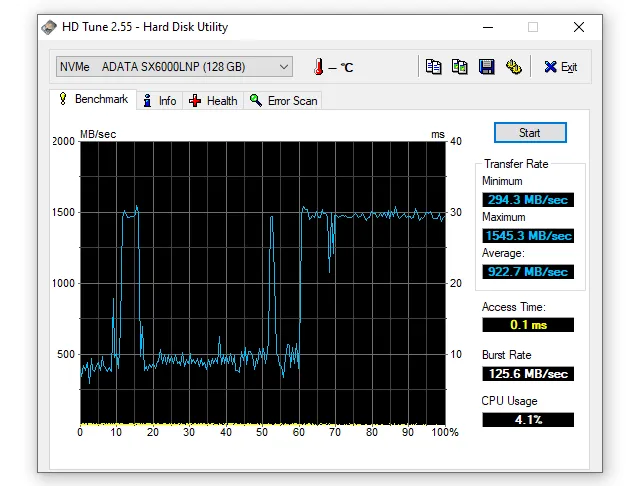
- Selesai.
Untuk membaca hasil benchmark kecepatan SSD Anda di HDTune bisa
melihatnya pada beberapa kolom di sebelah kanan.
Keterangannya:
| Nama Kolom | Keterangan |
| Transfer Rate | Menampilkan hasil kecepatan minimum dan maximum dari SSD tersebut. Nantinya kedua nilai tersebut akan diolah menjadi Average. |
| Access Time | Menampilkan hasil dari waktu yang diharapkan untuk mengakses data tertentu. Semakin kecil nilainya, maka kecepatan SSD akan lebih manis. |
| Burst Rate | Menampilkan hasil dari kecepatan tertinggi disaat aplikasi memproses data pada SSD tersebut. |
| CPU Usage | Menandakan berapa persen SSD membutuhkan bantuan CPU untuk membaca data tertentu. Kalau nilainya kecil, berarti SSD tidak menambah beban CPU. |
Berapa Kecepatan Rata-Rata SSD?
Kecepatan SSD tergantung dari jenis SSDnya. Karena seperti yang kita tahu, terdapat berbagai macam SSD. Paling lazim dijumpai ialah SSD SATA, SSD M2 dan NVME.
Kemudian kecepatan tersebut juga bisa berpengaruh dari lamanya pemakaian SSD serta keadaan metode. Bahkan, kerap kali setiap merk juga bisa mempunyai kecepatan yang berlawanan-beda.
- Untuk SSD SATA dan M2 umumnya berkisar antara 400 sampai 500 MBps keatas (read) dan 100 sampai 200 MBps keatas (write).
- Sedangkan untuk NVME mampu meraih 800 sampai 1200 keatas MBps (read) serta 300 – 500 keatas MBps (write).
Kalau kecepatan SSD Anda masih dibawah citra tersebut, tetapi bedanya masih masuk nalar (semisal beda 100MBps) maka mampu dikatakan masih normal.
Sedangkan jikalau perbedaannya hingga 200MBps maka ada kemungkinan SSD tersebut memiliki masalah, atau PC / laptop Anda kurang maksimal.
Akhir Kata
Pembahasan ini saya
pakai menurut pengalaman saja, yang mana kedua aplikasi tersebut yaitu yang
paling kerap aku pakai.
Apakah ada aplikasi
lain? Jawabannya banyak. Anda bisa juga kok pakai aplikasi sejenis. Barangkali
mungkin ada yang lebih sesuai impian.
Oh ya, untuk cek
kecepatan ini kerjakan sesekali saja. Jangan terlalu sering, khususnya untuk tes write. Supaya tidak begitu mempengaruhi
TBW.
Semoga bermanfaat.