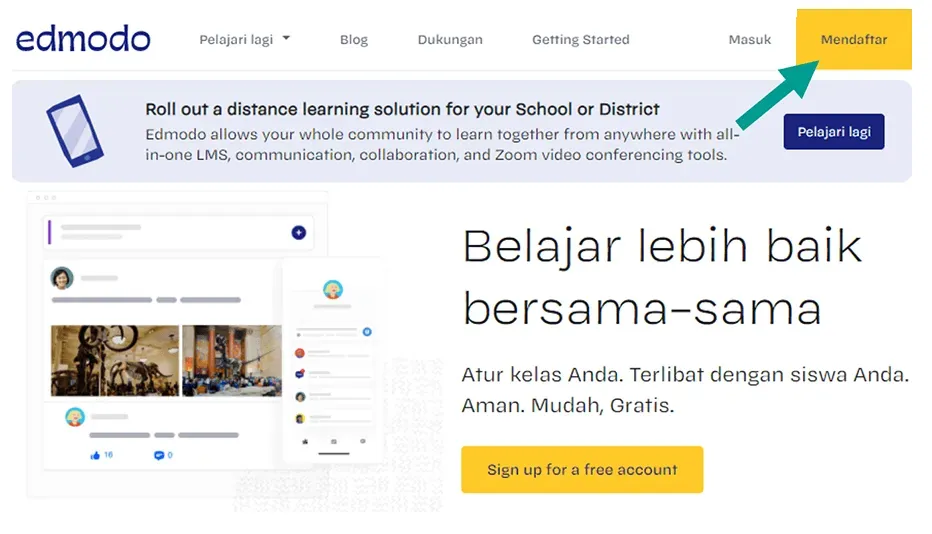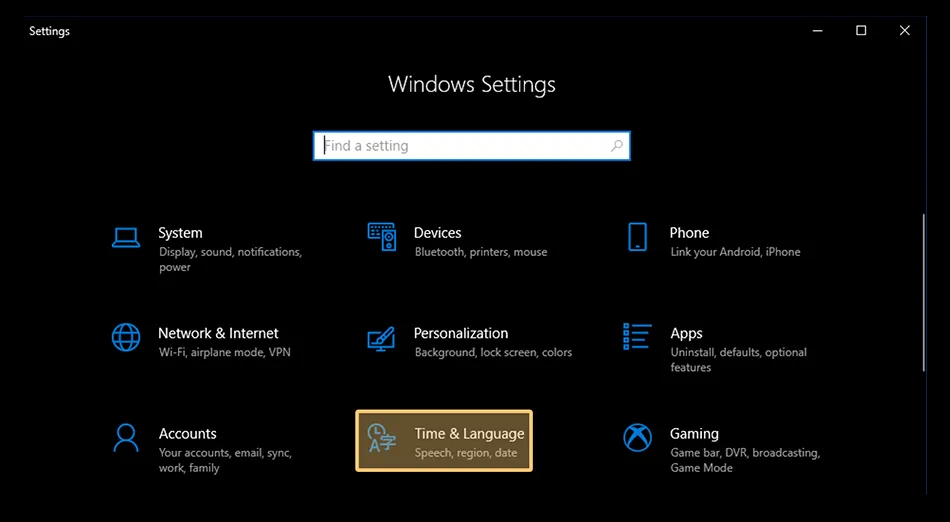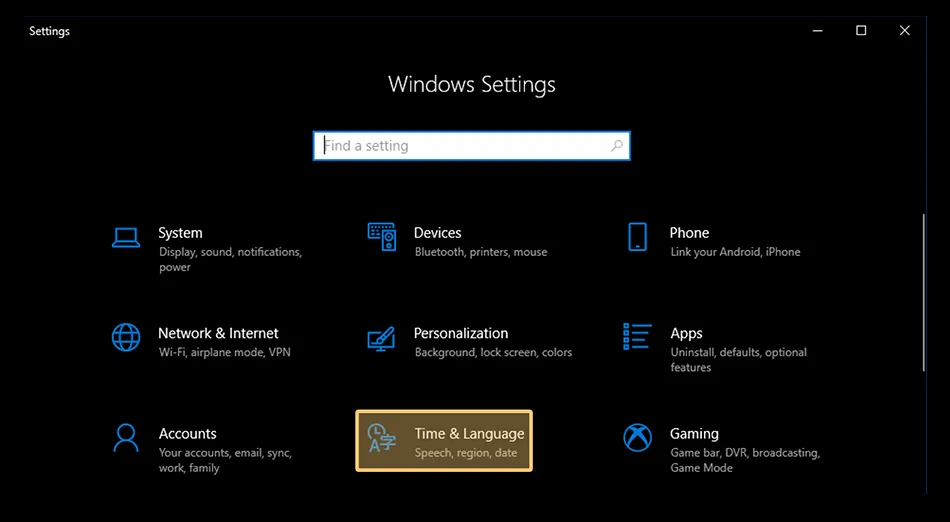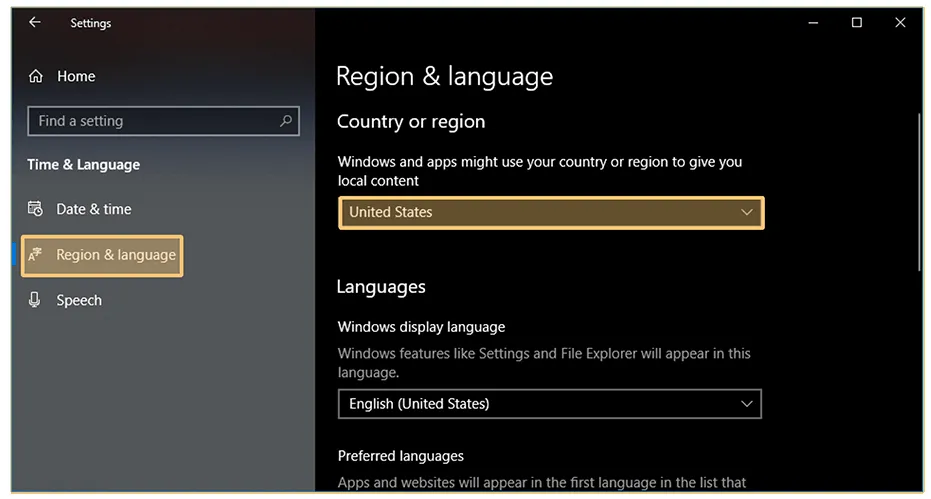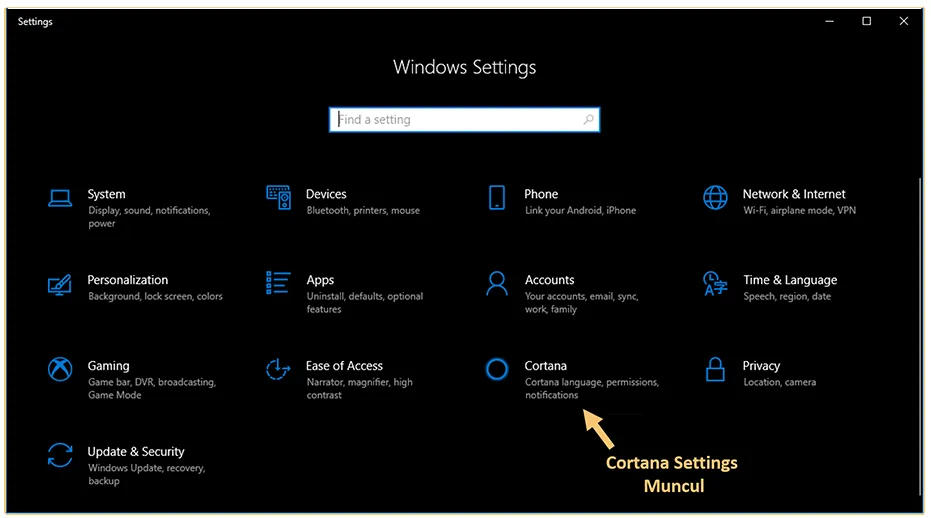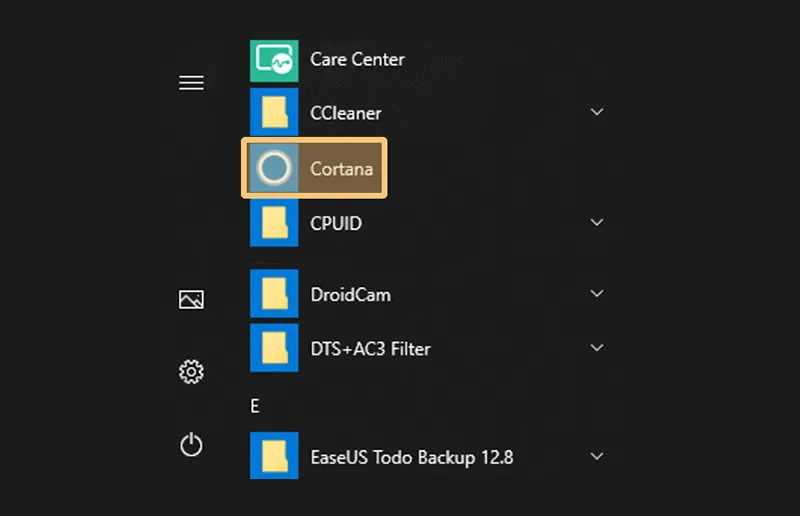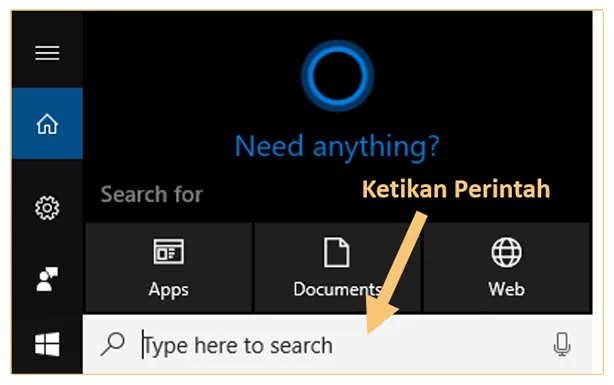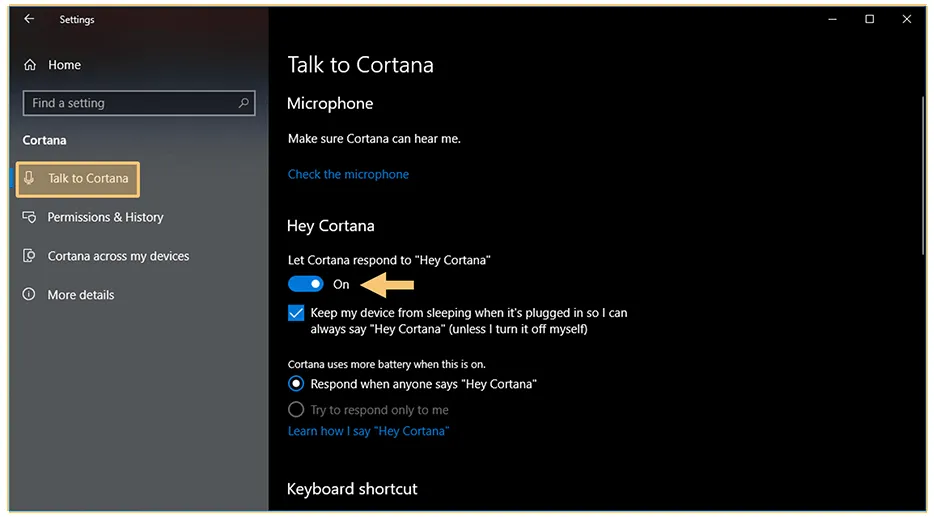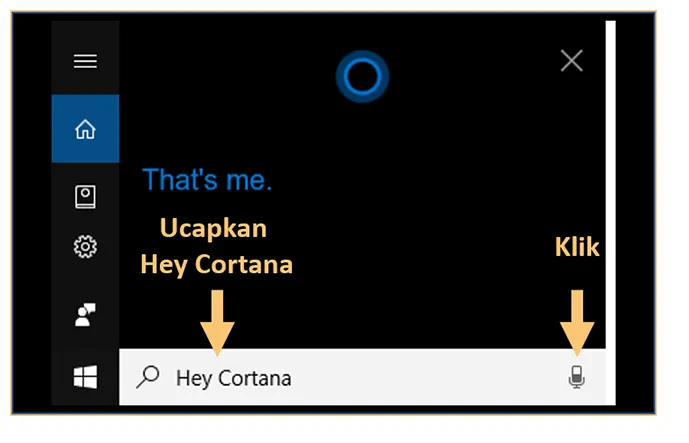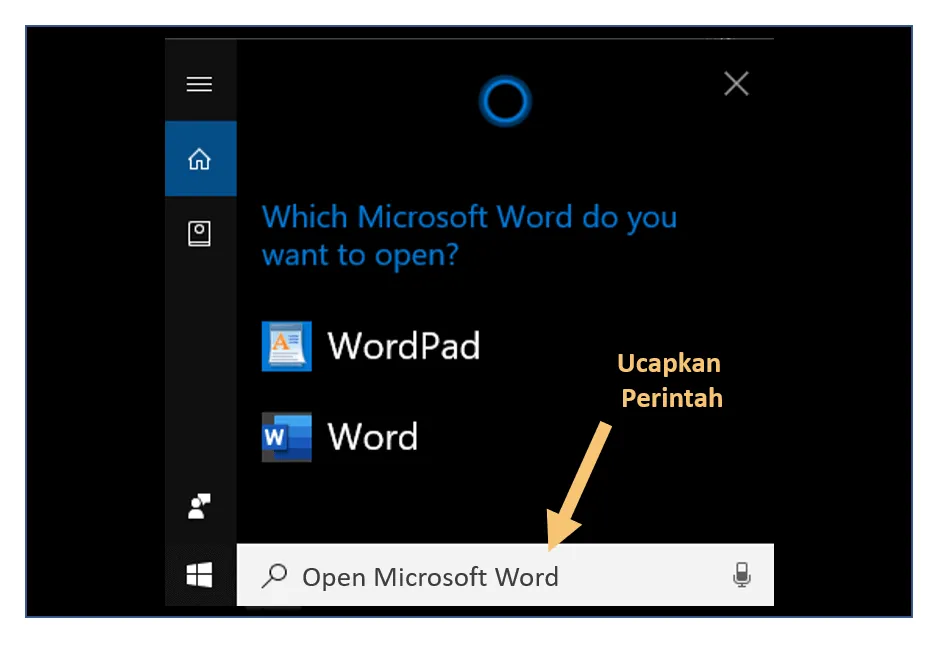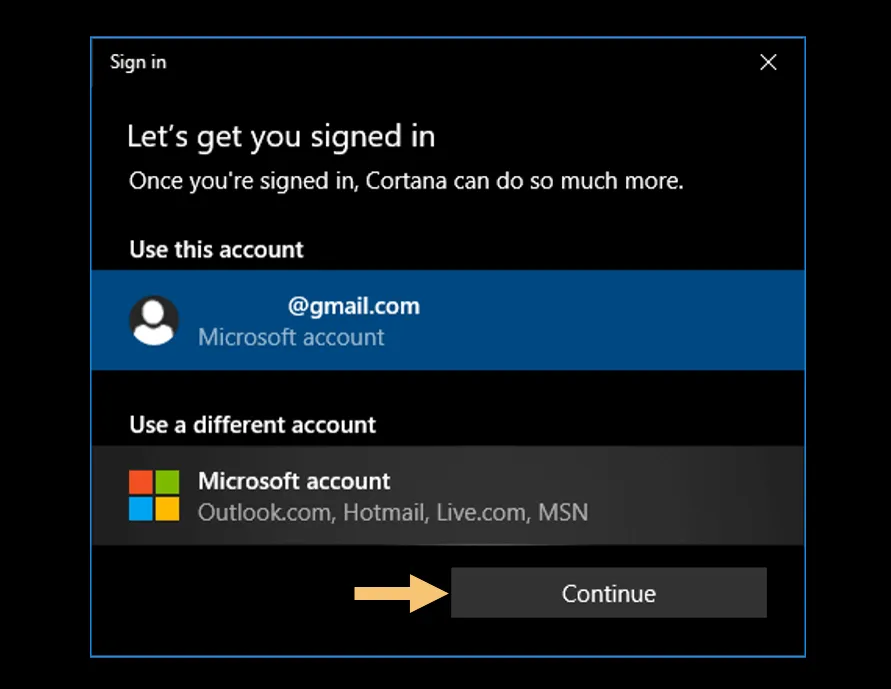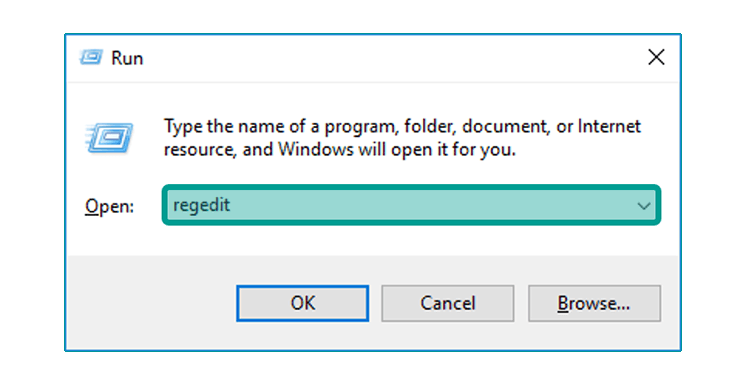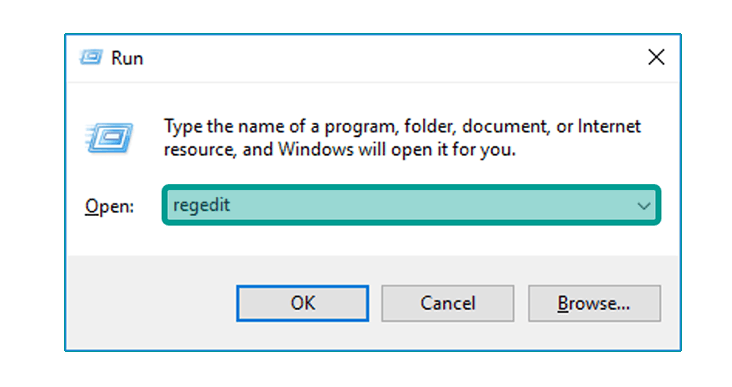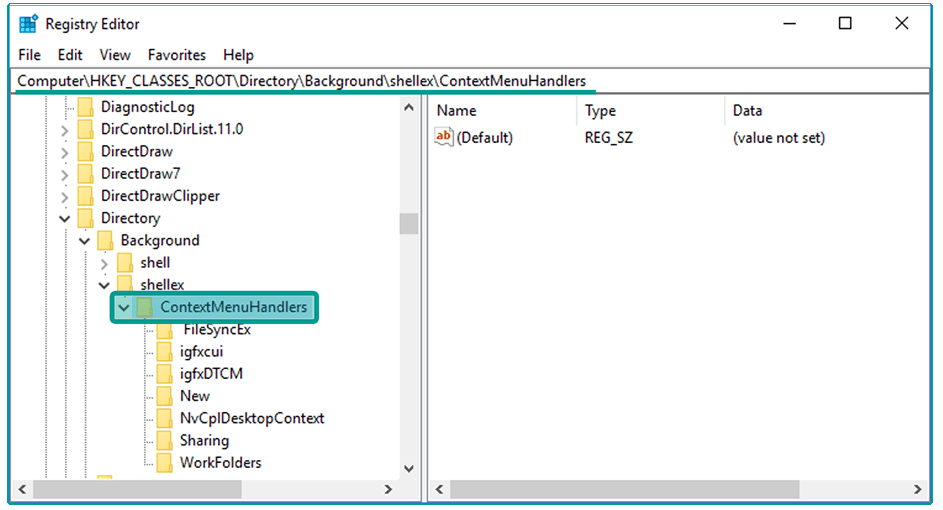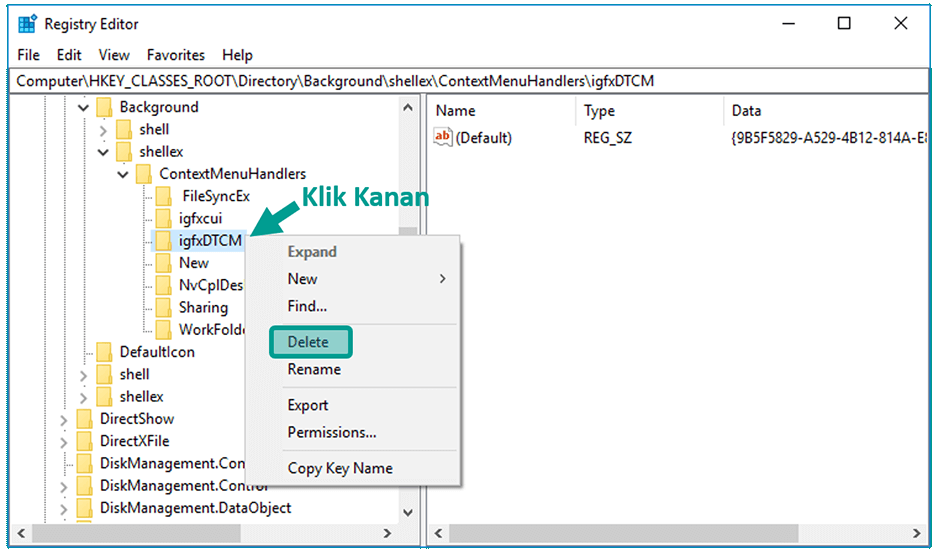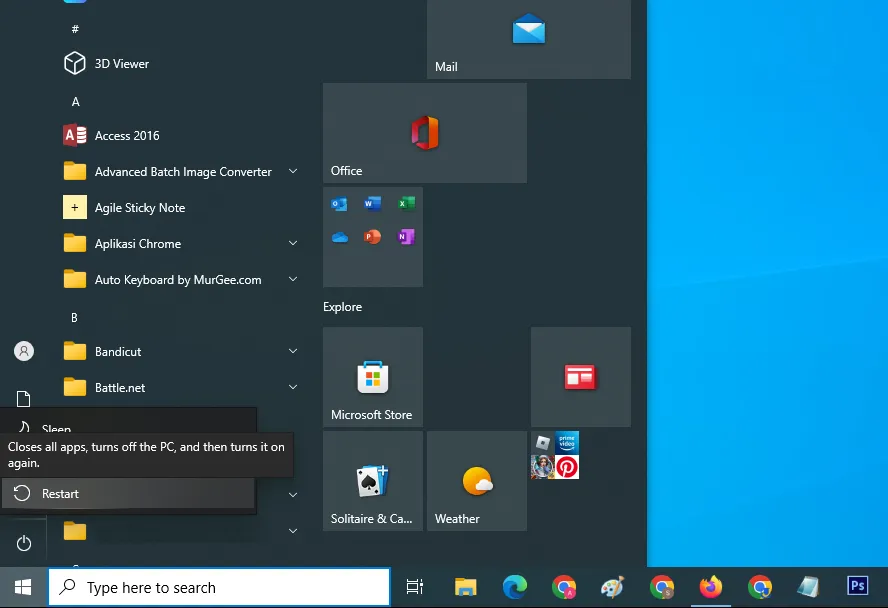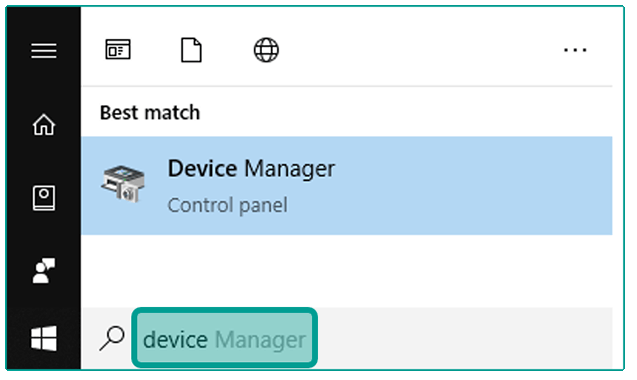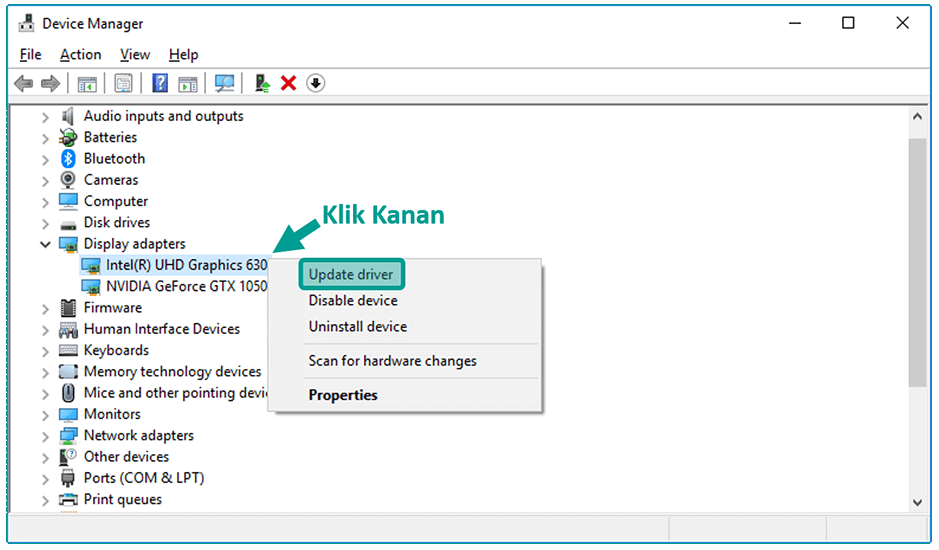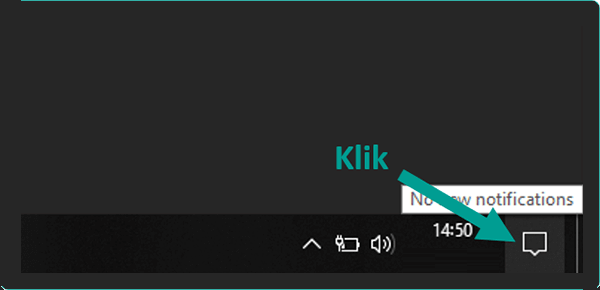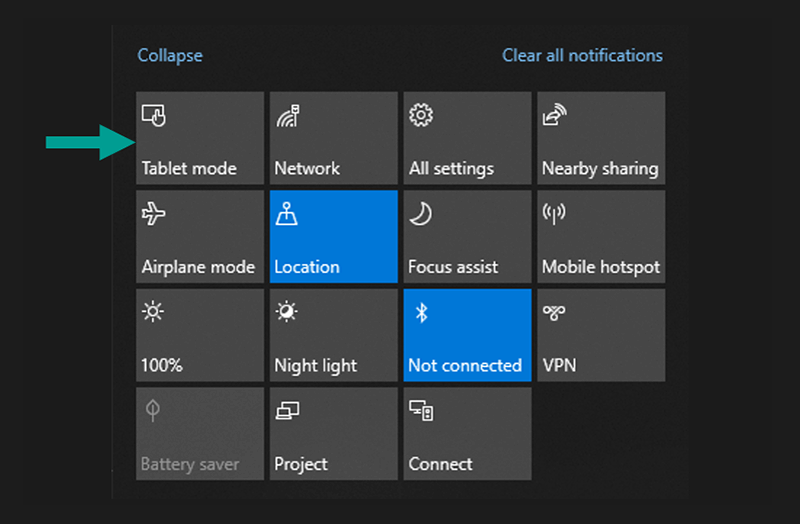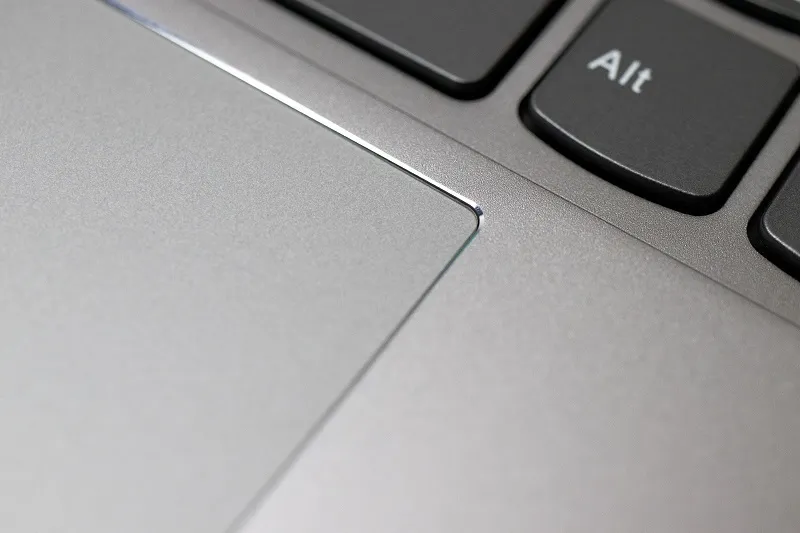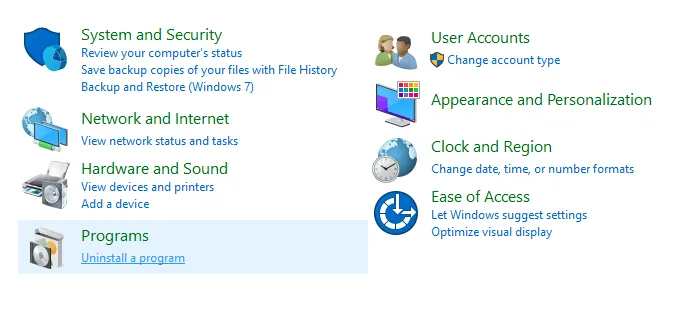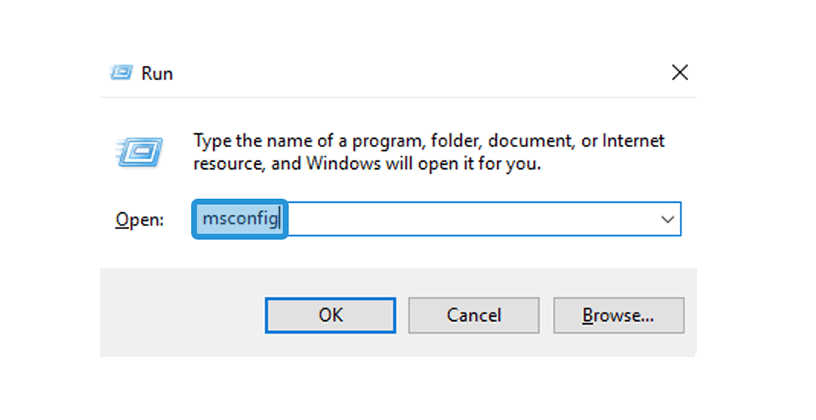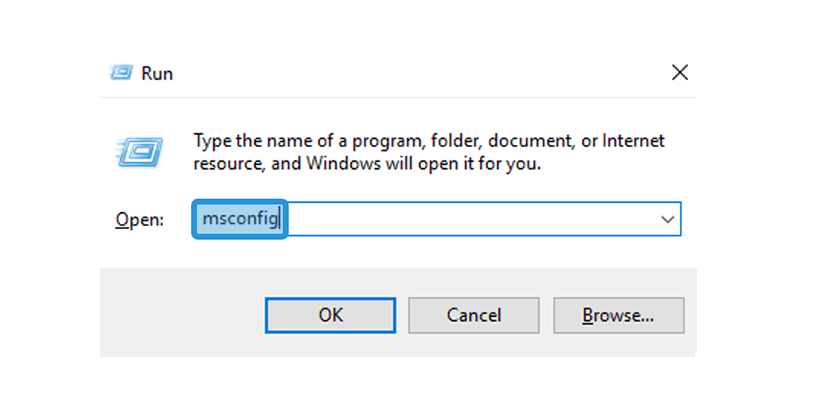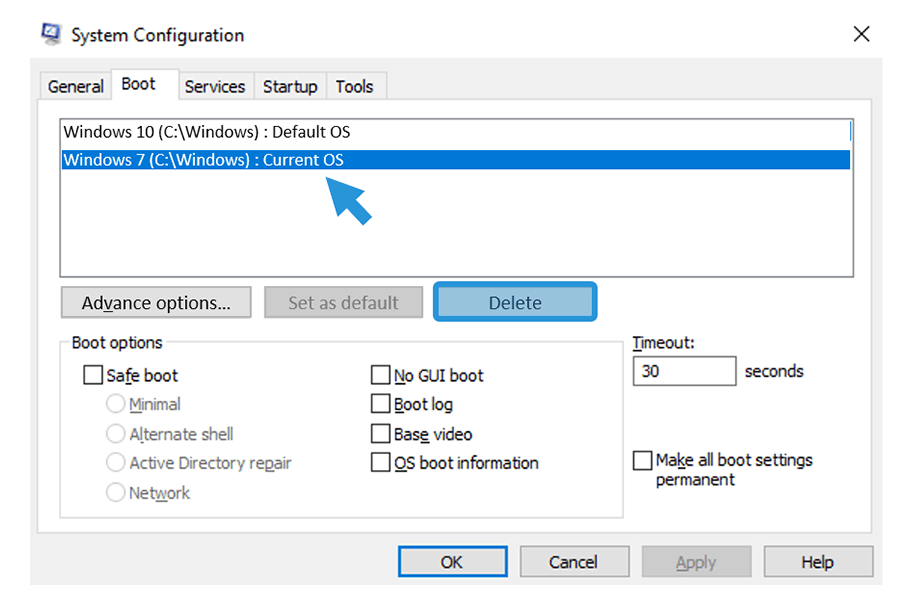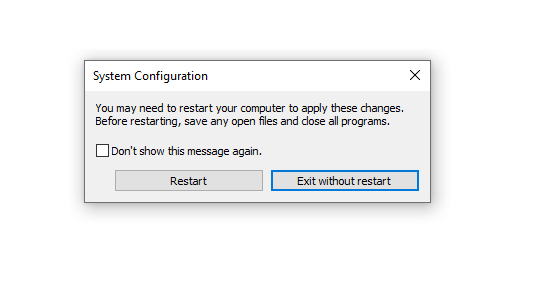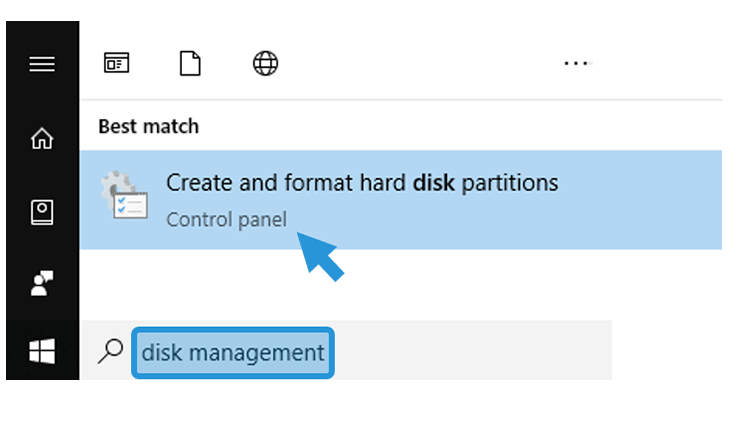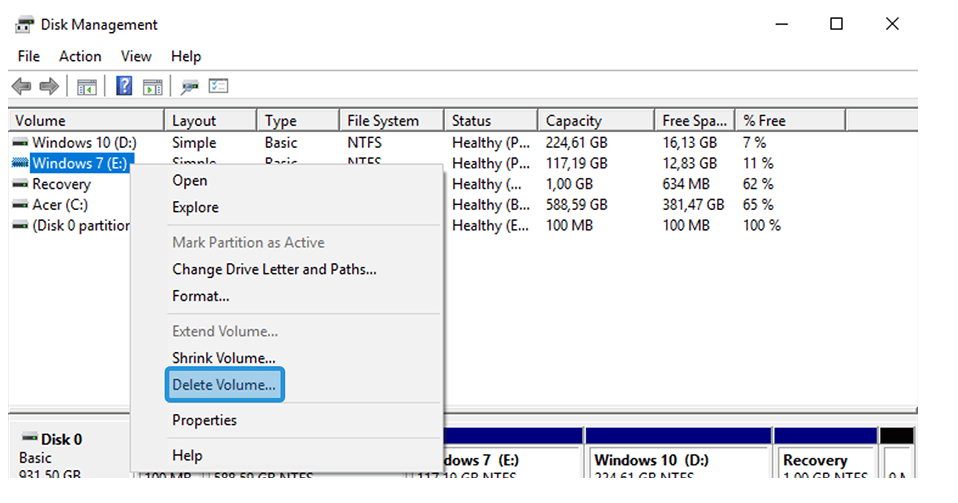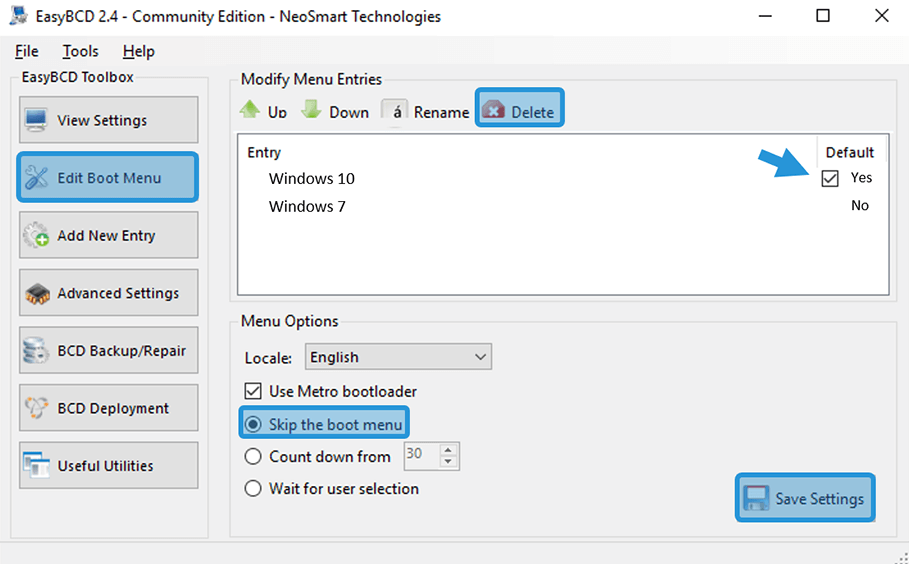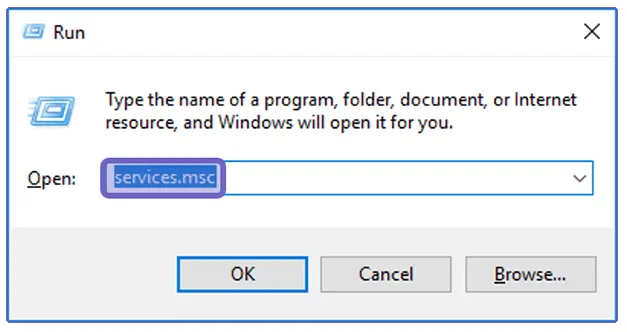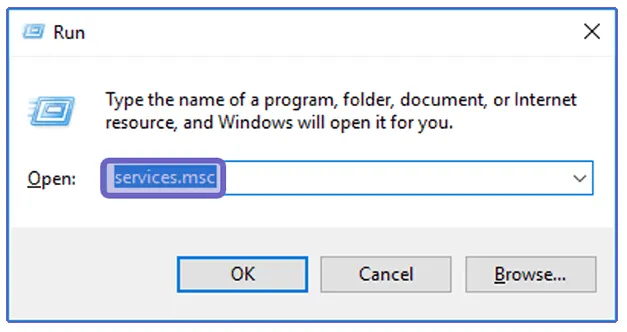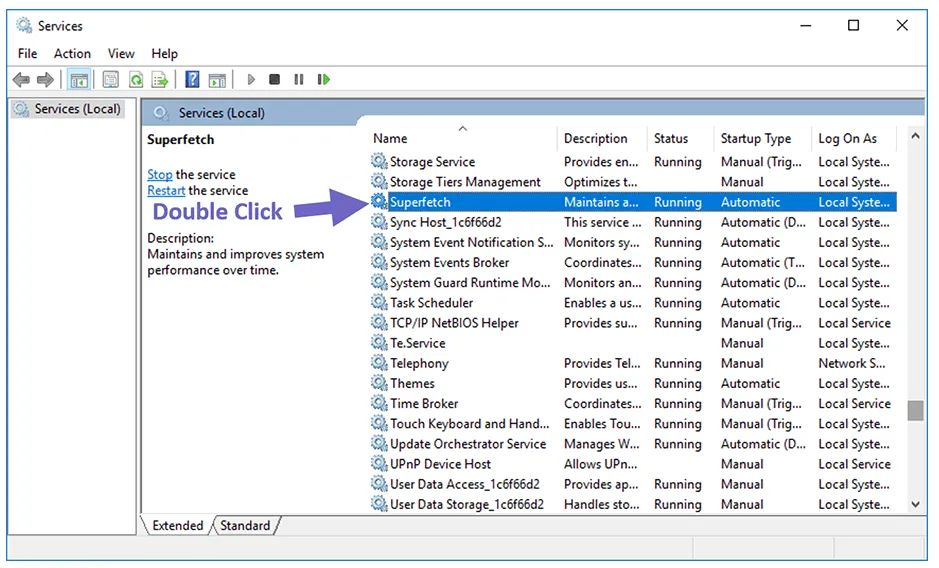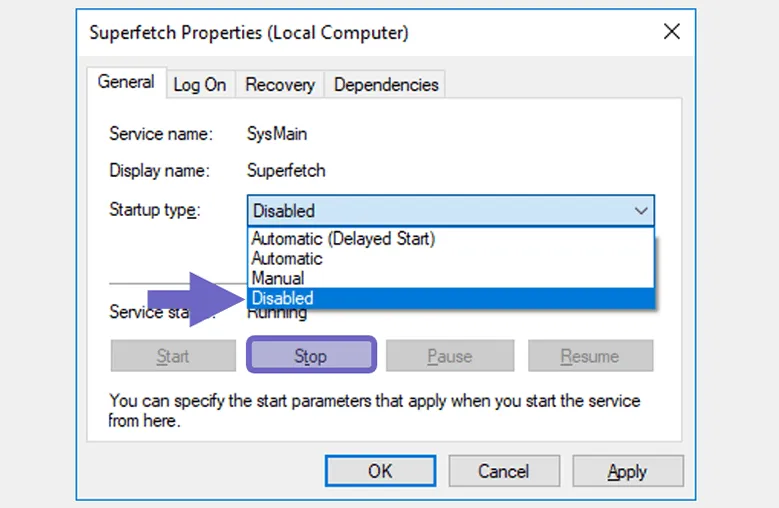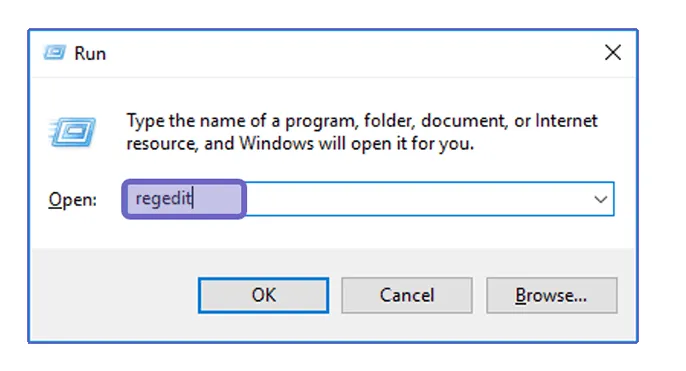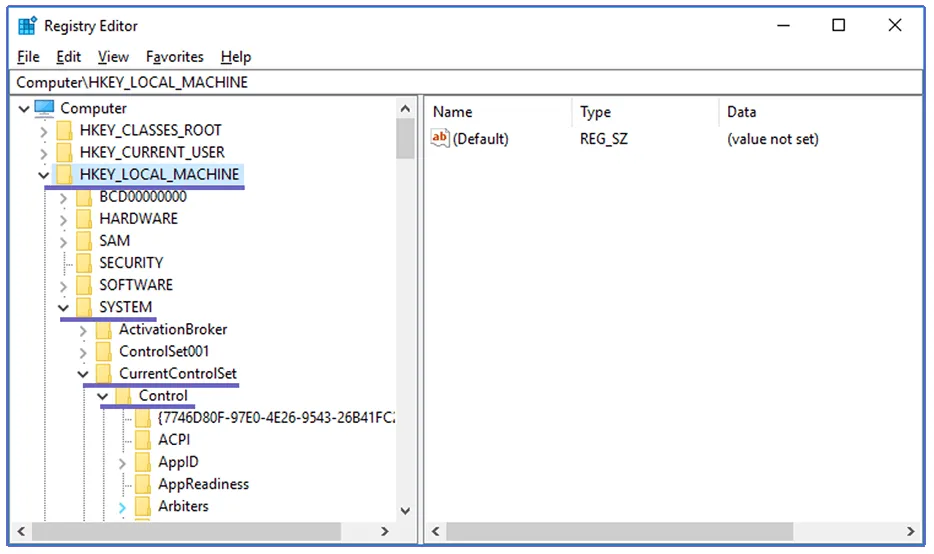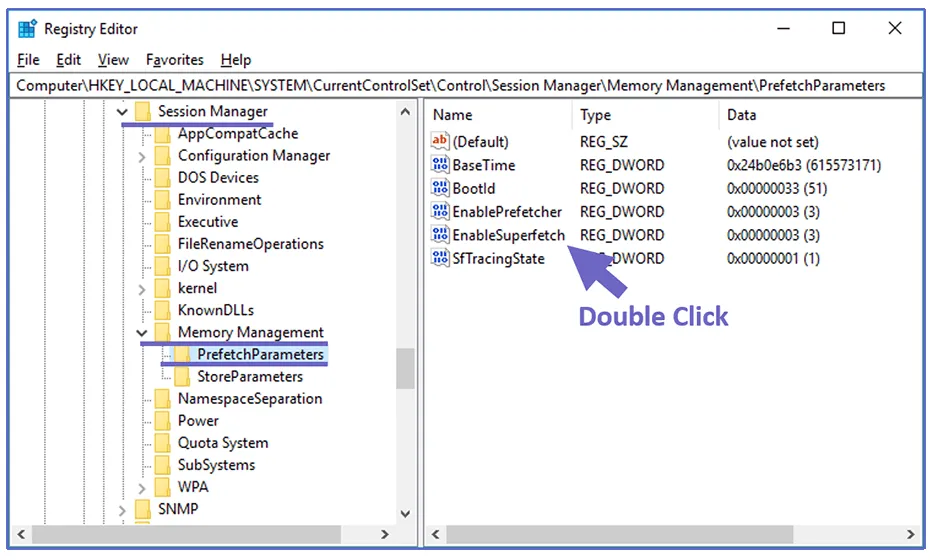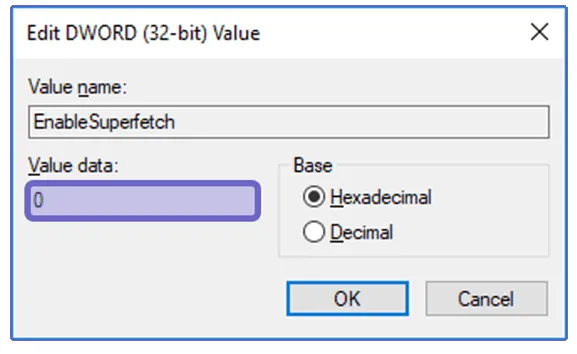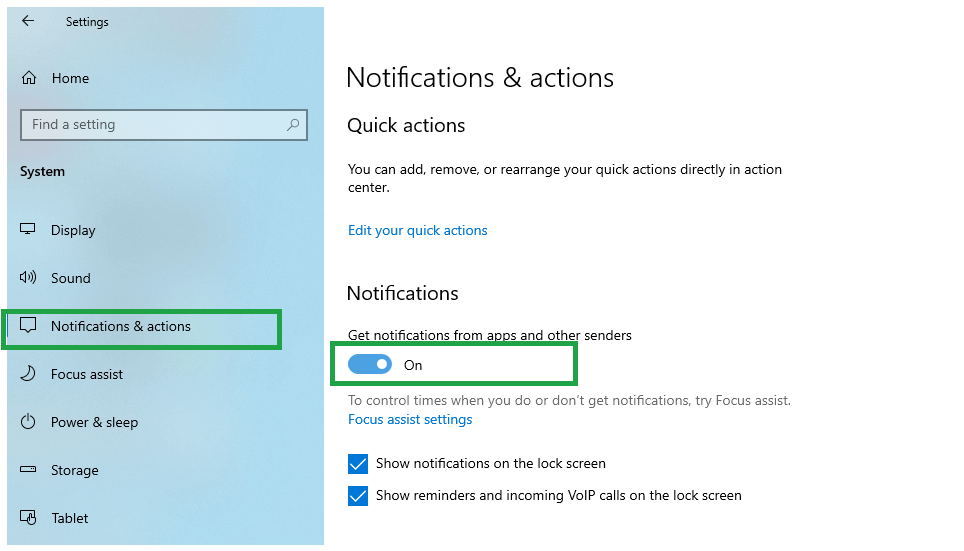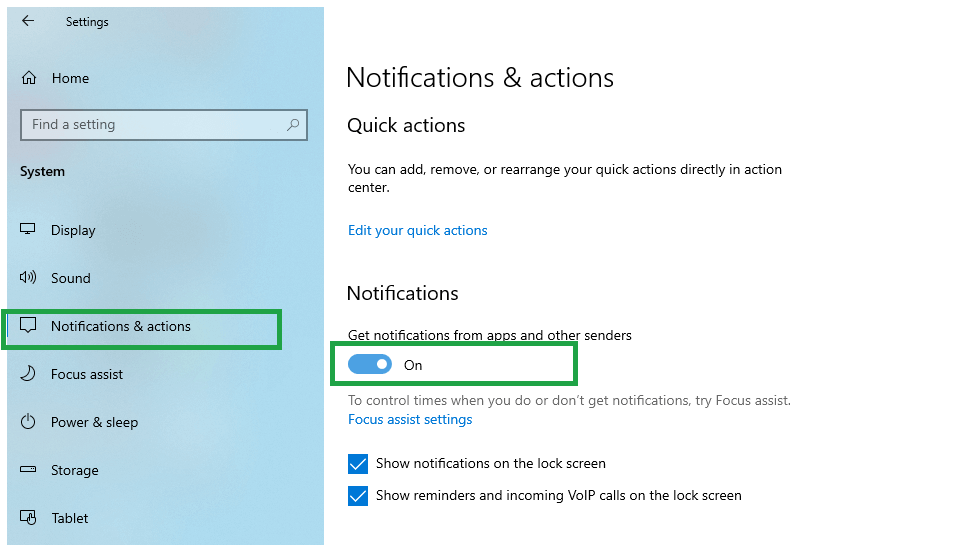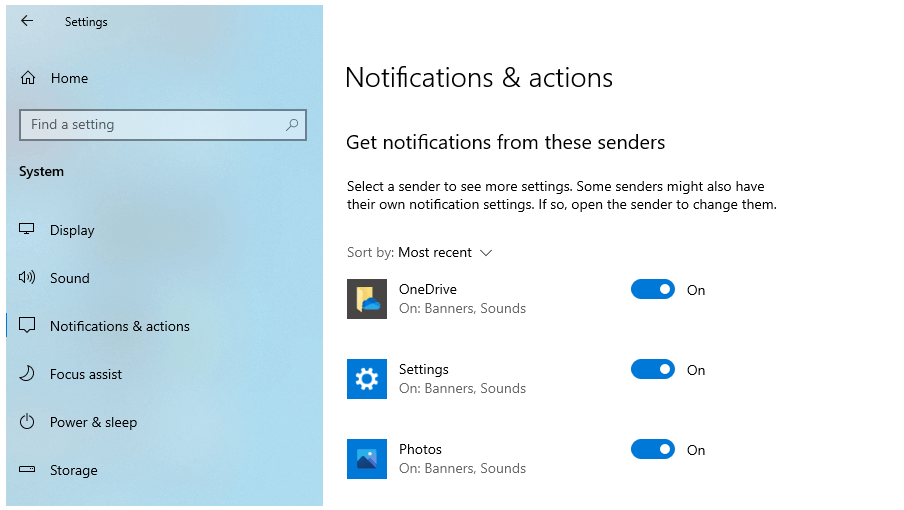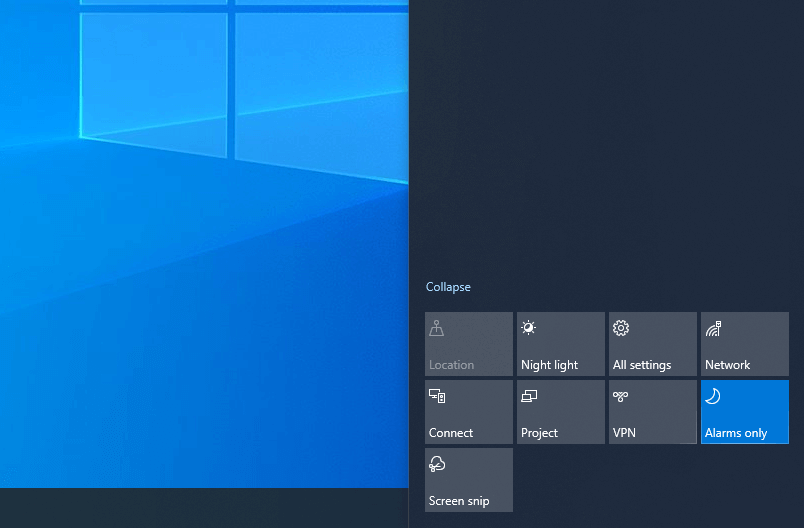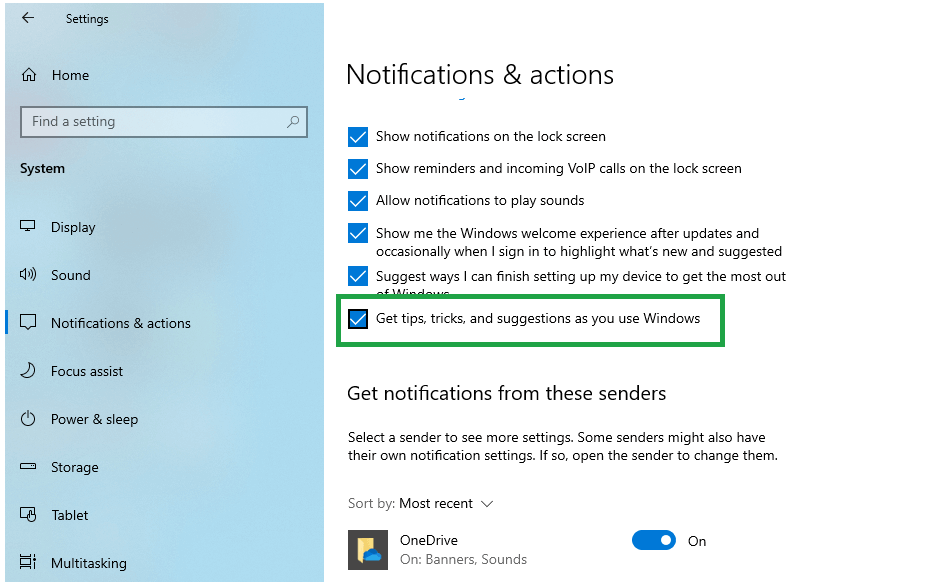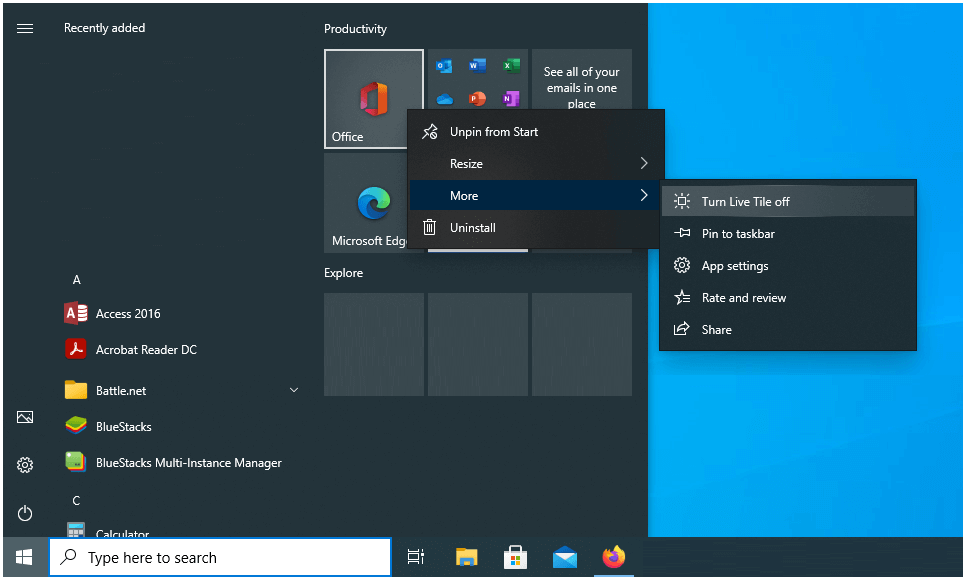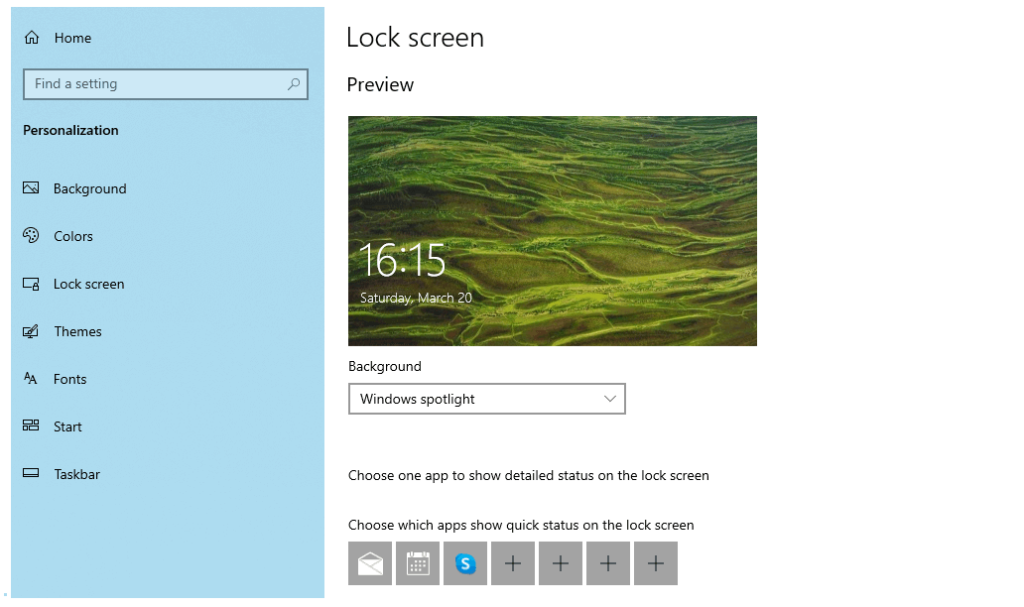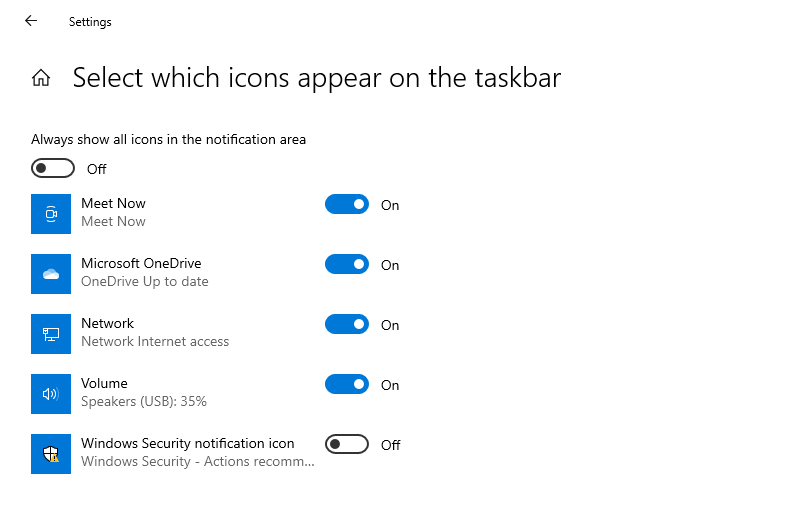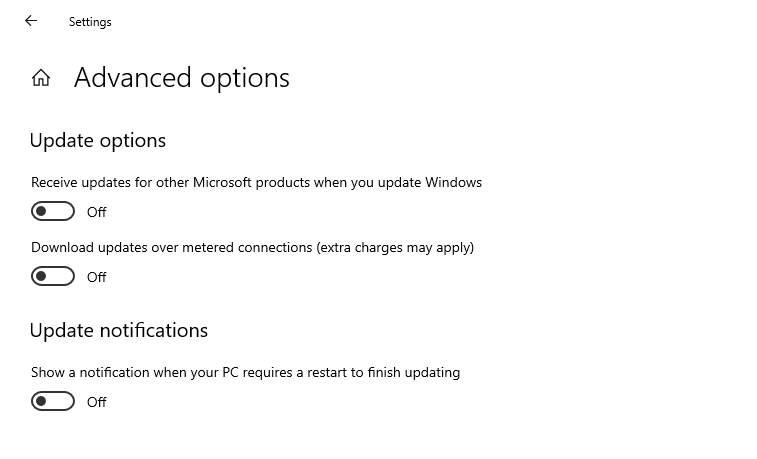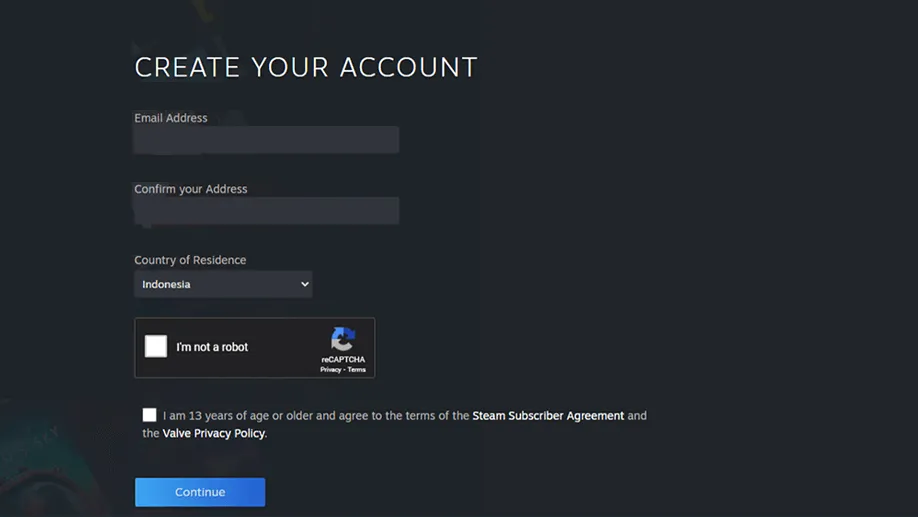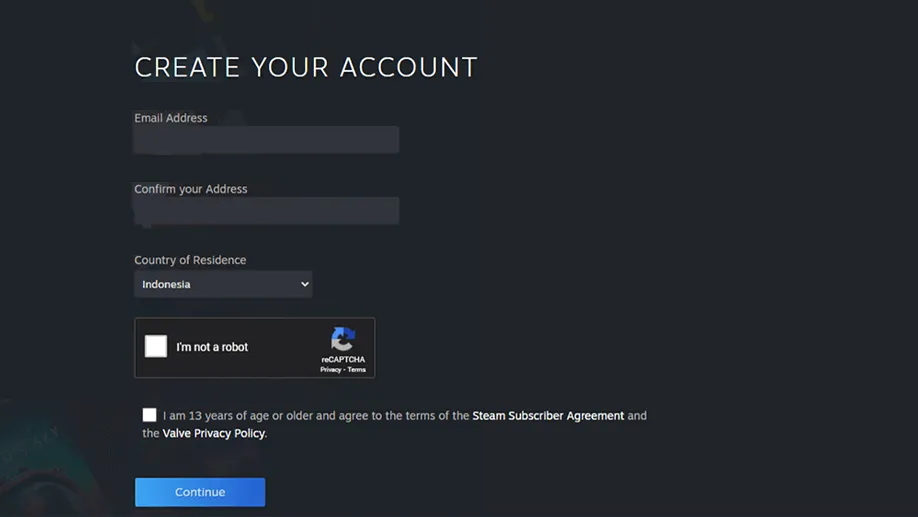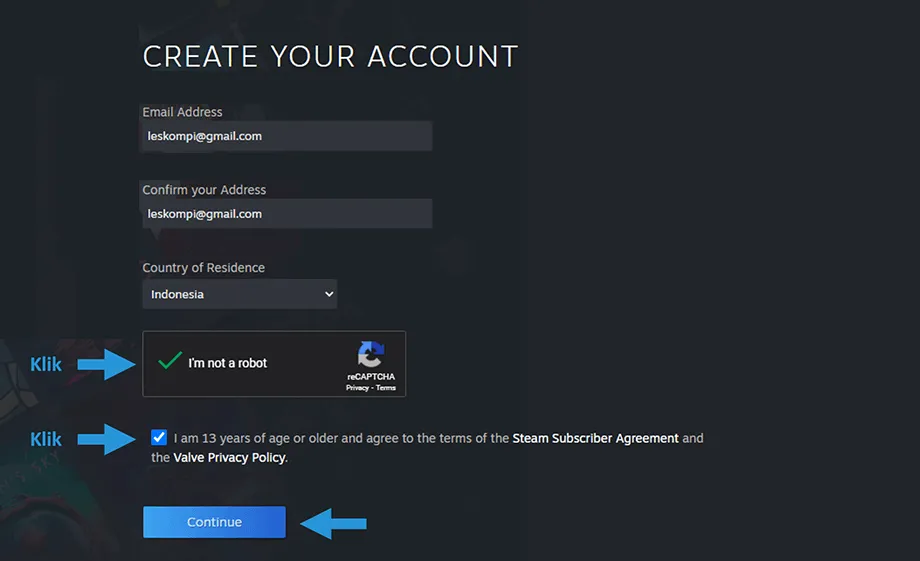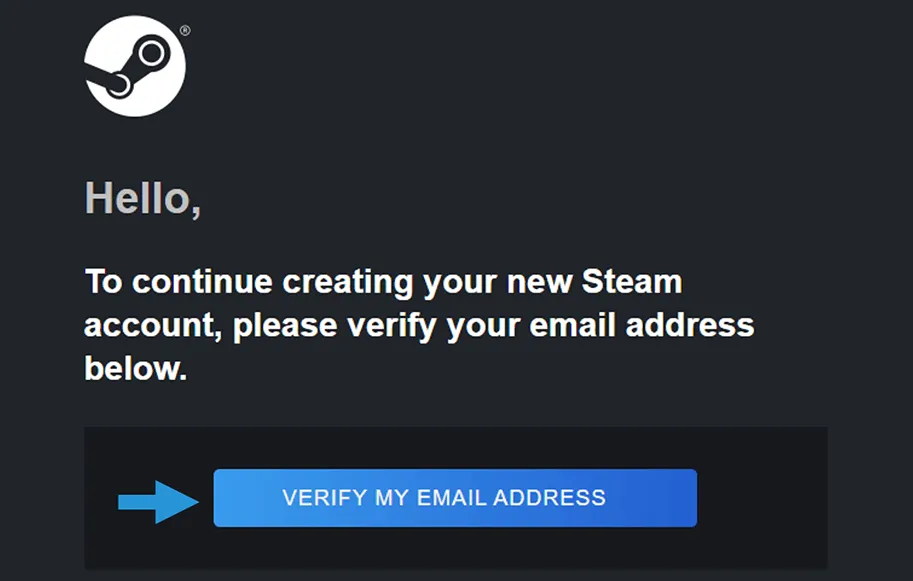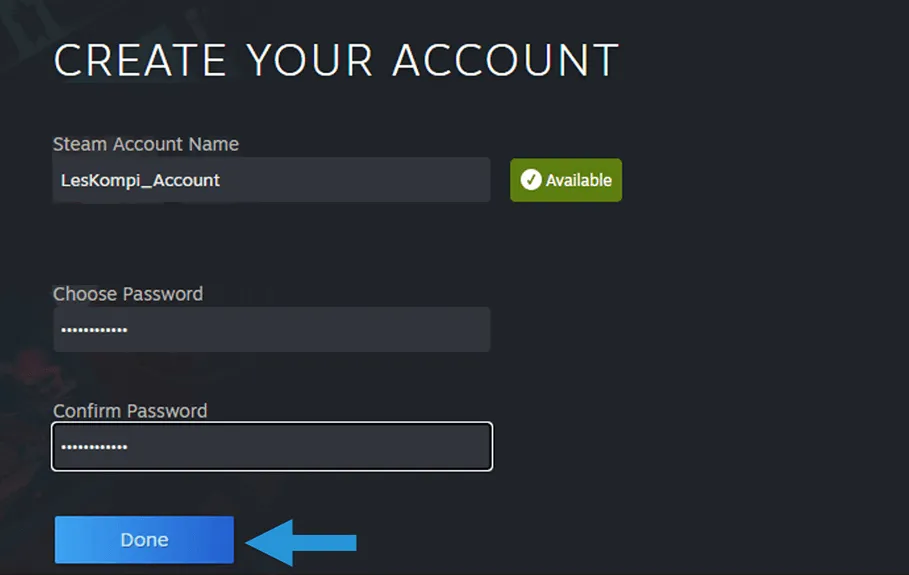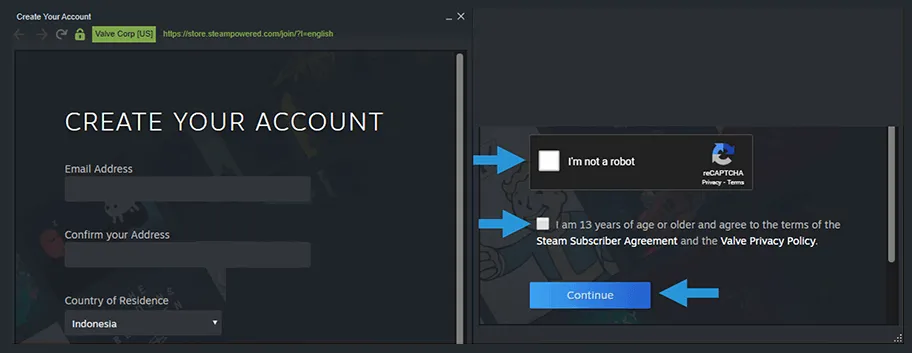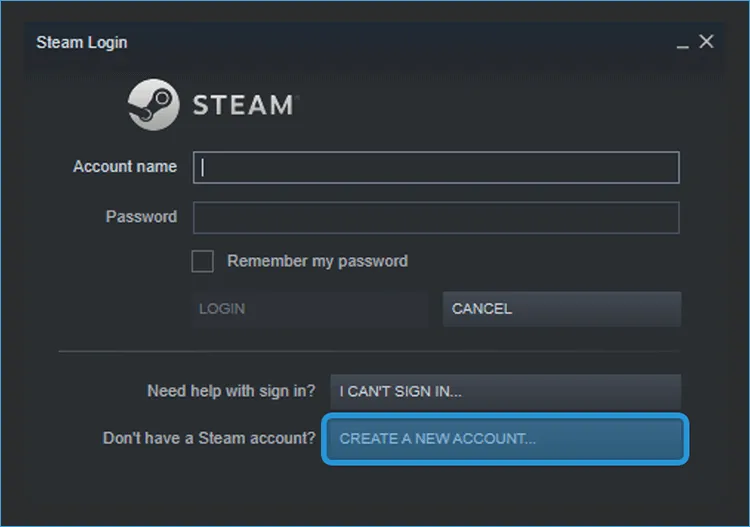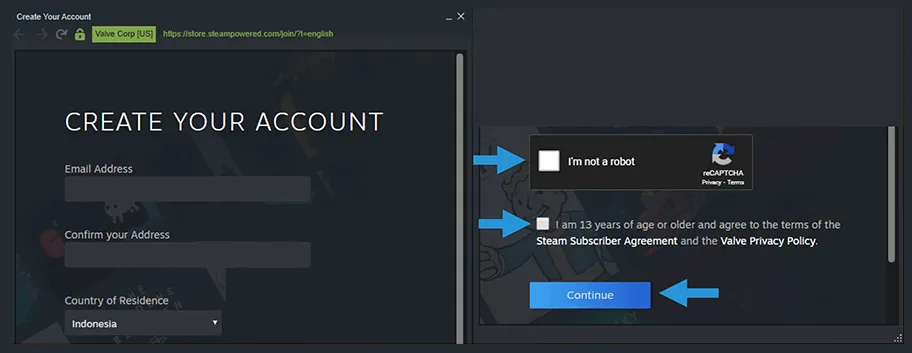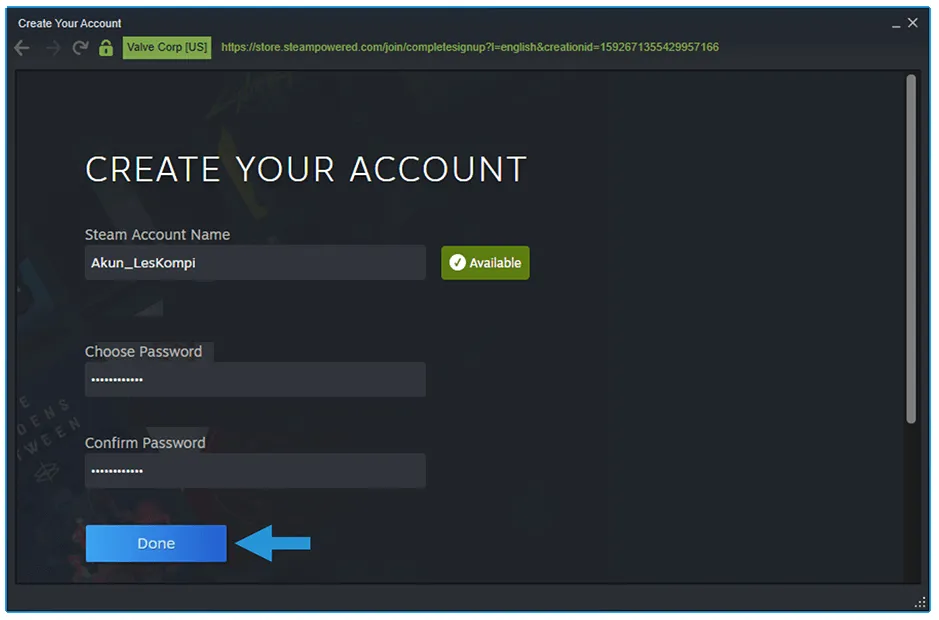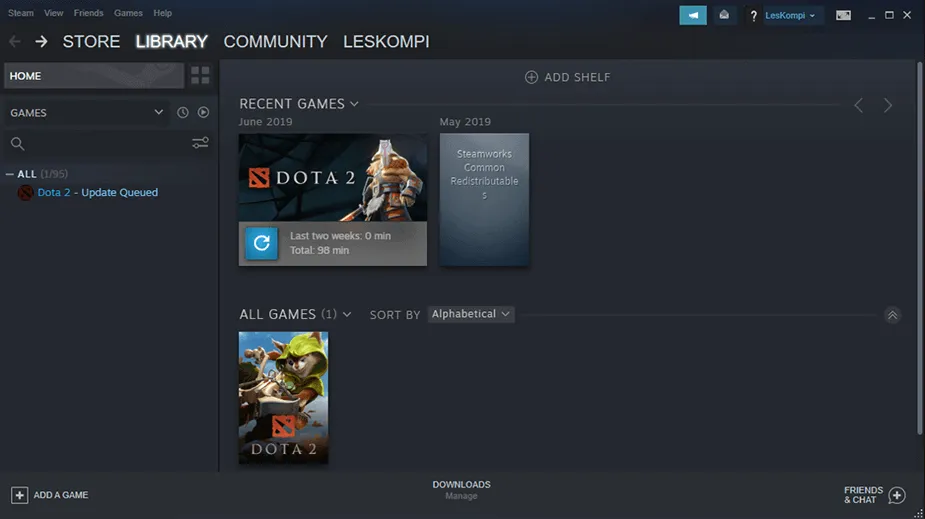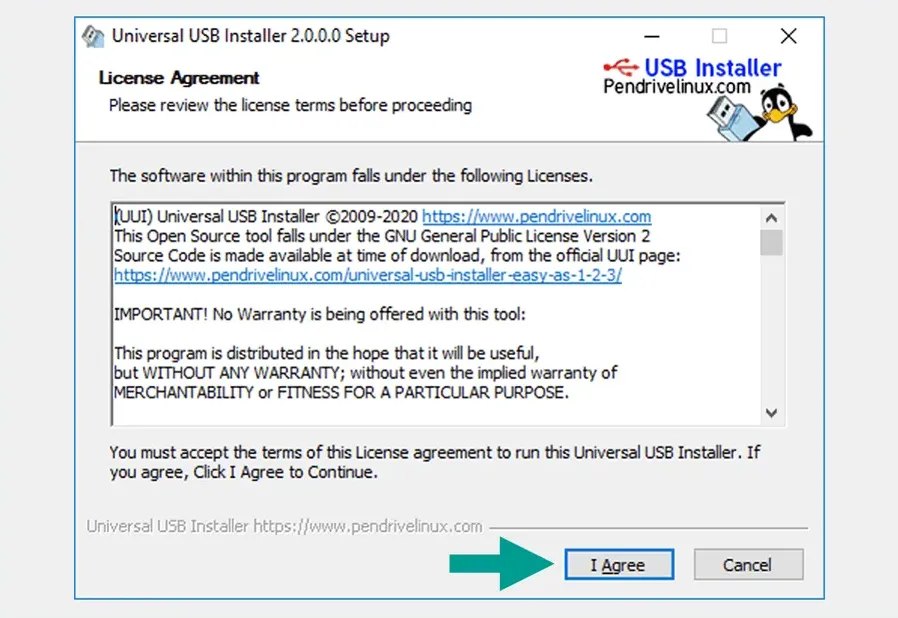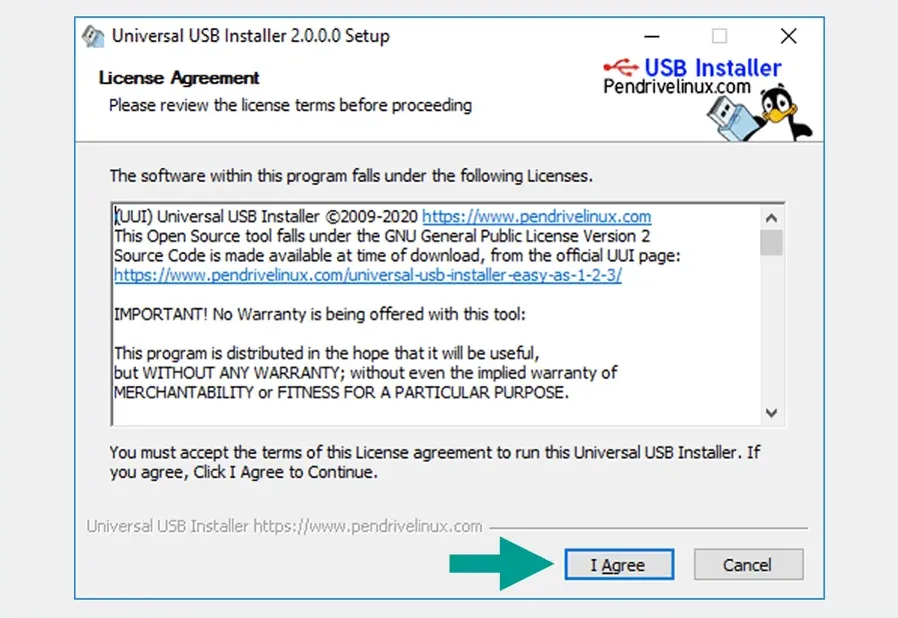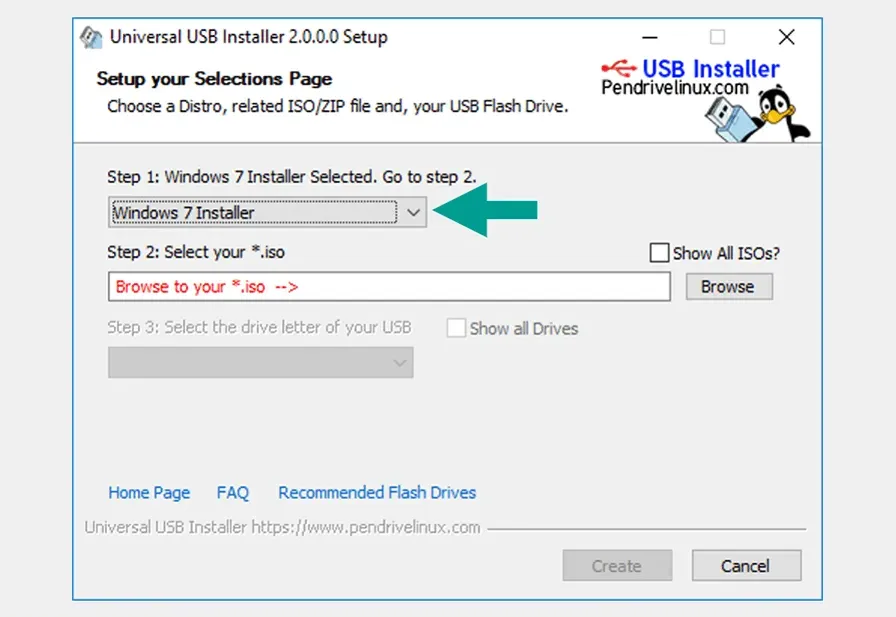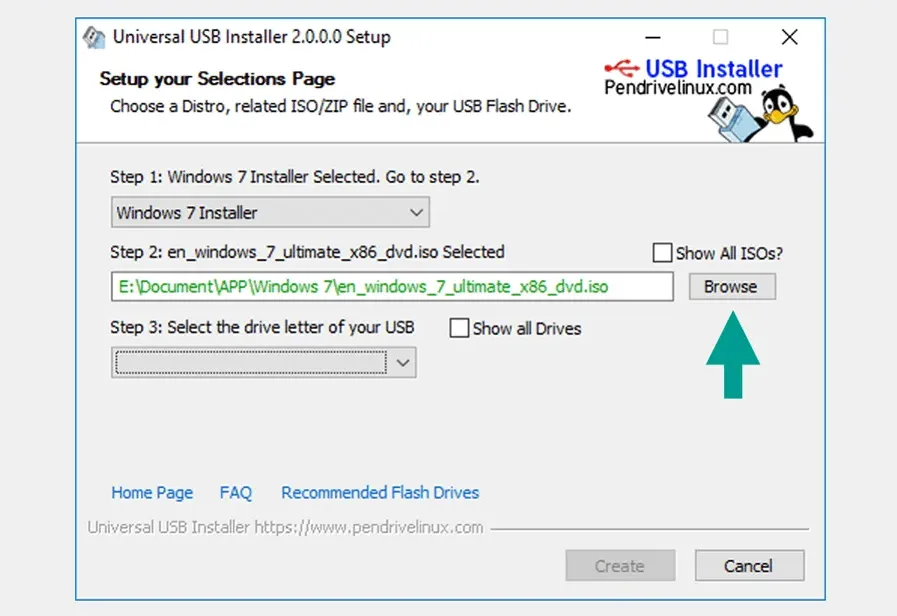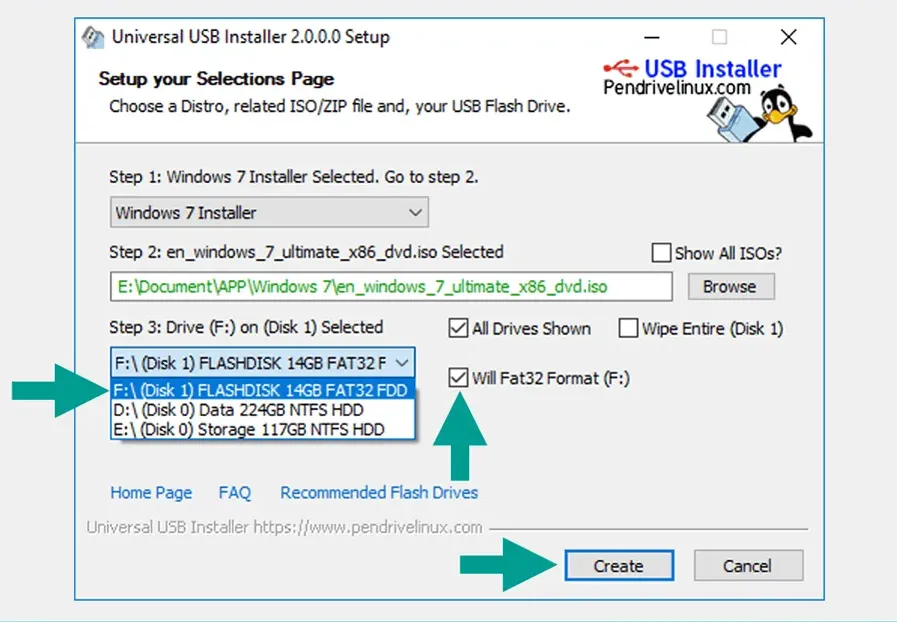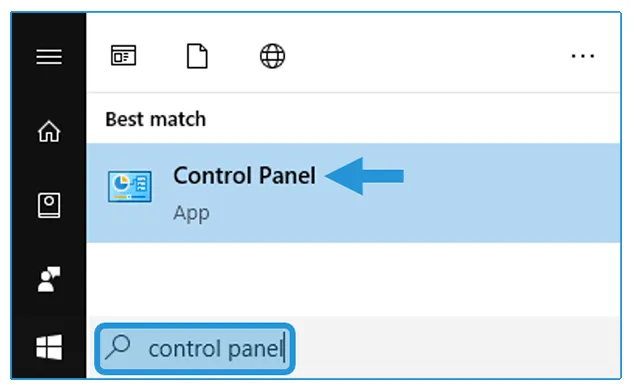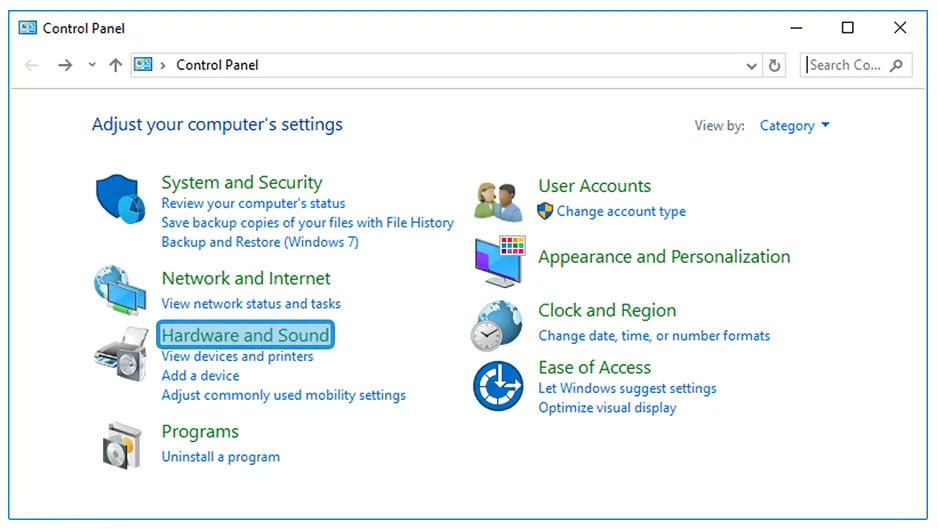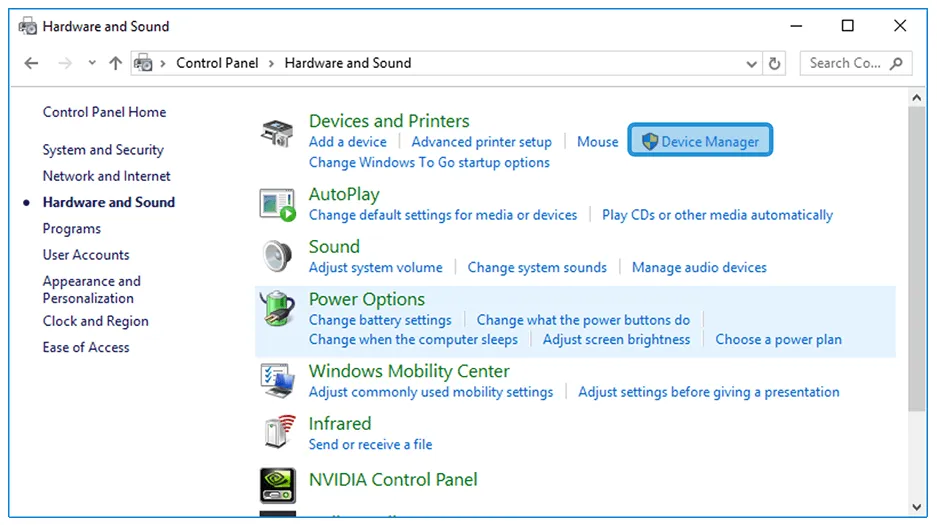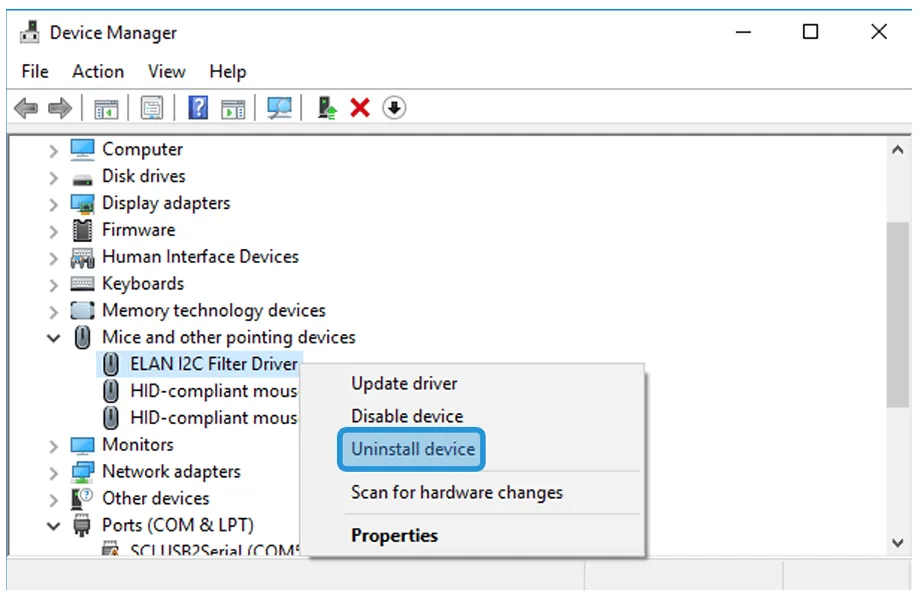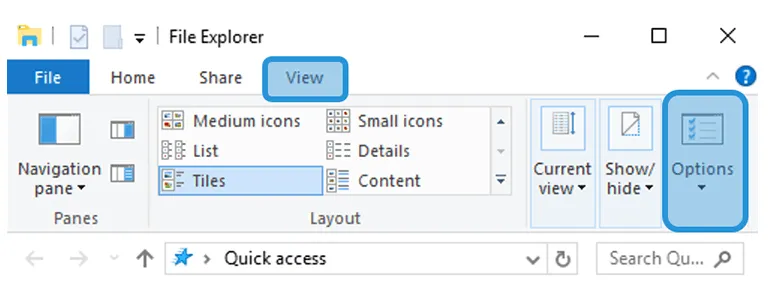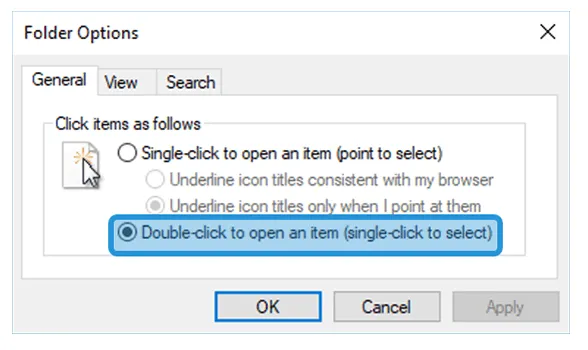Saat ini belajar
secara online telah menjadi hal yang biasa. Sudah cukup banyak juga
aplikasi dan situs edukasi yang memungkinkan Anda untuk belajar online.
Salah satu
situsnya yang paling populer sih Edmodo. Selain digunakan untuk berguru online,
situs Edmodo ini juga punya banyak fitur yang mempesona, seperti:
- Gradebook
- Parent code
- Assignment
- Quiz
- Dan yang lain
Sehingga proses belajar antara guru dan siswa akan jadi lebih mempesona.
Berbicara tentang Edmodo, kali ini saya akan menunjukkan panduan untuk menggunakannya. Kebetulan aku pernah memakainya juga 😀
Daftar Isi
Cara Mendaftar Akun Edmodo
Sebelum Anda mampu menggunakan Edmodo, maka harus membuat akunnya apalagi dulu.
Karena pada Edmodo ini memiliki dua pengguna (guru dan murid), maka cara mendaftarnya sedikit berlainan.
Berikut cara
mendaftar akun Edmodo guru dan siswa:
1. Cara Mendaftar Akun Edmodo Untuk Guru
Bagi Anda yang
ingin mendaftar akun Edmodo untuk guru, maka langkah-langkahnya tidak terlampau
sulit.
Ini ia
langkah-langkahnya:
- Langkah pertama Anda bisa buka browser lalu kunjungi situs Edmodo.
- Setelah itu silahkan klik tombol Mendaftar.
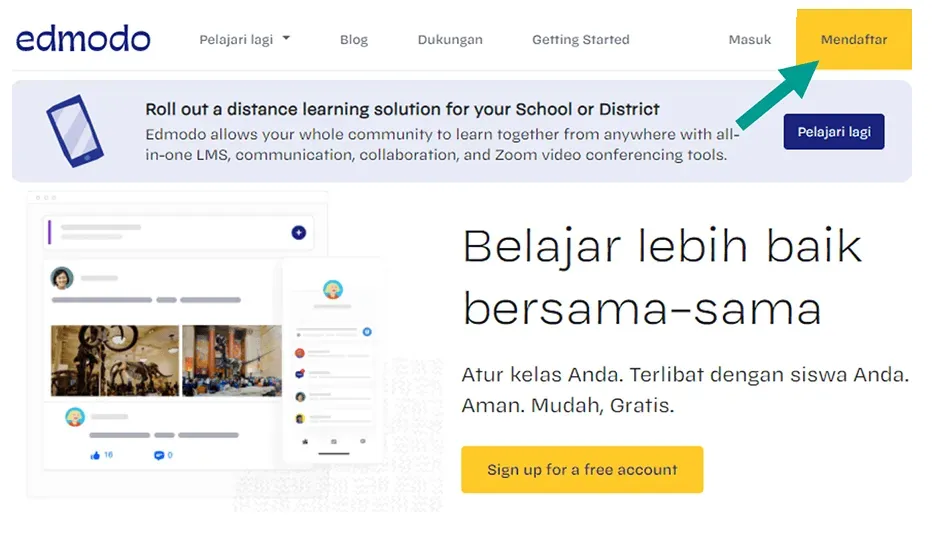
- Kemudian Anda mesti menentukan jenis akun. Karena pada cara ini aku akan menciptakan akun Guru, maka mampu pilih hidangan Teacher Account.
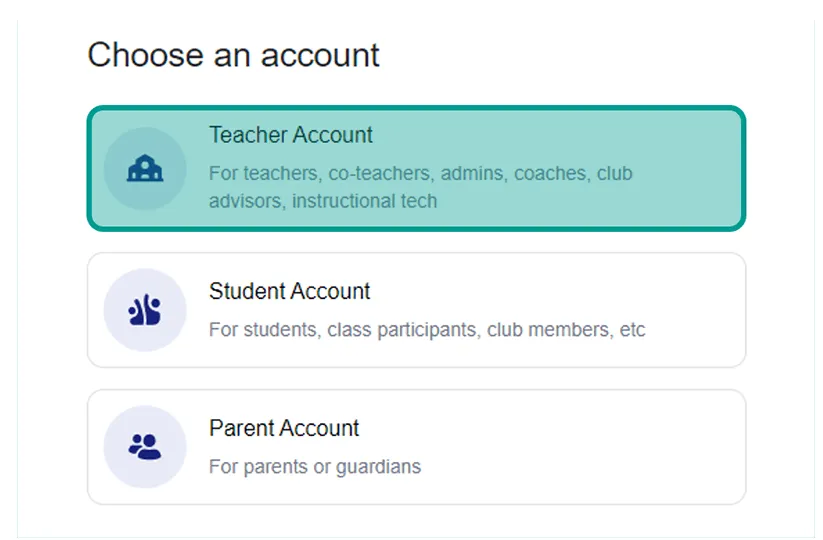
- Jika sudah, silahkan pilih lokasi Anda kemudian klik tombol Next.
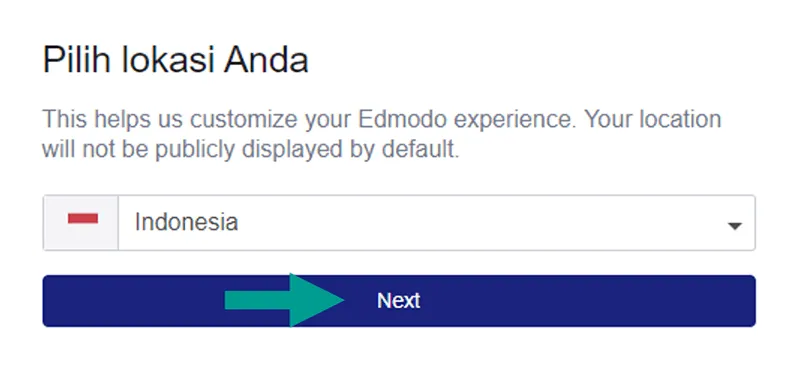
- Selanjutnya pilih cara Anda untuk dapat login. Pada cara ini saya akan mendaftar akun Edmodo guru melalui Google.
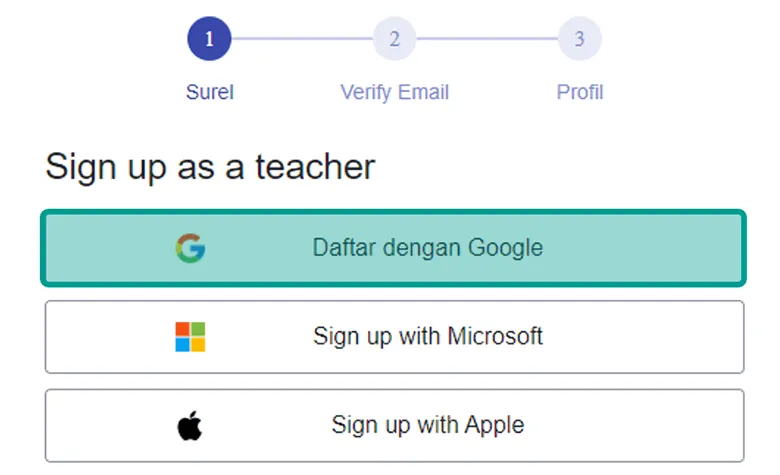
- Setelah itu pilih akun Google yang ingin Anda gunakan, jika sudah klik tombol Izinkan.
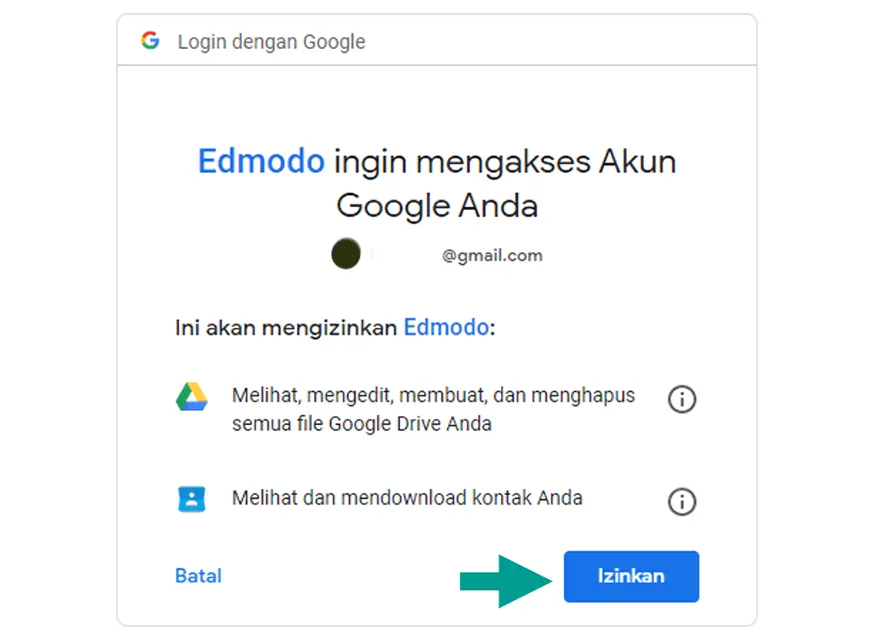
- Langkah terakhir silahkan isi profil Anda kemudian klik tombol Done.
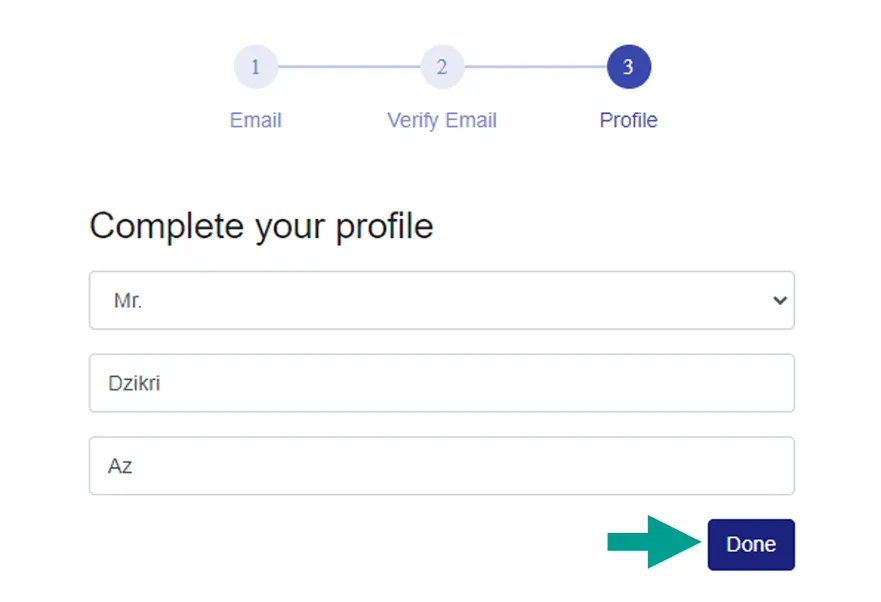
- Selesai.
Setelah Anda
berhasil mengisi form pendaftaran yang ditawarkan Edmodo, maka secara
otomatis akan dialihkan ke halaman dashboard guru.
2. Cara Mendaftar Akun Edmodo Untuk Siswa
Selanjutnya
kalau Anda ingin mendaftar akun Edmodo untuk siswa, maka harus mengenali aba-aba
kelasnya lebih dulu.
Karena jikalau
tidak memasukan arahan kelas, Anda belum mampu mendaftar. Kaprikornus baiknya sih Anda
meminta aba-aba kelas dahulu dari guru yang bersangkutan hehe.
Berikut
langkah-langkah mendaftar akun Edmodo untuk siswa:
- Pertama Anda mampu buka browser kemudian silahkan jalan masuk situs Edmodo lebih dulu.
- Setelah halaman Edmodo terbuka, Anda mampu klik tombol Mendaftar.
- Selanjutnya pilih sajian Student Account.
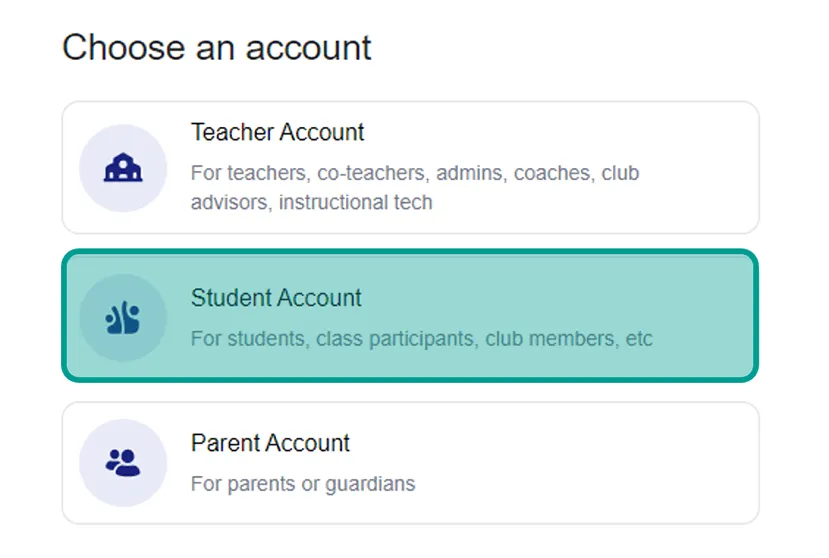
- Lalu pilih lokasi Anda, cari Indonesia sehabis itu klik tombol Next.
- Pastikan Anda sudah mempunyai instruksi kelas, lalu masukkan username, Email dan password yang akan digunakan.
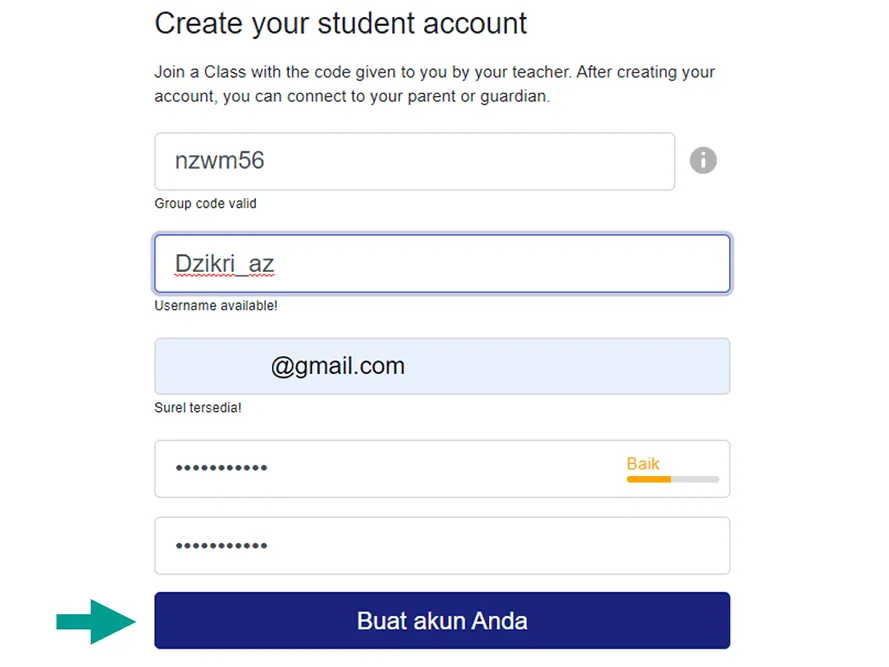
- Jika sudah klik tombol Buat Akun Anda.
- Langkah terakhir Anda mampu mengisi profil pada akun tersebut.
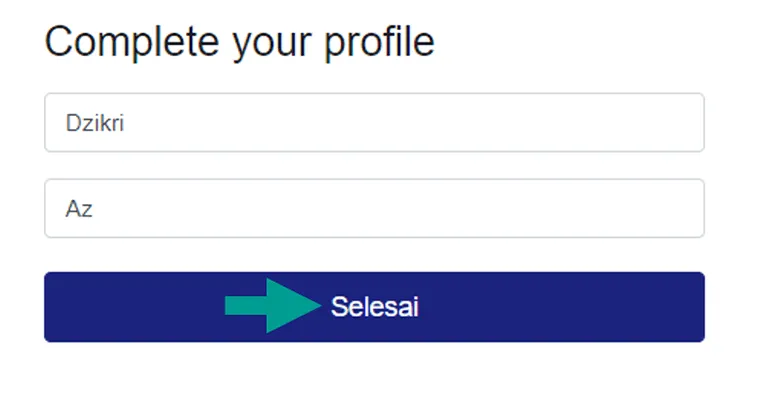
- Selesai.
Khusus untuk siswa, biasanya Edmodo akan meminta data lain mirip Nomor HP dan alamat. Tapi untuk hal ini, mampu dilewati di waktu pendaftaran.
Cara Mengunakan Edmodo Untuk Guru
Setelah berhasil membuat akun untuk guru, di sini ada panduan juga untuk menggunakannya.
Sebenarnya sih
sangat gampang, alasannya situs Edmodo ini memiliki performa yang user friendly
sehingga tidak susah dipakai oleh orang awam sekalipun.
1. Membuat Kelas
Sebelum mengawali
proses mengajar, pastinya Anda mesti menyiapkan kelasnya lebih dulu. Kelas yang
akan Anda buat ini nantinya akan memiliki kode.
Nah kodenya itu nanti mesti dikirimkan ke murid yang ingin mendaftar akun Edmodo. Ringkasnya sih seperti invite code gitu 😀
Langsung saja,
ini beliau tindakan untuk menciptakan kelas:
- Langkah pertama tentukan Anda sudah login menggunakan akun Edmodo guru.
- Selanjutnya lihat kolom group My Classes > klik ikon titik 3 > pilih hidangan Create a Class.
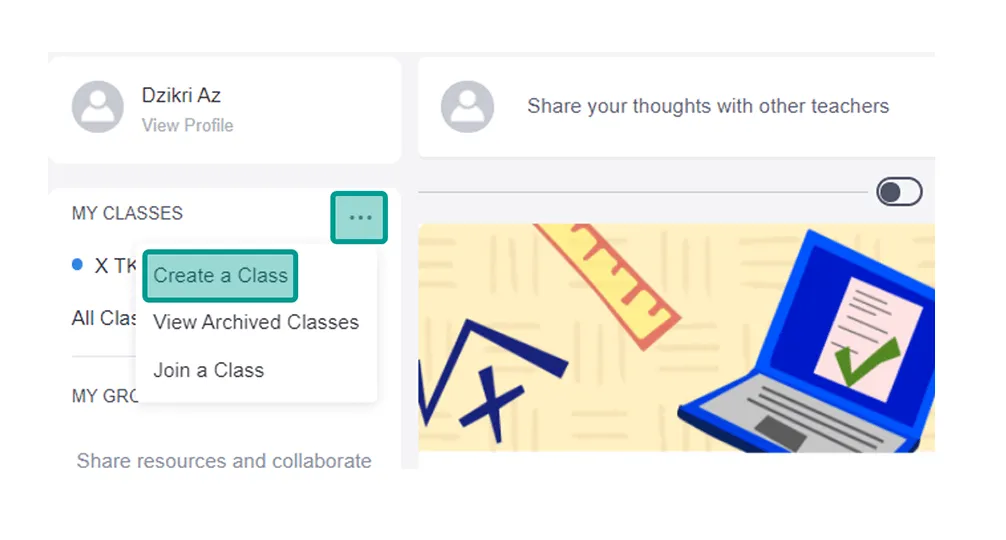
- Maka sajian form create a class akan terbuka, Anda bisa mengisi nama kelas, mata pelajaran, grade dan kategorinya.
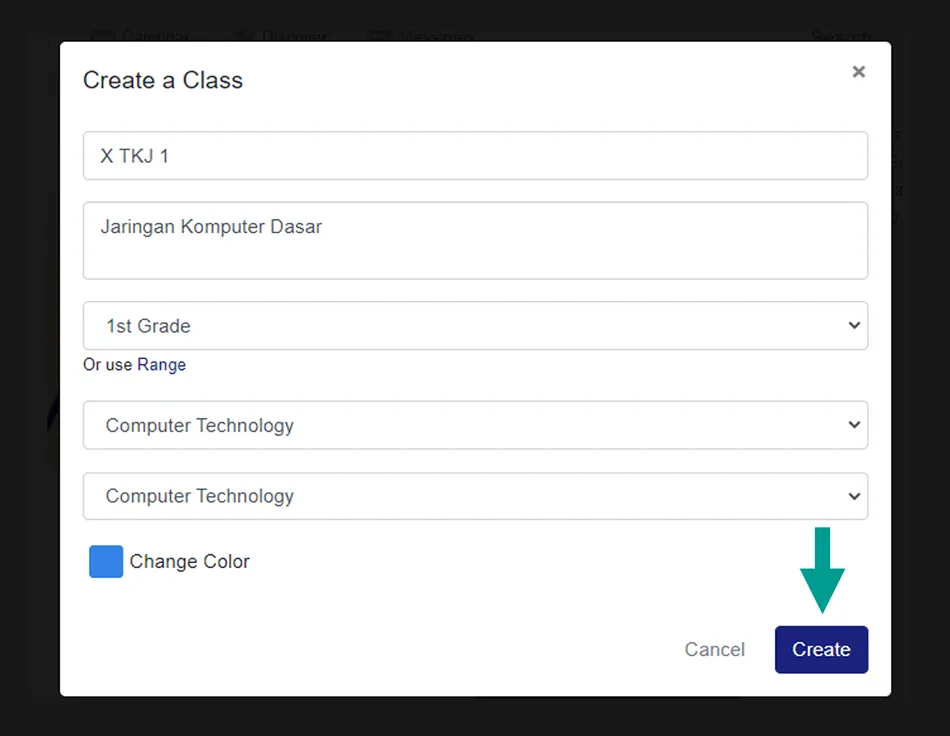
- Jika sudah, silahkan klik tombol Create.
- Selesai.
Sampai tahap
ini, Anda sudah dapat membuat kelas baru. Oh iya, di Edmodo ini Anda tidak
cuma mampu menciptakan satu kelas saja, melainkan mampu beberapa.
2. Mengundang Murid
Setelah sukses menciptakan kelas, cara berikutnya adalah memanggil murid.
Pada Edmodo ini, Anda mampu mengundang murid lewat instruksi yang dibagikan, Email ataupun PDF.
Supaya lebih
terang, berikut langkah-langkah yang mampu Anda ikuti:
- Langkah awal, Anda dapat membuka kelas yang ingin dibagikan kodenya ke murid.
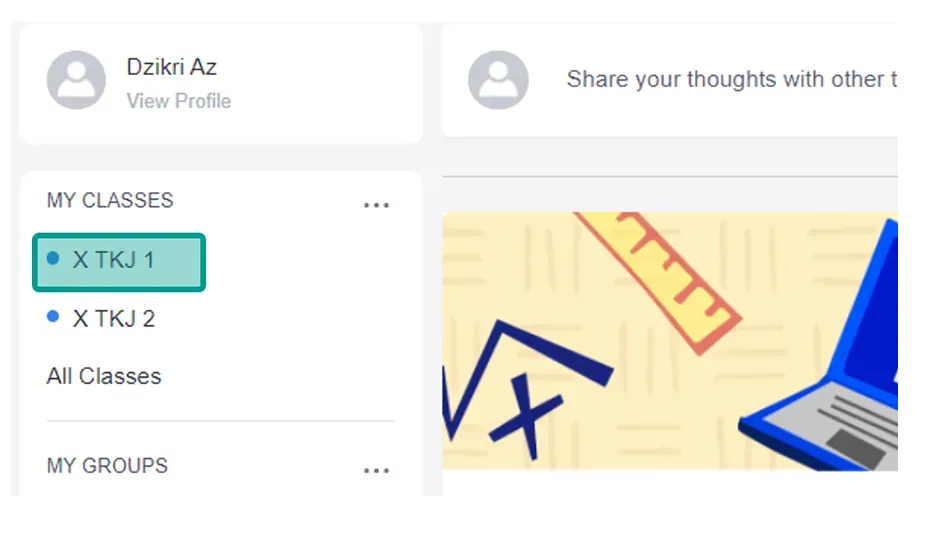
- Setelah halaman kelas terbuka, Anda bisa klik menu Class Code.
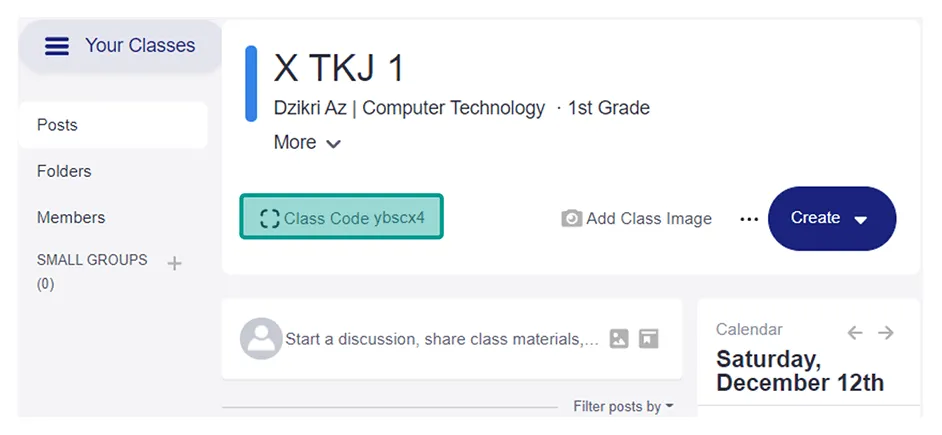
- Kemudian Anda bisa klik ikon copy, lalu bagikan class code itu lewat WhatasApp atau Line. Namun jika ingin via Email, Anda cuma perlu memasukkan Email-nya saja.
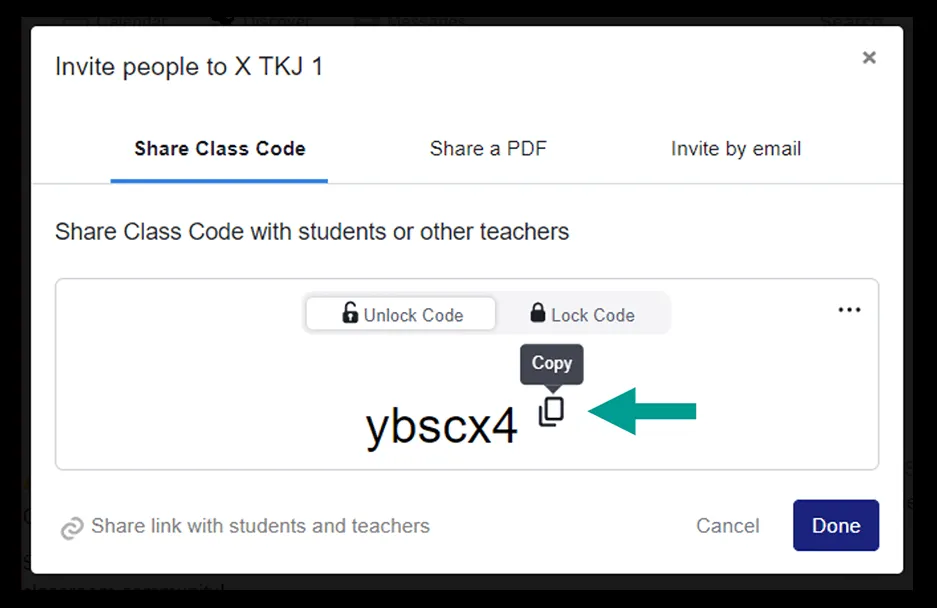
- Kalau telah dibagikan, silahkan klik tombol Done.
- Selesai.
Jika sudah Anda
bisa menanti sampai semua murid masuk ke kelas tersebut.
3. Membuat Materi
Kalau semua murid Anda telah masuk, maka
sekarang telah bisa menciptakan materi. Anda dapat upload bahan dari storage
PC, Google Drive ataupun One Drive.
Selain itu Anda juga bisa mengontrol schedule
bahan ini akan dibagikan.
Ini beliau tindakan untuk menciptakan
materi di Edmodo:
- Pertama Anda mampu masuk ke kelas yang ingin diberikan materi.
- Setelah itu klik kolom Start a discussion, share class materials, etc.
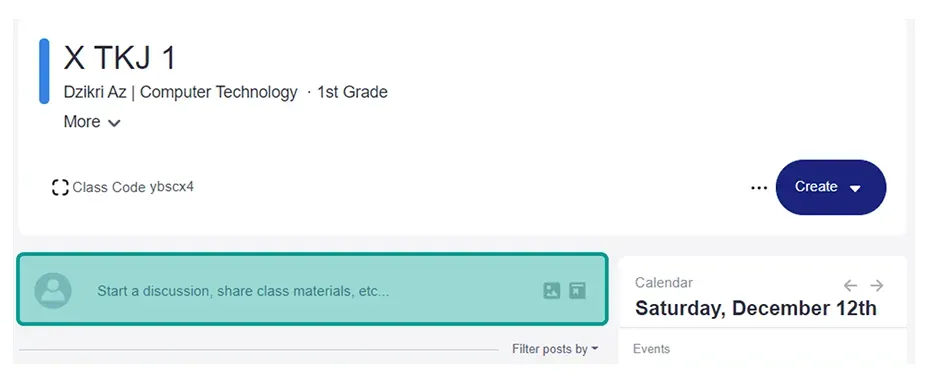
- Lalu ketikan deskripsi tugas Anda pada kolom tersebut.
- Kalau Anda ingin mengarsipkan file bahan, silahkan klik ikon Attach Files and Images.
- Kemudian cari bahan yang ingin Anda arsipkan.
- Kalau Anda ingin mengambil data dari Google Drive atau One Drive, bisa klik ikon Add from Library. Sedangkan ingin mengendalikan acara, bisa klik Schedule Your Post.
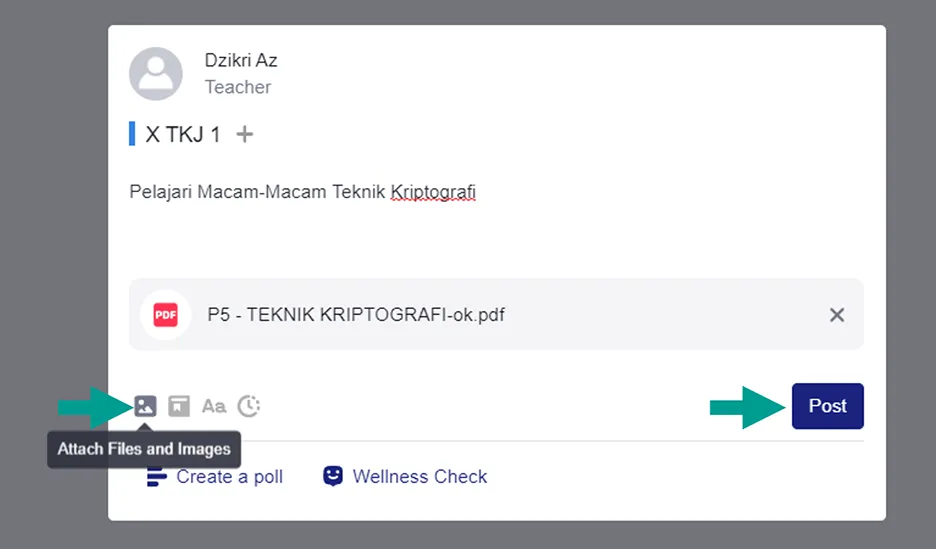
- Langkah terakhir klik tombol Post.
- Selesai.
Jika Anda ingin membagikan peran yang lain,
maka bisa mengulangi cara diatas.
4. Membagikan Tugas
Setelah membuat materi, mungkin Anda ingin
membagikan peran ke semua murid di kelas tersebut. Di Edmodo mampu kok, caranya
juga sangat gampang.
Berikut langkah-langkah membagikan tugas di
Edmodo guru:
- Langkah pertama silahkan masuk ke kelas yang ingin Anda bagikan tugas.
- Kemudian klik tombol Create > pilih Quiz > klik menu New.
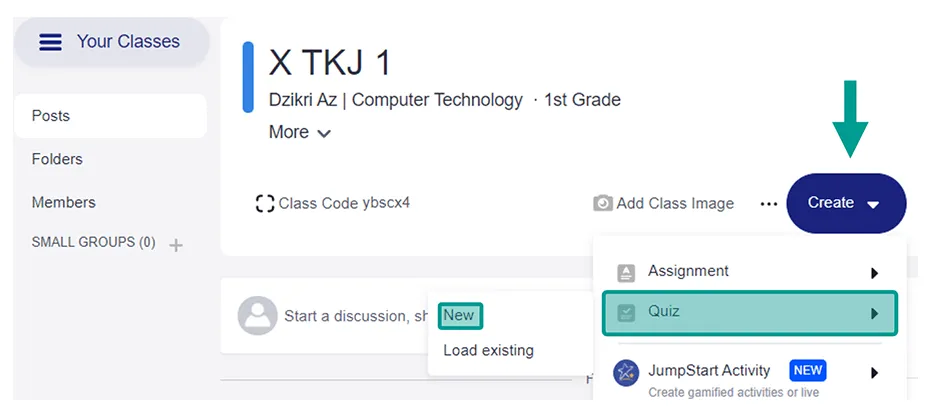
- Maka Anda akan dialihkan ke halaman Quiz. Pada tab Quiz Details, silahkan isikan Quiz Title dan Instructions.
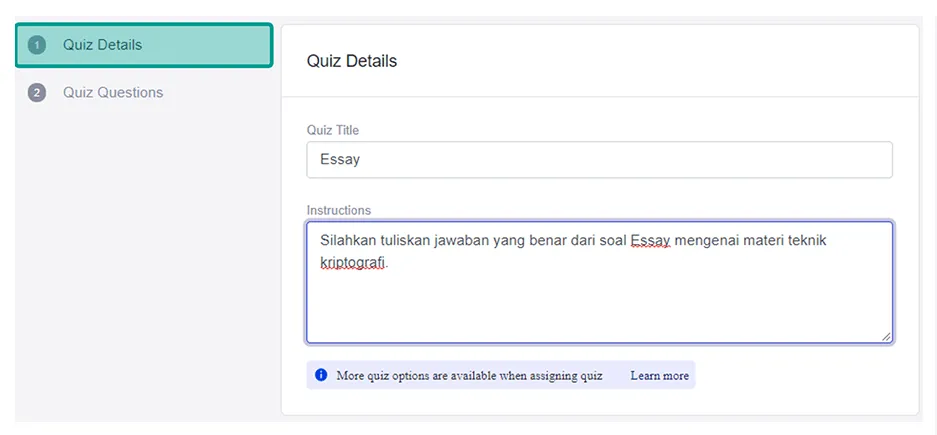
- Jika sudah, silahkan klik tab Quiz Questions, lalu pilih jenis pertanyaan dan ketikan soal di kolom Question Text.
Catatan:
Karena soal yang akan aku buat Essay, maka di sini saya menentukan pilihan Short Answer.
- Kalau Anda ingin menyertakan pertanyaan, silahkan klik tombol Add New Question.
- Lalu misalkan Anda telah simpulan menciptakan pertanyaan, silahkan klik tombol Assign.
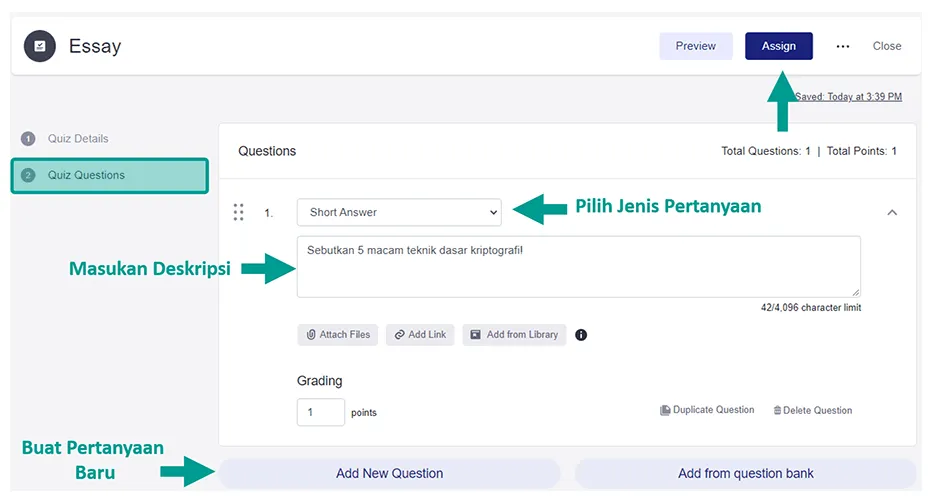
- Maka form peran akan muncul, Anda bisa menertibkan tanggal pembagian peran, waktu pembuatan dan pengaturan yang lain.
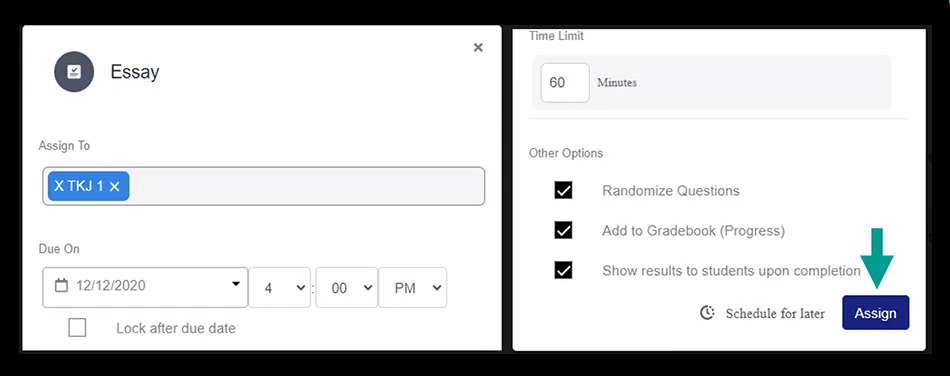
- Langkah terakhir klik tombol Assign untuk membagikan peran tersebut.
- Selesai.
Pada pembagian peran ini, Anda juga bisa
membagikannya ke kelas lain sekaligus.
5. Memberi Nilai Tugas
Setelah dilaksanakan oleh semua murid, maka
tugas yang telah Anda bagikan akan memiliki status submission.
Lalu untuk mengkoreksi dan menunjukkan nilai
tugas murid, Anda bisa ikuti tindakan berikut:
- Pertama-tama silahkan masuk ke kelas yang ingin dikoreksi tugasnya.
- Setelah itu cari soal yang telah Anda berikan, lalu klik tombol Submission.
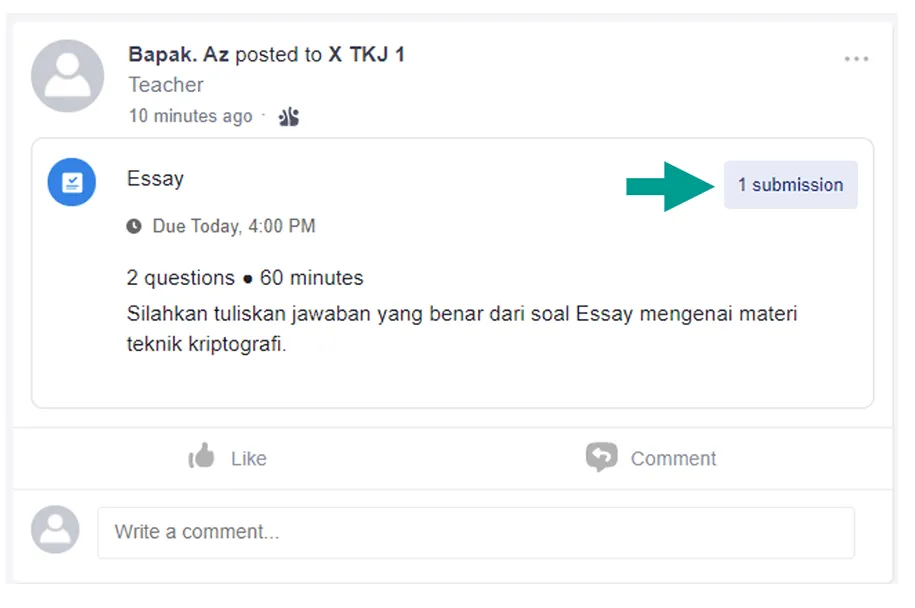
- Jika telah sekarang klik tab Student, kemudian pilih murid yang sudah melaksanakan peran Anda.
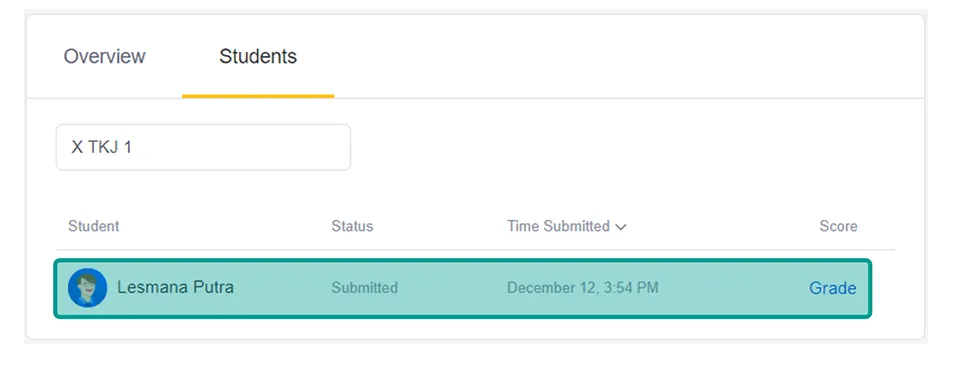
- Selanjutnya silahkan koreksi balasan yang telah diantarkan oleh murid.
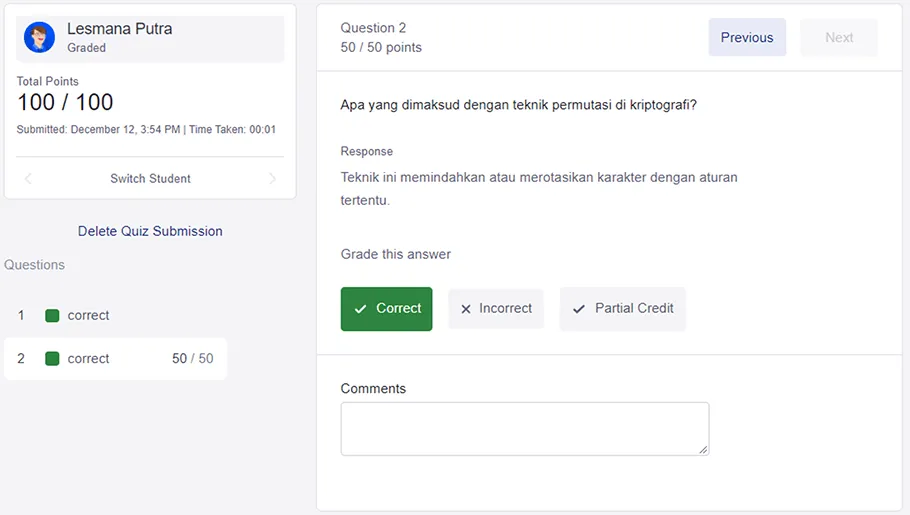
Catatan:
Kalau ada balasan yang salah, Anda bisa menuliskan komentar di kolom comment.
- Selesai.
Setelah dikoreksi, Anda mampu klik tombol close
dan lihat overview dari tugas yang telah diberikan.
Cara Mengunakan Edmodo Untuk Siswa
Untuk akun Edmodo siswa ini memiliki fitur yang berlainan dengan guru (Karena memang ditujukan untuk peran berlainan sih hehe).
Silakan cek tindakan ini:
1. Cara Gabung di Kelas
Selain gabung kelas lewat form pendaftaran, kita juga mampu masuk kelas lainnya. Atau gabung lebih dari satu kelas.
Kalau belum tahu caranya, Anda bisa
mengikuti langkah-langkah berikut:
- Langkah pertama pastikan Anda telah login menggunakan akun Edmodo Siswa.
- Kemudian lihat kolom group My Classes > klik ikon titik 3 > pilih hidangan Join a Class.
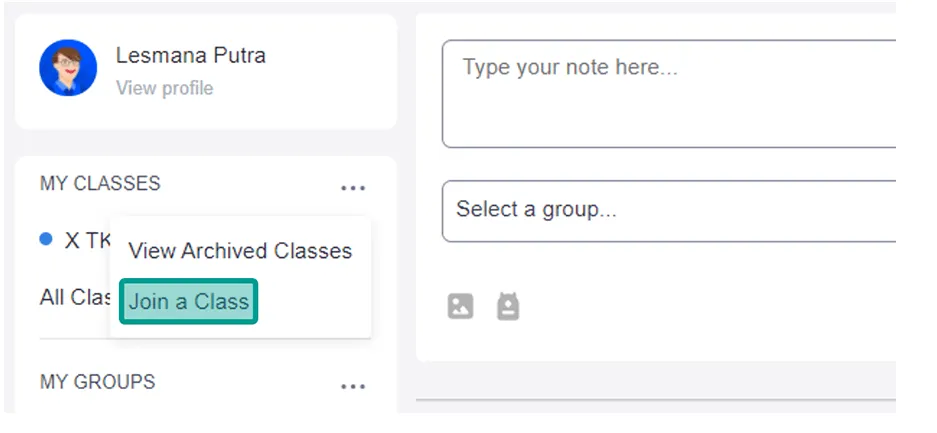
- Langkah terakhir masukkan class code yang telah di share oleh guru Anda, lalu klik tombol Join.
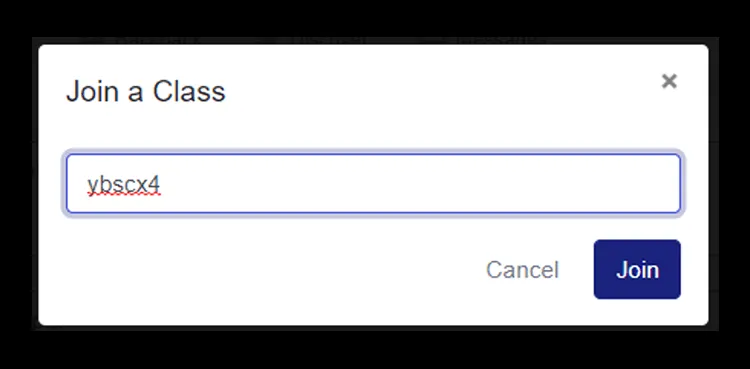
- Selesai.
Setelah mengikuti langkah-langkah di atas, maka kita akan dialihkan ke halaman kelas tersebut.
2. Cara Kerjakan Tugas
Setelah sukses gabung ke kelas, sekarang kita dapat melakukan tugas jika sudah dibagikan oleh guru.
Caranya mirip berikut:
- Pertama Anda bisa masuk ke kelas lebih dahulu.
- Kemudian cari artikel peran yang telah di share oleh guru.
- Setelah itu klik tombol Take Quiz.
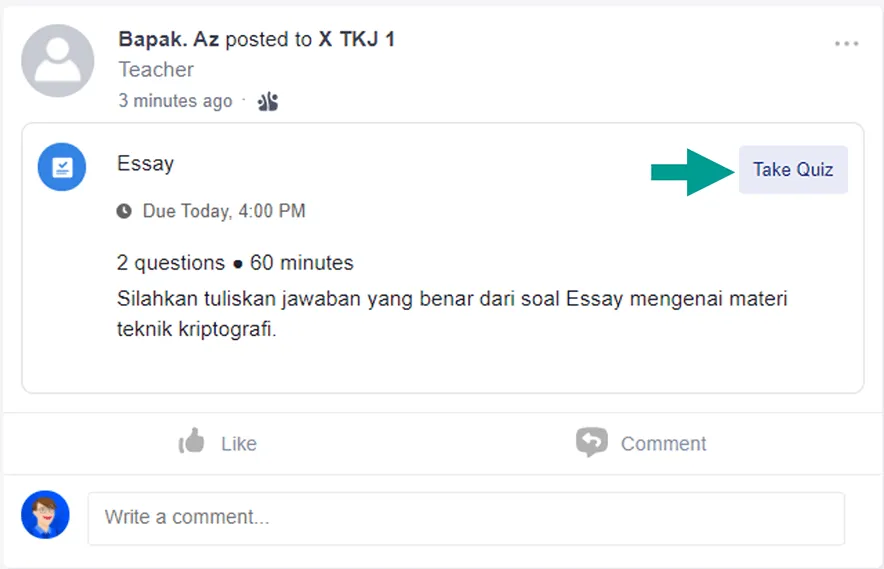
- Maka soal akan timbul satu persatu, silahkan Anda jawab seluruhnya.
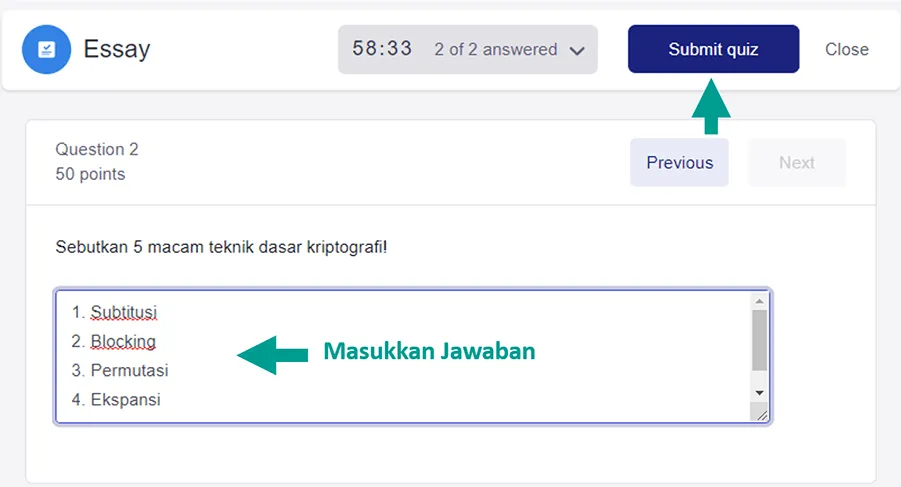
- Kalau sudah mengisinya, Anda mampu klik tombol Submit Quiz.
- Selesai.
Maka semua balasan Anda akan dikirimkan ke
Edmodo guru untuk dikoreksi.
3. Cara Mengirim Hasil Tugas
Lalu bila tugasnya berupa mengirim file, maka ada caranya lagi, dan berlainan dengan menjawab peran mirip diatas.
Berikut langkah-langkahnya:
- Pertama, silakan masuk ke kelas yang sudah dibagikan tugasnya lebih dulu.
- Kemudian cari tugas yang sudah di share oleh guru.
- Selanjutnya klik tombol Open.
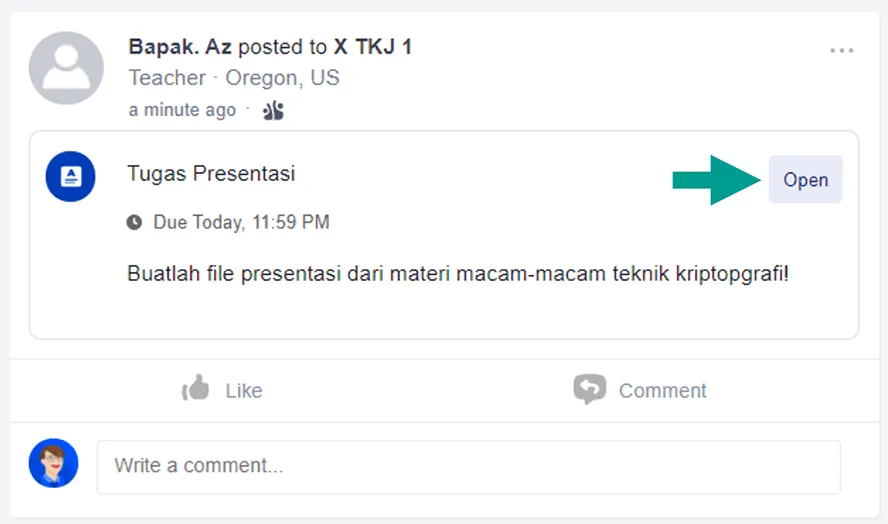
- Lalu klik tombol Attach > jikalau file PPT Anda ada di komputer pilih menu File from Computer.
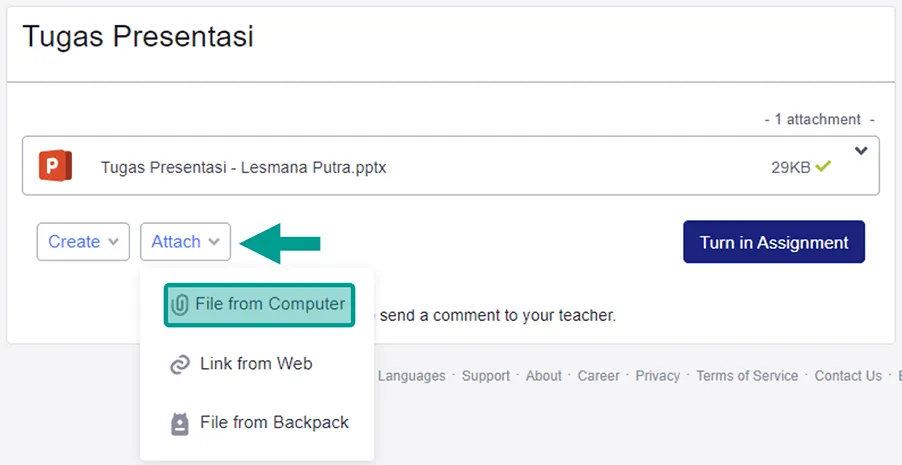
- Langkah terakhir cari file PPT Anda dan klik tombol Turn in Assignment.
- Selesai.
Pada halaman ini, Anda juga mampu menciptakan
file PPT, Word atau Excel pribadi melalui hidangan Create.
4. Mengetahui Nilai Tugas
Setelah mengerjakan semua tugas, selanjutnya Anda bisa mengevaluasi nilainya. Dengan catatan, yang ditampilkan cuma nilai yang telah dikoreksi oleh guru saja.
Kalau belum, maka lazimnya nilai tidak akan tampil.
Berikut cara mengenali nilas tugas di
Edmodo murid:
- Langkah pertama silakan kembali ke halaman home di Edmodo Student.
- Selanjutnya klik ikon student > pilih sajian Progress.
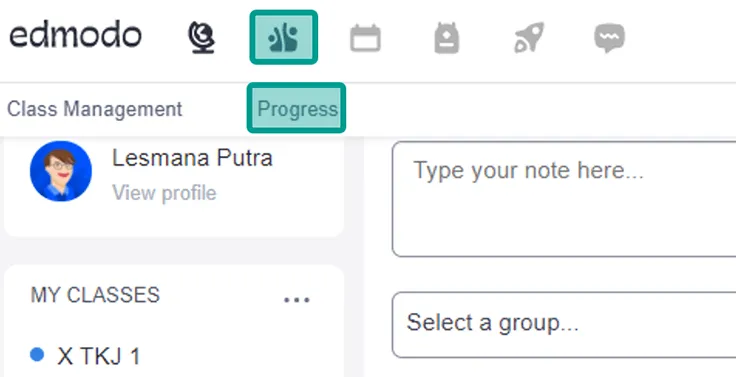
- Lalu klik kelas yang ingin Anda lihat nilai tugasnya.
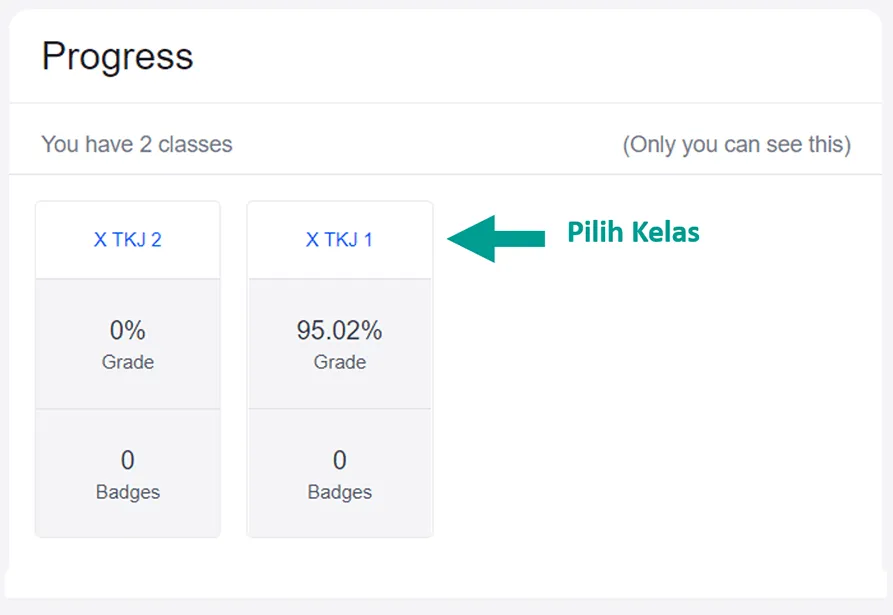
- Maka Anda akan dialihkan ke halaman untuk melihat semua nilai peran yang sudah dikerjakan dan dikoreksi.
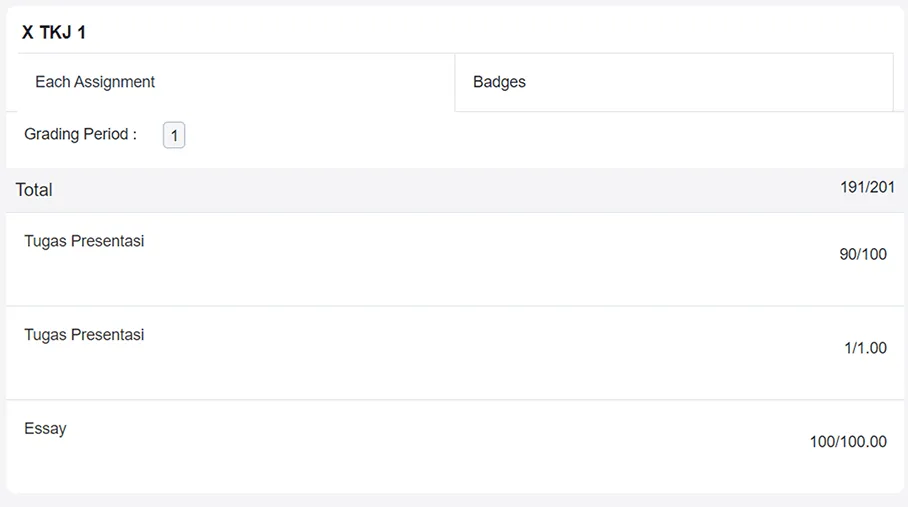
- Selesai.
Pada halaman tersebut disediakan juga nilai total dari semua peran. Kaprikornus bisa menyaksikan sendiri rata-rata nilai peran Anda ya.
Akhir Kata
Nah itulah beberapa cara mendaftar dan memakai akun Edmodo guru dan siswa yang dapat Anda coba.
Untuk Anda yang seorang guru, Edmodo mampu Anda coba alasannya keunggulan-kelebihannya yang cukup bermacam-macam. Seperti:
- Pembuatan kuis seperti yang telah dijelaskan
- Memberikan materi latih yang lengkap
- Mempermudah komunikasi antara guru dan murid
- Aplikasinya tidak sukar untuk digunakan
- Aksesnya gratis sehingga bisa meminimalkan
- Dan masih banyak lagi
Misalkan Anda ingin bertanya, jangan ragu
ya. Langsung saja menanyakannya via kolom komentar dibawah ini.
Semoga berguna.