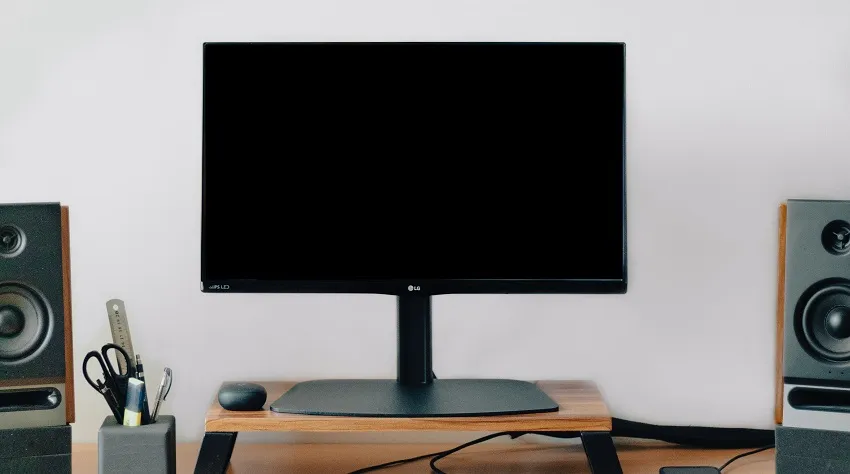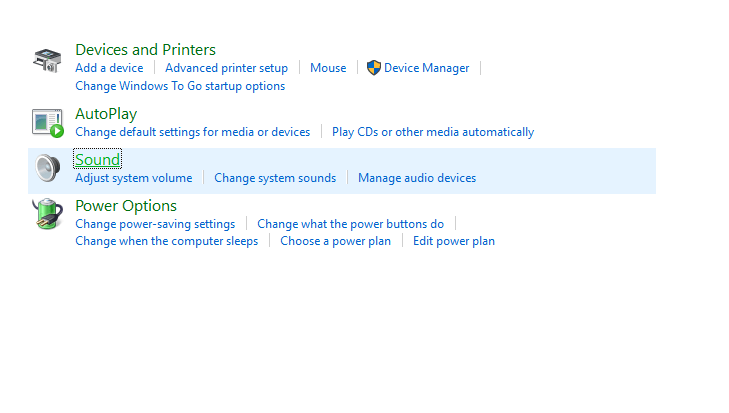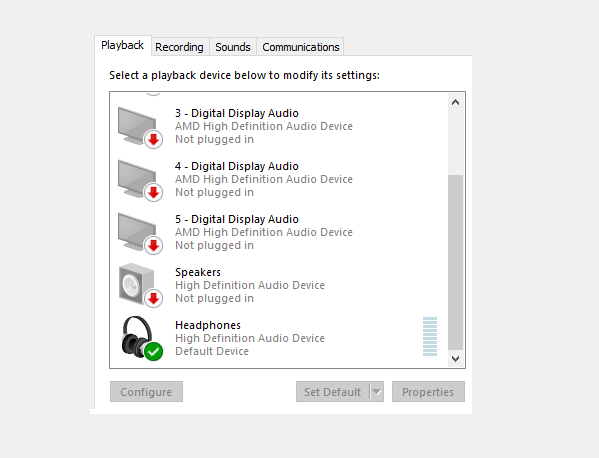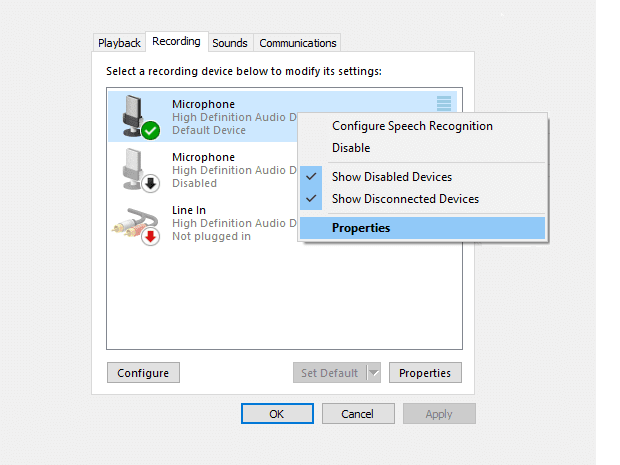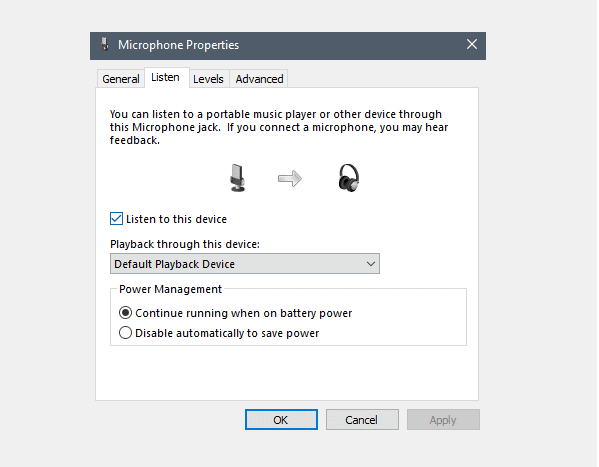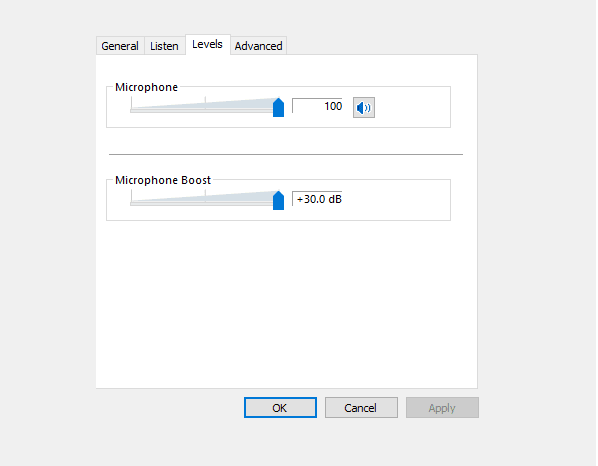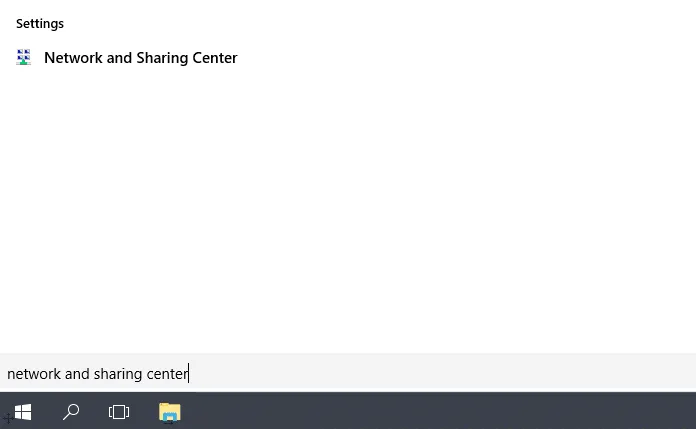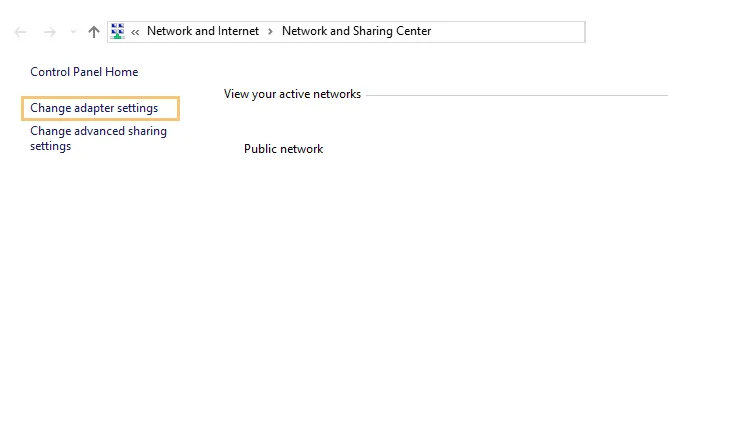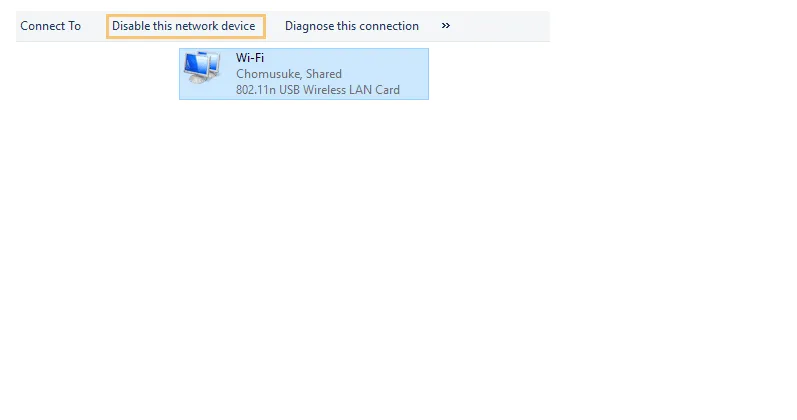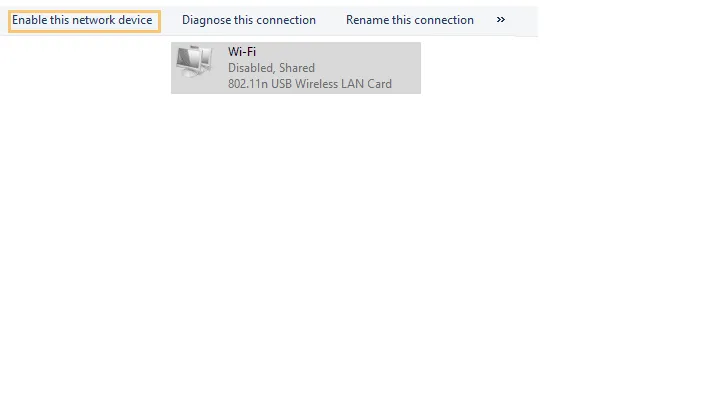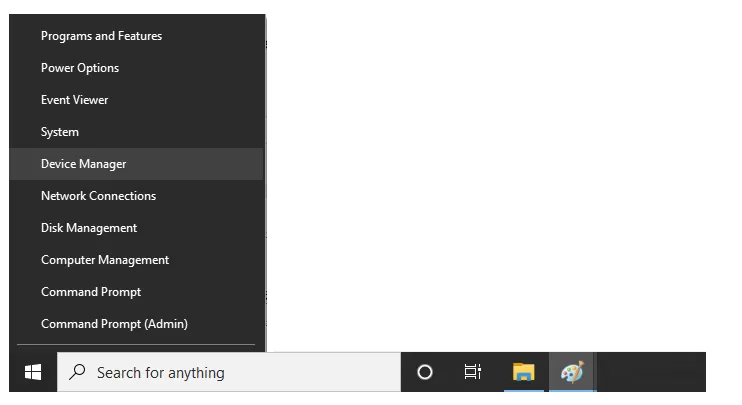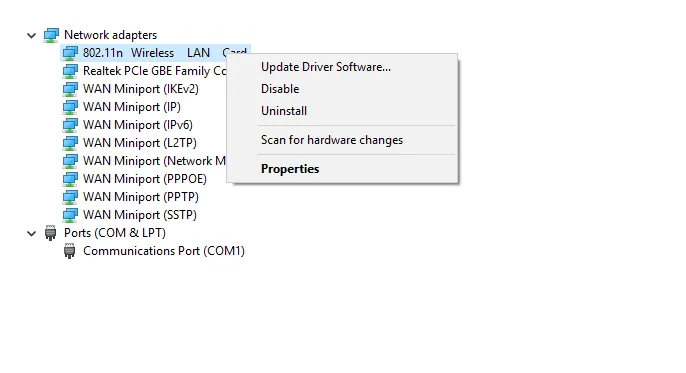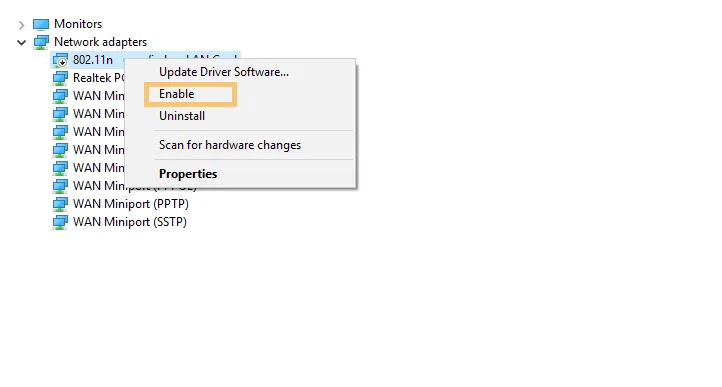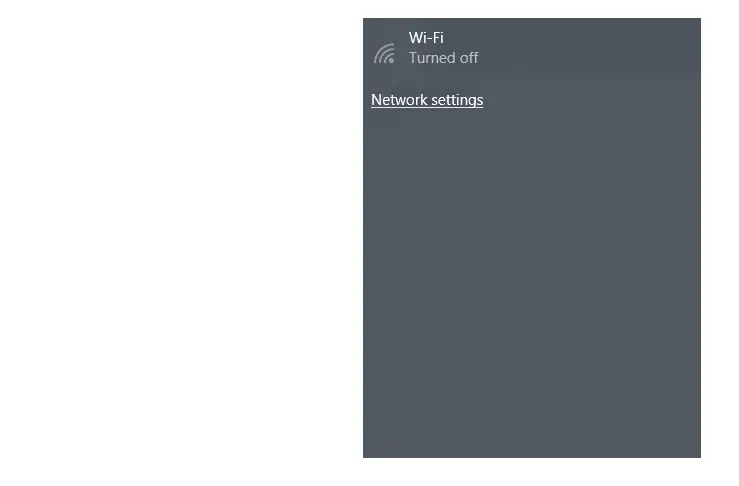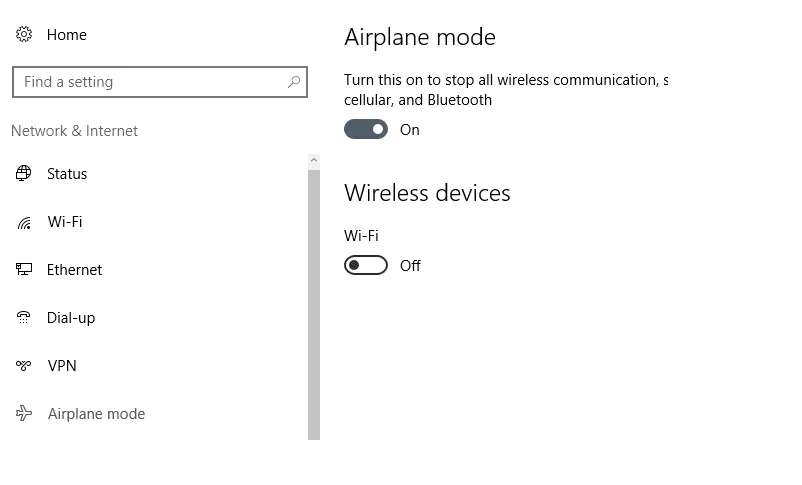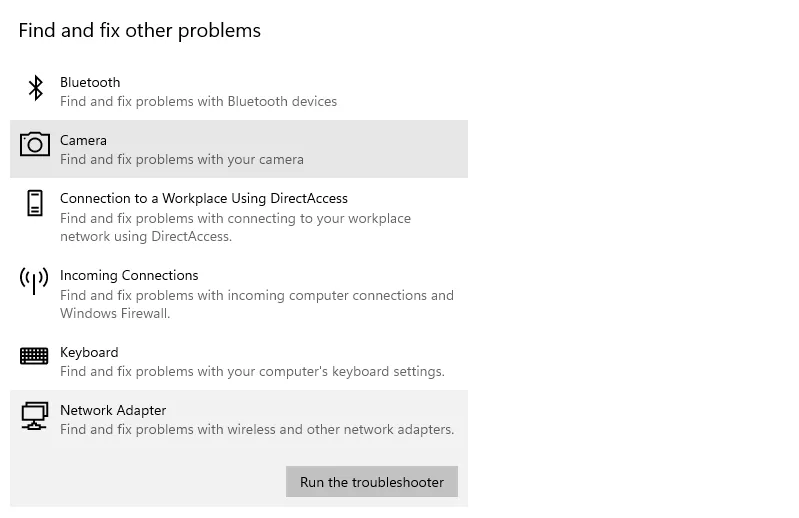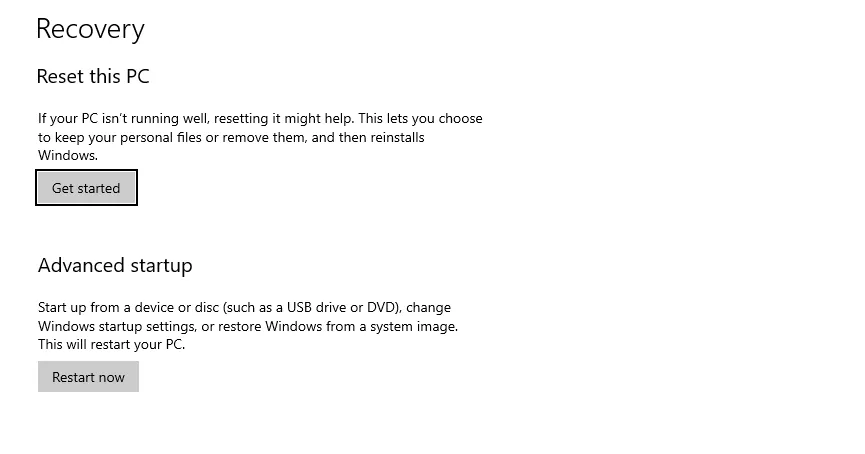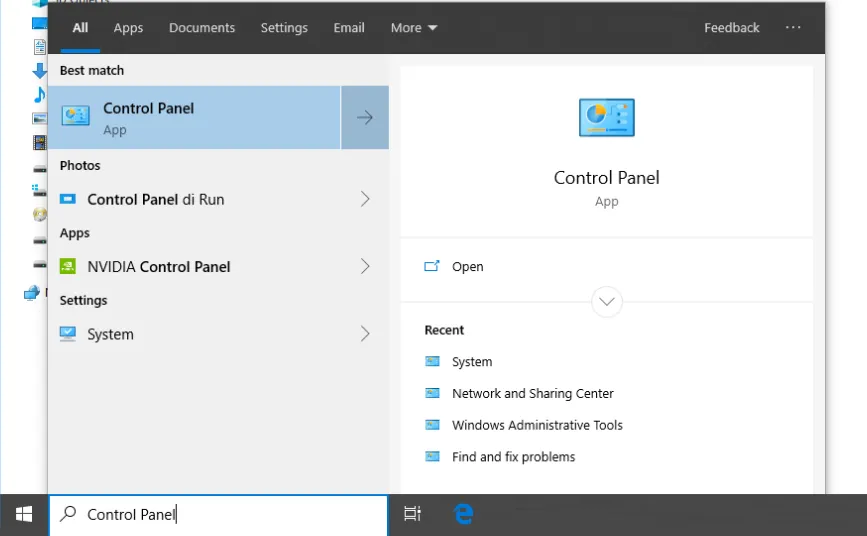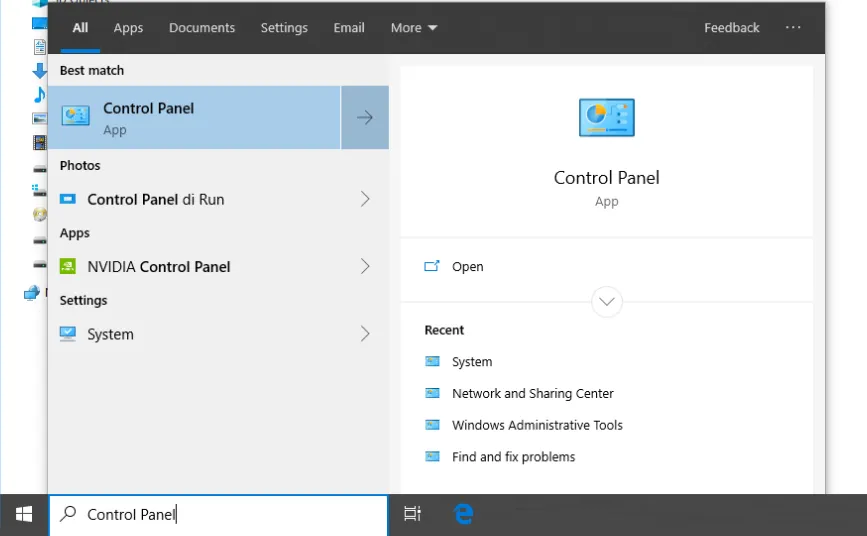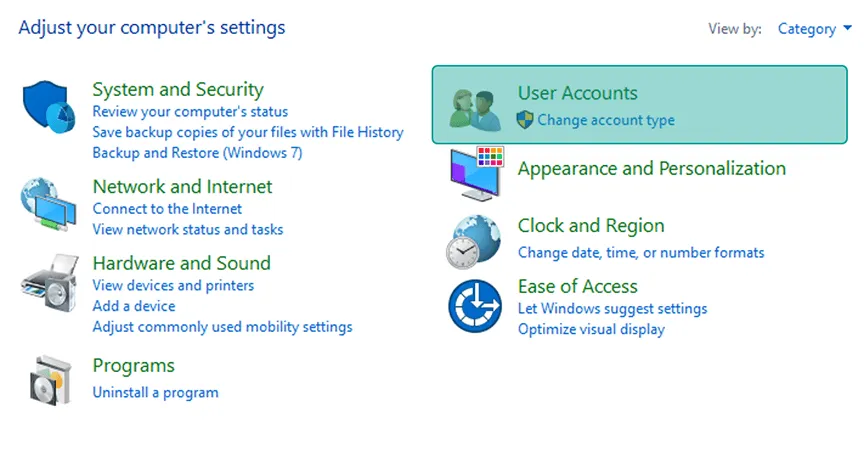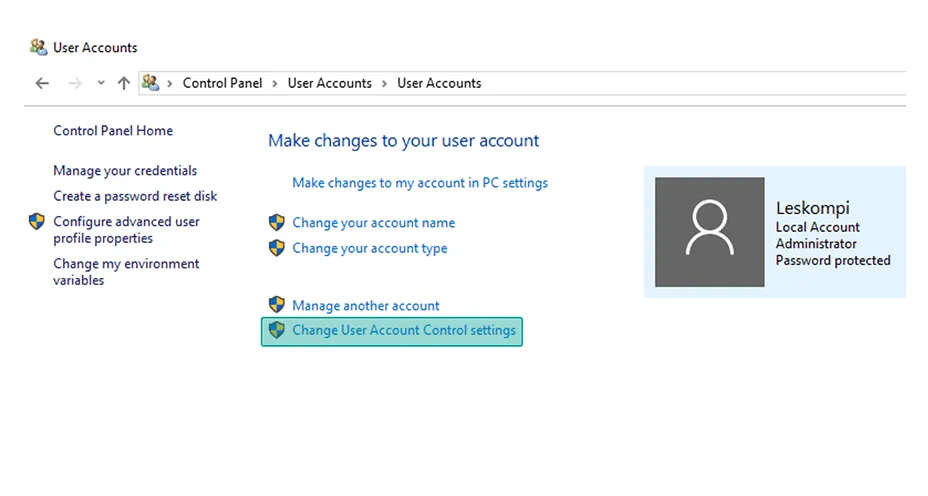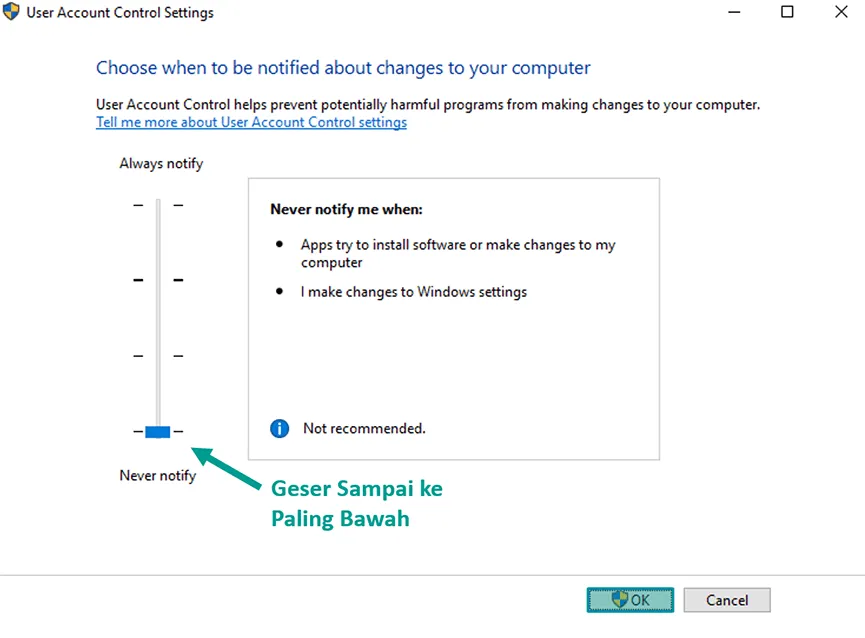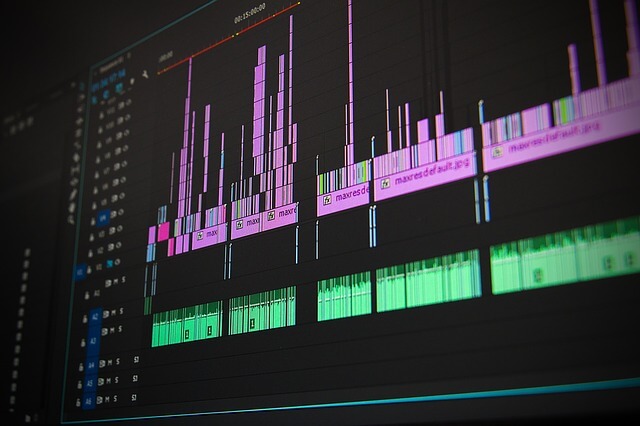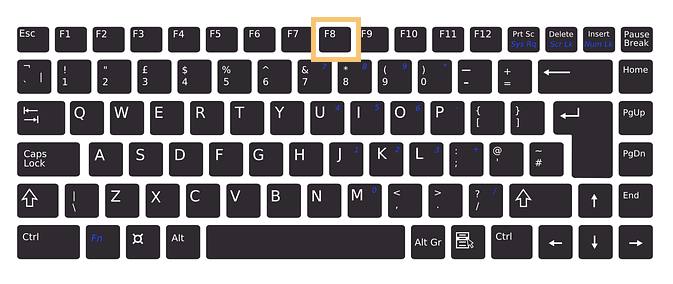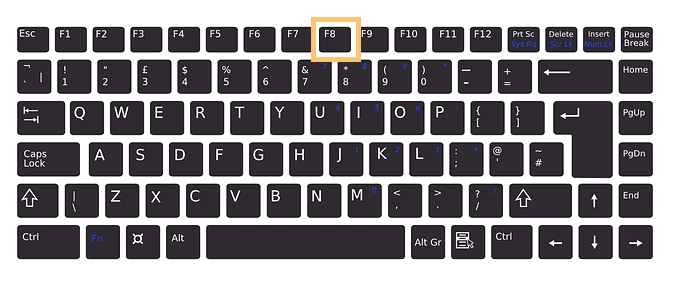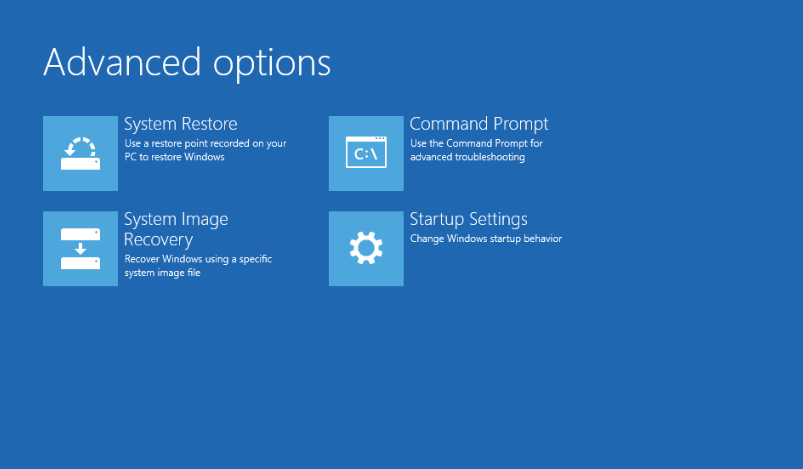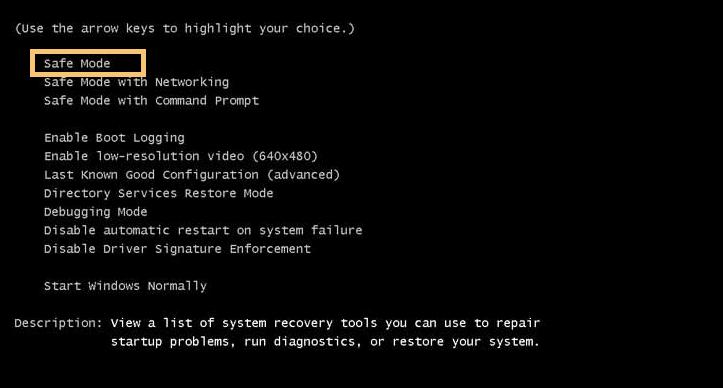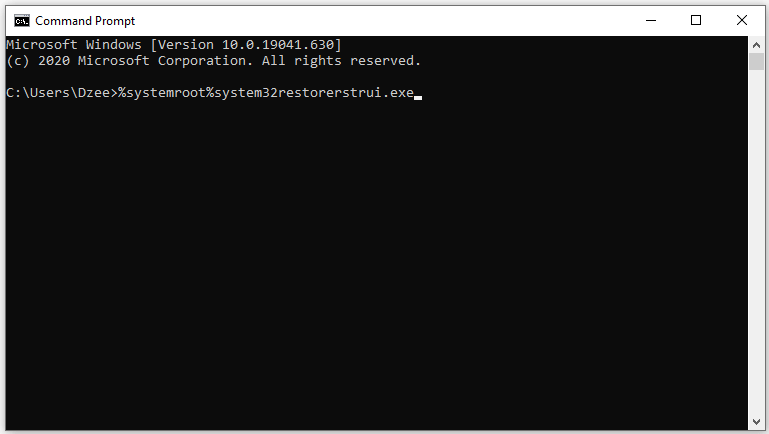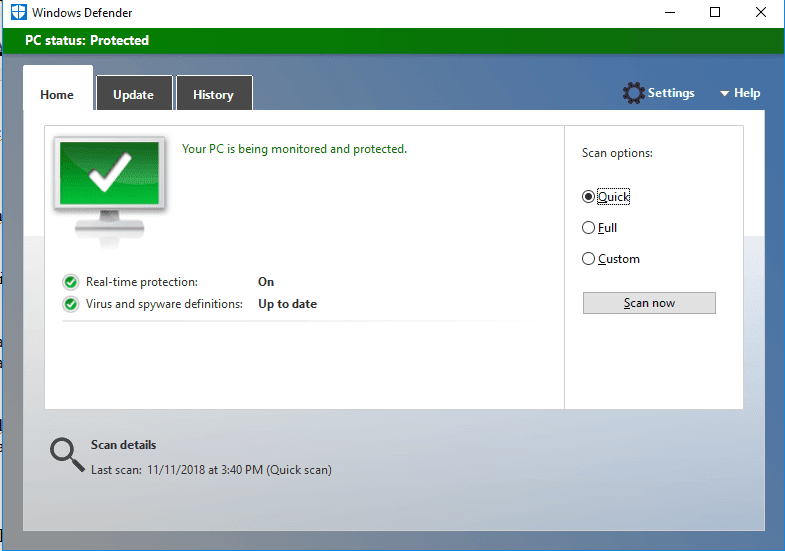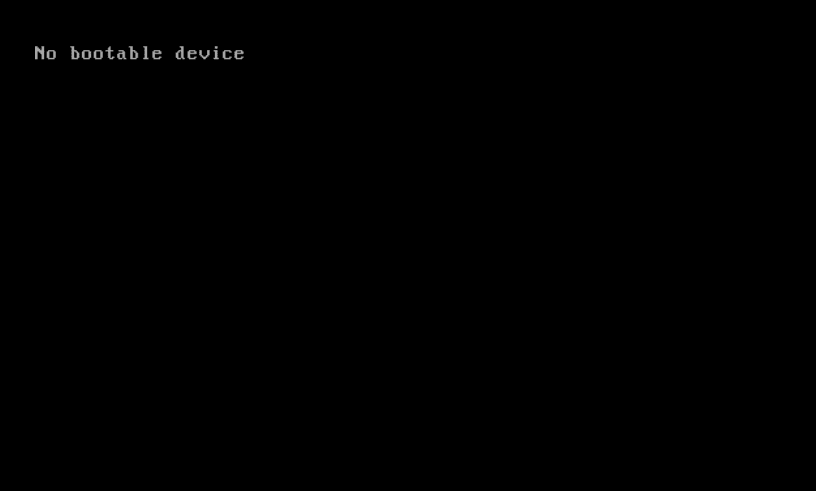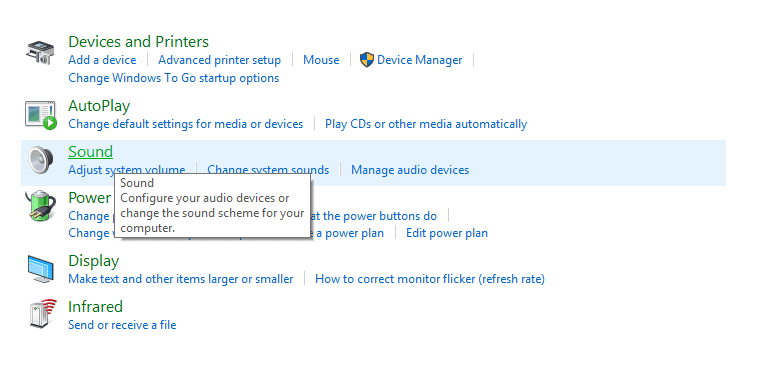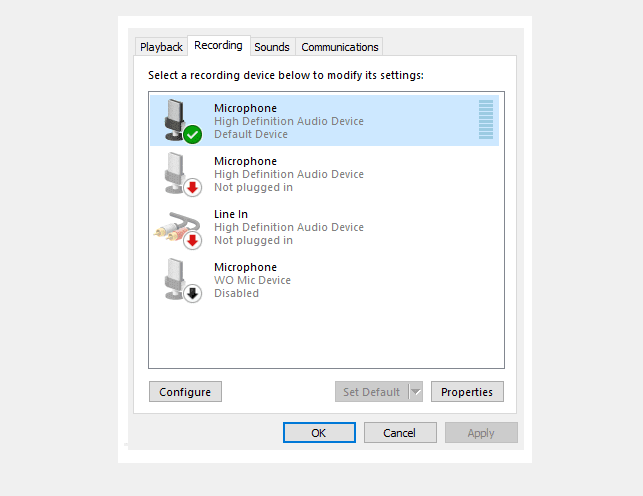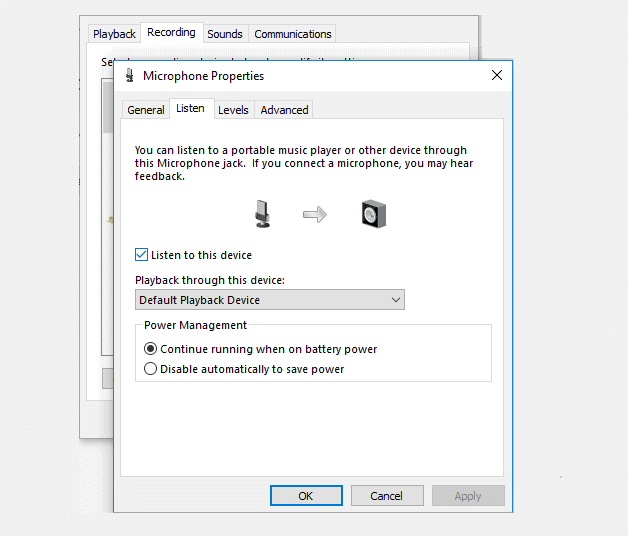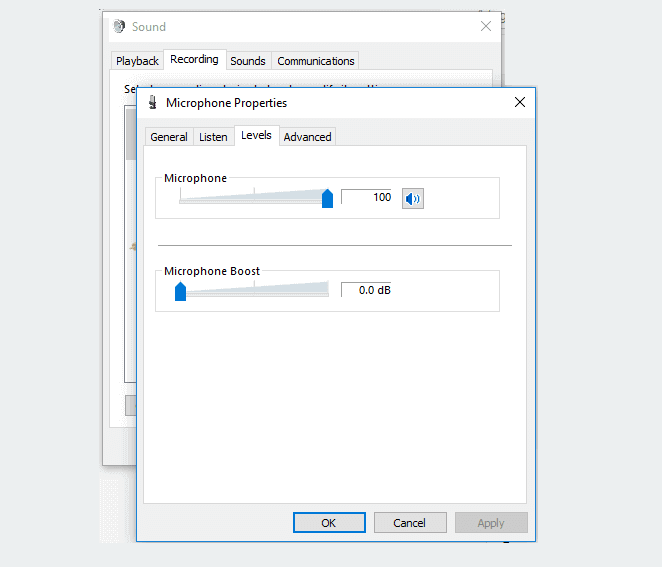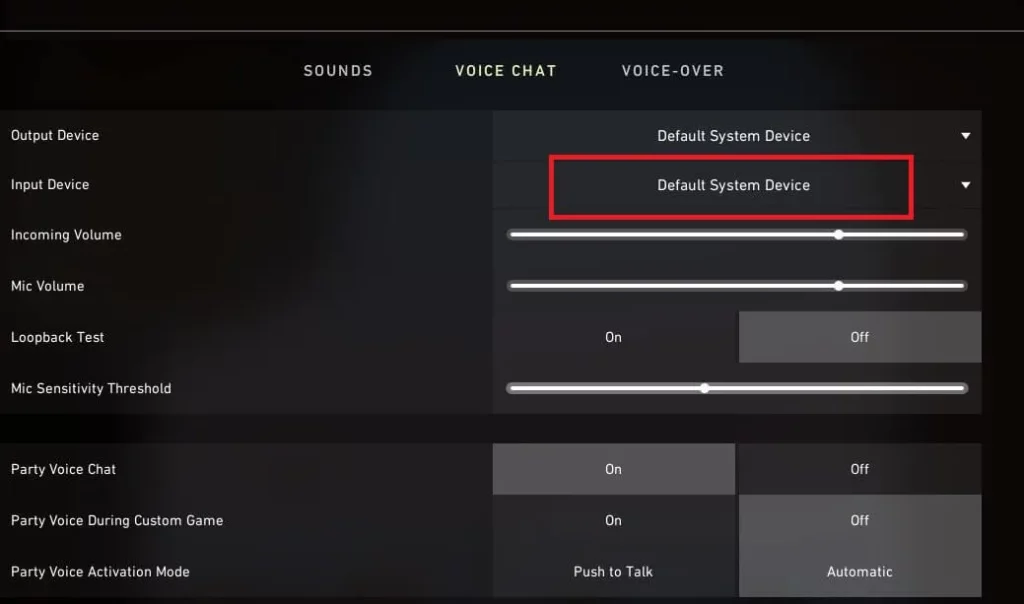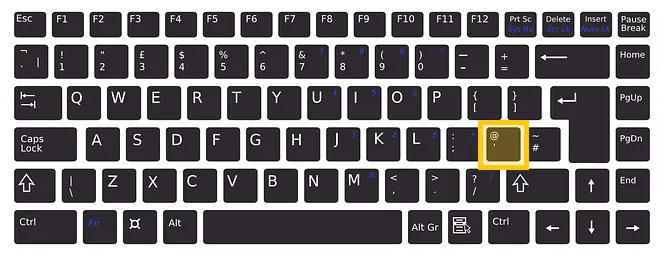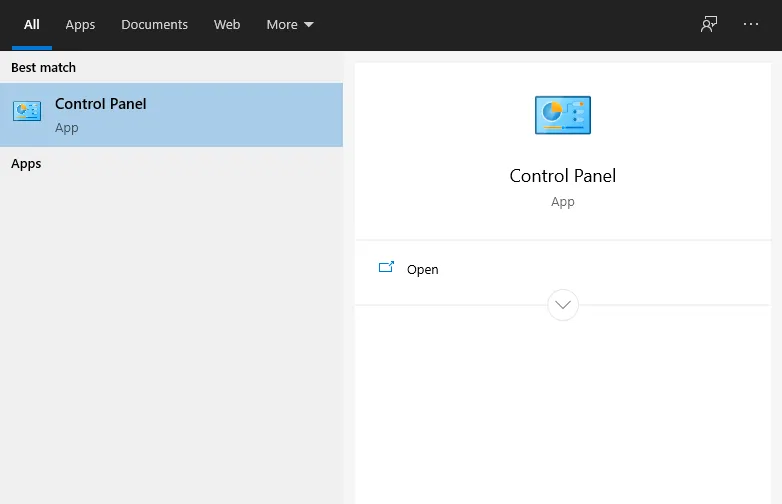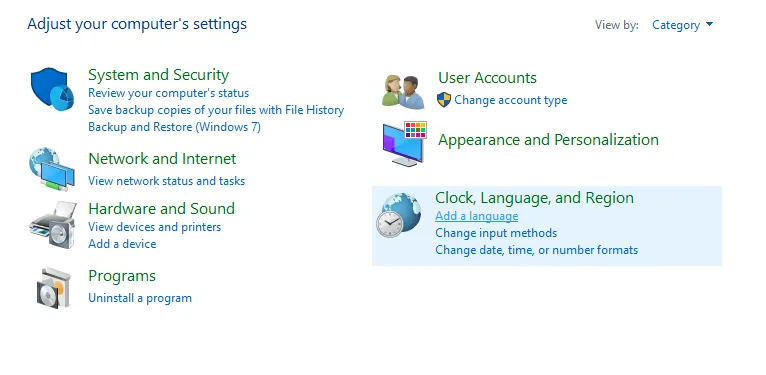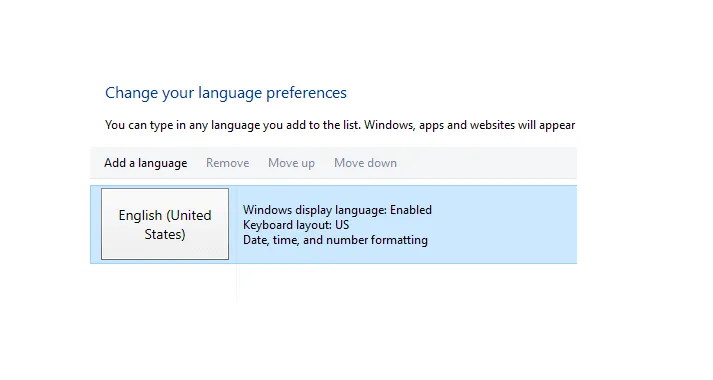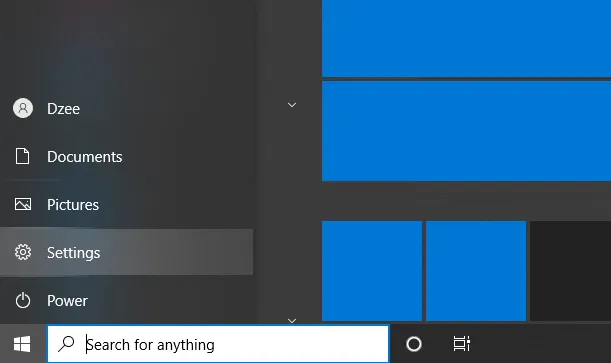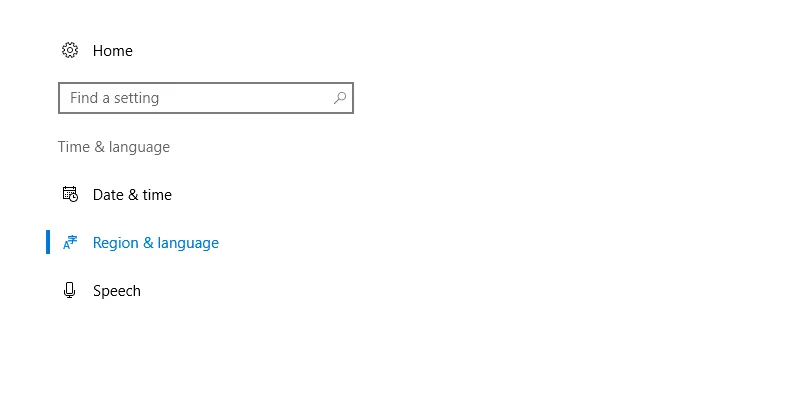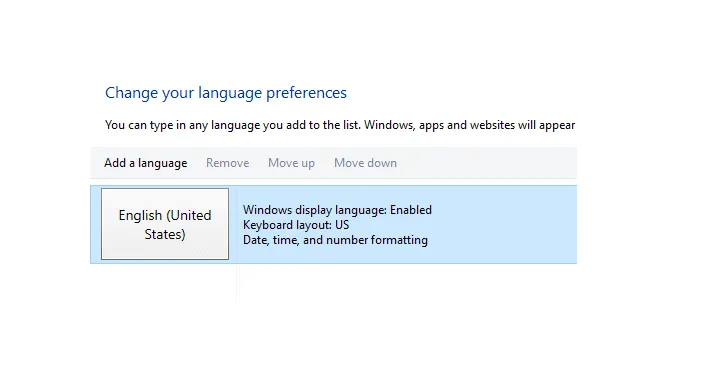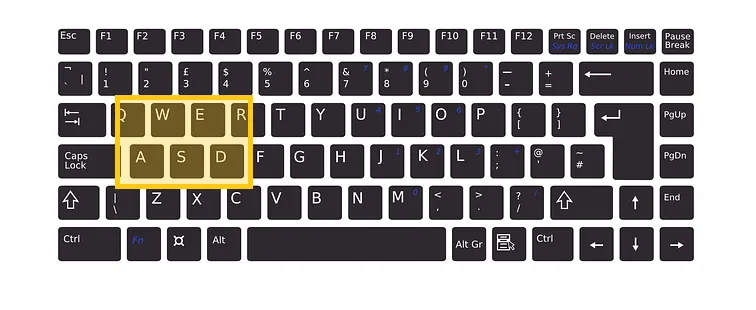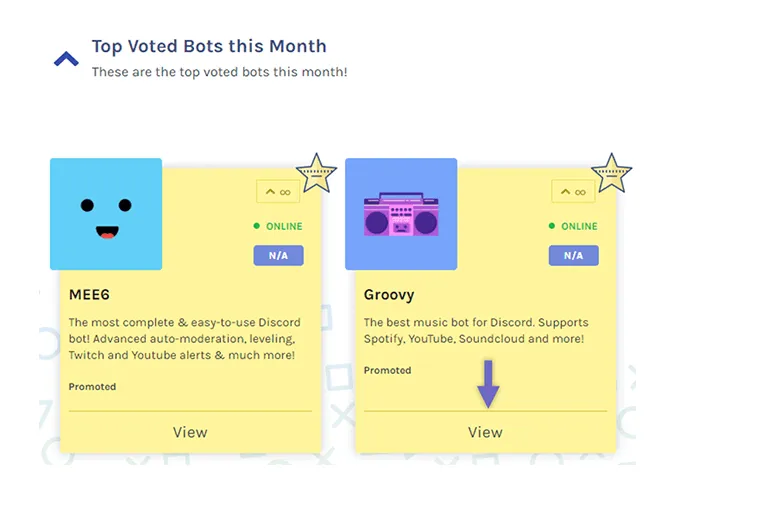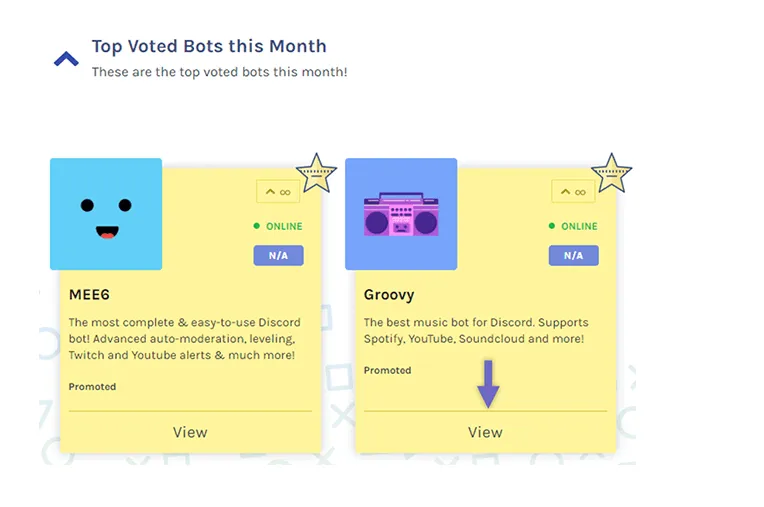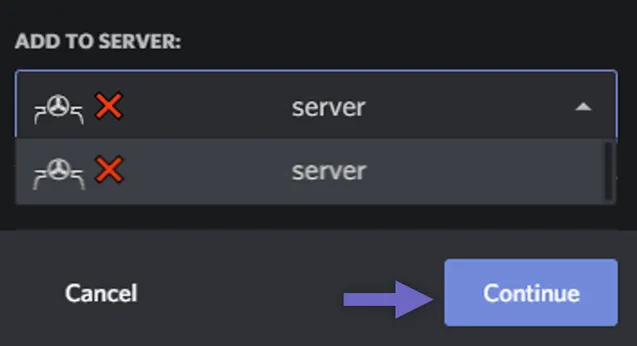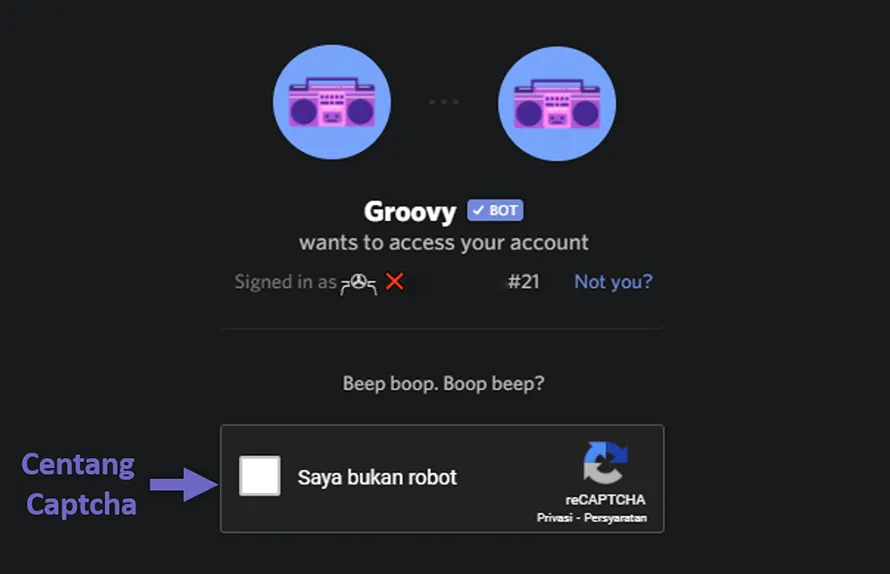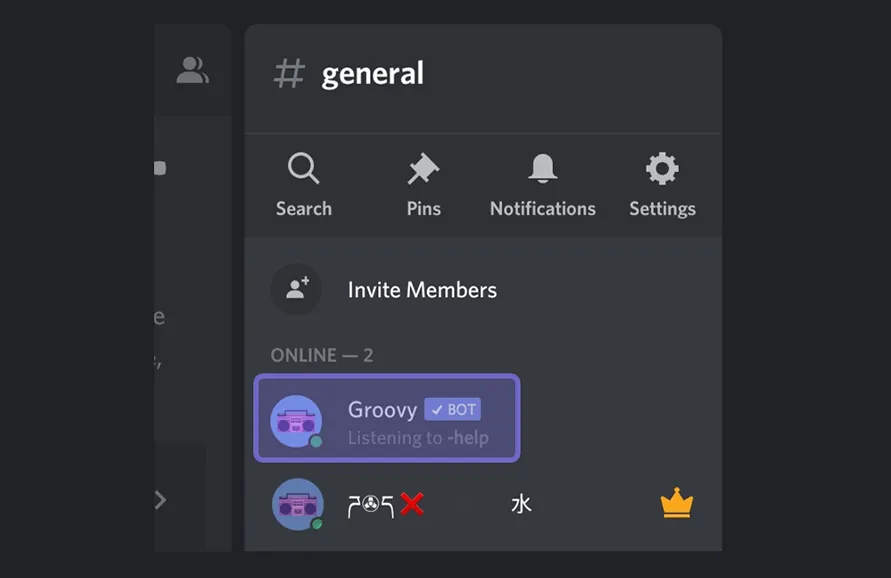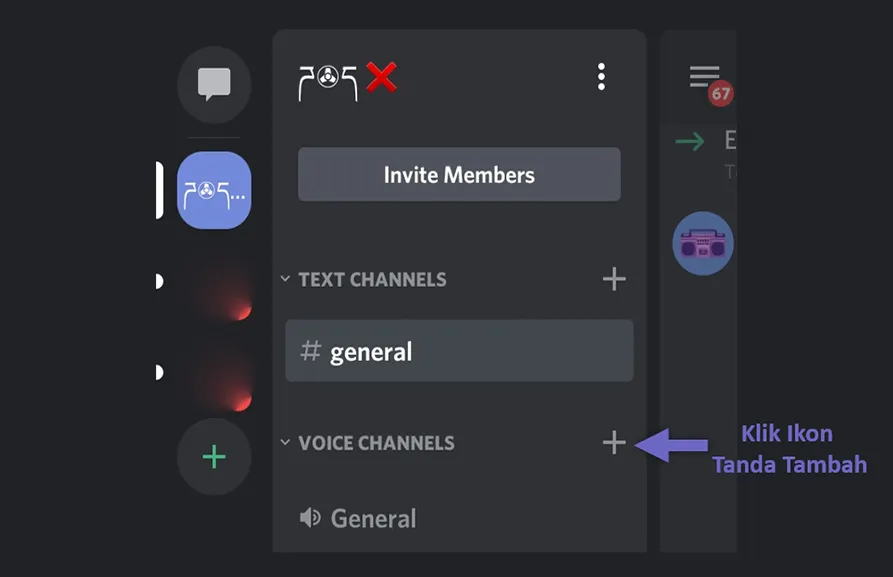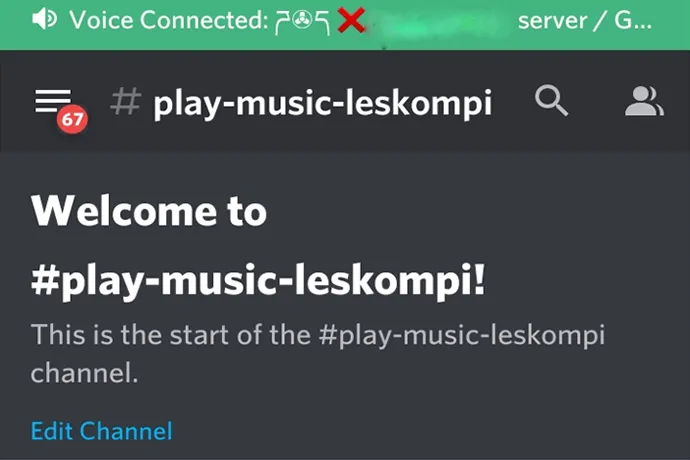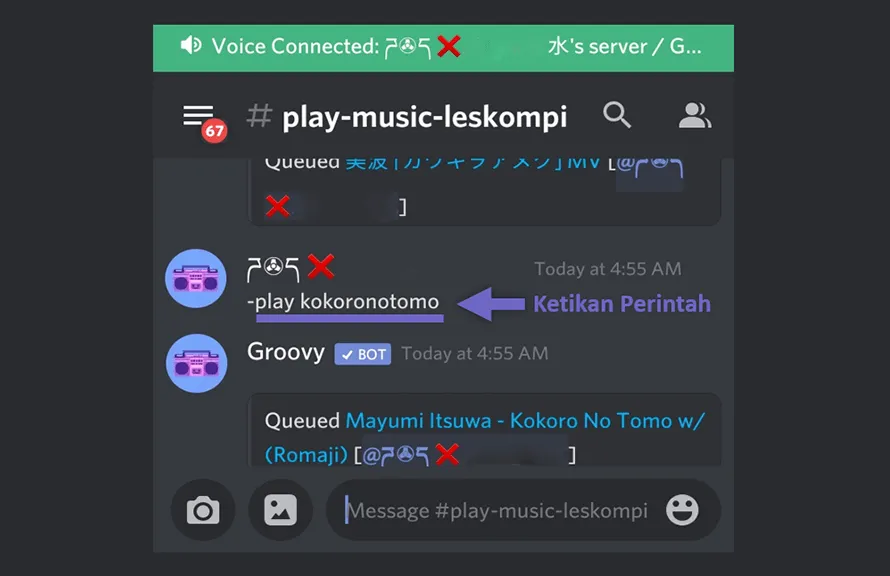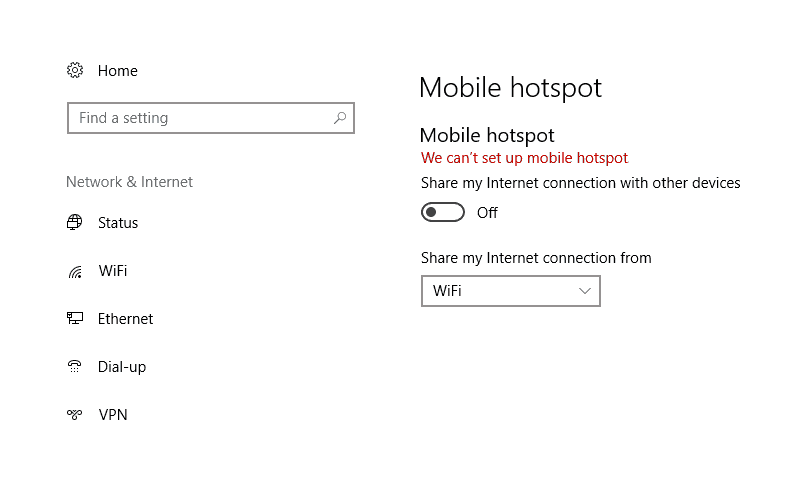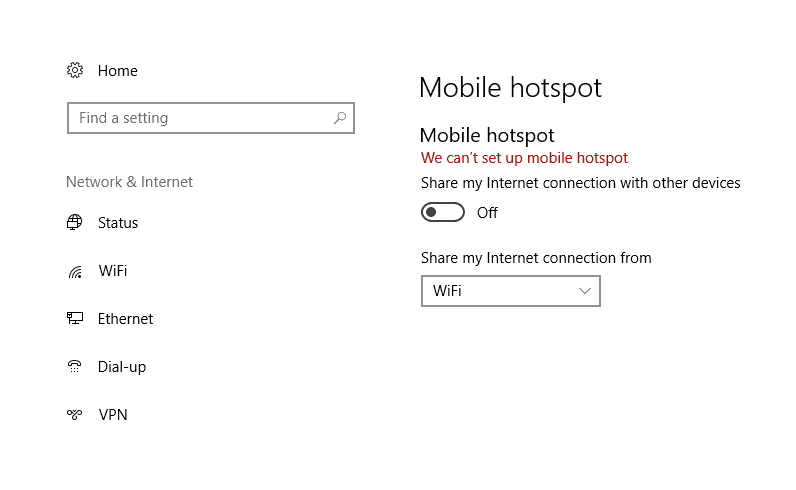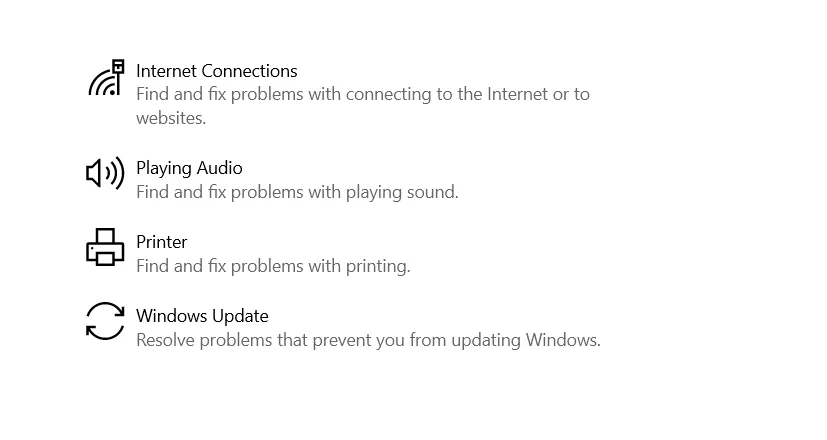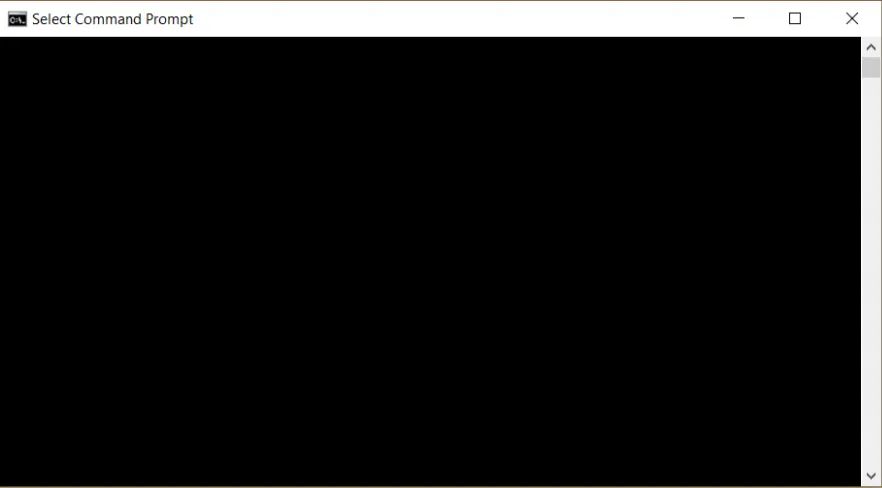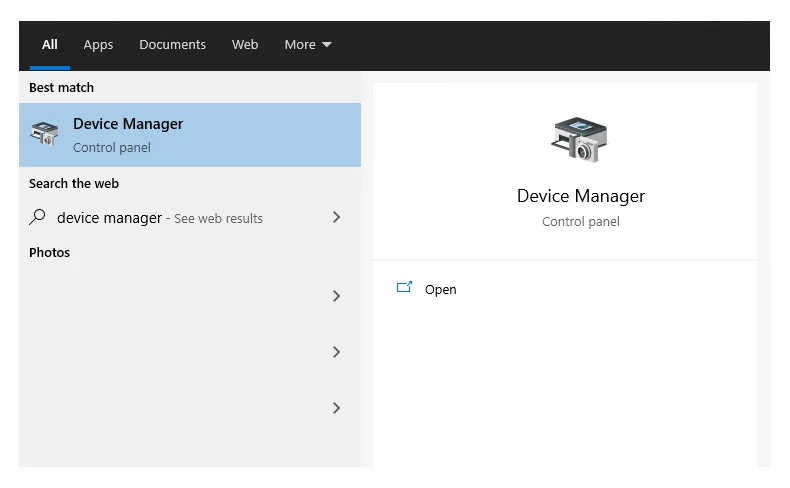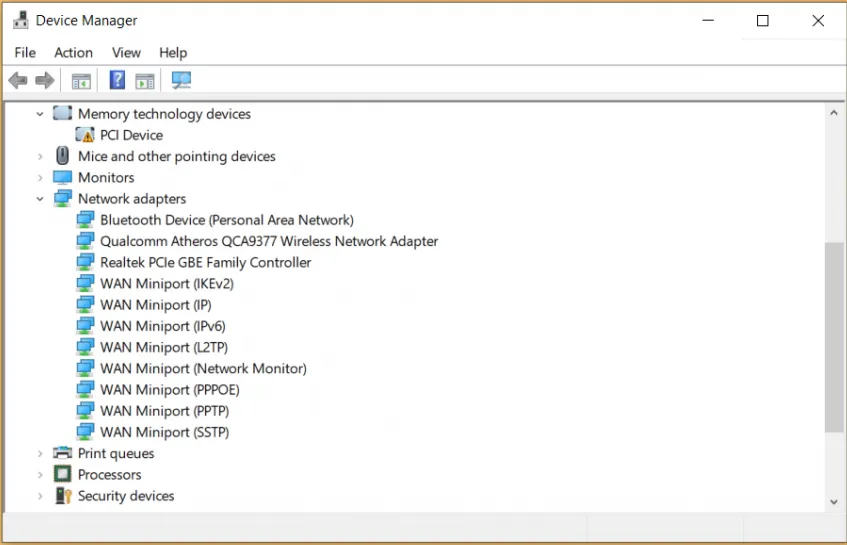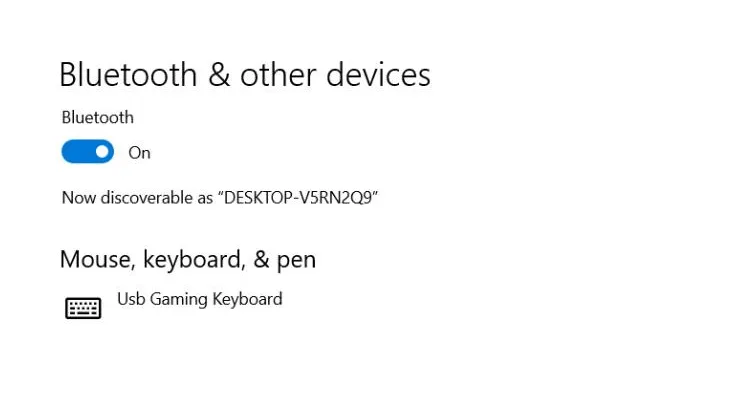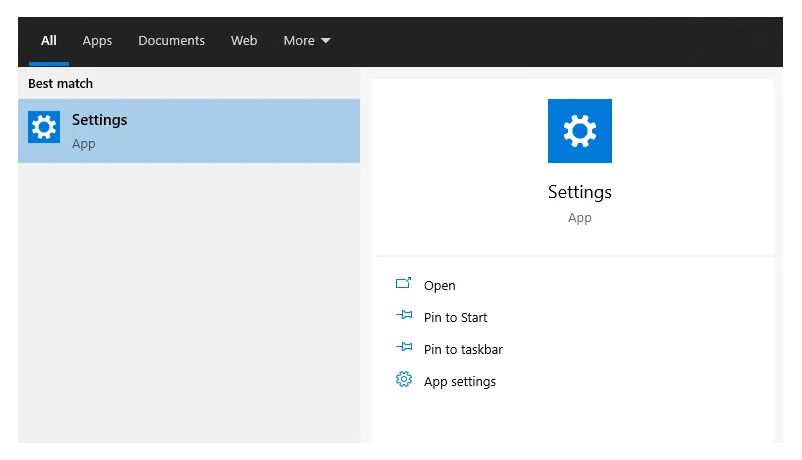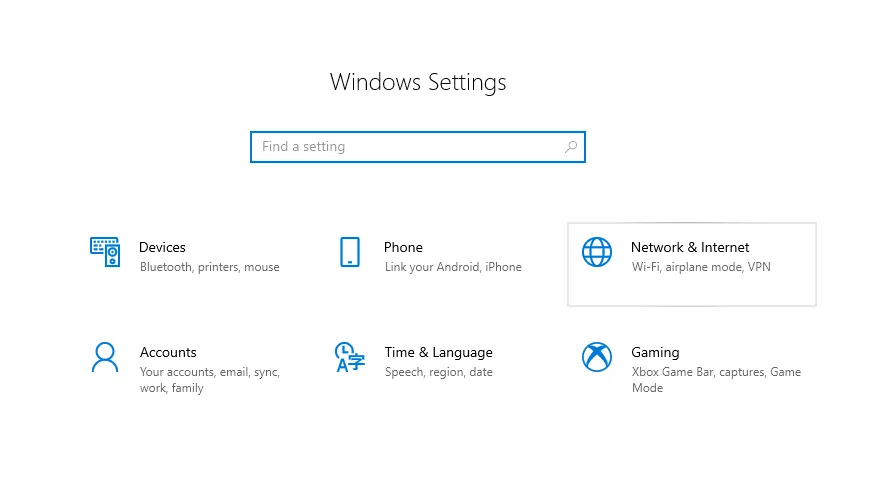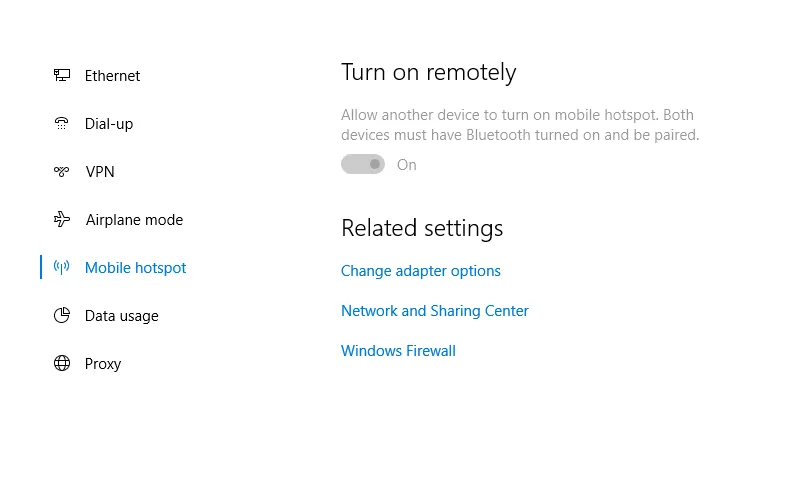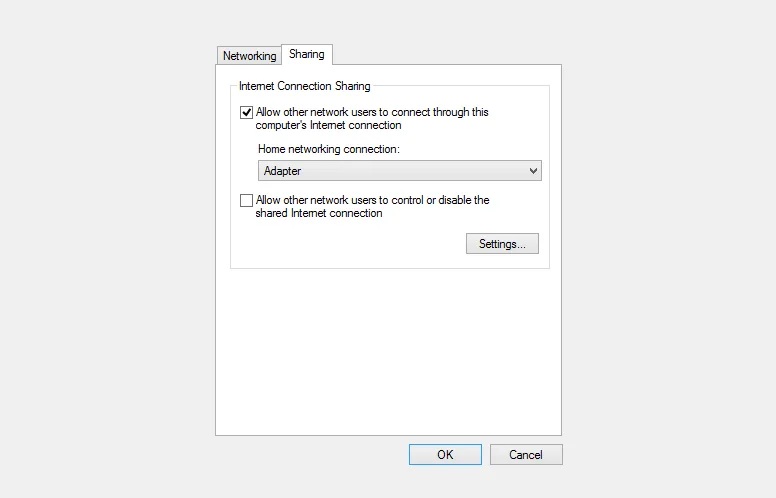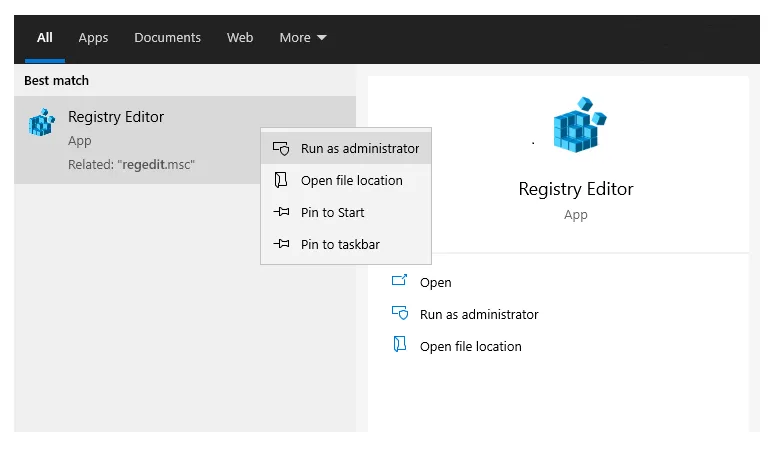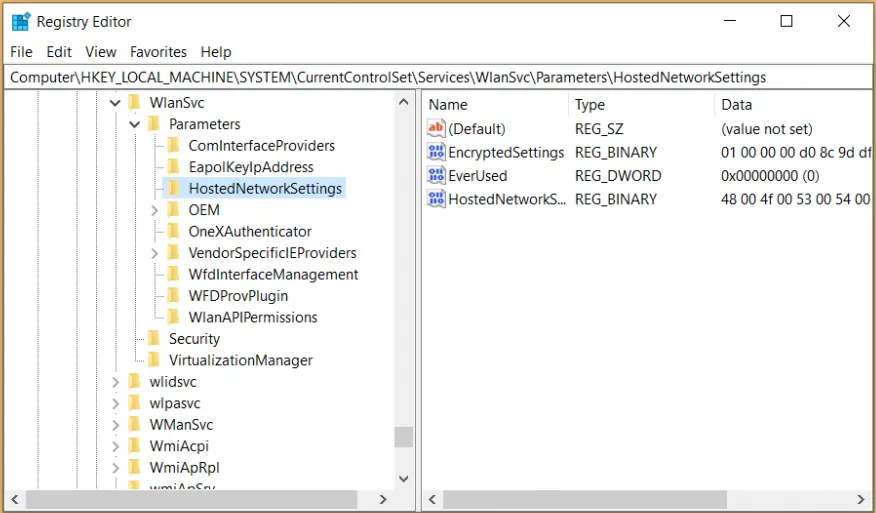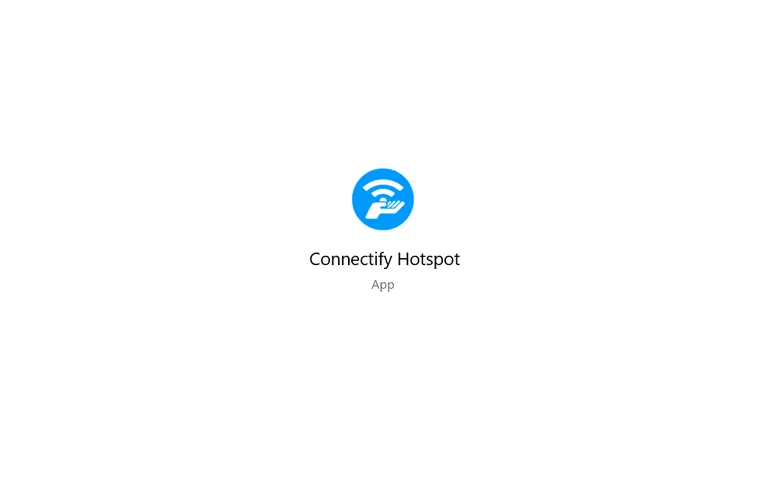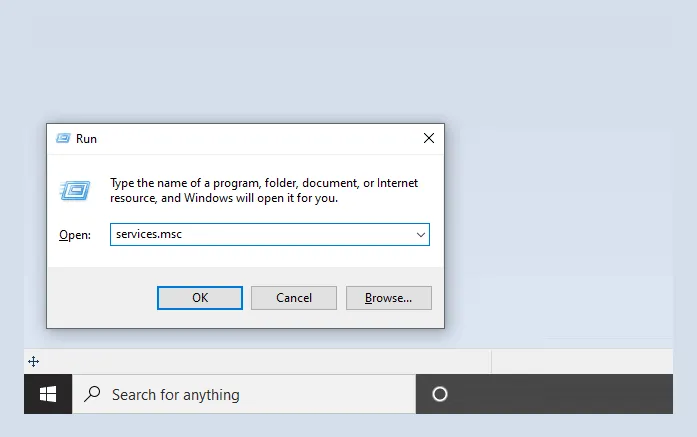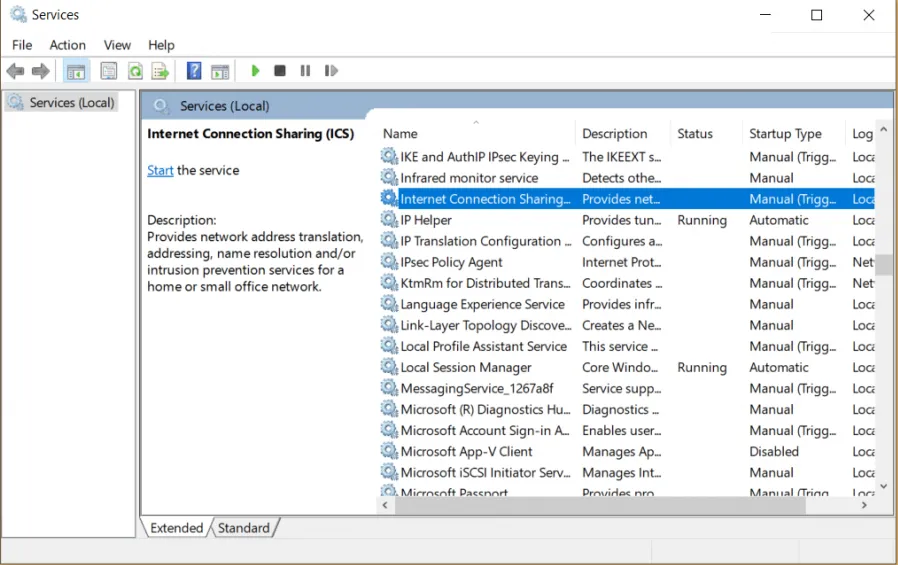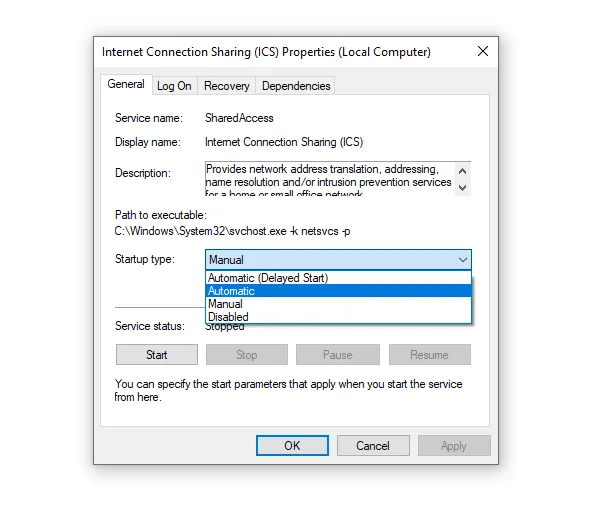Zaman kini, bisa dikatakan kalau Android dan laptop itu sudah lebih terkenal dibandingkan dengan komputer konvensional.
Walaupun begitu, hal tersebut tidak serta-merta membuat penggunaan komputer ditinggalkan sepenuhnya.
Komputer saat ini masih banyak dipakai. Terutama bagi mereka yang tidak banyak pergi ke luar rumah dan WFH (Work From Home).
Alasannya harga komputer biasanya lebih hemat biaya. Tapi lebih stabil dan lebih nyaman digunakan dibanding dengan laptop.
Tapi sama seperti laptop, komputer juga mampu mengalami masalah dikala digunakan dalam rentang waktu tertentu. Salah satunya adalah komputer tidak mampu menyala.
Daftar Isi
Jenis Masalah Komputer Tidak Mau Menyala
Komputer atau PC yang tidak bisa menyala ini bantu-membantu bukan duduk perkara yang sering terjadi.
Namun jika sekalinya terjadi, jujur saja memang merepotkan. Karena jika sedang tidak mujur, proses perbaikannya mampu menyantap waktu hingga berjam-jam.
Nah, maksud dari komputer tak inginnyala ini ada 8 jenis bentuknya, ialah:
- Komputer tak inginmenyala sama sekali.
- Komputer menyala, tetapi tidak ada gambar sama sekali.
- Komputer menyala, namun layar monitor blank.
- Komputer menyala, kemudian langsung mati lagi.
- Komputer tidak bisa booting.
- Komputer muncul pesan error pada dikala booting.
- Komputer stuck dikala booting.
- Komputer setelah boot tidak timbul gambar apa-apa.
Penyebab dan Cara Mengatasi Berdasarkan Tiap Kondisi
Pada potensi kali ini, saya ingin membicarakan seluruhnya satu per satu. Mulai dari penyebabnya, hingga cara menangani komputer yang tidak bisa menyala semoga mampu menyala kembali.
Artikel ini ditujukan untuk Anda, utamanya yang barangkali sedang mengalami persoalan ini. Oke, langsung kita bahas saja.
Baca Juga: Cara Mengatasi Komputer Menyala Tapi Tidak Ada Gambar
1. Komputer Sama Sekali Tidak Menyala
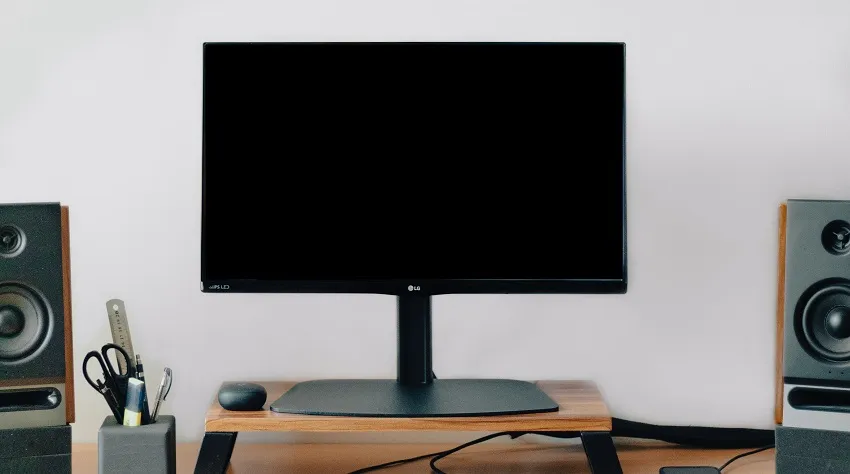
Masalah ini dicirikan dengan tidak adanya tanda-tanda kehidupan, ketika komputer dinyalakan.
Di monitor tidak ada gambar, tidak ada bunyi kipas berputar, dan di casing juga tidak ada satu pun lampu yang menyala.
Penyebab Utamanya:
- Kabel power rusak.
- Kabel panel casing rusak.
- PSU rusak.
- Motherboard rusak.
Cara Mengatasinya:
- Coba ganti kabel power PSU Anda. Siapa tahu rusak.
- Jika kabel tidak kuat, cek kabel front panel casing komputer Anda. Kalau kabelnya putus, maka tombol power tidak akan berfungsi, sehingga menjadikan komputer tidak bisa menyala.
- Sebagian komputer yang tidak ada tanda-tanda kehidupan sama sekali, biasanya disebabkan oleh PSU. Coba ganti PSU komputer Anda.
- Meski jarang, motherboard yang mengalami kerusakan juga mampu jadi penyebabnya. Solusinya, pindahkan seluruh komponen komputer Anda ke motherboard lain.
2. Komputer Menyala, Tapi Tidak Tampil Gambar Sama Sekali

Sewaktu komputer dinyalakan, terdengar bunyi kipas berputar yang menunjukan bahwa komputer sudah dalam keadaan hidup. Namun setelah dicek monitornya, ternyata tidak ada gambar apa-apa yang tampil di sana.
Penyebab Utamanya:
- Salah sambung port VGA (kartu grafis).
- Kabel konektor ke VGA rusak.
- Converter mengalami error.
- Kartu grafis rusak.
Cara Mengatasinya:
- Perhatikan unsur komputer Anda. Jika Anda memakai VGA discrete (VGA non-onboard), pastikan kabel colokan monitor terpasang ke yang bawah (bukan yang dari motherboard).
Kalau hingga salah menyambungkannya, maka monitor tidak akan memperlihatkan gambar apa-apa.
- Coba ganti kabel konektor antara VGA ke komputer (Dsub, DVI, atau HDMI), jikalau rusak.
- Jika komputer Anda memakai converter, maka pakailah converter jenis aktif.
- Pastikan lagi, apakah VGA Anda mengalami kerusakan atau tidak.
3. Komputer Nyala, Monitor Hidup Tapi Blank
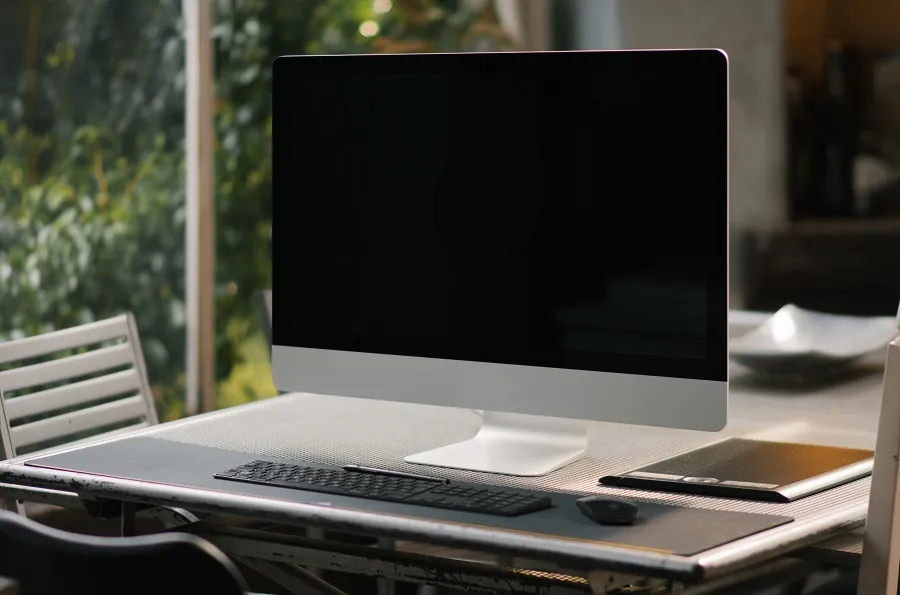
Beda dengan poin sebelumnya. Di poin ini, monitor tidak sungguh-sungguh mati, melainkan masih terlihat ada gambar (atau mirip agak sedikit cerah), walaupun gambarnya kosong berwarna hitam.
Penyebab Utamanya:
- Komputer yang kotor.
- RAM yang rusak.
- BIOS yang corrupt.
Cara Mengatasinya:
- Bersihkan komputer Anda. Cabut semua unsur, kemudian bersihkan kembali. Lakukan dengan hati-hati, ya. Kalau belum berani, silakan minta tolong ke yang lebih jago.
- Cabut RAM komputer Anda dari socket-nya, kemudian bersihkan kuningan pada RAM menggunakan penghapus.
- Jika Anda memakai 2 RAM atau lebih, coba tes RAM Anda satu per satu di socket yang berlainan. Tujuannya guna menentukan di mana letak kerusakannya. Apakah pada socket RAM, atau justru RAM-nya.
- Coba pakai RAM lain, jika memang masih belum ada gambar di layar.
- Kalau belum bisa, mungkin BIOS Anda mengalami corrupt. Solusinya, Anda mampu melakukan reflashing BIOS.
Baca Juga: Cara Praktis Mengatasi Windows Error Recovery.
4. Komputer Nyala, Tapi Mati Sendiri

Ketika kita menyalakan komputer, komputer sukses menyala, serta memperlihatkan gambar, namun dalam jangka waktu tertentu (bahkan hanya dalam hitungan detik), komputer datang-datang mati sendiri.
Penyebab Utamanya:
- RAM rusak, belum dipasang dengan benar, atau cuma kotor saja.
- Power supply rusak.
- Komputer terlalu panas.
- VGA mengalami kerusakan.
Cara Mengatasinya:
- Coba cabut RAM Anda apalagi dulu, kemudian bersihkan kuningannya dengan penghapus, lalu pasang kembali.
- Jika belum mampu, coba gunakan RAM lain.
- Tes memakai power supply lain. Power supply yang rusak tidak mungkin mampu menghantarkan daya dengan baik ke komputer, sehingga akan menciptakan komputer jadi mati sendiri.
- Perhatikan kipas processor Anda. Kipas mesti berputar dengan benar. Suhu yang terlalu panas (overheat), bisa mengakibatkan komputer mati sendiri.
5. Komputer Nyala, Tapi Tidak Bisa Booting

Komputer sukses melewati layar BIOS. Namun komputer tidak melanjutkan proses booting secara normal. Biasanya bila tidak mati, komputer akan restart secara terus-menerus.
Penyebab Utamanya:
- Windows mempunyai data yang corrupt.
- Harddisk mengalami bad sector.
Cara Mengatasinya:
- Lakukan instalasi ulang Windows, untuk mengganti tata cara dengan yang baru.
- Coba ganti harddisk, dan kerjakan instalasi ulang di harddisk yang baru.
6. Komputer Nyala, Tapi Muncul Pesan “Select Proper Boot Device“
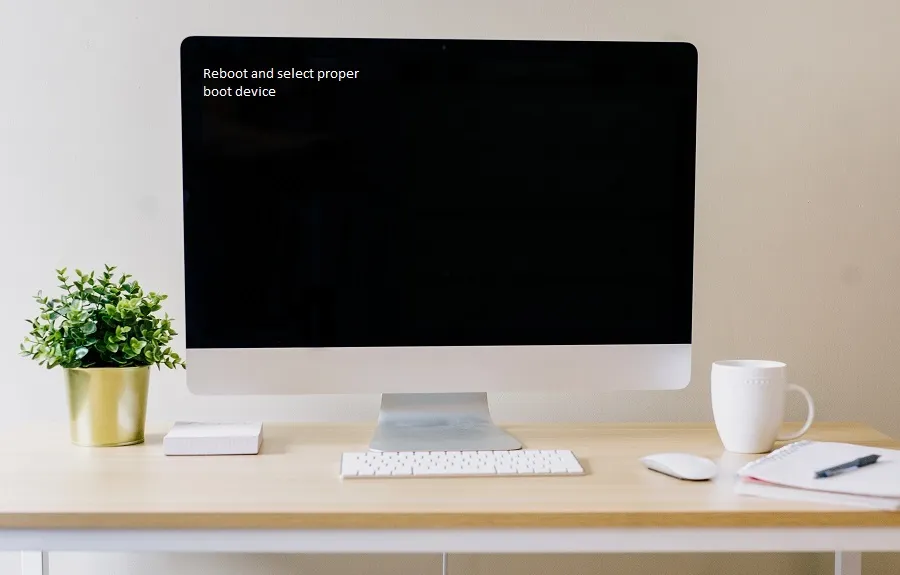
Komputer berhasil melalui layar BIOS, dan terlihat akan mengawali booting. Namun bukannya booting, komputer malah memperlihatkan pesan “select proper boot device“.
Penyebab Utamanya:
- Ada data Windows yang corrupt.
- Harddisk belum terstruktur dengan benar di BIOS.
- Harddisk mengalami bad sector.
Cara Mengatasinya:
- Coba atur boot priority harddisk di BIOS Anda.
- Kalau belum efektif, lakukan install ulang Windows.
- Harddisk bad sector juga bisa menciptakan metode jadi tidak terbaca. Maka dari itu, coba ganti harddisk, lalu install lagi sistem di harddisk yang baru.
7. Komputer Nyala, Tapi Stuck Saat Booting atau Startup
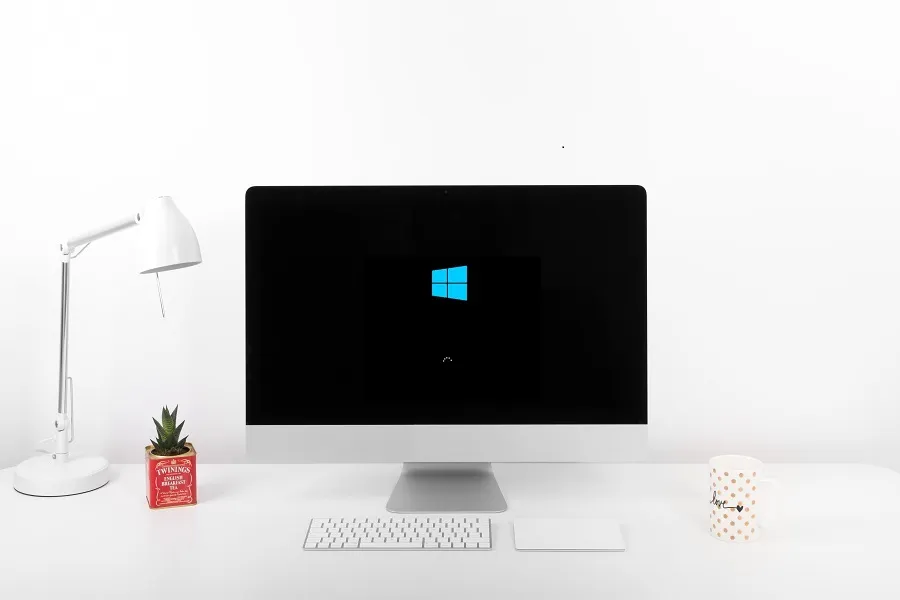
Komputer dinyalakan, dan semua proses mulanya berjalan dengan wajar . Namun anehnya, pada dikala dalam proses boot screen atau startup, komputer terus-menerus melaksanakan loading. Bahkan saat ditunggu beberapa jam, loading tersebut masih belum final.
Penyebab Utamanya:
- Terdapat data corrupt pada sistem Windows.
- Harddisk mengalami bad sector.
Cara Mengatasinya:
- Lakukan instalasi ulang Windows, untuk mengubah tata cara dengan yang baru.
- Coba ganti harddisk, dan lakukan instalasi ulang di harddisk tersebut.
8. Komputer Tidak Ada Gambar Setelah Boot (Blank)

Komputer sukses menyelesaikan semua proses boot. Namun ketika berkemas-kemas masuk ke Windows (pada posisi halaman startup), justru malah tidak muncul gambar apa-apa.
Penyebab Utamanya:
- Windows terdapat corrupt.
- Explorer.exe belum dikontrol.
Cara Mengatasinya:
- Coba tunggu dan biarkan komputer selama beberapa ketika.
- Tekan Ctrl + ALT + Del, Klik File > Pilih Run New Task > Ketik Explorer.exe lalu OK.
- Cara pertama belum efektif? Coba install ulang Windows-nya.
9. Komputer Tidak Menyala dan Muncul Bunyi Beep

Anda menyalakan komputer lalu timbul suara beep entah itu 1 kali ataupun berulang kali. Kemudian komputer tidak melanjutkan proses booting, melainkan cuma diam di gambar gelap saja.
Penyebab Utamanya:
- Kerusakan metode.
- Kerusakan BIOS.
Cara Mengatasinya:
- Silakan cek ada berapa kali suara beep yang timbul.
- Catat suara beep tersebut.
- Kemudian searching di Google berdasarkan suara beep tadi untuk memperoleh solusinya.
10. Komputer Tidak Menyala dan Suara Kipas Bising

Saat Anda menyalakan komputer, komputer tidak melanjutkan ke proses boot, cuma menampilkan gambar hitam saja. Tapi suara kipas tedengar kencang dan jauh lebih bising dari biasanya.
Penyebab Utamanya:
- RAM yang tidak terpasang dengan benar
- Ada komponen lain tidak terpasang dengan benar
Cara Mengatasinya:
- Silakan lepas RAM di komputer Anda
- Bersihkan RAM tersebut dengan penghapus dan pasang lagi
- Cek komponen lain yang kira-kira tidak terpasang dengan benar
Akhir Kata
Demikian postingan perihal cara memperbaiki komputer yang tidak mampu menyala.
Artikel ini aku buat selaku bimbingan ringkas, untuk orang-orang yang sedang atau kadang mengalami salah satu dari dilema di atas.
Nah, semoga saja postingan ini mampu berfaedah untuk Anda. Namun bila Anda juga mengalami dilema lain yang belum terbahas di sini, jangan ragu untuk menanyakannya lewat kotak komentar yang ada.
Semoga berguna.