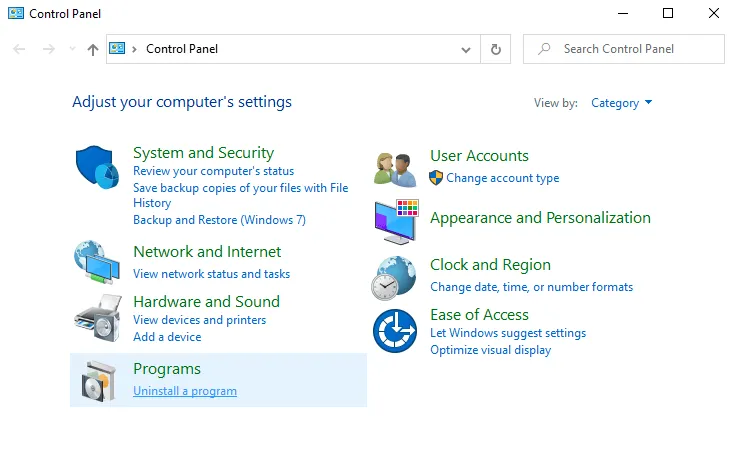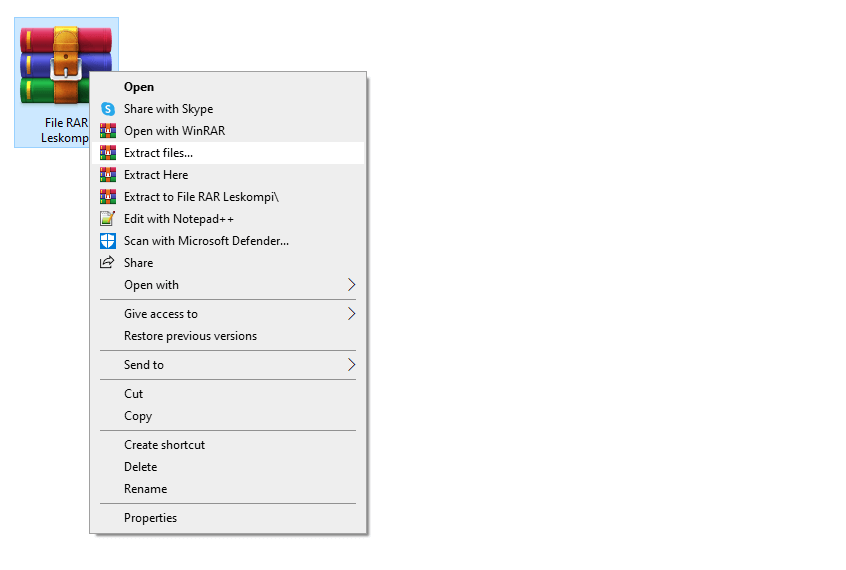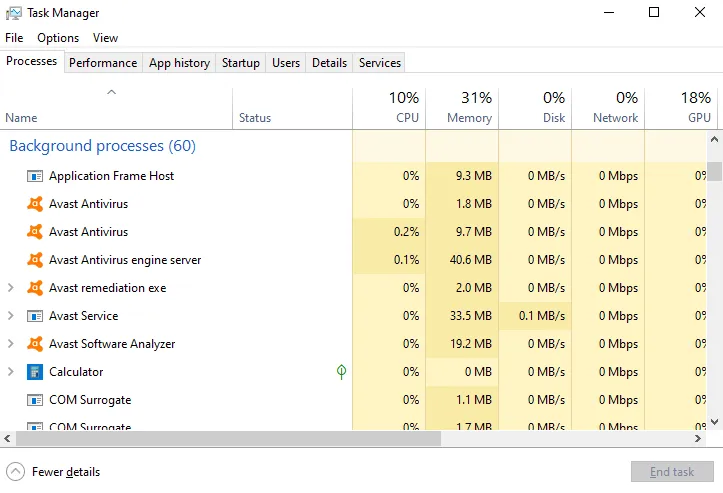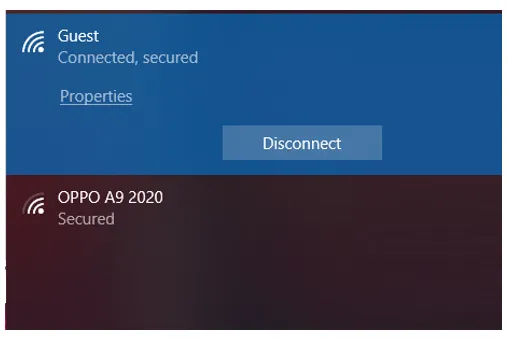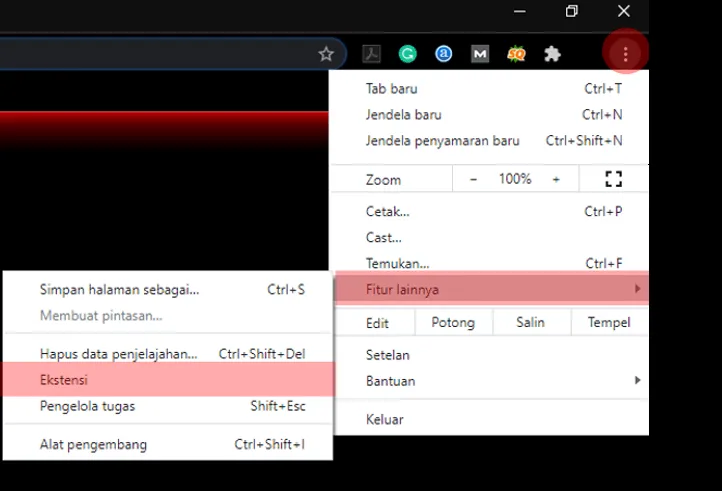Where $_.PSChildName -Match \\\\\\\\’^(?!S)pL\\\\\\\\’
5 Cara Menangani Ram Pc / Laptop Usable Jadi Full 100%
Salah satu masalah RAM yang sering ditemukan, ialah RAM usable.
Kondisi yang terjadi diindikasikan dengan RAM pada laptop atau PC yang tidak terbaca penuh, sehingga kinerja perangkat pun menjadi tidak berlangsung secara optimal.
Sebagai contohnya mirip:
- Dari yang sebaiknya 2GB menjadi 1.75GB atau 1.8GB
- Dari 4GB menjadi 3.75GB, dari 8GB menjadi 7.45GB
- Dan seterusnya.
Ternyata, bukan hanya saya saja yang pernah mengalami masalah ini.
Sewaktu saya jalan-jalan di lembaga-lembaga komputer, ternyata dilema ini juga banyak ditanyakan oleh para pengguna PC dan laptop yang lain.
Mulai dari yang menggunakan spesifikasi low-end, hingga ada pula yang bahkan menggunakan spesifikasi high-end.
Daftar Isi
Penyebab RAM Usable Pada Komputer atau Laptop
Sebagian dari Anda mungkin bertanya-tanya “apa sih penyebab dari masalah RAM usable ini?” Untuk menjawabnya, silakan cek di rangkuman berikut:
1. Penggunaan Versi Windows 32 Bit (X86)
Untuk versi 32 bit pada tata cara Windows (misal Windows 7), terdapat batasan (limit) tertentu dalam memakai RAM.
Limit dari model 32 bit ini yaitu 4GB. Lebih dari itu, maka Windows tidak akan mampu untuk membacanya.
Oleh karena itu, tidak jarang orang-orang yang memakai Windows 32 bit mengalami problem ini. Salah satu misalnya:
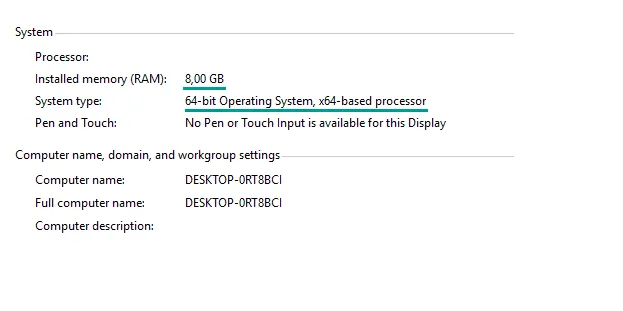
2. Efek Memakai VGA Onboard
VGA Onboard, biasa juga disebut selaku VGA bawaan.
VGA Onboard ini yakni jenis VGA yang telah menyatu dengan processor atau motherboard. Kadang disebut juga selaku IGP (Integrated Graphics Processor).
Nah, problem RAM usable juga memang sering didapatkan pada perangkat PC atau laptop yang masih memakai VGA Onboard, lho.
Alasannya:
- Karena VGA Onboard umumnya mengambil memori (VRAM) dari RAM. Sehingga pemakaian memori reguler jadi tidak sarat .
- Penggunaan mirip ini diketahui dengan ungkapan shared memory.
Contoh shared memory sendiri lazimnya terdapat di processor AMD APU, Ryzen G atau Intel HD.
3. RAM Mengalami Kerusakan
Berdasarkan apa yang aku dapati dari forum. Ada sebagian orang yang menyampaikan dan punya pengalaman bahwa RAM yang rusak juga kuat terhadap duduk perkara RAM usable ini.
Meski demikian, terus terang saya pribadi belum pernah mengalami keadaan tersebut, alasannya adalah aku memang belum pernah mengalami kerusakan RAM.
Baca Juga: Cara Mengunci Partisi (Drive) dengan Password (Aman)
Cara Mengatasi RAM Komputer atau Laptop Usable
Lalu bagaimana cara untuk memperbaikinya? Nah, untuk menangani persoalan RAM usable, silakan coba beberapa bimbingan yang akan aku bagikan berikut ini:
1. Upgrade Windows dari 32 Bit (X86) ke 64 Bit (X64)
Seperti yang saya bilang sebelumnya, versi tata cara pada Windows akan kuat kepada limitasi penggunaan RAM.
Maka untuk mengatasinya, mau tak mauAnda mesti meningkatkan sistem ke model 64 bit.
| Windows 32-bit | Windows 64-bit |
| Limitasi 4GB | Limitasi 256GB atau lebih |
Ini pernah aku tes sendiri di dua buah laptop yang memakai Windows 10.
- Dengan RAM 8GB (usable 6.45GB)
- Dan RAM 4GB (usable 3.45GB)
Setelah saya install ulang ke versi 64 bit, persoalan usable tersebut hilang. Yang artinya penggunaan RAM menjadi full 100%.
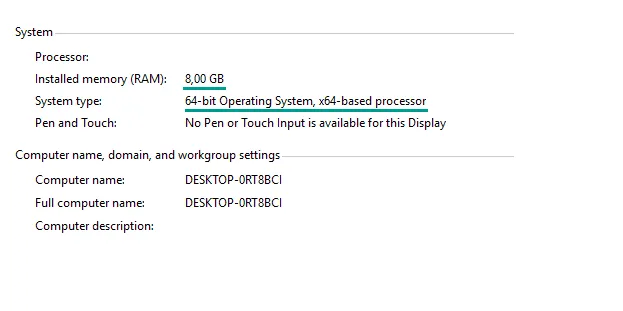
Dengan memasang model Windows 64 bit, Anda tidak perlu khawatir lagi soal batas limit dari penggunaan RAM. Karena Windows 64 bit ini support RAM sampai ratusan GB seperti yang aku sebut.
Catatan:
- Perlu dikenang, Disarankan upgrade tata cara ke 64 bit hanya untuk pengguna RAM 4GB ke atas saja.
- Untuk yang RAM-nya masih 2GB, menggunakan Windows 64 bit dikhawatirkan akan menyebabkan kinerja menjadi tidak stabil dan memperlambat performanya nanti.
2. Atur RAM Melalui MSConfig
MSConfig selain bisa digunakan untuk men-disable aplikasi yang tidak dibutuhkan dikala startup, juga mampu dimanfaatkan untuk memperbaiki RAM usable ini.
Pada MSConfig, terdapat fitur Maximum Memory yang bisa dikontrol untuk meningkatkan setting memori pada saat booting.
Berikut cara mengaturnya:
- Buka MSConfig. Caranya, mampu klik Start > search “MSConfig“
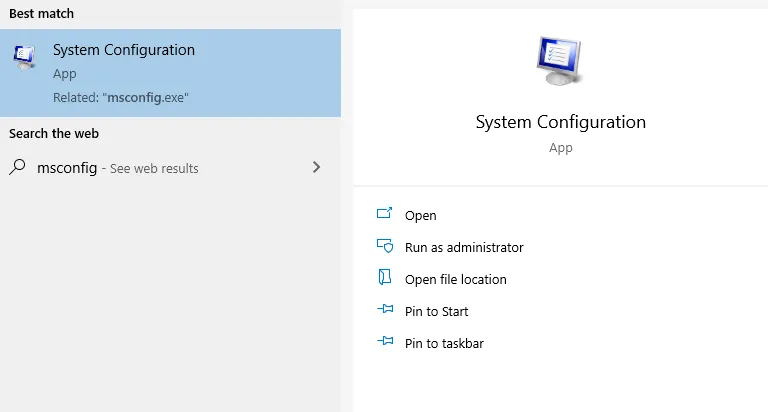
Catatan: Bisa juga dengan cara klik Windows + R > Ketik “MSConfig”
- Selanjutnya, masuk ke tab Boot.
- Klik tombol Advanced Options.
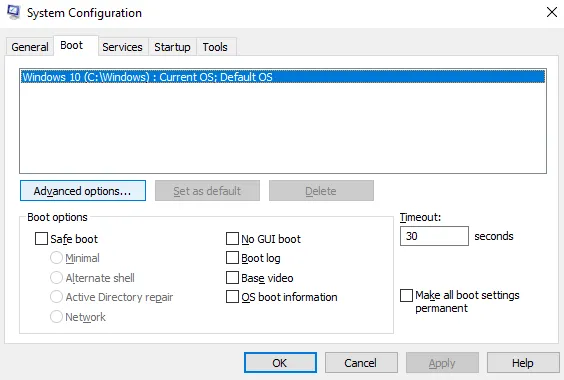
- Atur Maximum Memory menjadi yang tertinggi.
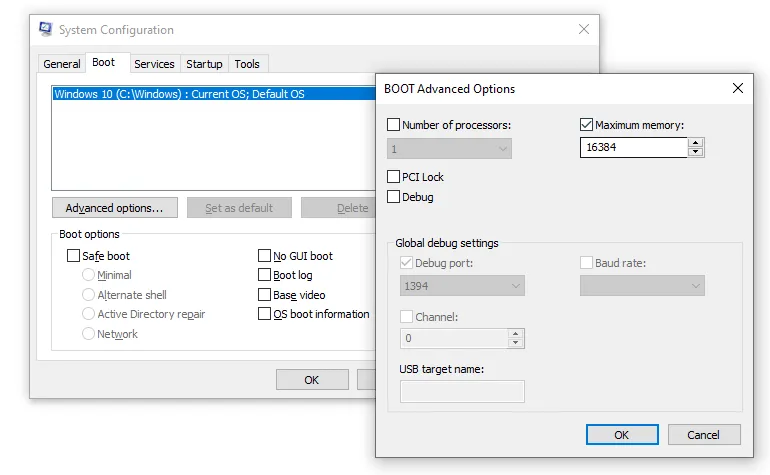
Catatan:
- Terkadang cara ini mampu membuat error tertentu. Misalnya proses booting jadi berurusan.
- Dalam kata lain, dapat ditarik kesimpulan bahwa cara ini mungkin tidak work untuk sebagian PC atau laptop.
Solusinya:
- Sebelum memakai pengaturan MSConfig, silakan buat restore point terlebih daulu.
- Nah, kalau Anda menemui dilema sesudah mengaturnya, cukup kembalikan lagi saja pengaturannya ke posisi default dengan system restore.
Baca Juga: Cara Mengunci File Tertentu di Laptop. Keren, lho!
3. Atur Melalui BIOS
Pengaturan lewat BIOS juga mampu digunakan untuk menangani RAM usable, terutama untuk Anda yang memakai VGA Onboard.
Jika memang menggunakan VGA tersebut, biasanya terdapat pengaturan memori VRAM pada BIOS-nya, yang mana dapat ditambah maupun dikurangi.
Sayangnya, untuk ini mohon maaf, saya tidak bisa menciptakan tutorialnya di sini.
Hal ini dikarenakan, tiap PC atau laptop itu punya BIOS yang berbeda-beda. Kaprikornus, tidak ada letak umum di mana pengaturan memorinya berada.
Anda bisa mencarinya sendiri, baik itu mencari tumpuan dari Google maupun lembaga-lembaga teknologi.
4. Memakai VGA Discrete

Kalau tidak ada pengaturan shared memory pada BIOS, maka cara satu-satunya untuk memperbaiki RAM usable hanyalah dengan memakai VGA Discrete.
VGA Discrete yakni VGA berbentuk kartu (lazimdisebut graphics card) yang dipasang pada slot khusus (sekarang biasanya dipasang di slot PCI-E).
Alasannya:
- Beda dengan VGA Onboard yang mengambil resource memori dari RAM. VGA Discrete memiliki dedicated memory (memori bawaan sendiri)
- Dan rata-rata memorinya juga jauh lebih besar ketimbang dedicated memory VGA bawaan.
Bukan itu saja. Anda juga menerima pemanis tampilan dari VGA Discrete yang Anda pakai.
Karena lazimnya , VGA Discrete memiliki tampilan yang lebih baik dibanding VGA Onboard (walau tergantung VGA apa juga yang digunakan).
Baca Juga: Cara Mengatur Drive di Windows 10 (Mengubah atau Menghapus).
5. Membersihkan RAM

Tips ini khusus untuk Anda yang menemui persoalan RAM usable sehabis membongkar PC atau laptopnya.
Dulu, saya sempat membongkar PC aku untuk dibersihkan. Namun dikala aku pasang kembali, ternyata RAM-nya kok cuma terbaca 7.45GB saja dari total kapasitas 8GB. Waktu saya tes, karenanya dipakai bermain game malah jadi nge-lag.
Jika Anda mengalami masalah seperti pengalaman yang aku alami, maka untuk mengatasinya mudah:
- Coba cabut RAM dari socket-nya.
- Kemudian bersihkan socket RAM tersebut dengan tisu.
- Bersihkan juga kuningan RAM dengan penghapus.
- Jika telah, silakan pasang kembali semuanya, ya.
Tujuannya, biar kotoran yang melekat pada RAM bisa hilang, sehingga RAM bisa terbaca dengan baik setelahnya.
Dengan melakukan hal ini, diharapkan problem RAM usable bisa terselesaikan.
Akhir Kata
Demikian cara menanggulangi RAM usable, yang mana cara-cara ini pastinya bisa dipakai di Windows 7, Windows 8, dan Windows 10.
Namun, bila ada kerusakan nantinya, harap Anda yang tanggung sendiri, ya. Do it with your own risk.
Karena meskipun jarang, mengikuti tips di atas akan membuat Windows riskan mengalami kerusakan ringan, mirip blackscreen atau gagal booting.
Semoga berguna.
Cara Meniadakan Net Framework Di Windows Hingga Higienis
Menghapus .NET Framework kerap kali mungkin kita perlukan. Misalnya dikala kita ingin menjalankan sebuah program tertentu, atau metode kita berada di keadaan tertentu.
Contoh kasusnya:
- Sistem mendapati adanya pesan error tertentu.
- Kita ingin melaksanakan reinstalling Framework ke versi tertentu.
- Ketika memasang NET Framework terdapat notifikasi isyarat tertentu.
- Dan lain-lain sebagainya.
Pada dasarnya, melakukan uninstall aplikasi .NET Framework di komputer atau laptop bukanlah hal yang merepotkan. Tapi sebab ini termasuk program sistem, ternyata masih banyak orang yang belum mengenali caranya.
Oleh alasannya adalah itu, di sini akan sedikit saya bahas langkah-langkahnya.
Daftar Isi
Cara Menghapus Aplikasi NET Framework Terinstal di Windows
Ada beberapa cara yang mampu dilakukan, untuk menetralisir .NET Framework terpasang. Tapi menurut aku, yang paling simpel bergotong-royong cukup dijalankan lewat Control Panel saja.
Kendati demikian, untuk memutuskan bahwa programnya betul-betul terhapus hingga bersih, ada beberapa langkah suplemen yang lain.
Silakan langsung ikut saja panduannya, berikut ini:
1. Uninstall Melalui Control Panel
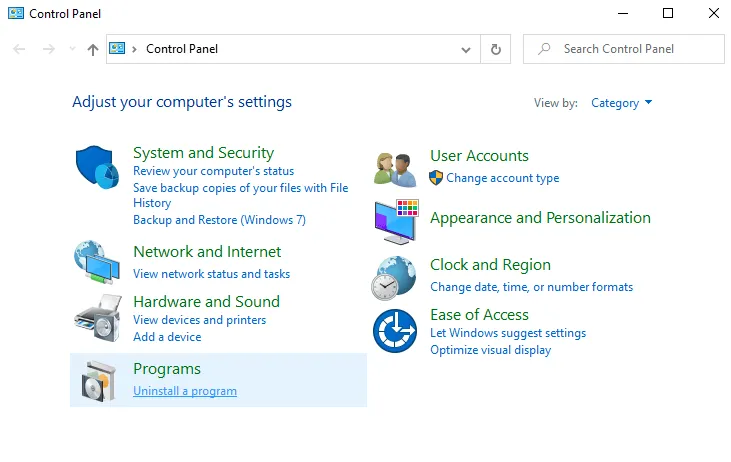
Cara pertama bisa dilaksanakan melalui Control Panel. Selain kita bisa memeriksa versi .NET Framework, kita juga bisa melaksanakan uninstall programnya di sini.
Di Control Panel ini, jikalau dari pengalaman aku cuma mampu menghapus .NET Framework model tertentu saja. Biasanya 4.5 atau yang lebih usang.
Kalau Anda memakai model tersebut, mampu ikuti langkah-langkah ini:
- Klik tombol Windows + R.
- Ketik “Control Panel”, lalu Enter.
- Pilih Uninstall a Program.
- Cari Microsoft .NET Framework di sana.
- Klik kanan, lalu pilih Uninstall.
Sisanya, tinggal ikuti saja jendela yang hadirnya di sana. Dengan begitu, maka .NET Framework akan terhapus dari komputer atau laptop Anda.
Walau jarang, sering kali Control Panel mampu mendeteksi lebih dari 1 aplikasi NET Framework. Anda mampu hapus seluruh aplikasi NET Framework yang terdeteksi tersebut.
2. Memakai Aplikasi Revo Uninstaller
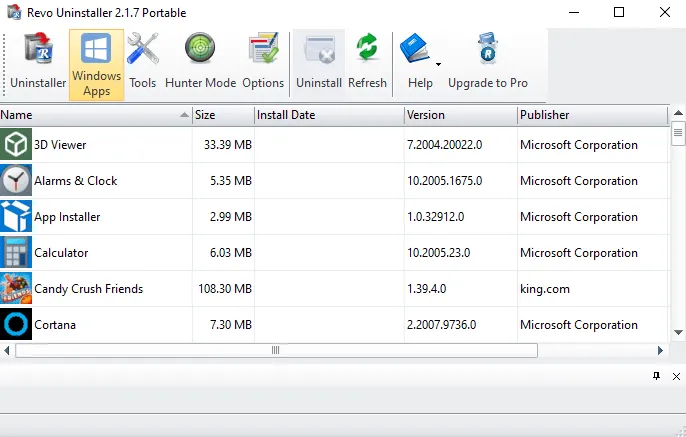
Aplikasi uninstaller yaitu acara yang didesain untuk menghapus aplikasi-aplikasi terpasang pada komputer.
Biasanya sih acara yang tidak terdeteksi di Control Panel sekalipun bisa tampakmelalui uninstaller ini. Dalam kata lain, cara ini mampu dikatakan lumayan efektif.
Selain itu, terdapat pula fitur yang memungkinkan kita mampu membersihkan registry secara eksklusif. Kaprikornus, nanti bakal lebih bersih risikonya.
Sebagai bimbingan di sini, aku contohkan memakai Revo Uninstaller:
- Pertama, install terlebih dulu Revo Uninstaller.
- Buka aplikasinya jika sudah.
- Pilih menu Windows App, lalu cari Microsoft .NET Framework.
- Klik kanan aplikasinya, lalu pilih Uninstall.
Sedikit suplemen, coba klik sajian Uninstaller kalau .NET Framework tidak ditemukan di Windows App.
Cara Memastikan NET Framework Telah Terhapus Bersih
Dua poin yang aku diskusikan tadi, sebenarnya telah cukup. NET Framework sudah terhapus dengan higienis dan benar.
Tapi bagi yang ingin data NET Framework-nya 100% terhapus higienis tanpa ada data yang tertinggal sama sekali, maka ada sedikit langkah pelengkap lagi.
Berikut pembahasannya:
1. Hapus Folder .NET di Drive Sistem
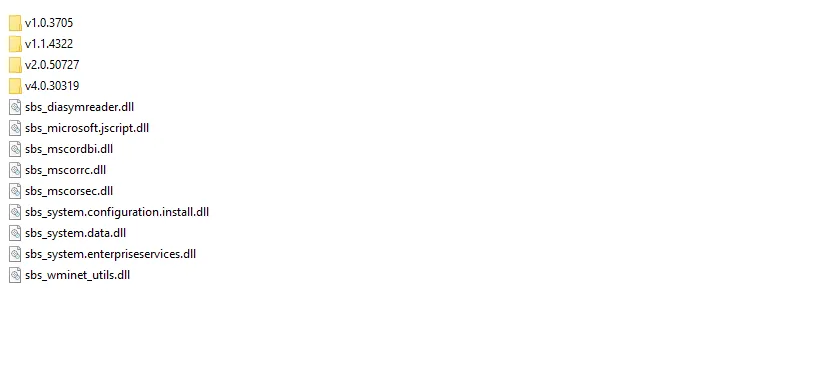
Pertama, kita cek dahulu drive tata cara, kemudian hapus folder .NET Framework yang terpasang di sana. Hal ini bermaksud untuk memutuskan tidak ada folder tertinggal selepas proses uninstall simpulan. Caranya:
- Buka Windows Explorer.
- Di kolom bab atas, masukkan %systemroot%\Microsoft.NET\Framework.
- Sekarang Anda sudah berada di folder .NET Framework.
- Di sana akan terdapat folder–folder versi.
- Hapus semua folder tersebut, dengan klik Shift + Del.
Shift + Del ini bermaksud untuk menghapusnya secara permanen.
2. Hapus Data Registry .NET
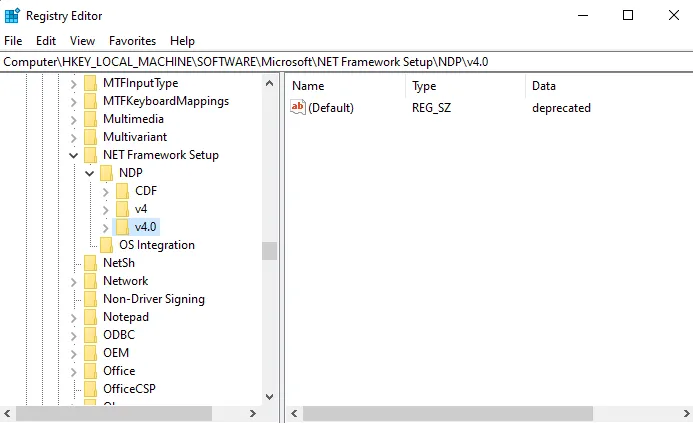
Kalau sebelumnya Anda menggunakan Revo Uninstaller, mampu skip tahap ini. Tapi jikalau melalui Control Panel, silakan simak lagi, ya.
Tujuan dari langkah ini adalah untuk menghapus registry, agar tidak ada data dari model .NET Framework sebelumnya yang tertinggal.
Caranya mirip ini:
- Klik tombol Windows + R.
- Ketik “regedit”, kemudian OK.
- Masuk ke HKEY_LOCAL_MACHINE\SOFTWARE\Microsoft\NET Framework Setup\NDP.
- Hapus folder key .NET Framework di sana.
Akhir Kata
Begitulah kurang lebih pembahasan tentang cara menghapus .NET Framework dari sistem Windows.
Tidak sukar, kok. Tapi bagi yang ingin menghapusnya hingga betul-betul higienis, maka masih ada sedikit pelengkap langkah yang perlu disertai lagi.
Bagi Anda yang barangkali memiliki pertanyaan, kirim saja ya lewat kolom komentar yang ada di bawah.
Semoga bermanfaat.
10 Cara Menanggulangi Rar Tidak Bisa Dibuka / Extrak (Corrupt)
RAR tidak bisa di-extract bahkan tidak bisa dibuka, umumnya disebabkan alasannya adalah rusak. Rusak yang dimaksud di sini ialah alasannya corrupt.
Pengalaman saya, ketika file RAR bermasalah, ada pesan-pesan tertentu mirip:
- Pesan CRC failed
- Wrong pass
- Checksum
- Dan lain-lain
Pesan tersebut berasal dari WinRAR Diagnostic Messages.
Pertanyaannya, apa penyebab RAR yang kita punya tidak bisa dibuka? Bagaimana cara mengatasinya? Nah, ini saya bahas di sini.
Daftar Isi
Penyebab File RAR yang Corrupt
Penyebab RAR tidak bisa dibuka atau di-ekstrak, bisa jadi sebab disebabkan kurangnya part tertentu, size tidak tepat, atau faktor-aspek lainnya.
Misalnya Anda menyalin file RAR dari komputer lain, lalu saat prosesnya belum simpulan, datang-datang sudah berhenti.
Atau Anda mendownload file RAR tersebut dari internet. Bisa jadi dikala proses download intenet Anda tidak stabil, maupun memang dari awal file tersebut sudah rusak.
Cara Mengatasi File RAR Rusak Tidak Bisa Ekstrak
Untuk mengatasi RAR corrupt, bahwasanya mudah dijalankan. Hanya saja, sifatnya cuma untung-untungan, alasannya adalah tidak semua file RAR rusak bisa diperbaiki.
Nah, meski demikian, tidak ada salahnya jika Anda ingin coba memperbaikinya terlebih dahulu. Siapa tahu mampu normal kembali.
Berikut ini saya bahas caranya.
1. Menggunakan Opsi Keep Broken Files
Keep Broken Files ini berfungsi untuk membuat Winrar tetap mengekstrak file di dalamnya, dengan membiarkan apakah datanya masih normal atau tidak.
Biasanya saya pakai cara ini, 50% data yang ada pada file RAR masih bisa dipakai. Untuk caranya seperti ini:
- Cari file RAR yang Anda punya dengan Winrar
- Klik kanan file tersebut > Lalu pilih Extract Files
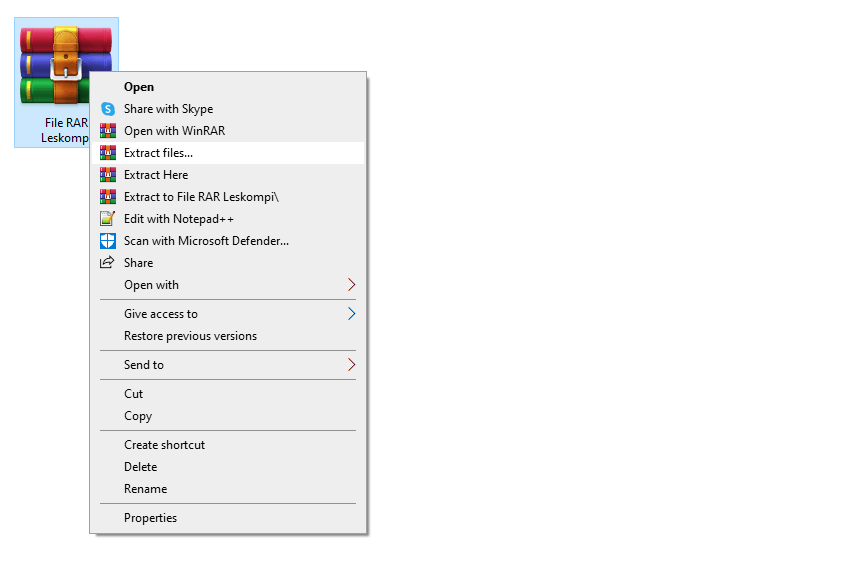
- Nanti Anda akan menemui jendela pengaturan
- Centang Keep Broken Files kemudian klik OK
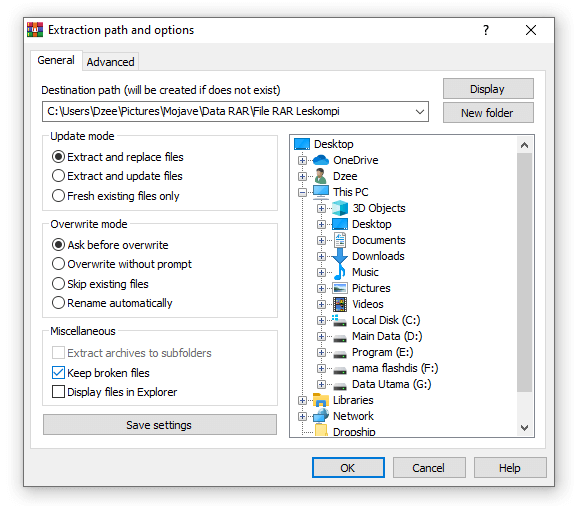
- Setelah itu Anda tinggal tunggu proses extract. Kalau telah selesai, silakan cek filenya.
2. Melakukan Repair File RAR
Repair RAR ini berfungsi untuk memperbaiki data yang bermasalah. Tools ini telah pribadi ada dari Winrar.
Cara ini sudah banyak diusulkan semenjak dahulu. Anda coba saja, siapa tahu bisa membantu.
Caranya mirip ini:
Langkah 1: Silakan buka RAR yang corrupt tadi,
Langkah 2: Klik hidangan Tools (pada bagian atas) > Kemudian klik Repair Archive.
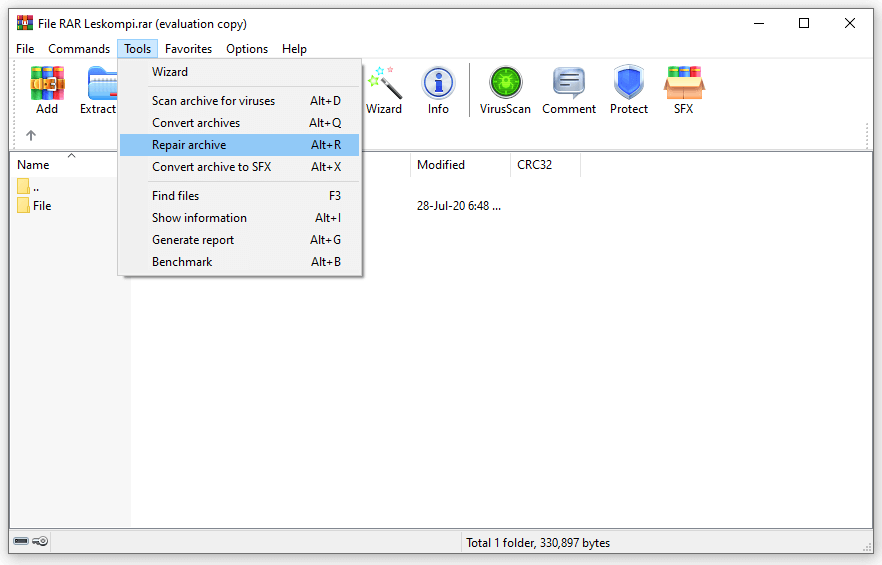
Langkah 3: Ikuti langkah repair yang diberikan oleh Winrar
Langkah 4: Kemudian silakan buka direktori kawasan hasil ekstrak tadi tersimpan.
Langkah 5: Klik kanan file-nya lalu silakan klik Extract Here.
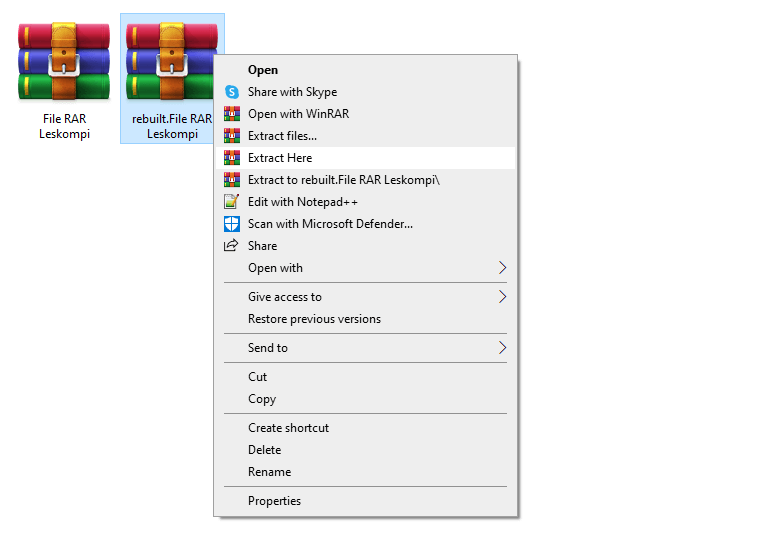
Catatan:
- Proses repair ini lamanya tergantung dari kerusakan dan size file RAR.
- Direkomendasikan untuk melaksanakan repair dengan RAR versi terbaru. Biasanya alhasil lebih bagus.
3. Recovery RAR Dengan Software
Sekarang ini ada aplikasi embel-embel, yang didesain khusus untuk memperbaiki data RAR yang bermasalah. Namanya Rar Recovery Toolbox.
Untuk menggunakannya sendiri tidak susah.
- Silakan install apalagi dahulu aplikasi RAR Recovery Toolbox melalui situs resminya.
- Buka aplikasinya > Klik tombol source > Lalu pilih file Winrar yang ingin Anda perbaiki
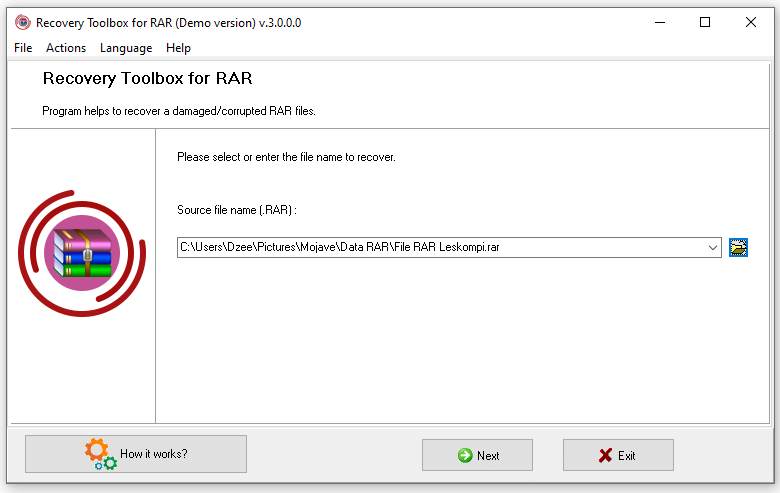
- Selanjutnya silakan tunggu proses scanning dan repair selama beberapa ketika.
- Anda akan menyaksikan data yang mampu di-recover > Pilih yang diinginkan > Lalu klik Next.
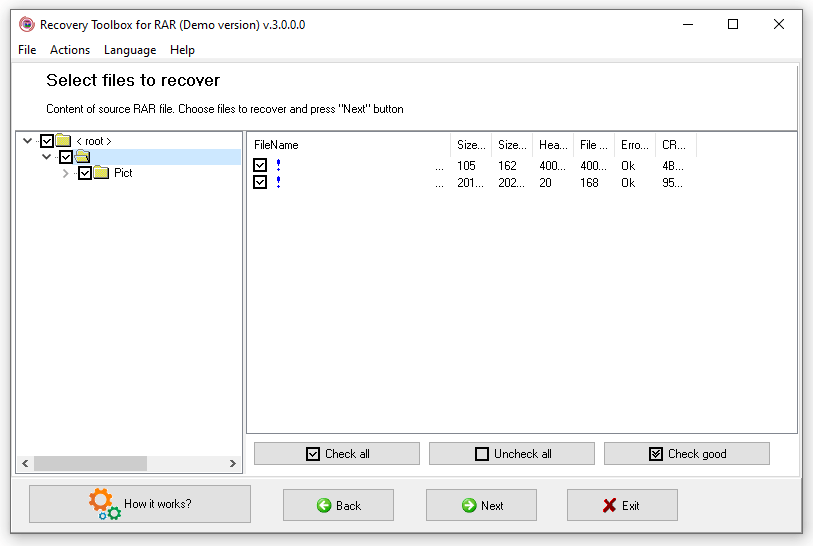
- Kalau telah, maka datanya akan tersimpan di komputer atau laptop Anda. Selesai.
4. Cek Password RAR, Pastikan Sudah Sesuai
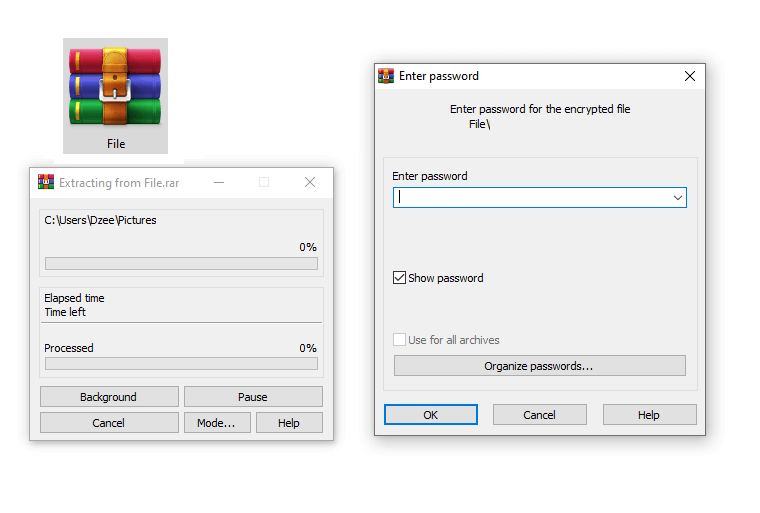
Password ini penting lho, jikalau kita ingin extract file yang ada pada Winrar. Karena jikalau salah, maka dikala prosesnya akan timbul failed.
| Kalau Password Benar | Kalau Password Salah |
| Data akan berhasil di-extract | Akan timbul pesan failed dan RAR gagal extract |
Untuk ini, saya ada beberapa tips:
- Silakan cek kembali password Winrar-nya, tentukan benar
- Ketik jangan terburu-buru, pastikan benar
- Penggunaan abjad kapital mempengaruhi password, jadi cek juga
- Anda bisa centang opsi Show Password semoga aksara yang diketik nampak
Kalau masih salah, padahal Anda percaya huruf yang diketik telah tepat, maka Anda perlu coba tanyakan kembali password ke orang yang membuat file RAR tersebut.
Baca Juga: Cara Membuat File RAR Menggunakan Aplikasi WinRAR.
5. Pastikan Urutan Part Sama
Untuk beberapa data RAR dengan ukuran besar, kadang kala ada part-nya. Utamanya jika file RAR tersebut berasal dari internet.
Nah, ini perlu dicek juga. Karena kita mesti memutuskan jikalau urutan part yang diekstrak sudah sesuai. Mulai dari part 1 dan seterusnya.
Caranya gampang, mirip berikut ini:
- Khusus untuk WinRAR yang mempunyai part, silakan cek kembali urutan part RAR yang ada. Dan kerjakan extract wajib mulai dari part 1.
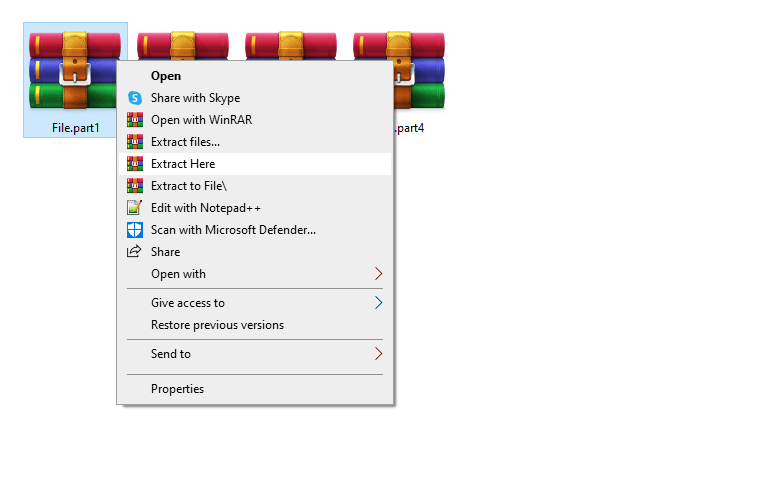
- Jangan lupa juga untuk mengevaluasi nama RAR pada setiap part. Pastikan penamaannya telah benar.
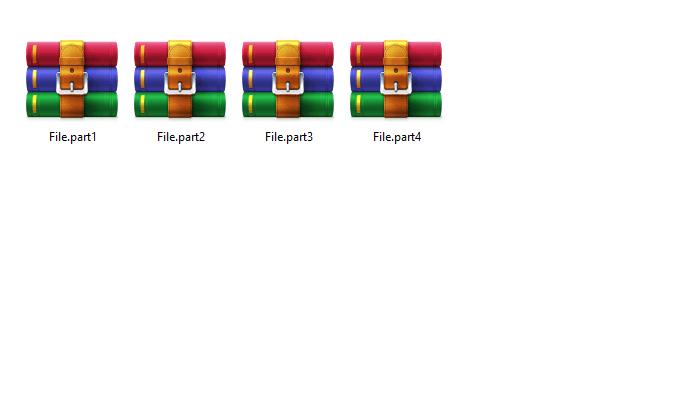
- Untuk acuan yang benar mirip ini semoga tidak tertukar:
| No | Nama Winrar |
| 1 | Data.part1 |
| 2 | Data.part2 |
| 3 | Data.part3 |
| 4 | Data.part4 |
- Kalau sekiranya telah benar dan sesuai semua, silakan coba ekstrak file RAR seperti biasa.
6. Gunakan Aplikasi Extract Berbeda
File RAR bergotong-royong mampu juga diekstrak dengan aplikasi lain. Jika sebelumnya Anda mengekstrak file RAR dengan WinRAR kemudian gagal, coba pakai aplikasi lain.
Misalnya seperti Winzip, 7-Zip dan masih banyak lagi. Terkadang cara ini mampu membantu. Untuk caranya, Anda bisa langsung memasang salah satu aplikasinya.
Kemudian Anda bisa klik kanan file RAR tersebut lalu pilih Extract dengan aplikasi yang Anda pasang sebelumnya.
7. Ganti Format RAR ke ZIP
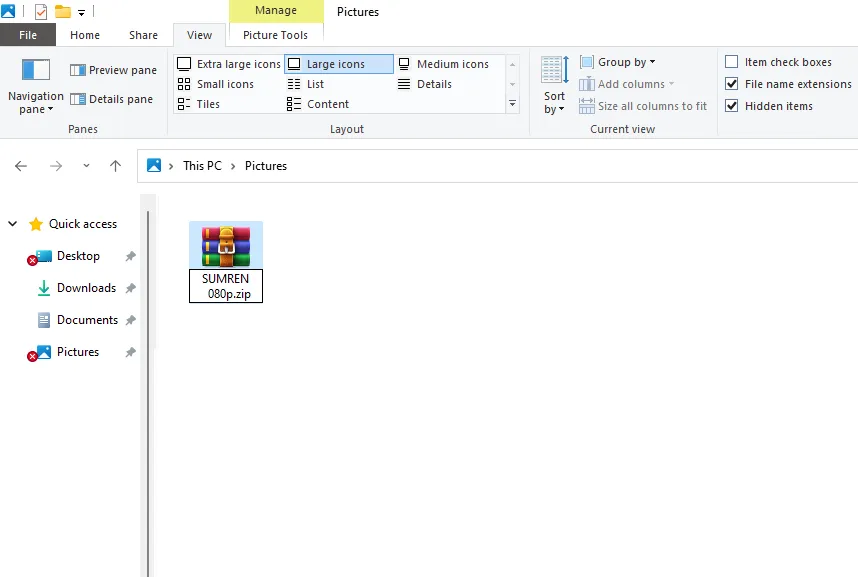
Cara ini bekerjsama ialah trik. Dan tentunya bisa Anda coba gunakan alasannya adalah kadang bisa menolong.
Di sini Anda bisa mengganti file dengan format RAR ke format ZIP. Ketika terdapat error pada RAR tersebut, di format ZIP error-nya akan hilang.
File pun nantinya mampu Anda ekstrak secara wajar . Untuk caranya cukup klik kanan file, lalu ubah akhiran .rar ke .zip.
8. Disable Antivirus yang Aktif
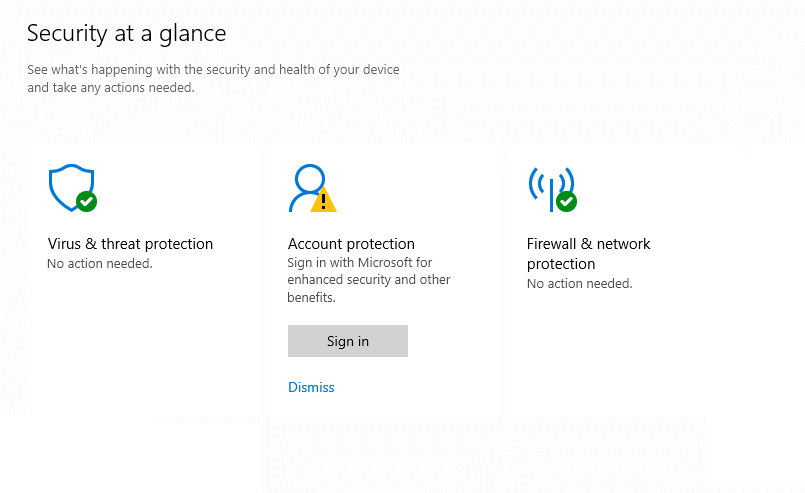
Antivirus ini untuk beberapa macam file RAR mampu menghipnotis proses extract file di dalamnya. Biasanya risikonya ada dua:
- Akan muncul pesan failed ketika proses extract
- Atau Anda berhasil extract namun tidak ada data
Maka dari itu, solusinya silakan disable antivirus terlebih dahulu untuk beberapa waktu. Setelah proses ekstraknya simpulan, Anda mampu menyalakannya kembali.
Baca Juga: Cara Membuat File ZIP dengan Praktis.
9. Update WinRAR ke Versi Terbaru
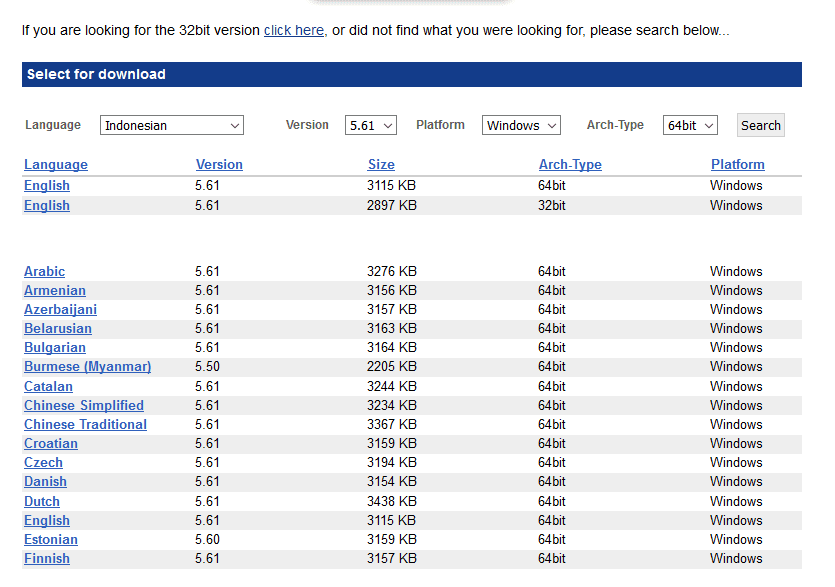
Winrar model terbaru pengalaman saya eksklusif kuat lho.
Saya memberi file RAR yang wajar di komputer aku (dengan RAR model terbaru) ke sahabat saya. Tapi di laptop teman aku, ketika di-ekstrak (dengan Winrar versi lama), justru malah gagal.
Anda mampu update Winrar dengan cara ini:
- Silakan hapus apalagi dulu Winrar melalui Control Panel
- Kunjungi situs resmi Winrar untuk memeriksa aplikasi terbaru
- Kemudian silakan install kembali mirip biasa
- Silakam coba ekstrak lagi file RAR Anda yang sebelumnya gagal
Baca Juga: Cara Menginstal WinRAR dengan Benar.
10. Download Ulang File RAR
Kalau masih belum mampu juga, silakan Anda coba re-download file RAR tersebut. Bukan mustahil file tersebut mengalami kerusakan dalam proses download, atau bahkan justru dari sumber awalnya.
Agar file RAR tidak rusak dikala diunduh, pastikan proses download dijalankan melalui koneksi internet yang stabil dan cepat.
Jangan sampai kecepatannya naik turun, terlebih internet hingga suka mati sendiri (disconnect).
Catatan Tambahan:
- Pastikan juga bahwa size file yang diunduh sama dengan size yang ada di server kawasan Anda mengunduhnya. Misal 20MB, mempunyai arti file RAR mesti 20MB juga.
- Jika Anda telah melaksanakan redownload, tapi alhasil masih tetap sama saja, lebih baik ganti saja kawasan server file-nya.
Akhir Kata
Demikianlah cara mengatasi RAR tidak mampu diekstrak atau corrupt dan tidak bisa dibuka.
Kalau Anda punya tips lain, silakan lewati komentar. Atau kalau ada pertanyaan juga boleh.
Semoga berfaedah.
4 Cara Gampang Menanggulangi Antivirus Avast Tidak Bisa Dibuka
Anda seorang pengguna Avast? Apa saat ini sedang mengalami Avast antivirus tidak bisa dibuka?
Sebagai aplikasi antivirus, Avast mempunyai fitur yang memungkinkannya mampu berlangsung di latar belakang (background services). Kaprikornus, tanpa hars kita buka pun, metode proteksi akan senantiasa dalam kondisi aktif.
Meskipun begitu, kerap kali bisa juga muncul sejenis error. Misalnya seperti:
- Tidak bisa buka Avast melalui tray icon.
- Ketika membuka Avast muncul pesan error “ui failed to load.”
- Dan lain-lain.
Munculnya problem-problem tersebut tentunya akan mempersulit kita pada dikala ingin mengatur pengaturan yang ada. Maka dari itu, di sini saya akan jelaskan solusinya.
Daftar Isi
Cara Mengatasi Avast yang Tidak Bisa Dibuka
Masalah Avast yang tidak mampu terbuka ini bisa terjadi di Windows 7, Windows 8, Windows 10 hingga Windows 11.
Untuk penyebabnya sendiri, tentu saja dikarenakan problem bug. Bisa dari antivirusnya, atau mampu juga dari sistem komputer Anda.
Silakan ikuti penyelesaian-penyelesaian berikut untuk mengatasinya:
1. End Task Avast dan Buka Kembali
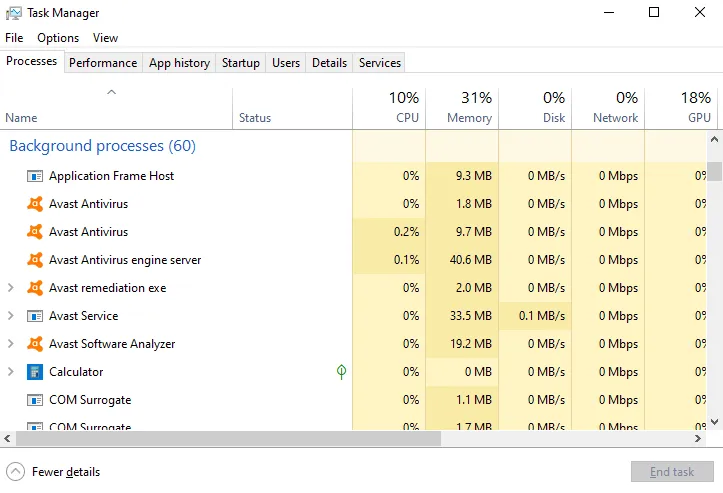
Langkah pertama yang mampu dilaksanakan yakni melaksanakan end task Avast. Tujuannya yaitu biar Avast yang sedang terbuka tidak boleh, sehingga nantinya bug yang ada mampu hilang.
End task ini sendiri bisa Anda lakukan melalui aplikasi Task Manager. Ikuti langkah-langkah berikut:
- Pertama, tekan tombol Ctrl + Shift + Esc.
- Maka Task Manager akan terbuka.
- Silakan End Task Avast pada bab Process.
- Kemudian End Task juga Avast pada bagian Background Process.
Dengan tindakan di atas, Avast sudah berhasil kita close. Selanjutnya Anda bisa membuka kembali Avast dengan cara berikut:
- Pada kolom search, ketik “Avast”, lalu buka.
- Atau bisa juga pribadi membukanya lewat icon Avast di desktop.
Biasanya dengan cara ini, Avast mampu kita buka kembali
dengan normal.
2. Restart Service Antivirus Avast
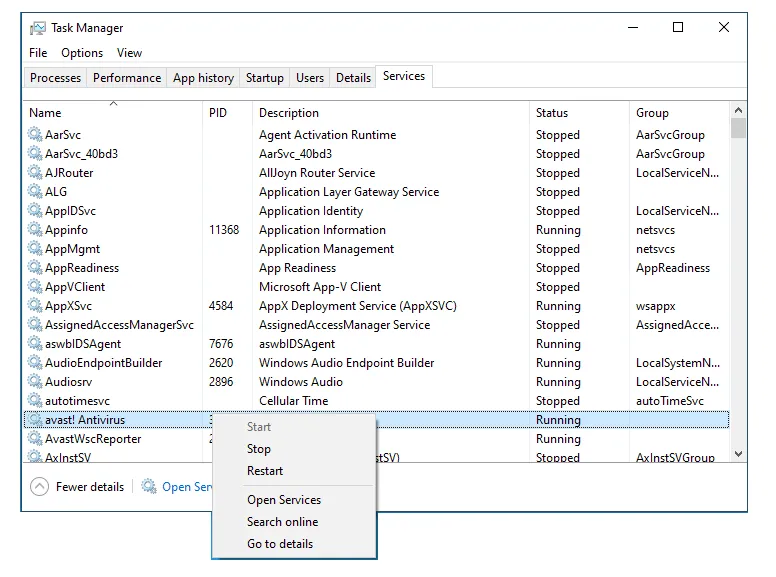
Sebenarnya cara ini mirip dengan yang sebelumnya. Hanya saja kita tidak menutup aplikasi, melainkan hanya memulai ulang service dari Avast.
Untuk langkah-langkahnya sendiri seperti ini:
- Buka Task Manager dengan menekan tombol Ctrl + Shift + Esc.
- Selanjutnya, silakan tekan tombol tab Service.
- Cari Avast Antivirus di sana, kemudian klik kanan.
- Klik tombol Stop, kemudian tekan lagi Start.
- Sekarang service Avast sudah sukses kita restart.
Selanjutnya, coba tes buka lagi Avast. Dengan ini, seumpama ada pesan error tertentu sebelumnya (mirip Avast UI failed to load), umumnya akan hilang teratasi.
Baca Juga: Cara Menonaktifkan Avast (Sementara atau Permanen).
3. Gunakan Fitur Repair di Avast
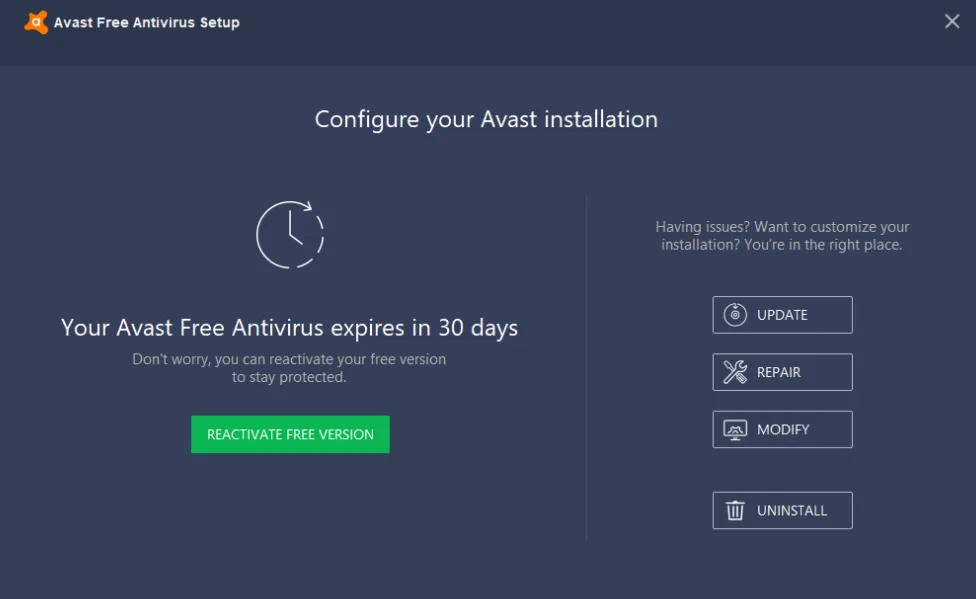
Opsi Repair merupakan salah satu fitur bawaan dari Avast. Berfungsi untuk memperbaiki data-data antivirus saat terjadi suatu dilema. Misalnya, adanya pesan persoalan error tertentu, dan tentu saja dikala Avast tidak bisa kita buka.
Untuk saya pribadi sih fitur ini tidak mengecewakan membantu. Caranya, silakan ikuti langkah-langkah berikut, ya:
- Buka Control Panel.
- Masuk ke Uninstall a Program.
- Cari Antivirus Avast, klik kanan kemudian pilih Uninstall.
- Nanti akan timbul jendela gres, silakan pilih opsi Repair.
- Lakukan repair Avast di sana.
Setelah Anda melakukan repair, coba buka kembali Avast. Kemudian bila bisa, masuk ke sajian Setting > Troubleshooting > Repair (kerjakan repair ulang).
Proses repair ini sendiri biasanya akan berlangsung sekitar 5 hingga 10 menit. Kalau lebih usang, Anda tunggu saja hingga tamat, jangan ditutup biar tidak ada data corrupt.
4. Reinstall Antivirus Avast
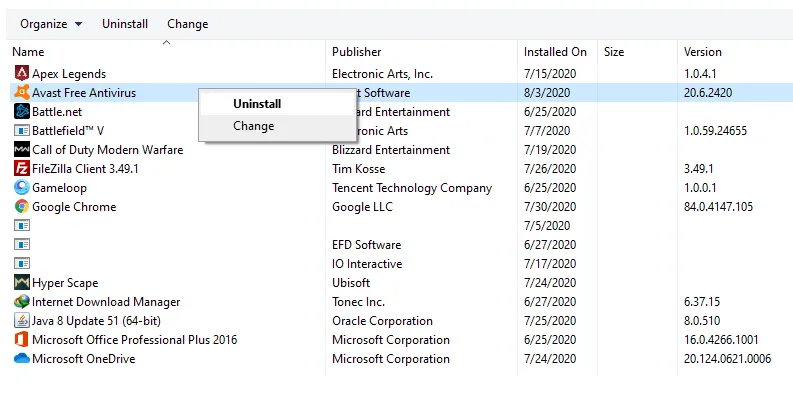
Dan terakhir, bila masih belum mampu juga, pastinya solusinya reinstall. Menurut aku, cara reinstall ini tentunya bisa dikatakan merupakan cara yang paling efektif,.
Lebih dari itu, Anda juga mampu menggunakan model Avast yang berlawanan pada dikala memasangnya lagi nanti. Misal, memakai versi Avast yang lebih baru. Hitung-hitung sekalian update alhasil.
Baca Juga: Cara Mengaktifkan Windows Defender
Akhir Kata
Begitulah pembahasan tentang cara menangani Avast yang tidak bisa dibuka. Dengan panduan ini, biar bug yang ada pada Avast di komputer atau laptop Anda bisa hilang terselesaikan.
Bagi yang memiliki problem lain ihwal Avast, atau mungkin masih ada tindakan yang kurang dipahami, silakan kirim komentarnya saja melalui kolom di bawah.
Semoga berfaedah.
Cara Scan Di Avast Dikala Booting (Mode Boot-Time Scanning)
Sudah pernah dengar ungkapan boot scan belum? Kalau Anda tergolong pengguna antivirus Avast, mungkin pernah lihat fiturnya nggak, sih?
Kaprikornus, boot scan ini ialah fitur scanning virus yang disediakan oleh Avast. Bedanya, proses scan ini tidak dilakukan melalui metode, melainkan sempurna sehabis layar BIOS muncul.
Fungsi dari boot scan ini beragam, dan penggunaannya pun kadang kala harus diadaptasi dengan kondisi komputer.
Untuk yang ingin tahu lebih lanjut mengenai apa itu boot scan Avast, cara dan kapan harus menggunakannya, berikut akan aku jelaskan.
Daftar Isi
Kapan Waktu yang Tepat untuk Melakukan Boot Scan?
Menurut aku eksklusif, sebaiknya lakukanlah boot scan dikala memang PC atau laptop Anda sedang mengalami hal-hal berikut:
- Terdapat virus pada sistem.
- Terdapat virus shortcut yang selalu timbul.
- Terdapat virus yang sulit terhapus.
- Dan lain sejenisnya.
Dan problem-persoalan tersebut tidak mampu dituntaskan memakai sistem scanning biasa.
Di luar itu, lebih baik lakukan scanning mirip lazimsaja, alasannya adalah lebih simpel dan prosesnya pun bisa dilarang jikalau di saat-waktu diharapkan.
Kelebihan Boot Scan Dibanding Scan Biasa
Pada jenis virus tertentu, saat telah terlanjur menyebar ke banyak data PC atau laptop kita, biasanya scanning umumtidak mampu dikerjakan lagi.
Nah, dengan boot scan umumnya virus-virus tersebut bisa dihapus, alasannya alasannya adalah ketika proses scan, Avast tidak terpengaruh secara pribadi oleh sistem.
Nantinya semua virus-virus tersebut akan secara otomatis dihapus saat proses scanning di boot berjalan.
Cara Scan Virus di Avast Saat Booting
Avast ialah salah satu antivirus yang mendukung fitur boot scan. Saya sendiri yang notabene pengguna usang antivirus ini, tentu telah berulang kali memakai fitur tersebut berulang kali.
Nah, di sini akan aku jelaskan cara scan Avast lewat booting. Untuk model modern pastinya.
1. Catatan Sebelum Melakukan Boot Scan
Kalau terdapat virus pada tata cara, saya sarankan untuk menciptakan Restore Point terlebih dulu.
Hal ini ditujukan biar jikalau terdapat error dalam prosesnya, nanti sistem komputer bisa eksklusif dikembalikan ke keadaan semula.
Anda mampu membaca artikel ini, untuk menciptakan system restore, serta cara melakukan restore komputer (khusus untuk Windows 10). Untuk versi Windows yang lain, mungkin bisa coba searching sendiri, ya.
2. Cara Melakukan Boot Scan di Avast
Seperti yang telah saya katakan sebelumnya, saya memakai antivirus Avast dengan update modern.
Kaprikornus, silakan update dahulu kalau Anda masih menggunakan versi usang. Karena nantinya cemas ada perbedaan langkah.
Langkah 1. Pertama, silakan Anda buka terlebih dulu antivirus Avast. Caranya ada tiga:
- Pada Start hidangan, ketik “Avast”, lalu buka alhasil.
- Klik dua kali pada icon Avast di taskbar.
- Atau buka lewat icon di desktop (jikalau ada).
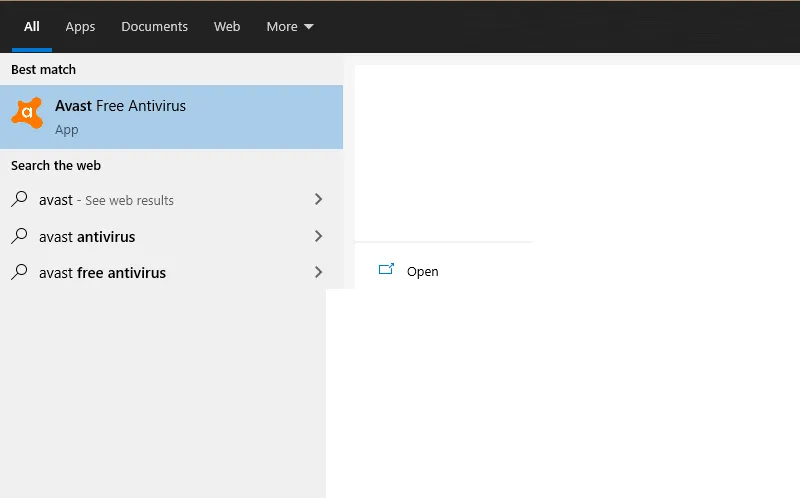
Langkah 2. Setelah Avast terbuka, silakan masuk ke hidangan Protection, lalu buka opsi Virus Scans.
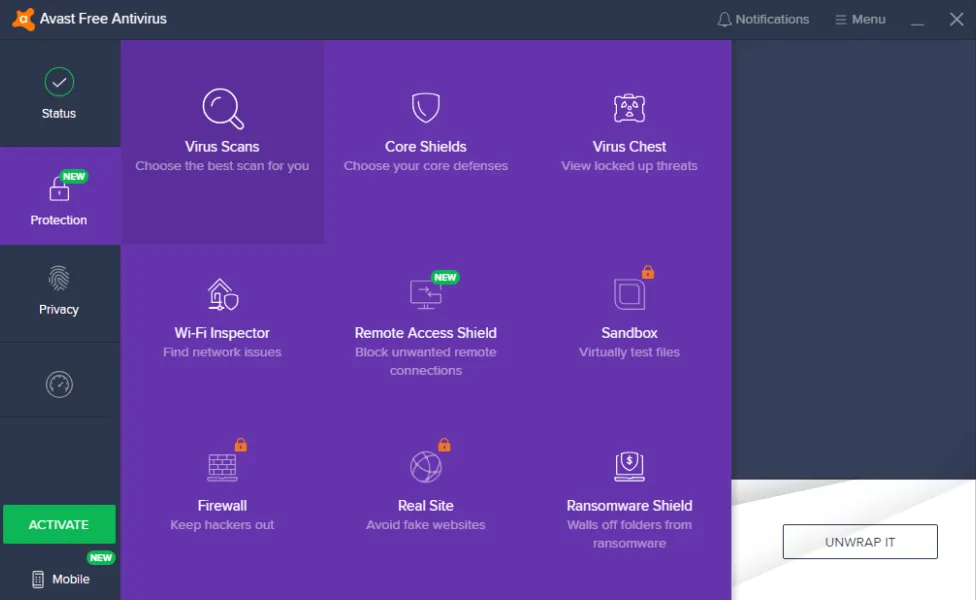
Langkah 3. Di sini Anda akan menyaksikan beberapa opsi scanning. Silakan pilih Boot-Time Scan untuk melanjutkan. Klik Open Now.
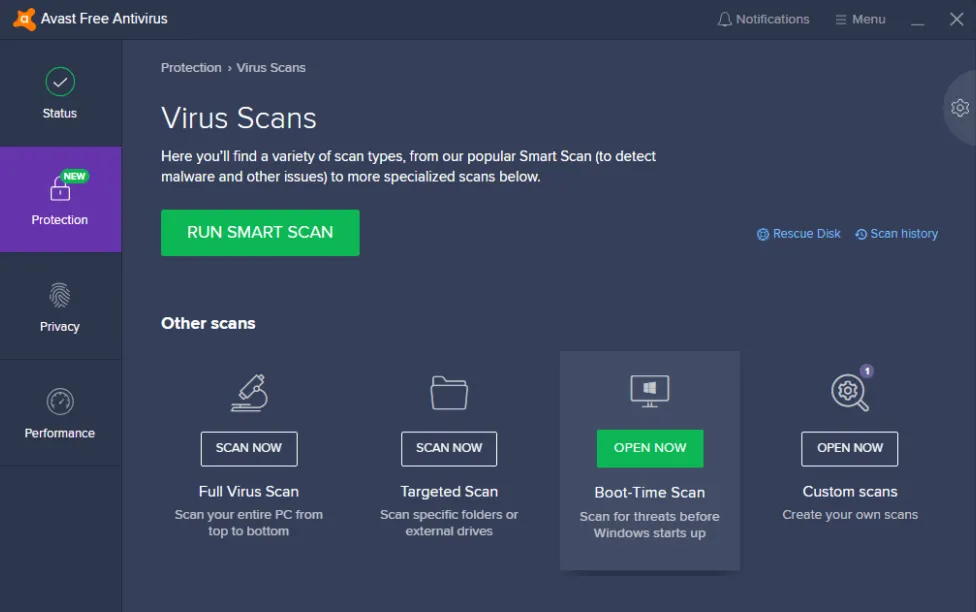
Langkah 4. Klik opsi Install Definitions untuk memperbarui fitur Boot-Time Scan dari Avast. Cepat kok prosesnya.
Langkah 5. Setelah final, silakan klik Run on Next PC Reboot.
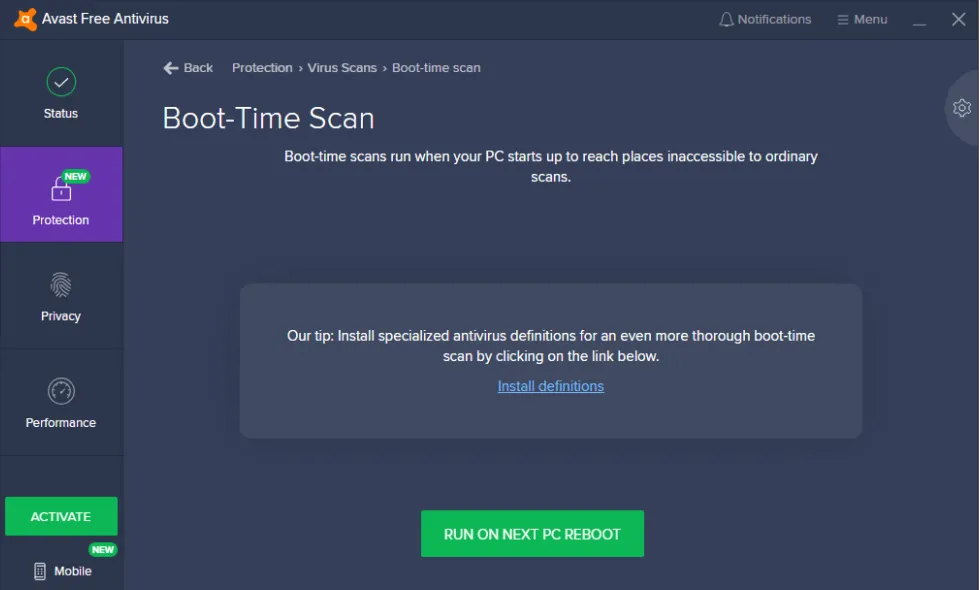
Selanjutnya, Anda bisa coba mematikan Avast sementara, lalu buka lagi. Restart komputer seperti biasa bila sudah.
Nah, proses boot secara otomatis akan pribadi berjalan.
Tambahan: Solusi Kalau Avast Tidak Bisa Dibuka.
3. Berapa Lama Proses Scanning Berjalan?
Kalau dari pengalaman saya sendiri sih tergantung dari kapasitas disk-nya, kecepatan, serta seberapa banyak malware yang ada di komputer.
Sebagai gambaran, di laptop lama aku perlu waktu 15 sampai 30 menit sampai proses tamat, sedangkan di laptop atau komputer gres cuma butuh kurang dari 10 menit.
Yang paling penting, saran saya pastikan proses scan berjalan hingga akhir, supaya alhasil nanti bisa optimal.
Dua Rekomendasi Pengaturan Lain yang Bisa Dicoba
Langkah-langkah yang saya jelaskan di atas, Avast akan melaksanakan scanning serta perbaikan secara otomatis.
Tapi di sini kita mampu juga mengaturnya semoga bersifat lebih advanced. Saya menyarankan dua pengaturan berikut:
1. Menghilangkan Virus Secara Otomatis
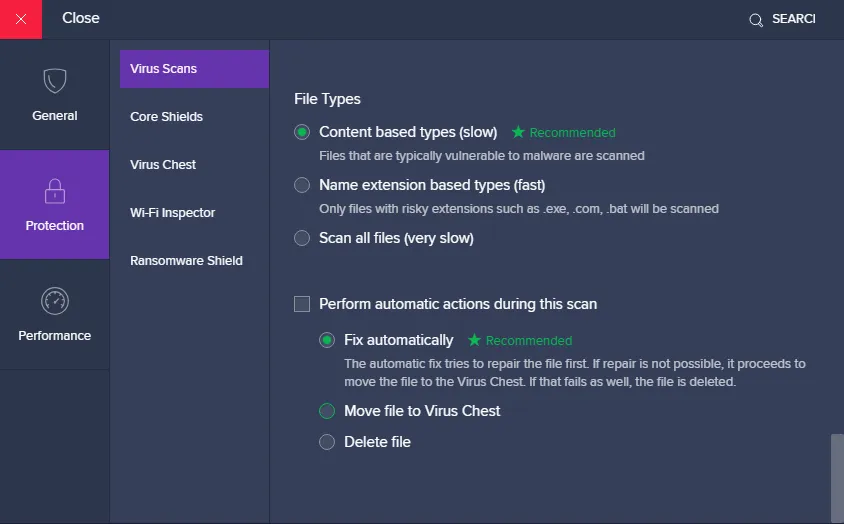
Jika Avast mendeteksi adanya malware atau virus, kita bisa mengaturnya juga, apakah ingin dihapus secara otomatis atau tidak. Lebih lengkapnya:
- Buka Avast apalagi dulu.
- Buka menu di bab kanan atas.
- Kemudian masuk ke Settings.
- Masuk lagi ke hidangan Protection > Virus Scans > Boot Time Scan.
- Geser ke bawah, silakan atur bab untuk menghilangkan virus di Avast.
| Fix Automatically | Untuk menghilangkan virus Avast secara otomatis. |
| Move file to Virus Chest | Kalau ada virus, maka Avast akan memindahkan ke folder khusus. |
| Delete File | Kalau Avast mendeteksi virus, maka file virus tersebut akan eksklusif dihapus. |
2. Mengatur Scan Areas
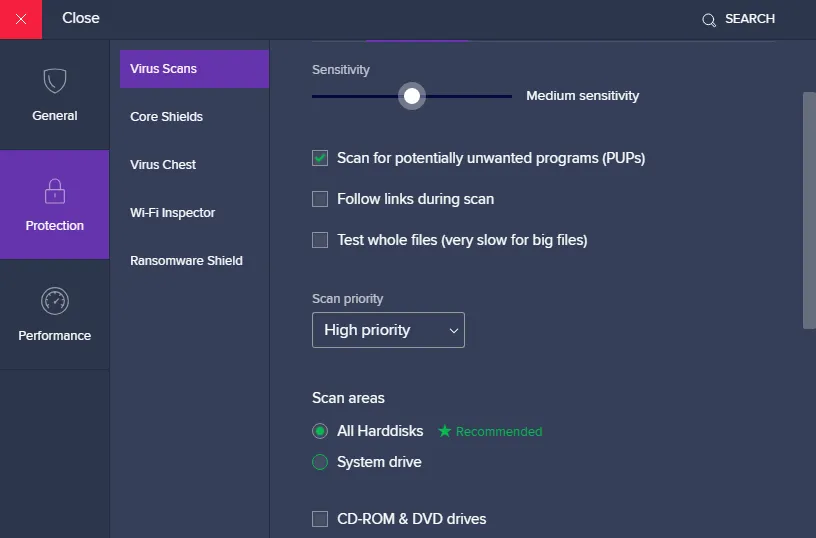
Secara default, Avast akan melaksanakan scanning pada drive system. Meski demikian, bahu-membahu Anda juga bisa mengikuti pengaturan di bawah ini jikalau ingin melaksanakan scanning secara menyeluruh pada disk komputer.
Caranya seperti ini:
- Buka Avast, lalu masuk ke menu Protection.
- Pada tab Virus Scan, buka sajian Boot Time Scan.
- Ubah pengaturan menjadi All Harddisk.
- Terakhir, tinggal disimpan, deh.
Akhir Kata
Begitulah pembahasan tentang cara melakukan scanning virus lewat Avast (dalam mode booting).
Sebenarnya sih tidak susah. Hanya saja, buat yang belum terbiasa mungkin ada tahapan-tahapan yang agak membingungkan.
Ada pertanyaan? Kirim saja lewat kolom komentar di bawah ini, ya.
Semoga bermanfaat.
Cara Uninstall / Meniadakan Avast Sampai Higienis Dan Kondusif
Memasang Avast di komputer memang bisa dibilang gampang. Tapi bagaimana dengan cara menghapusnya?
Mungkin Anda bertanya-tanya akan hal tersebut. Apalagi mengingat Avast ini bukan aplikasi biasa, melainkan sebuah antivirus.
Nah, untuk yang belum tahu, ketika kita memasang aplikasi antivirus, maka programnya akan menjadi bab dari metode.
Sehingga, bila kita hanya menerapkan cara uninstall umummelalui Control Panel, maka mampu saja malah menciptakan tata cara mengalami error tertentu. Untuk itu, di sini akan aku jelaskan langkah-langkahnya agar aman.
Daftar Isi
Cara Uninstall Avast Sampai Bersih Secara Aman
Untuk meniadakan Avast dari komputer kita, diperlukan suatu aplikasi. Namanya Avast Clear. Aplikasi ini disediakan pribadi oleh pihak Avast, dan mampu berlangsung di OS-OS berikut ini:
- Windows 7.
- Windows 8.
- Windows 10.
- Windows 11.
Serta beberapa model tata cara operasi lain (yang lebih usang) pastinya. Berikut ini adalah panduannya. Cara menghapus Avast sampai bersi ke akar-akarnya dan pastinya aman:
Langkah 1. Pertama, silakan Anda download terlebih dahulu aplikasi Avast Clear. Anda mampu menerimanya lewat situs resmi Avast di www.avast.com/id-id/uninstall-utility
Langkah 2. Setelah Anda menyimpan aplikasinya, berikutnya silakan nonaktifkan fitur perlindungan Avast. Klik kanan tray icon Avast, kemudian pilih Disable.
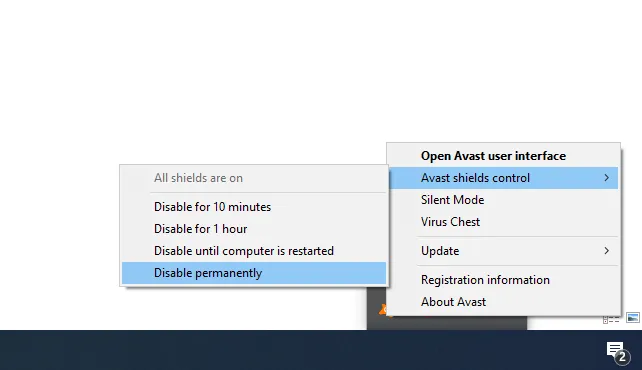
Disable ini penting. Karena proses penghapusan tidak mampu berlanjut bila Avast aktif. Oh iya, Anda bisa membaca detail menonaktifkan Avast di postingan Cara Mematikan Avast di Komputer.
Langkah 3. Silakan matikan komputer Anda. Tunggu beberapa dikala, lalu nyalakan kembali bila sudah.
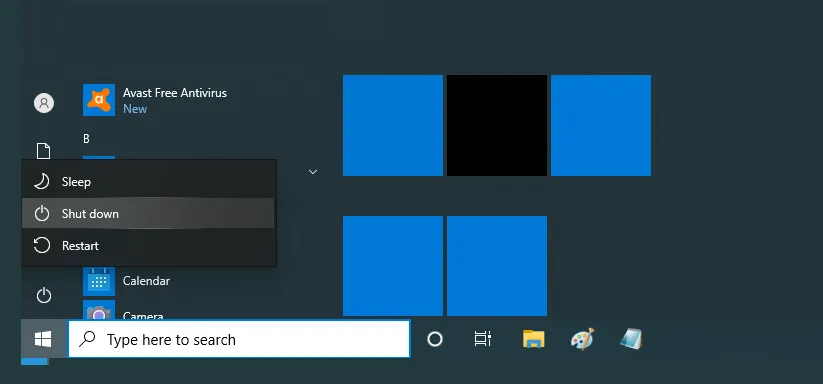
Langkah 4. Sesaat komputer menyala dan belum masuk ke loading Windows, silakan tekan tombol F8 pada keyboard berulang-ulang.
Catatan:
- Sebelum loading Windows dan setelah layar BIOS, ya.
- Selain tekan F8, kadang aku juga menekan F7-F8 berulang-ulang.
Langkah 5. Anda akan melihat banyak pilihan. Silakan pilih pilihan Safe Mode. Kalau sudah, tunggu loading sampai komputer bisa masuk ke Windows.
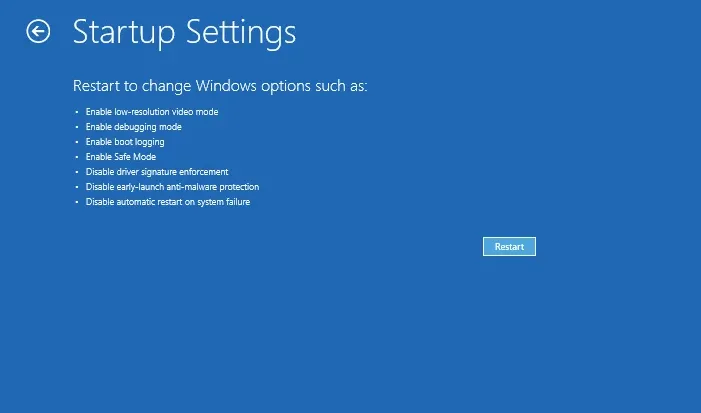
Langkah 6. Silakan buka aplikasi Avast Clear yang sudah disimpan tadi.
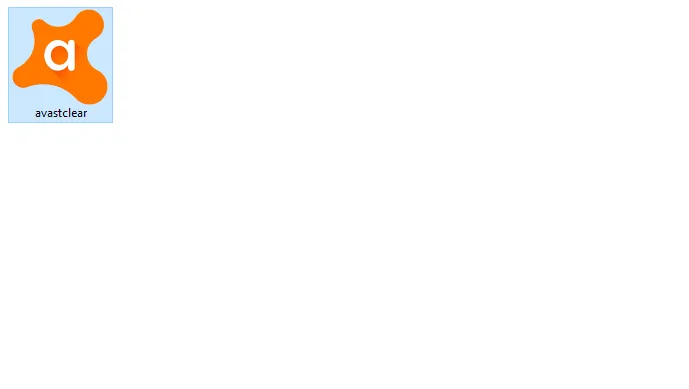
Langkah 7. Setelah aplikasi sudah terbuka, silakan klik Uninstall untuk melaksanakan proses uninstall Avast.
Catatan:
- Anda bisa eksklusif klik Uninstall, jikalau posisi Avast terpasang di direktori default (drive metode).
- Jika Anda tidak menginstal di direktori default, klik dulu tombol Browse, lalu cari folder Avast-nya.
- Di sini aku pakai Avast Free Antivirus. Jika Anda memakai versi yang berlawanan, maka atur dahulu sesuai versinya.
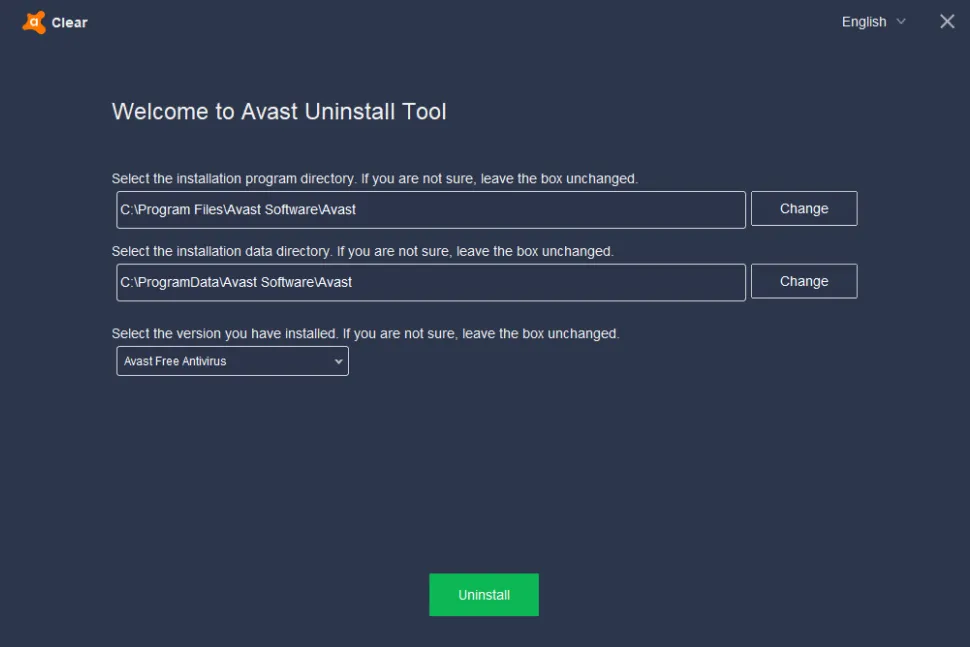
Langkah 8. Tunggu beberapa dikala sampai proses peniadaan simpulan. Jika telah, maka Anda bisa pribadi me-restart komputer seperti lazimdengan cara menentukan tombol Restart Computer.
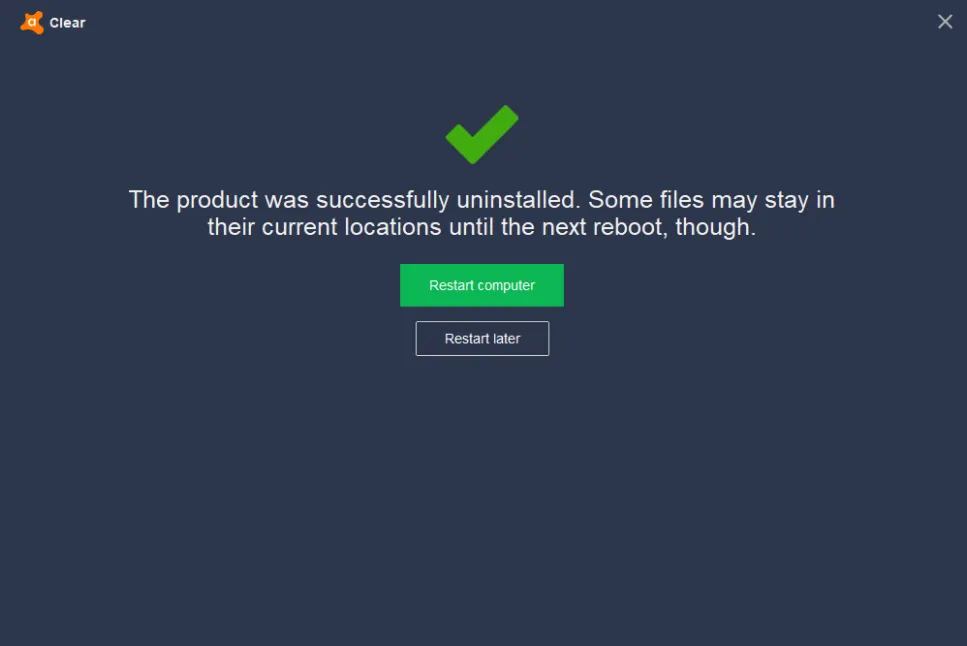
Dengan cara ini, dijamin Avast akan terhapus sampai bersih. Kalau mau mengeceknya, coba lihat saja tray icon yang ada di bagian kanan bawah. Harusnya telah hilang.
Kemudian, Anda juga bisa cek kembali di Control Panel > Program and Features > Uninstall a Program. Di sana juga Avast akan hilang.
Baca Juga: Cara Boot Scan Menggunakan Avast.
Tambahan: Gunakan CCleaner
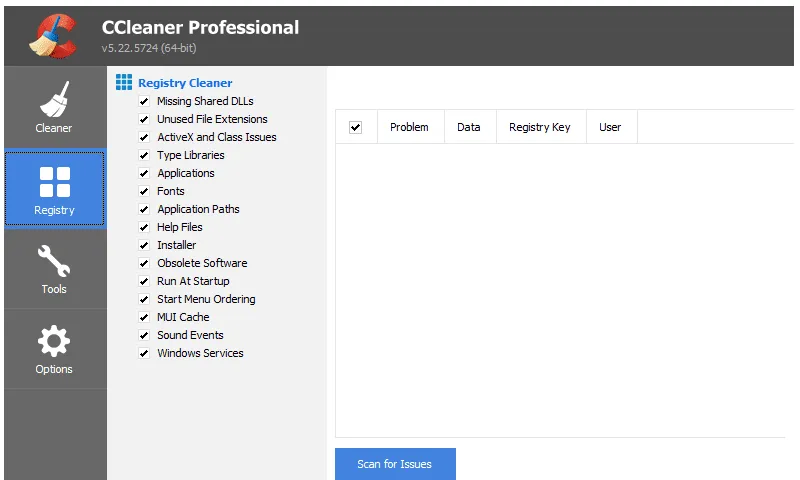
Anda bantu-membantu bisa melakukan uninstall Avast tanpa software embel-embel lagi (kecuali yang sebelumnya, ya).
Tapi, umumnya setelah meniadakan suatu program, aku umumnya membersihkan lagi registry yang tertinggal dengan CCleaner. Caranya sangat mudah, kok:
- Anda install dulu aplikasi CCleaner.
- Kemudian buka aplikasinya mirip biasa.
- Klik pada kolom menu Registry, kemudian pilih Scan.
- Tunggu beberapa dikala hingga proses scanning registry akhir.
- Klik Fix untuk meniadakan semua registry.
Sekarang registry sudah terhapus semua. Semua data uninstall dari Avast juga akan hilang.
Cara ini opsional. Tapi jika Anda tidak ingin terdapat data-data Avast yang tertinggal, lebih baik dilakukan saja.
Akhir Kata
Begitulah sedikit pembahasan perihal cara uninstall program Avast di Windows 10, Windows 7, Windows 8, Windows 11, dan versi-versi Windows lainnya.
Jika kita ingin melakukan uninstall Avast, maka cara di atas tadilah yang paling saya rekomendasikan. Alasannya, selain higienis, tata cara juga dijamin kondusif dari error, deh.
Meskipun Anda telah menghapusnya hingga betul-betul bersih, pastinya Anda masih tetap dapat memasang antivirus ini lagi kalau sewaktu-waktu dibutuhkan kembali.
Ada yang hendak ditanyakan? Kirim saja ya lewat kolom
komentar di bawah.
Semoga bermanfaat.
3 Cara Gampang Menciptakan Hp Menjadi Webcam Untuk Laptop
Webcam saat ini cukup penting untuk dipakai di aneka macam aplikasi meeting online. Seperti Zoom, Google Meet dan lain-lain.
Saat meeting lazimnya kita menggunakan kamera webcam untuk menampilkan wajah. Tapi bagaimana kalau kita tak memiliki perangkat webcam, atau webcamnya sedang rusak?
Jangan cemas, kini ada cara menghubungkan kamera HP ke laptop sebagai webcam, lho. Caranya akan aku jelaskan di sini.
Daftar Isi
Cara Menghubungkan Kamera HP ke laptop Jadi Webcam
Untuk membuat kamera HP jadi webcam di PC maupun laptop, kita harus menggunakan aplikasi perhiasan. Contohnya seperti:
- Droidcam
- Mobiola
- WO Webcam Lite
Kemudian untuk mengkoneksikannya, Anda juga dapat memilih lagi, mau menggunakan WiFi, Bluetooth, atau Debugging USB saja. Mudah bukan?
1. Menggunakan Aplikasi Droidcam
Cara pertama, aku akan menjajal aplikasi Droidcam yang cukup terkenal akhir-akhir ini.
Sedikit
klarifikasi tentang Droidcam, aplikasi ini sangat fleksibel karena mampu
digunakan pada metode operasi Android maupun IOS.
Selain itu, berdasarkan saya aplikasi ini sangat gampang sekali untuk digunakan. Hanya dengan menghubungkan aplikasi Droidcam dari HP ke PC, maka akan pribadi berfungsi.
Via Jaringan WiFi
Jika Anda memiliki jaringan WiFi, maka aplikasi ini mampu dengan mudah dikoneksikan. Berikut cara menghubungkan kamera HP ke laptop memakai aplikasi Droidcam via jaringan WiFi.
Langkah 1. Pertama, Anda mesti menghubungkan dahulu ponsel pintar dan laptop dengan jaringan WiFi yang serupa.
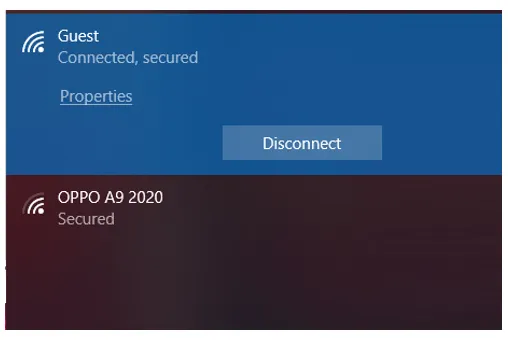
Langkah 2. Selanjutnya, buka aplikasi Droidcam di kedua perangkat, baik smartphone maupun PC atau laptop yang mau dipakai.
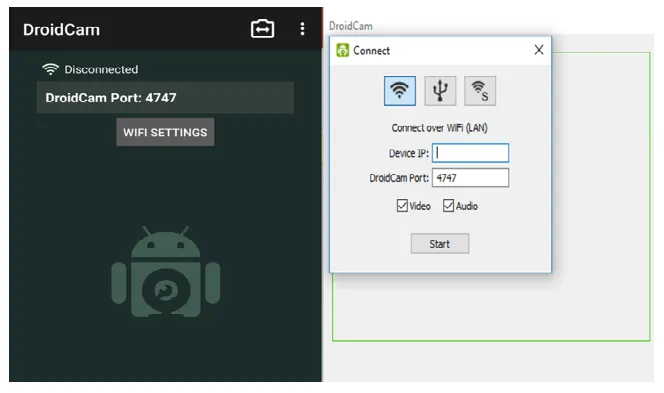
Langkah 3. Setelah itu, koneksikanlah IP Address sesuai dengan yang tertera pada aplikasi Droidcam di smartphone. Kemudian Anda bisa klik Start untuk memulai proses penghubungan antara kedua perangkat.
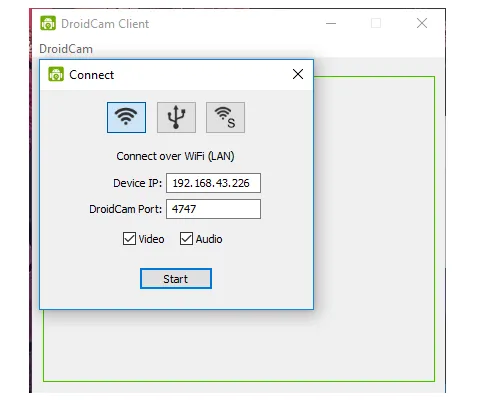
Langkah 4. Jika Anda berhasil, maka aplikasi Droidcam pada PC akan eksklusif menampilkan layar dari ponsel pintar seperti yang saya tunjukkan:
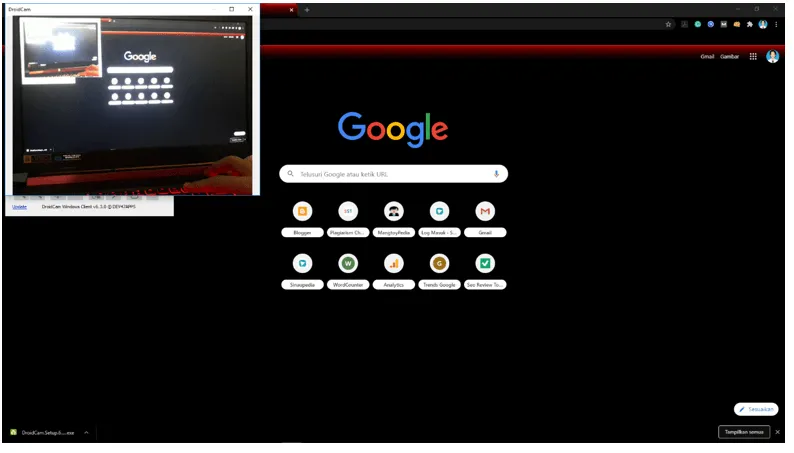
Via USB Debugging
Selain menggunakan jaringan WiFi, Anda juga mampu mengkoneksikan Droidcam via USB Debugging.
Sangat simpel bukan? Apalagi jikalau Anda tidak memiliki jaringan WiFi di rumah. Karenanya, cara ini sangat aku rekomendasikan.
Untuk cara-caranya, silakan ikuti panduan yang mau saya berikan berikut:
Langkah 1. Pertama, Anda mesti mengaktfikan mode Debugging USB pada ponsel pintar terlebih dahulu. Caranya, pilih sajian Pengaturan, ketikkan “USB” di kolom penelusuran, lalu pilih Debugging USB.
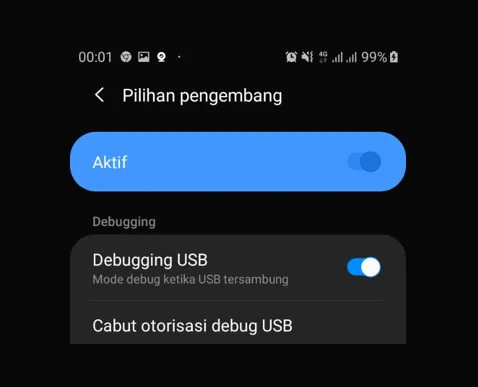
Langkah 2. Selanjutnya, buka aplikasi Droidcam pada ponsel pintar Anda. Jangan lupa juga untuk menghubungkan ponsel pintar Anda dengan kabel USB ke PC desktop atau laptop, ya.
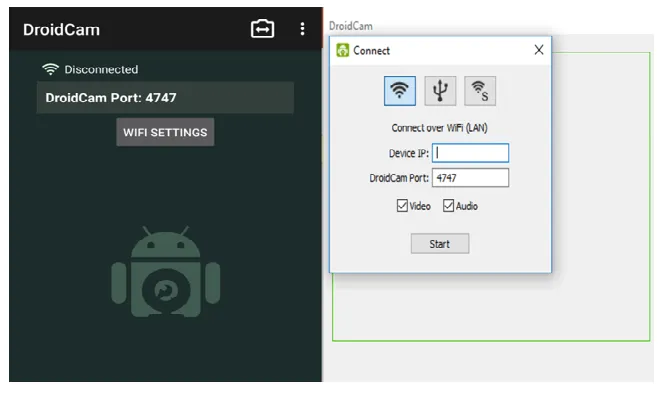
Langkah 3. Silakan Anda buka aplikasi Droidcam pada PC desktop atau laptop yang digunakan.
Setelah itu, pilih icon USB, klik icon refresh, serta tentukan menggunakan seri smartphone yang akan digunakan. Klik Start untuk memulainya.
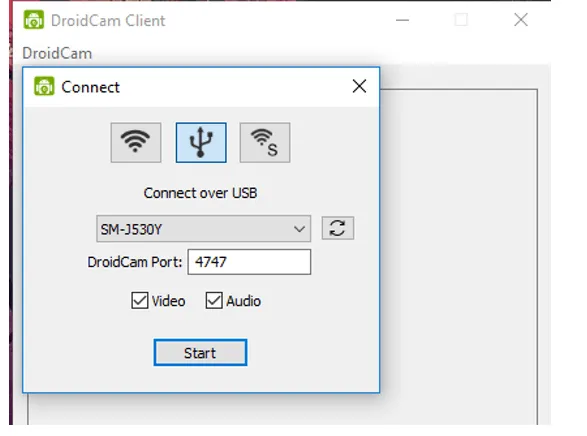
Pada panduan kali ini, saya memakai Samsung dengan seri SM-J53Y. Anda juga mesti menyesuaikan Droidcam Port pada ponsel pintar maupun PC.
Jika sukses, maka aplikasi Droidcam akan memperlihatkan gambar dari kamera HP seperti yang aku tunjukkan pada gambar di bawah ini:
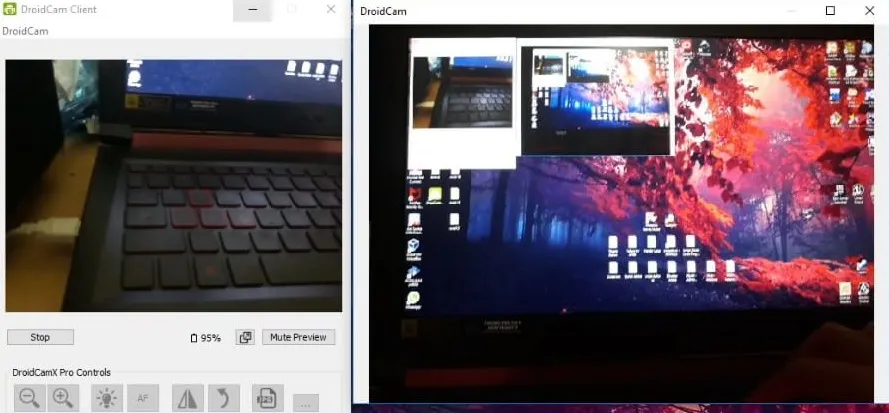
Anda mampu mengunduh aplikasi Droidcam melalui link di bawah ini:
- Droidcam untuk sistem operasi Windows
- Droidcam untuk sistem operasi Android
- Droidcam untuk tata cara operasi IOS
2. Menggunakan Aplikasi Mobiola
Cara kedua, aku akan mempraktikan tindakan menggunakan aplikasi Mobiola untuk menghubungkan kamera HP ke laptop.
Mengenai Mobiola, aplikasi ini mampu di-download melalui Google dan di-install pada PC apalagi dahulu.
Selain itu, Mobiola punyai fitur yang menarik, lho, seperti:
- Support penggunaan Bluetooth untuk mengkoneksikan kamera HP ke laptop.
- Support penggunaan WiFi.
- Bisa pula menggunakan Debugging USB.
Namun pada praktik kali ini, saya akan coba memakai Bluetooth untuk menghubungkan kedua perangkat tersebut.
- Pertama, install terlebih dahulu aplikasi Mobiola.
- Selanjutnya, buka Mobiola yang telah diinstal pada laptop atau komputer Anda, dan konfigurasikanlah ke mode Bluetooth.
- Pada aplikasi Mobiola di HP, jangan lupa untuk mengkonfigurasikan ke mode Bluetooth juga, ya.
- Terakhir, Anda cuma perlu memilih nama Bluetooth yang cocok pada PC, lalu klik Start untuk memulainya.
- Kini Mobiola pada PC Anda akan memperlihatkan gambar kamera, sesuai yang ada pada smartphone.
3. Menggunakan Aplikasi WO Webcam
Terakhir, aku akan mengusulkan dengan aplikasi WO Webcam Lite dan Program Klien.
Selain itu, yang saya tahu, aplikasi WO Webcam ini juga hanya mampu dipakai oleh ponsel pintar dengan tata cara operasi Android.
Via USB
WO Webcam mempunyai fitur yang cukup praktis, di mana aplikasi ini mampu dikoneksikan dengan memakai Debugging USB.
Anda
tinggal colok kabel USB, kemudian konfigurasi sedikit biar aplikasi tersebut
dapat menghubungkan webcam laptop dari HP.
Kalau telah ingin tau, ikuti kangkah-langkah yang mau aku jelaskan berikut, ya:
Langkah 1. Pertama, Anda harus mengaktfikan dulu mode Debugging USB pada ponsel pintar.
Caranya, pilih sajian Pengaturan, ketikkan “USB” di kolom pencarian, pilih Debugging USB, lalu silakan diaktifkan di sana.
Langkah 2. Selanjutnya, buka aplikasi WO Webcam yang sudah terpasang di HP Anda.
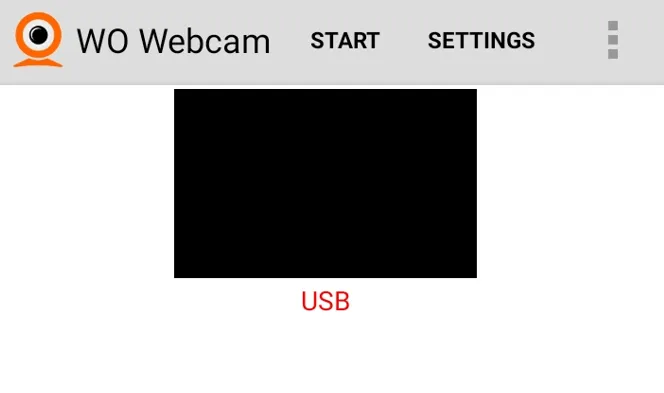
Langkah 3. Lanjut lagi, kini hubungkan kabel USB dari ponsel pintar Anda ke laptop atau komputer yang akan digunakan.
Langkah 4. Buka aplikasi WO Webcam Client yang telah Anda download di laptop tersebut.
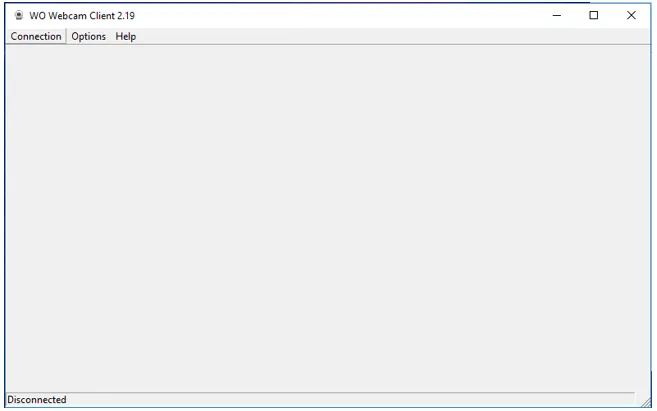
Langkah 5. Pada WO Webcam di HP, silakan klik Start semoga aplikasi dapat mengkoneksikan kedua perangkat.
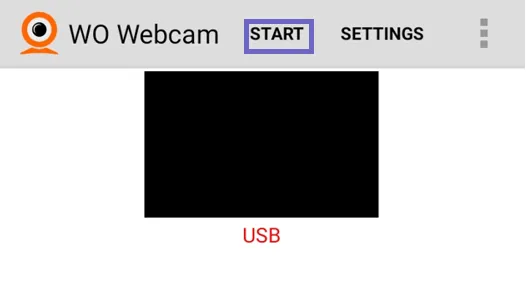
Langkah 6. Selanjutnya pada WO Webcam Client, Anda mesti memilih Connection > USB > OK.
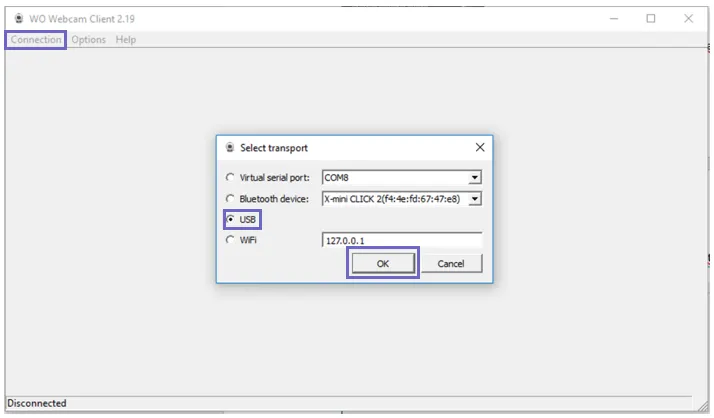
Langkah 7. Nah, sekarang WO Webcam dari HP sudah terhubung ke laptop yang Anda gunakan.
Via WiFi
Selain menggunakan Debugging USB, WO Webcam juga mampu dihubungkan lewat WiFi.
Makara, kalau ketika ini Anda kebetulan sedang kehilangan kabel USB, Anda tetap mampu mengkoneksikan aplikasi ini tentunya.
Untuk cara mengkoneksikannya cukup gampang, kok. Anda hanya perlu mengikuti langkah-langkah yang akan aku berikan saja:
Langkah 1. Buka dulu aplikasi WO Webcam pada ponsel pintar Anda.
Setelah masuk ke dalam aplikasi tersebut, silakan klik Setting. Kemudian pada opsi Transport, silakan ganti menjadi WiFi.
Pada hidangan setting ini, Anda juga mampu mengganti kamera yang akan digunakan, apakah kamera depan atau belakang.
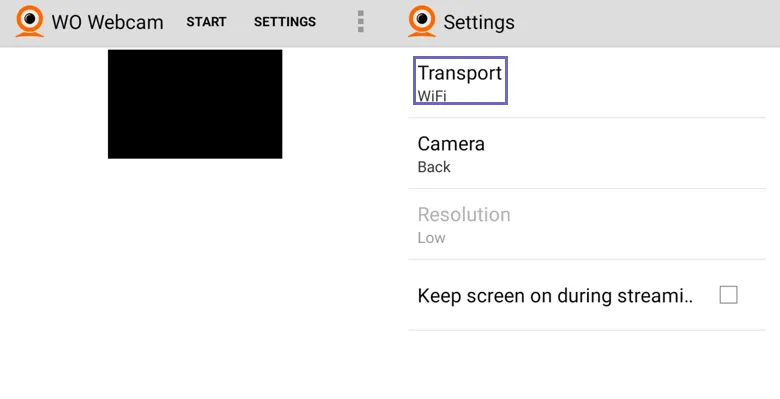
Langkah 2. Selanjutnya, silakan koneksikan pada jaringan WiFi yang serupa.
Langkah 3. Buka aplikasi WO Webcam Client pada laptop yang Anda gunakan, kemudian pilih Connection > WiFi > OK. Pastikan Anda memakai IP address yang sesuai biar mampu terhubung.
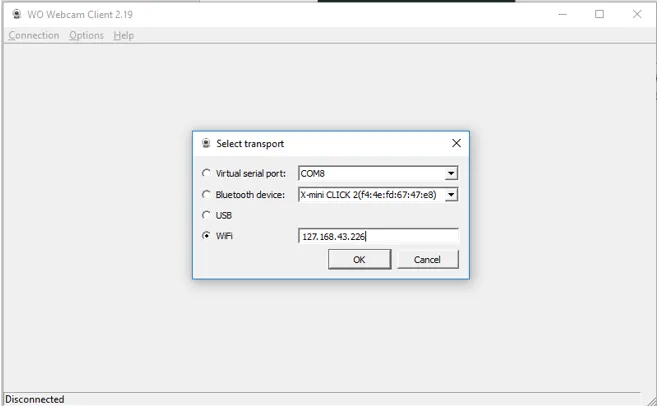
Langkah 4. Terakhir, Anda mesti menyaksikan WO Webcam pada ponsel pintar, kemudian dan klik Start untuk mengkoneksikan kedua perangkat.
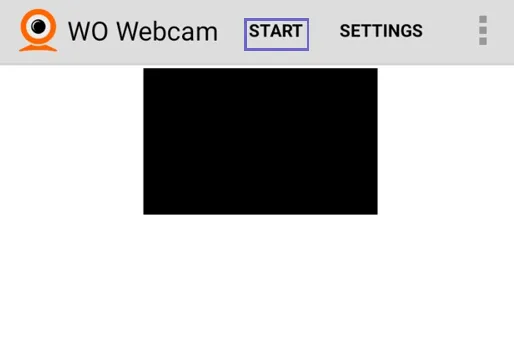
Selamat! Anda telah berhasil menghubungkan kamera HP ke laptop sebagai webcam melalui aplikasi WO Webcam.
Bagaimana Dengan Kualitas Gambarnya?
Kualitas akhir gambar webcam yang kita buat akan bergantung pada mutu kamera dari HPnya. Semakin cantik kamera HP (khususnya kamera depan), maka akan semakin bagus juga hasil webcam.
Kemudian pastikan juga koneksi internet Anda stabil. Karena kalau internet Anda lambat, ada kemungkinan terjadinya lag (patah-patah) pada webcam.
Disarankan menggunakan koneksi USB saja kalau internet Anda memang terasa lag. Karena USB cenderung lebih stabil.
PS: Kita juga mampu menciptakan HP menjadi Mic dengan WO Mic.
Akhir Kata
Kini Anda sudah mampu menghubungkan kamera HP ke laptop sebagai webcam. Oleh alasannya itu, Anda tidak perlu repot-repot lagi membeli webcam eksternal segala untuk PC Anda, ya.
Ada pertanyaan seputar pembahasan ini? Silakan kirim ke komentar ya.
Semoga berita ini berfaedah.
Cara Mengatasi Dvd Tidak Terbaca Di Pc / Laptop (Berhasil)
CD dan DVD ialah di antara media penyimpanan data yang masih populer digunakan sampai ketika ini untuk menyimpan aneka macam macam data. Contohnya mirip:
- Data pribadi
- Data film
- Data game
- Data musik, foto
- Dan lain-lain.
Ini dibuktikan dengan masih banyaknya laptop-laptop saat ini yang memiliki slot DVD sebagai salah satu fiturnya.
Dengan CD atau DVD, kita bisa menyimpan banyak file sekaligus dengan ukuran optimal 700 sampai 4.5GB bahkan lebih. Terdapat juga CD/DVD dengan fitur rewriteable yang memungkinkan kita bisa mengganti isi data di dalamnya.
Daftar Isi
Sekilas Tentang Kerusakan Pada CD atau DVD
Sama halnya seperti penyimpanan pada umumnya yang mampu mengalami kerusakan, CD dan DVD pun tentu saja demikian. Kerusakan yang mampu terjadi contohnya:
- Data yang corrupt
- Film macet ketika diputar
- Sampai tidak terbaca.
Saya ini dahulu punya berbagai DVD yang berisi koleksi film, data pribadi, juga game. DVD-DVD tersebut dikumpulkan selama bertahun-tahun sebelum saya simpan di suatu album.
Entah berapa banyak data yang telah tersimpan. Kalau saya hitung, mungkin telah mencapai angka ribuan GB, atau bahkan tembus satuan TB.
Lewat pengalaman menghimpun DVD tersebut, saya jadi pernah mengalami dan paham soal kerusakan-kerusakan yang biasa terjadi pada DVD. Nah, salah satu yang paling kerap adalah DVD tidak terbaca.
Masalah DVD tidak terbaca inilah yang ingin aku bahas secara khusus di sini, utamanya untuk Anda yang barangkali sedang mengalami persoalan ini.
Penyebab CD/DVD yang Tidak Terbaca

Ciri dilema CD/DVD tidak terbaca, yakni dikala dimasukkan ke dalam drive, tidak adanya data yang terdeteksi. Untuk penyebabnya ada beberapa. Pengalaman saya, paling sering dari empat poin ini:
1. DVD Rusak
Bisa dipicu sebab banyak sekali hal lagi. Bisa jadi karena tergores, terkena air, panas, atau retak. Semua aspek tersebut sungguh kuat.
Umumnya problem ini terjadi pada DVD yang telah digunakan dalam jangka waktu usang.
2. Salah Burning
Sebelum data dimasukkan ke dalamnya, kita harus melaksanakan proses burning terlebih dahulu.
Nah, proses burning ini tidak selalu sukses. Kalau gagal, maka bisa mengakibatnya jadi tidak terbaca.
3. Optik Drive Lemah
Di dalam DVD itu ada alat yang namanya optik. Ini berfungsi untuk membaca DVD yang sedang berlangsung.
Kalau optik lemah, otomatis kekuatan pembacaan DVD juga akan berkurang, dong. Biasa terjadi saat DVD Drive Tidak Bisa Dibuka.
4. DVD Drive Kotor
Memang tidak senantiasa, tetapi debu mampu saja masuk ke dalam DVD Drive.
Akibatnya, hal ini mampu menciptakan DVD Drive jadi sukar membaca DVD yang sedang dimasukkan. Saya sendiri pernah mengalami ini.
Baca Juga: Cara Membuka File ISO Memakai Aplikasi.
Cara Mengatasi CD/DVD yang Tidak Terbaca
Lalu, bisakah diperbaiki? Jawabannya tentu. Tapi jangan berharap 100%, ya. Karena keamanan data di dalam disc tersebut tergantung juga dengan kondisi dari masing-masing perangkat, khususnya DVD itu sendiri.
Faktor keberuntungan juga sangat kuat pastinya. Nah, berikut ini cara mengatasi CD/DVD yang tidak terbaca di PC maupun laptop:
1. Coba ke DVD Drive Lain

Dari pengalaman aku, optik DVD Drive lemah yakni penyebab sulitnya pembacaan DVD yang paling kerap ditemui. Alasannya ada dua:
#1. Masalah Umur Optik DVD Drive
Optik ini punya sensitivitasnya masing-masing. Kalau Anda gres beli, optik tentu saja masih cantik.
Namun ibarat mata yang kian menua, maka akan makin melemah pula penglihatannya.
#2. Faktor Pemakaian
Contohnya Anda menggunakan CD atau DVD dalam jangka waktu yang lama. Mungkin itu dalam hitungan jam, bahkan hari.
Hal ini akan menciptakan optik pada DVD Drive jadi makin melemah.
Tips yang bisa dilaksanakan untuk menangani ini:
- Jika Anda mengalami DVD tidak terbaca di laptop atau komputer Anda, silakan coba dahulu DVD tersebut di komputer lain.
- Jika terbaca di komputer lain, kemungkinan optik DVD Drive di komputer pertama telah berurusan.
- Solusinya, Anda harus mengganti DVD Drive tersebut, atau membeli DVD eksternal dengan port USB sebagai media penghubungnya.
Nah, dahulu aku sendiri pernah mengalami hal ini sendiri. Ketika itu saya pernah memasukkan DVD ke DVD drive di laptop aku. Ketika akan mengeluarkannya, eh malah macet (sulit keluar).
Sudah dicoba berkali-kali, masih gagal. Karena malas alasannya gagal terus, risikonya saya biarkan dahulu.
Beberapa hari kemudian, aku sukses mengeluarkan DVD tersebut dengan menggunakan jarum yang dimasukkan ke dalam lubang kecil di bawah slot DVD drive.
Sayangnya, ketika saya coba memasukkan DVD lain ke drive tersebut, ternyata tidak ada DVD yang terdeteksi (alasannya adalah optiknya melemah). Akhirnya mau tidak mau aku harus membeli DVD Drive eskternal.
2. Melakukan Burning Ulang DVD

Masih lanjutan tadi. Jika Anda memasukkan DVD tidak terbaca tadi ke komputer lain, tetapi karenanya sama, memiliki arti kerusakannya memang terletak pada DVD-nya.
Salah satu penyebabnya yakni persoalan burning yang tidak tepat. Persis mirip yang saya bilang di atas.
Makara begini. Melakukan burning itu biasanya kan pakai aplikasi-aplikasi tertentu:
- Ada yang pakai aplikasi bawaan Windows
- Ada yang pakai Nero
- Dan aplikasi-aplikasi lainnya
Caranya dilaksanakan dengan memasukkan DVD tersebut ke dalam DVD drive, lalu memasukkan data ke dalamnya.
Nah, yang jadi duduk perkara ada pada prosesnya. Saat proses burning datang-tiba terhenti, padahal belum akhir, besar kemungkinan data yang ada di dalamnya bakal rusak atau corrupt.
Contoh datang-datang berhenti ini seperti alasannya mati listrik, terburu-buru dibuka secara paksa, dan sebagainya.
Solusinya:
- Nggak ada cara lain selain burning ulang dengan DVD gres. Pastikan data yang di-burning telah sungguh-sungguh tepat, supaya tidak mengalami insiden yang serupa.
- Melakukan burning ulang DVD baru juga wajib hukumnya, jikalau DVD Anda mengalami kerusakan fisik mirip yang aku jelaskan tadi.
3. Membersihkan DVD

Selain masalah optik lemah dan gagal burning, adanya kotoran juga bisa menjadikan DVD menjadi tidak terbaca, lho.
Ini sering terjadi, utamanya jikalau Anda sering menaruh DVD tersebut di sembarang kawasan, dalam rentang waktu yang lama.
Hal ini akan menyebabkan banyak kotoran melekat, sehingga memiliki dampak ke proses pembacaan disc yang menyusut.
Solusinya:
- Cara yang paling sering digunakan, ialah dengan membersihkan bagian belakang DVD.
- Anda bisa memakai kain lembut yang sekiranya tidak menggores. Kalau aku sendiri sih umummembersihkannya pakai tisu.
Untuk ke depannya, simpan CD/DVD di daerah yang seharusnya. Kalau bisa, simpan di album khusus DVD yang memang didesain menutup.
Saya sendiri menyimpannya bertahun-tahun di wadah ini kondusif-aman saja.
4. Membersihkan DVD Drive

Seperti yang diterangkan sebelumnya, optik pada DVD Drive yang kotor juga akan menjadikan sulitnya CD/DVD menjadi terbaca. Hal ini umumnya disebabkan oleh debu yang masuk ke dalamnya.
Terlebih lagi bila Anda punya kebiasaan membuka DVD Drive dalam jangka waktu yang lama dan tidak pribadi menutupnya kembali, sehingga membuat bubuk masuk ke dalamnya.
Solusinya:
- Cara membersihkannya gampang. Cukup semprotkan kompresor udara ke dalam DVD Drive. Otomatis, bubuk di dalam DVD drive tersebut akan keluar semua.
- Nggak punya kompresor? Pergi ke tukang bengkel tambal ban. Anda bisa meminta untuk menyemprotkannya di sana.
- Catat ya, untuk laptop, DVD Drive-nya juga wajib dilepas terlebih dahulu, sebab dikhawatirkan anginnya ada yang masuk terlalu dalam.
Cara Mengatasi File DVD yang Tidak Terbaca
Untuk dilema ini berlainan dengan pembahasan sebelumnya, walaupun masih mirip-seperti. Kaprikornus di sini saya buat terpisah.
Ketika kita memasukkan DVD ke PC atau laptop, DVD masih mampu terdeteksi, cuma saja file di dalamnya tidak terbaca.
Penyebab persoalan ini umumnya dikarenakan proses burning yang tidak berlangsung dengan baik. Sehingga untuk mengatasinya Anda mesti melakukan burning ulang file DVD.
Akhir Kata
Melalui cara-cara di atas, saya lazimmengatasi persoalan untuk memperbaiki CD/DVD yang sulit terbaca.
Jika kita bicara soal penyelesaian, mungkin masih banyak lagi kiat yang mampu dilakukan untuk memperbaiki DVD Drive yang tidak bisa membaca disc ini.
Tapi agar saja 4 tips di atas pun sudah cukup memiliki kegunaan dan berguna untuk mengatasinya.
Terima kasih telah membaca. Silakan lewati komentar kalau masih ada yang ingin ditanyakan.
Semoga bermanfaat.
Baca Juga: Cara Mount File ISO di Windows 7, 8, dan 10.
6 Cara Mempercepat Internet Di Google Chrome Sampai 40%
Apakah Anda termasuk pengguna Google Chrome dan sedang mengalami pengaksesan yang lambat? Wah, sempurna sekali nih, alasannya di postingan ini aku akan membahas cara mempercepat Google Chrome.
Karena bukan Anda sendiri saja, tak sedikit juga pengguna Google Chrome yang merasa internet mereka di Chrome terasa lambat.
Namun sebelum itu, sebaiknya Anda pahami dulu, faktor apa saja sih yang mampu menjadi penyebab Google Chrome pada PC atau laptop menjadi lambat.
Daftar Isi
Penyebab Google Chrome yang Lambat
Penyebab lazim kenapa Google Chrome mampu lambat tentunya yaitu persoalan dari koneksi yang digunakan.
Tapi bukan hanya koneksi, penyebab internal lain juga mampu besar lengan berkuasa. Contoh di antaranya mirip berikut:
- Terlalu banyak memasang ekstensi.
- Menggunakan tema yang mempunyai ukuran cukup besar.
- Mengatur pengaturan yang salah.
- Jaringan Anda memang lambat.
Sudah paham, ya? Dengan mengetahui penyebabnya, Anda bisa lebih terbayang mesti melakukan apa untuk mengatasinya.
Cara Mempercepat Internet di Google Chrome
Setelah mengetahui penyebabnya, kini Anda mampu mulai mencari solusinya. Nggak perlu bingung, kok. Cukup simak saja beberapa cara yang akan aku bagikan di sini.
Kalau dari pengalaman saya sih, ya mampu sampai 40% jadi lebih ringan, lho. 😀 Dengan catatan, tergantung dari koneksi masing-masing juga nantinya, ya.
1. Uninstall Ekstensi Tidak Diperlukan
Mungkin Anda ialah tipe orang yang praktis, sehingga banyak menggunakan ekstensi. Namun punya banyak ekstensi juga sangat mensugesti kinerja Google Chrome Anda, lho.
Google Chrome akan kian melambat jikalau Anda banyak memasang ekstensi. Jadi, jika sebuah ekstensi sudah tidak diharapkan lagi, akan lebih baik untuk di-uninstall lagi saja, ya.
Jika Anda belum tau cara untuk uninstall ekstensi di Google Chrome, maka silakan ikuti langkah-langkah berikut ini:
Langkah 1. Pertama, Anda harus membuka Google Chrome terlebih dulu.
Setelah itu, klik kanan pada sajian atau icon titik tiga yang ada di sebelah kanan atas, pilih fitur Lainnya, kemudian klik Ekstensi.
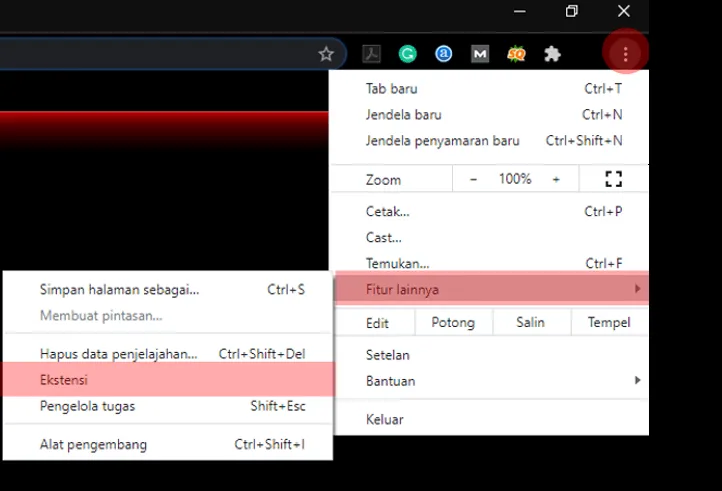
Langkah 2. Setelah masuk ke jendela ekstensi, Anda mampu pilih ekstensi mana yang kiranya tidak diharapkan lagi.
Anda dapat cuma menonaktifkan (disable) ekstensi yang tidak digunakan, kalau ragu dan tak ingin menghapusnya.
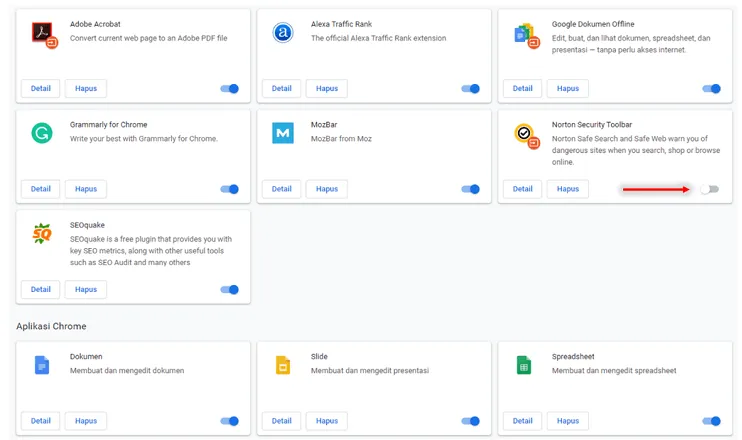
Langkah 3. Namun jika ingin menghapusnya, Anda bisa eksklusif memilih pilihan Hapus.
Setelah timbul pesan notifikasi, silakan klik Hapus lagi untuk mengkonfirmasinya.
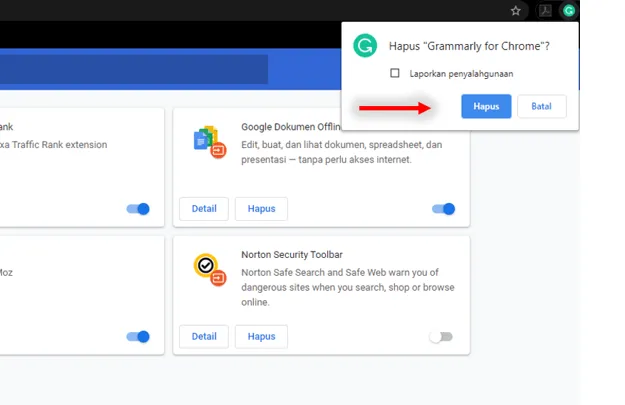
Sekarang ekstensi yang tidak terpakai tersebut, sudah sukses dinonaktifkan/dihapus.
2. Aktifkan Plugin Click-to-Play
Google Chrome memakai flash agar mampu memblokir iklan yang umumnya muncul secara otomatis saat Anda mengakses situs web tertentu.
Namun, sekarang Google Chrome memiliki plugin click-to-play yang mampu Anda atur via hidangan pengaturan.
Lalu bagaimana caranya? Jika ingin mencobanya, silakan ikuti langkah berikut:
Langkah 1. Pertama, saya akan memakai cara termudah saja. Silakan ketik pada Google Chrome “chrome://settings/content”, kemudian tekan Enter.
Langkah 2. Selanjutnya, scroll halaman tersebut ke bawah sampai Anda menemukan opsi Flash. Silakan pilih opsi tersebut.
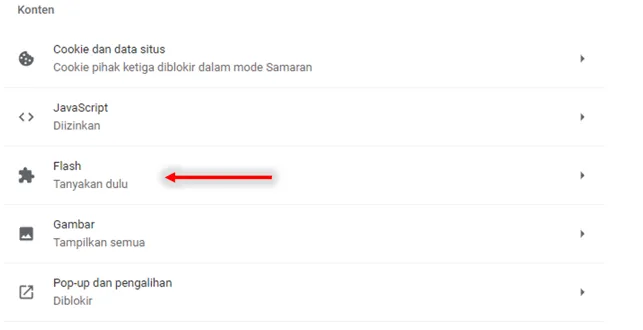
Langkah 3. Supaya mampu menerapkan plugin click-to-play, seleksilah opsi yang saya beri tanda merah (pada gambar di bawah), hingga goresan pena di sebelah kiri menjelma Tanyakan Dulu.
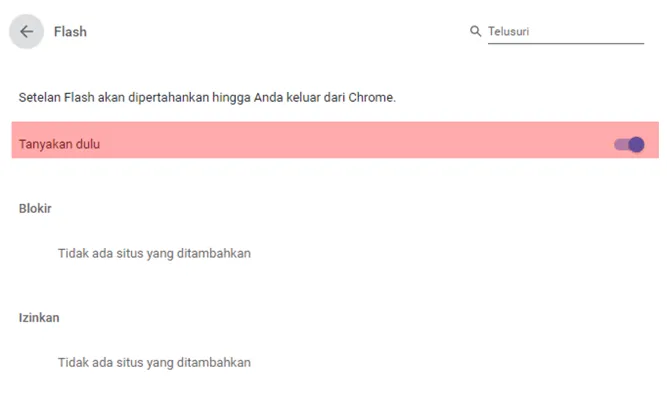
Nah, sekarang setiap Anda mengakses situs yang memakai flash, maka secara otomatis Google Chrome akan menunjukkan notifikasi.
Kalau ada situs yang Anda rasa, Anda tidak memerlukan fitur flash, Anda mampu menolak izin pada notifikasinya.
Oh ya, selain flash, Anda mampu juga matikan opsi Javascript di Chrome, lho.
3. Install Ekstensi OneTab
Jika Anda sering membuka beberapa tab di Google Chrome pada satu waktu, maka hal ini tentu saja akan akan memperlambat kinerjanya. Hal tersebut dikarenakan, RAM di komputer Anda tidak mampu untuk memprosesnya.
Oleh alasannya adalah itu, aku mengusulkan Anda untuk memakai ekstensi OneTab. Ekstensi ini berfungsi untuk mengkonversi semua tab yang dibuka menjadi satu halaman.
Jika Anda belum tau cara install ekstensi OneTab, maka dapat mengikuti langkah berikut:
Langkah 1. Pertama, silakan buka terlebih dulu setelan Google Chrome. Caranya, klik sajian dengan icon titik tiga di sebelah kanan atas, kemudian pilih opsi Setelan.
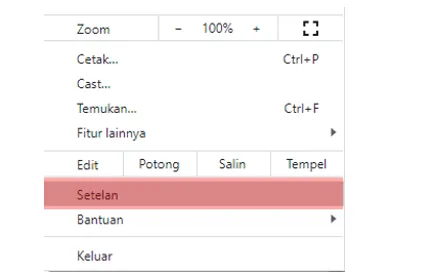
Langkah 2. Selanjutnya, pilih menu Tampilan, lalu pilih Tema.
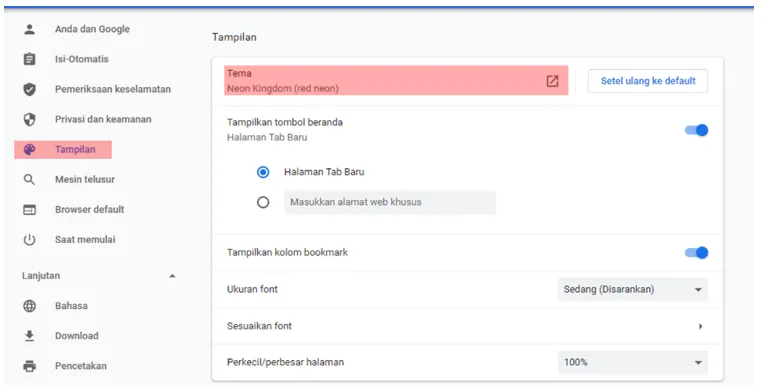
Langkah 3. Setelah jendela Web Store terbuka, ketik “OneTab” di kolom pencarian, lalu tekan Enter untuk mencarinya.
Langkah 4. Selanjutnya, klik Tambahkan ke Chrome untuk memulai proses instalasi. Tunggu sampai ekstensi final terpasang.
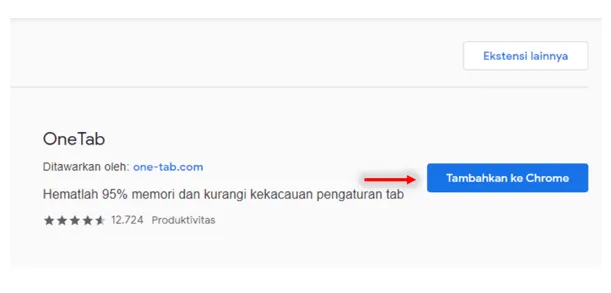
Nah, kini Anda tidak perlu khawatir Google Chrome menjadi lambat lagi pada dikala ingin membuka beberapa tab dalam satu waktu.
4. Gunakan Google Chrome Canary
Jika Anda penasaran ingin menjajal fitur yang sedang dikembangkan oleh developer, seharusnya Anda coba Google Chrome Canary.
Bahkan di sini Anda mampu mempercepat pengaksesan Google Chrome dengan memilih fitur yang tepat.
Namun yang mesti Anda ingat, beberapa fitur yang ada mungkin malah mampu menciptakan browser mengalami crash.
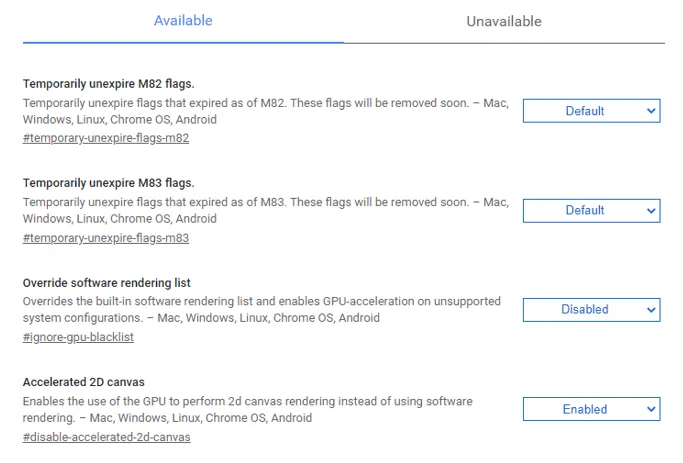
Jika penasaran ingin mencobanya, Anda dapat mengetikkan “chrome://flags” pada kolom address.
Di sana Anda bisa cari fitur yang ingin dicoba. Saya akan mengusulkan beberapa di antaranya, mirip:
| Dark Mode for Web Contents | Fitur ini memungkinkan Anda dapat mengakses semua konten dengan dark mode atau tema gelap secara otomatis. |
| Enable Fast Tab/Window Cache | Fitur ini berfungsi untuk membuat tab pada Google Chrome tertutup dengan segera. |
| Automatic Tab Discarding | Fitur ini dapat Anda pakai untuk mematikan tab secara otomatis saat sudah mendekati batasan RAM. |
Baca Juga: Cara Menghapus Chromium di Laptop.
5. Gunakan Data Saver
Bagi Anda pengguna web browser Google Chrome di ponsel pintar, maka mampu menggunakan fitur ini. Selain mempercepat proses kanal, fitur data saver juga membuat kuota Anda menjadi lebih ekonomis.
Jika ingin mengetahui caranya, silakan ikut tindakan berikut:
Langkah 1. Buka aplikasi Google Chrome di ponsel pintar.
Langkah 2. Selanjutnya, pilih menu yang berupa icon titik tiga di segi kanan atas, lalu klik Setelan.
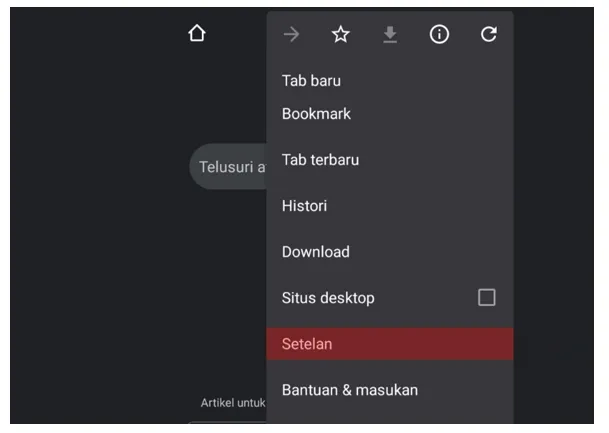
Langkah 3. Setelah masuk ke jendela Setelan, kini Anda mampu pilih opsi Mode Ringan. Silakan diaktifkan.
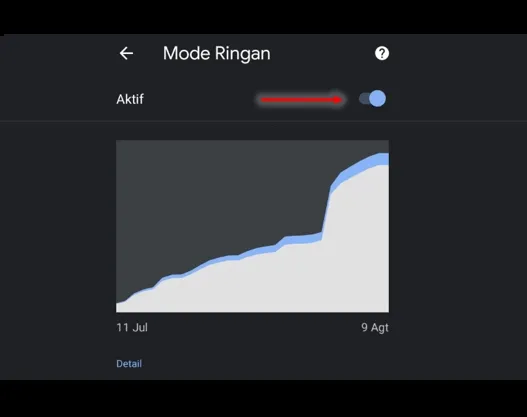
Dengan begitu, kini data saver atau mode ringan di Google Chrome Anda sudah aktif. Anda mampu melihat juga berapa ukuran data yang diminimalkan dengan menggunakan fitur tersebut.
6. Pakai Tema Ringan
Cara terakhir yaitu dengan menggunakan tema yang ringan pada Google Chrome Anda.
Tema ini sangat berpengaruh. Karena selain mampu menciptakan sedikit berat koneksi, juga mampu membuat penggunaan RAM pada PC atau laptop menjadi penuh.
Biasanya, tema ringan itu tidak ada gambarnya, dan kombinasi warnanya pun sedikit sekali. Jika ingin tahu apa aja tema ringan yang dianjurkan, mampu cek daftarnya di bawah ini:
- Default: Tema ini sangat saya rekomendasikan, jika Anda ingin mempunyai kinerja Google Chrome yang bagus.
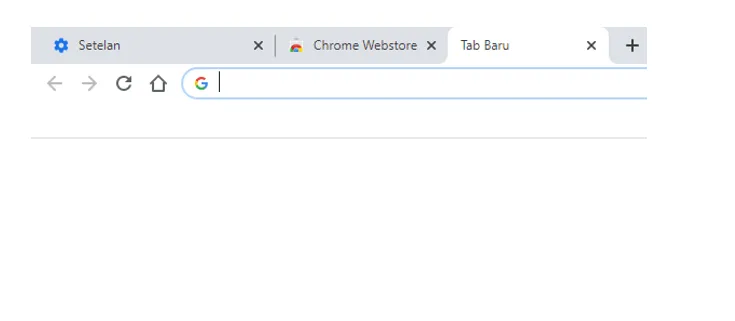
- Just Black: Bagi Anda yang suka tema gelap, maka wajib pakai ini. Dengan tema ini, Google Chrome yang Anda gunakan bakal punya kesan mewah .
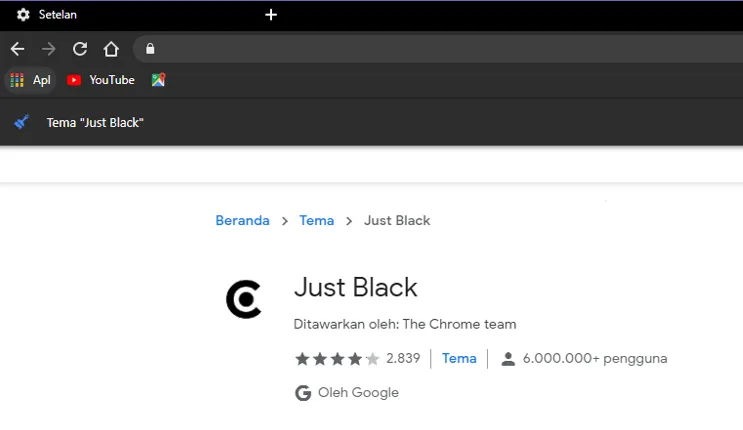
- Neon Kingdom (Red Neon): Jika ingin menggunakan tema dengan lebih dari satu warna, maka Anda mampu menentukan tema ini. Selain warna merah, Anda juga mampu menggunakan hijau atau RGB.
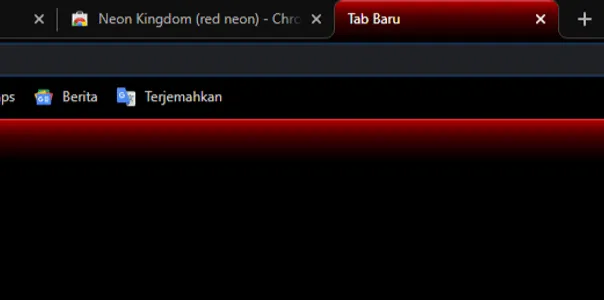
Lebih lengkap, bisa baca di Cara Mengganti Tema Chrome.
Akhir Kata
Itulah beberapa cara yang bisa dijalankan mempercepat penampilan Google Chrome.
Dengan menerapkan kiat-tips tadi, kini Anda tidak perlu lagi cemas bila Google Chrome Anda terusan internetnya melambat.
Kalau ada pertanyaan terkait, jangan ragu untuk menanyakannya ke saya melalui kolom komentar yang ada di bawah.
Semoga bermanfaat.