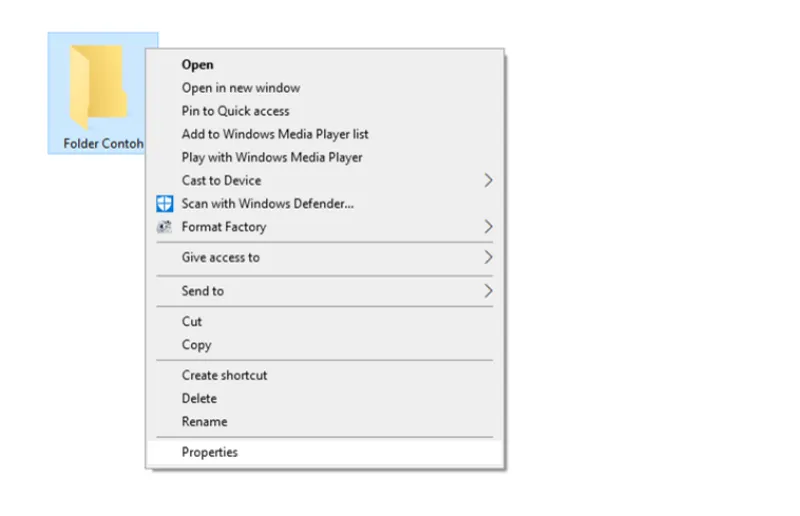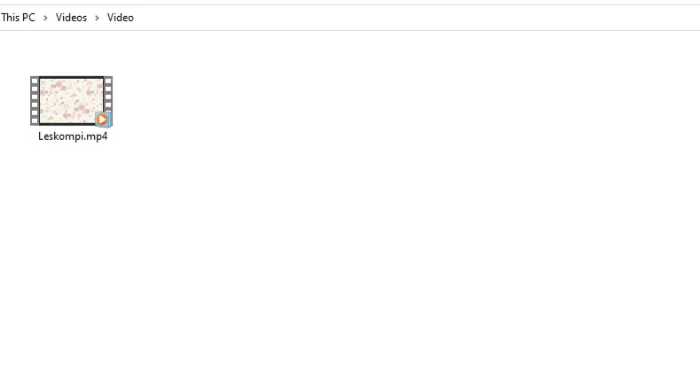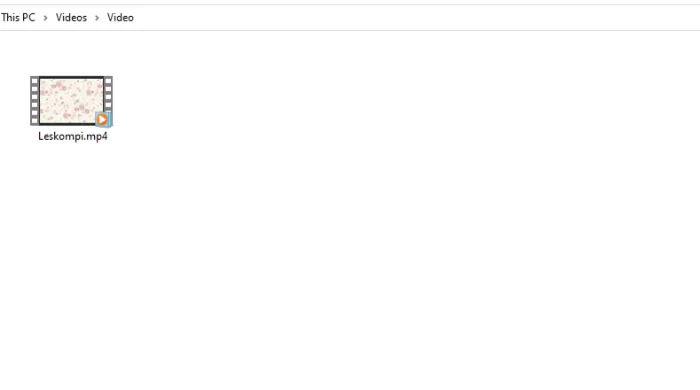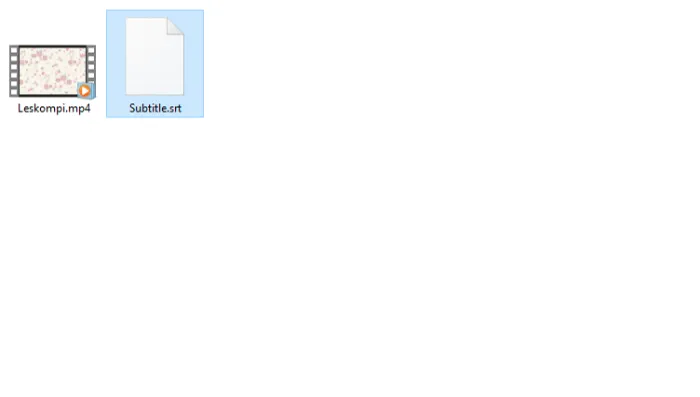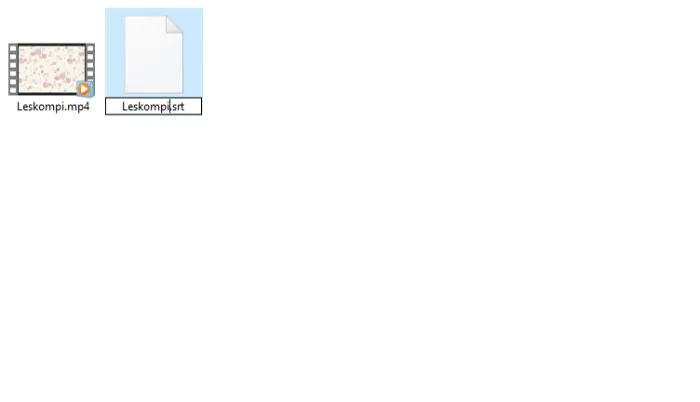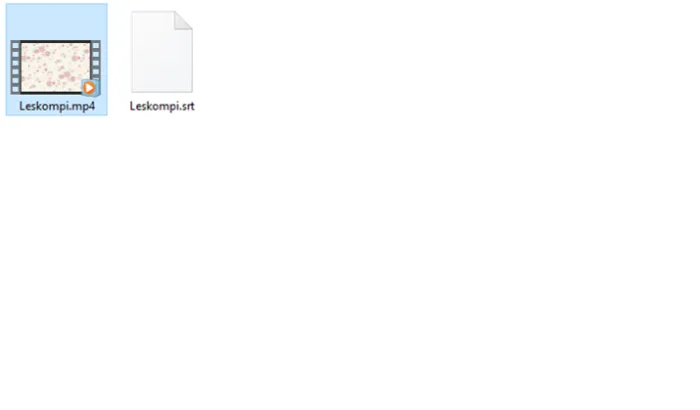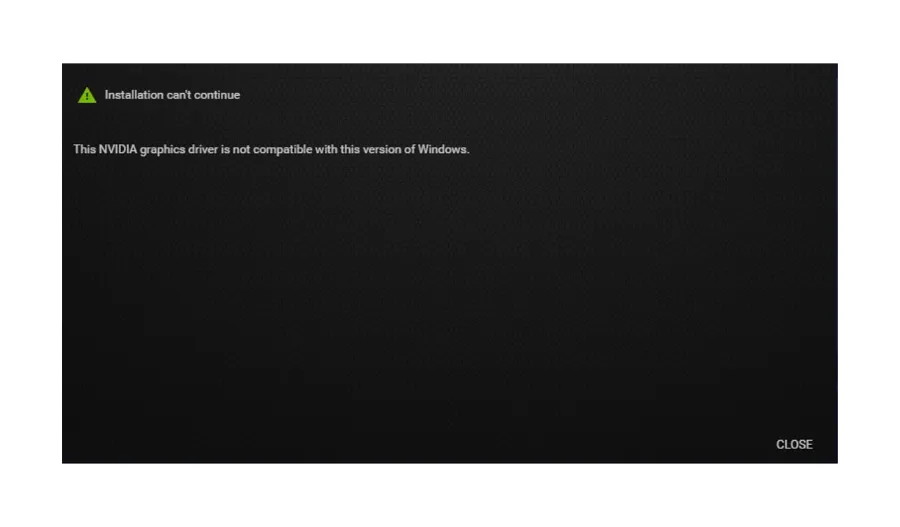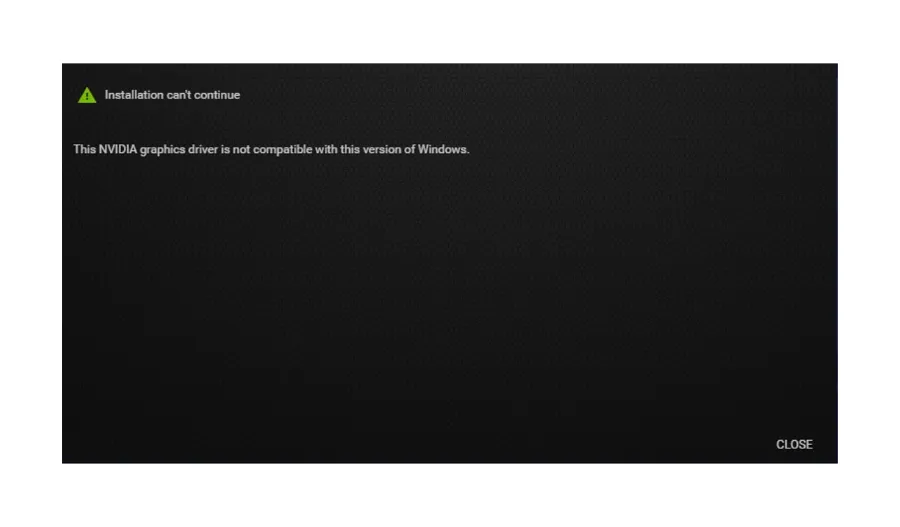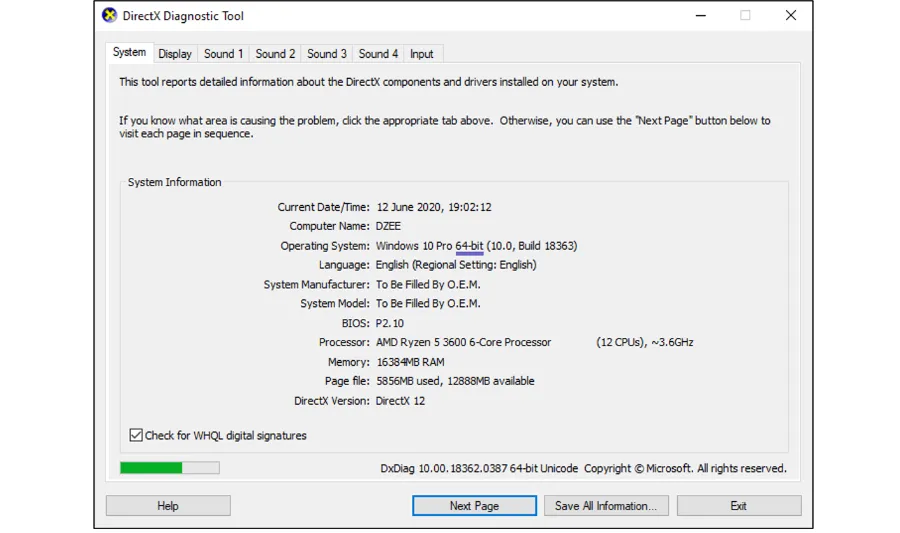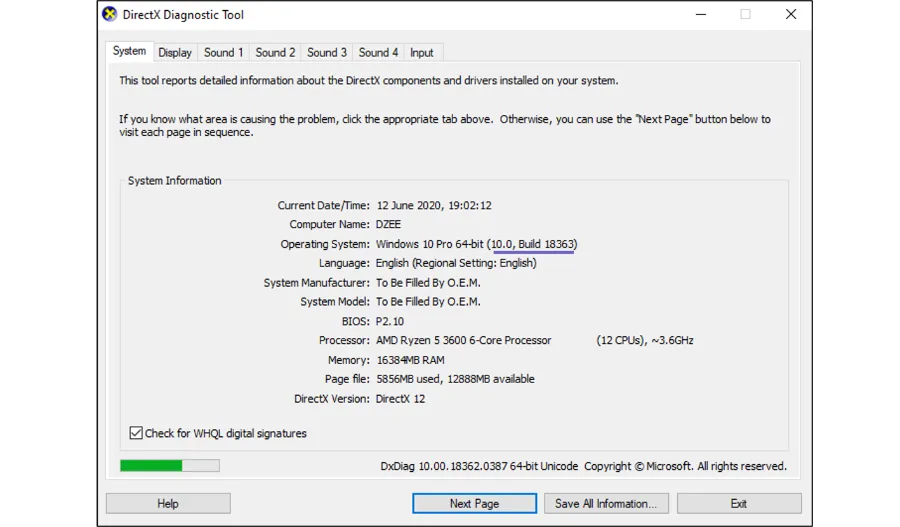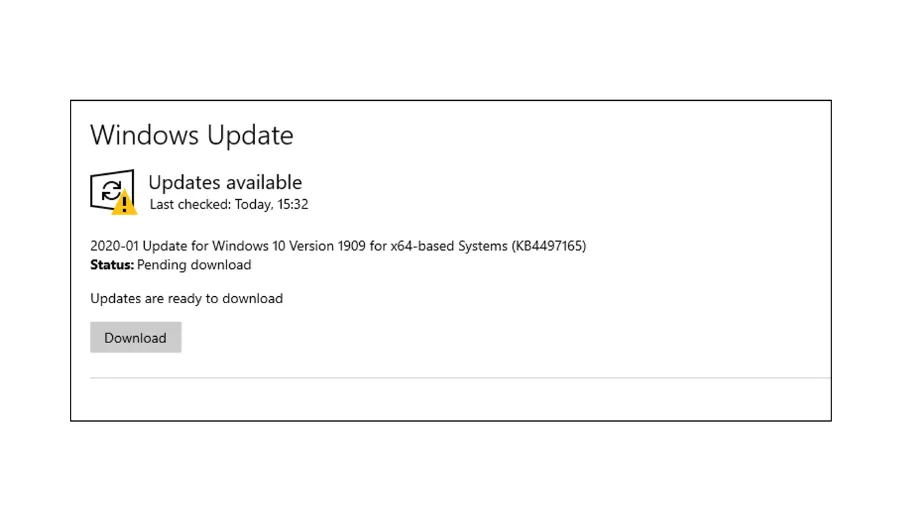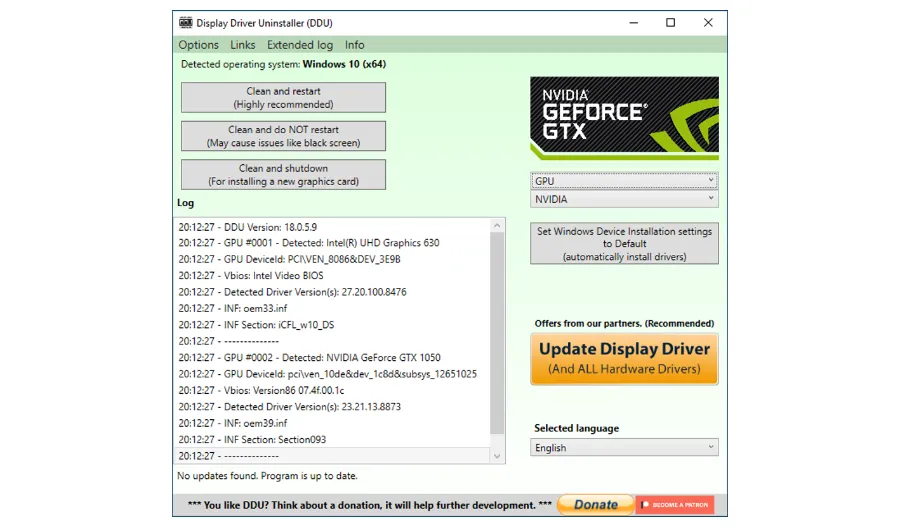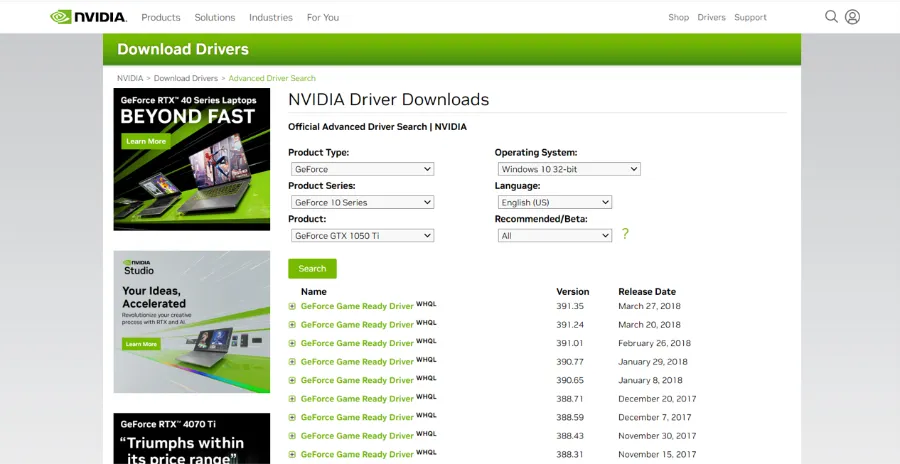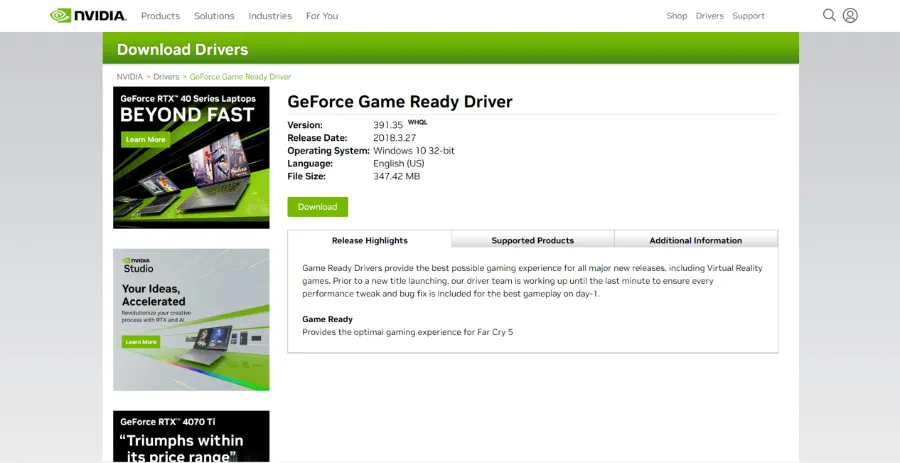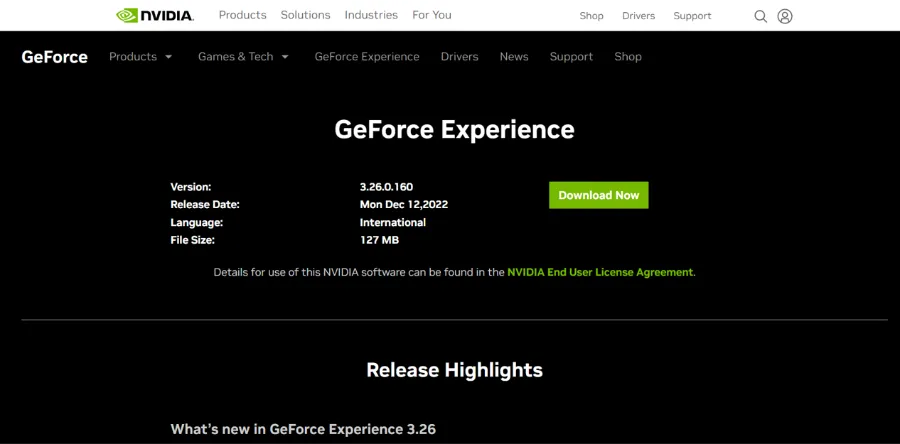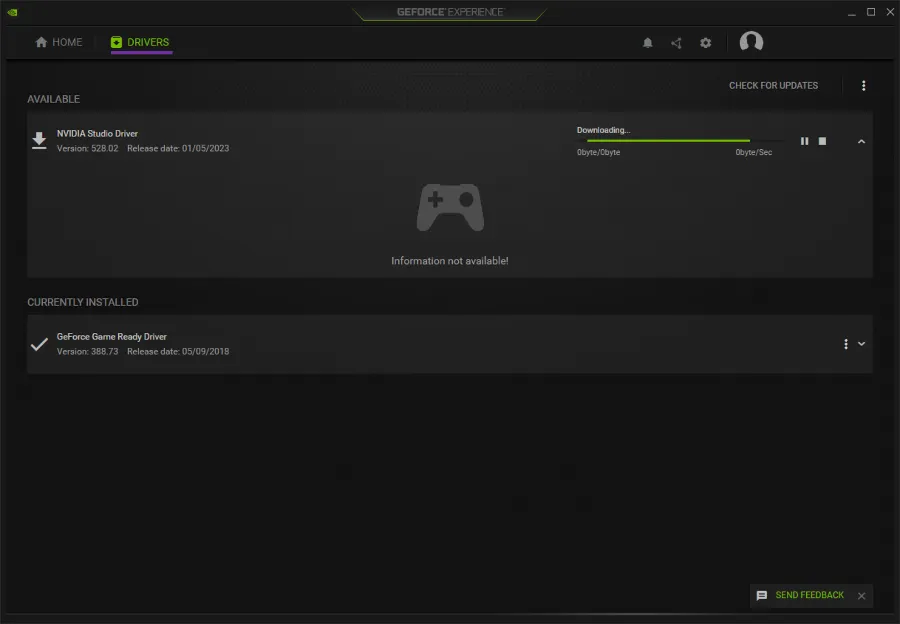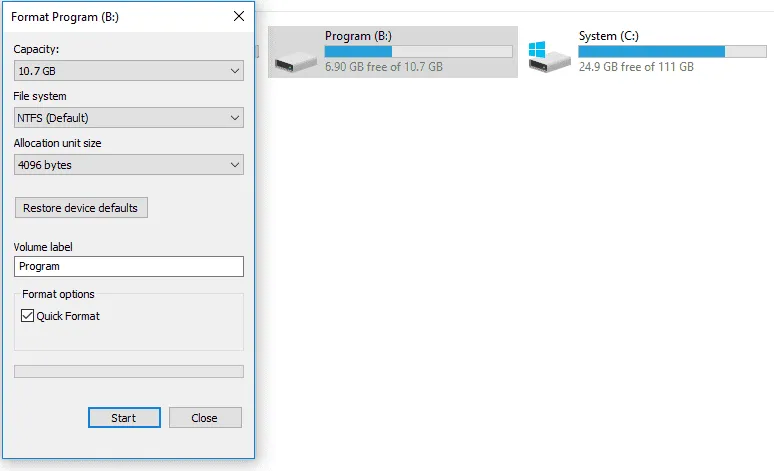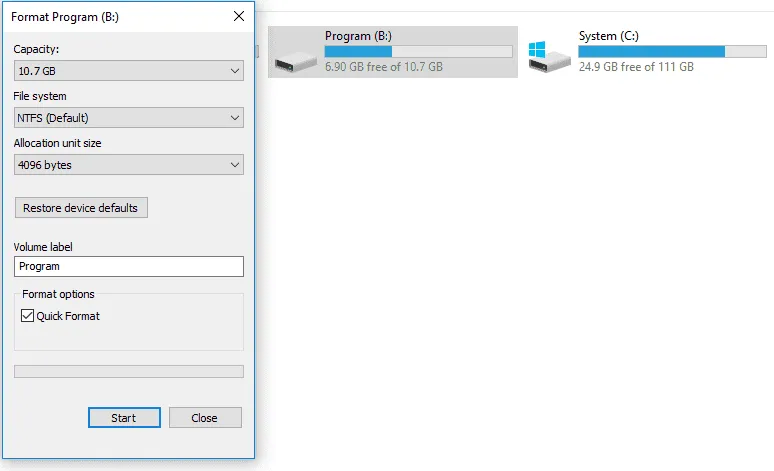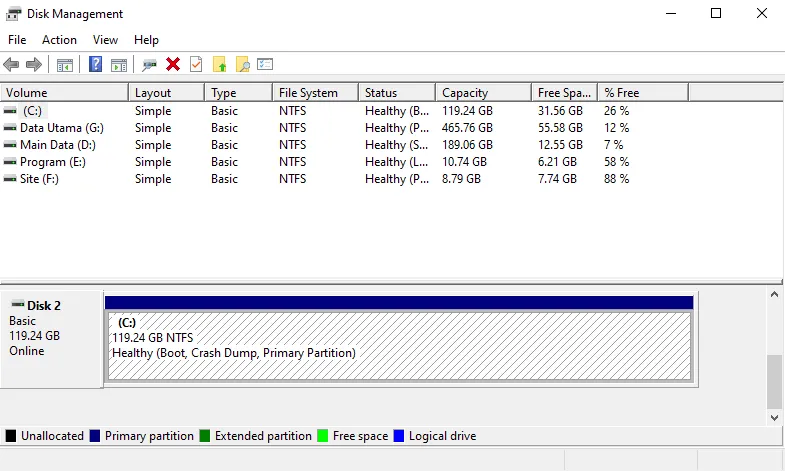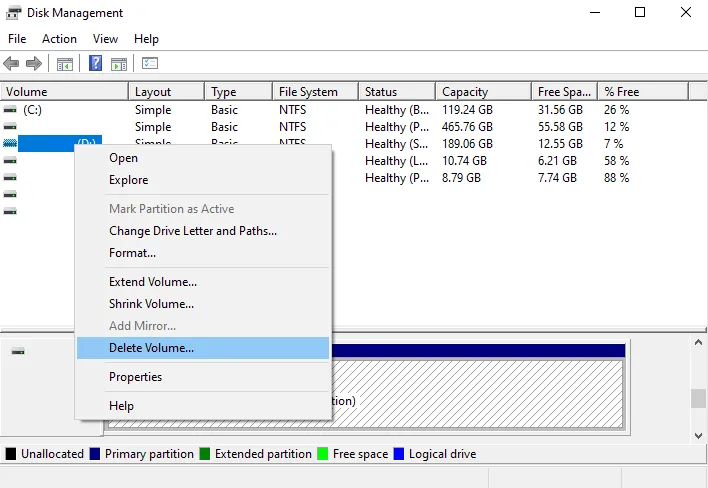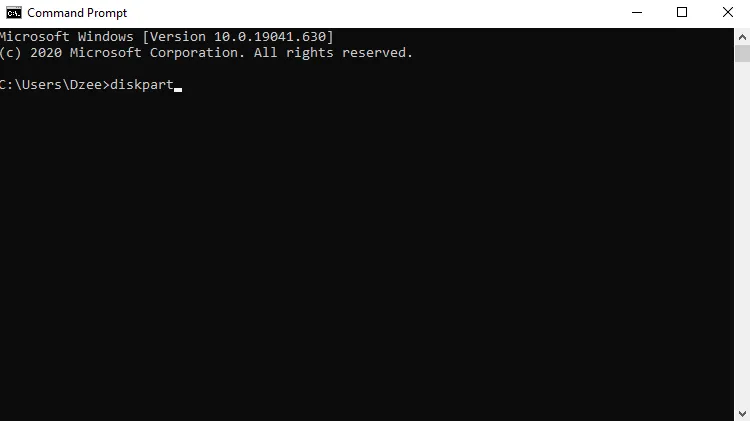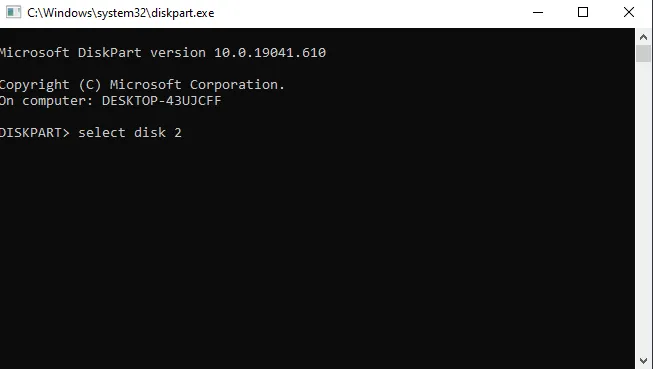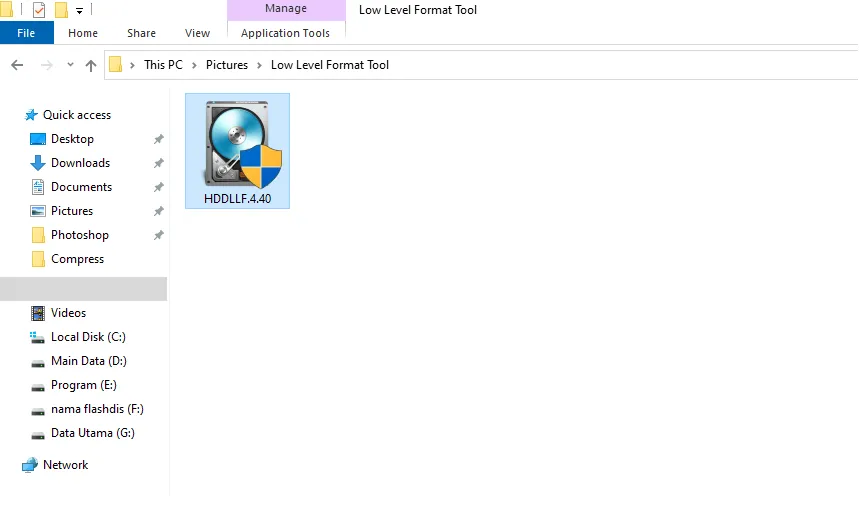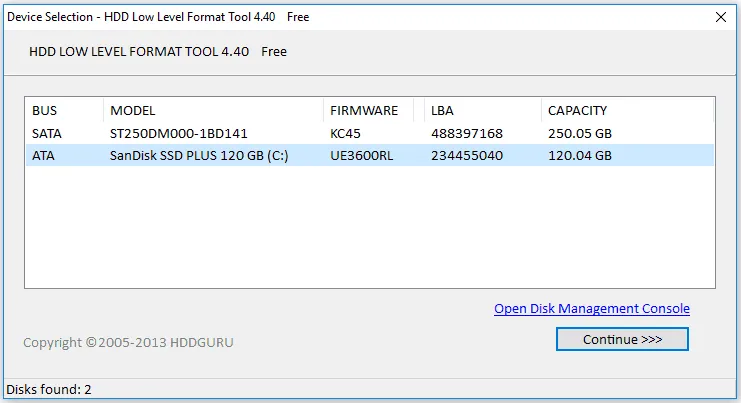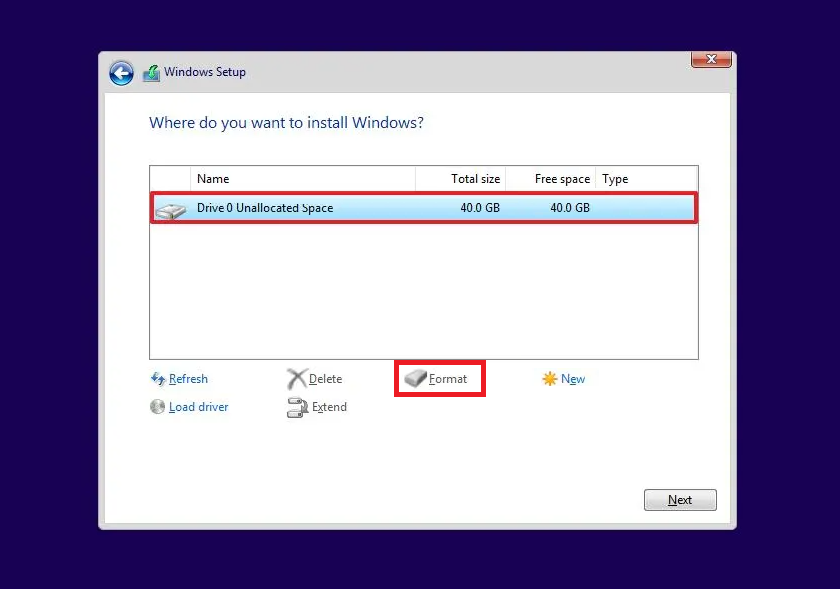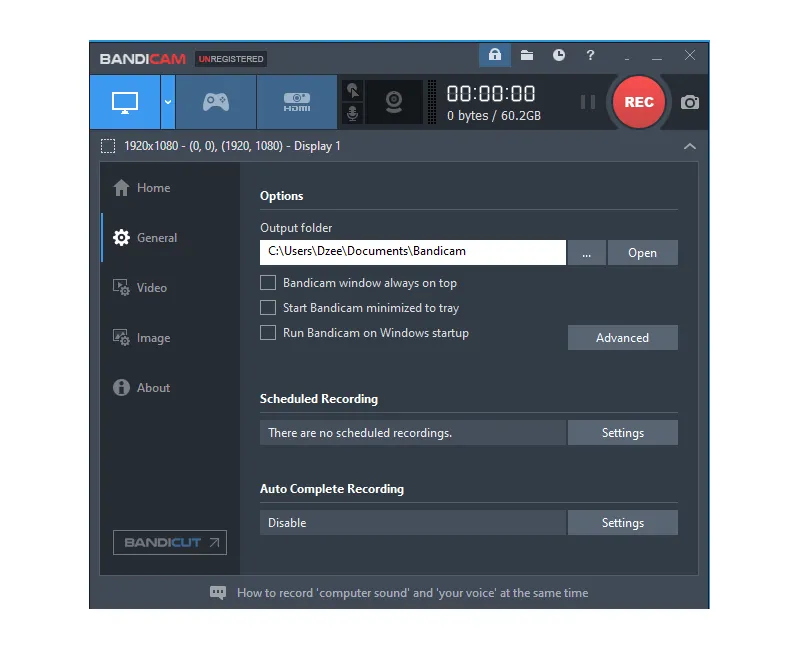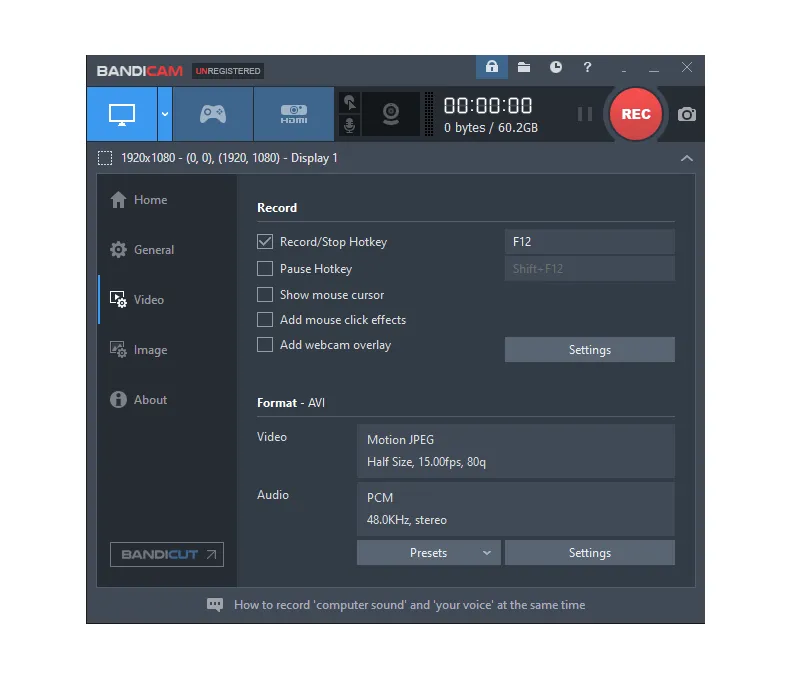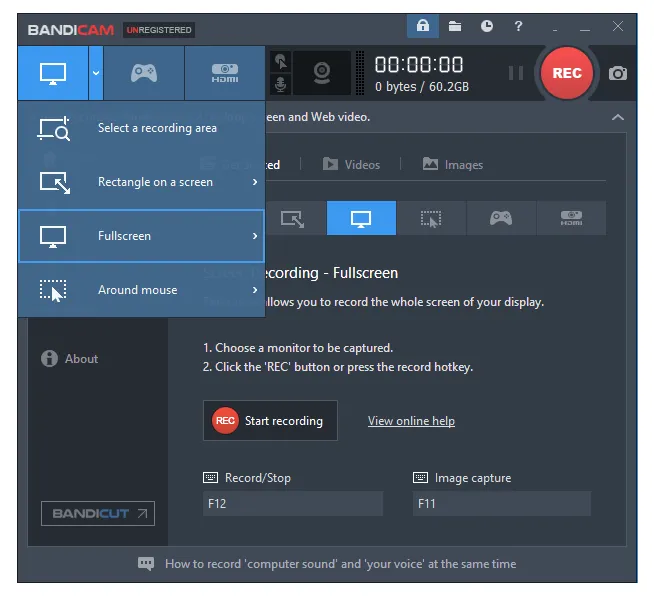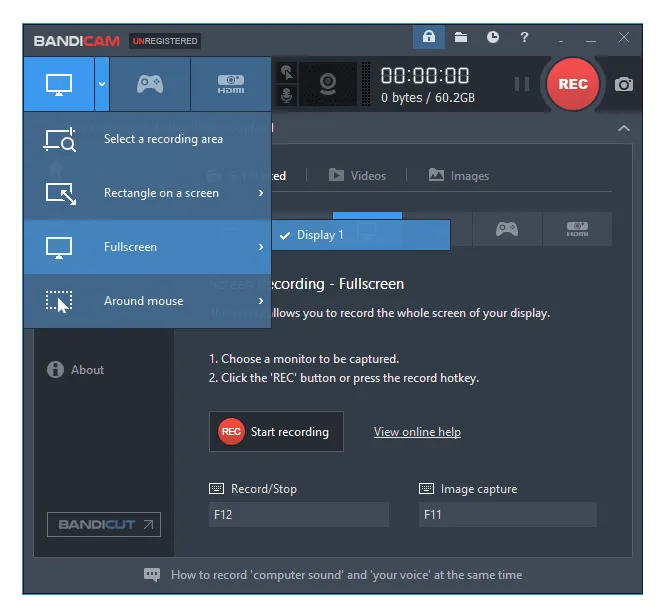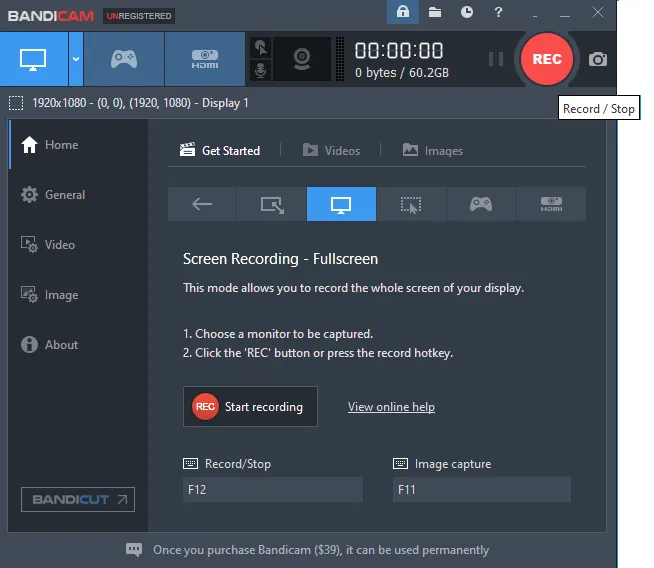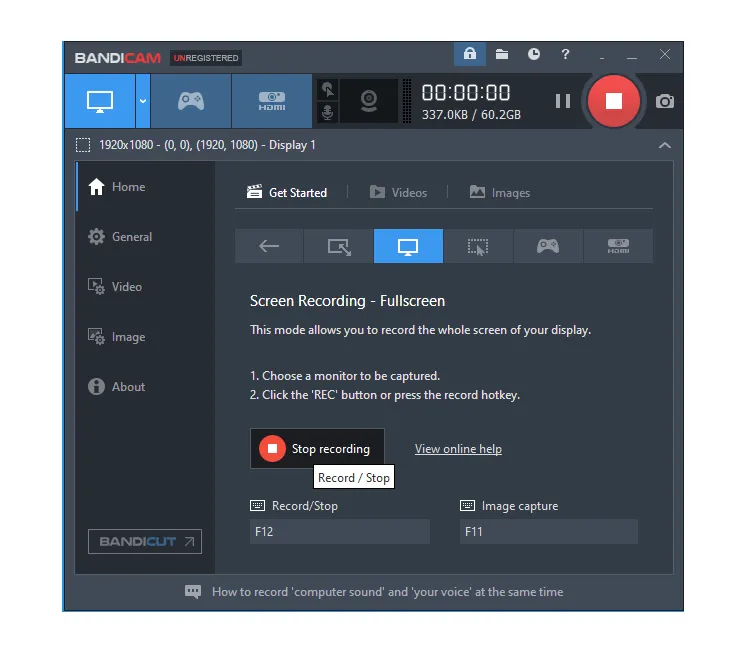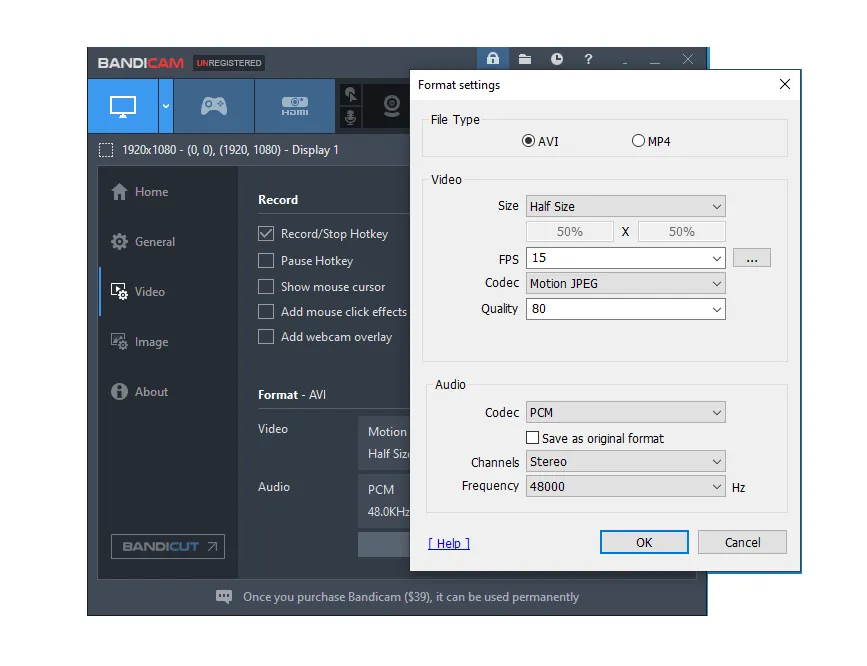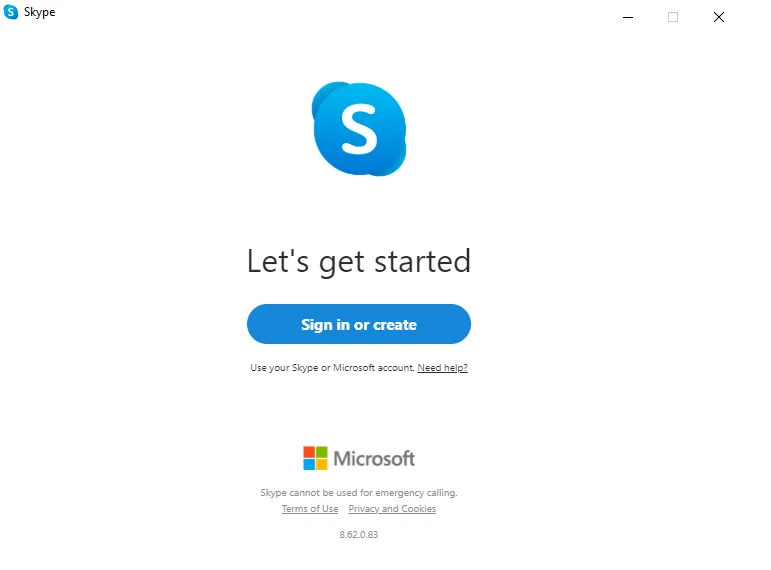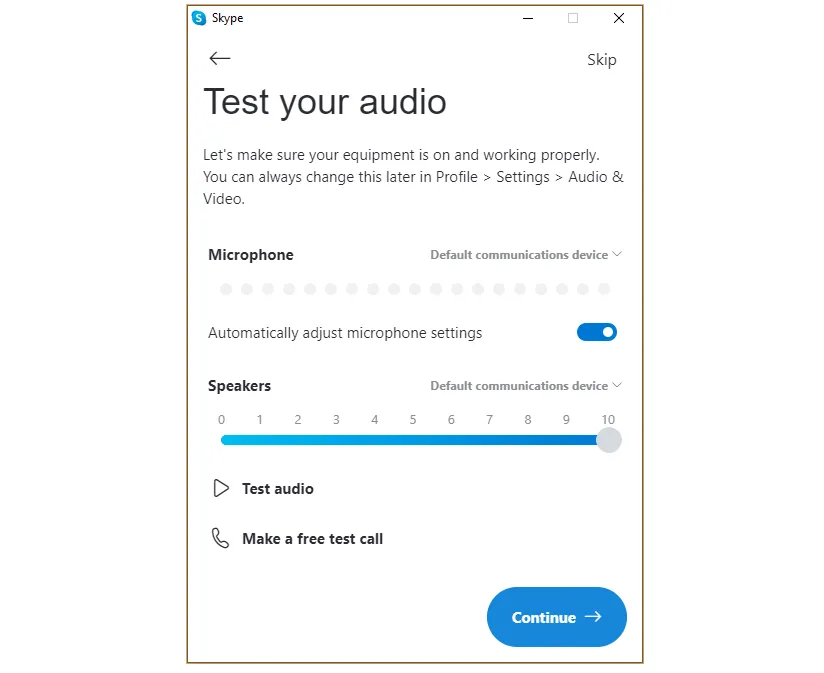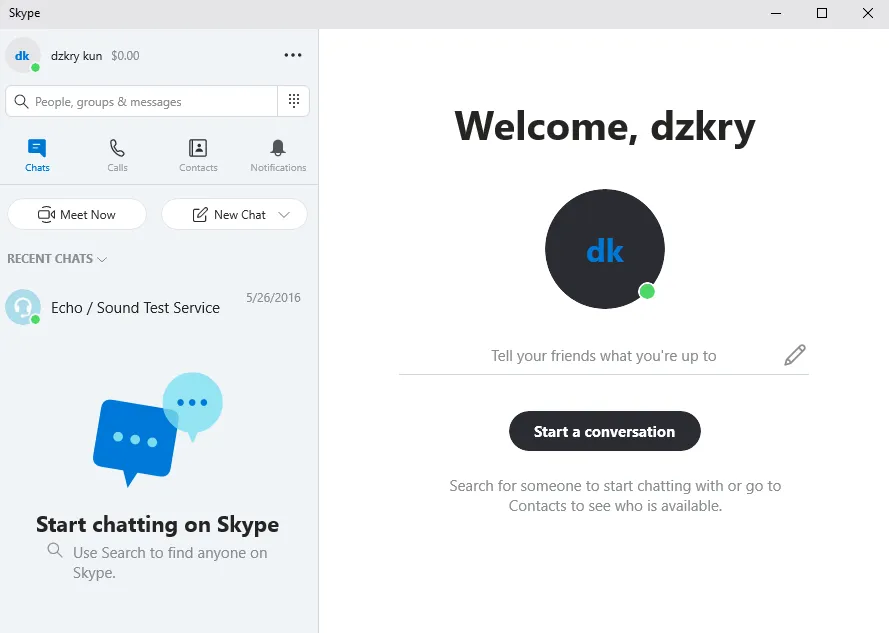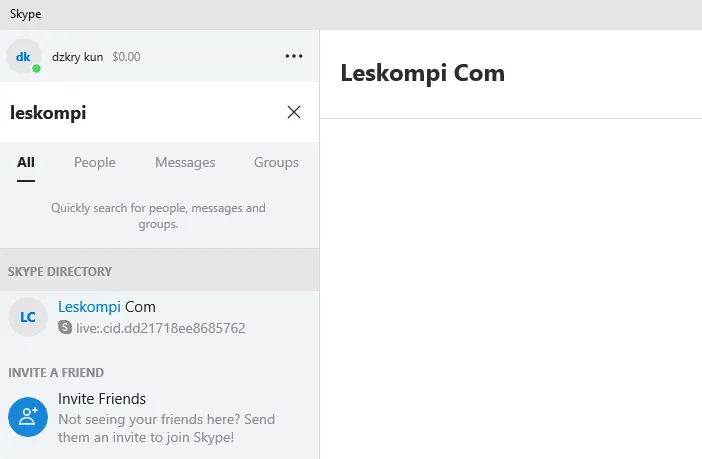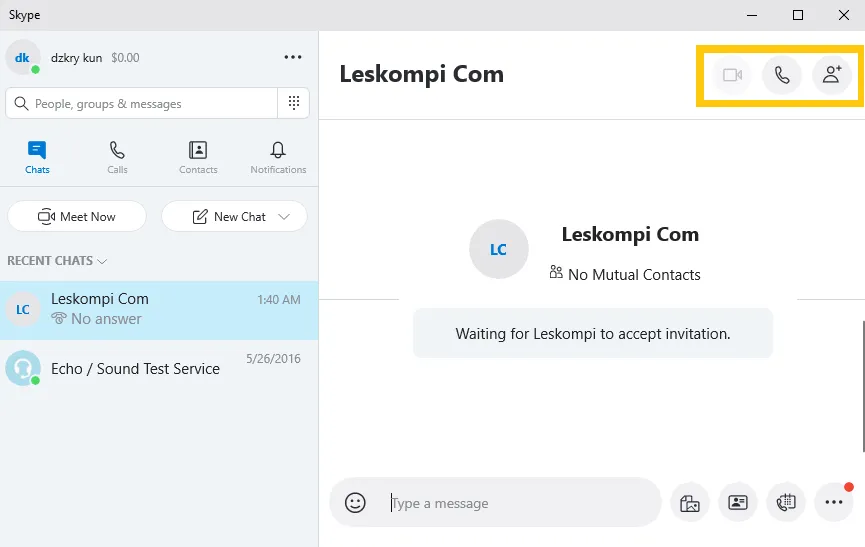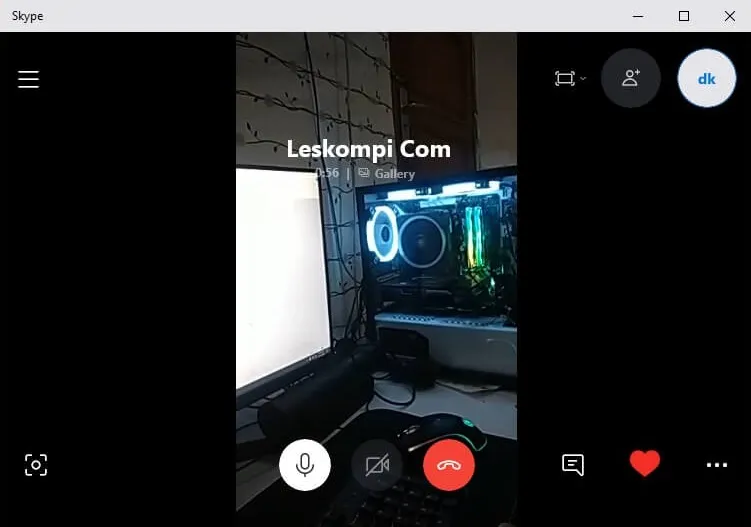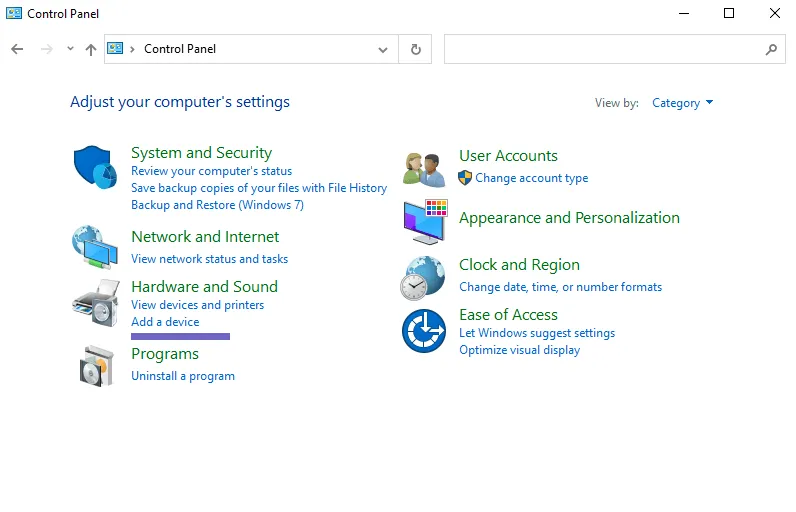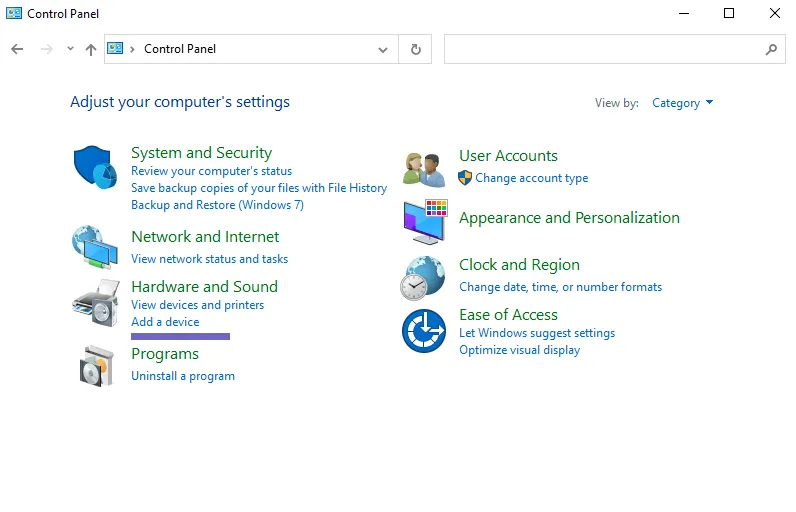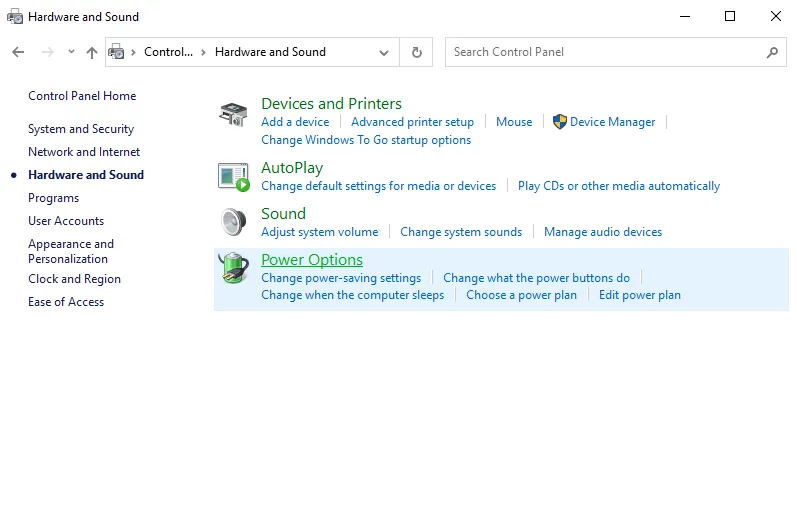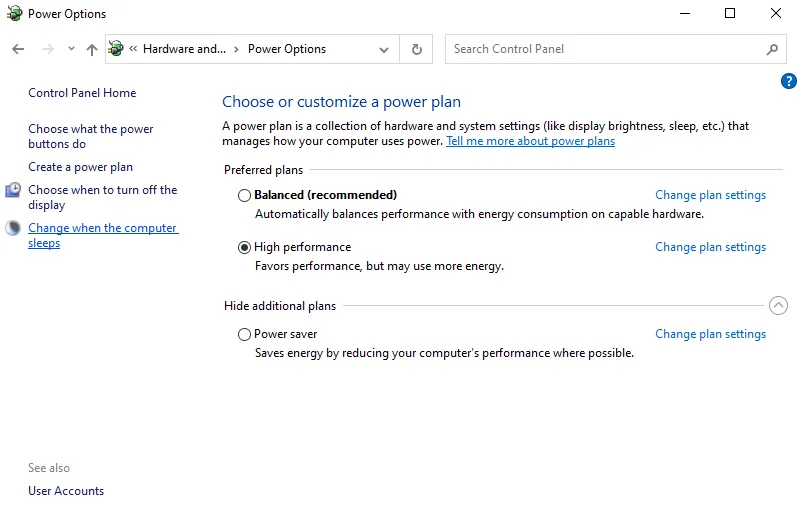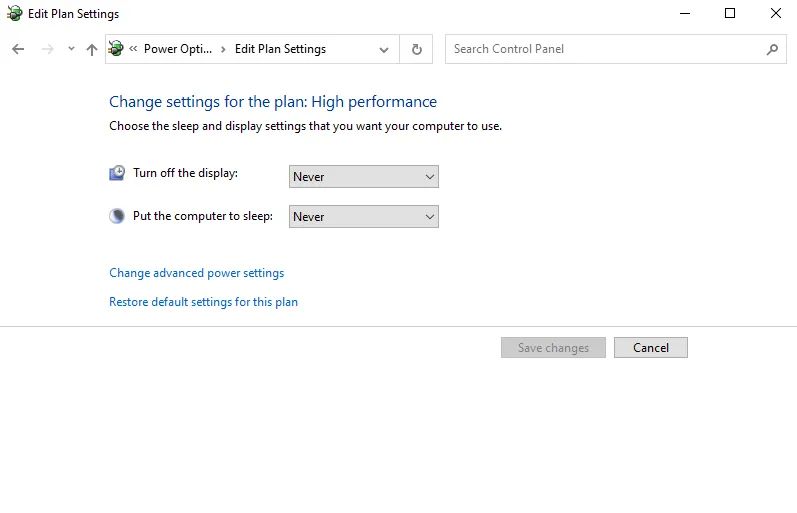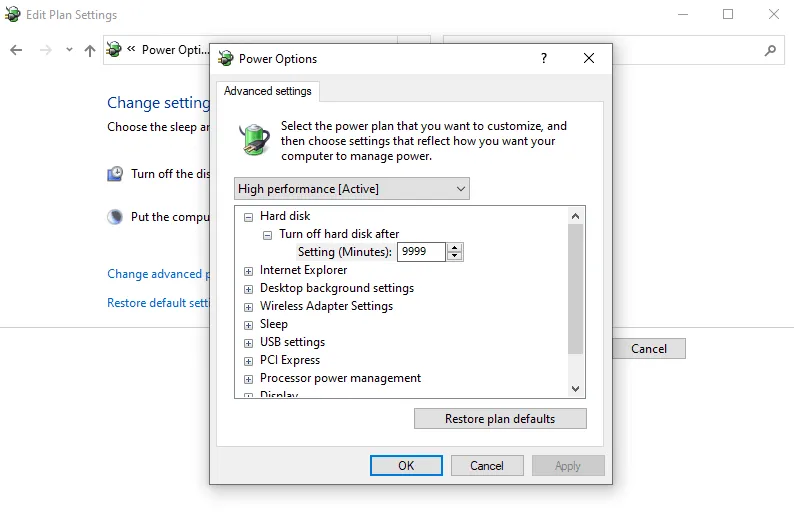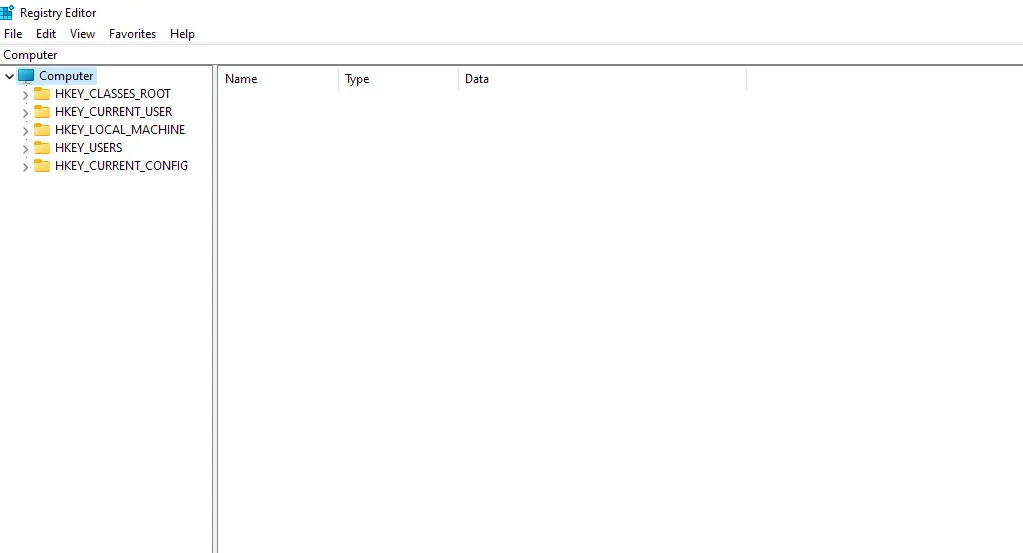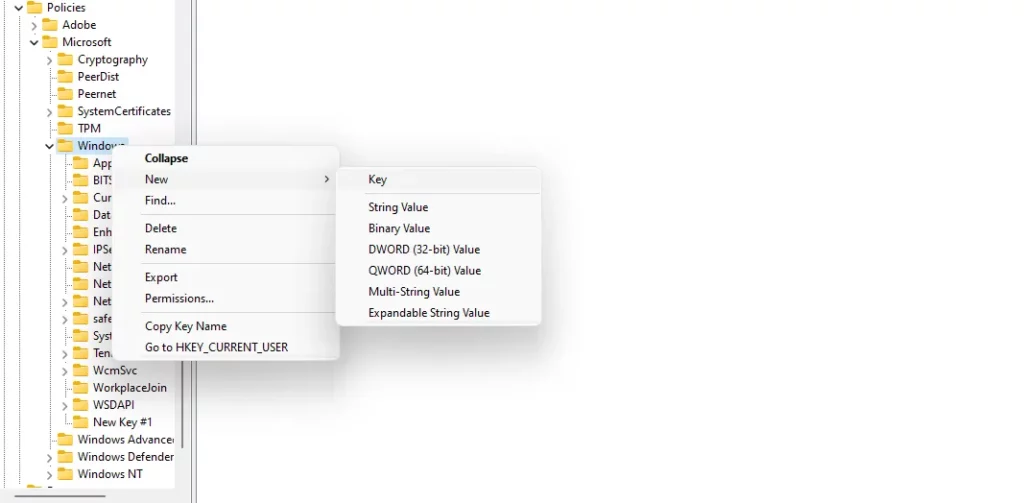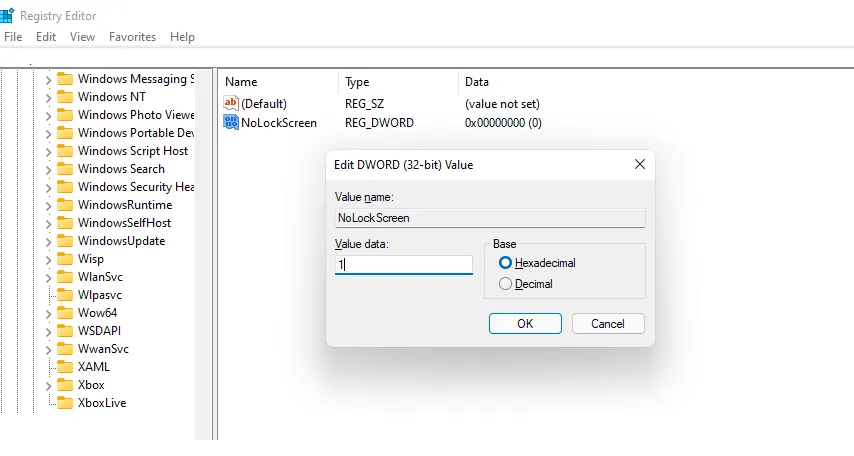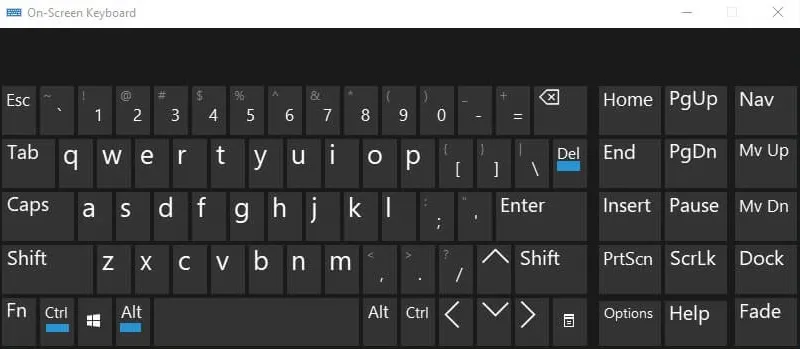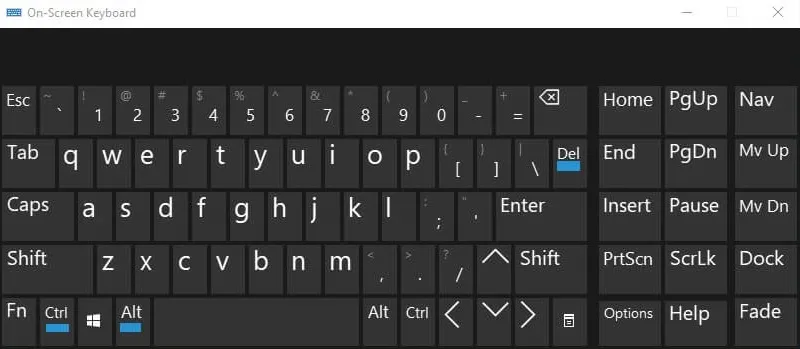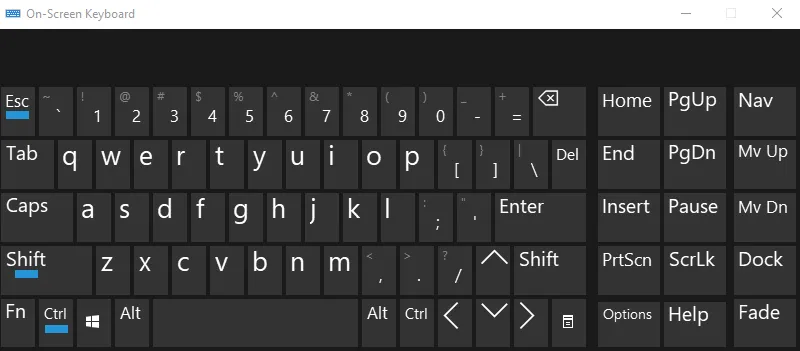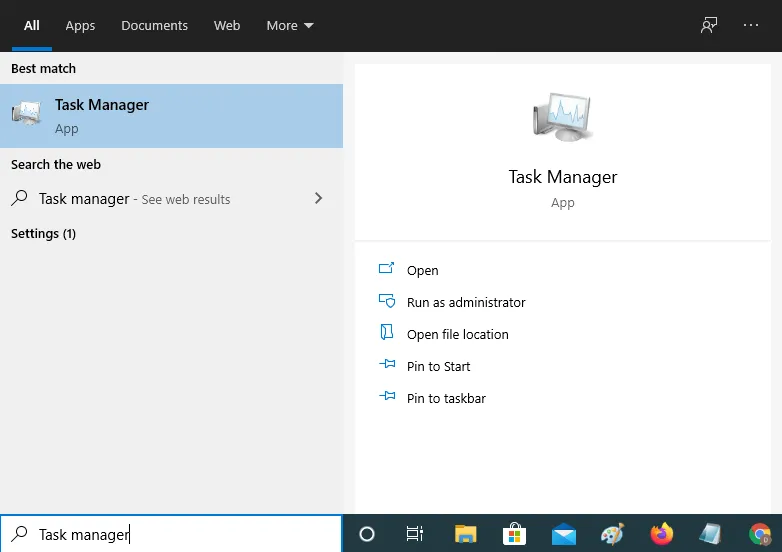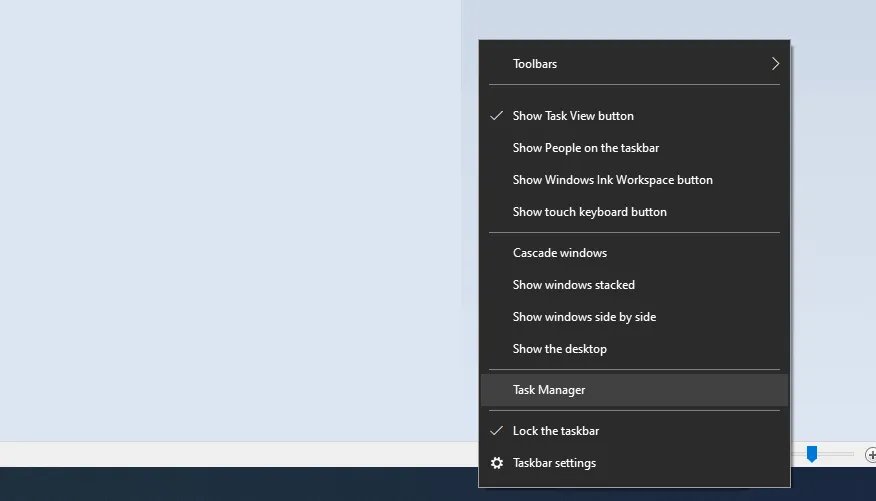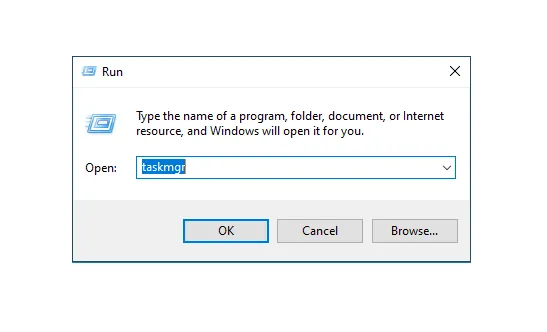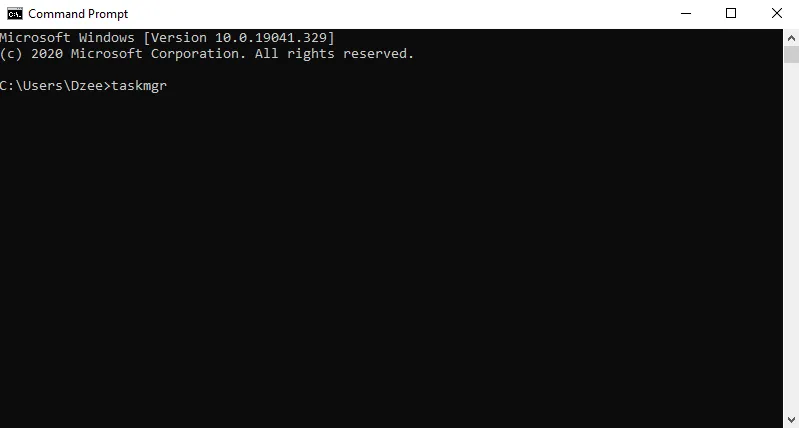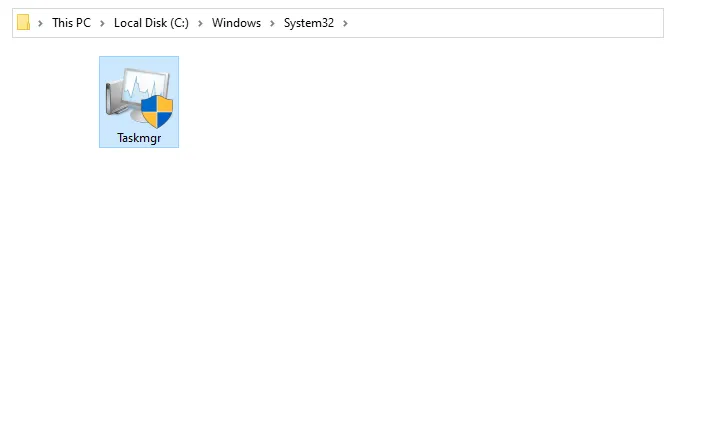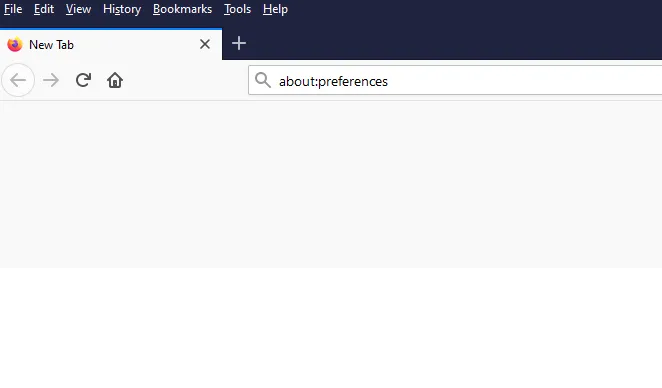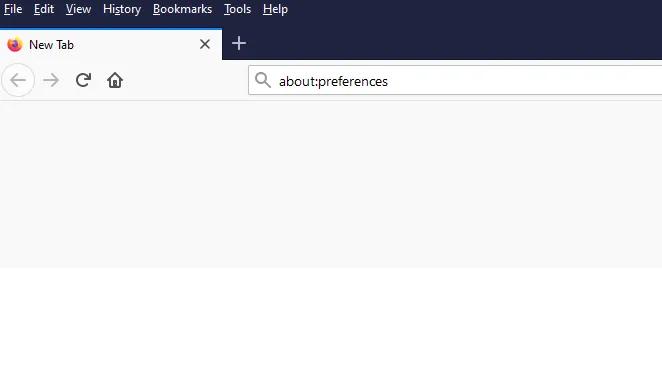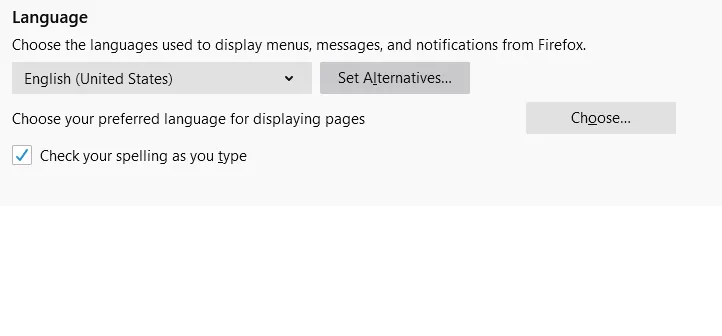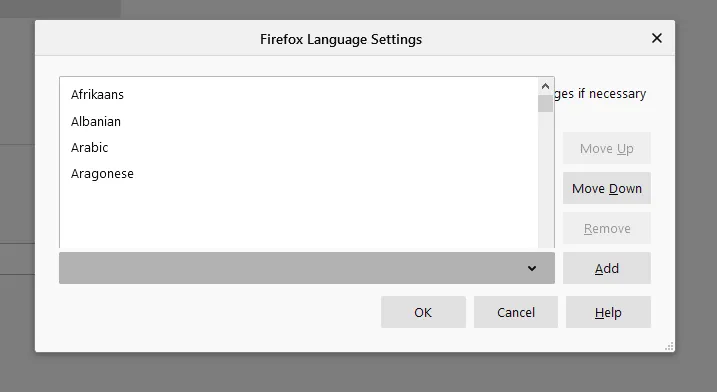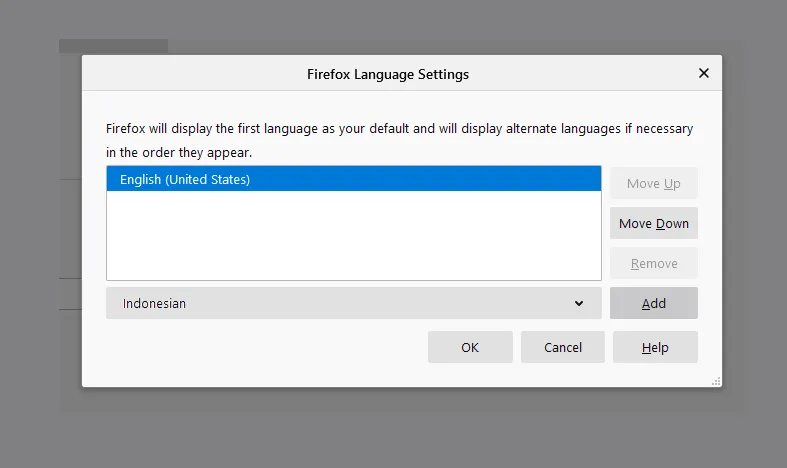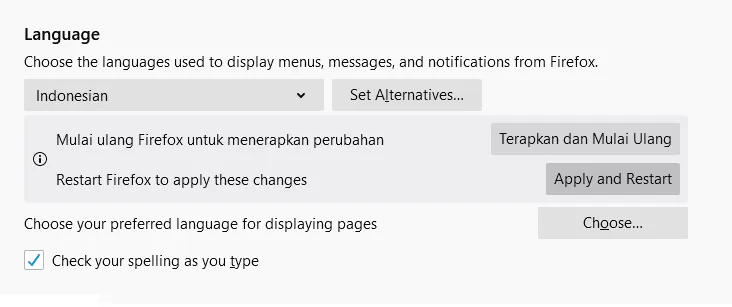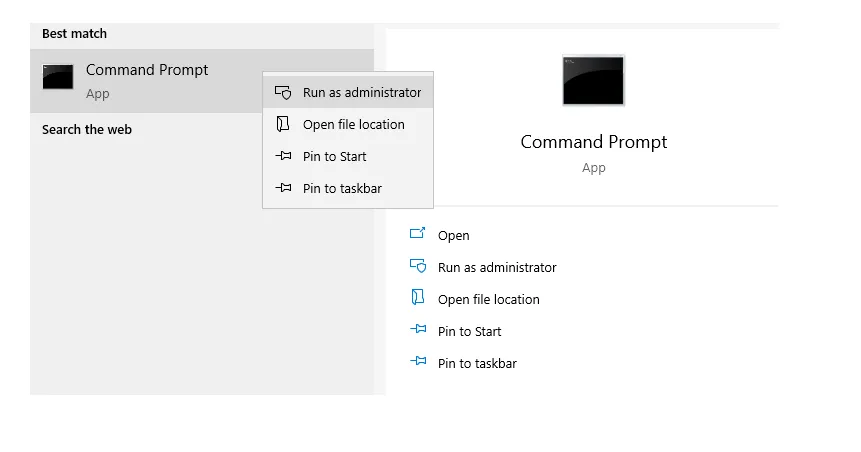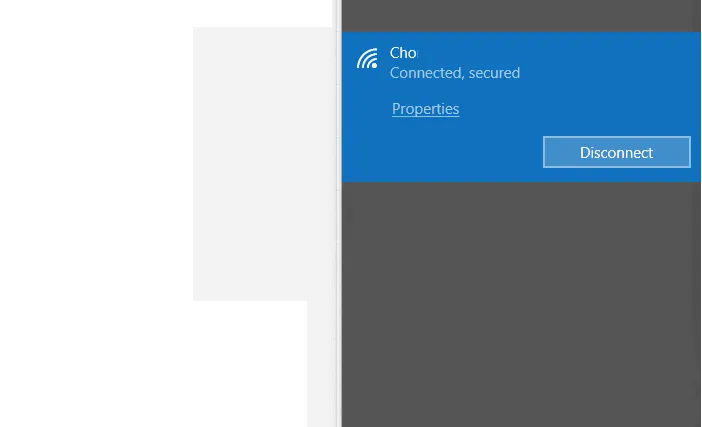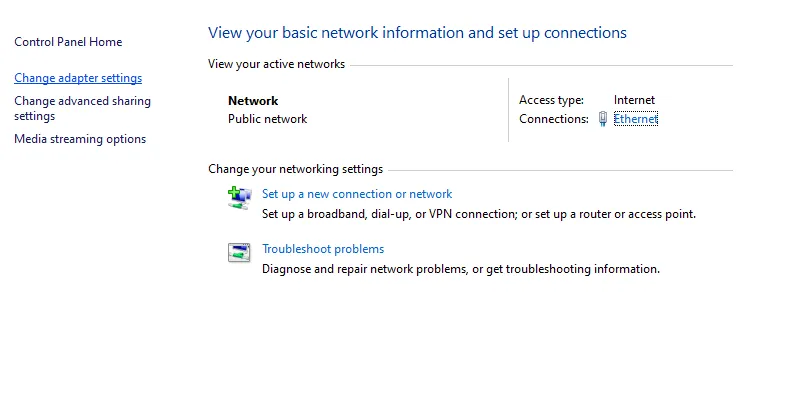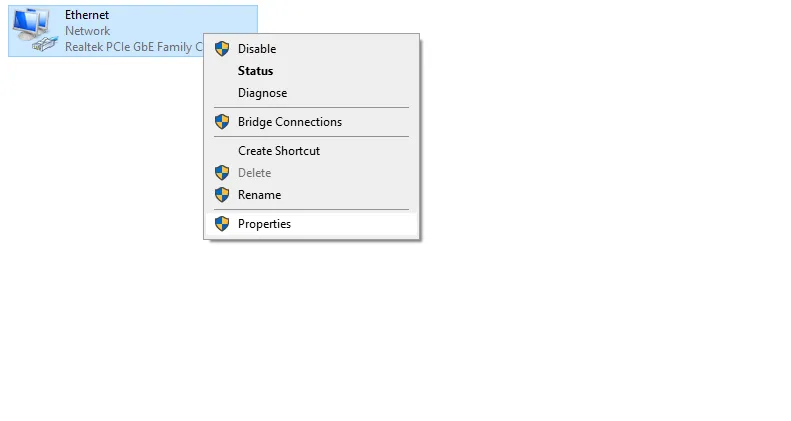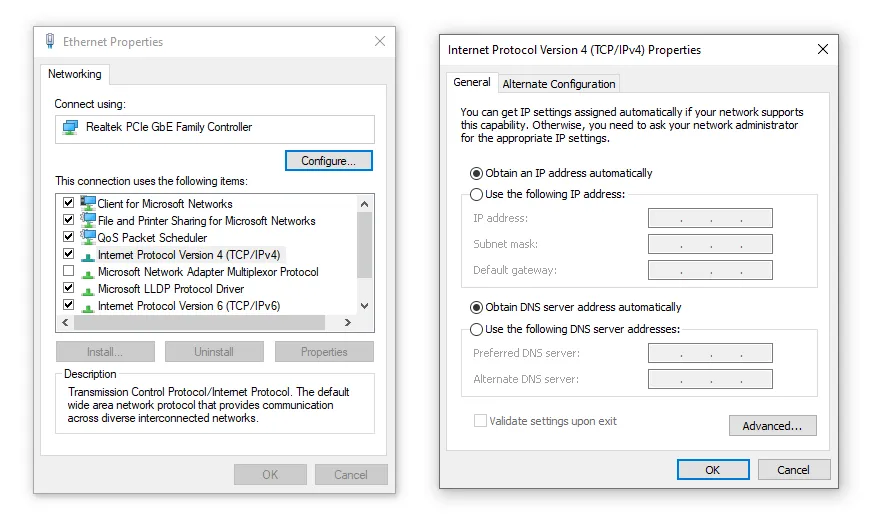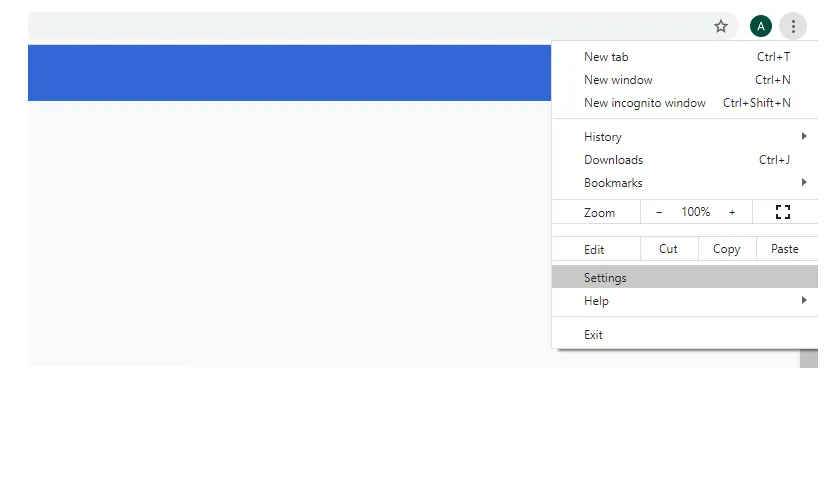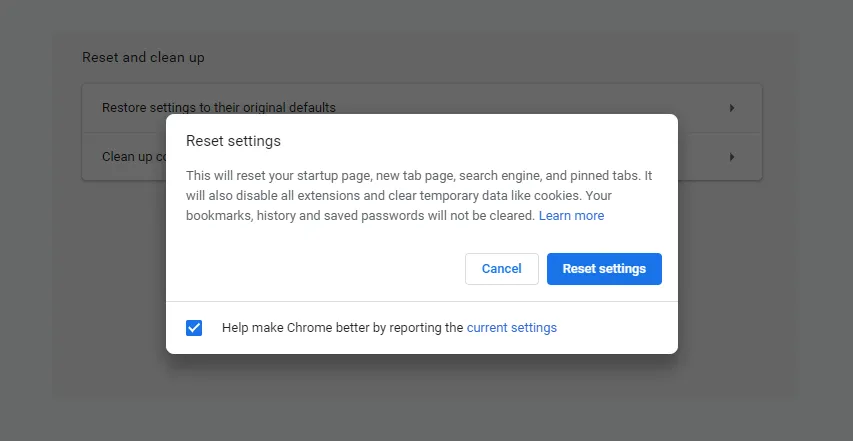Pada dasarnya, tampilan bawaan Windows itu sudah cantik sekali. Apalagi semakin terbaru model Windowsnya, tapilan dan fitur-fiturnya menjadi lebih modern.
Misalnya di Windows 7 yang punya fitur Windows Aero. Gaya ini membuat tampilannya terlihat transparan dan modern, dengan variasi warna yang bagus.
Lalu ada Windows 8, dengan kombinasi warna retro yang berpenampilan menawan, sembari disandingkan bersama laptop atau PC abad sekarang.
Terakhir Windows 10, dengan penampilan yang merupakan pembaruan dari kedua model Windows sebelumnya.
Meski begitu, jikalau kita telah lama menggunakan Windows, mungkin agak jenuh juga, ya? Karenanya, tidak jarang kita ingin melaksanakan kustomisasi di bab tertentu, mirip mengubah icon folder yang ada misalnya.
Daftar Isi
Cara Mengubah Icon Folder di Windows 7, 8, 10
Nah, untuk mengganti icon folder di Windows sendiri tidak susah, kok. Bahkan kita mampu menggunakan pengaturan bawaan yang sudah disediakan oleh pihak Windows-nya pribadi, lho.
Pengaturan ini mampu kita buka di Windows 7, Windows 8, dan Windows 10 dengan cara yang sama, yaitu lewat Properties dari folder tersebut.
Yang penting, kita sudah punya icon yang dikehendaki, bila ingin custom. Tapi jikalau belum memiliki, mampu juga pakai opsi-pilihan icon yang disediakan Windows.
Disarankan juga untuk menciptakan system restore apalagi dulu, semoga kalau ada error nanti mampu langsung dikembalikan.
Berikut ini cara mengubah icon folder di Windows 7, 8, dan 10:
Baca Juga: Cara Screenshots di Windows 10
1. Memakai Icon Variasi dari Windows
Tutorial pertama, di sini kita akan mengganti icon folder memakai varian icon lain yang sudah ditawarkan oleh Windows.
- Silakan buka Windows Explorer, kemudian pergi ke direktori daerah folder yang Anda harapkan tersimpan.
- Selanjutnya klik kanan folder tersebut, lalu pilih Properties.
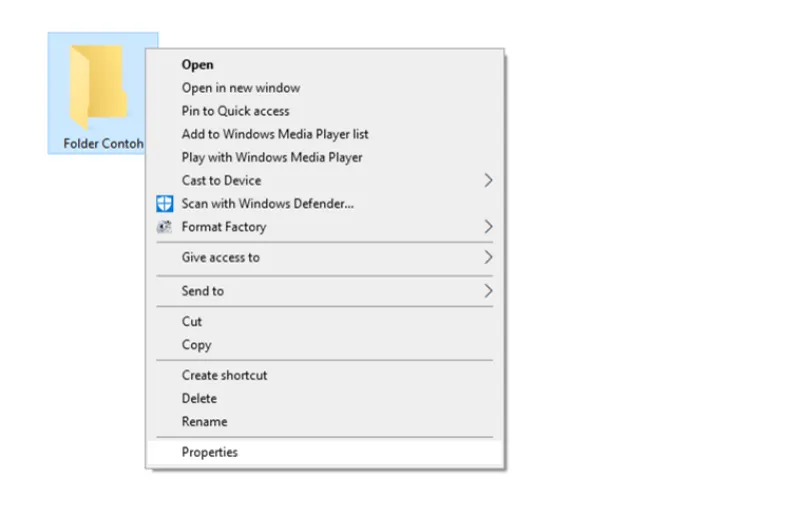
- Setelah itu, pindah dari tab General ke tab Customize. Klik tombol Change Icon di sana.
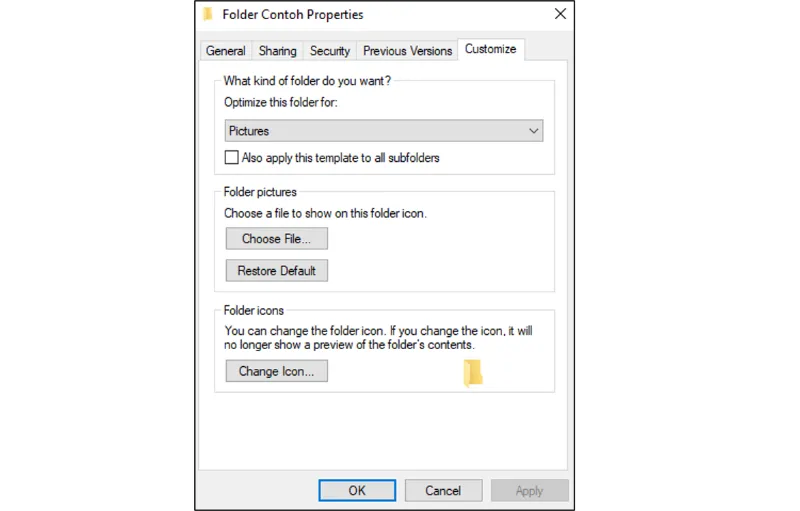
- Kalau sudah, nanti tersedia pilihan icon-icon dari Windows. Nah, silakan pilih icon mana yang Anda kehendaki, kemudian klik OK.
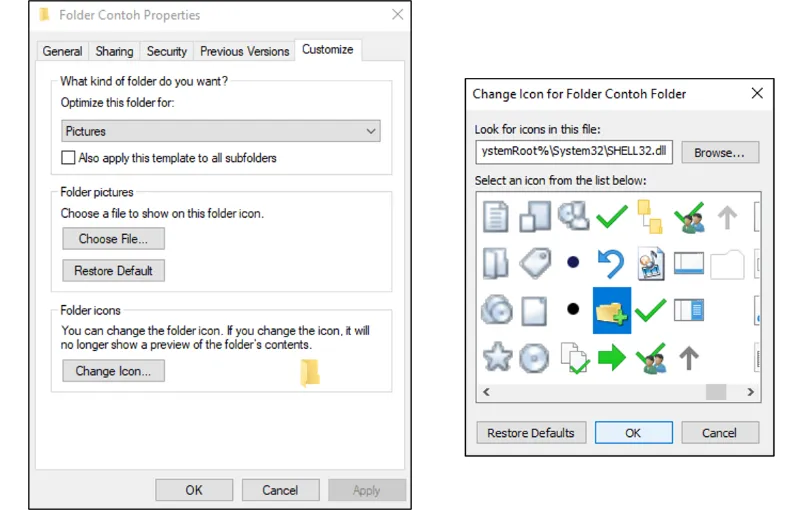
- Klik tombol Apply biar pergeseran pengaturan dari icon tersebut tersimpan.
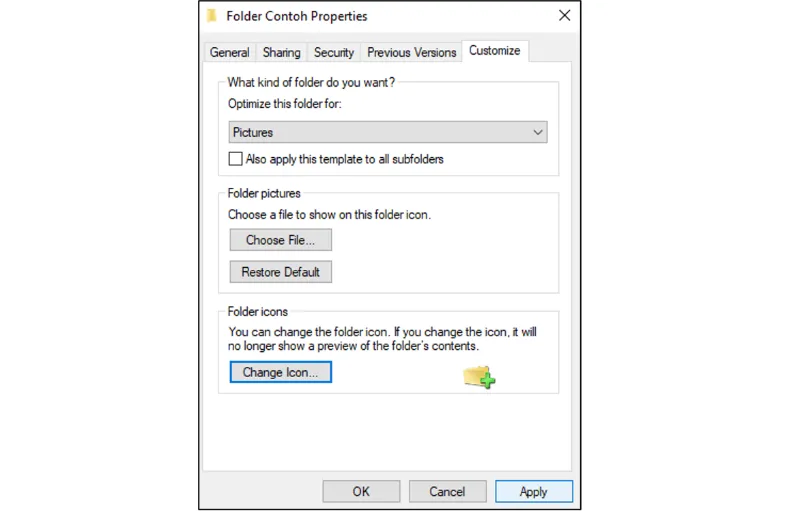
Untuk acuan akhirnya sendiri, nanti kira-kira bakal jadi seperti ini:
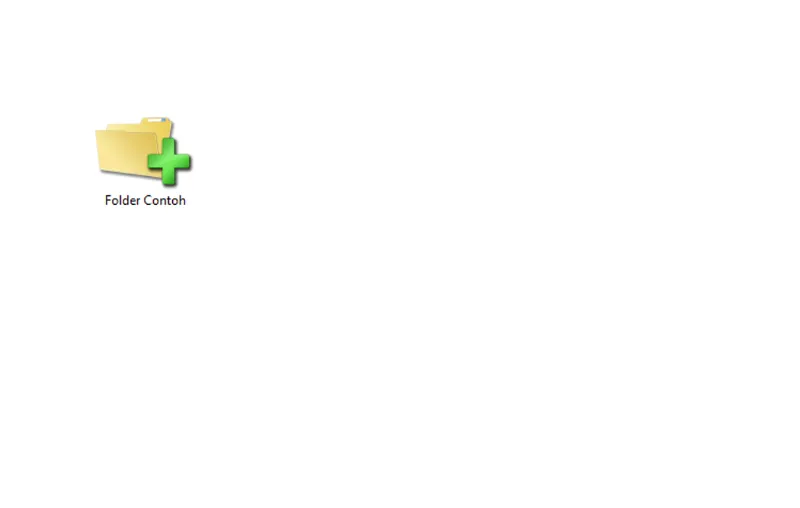
2. Memakai Icon Sendiri untuk Folder Windows
Untuk yang sebelumnya kan kita masih pakai icon bawaan. Nah, untuk panduan kedua ini, kita bisa atur juga supaya icon tersebut memakai icon yang telah kita siapkan sendiri.
Akan namun, di sini kita mesti punya file icon-nya apalagi dulu. File tersebut mesti memakai ekstensi .ico.
Sedangkan untuk mendapatkannya, Anda bisa cari di situs-situs tertentu, seperti iconarchive.com, icons8.com, dan lain-lain.
Nah, saya asumsikan Anda telah punya file-nya, ya. Silakan ikuti langkah-langkah berikut ini:
- Sama mirip sebelumnya, buka Properties pada folder yang dikehendaki, lalu klik Change Icon pada tab Customize.
- Selanjutnya, silakan klik tombol Browse.
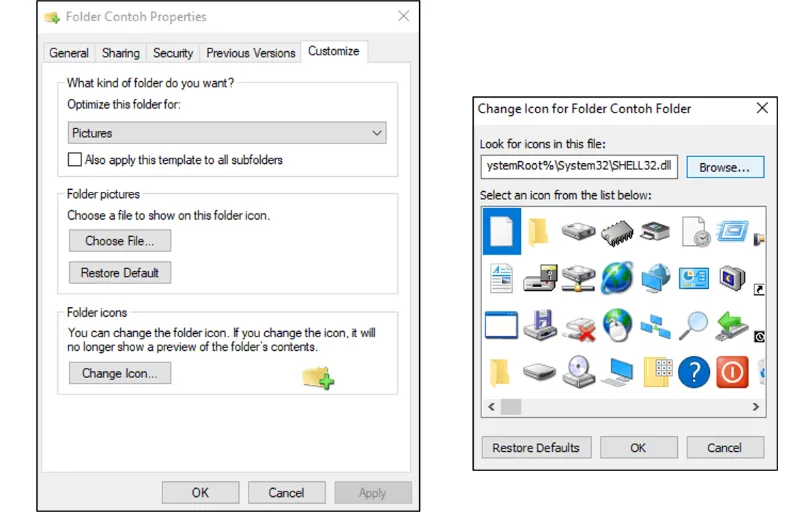
- Nah, pergi ke direktori kawasan file icon yang sudah disiapkan tersimpan, lalu klik tombol Open kalau Anda telah memilihnya.
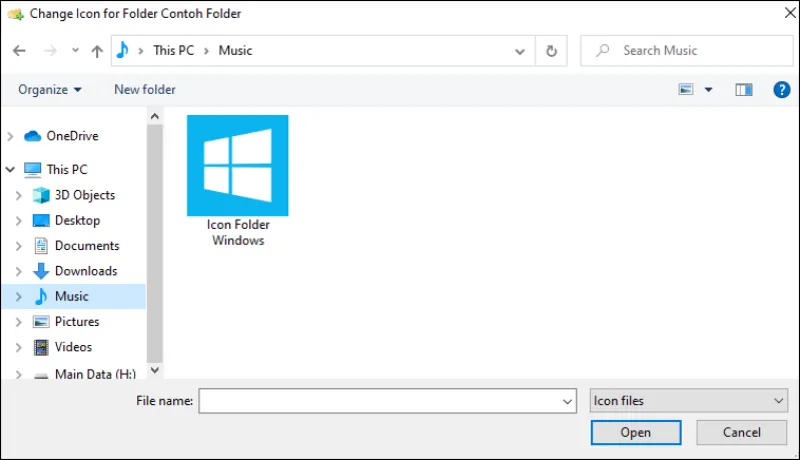
- Klik OK untuk menyimpan pengaturannya, lalu klik Apply semoga icon tersebut diterapkan dan pribadi diubah.
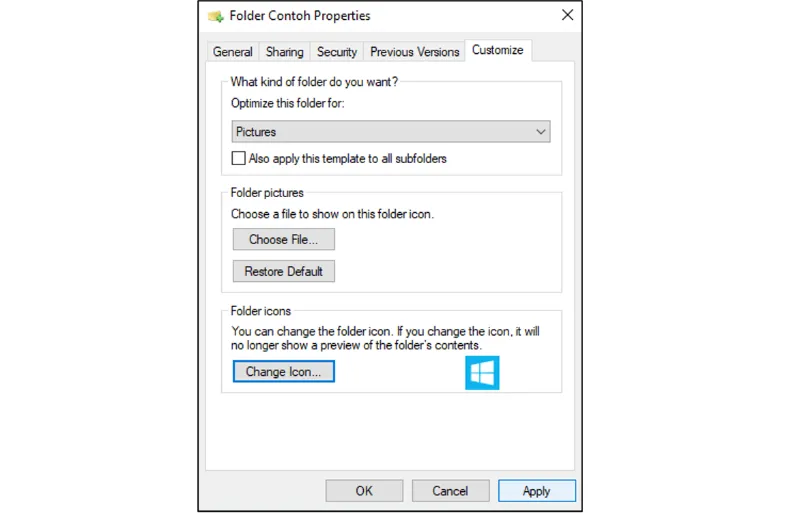
Dengan demikian, maka icon folder telah bermetamorfosis custom. Contoh alhasil menjadi seperti ini:
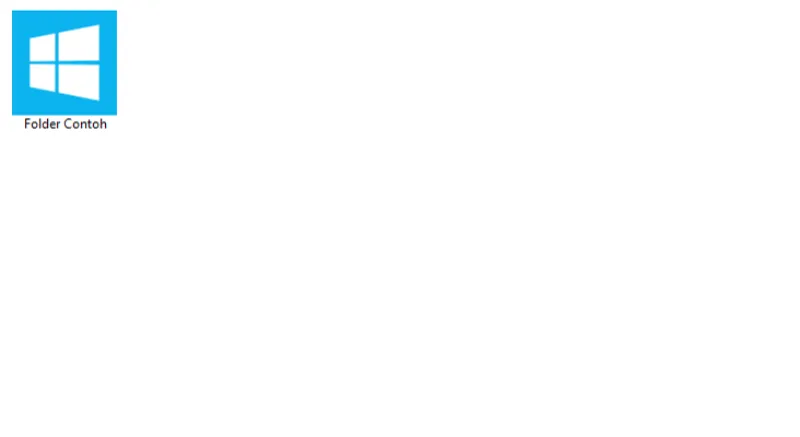
Sekarang telah akhir, ya.
Tinggal ulangi saja langkah-langkahnya untuk mengganti icon pada folder–folder yang lain.
Cara Mengembalikan Icon Folder Ke Default
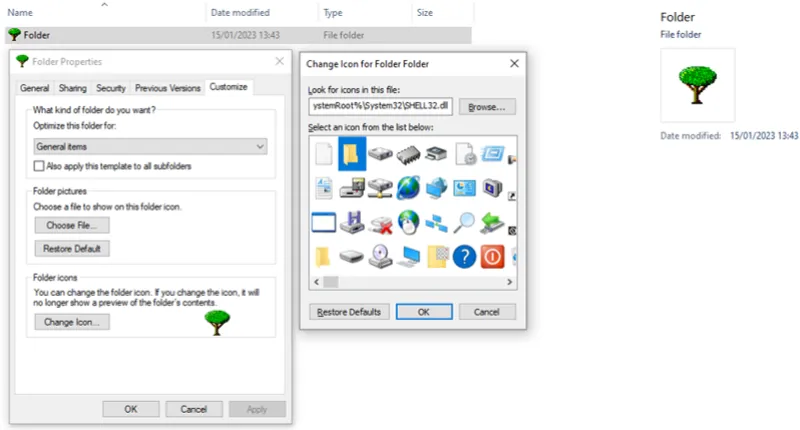
Lalu bagaimana jika ingin mengembalikan icon folder ke default? Caranya sama mudahnya kok. Kurang lebih mirip mirip mengubah icon folder yang sudah kita bahas di atas.
Tapi biar lebih gampang diketahui, Anda mampu eksklusif ikuti cara mengembalikan icon folder ke default di bawah ini:
- Klik kanan Folder dan pilih menu Properties.
- Lalu klik tab Customize.
- Pilih tombol Change Icon.
- Cari Icon Folder Default atau mirip gambar berikut.
- Terakhir, klik OK dan tekan Apply untuk mengembalikannya.
Sama mudahnya kan? Ya, kurang lebih mirip itulah cara untuk mengembalikan icon folder ke default.
Akhir Kata
Nah, begitulah kurang lebih pembahasan tentang panduan cara mengganti icon folder di Windows.
Seperti yang aku bilang, cara ini mampu kita pakai di model Windows 7, Windows 8, dan Windows 10, serta untuk versi update apa saja. Ini sudah pernah aku tes sendiri soalnya.
Kalau ada langkah yang kurang jelas, atau ada yang masih gundah, boleh ditanyakan saja, ya. Silakan kirim ke kotak komentar di bawah.
Semoga berguna.
Jangan Lupa Kerjaan! Cara Membuat Note di Windows 10