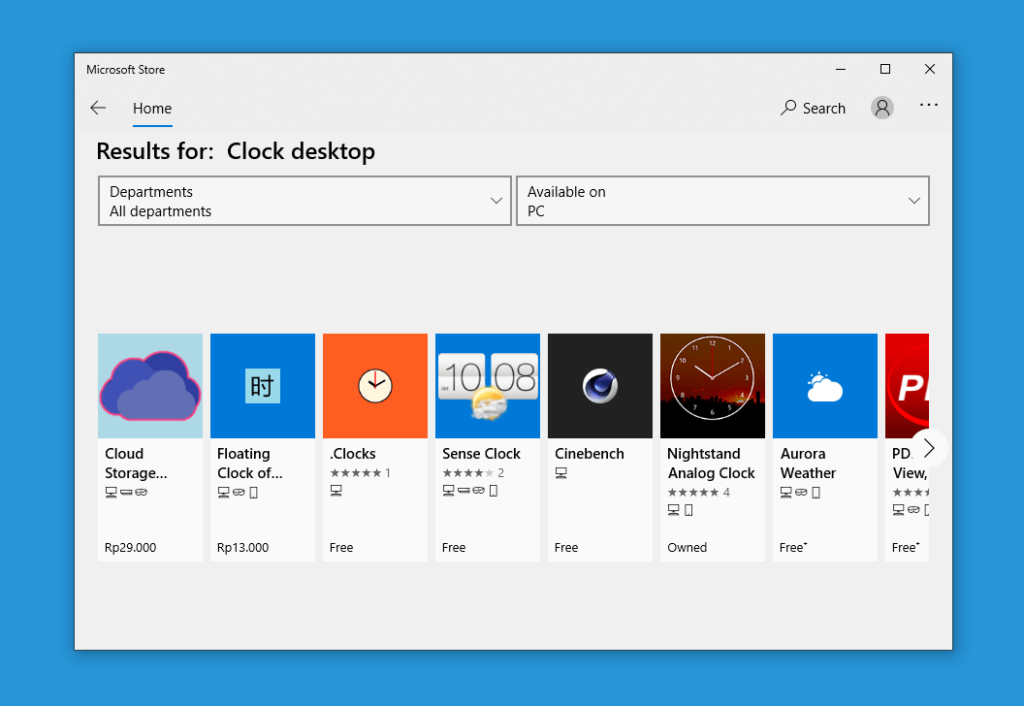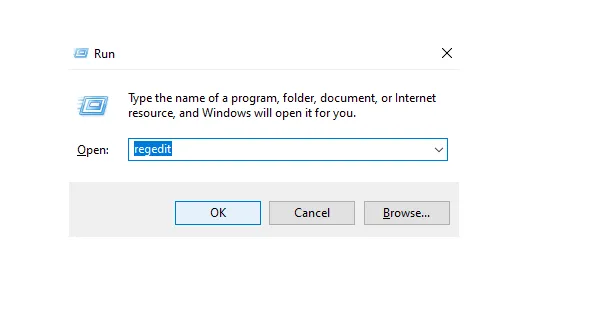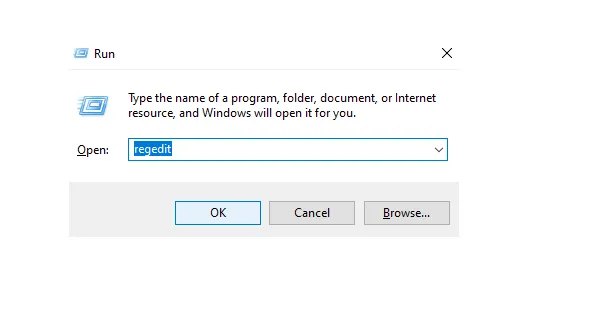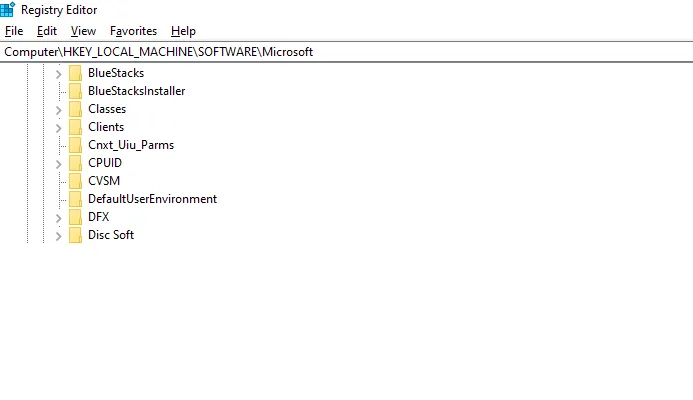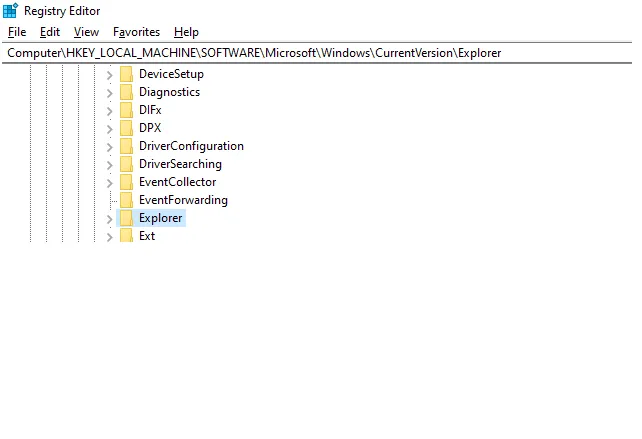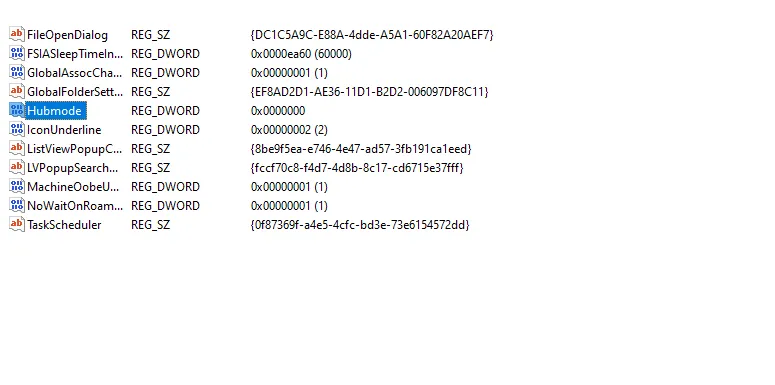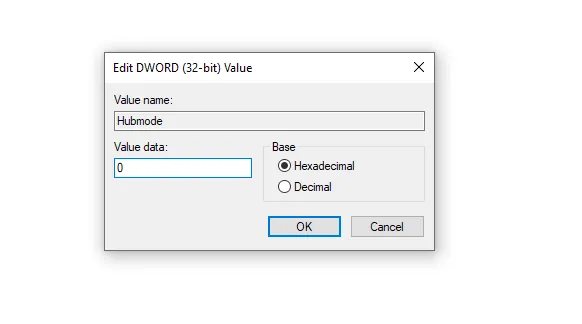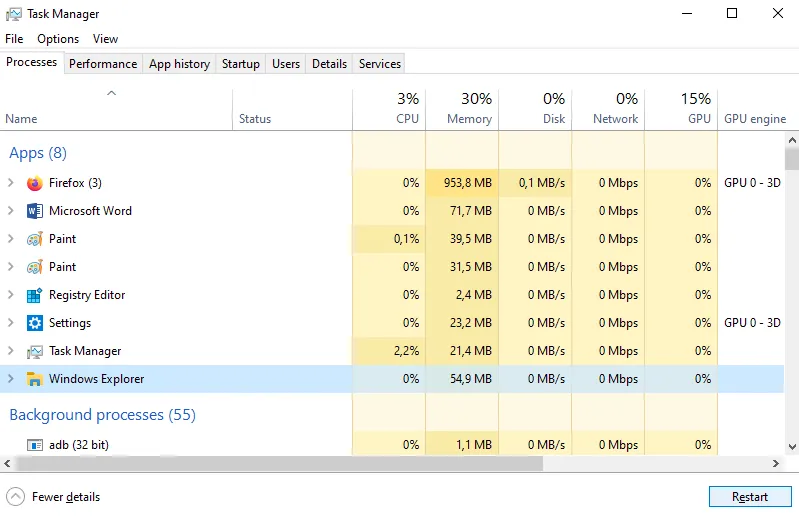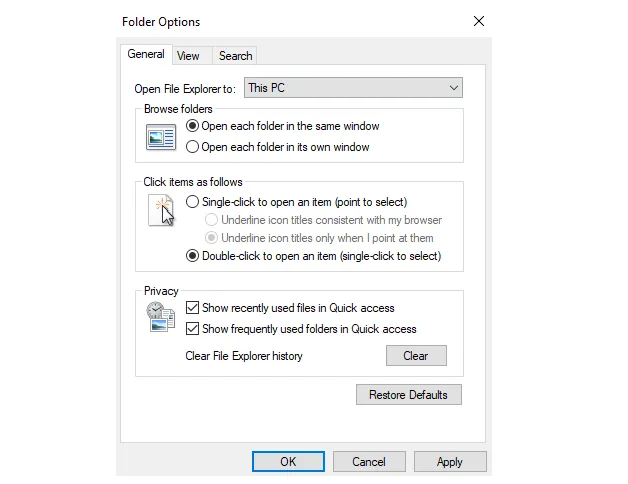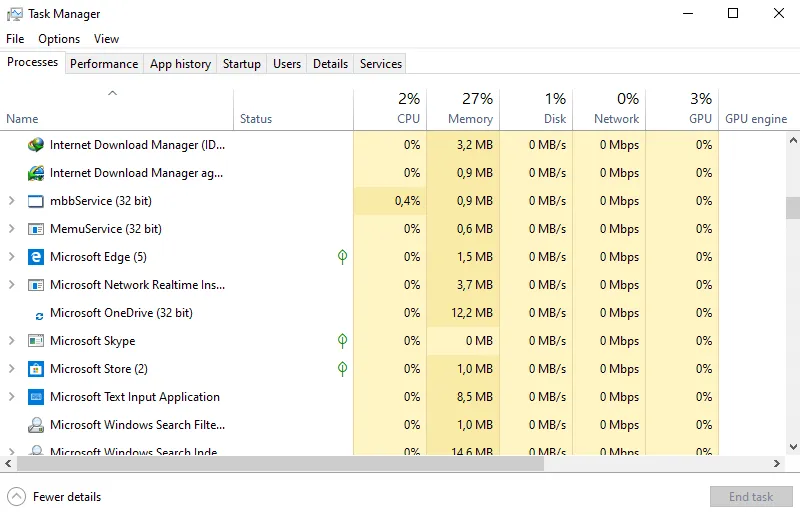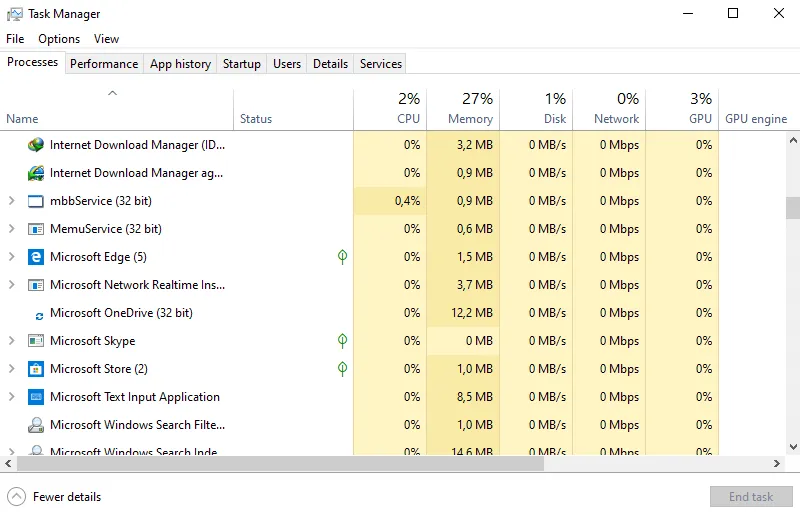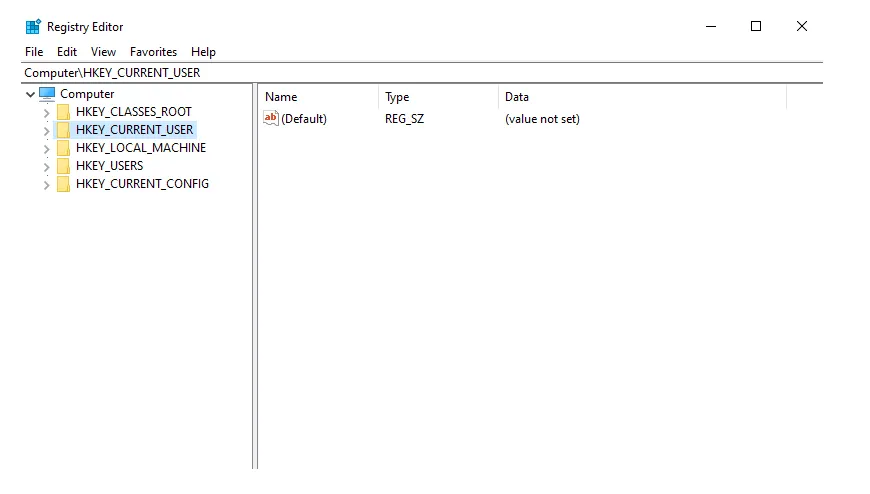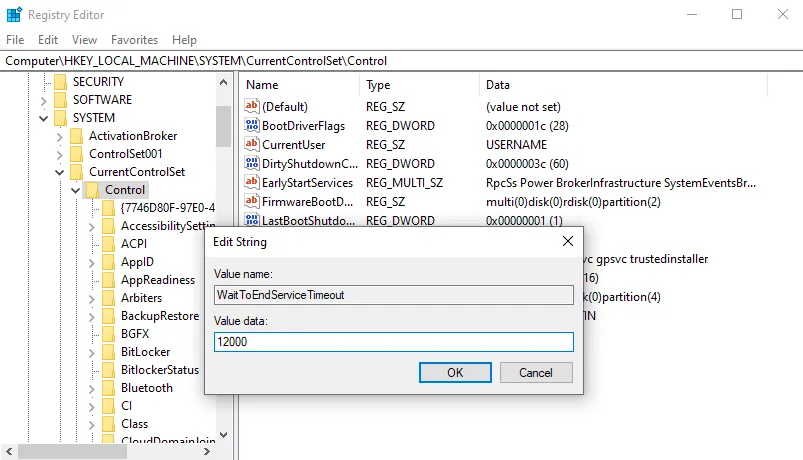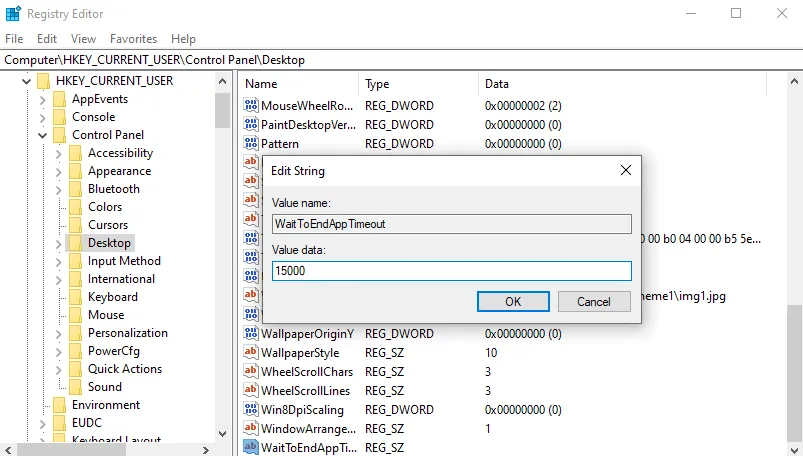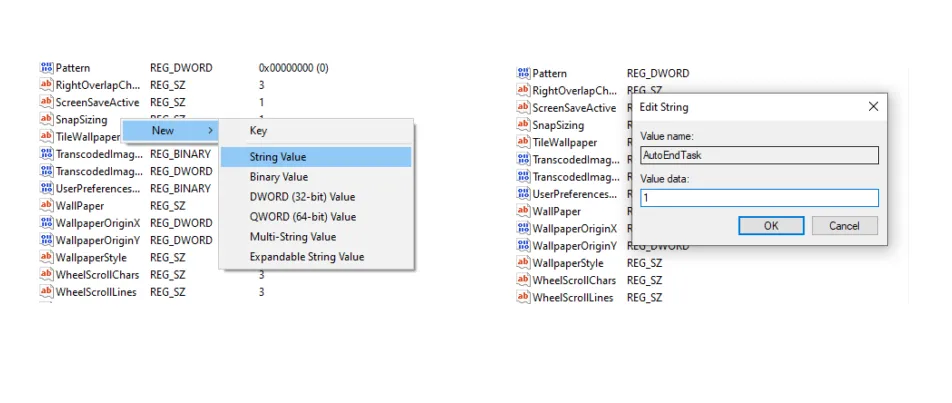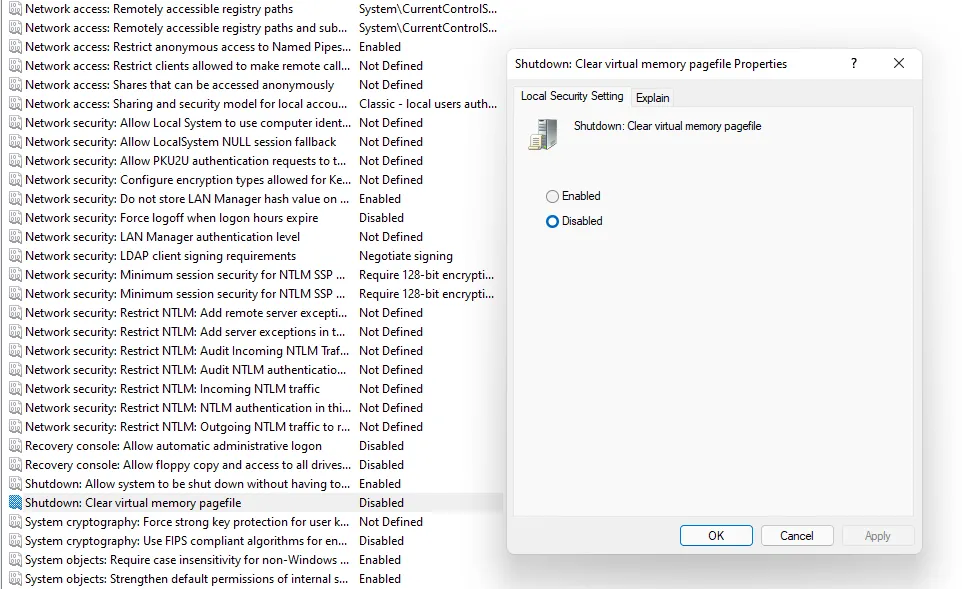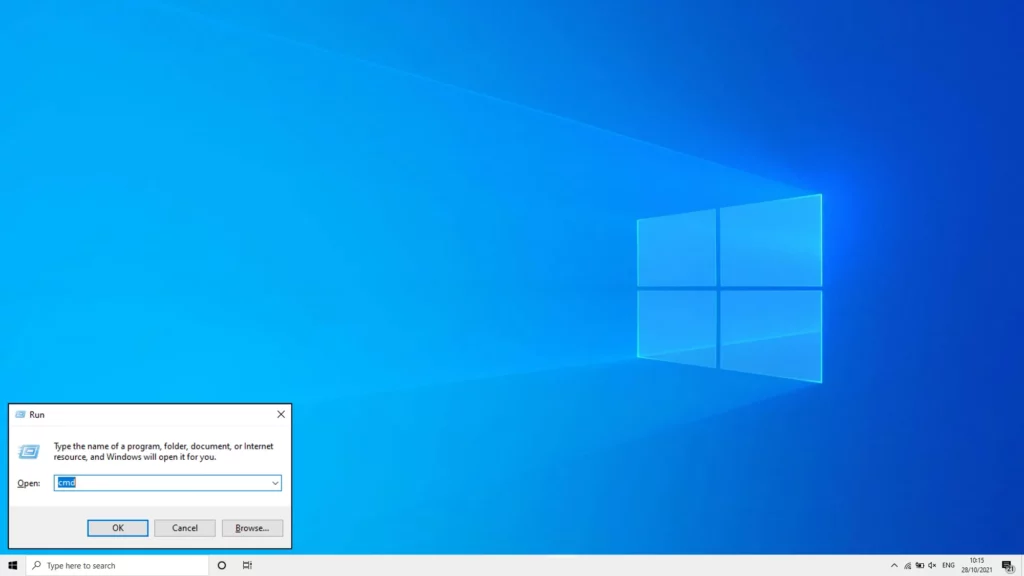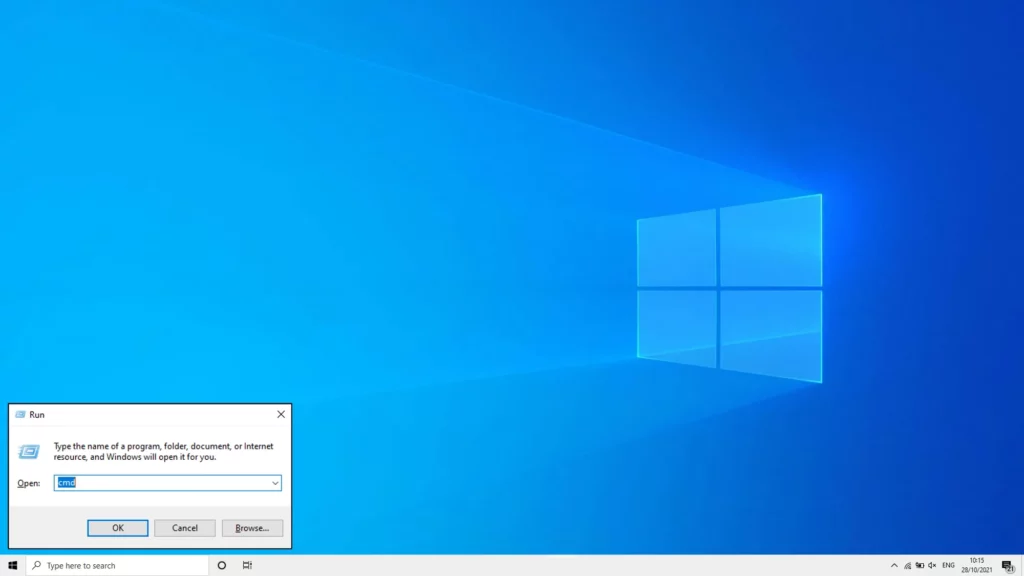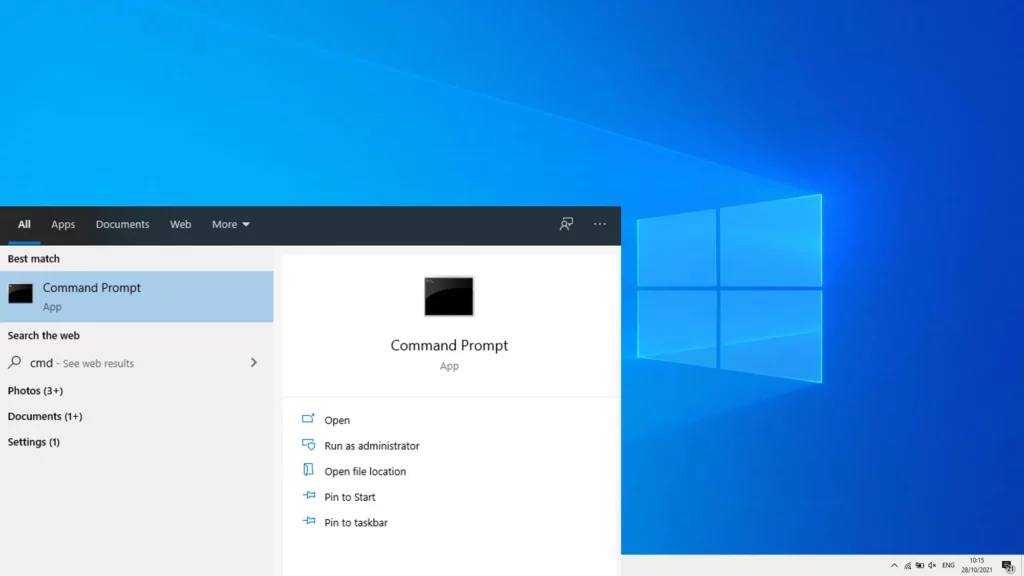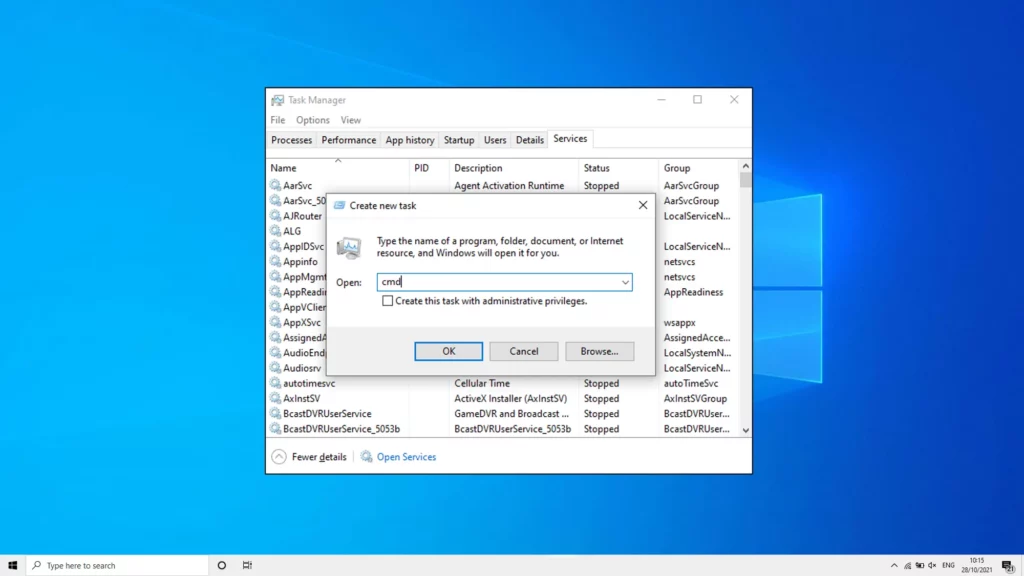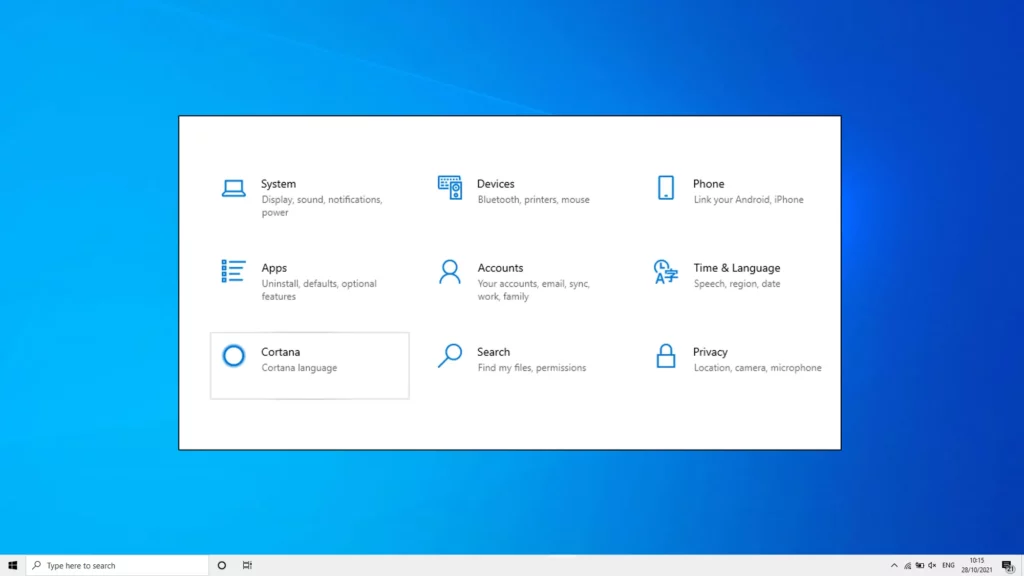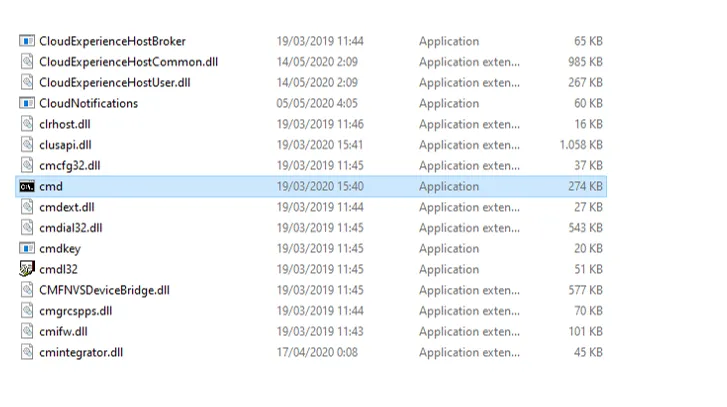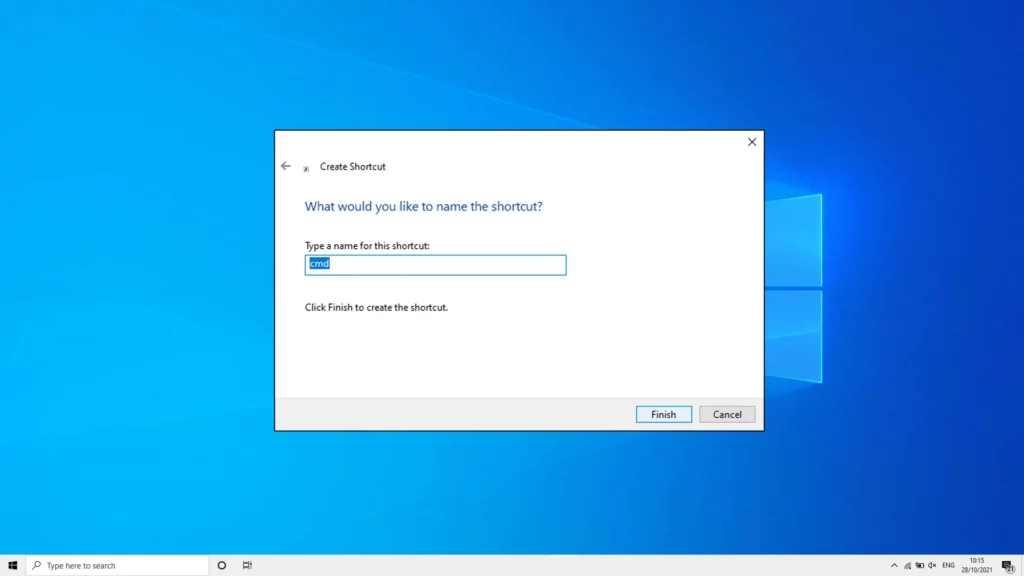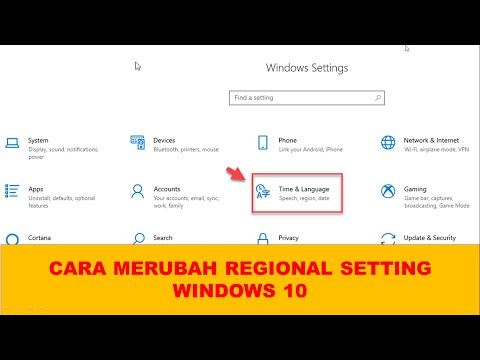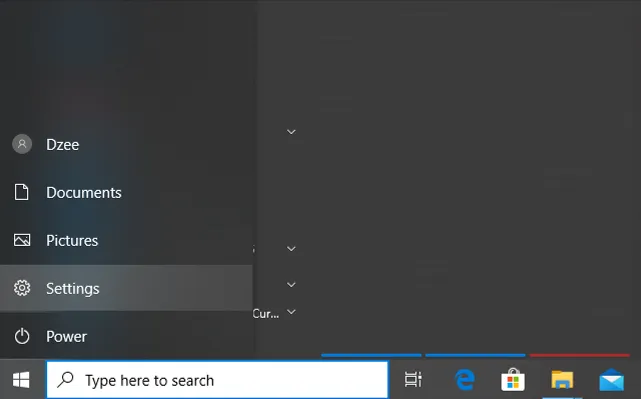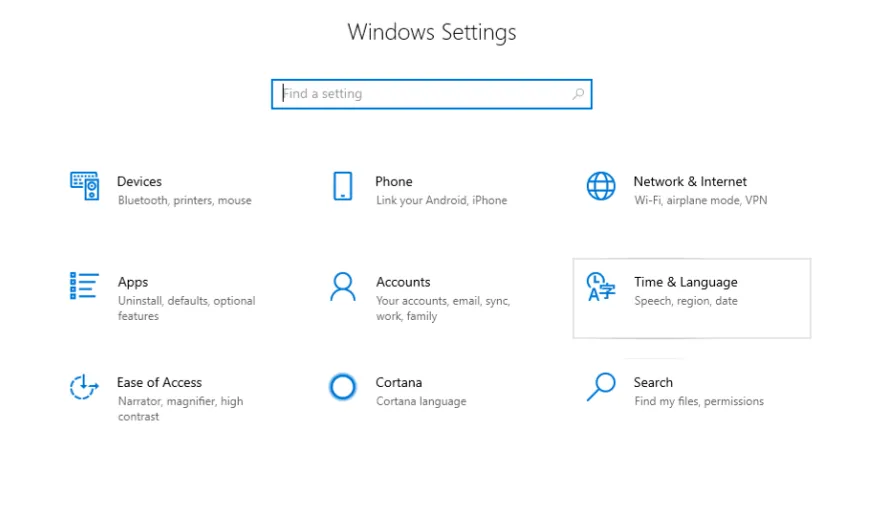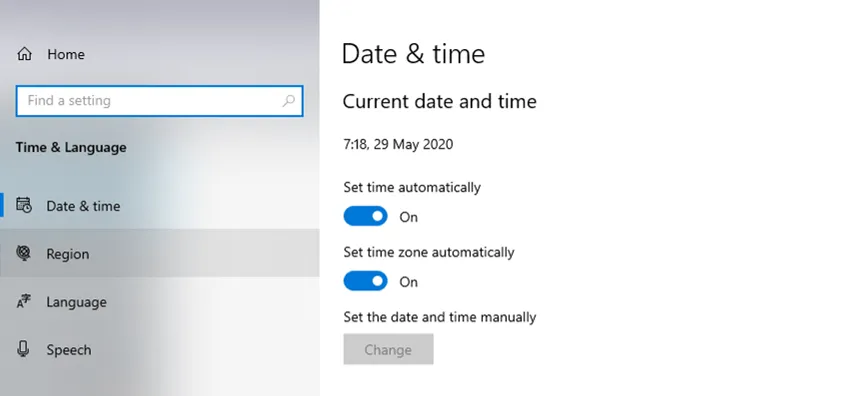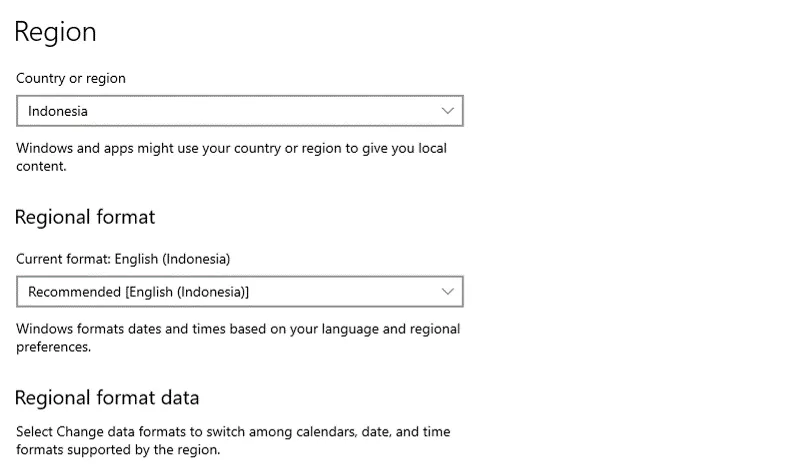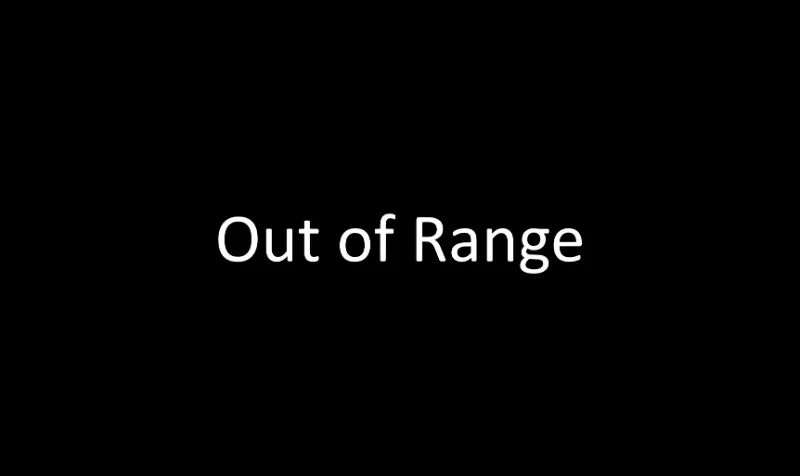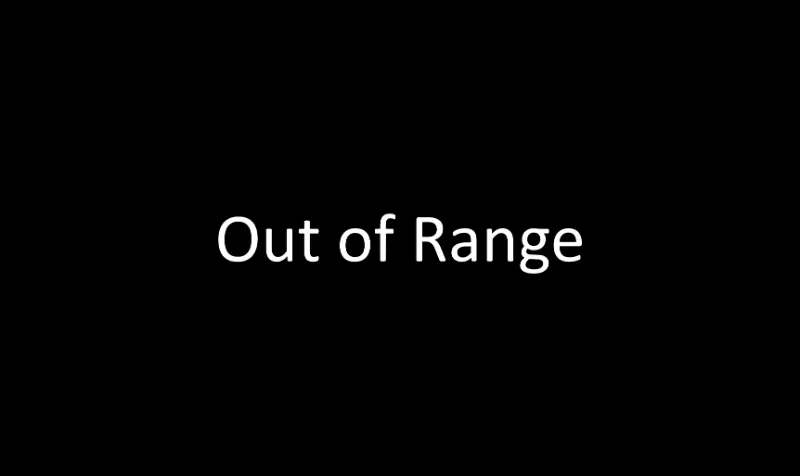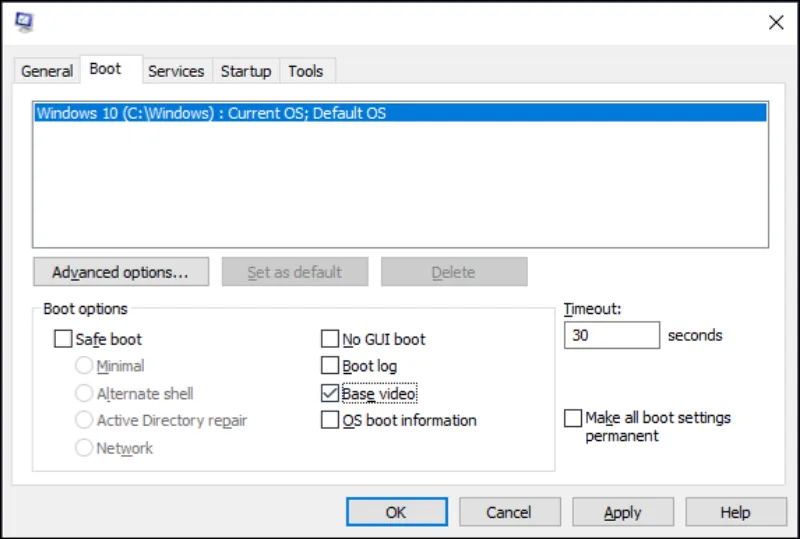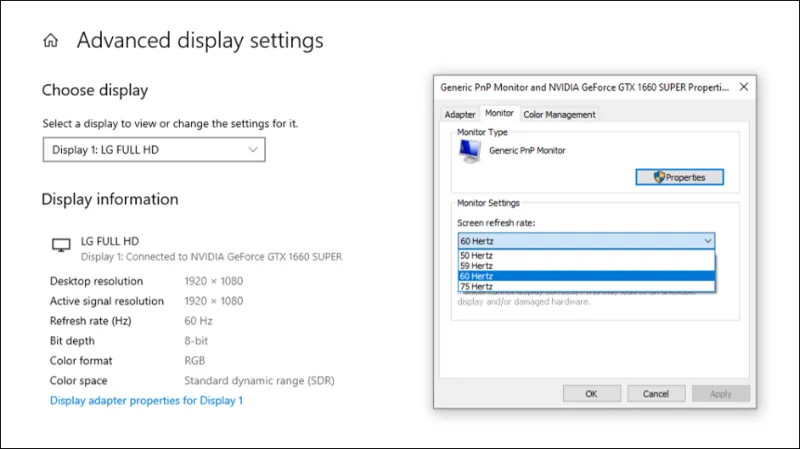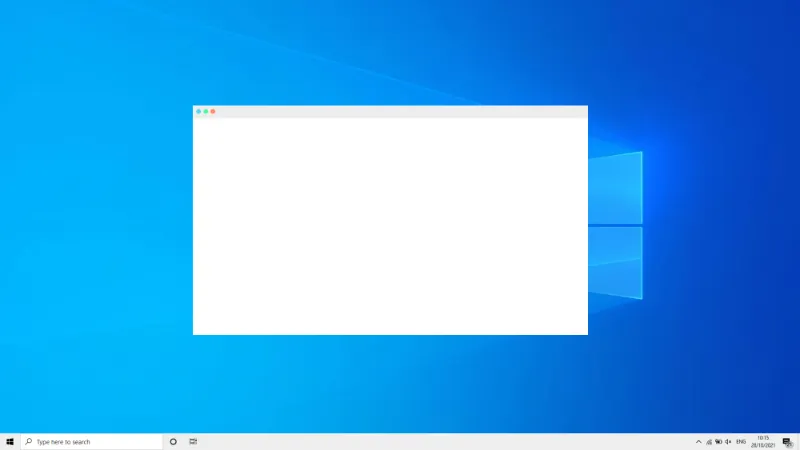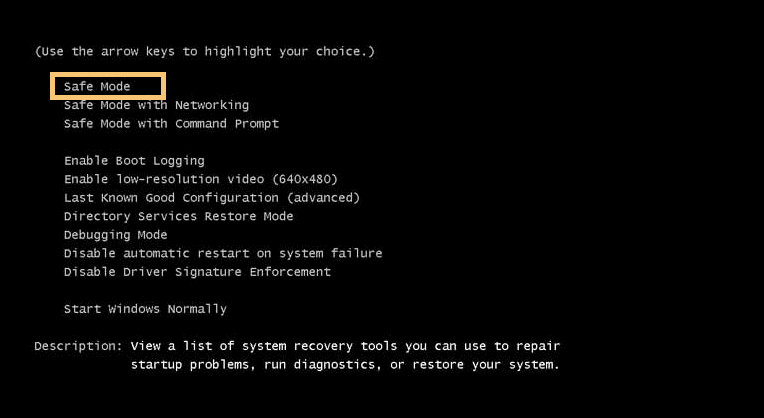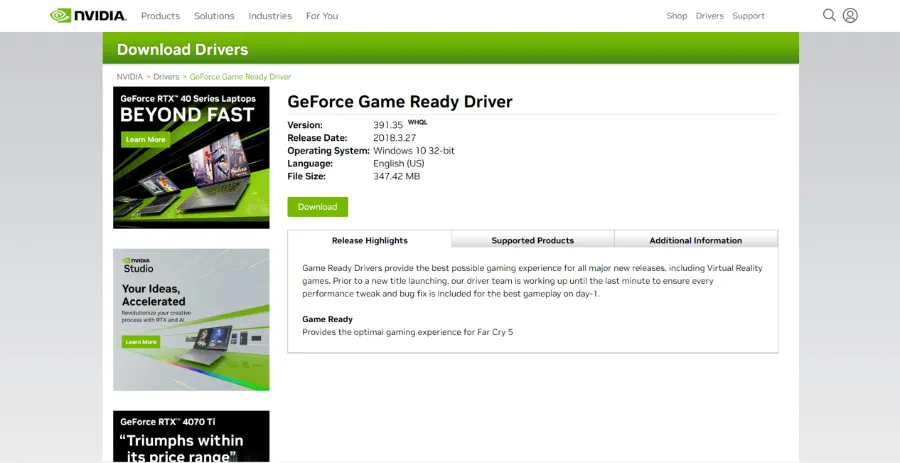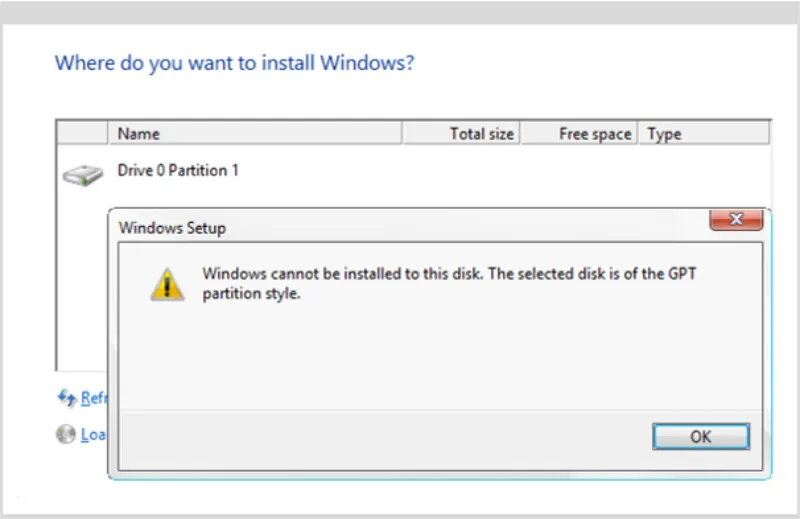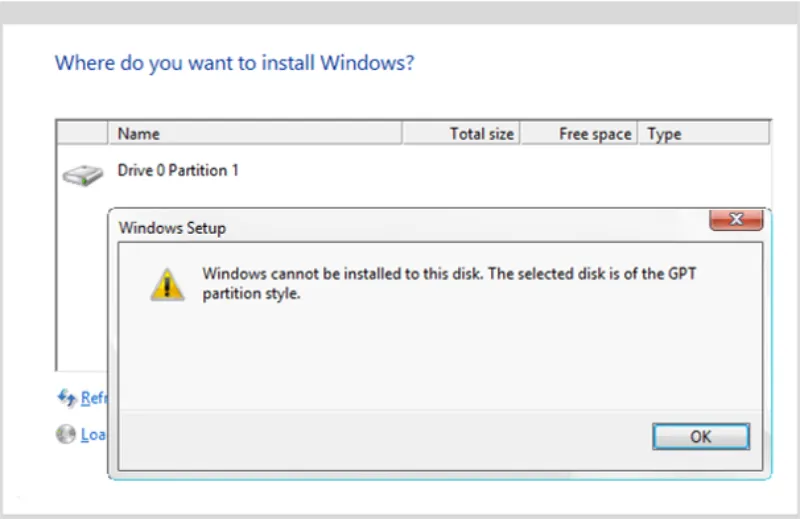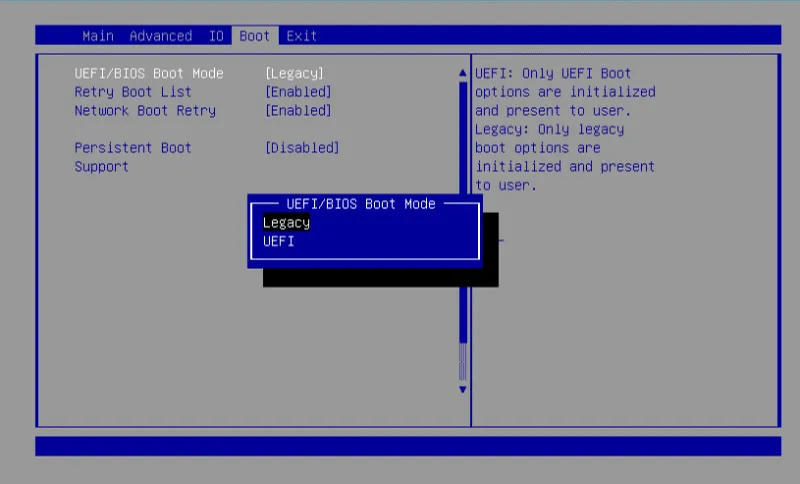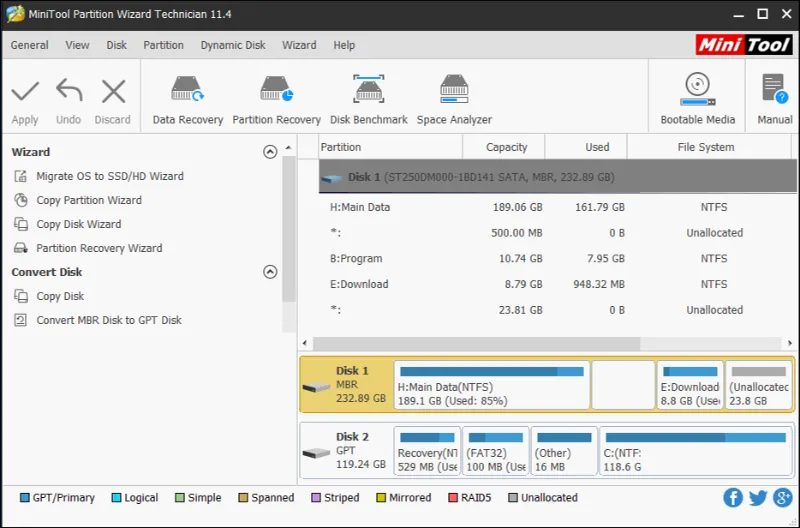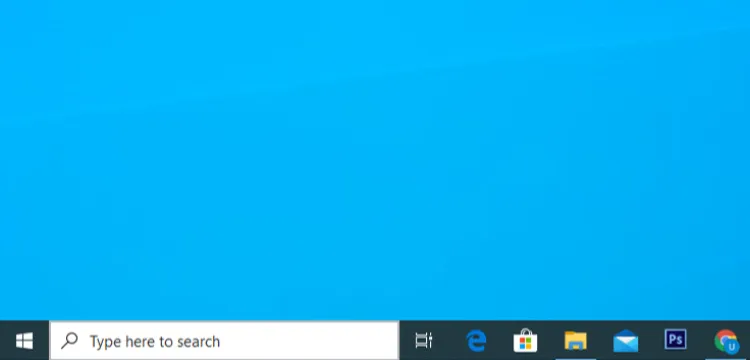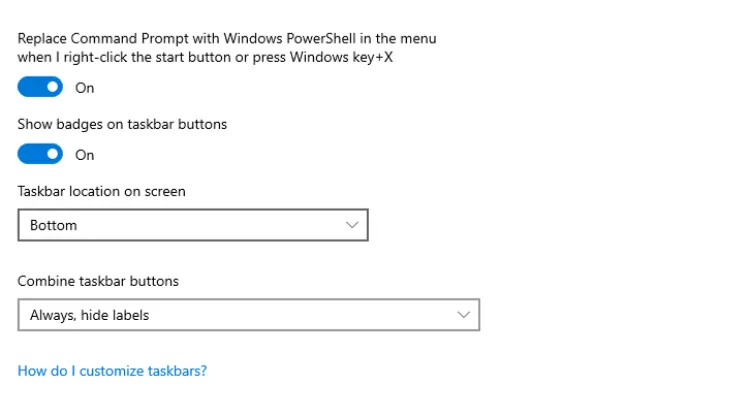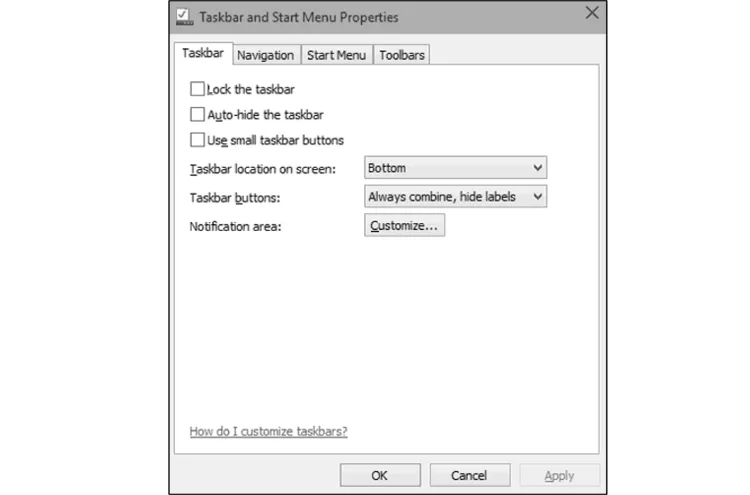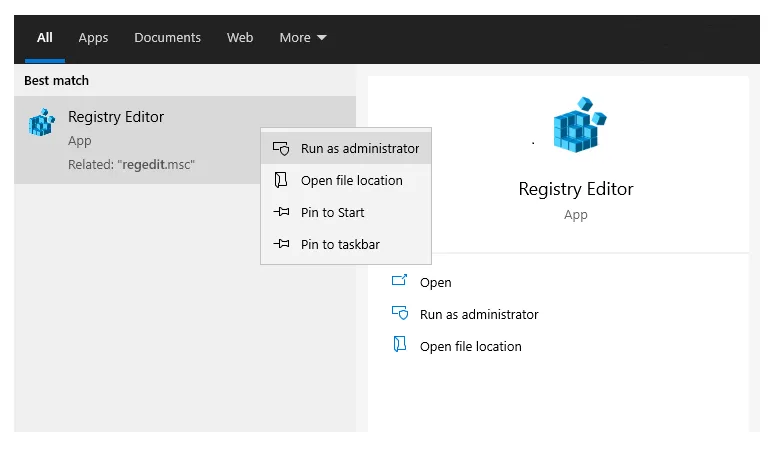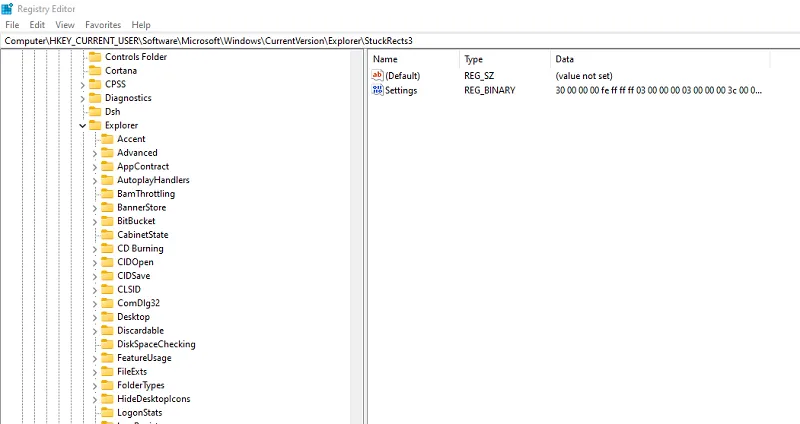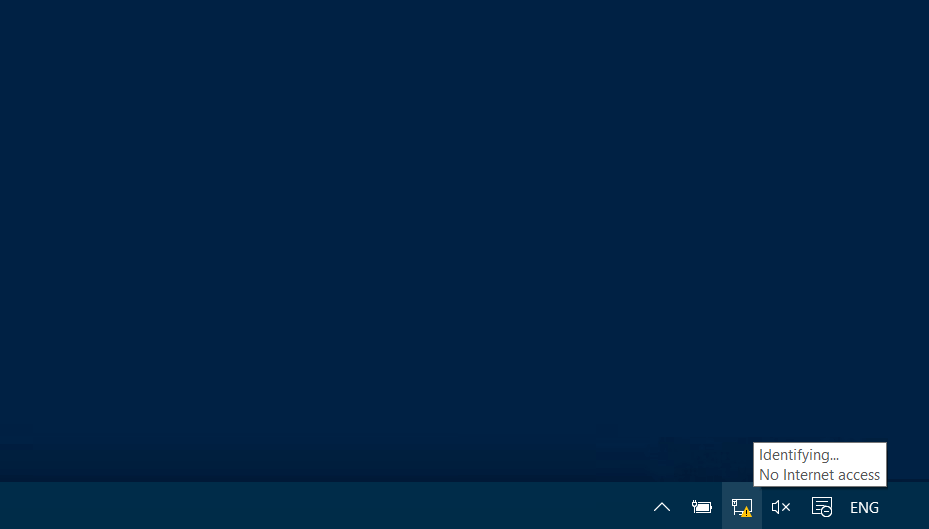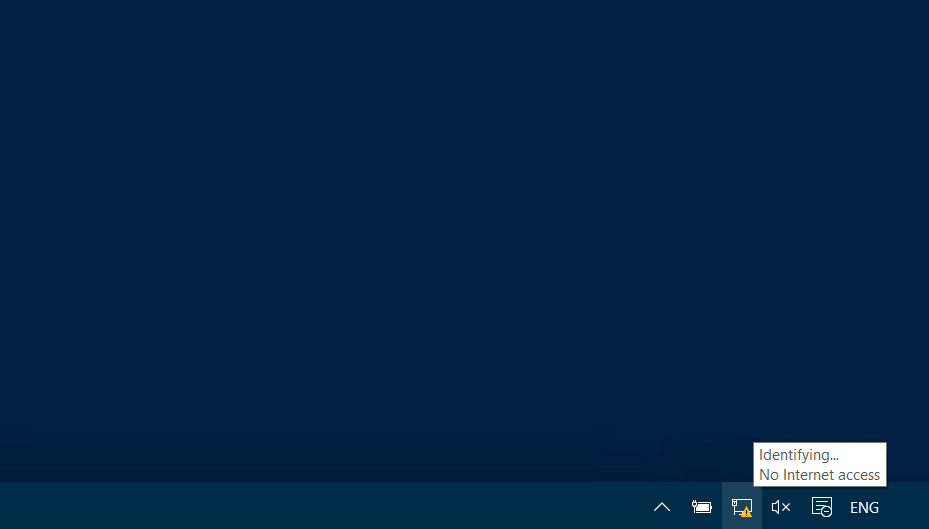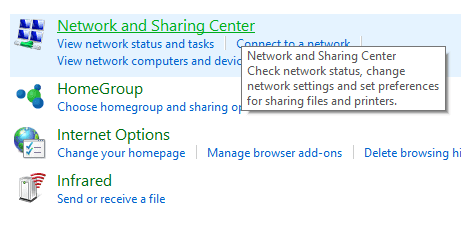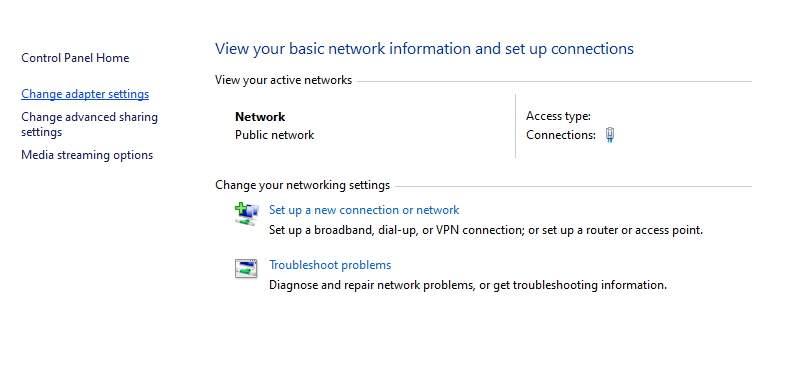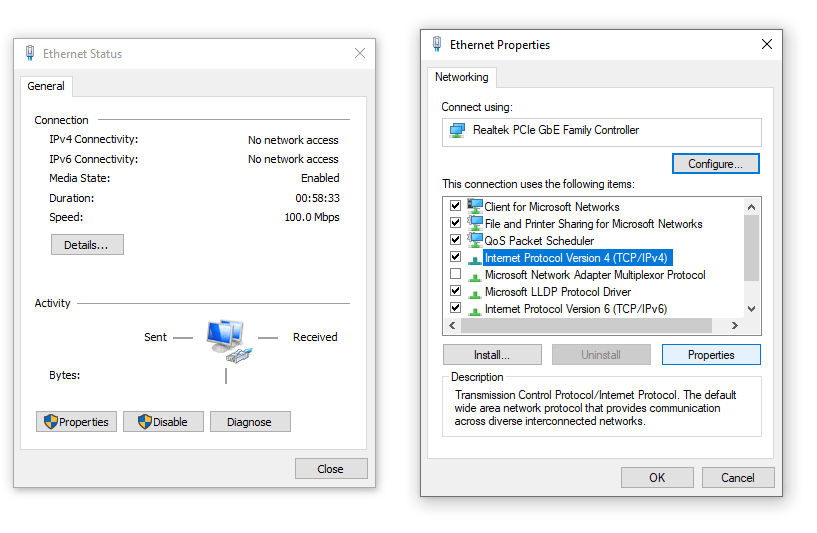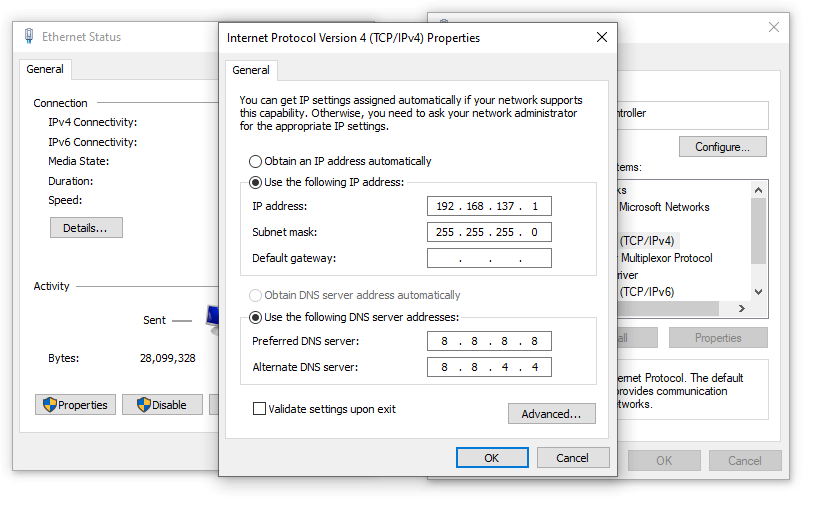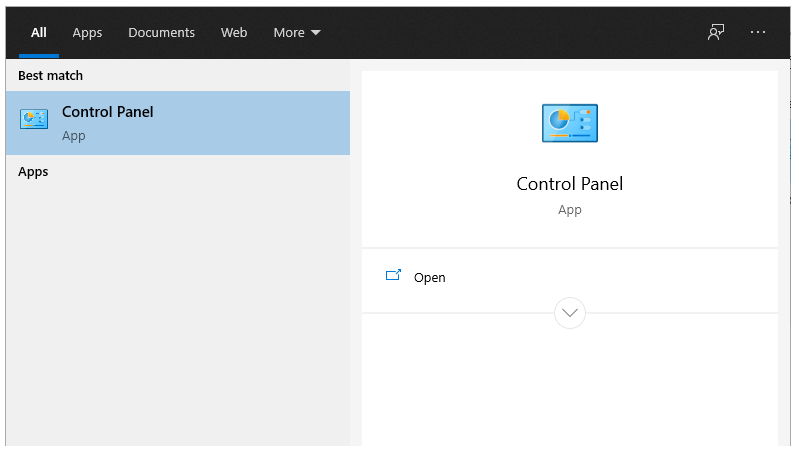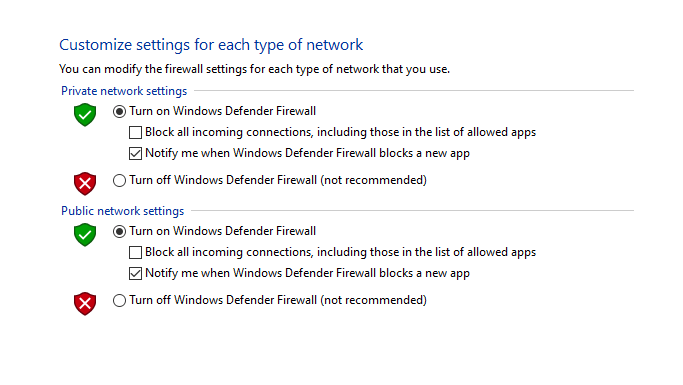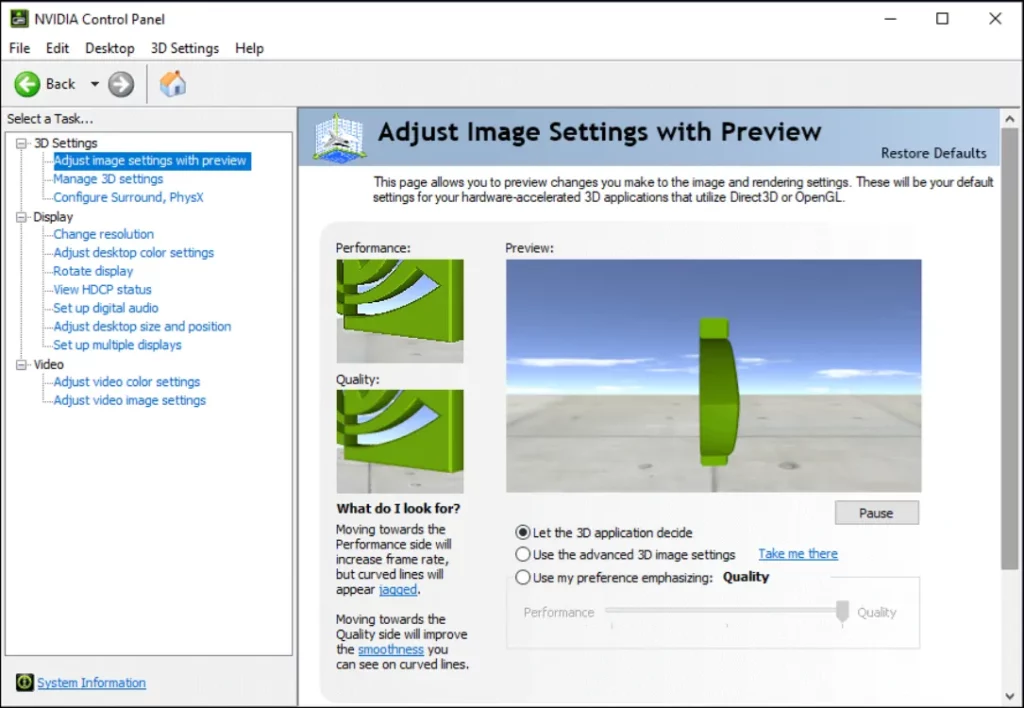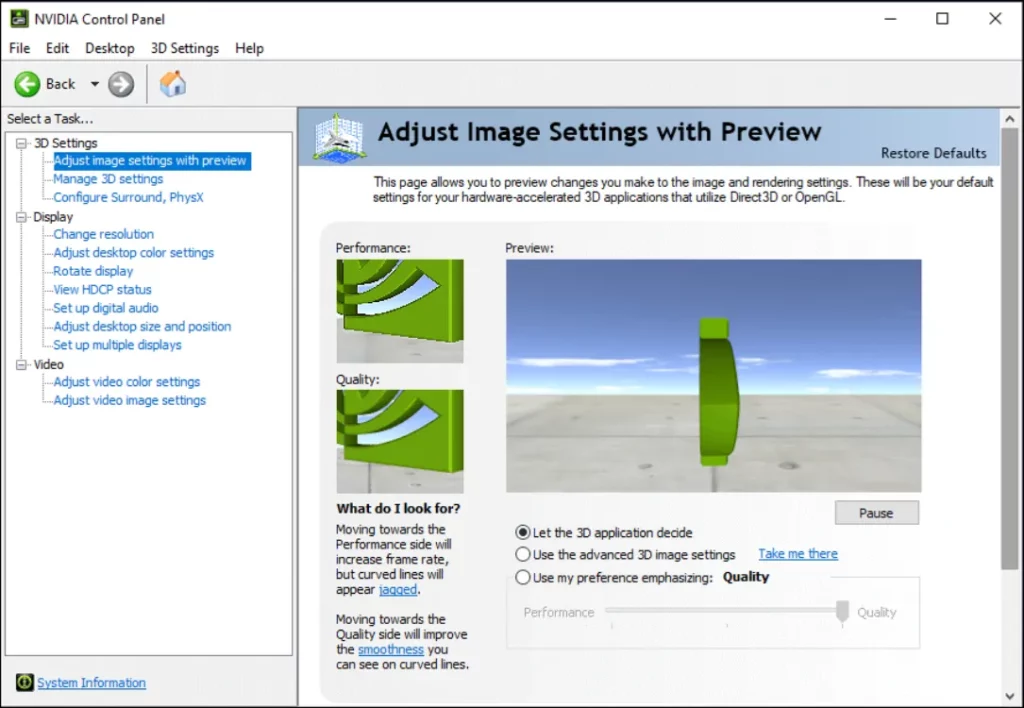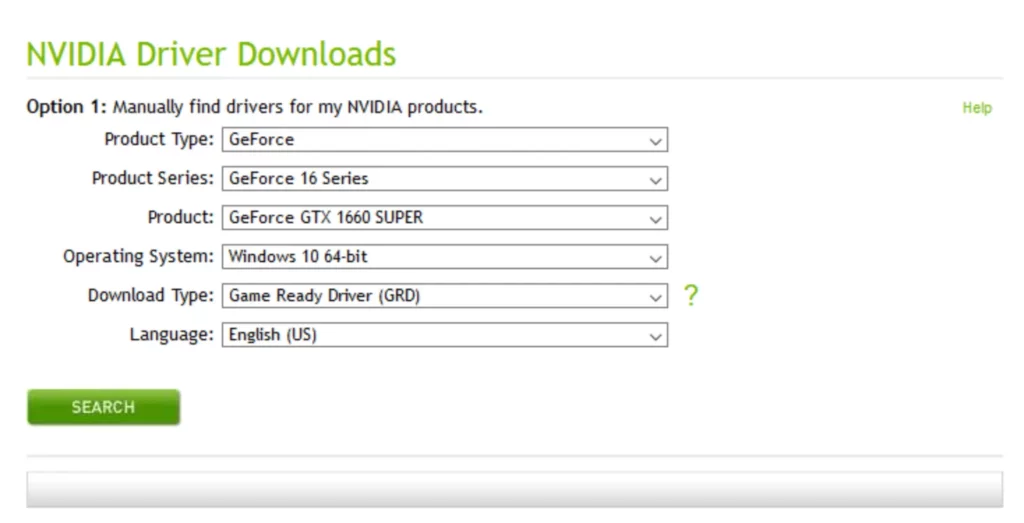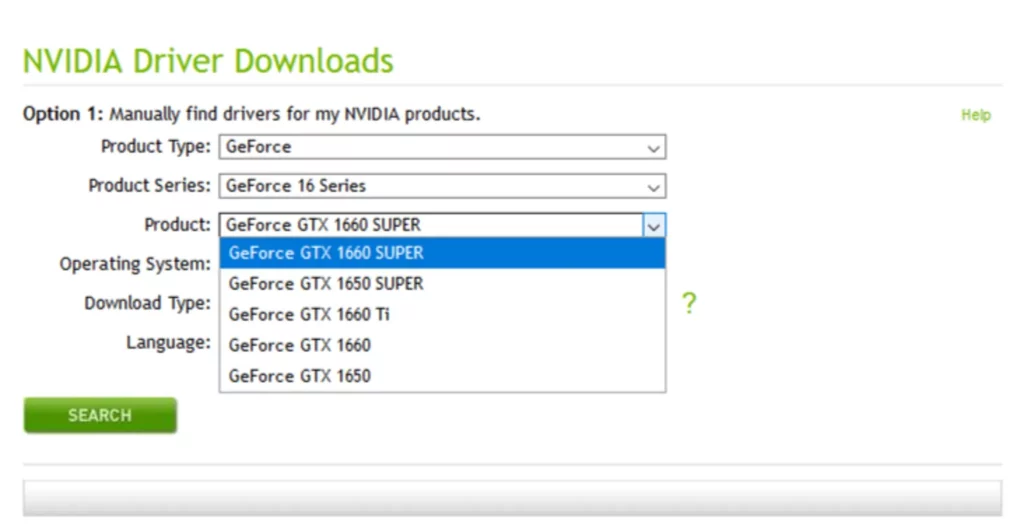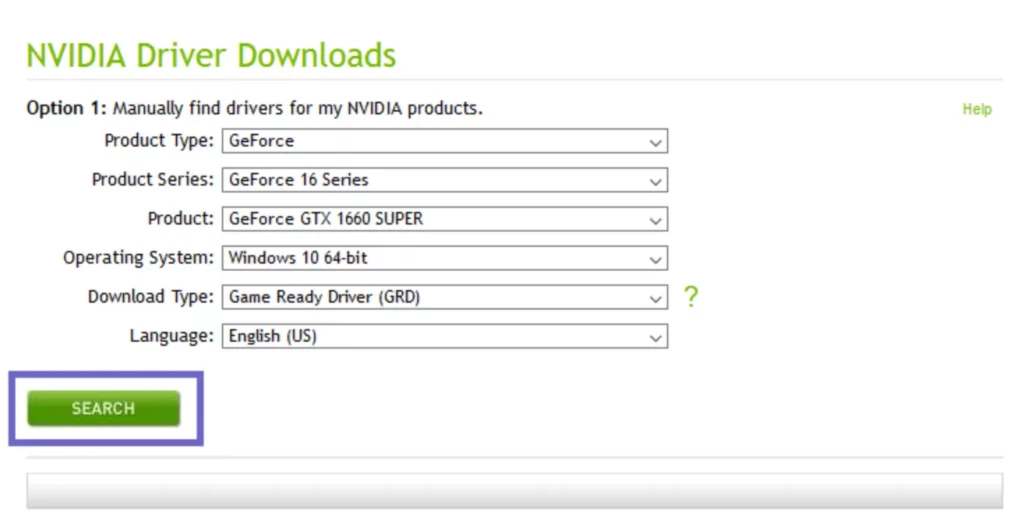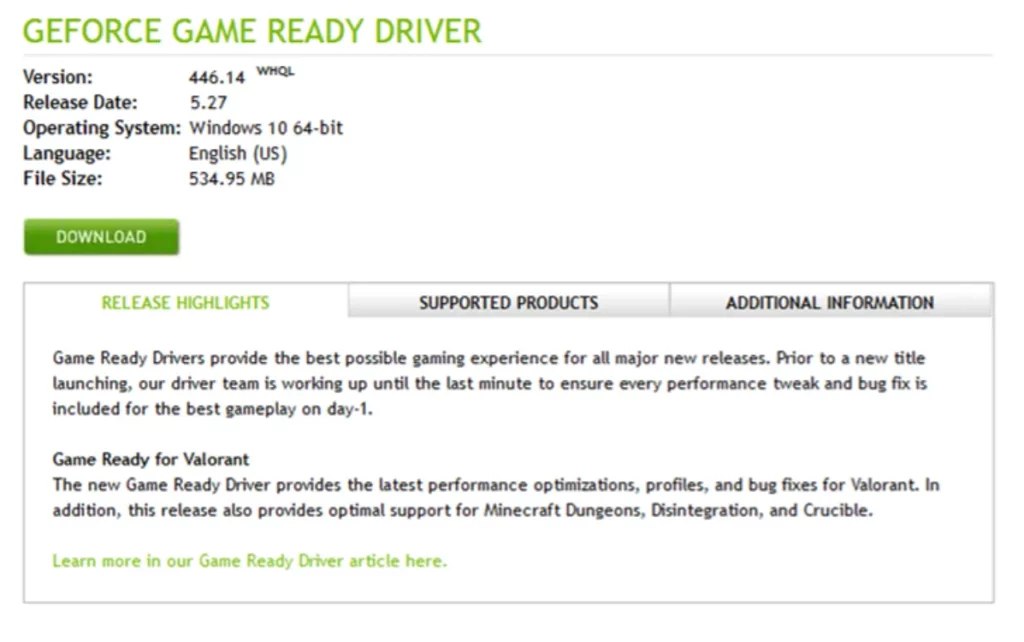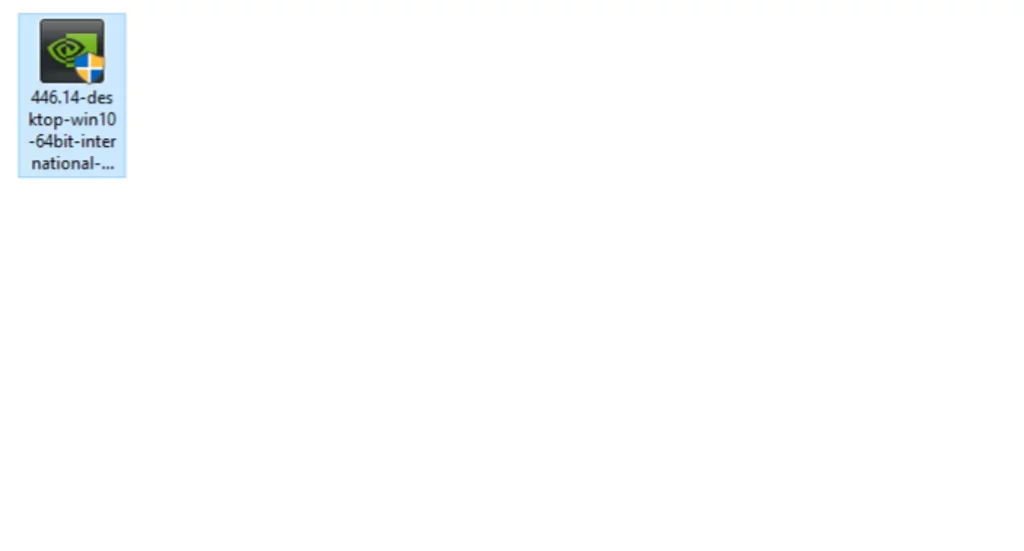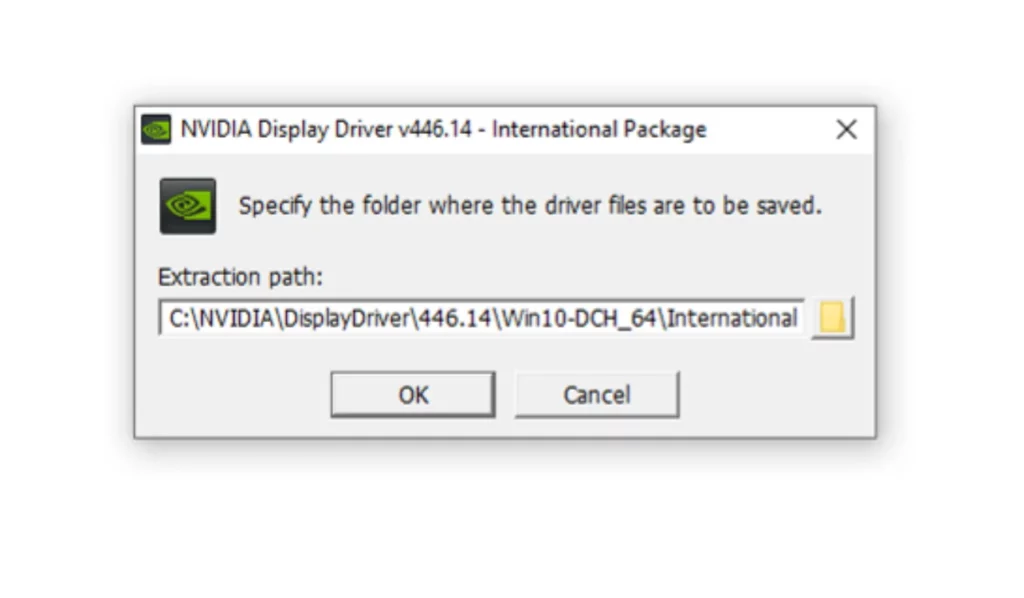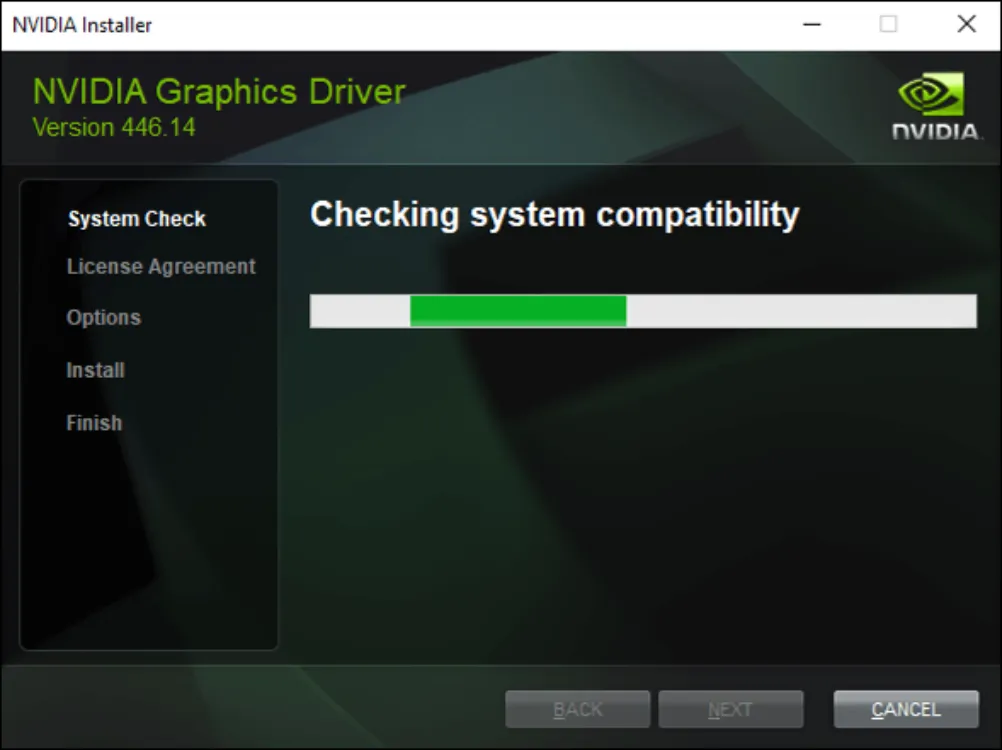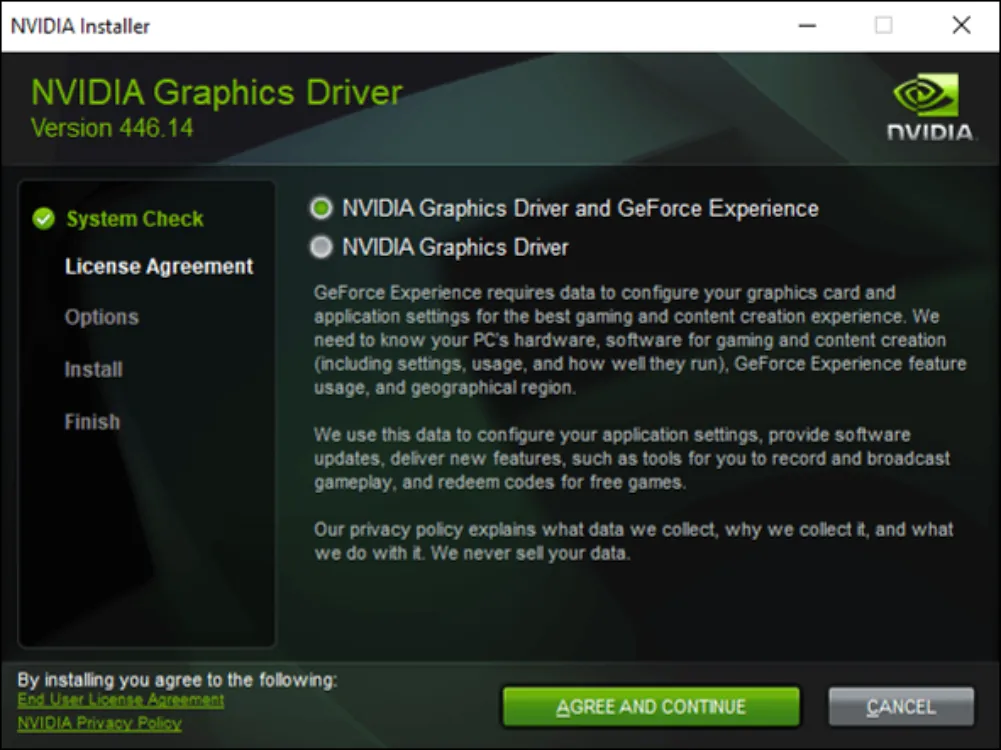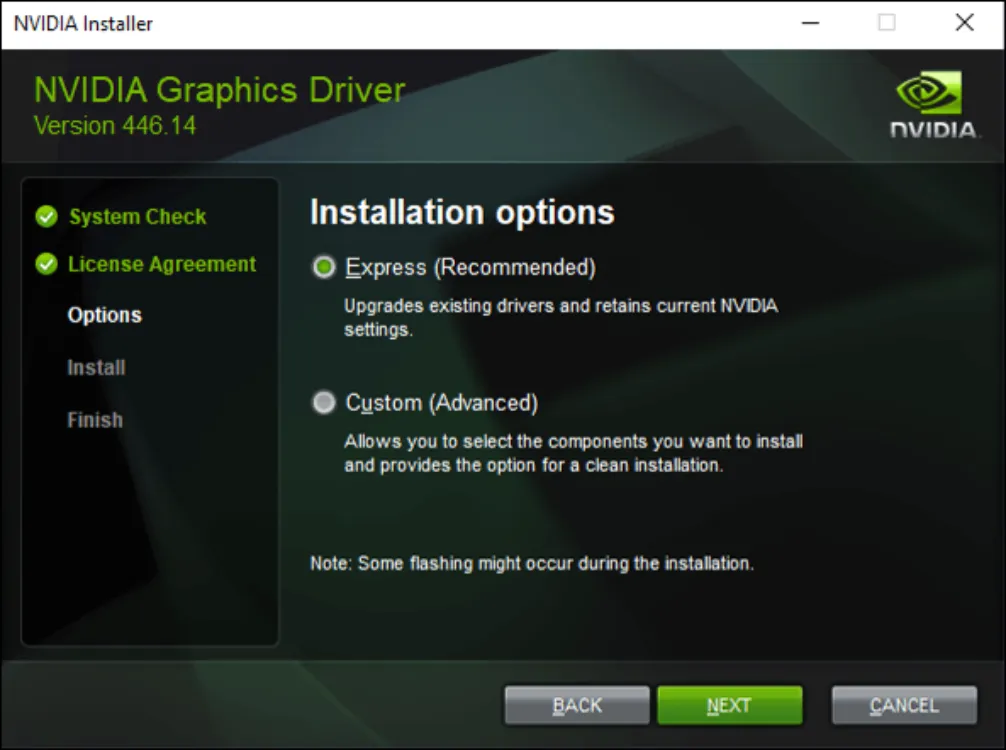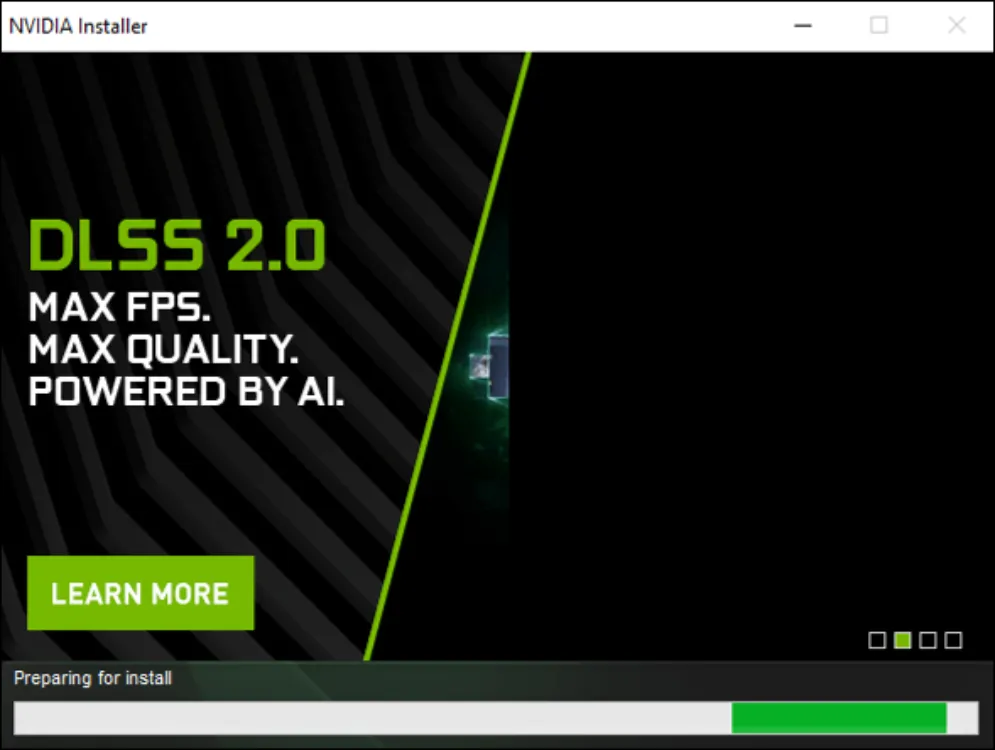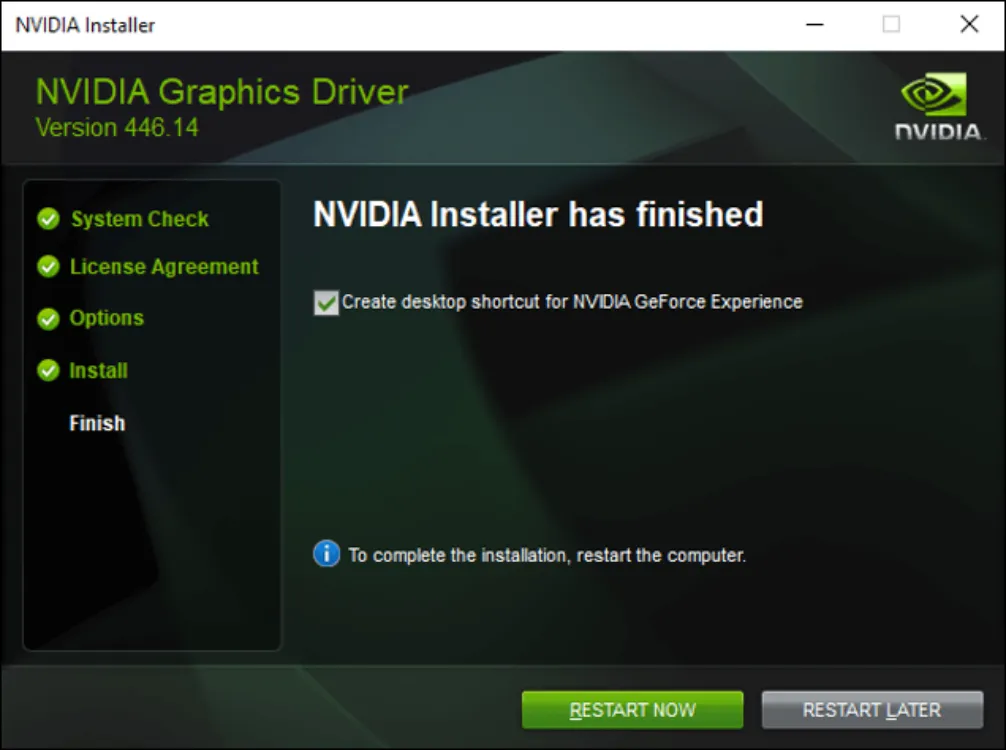Widget tergolong salah satu fitur yang ada di Windows. Banyak manfaat yang bisa kita mampu dengan mengaktifkan dan menampilkan widget. Misalnya seperti:
- Untuk mempercantik performa.
- Untuk mengaktifkan fungsi tertentu.
- Dan lain-lain.
Widget sendiri awalnya mulai diperkenalkan di Windows Vista. Tapi jikalau saya sendiri pertama kali menggunakannya di Windows 7 dahulu.
Sayangnya, di Windows 10 yang ada kini, widget sudah dihilangkan, atau lebih tepatnya disembunyikan. Padahal, widget di Windows 10 ini tampilannya keren-keren lho.
Tapi jangan cemas, ya. Buat Anda yang penasaran dan ingin mengaktifkannya, silakan ikuti tindakan yang akan saya bagikan di sini.
Daftar Isi
Cara Menampilkan Widget di Windows 10
Menampilkan widget di Windows 10 bukanlah suatu hal yang sulit. Tapi pertama, kita butuh koneksi internet apalagi dulu.
Selain itu, pastikan juga Windows di komputer Anda telah update versi modern, ya.
Belum tahu caranya? Coba deh baca cara cek versi Windows. Perhatikan pada bab Build. Versi Windows 10 Anda mampu dikenali di sana. Kalau sudah, mari kita lanjut ke pembahasan inti:
1. Melalui Windows Store
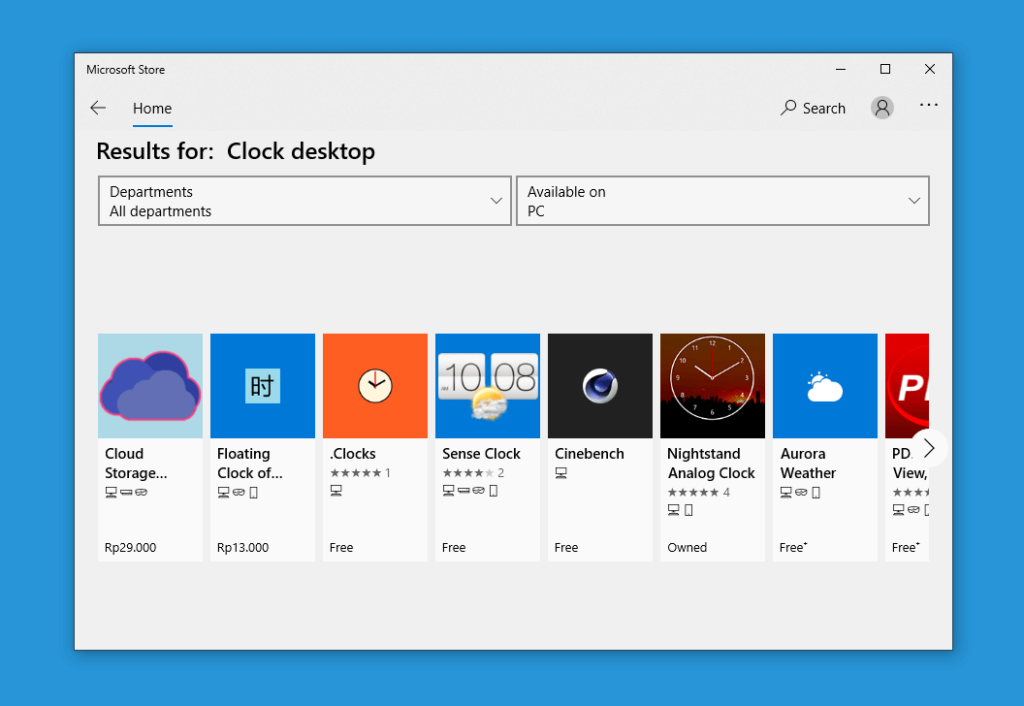
Windows Store yakni salah satu fitur bawaan Windows, yang mana fitur ini memungkinkan kita bisa menginstal aplikasi-aplikasi tertentu.
Aplikasi-aplikasi tersebut ada berbagai jenisnya, lho. Dan di antaranya, tentu ada yang berupa widget dong, contohnya seperti:
- Jam.
- Note.
- Kalender.
- Dan lain-lain.
Untuk cara memasang aplikasi widget tersebut sungguh gampang:
- Coba buka Windows Store di Windows 10.
- Setelah itu, silakan cari widget apa yang diinginkan.
- Terakhir, tinggal install saja, deh.
Setelah aplikasinya terpasang, maka aplikasi tersebut akan pribadi menjadi widget yang pastinya akan mempercantik tampilan dekstop Anda. Contohnya seperti jam ini:
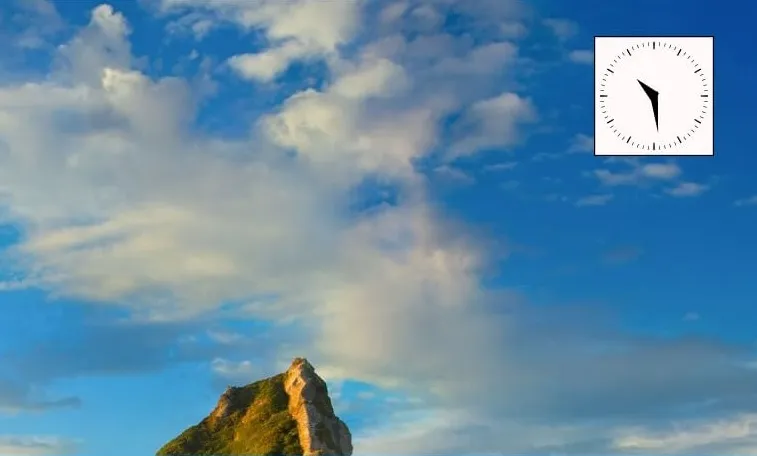
Keren bukan? Beberapa aplikasi, mungkin mewajibkan kita untuk melakukan tindakan antisipasi lebih lanjut. Seperti pada contoh jam di atas, saya mesti mengaturnya terlebih dulu sebelum tampil di desktop.
2. Menggunakan Rainmeter
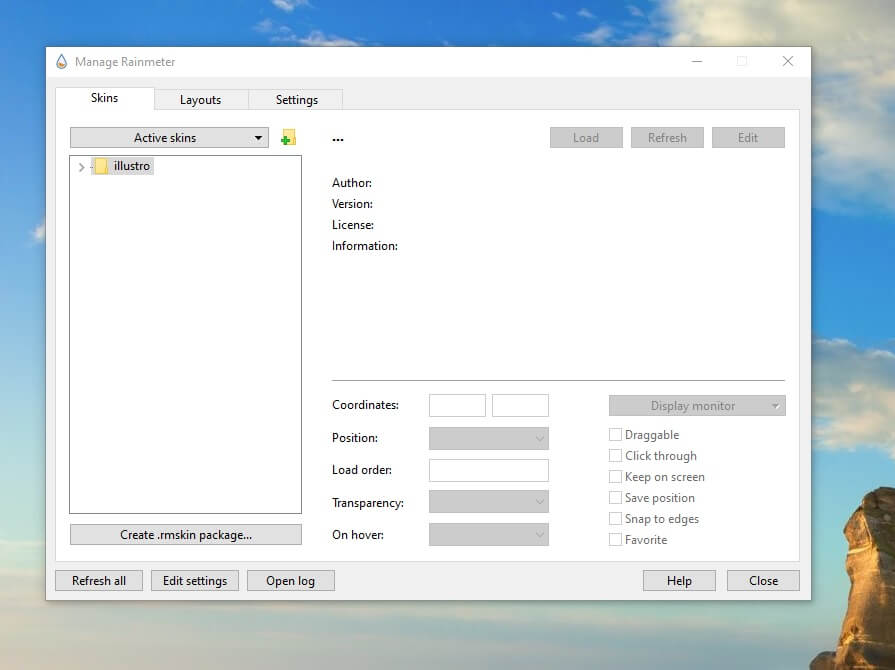
Selain dari Windows Store, kita juga bisa memakai aplikasi yang berjulukan Rainmeter. Rainmeter ini sudah lumayan populer, dan juga telah ada semenjak dulu. Saya telah pernah pakai sejak di Windows 7 dahulu.
Lumayan sih, untuk mempercantik penampilan. Selain itu, widget yang tersedia di sini pun bisa dibilang berbagai variannya.
Berikut ini cara memakai Rainmeter:
- Install dahulu aplikasi Rainmeter (Pakai standard).
- Setelah aplikasi terpasang, silakan buka.
- Jika sudah, maka widget bawaan Rainmeter akan tampil di Windows 10 Anda.
- Selesai deh.
Untuk widget bawaan yang tersedia di Rainmeter ini di antaranya:
- CPU Meter.
- Network Meter.
- RAM Usage.
- Disk dan Kalender.
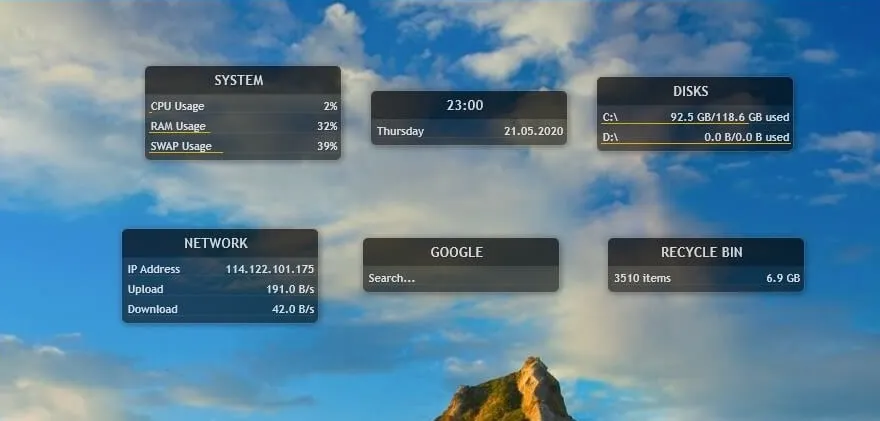
Untuk kustomisasinya, mampu kita cari lagi di Rainmeter.net/discover. Sedangkan untuk bimbingan pakainya sendiri telah banyak tersedia di YouTube. Silakan cek lagi nanti, ya.
Sedikit catatan, Rainmeter akan memakai memori (RAM), sehingga Anda mesti pastikan kapasitas memori PC / laptopnya memadai.
3. Menggunakan Aplikasi Widget Lainnya
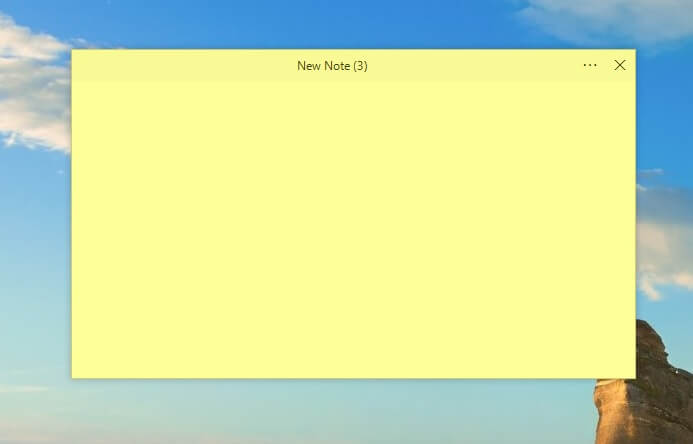
Terakhir, kita juga mampu memakai aplikasi-aplikasi lain yang punya fitur serupa, untuk memperlihatkan widget di Windows 10.
Aplikasi-aplikasi tersebut ada banyak pilihannya, kok. Jenisnya ada yang mirip Rainmeter (punya widget bawaan), atau aplikasi tertentu yang punya fungsi tersendiri tetapi mampu tampil di desktop.
Contoh aplikasi widget di antaranya:
- Gadgetpack.
- Windows Desktop Gadgets.
- Widget HD.
- Dan lain sebagainya.
Aplikasi-aplikasi tersebut umumnya menyediakan bermacam-macam jenis widget, mulai dari jam, kalender, dan lain-lain. Sedangkan aplikasi dengan fungsi tersendiri, tetapi mampu tampil di dekstop layaknya widget, di antaranya:
- Sticky Note.
- Clock.
- Dan masih banyak lagi.
Nah, nanti tinggal searching lagi saja sesuai kebutuhan. Sebagai embel-embel, untuk Sticky Note pernah aku diskusikan juga di Cara Menampilkan Note di Windows 10. Silakan coba dibaca.
Akhir Kata
Seperti itulah panduan cara menampilkan widget di Windows 10. Mempercantik penampilan desktop memang bisa dikerjakan dengan banyak cara. Salah satunya dengan memakai widget ini.
Kalau Anda tahu aplikasi widget yang lain, coba deh sampaikan sarannya melalui kolom komentar di bawah, ya. Siapa tahu mampu jadi tumpuan suplemen buat para pembaca artikel ini.
Semoga berguna.