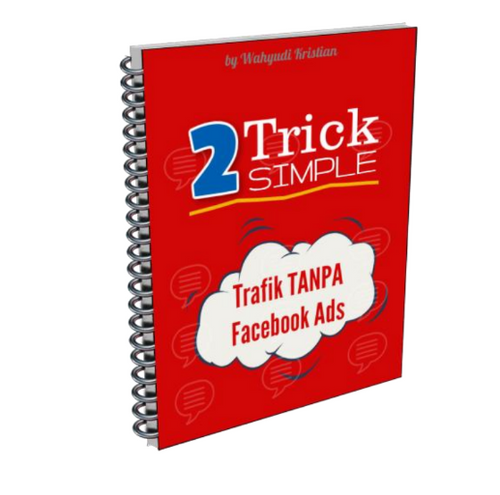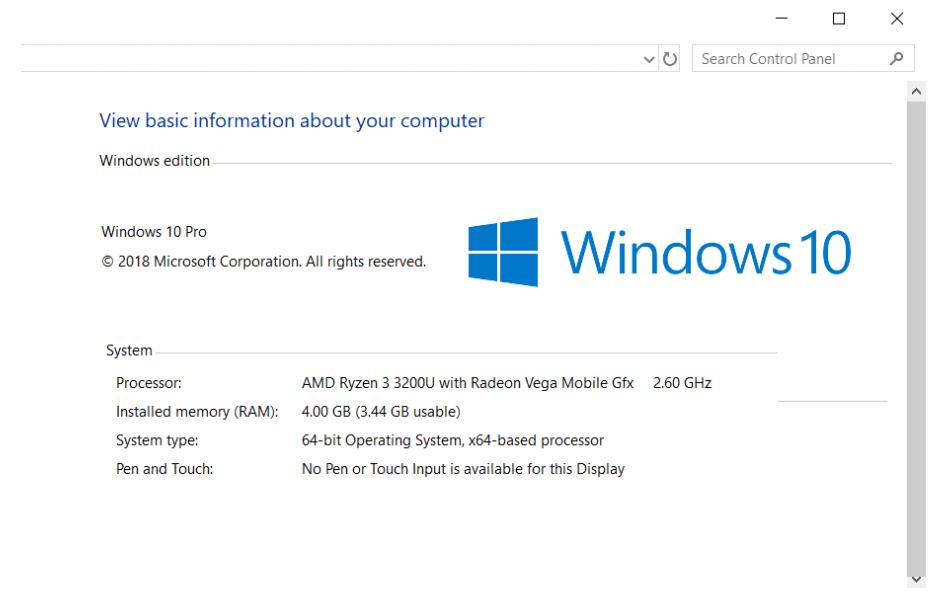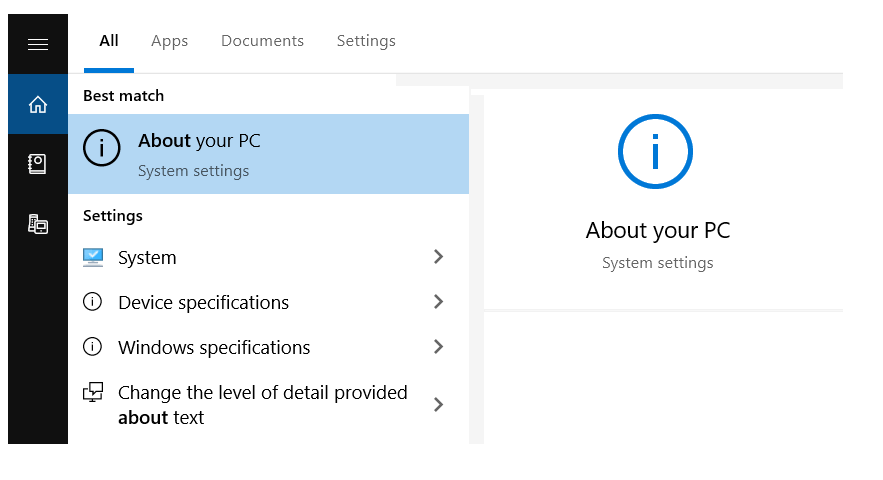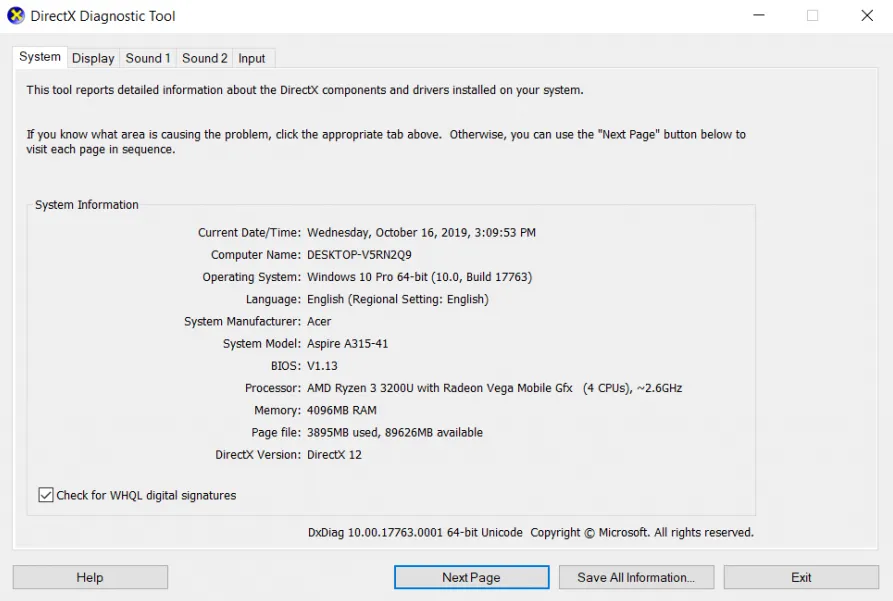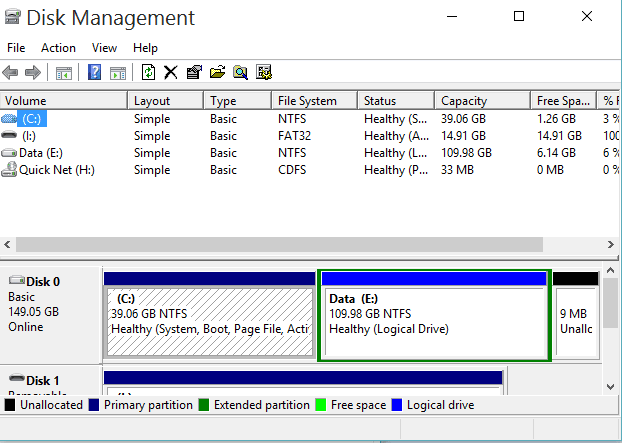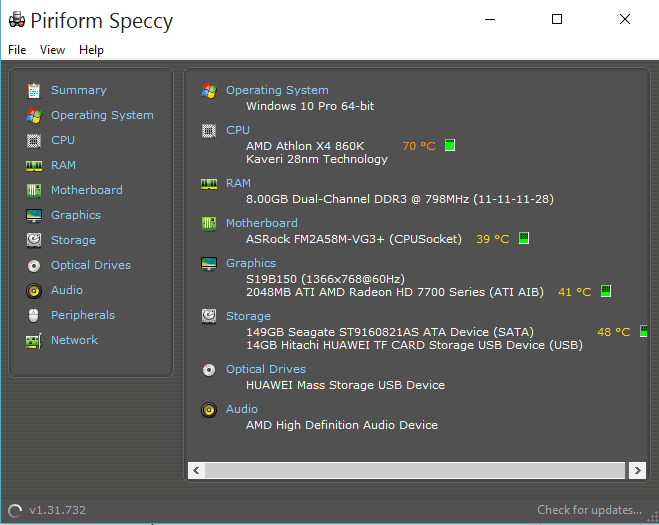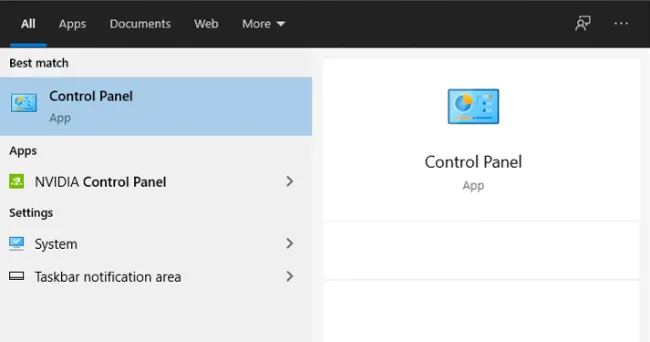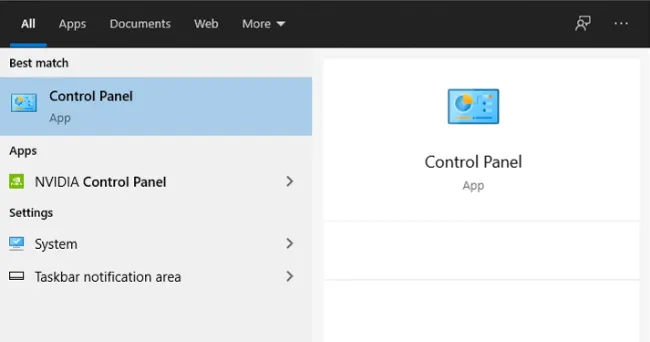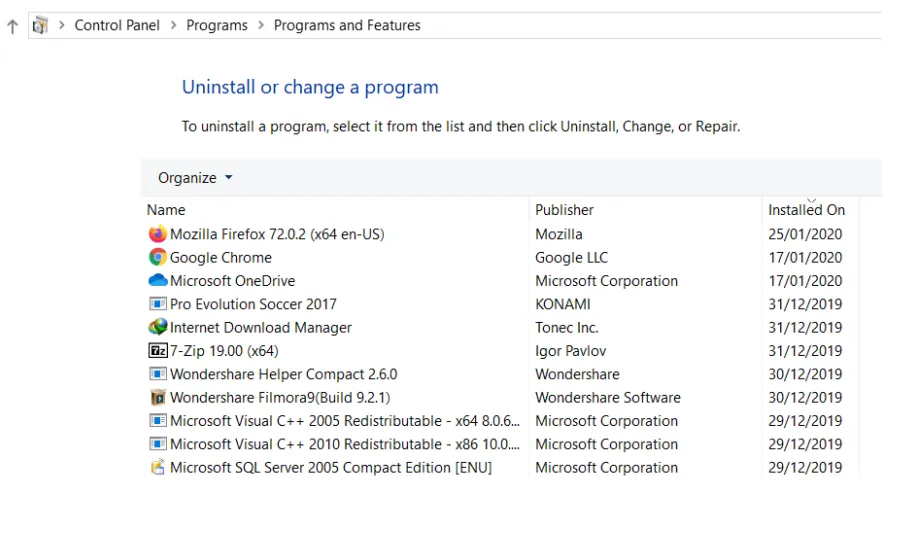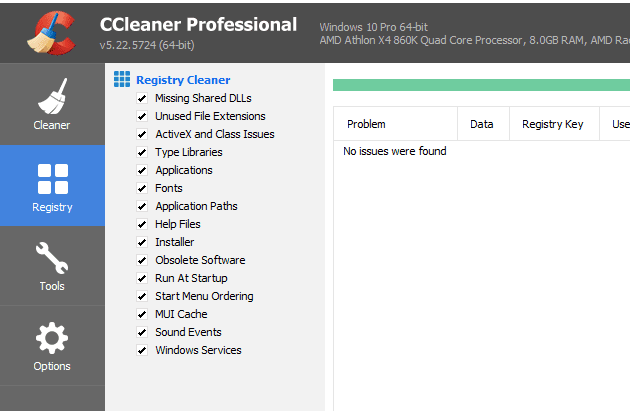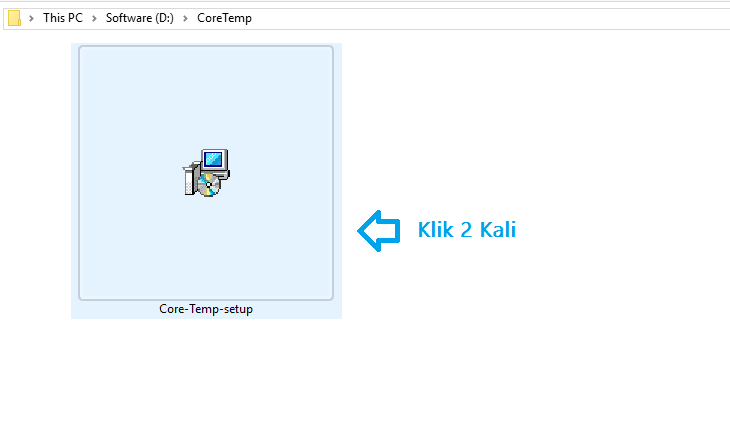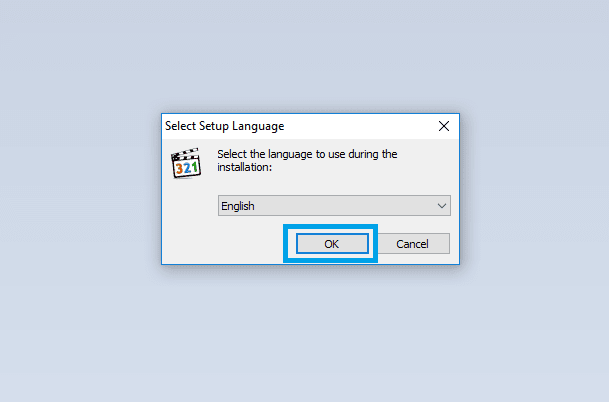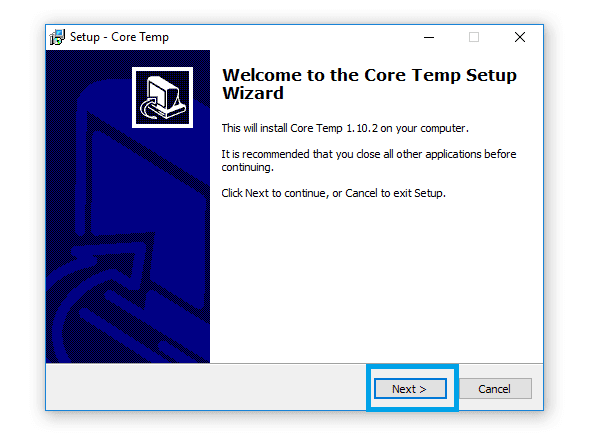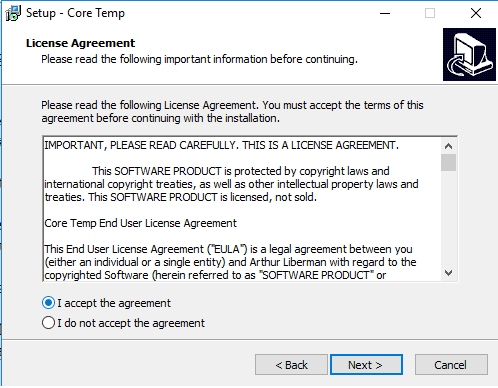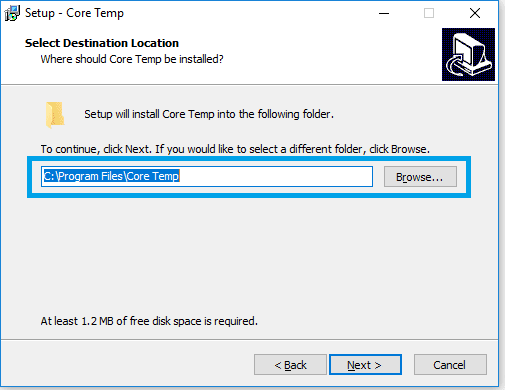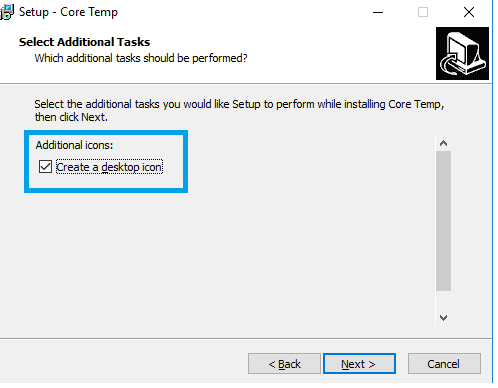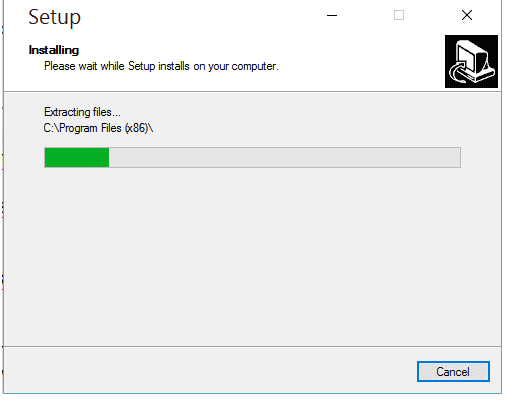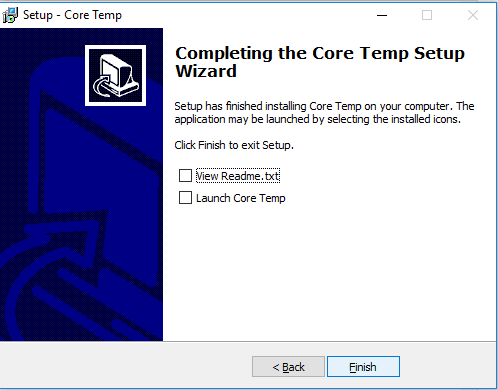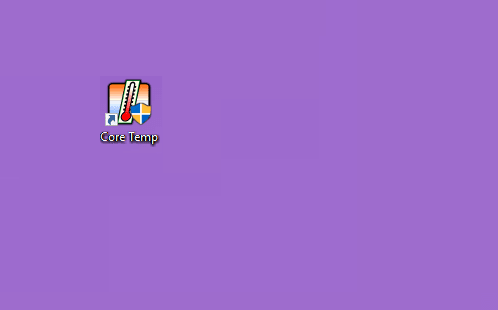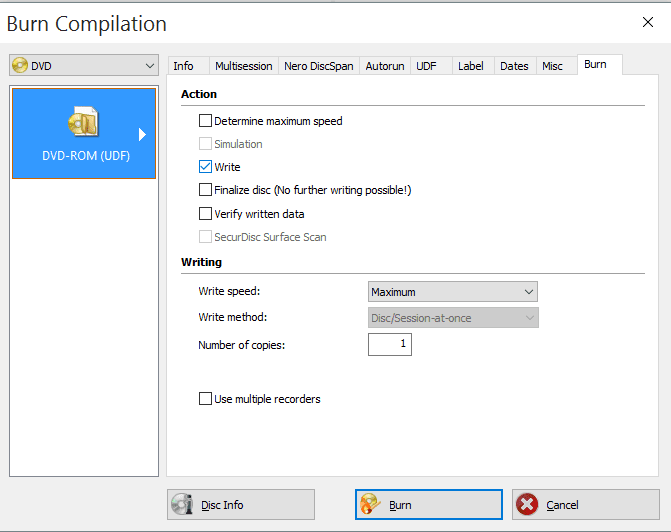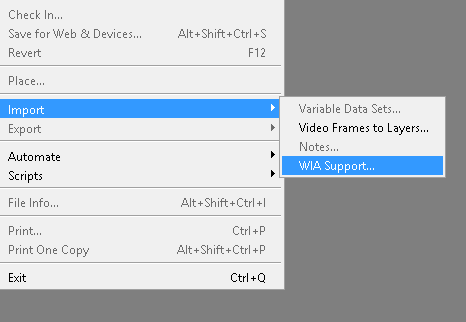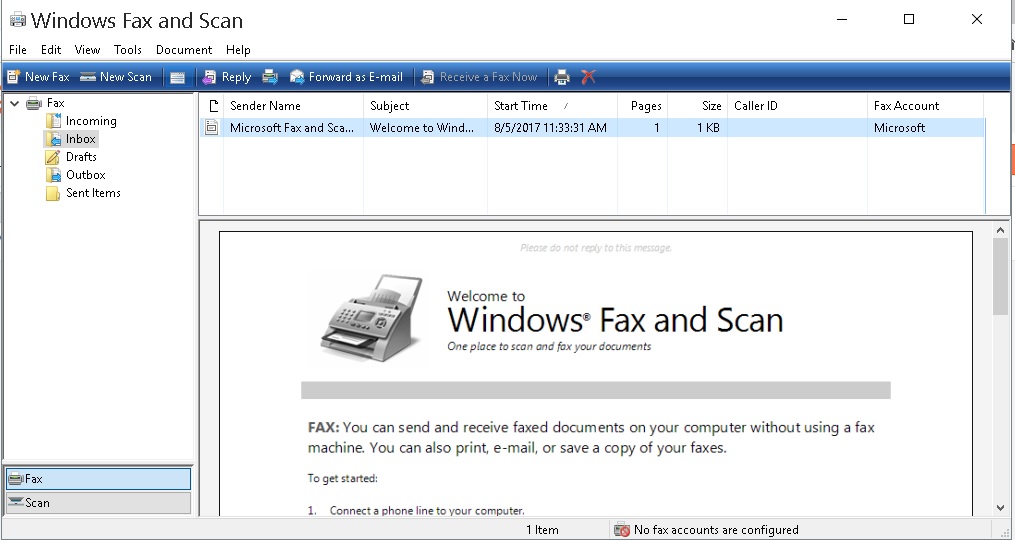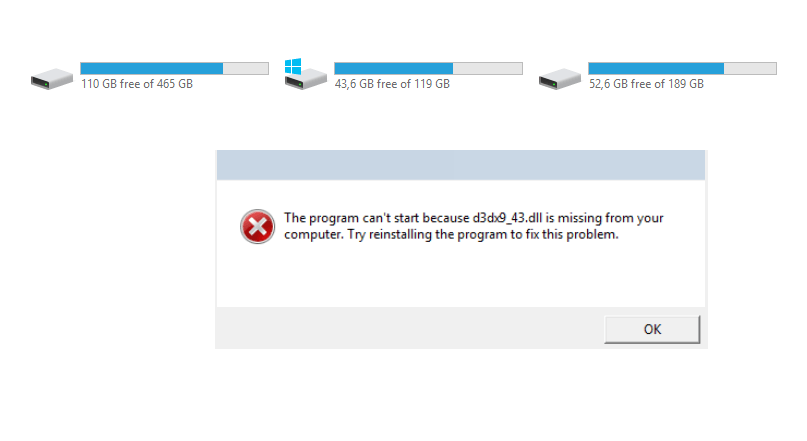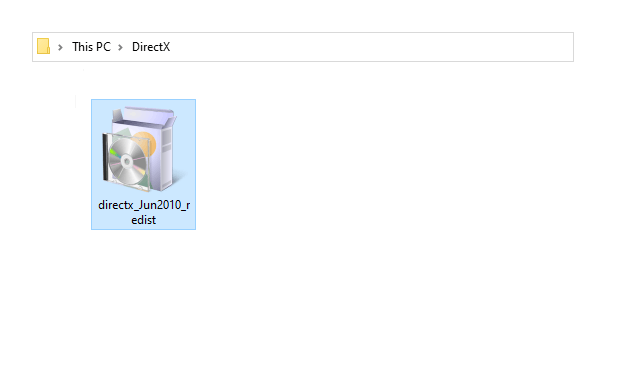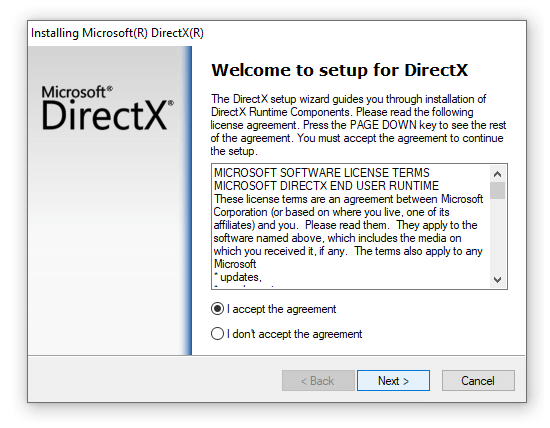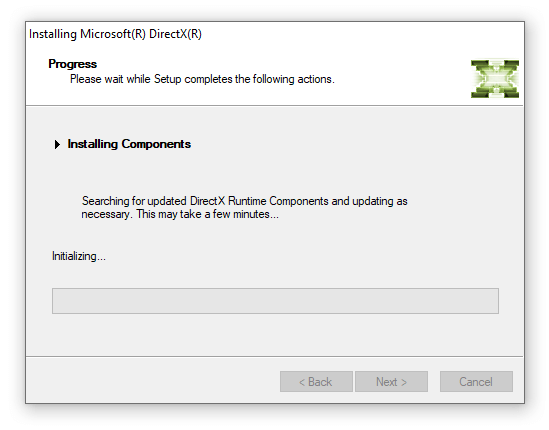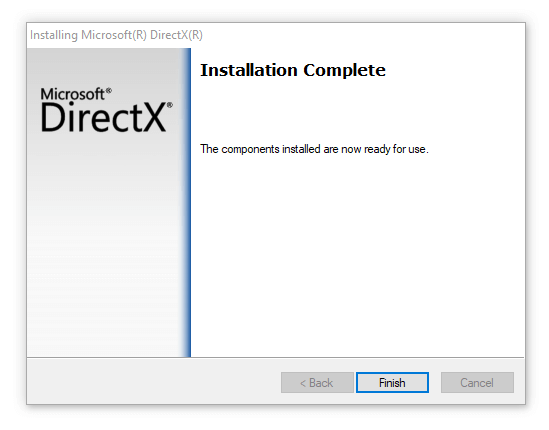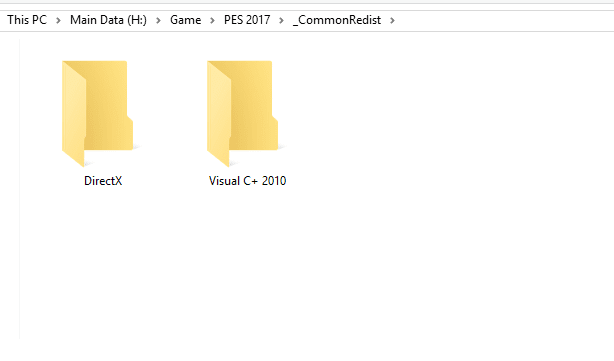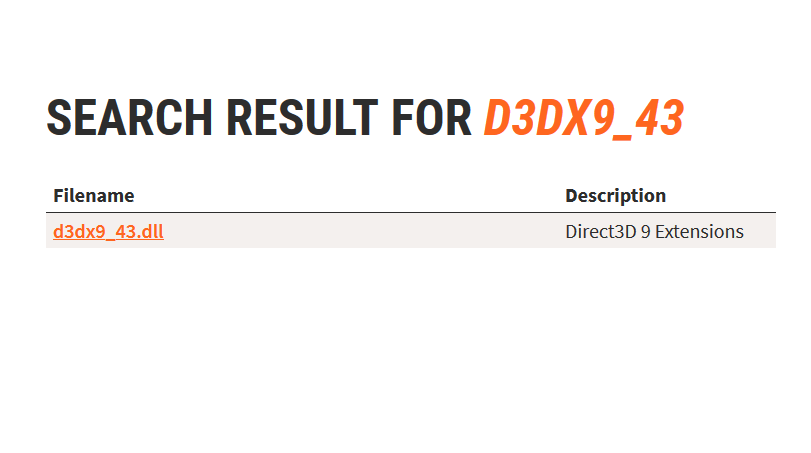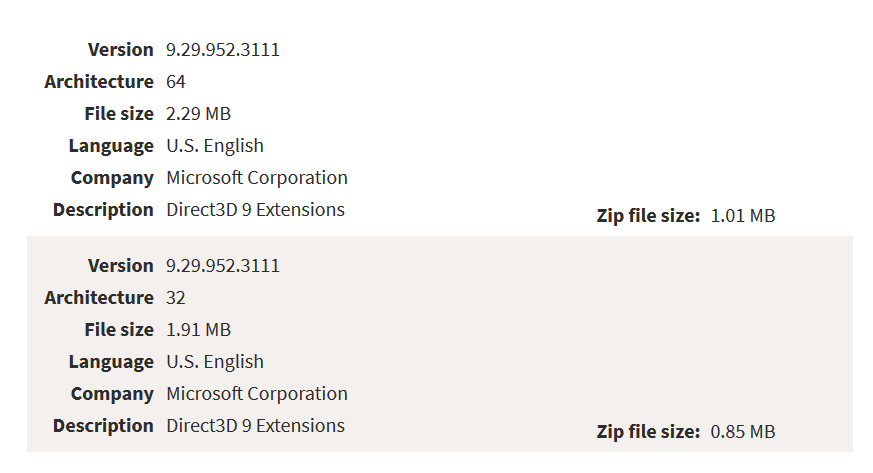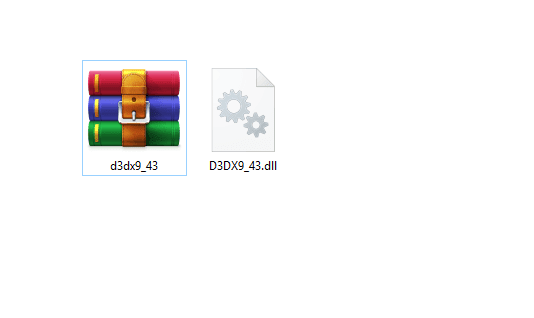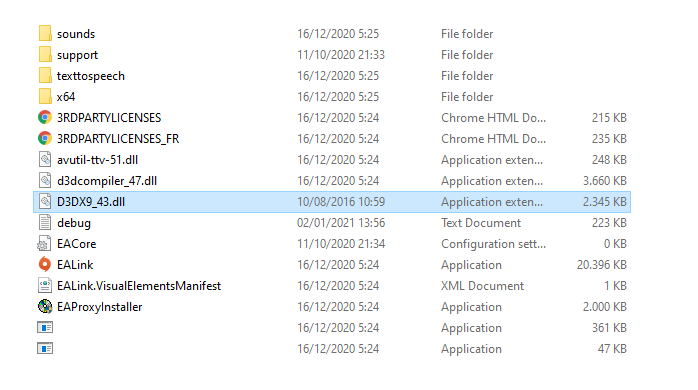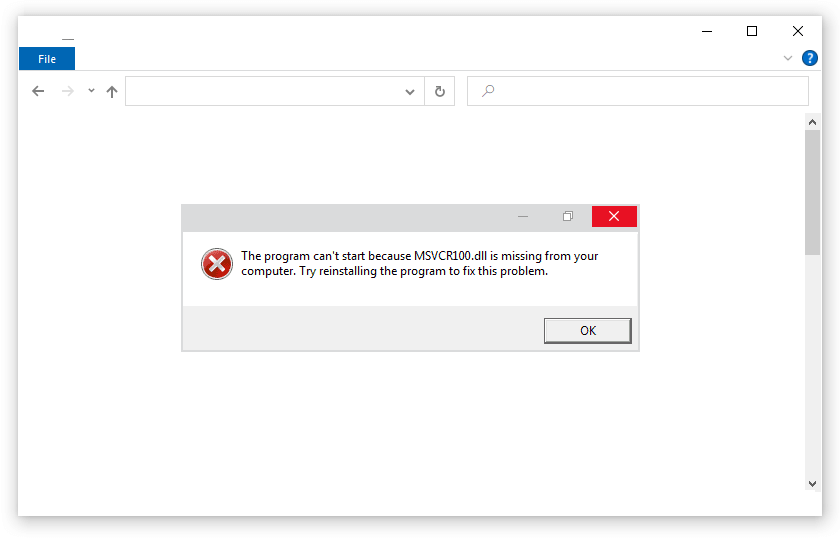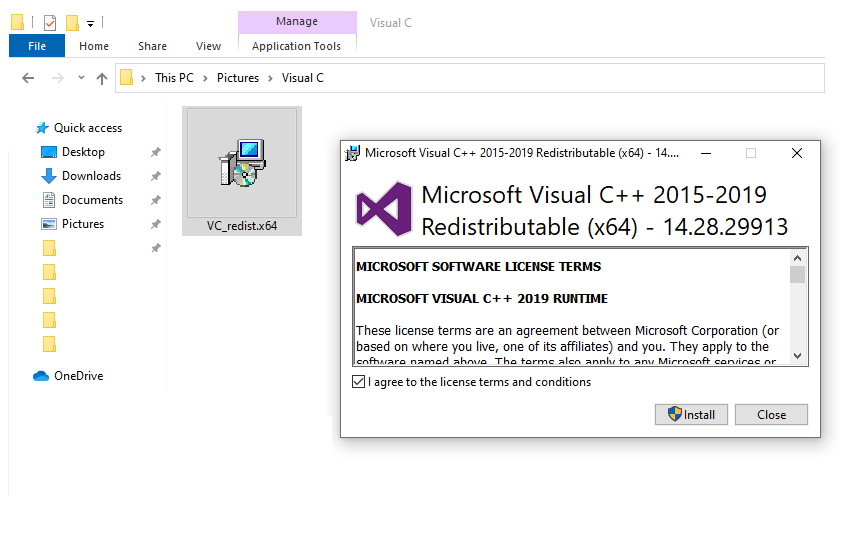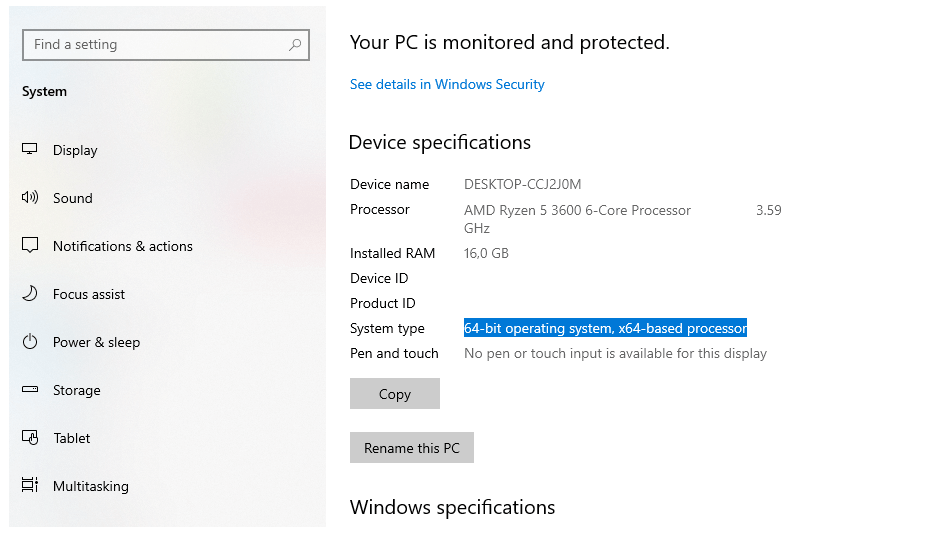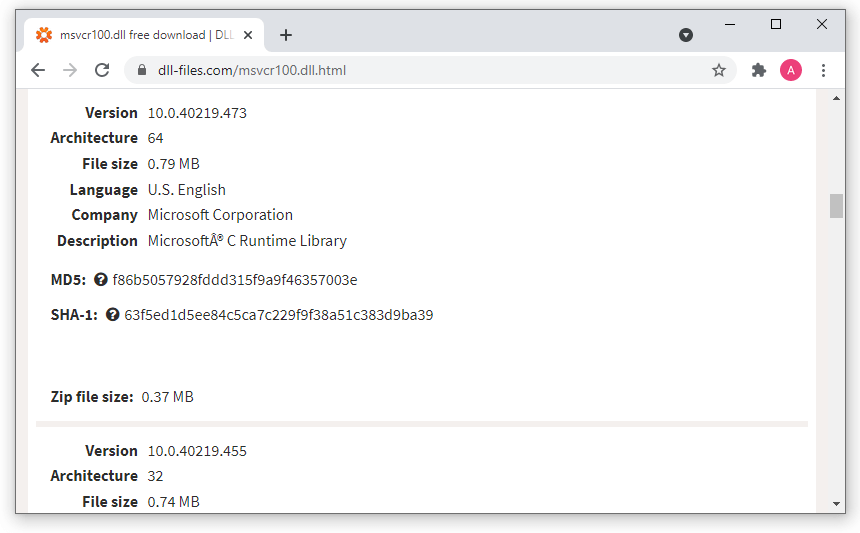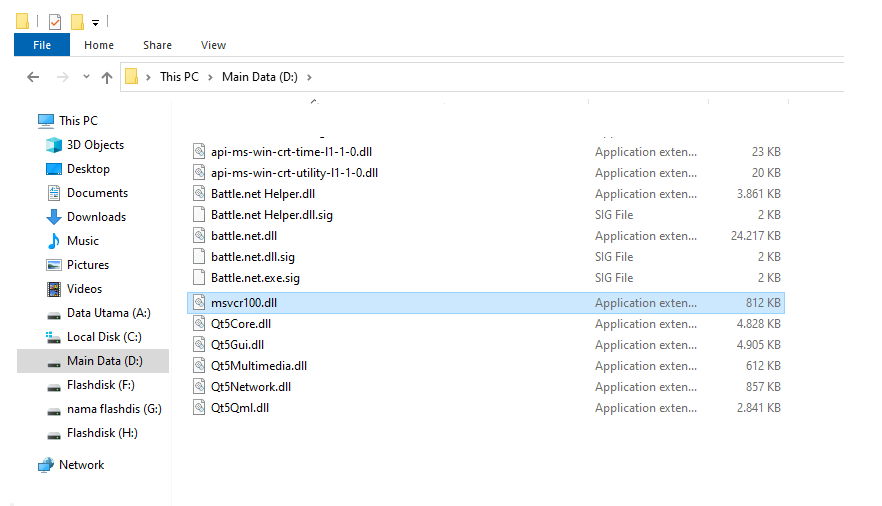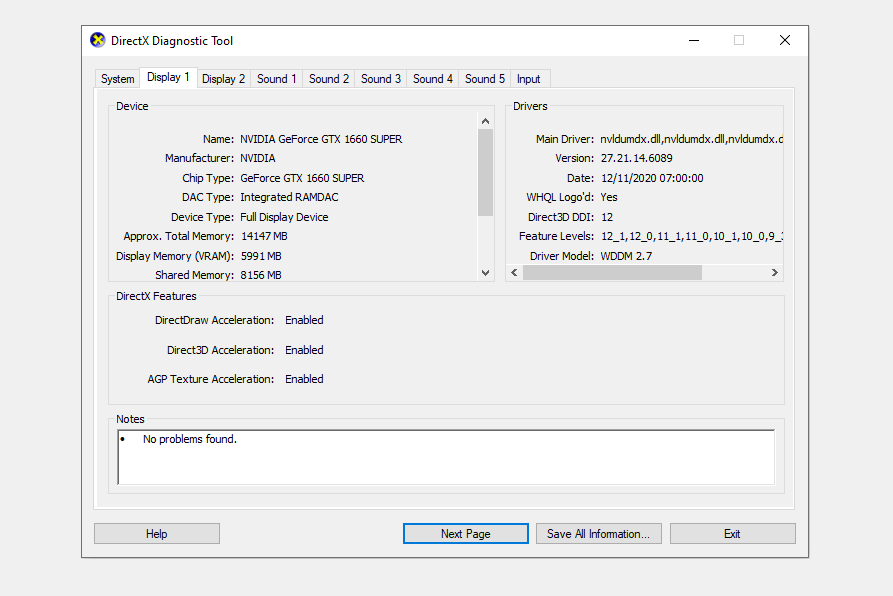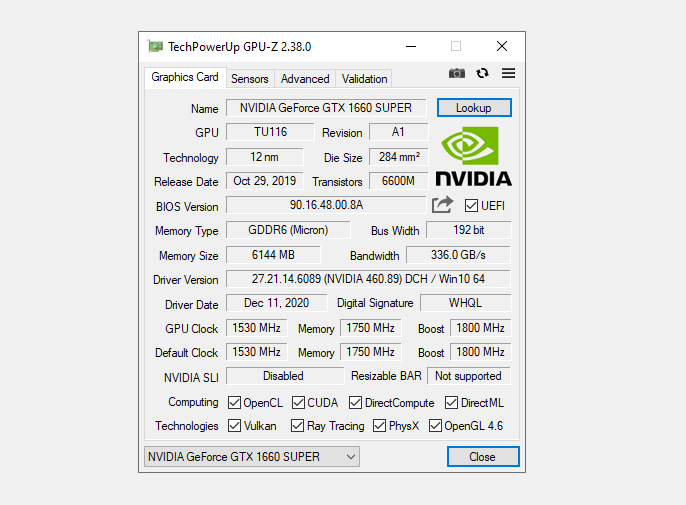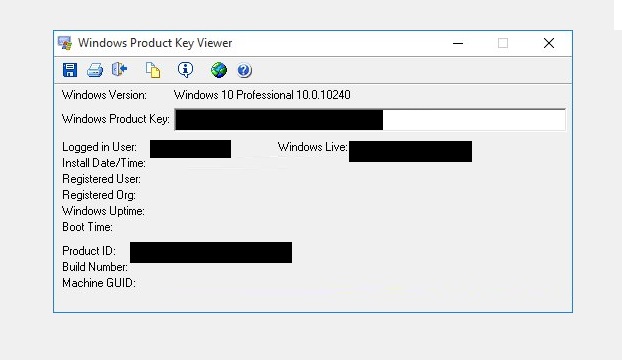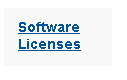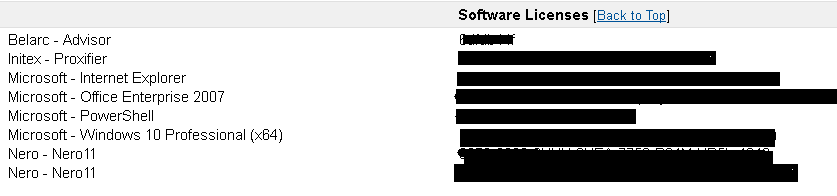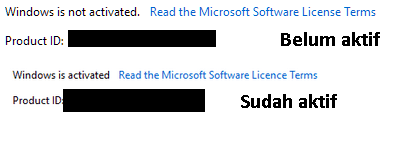Saya sering sekali membuka YouTube untuk mencari video-video musik anime, terutama yang sudah di-cover ke piano.
Nah, pernah suatu waktu, saya lalu mendapati suatu video tutorial, wacana cara memainkan lagu semacam ini melalui piano. Video ini seperti piano yang dilihat dari atas, lalu menampilkan tanda bab mana yang harus diketuk.
Awalnya, aku kira mereka membuat video panduan tersebut itu dengan menciptakan sheet (partitur) yang lalu diinput ke software tertentu. Ya, mungkin saja.
Tapi, ternyata ada cara lebih mudah, lho. Yup, yaitu dengan menyambungkan dan merekam pribadi keyboard musik digital ke PC.
Daftar Isi
Apa Saja yang Dibutuhkan?

Kelengkapan peralatan yang dibutuhkan, di antaranya:
- Keyboard digital yang mendukung slot MIDI in dan MIDI out (seperti gambar di atas).
- Sebuah kabel MIDI to USB. Ini bisa dibeli di toko komputer atau mampu juga lewat toko online. Pengalaman, saya beli sekitar 65 ribu rupiah.
- Sebuah PC atau laptop.
- Software virtual piano, mirip MIDI Piano, Free Piano, Shyntesia, dan sebagainya. Anda bisa juga menggunakan VST bila ingin merekam piano.
Baca Juga: Cara Mengatasi Huruf Keyboard yang Tertukar (Berhasil!)
Cara Menghubungkan Alat Musik Keyboard ke Komputer/Laptop
Langkah 1. Pertama, ambil kabel MIDI to USB yang telah disiapkan, kemudian sambungkan ke keyboard dengan salah satu cara berikut:
Kabel MIDI in disambung ke socket MIDI in pada keyboard, dan MIDI out ke socket MIDI out lagi.
Kabel MIDI in disambung ke socket MIDI out di keyboard, dan MIDI out ke socket MIDI in (dibalik).
Ini pola gambaran sambungannya:
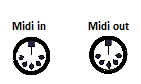
Langkah 2. Colokkan juga bagian USB-nya ke PC atau laptop Anda.
Langkah 3. Begitu kabel MIDI to USB disambungkan, biasanya pribadi plug and play tanpa perlu menginstal driver secara manual.
Langkah 4. Sekarang, buka software Virtual Piano atau VST yang sudah Anda install sebelumnya.
Langkah 5. Setelah itu, pada software Virtual Piano yang sudah dibuka tadi, silakan atur MIDI to USB, dan aktifkan input serta output-nya.
Langkah 6. Sekarang tinggal dicek. Coba ketuk keyboard Anda. Jika sudah ter-setup dengan benar, maka semestinya pada software Virtual Piano pun secara otomatis akan mengetuk bab yang serupa juga.
Selesai. Masih gundah mengikuti panduan dalam bentuk tulisan? Kalau begitu, Anda mampu coba tonton video berikut ini, dan silakan ikuti tutorialnya dengan baik, ya.
Setelah Anda menghubungkan keyboard ke komputer, sekarang Anda tinggal bereksperimen lagi saja, atau melanjutkan keperluannya masing-masing.
Anda mampu berkreasi, kira-kira hal apa saja yang mampu Anda kerjakan seletelah menyambungkan keyboard musik ke PC atau laptop Anda tersebut.
Kalau aku biasa menggunakannya untuk merekam permainan keyboard saya sendiri, lalu saya satukan dengan video yang sudah saya rekam sebelumnya juga. Kaprikornus, videonya tidak ada noise.
Selain itu, aku juga umummengambil efek piano di software Virtual Piano ini. Soalnya lebih mendekati ke piano aslinya. Karena maklum, saya pakainya keyboard tua.
Khusus untuk Piano Digital / Keyboard Tanpa MIDI
Tambahan untuk Anda pengguna piano digital maupun keyboard yang sudah tidak memakai koneksi MIDI, biasanya kalau memang support, akan terdapat kabel khusus.
Umumnya piano digital / keyboard tersebut memakai kabel printer. Bentuk ujung kabelnya sedikit agak kotak. Dan ujung lainnya berbentuk USB seperti biasa.
Nah, Anda cukup beli saja kabel printer, lalu coba sambungkan eksklusif ke piano dan ke komputer. Sisanya cukup atur piano / keyboard di software virtual piano / VST yang dipakai.
Baca Juga: Cara Monitor Kesehatan Harddisk dengan Harddisk Sentinel.
Akhir Kata
Begitulah kira-kira pembahasan singkat kita, mengenai cara mengkoneksikan antara keyboard musik dengan komputer atau laptop.
Tutorial ini bisa dikatakan mudah untuk dibarengi. Karena pembahasan di atas saya buat menurut pengalaman eksklusif.
Meski begitu, buat Anda yang masih galau, atau barangkali punya hal-hal yang ingin ditanyakan seputar panduan ini, maka Anda mampu pribadi menanyakannya lewat kolom komentar yang tersedia di bawah ini.
Semoga bermanfaat.