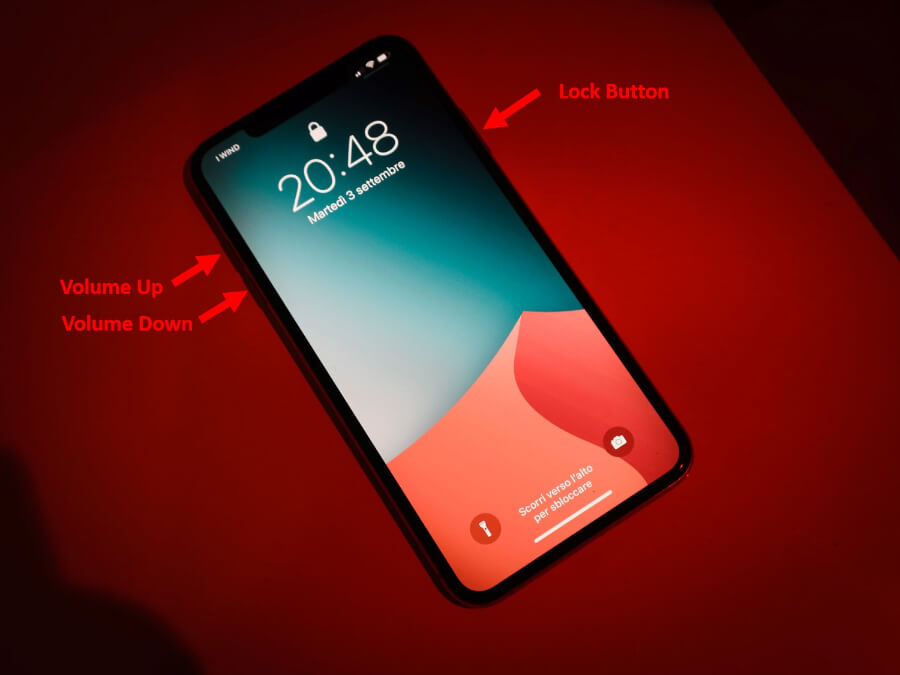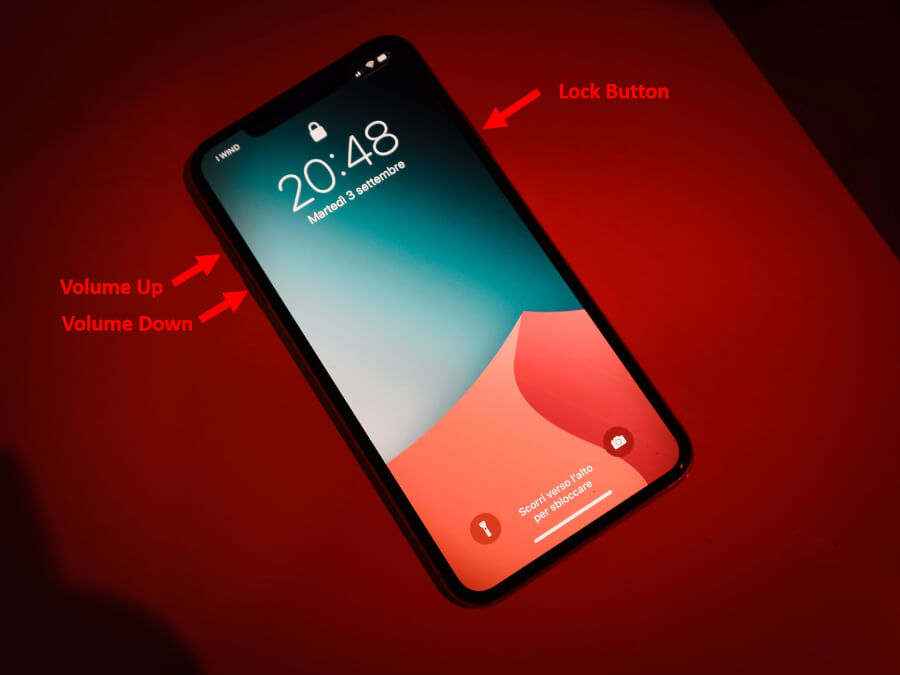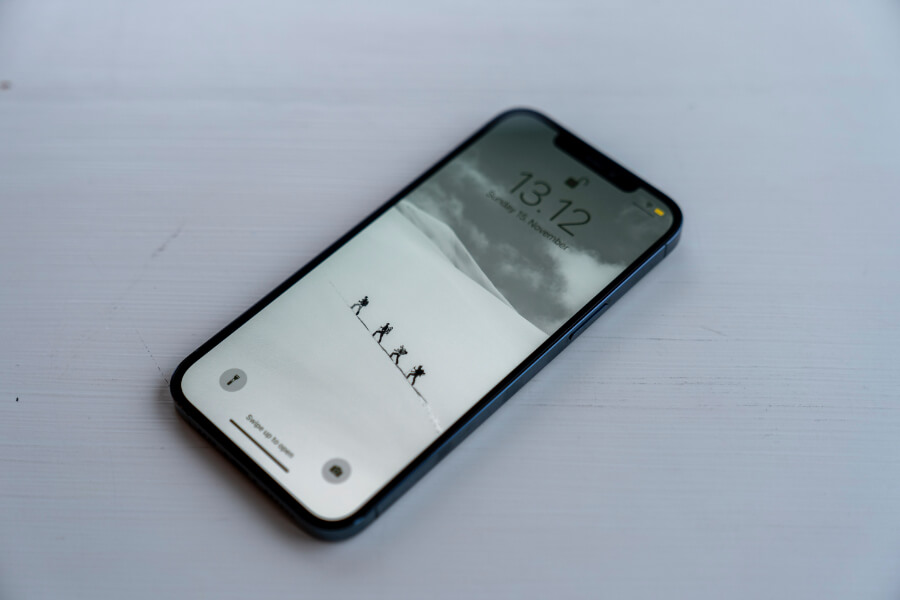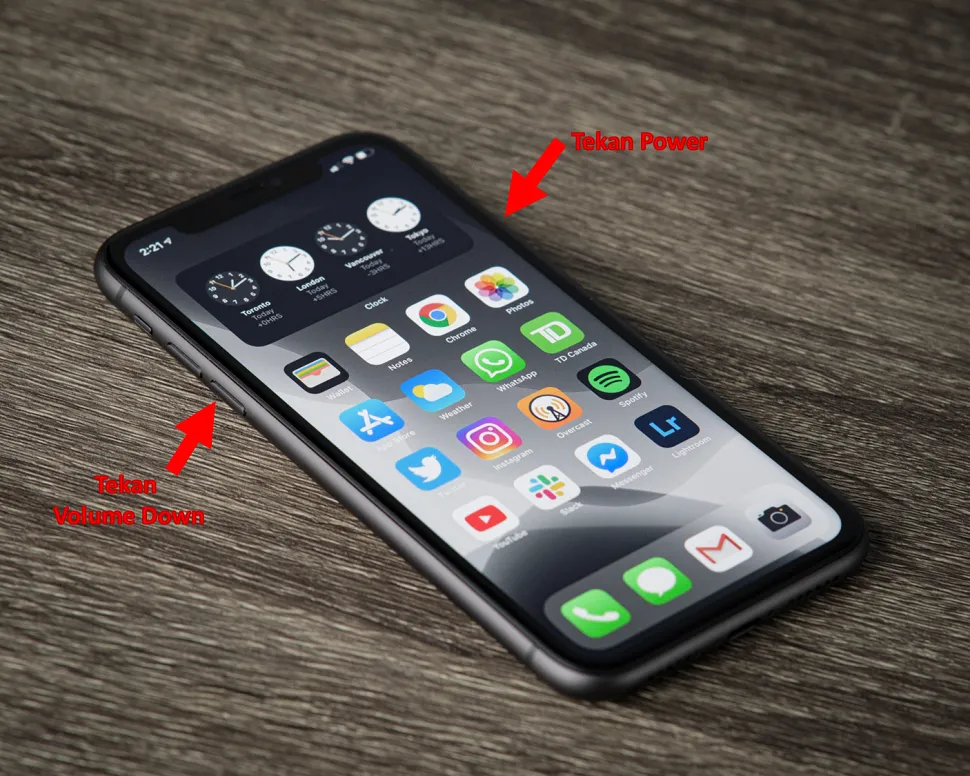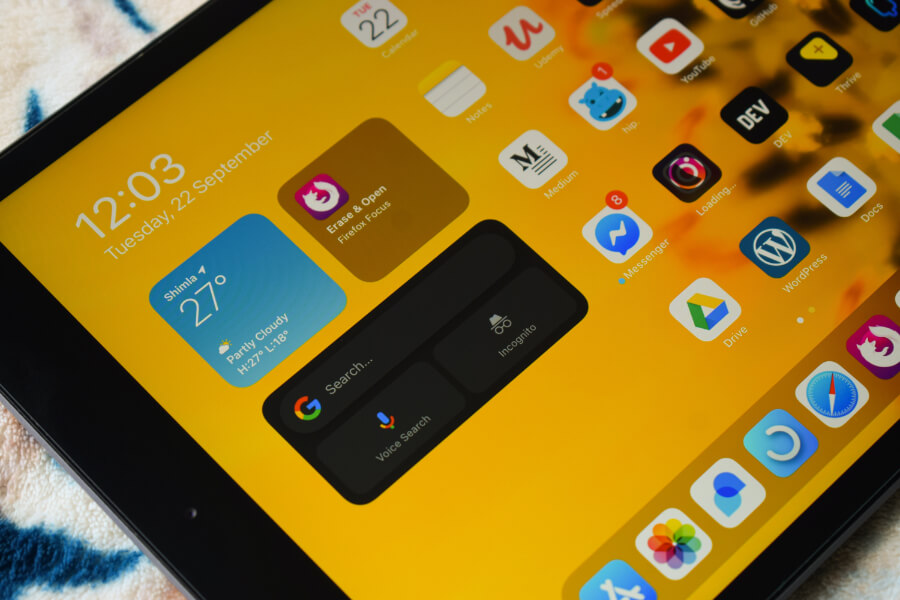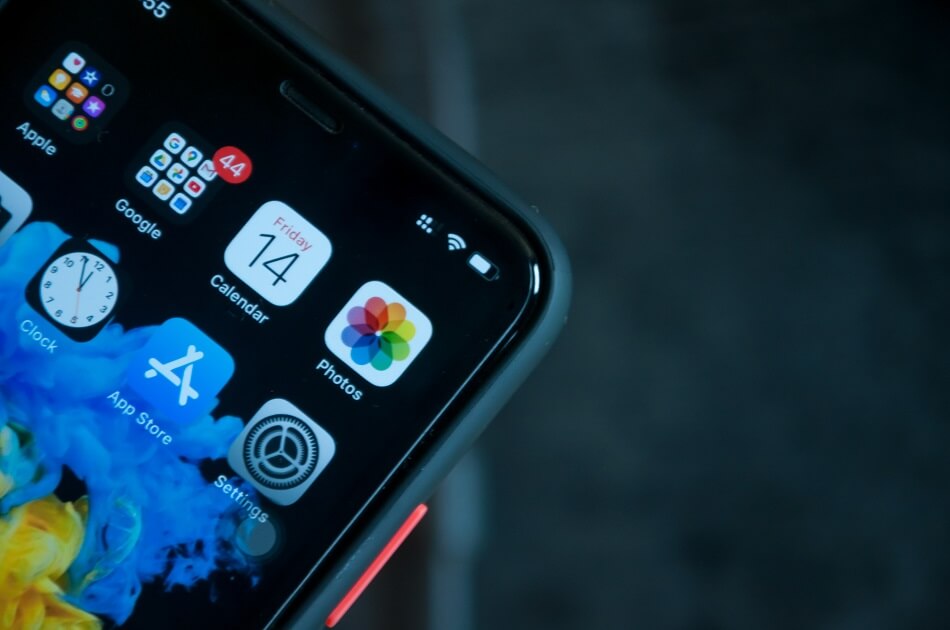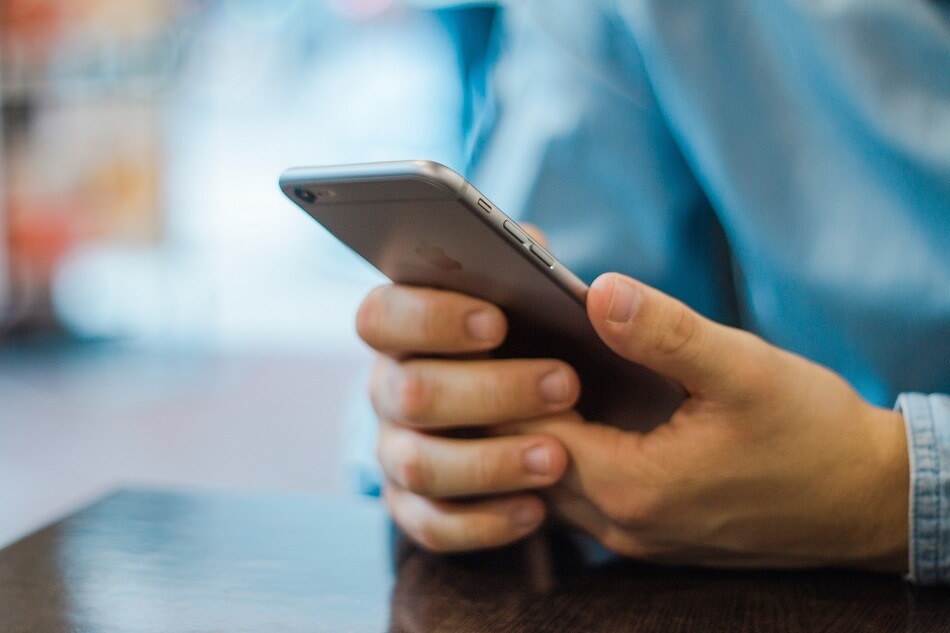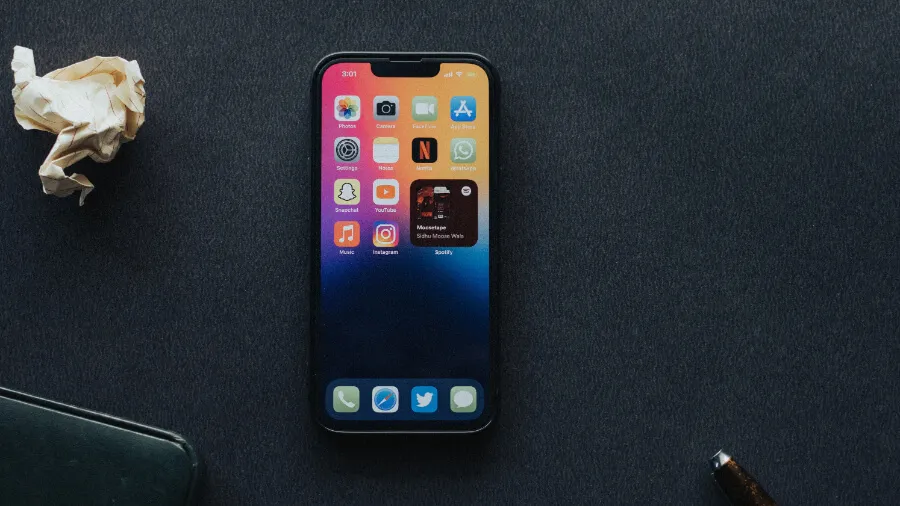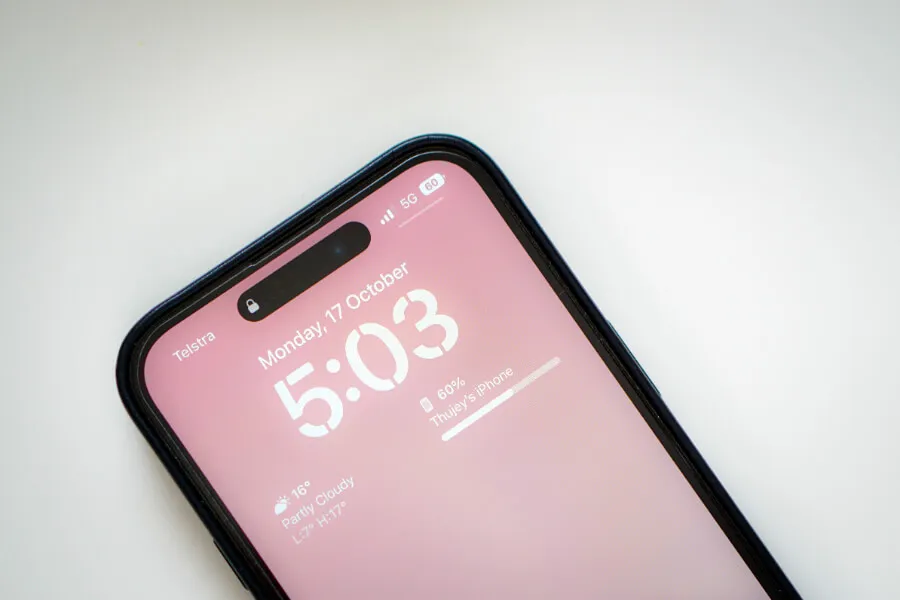Android bisa memperbaiki metode operasi yang rusak dengan melaksanakan flash. Sedangkan iPhone mampu diperbaiki dengan masuk ke dalam mode DFU.
Bagi pengguna iPhone tentu saja telah tahu atau pernah mendengar mode DFU ini ya. Sedangkan jikalau Anda termasuk orang yang gres menggunakan iPhone dan belum tahu apa itu DFU, tidak usah cemas.
Di sini saya akan menjelaskan ihwal DFU mode dan cara masuknya di semua seri iPhone. Kalau ingin tau, yuk eksklusif saja disimak.
Daftar Isi
Apa itu DFU Mode Pada iPhone?

Device Firmware Update atau lazimdisebut dengan DFU di iPhone yaitu sebuah mode untuk mengatasi dilema tata cara operasi. Baik itu tata cara operasi di iPhone, iPad dan juga iPod.
DFU mode di iPhone ini memiliki beberapa fungsi, mirip:
- Melakukan jailbreak (menetralisir batasan iPhone)
- Melepas jailbreak
- Update firmware iPhone beta yang expired
- Mengatasi masalah stuck di logo Apple dan iTunes
Karena memiliki bermacam-macam fungsi, DFU mode ini wajib Anda ketahui. Khususnya untuk Anda yang menggunakan iPhone. Nah cara masuk ke mode DFU akan saya bahas di poin berikutnya.
Perbedaan DFU Mode dan iOS Recovery
Sebelum aku membagikan cara masuk mode DFU, sebaiknya Anda tahu dahulu perbedaannya dengan iOS Recovery. Karena walaupun fungsinya sama untuk memperbaiki sistem operasi, namun kedua perumpamaan ini berlawanan.
Kalau iOS Recovery berfungsi untuk melakukan perbaikan metode operasi. Caranya cukup dengan menghubungkan iPhone ke iTunes yang ada di PC, lalu tekan tombol Recovery.
Tapi jika melakukan recovery melalui cara ini, lazimnya tidak senantiasa sukses. Apalagi kalau iPhone Anda pernah di jailbreak atau OS beta sudah expired.
Sedangkan DFU mode berfungsi untuk memperbaiki persoalan metode operasi yang tidak mampu dilakukan iOS Recovery. Misalnya mirip memperbaiki duduk perkara OS balasan jailbreak dan penyebab lainnya.
Catatan: Intinya jika iPhone Anda masih memakai tata cara operasi bawaan, saat berurusan mampu diperbaiki dengan masuk ke mode iOS Recovery. Tapi jikalau telah pernah di jailbreak atau penyesuaian, maka Anda mesti perbaiki lewat DFU mode.
Cara Masuk DFU Mode untuk iPhone 6 atau Lebih Lama
Misalnya iPad Anda punya persoalan yang menciptakan tidak mampu mengakses mode wajar , reset melalui recovery mode dapat menjadi solusinya.
Tapi jikalau ingin pakai cara ini, Anda harus menyiapkan komputer yang terpasang aplikasi iTunes dan kabel data.
Nah untuk cara lebih jelasnya wacana reset iPad ke pengaturan pabrik melalui recovery mode mampu lihat di bawah ini:
- Buka iTunes di laptop apalagi dahulu.
- Kemudian matikan iPad dengan menekan tombol Power.
- Setelah iPad mati, silakan hubungkan ke komputer dengan kabel data sambil menekan tombol Home.
- Nantinya akan timbul pesan di iTunes “There is a problem with the iPad “iPad” that requires it to be updated or restored”. Pastikan tetap menekan tombol Home.
- Setelah itu, tekan tombol Restore untuk melaksanakan reset ke pengaturan pabrik.
- Terakhir, tekan tombol Restore and Update.
- Nantinya akan muncul iPad Software Update, di sini bisa ikuti perintahnya saja dengan menekan opsi Next.
- Tunggu proses Restore berhasil.
- Selesai.
3. Reset Dengan Find My iPhone
Terakhir, Anda juga mampu melaksanakan reset iPad lewat Find My iPhone. Menariknya bila pakai cara ini adalah memungkinkan Anda mampu reset tanpa mesti memasukkan ID Apple dan Passcode.
Juga mampu dipakai sebagai salah satu cara untuk reset iPad dikala perangkat tersebut hilang atau dicuri. Sehingga orang lain tidak bisa melihat data-data eksklusif Anda di iPad tersebut.
Lalu untuk cara reset pengaturan pabrik iPad lewat Find My iPhone, Anda bisa perhatikan panduannya seperti berikut:
- Pertama, silakan buka icloud.com di komputer atau ponsel pintar lain.
- Lalu masukkan Akun Apple ke situs tersebut.
- Kalau telah, ketuk Find iPhone dan pilih opsi All Devices.
- Ketuk perangkat yang ingin dinonaktifkan dan tekan Erase iPad untuk menghapusnya.
- Selesai.
Data yang Hilang Ketika iPad Direset
Bagi Anda yang akan melakukan reset iPad, umumnya sih akan kehilangan beberapa data. Mulai dari aplikasi yang terpasang, foto, video, kontak tersimpan di perangkat, catatan dan file di memori internal.
Oleh alasannya adalah itu, semestinya Anda melakukan backup semua data penting apalagi dahulu sebelum melaksanakan reset ke pengaturan pabrik.
Cara backup-nya mampu menyalin data ke iCloud atau bisa juga ke komputer.
Akhir Kata
Itulah pembahasan mengenai cara reset iPad ke pengaturan pabrik. Dari pembahasan ini, kita jadi tahu ya. Kalau reset iPad ke pengaturan pabrik itu ada 3 cara, adalah melalui pengaturan, recovery mode dan melalui Find My iPhone.
Lalu proses reset iPad ke pengaturan pabrik ini juga menciptakan risiko Anda kehilangan data-data penting. Kaprikornus kalau Anda ingin reset iPad, sebelumnya kerjakan backup data terlebih dahulu ya.
Sekian pembahasan kali ini, untuk yang mengajukan pertanyaan aku tunggu di kolom komentar. Semoga berguna.