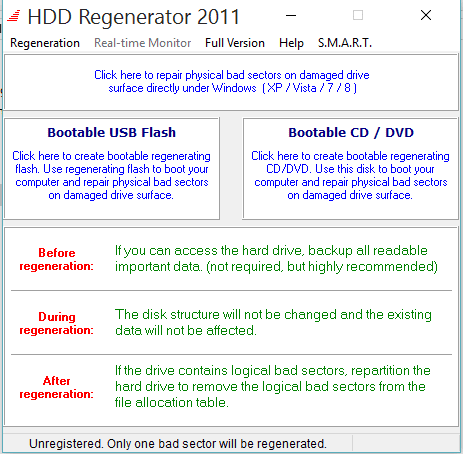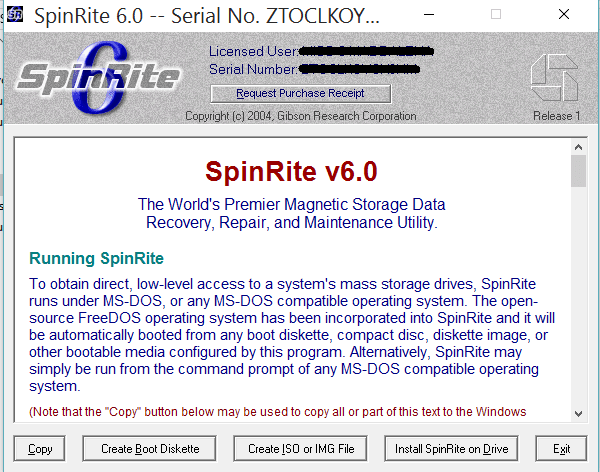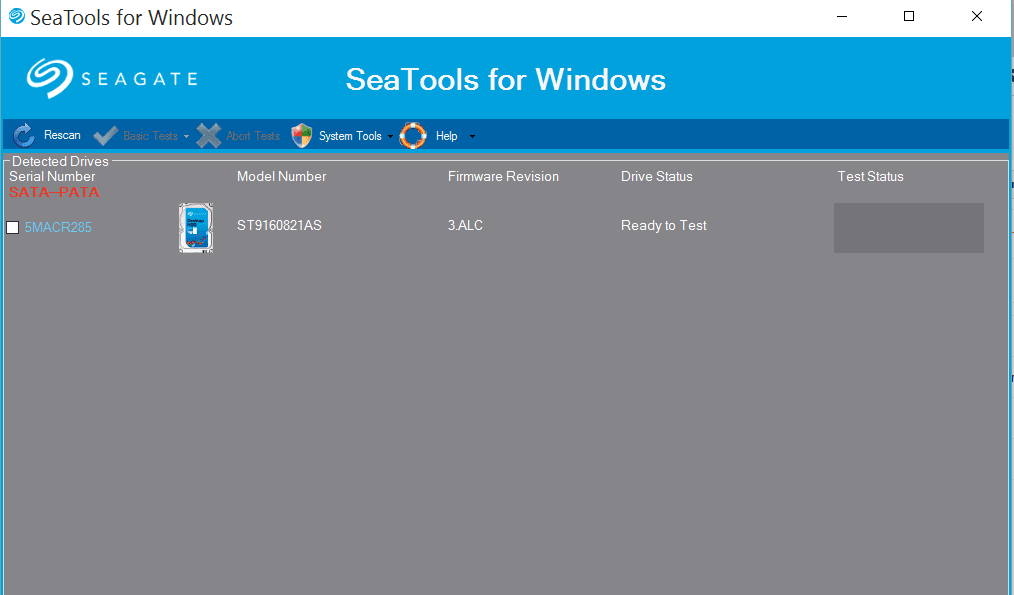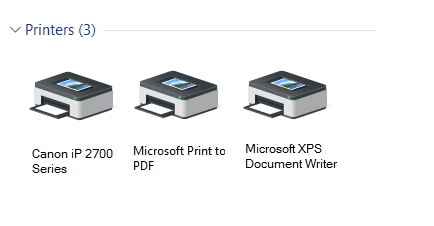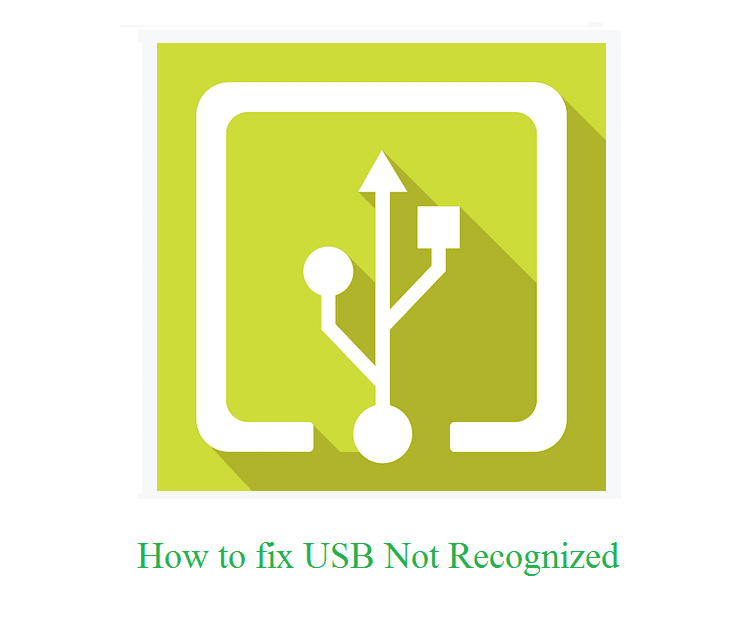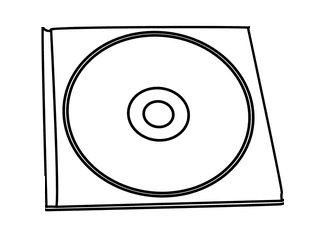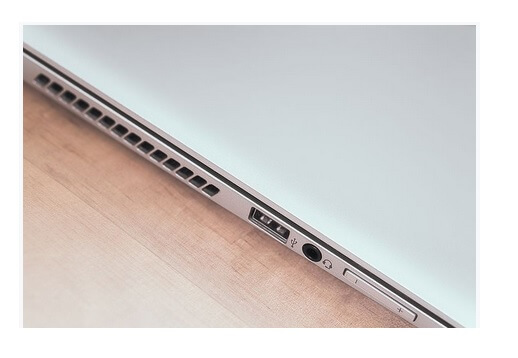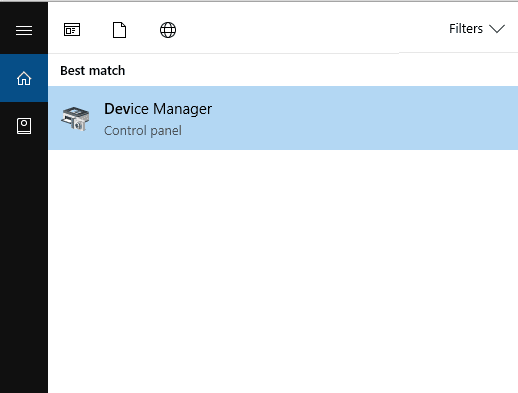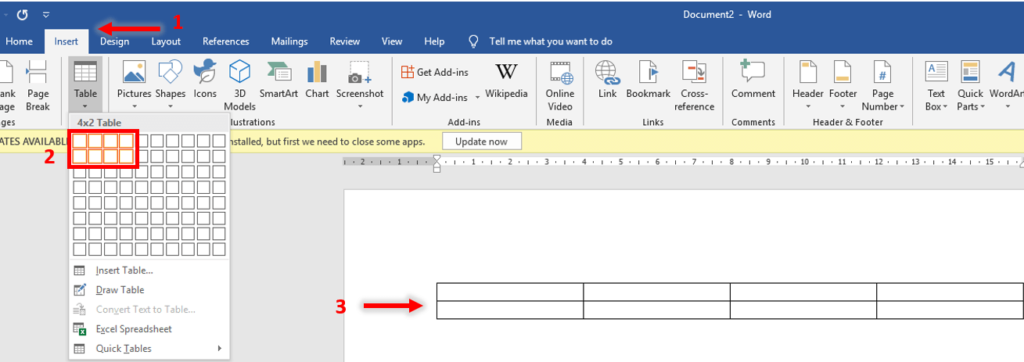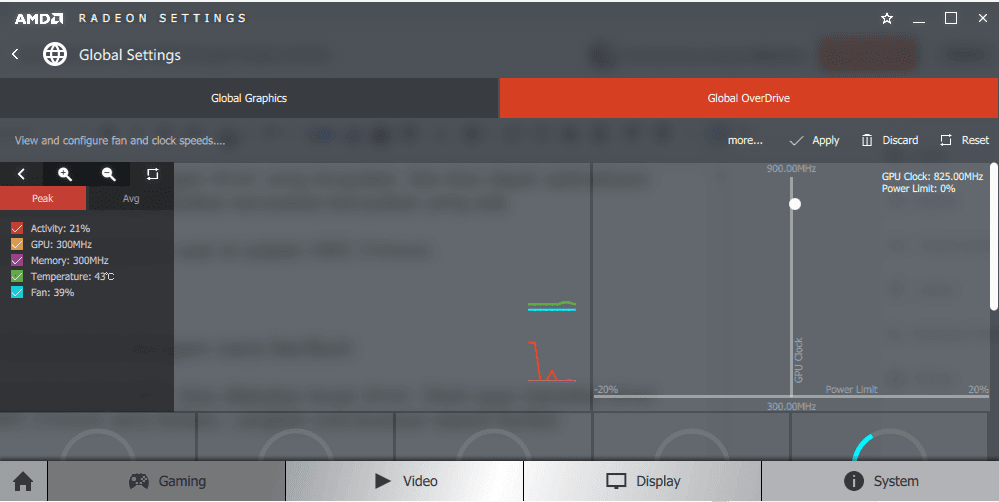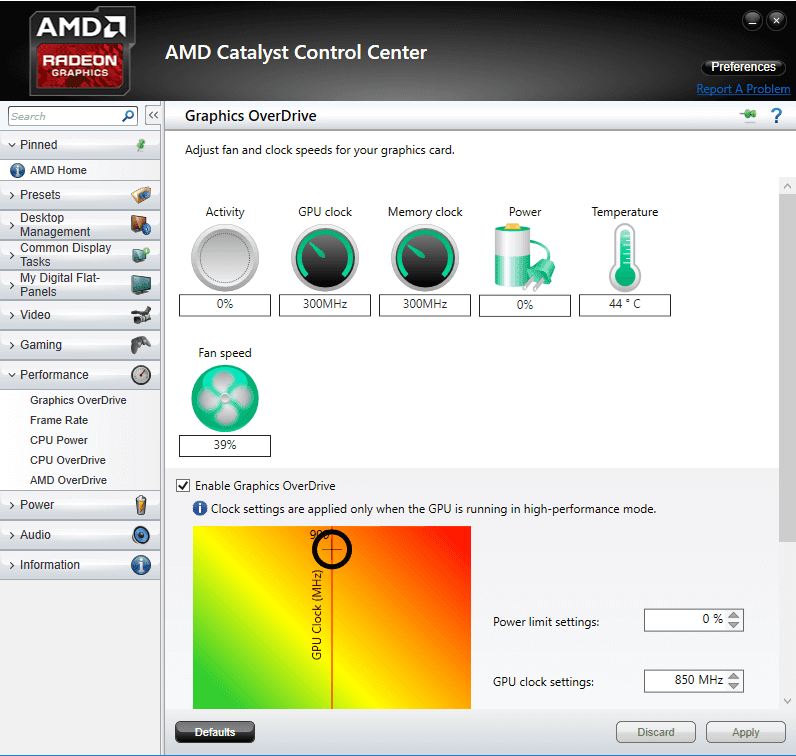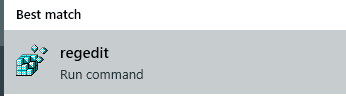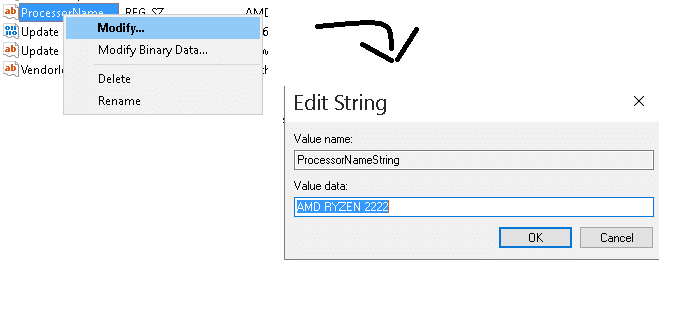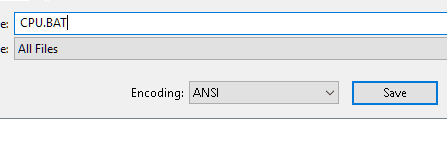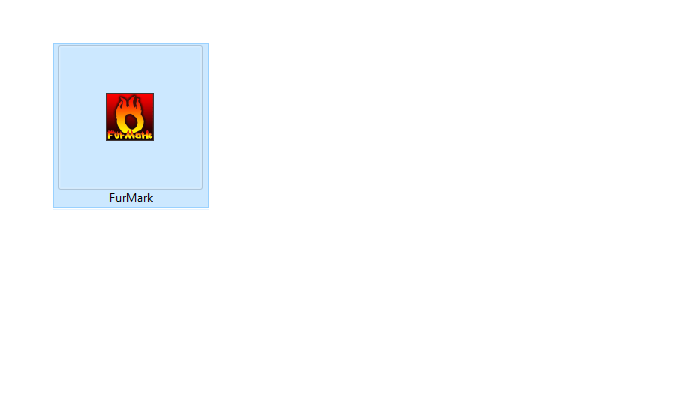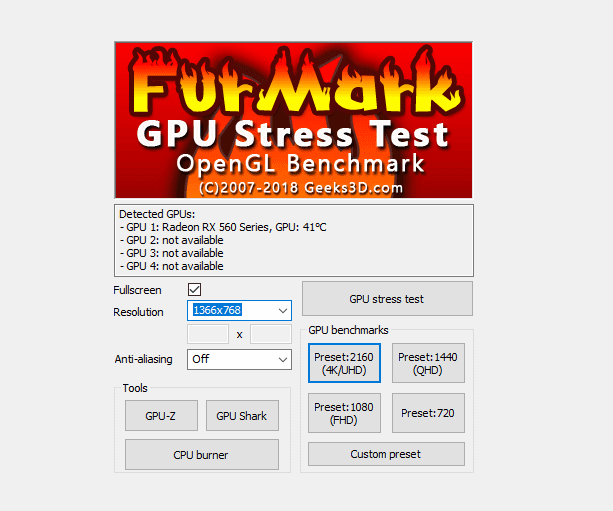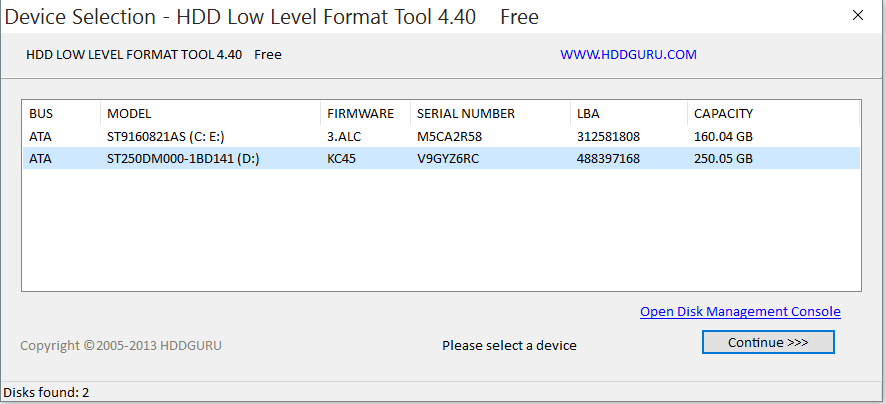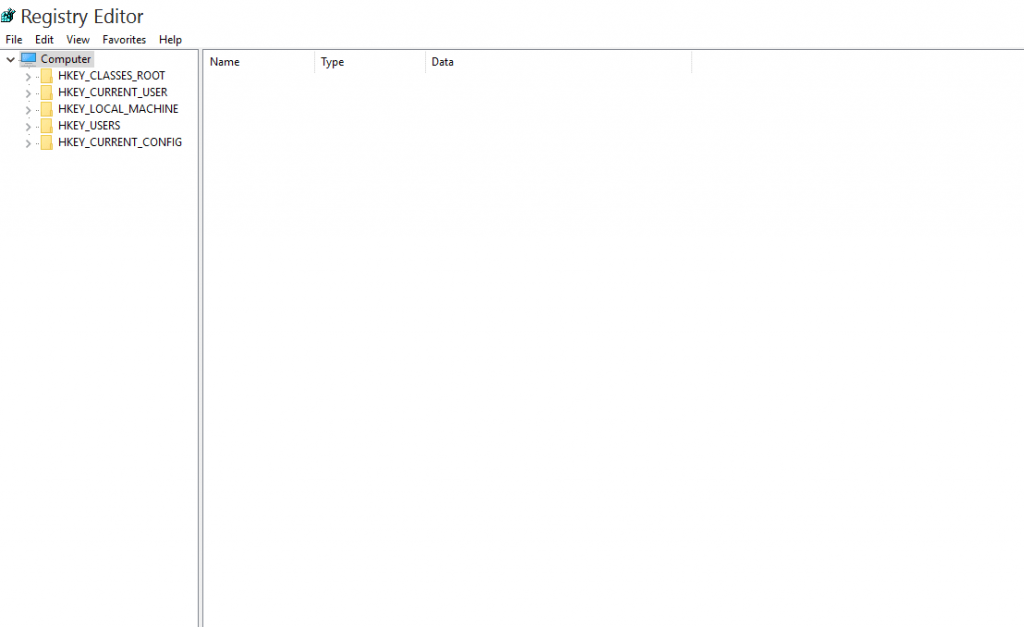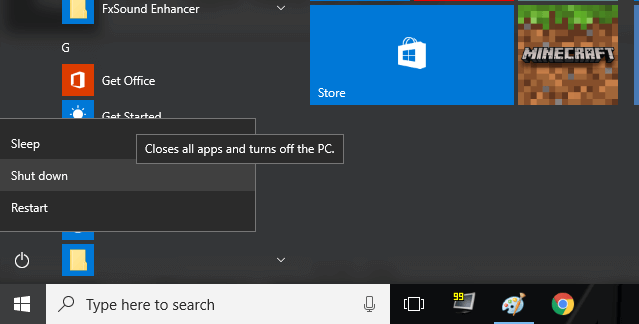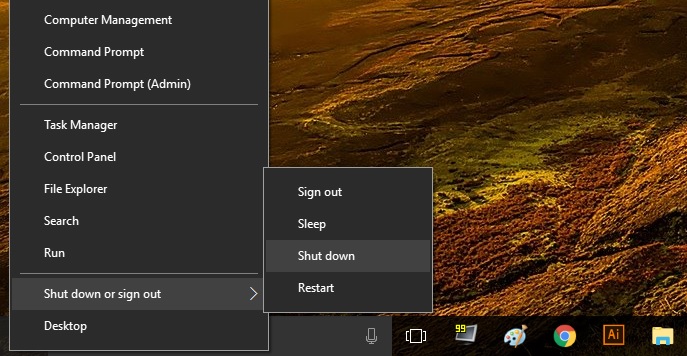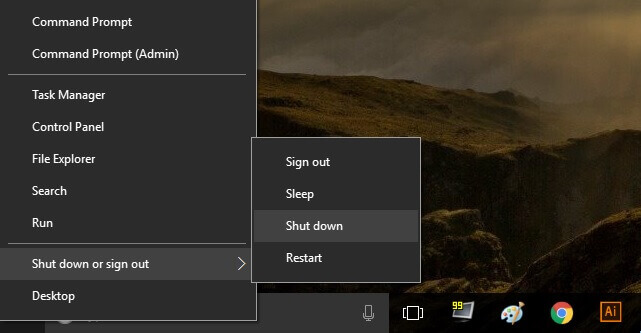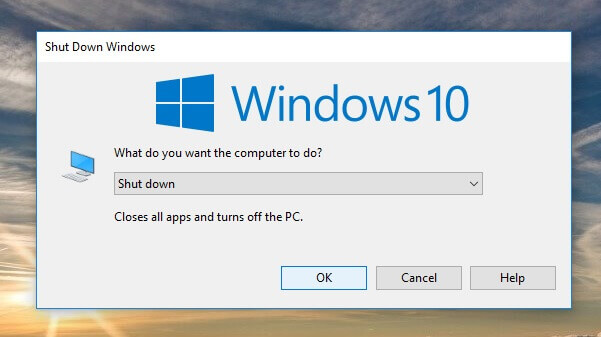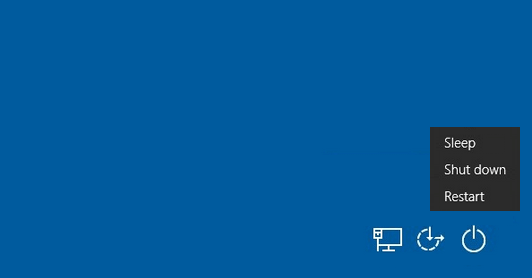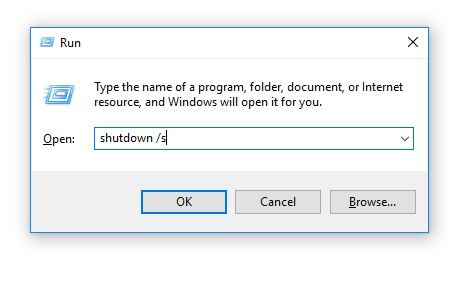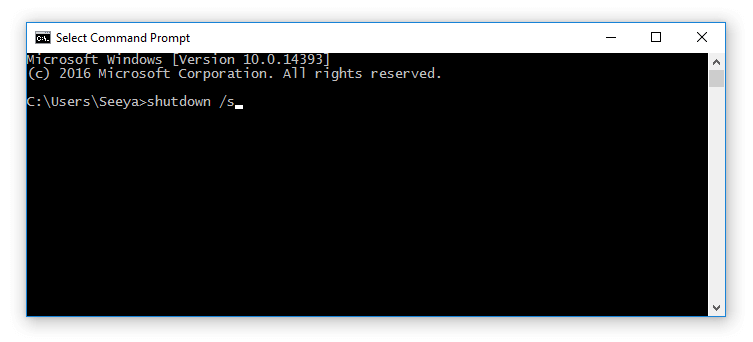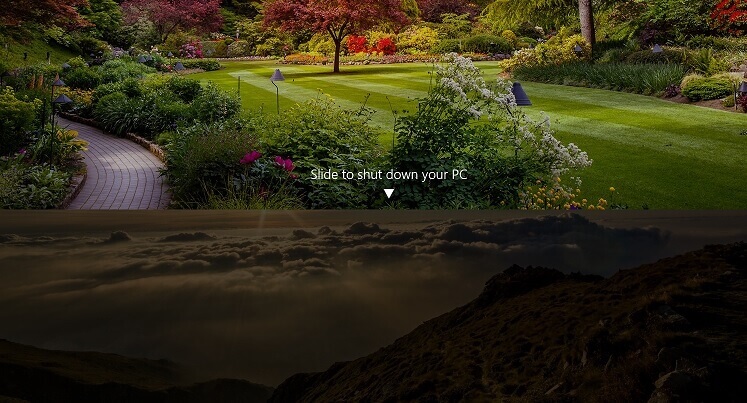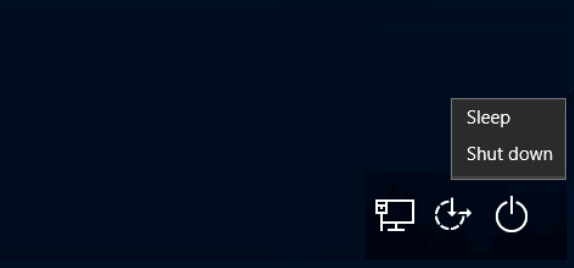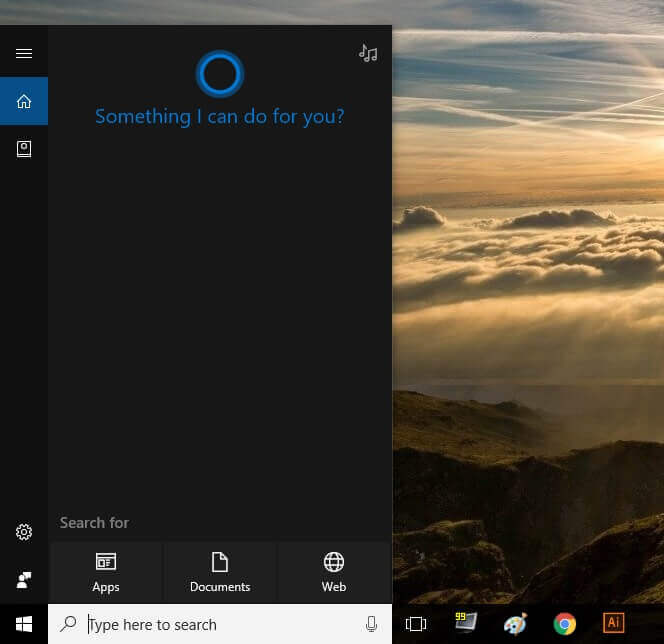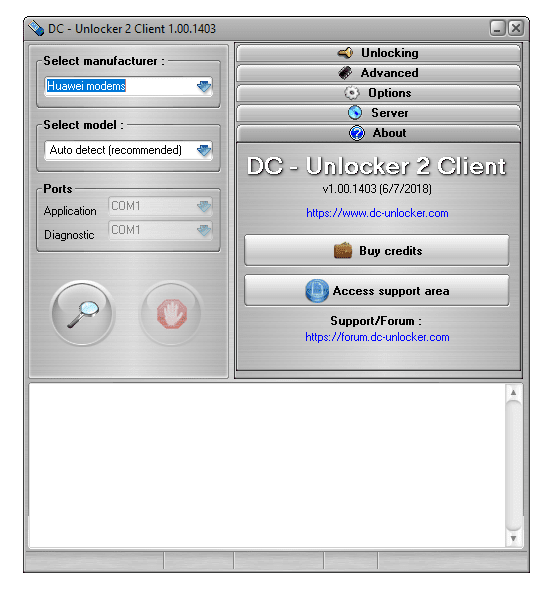Harddisk bad sector! Kerusakan yang mampu dikatakan sungguh seram bagi sebagian pengguna PC. Banyaknya data penting di dalam harddisk tersebut menciptakan banyak pengguna PC menjadi kian cemas.
Saya sendiri sudah berulang kali berganti harddisk. Harddisk pertama saya berkapasitas 1TB, setahun setelah aku merakit komputer, harddisk sudah menimbulkan gejala-tanda-tanda rusak.
Sedihnya, harddisk tersebut berisi data-data film,anime,game serta software-software yang lumayan banyak.
Dan harddisk 1TB yang sarat tadi, kesannya rusak dan hilang semua datanya.
Yang kedua, belum ada duit untuk mengubah, mujur saya masih memiliki harddisk di laptop bekas yang rusak.
Harddisk saya pakai selama kurang lebih 4 bulan, kapasitasnya 320GB. Harddisk tersebut aku isi kembali dengan game-game dan film anime. Setelah itu, harddisk tersebut mulai timbul gejala akan rusaknya.
Dan ternyata iya, harddisk tersebut rusak bahkan hingga tidak terbaca di BIOS, padahal harddisk aku sebelumnya masih terbaca.
Yang ketiga, aku menggunakan harddisk berkapasitas 320Gb lagi (untuk PC). Harddisk ini saya pakai selama kurang-lebih 1 setengah tahun.
Sama mirip sebelumnya, dikala harddisk aku sedang penuh-penuhnya dengan anime dan game, harddisk tersebut rusak lagi dan hilanglah kembali data-data saya.
Terakhir, aku mencoba untuk membeli harddisk bekas berkapasitas 160GB, seminggu sesudah aku isi dengan backup data. Harddisk tersebut telah menunjukan tanda-tanda penyakitnya.
Untungnya masih ada garansi.
Kaprikornus aku telah mengubah harddisk sebanyak 4 kali! Masalahnya paling penting bukan pada harddisknya, tetapi pada data-data pentingnya.
Bingung kenapa aku sering sekali kerusakan harddisk? Jujur, di rumah aku listrik sering turun, sebab daya pemakaian yang melampaui batas yang disediakan rumah.
Akibat sering turun listrik inilah saya sering sekali mengalami kerusakan harddisk.
Listrik yang turun, akan memberhentikan posisi jarum dari harddisk, sehingga ketika komputer dinyalakan kembali, jarum tersebut menjadi rentan menggores harddisk.
Selain listrik yang turun, ada beberapa penyebab kenapa harddisk bisa menjadi bad sector. Penyebabnya silakan baca dibawah:
1. Rusak karena umur harddisk yang telah renta.
Harddisk yang sudah renta rentan sekali terkena penyakit bad sector. Harddisk sendiri umurnya bermacam-macam tergantung dari pemakaian serta aspek penunjang yang teman punya.
Faktor pemakaian seperti pengalaman aku diatas. Faktor pemakaian seringnya mati listrik menjadi penyebab utama saya mengalami kerusakan harddisk.
Untuk maksud dari aspek pendukung akan saya jelaskan dibawah:
2. Rusak alasannya adalah faktor penunjang yang jelek.
Maksud dari aspek pendukung ini adalah hardware dari komputer tersebut. Maksudnya? Kita ambil satu hardware yang disebut-sebut selaku “jantung” PC, yaitu power supply.
Apalagi secara umum dikuasai pengguna PC low end di indonesia pada umumnya menggunakan power supply yang buruk!
Memangnya kenapa?
Power supply yang buruk, bisa menjadi penyebab yang lain harddisk rusak. Ini disebabkan karena listrik yang disuplay power supply tersebut tidak stabil/
Apalagi harddisk tergolong salah satu komponen komputer yang sungguh sensitif.
3. Rusak sebab aspek fisik.
Maksud dari faktor fisik disini, adalah alasannya harddisk tersebut pernah mengalami hal yang bekerjasama dengan fisik. Misalnya: jatuh atau terbanting.
Harddisk sungguh sensitif dengan benturan. Benturan yang terjadi pada harddisk, bsia mengakibatkan kerusakan fisik unsur bagian dalamnya.
Penyebab yang lain mampu alasannya adalah getaran yang terjadi karena kurang kencangnya baut dalam bay atau rak harddisk.
Kerusakan fisik mirip ini sungguh susah diperbaiki.
4. Rusak sebab suhu yang terlalu panas.
Suhu yang terlalu panas, mampu menciptakan komponen bab dalam harddisk menjadi rusak.
Normalnya harddisk melakukan pekerjaan pada suhu dibawah 40 celcius.
Kerusakan harddisk alasannya adalah suhu terlalu panas lazimnya terjadi dalam jangka panjang.
Bagaimana cara memperbaikinya?
Untuk memperbaiki harddisk yang rusak sebab bad sector, jujur sahabat mesti untung-untungan. Dan juga, perlu diketahui bahwa kerusakan bad sector itu dibagi 2:
Pertama: Harddisk yang rusak alasannya adalah kerusakan software (Bad sector logic).
Kerusakan ini disebabkan rusaknya bab software harddisk, mirip alasannya adalah sobat jarang defrag,terkena virus dan sebagainya.
Kerusakan mirip ini 80% masih mampu diperbaiki.
Kedua: Harddisk yang rusak karena kerusakan fisik (Bad sector fisik).
Seperti yang dijelaskan sebelumnya, kerusakan fisik pada komponen harddisk ini mampu terjadi alasannya terbanting,suhu terlalu panas dan masih banyak lagi.
Kerusakan mirip ini susah diperbaiki. Cara yang paling biasa untuk memperbaiki harddisk rusak fisik umumnya dengan mengkanibalkan komponen harddisk yang sama.
Sekarang sahabat telah tahu penyebabnya. Sekarang, kita lanjut untuk cara perbaikinya. Cara dibawah ini, saya akan membagikan cara perbaiki harddisk yang terkena bad sector logic.
Kenapa bukan fisik? Bad sector yang terkena kerusakan fisik, jujur akan lebih rumit dan butuh wawasan tentang komponen yang lebih.
Untuk itu, kalau sahabat yang merasa harddisknya tidak pernah terkena kontak fisik yang menghancurkan, tidak ada salahnya mencoba cara berikut.
Lanjut, 3 Cara memperbaiki harddisk terkena bad sector:
1. Dengan HDD Regenerator
HDD Regenerator, yakni salah satu software yang pernah aku coba untuk memperbaiki harddisk. Cara kerja software ini, mencari sector yang rusak kemudian memperbaikinya.
Untuk memakai software ini, teman butuh sekiranya 1 buah harddisk lain di komputer / PC sobat.
1 untuk operating system (OS), dan satu lagi harddisk yang hendak diperbaiki tersebut.
2. Memperbaiki bad sector dengan Spinrite
Spinrite, software ini sama kerjanya dengan HDD regenerator sebelumnya.
Nah bedanya, software ini melakukan pekerjaan dalam booting / diluar OS atau apa istilahnya, kurang lebih sama dikala sobat menginstall OS.
Dengan Spinrite, sobat tidak perlu lagi memakai 2 harddisk sekaligus dalam 1 PC.
Sobat hanya perlu menggunakan CD/DVD atau flashdisk selaku bootable file ISO dan memburningnya.
3. Memperbaiki bad sector dengan low level format.
Terakhir, cara yang paling terkenal ampuh menangani bad sector yaitu dengan melakukan low level format pada harddisk.
Apa bedanya low level format dengan format biasa?
Dengan low level format, kita benar-benar menghapus higienis seluruh isi harddisk hingga ke sektor-sektornya.
Kurang lebih, sama mirip me-reset harddisk mirip gres.
Untuk software yang dipakai, ada lumayan banyak. Untuk merk-merk harddisk yang ditemukan pun sudah ada yang dari officialnya, dan bisa didapat dari situs resmi harddisk yang sahabat pakai.
Sekian, 3 cara diatas untuk memperbaiki harddisk yang terkena bad sector.
Jenis kerusakan serta aspek keberuntungan mirip yang dijelaskan sebelumnya, sungguh besar lengan berkuasa dalam kesuksesan dalam memperbaiki harddisk.
Dan juga, dikala memperbaiki harddisk, kecepatan scan akan beraneka ragam. Bisa cepat bisa juga lambat, tergantung seberapa parah kerusakan harddisk yang teman mampu serta seberapa besar size/ukuran harddisk sahabat.
Dengan 3 cara diatas, semoga harddisk sahabat yang terkena bad sector mampu diperbaiki dan berjalan wajar kembali.