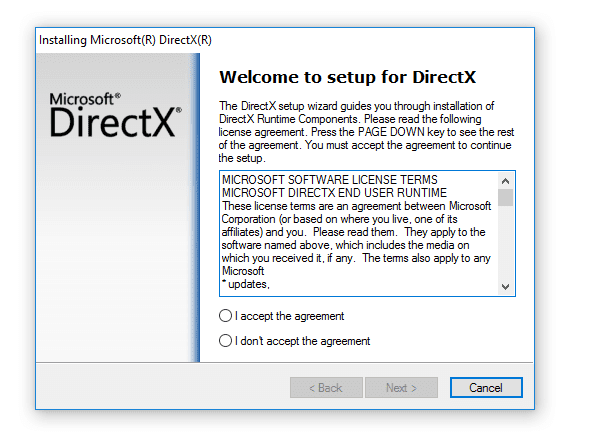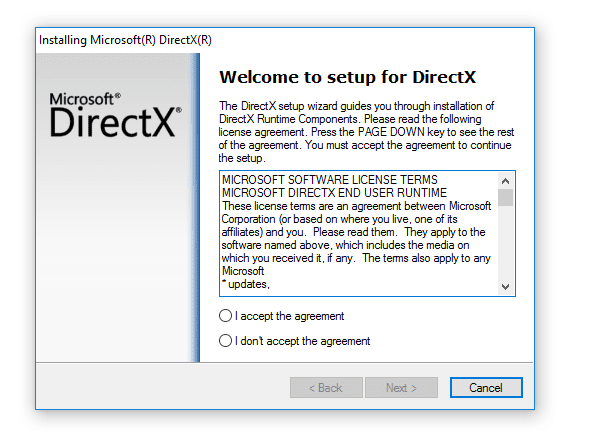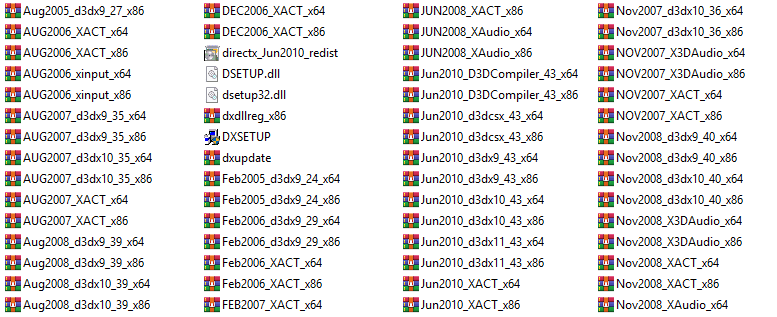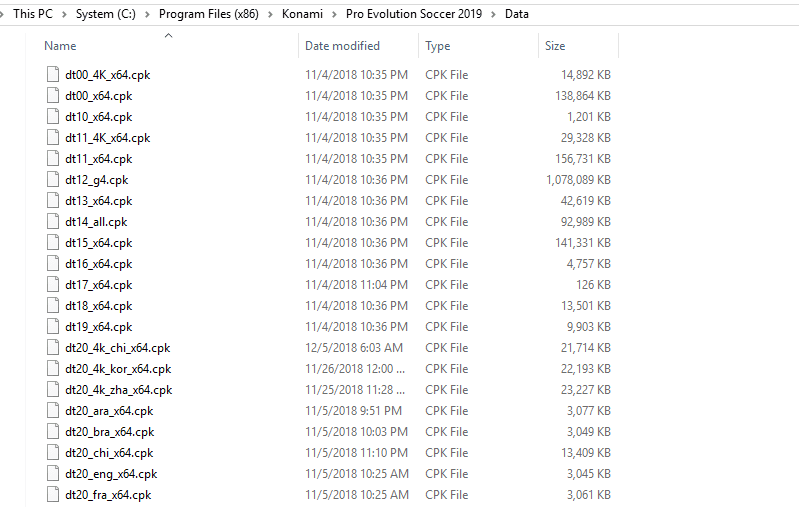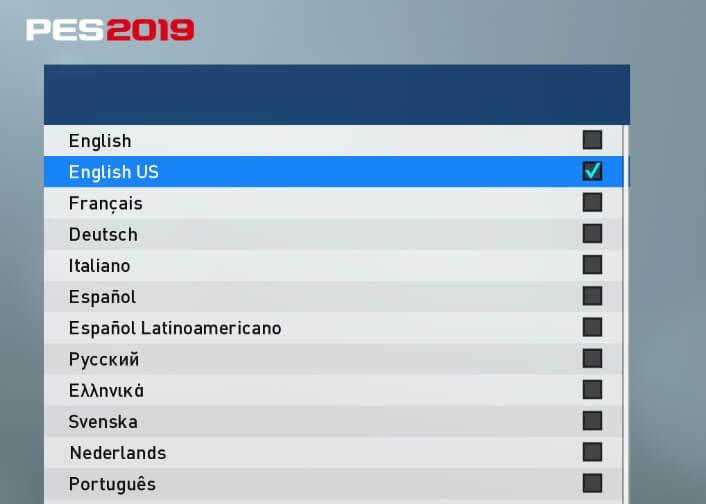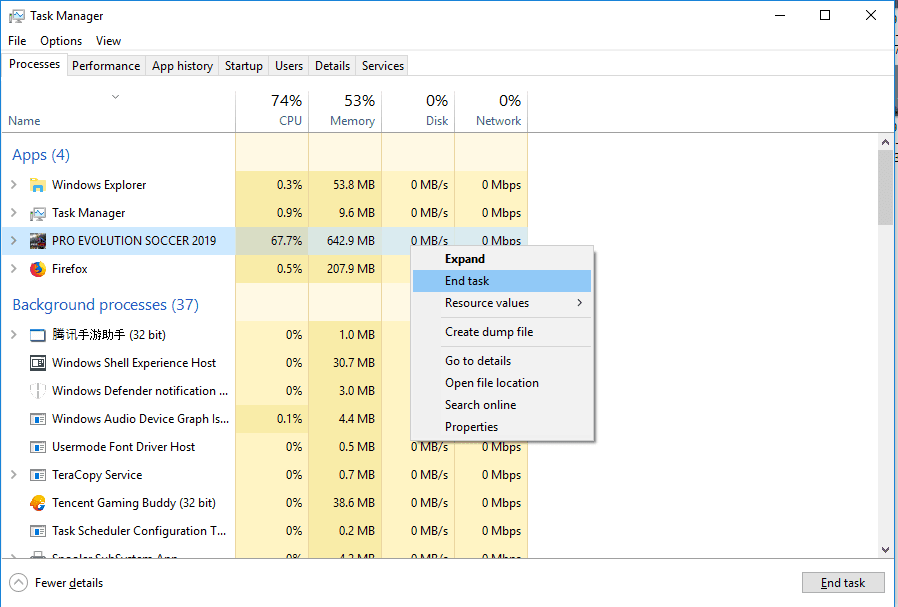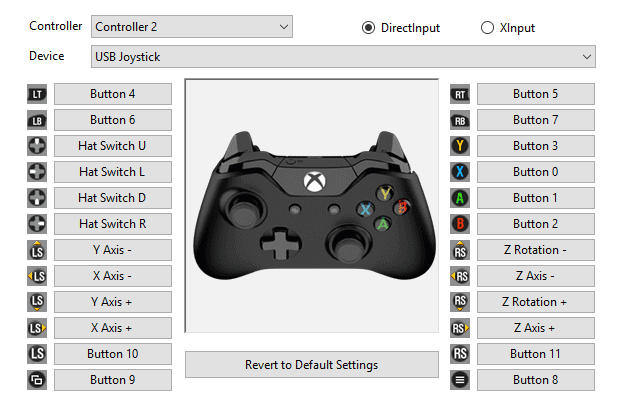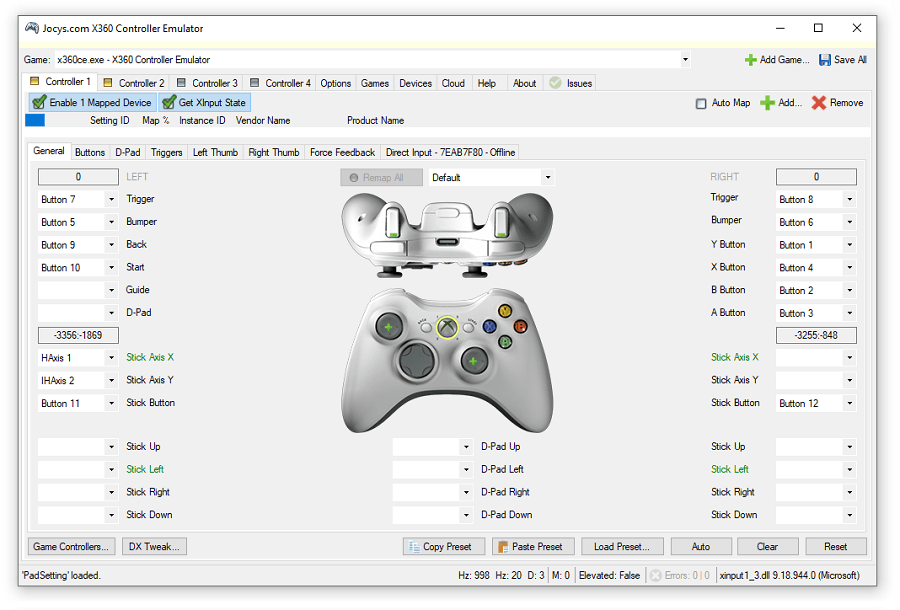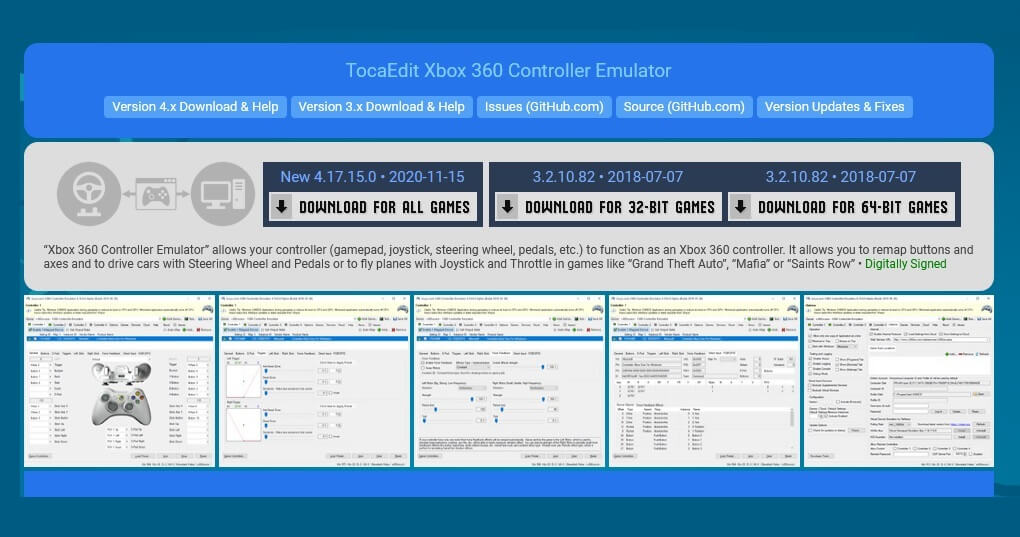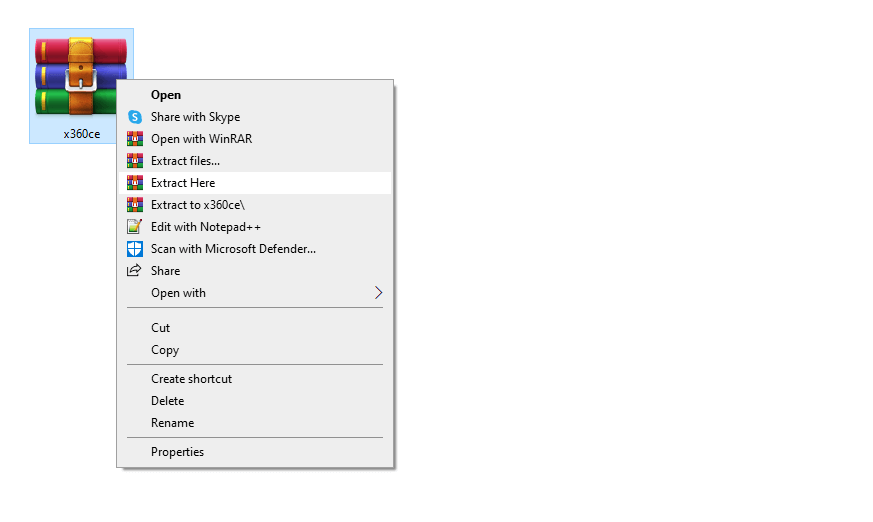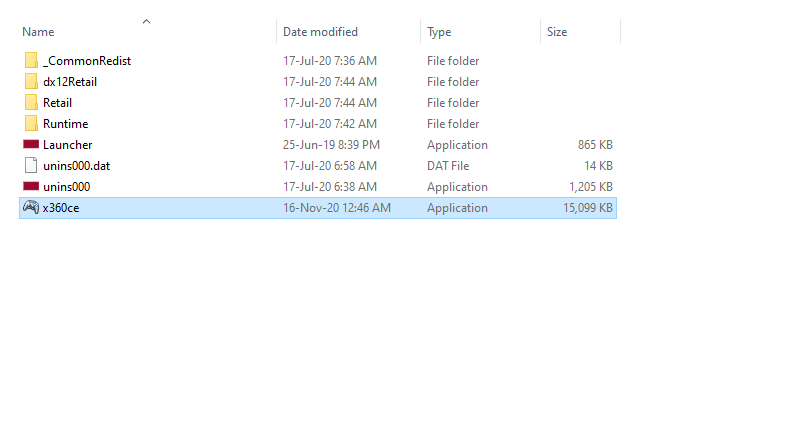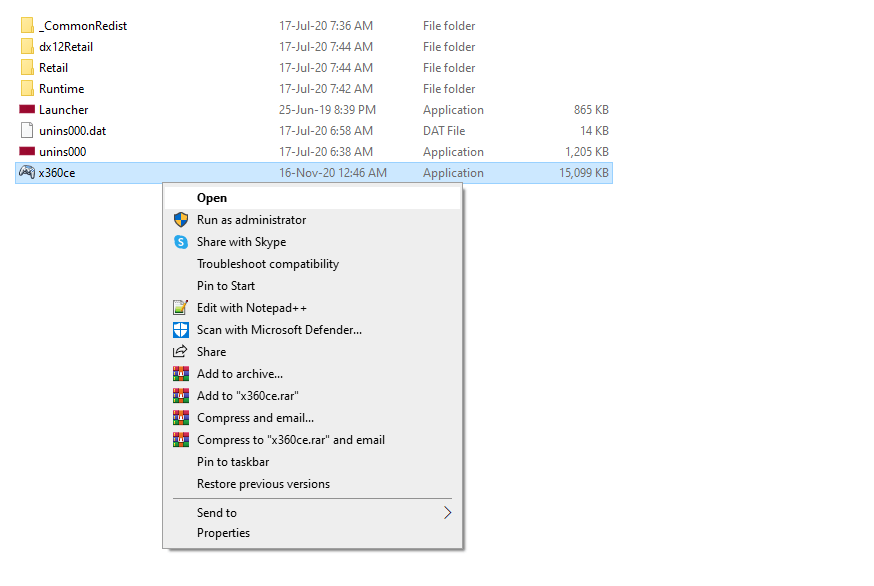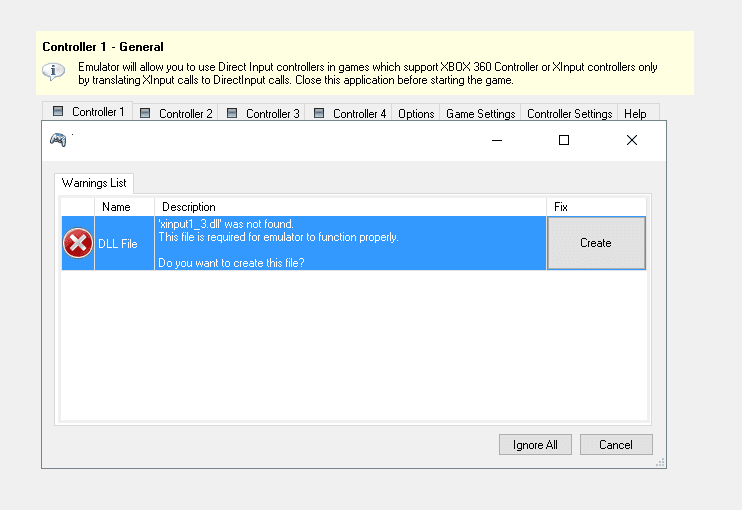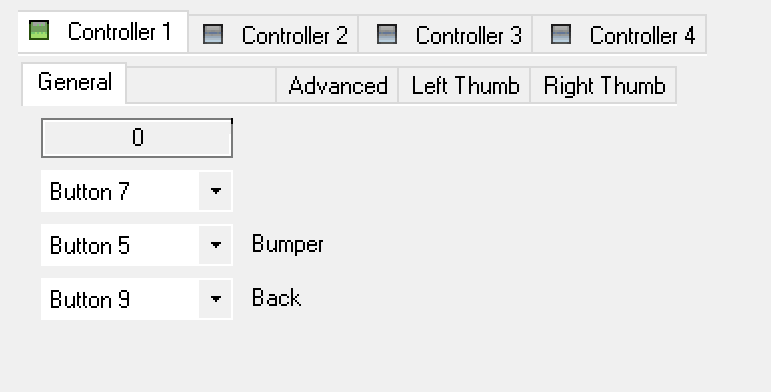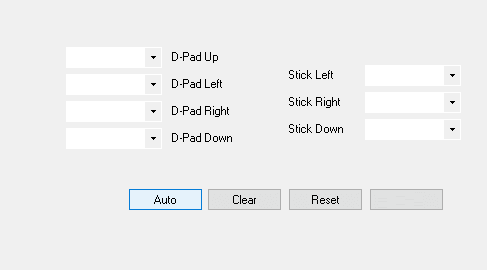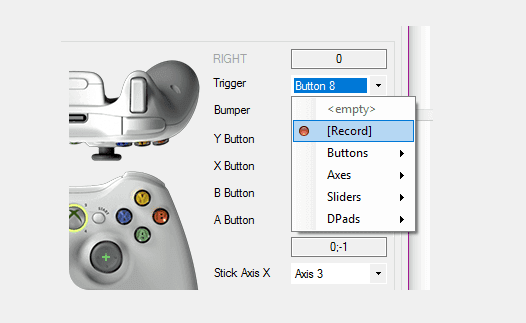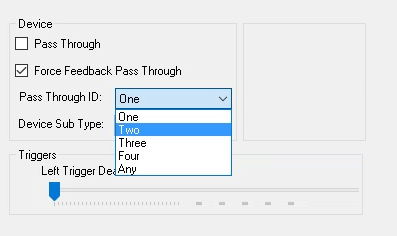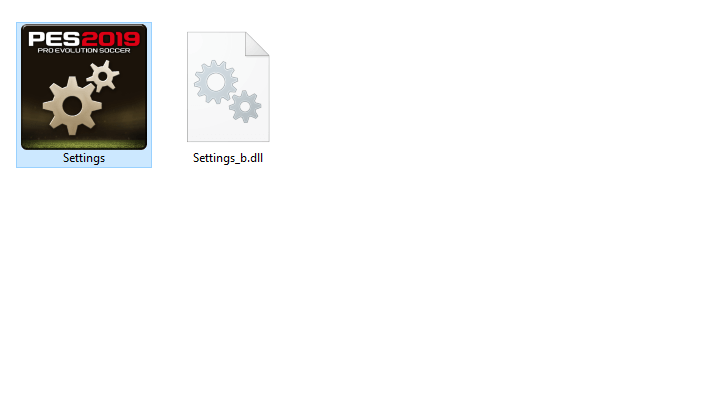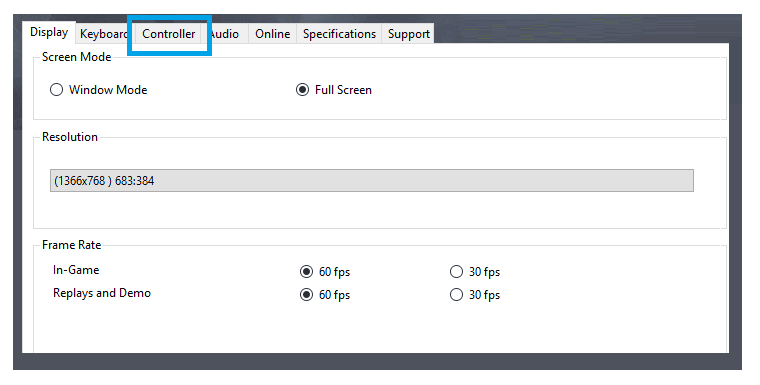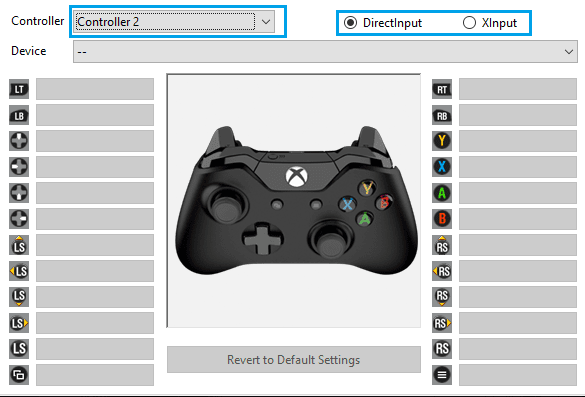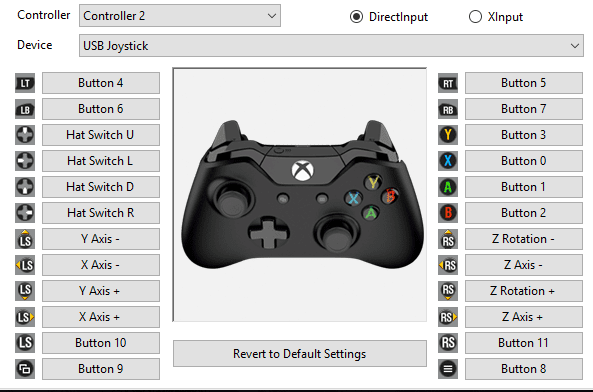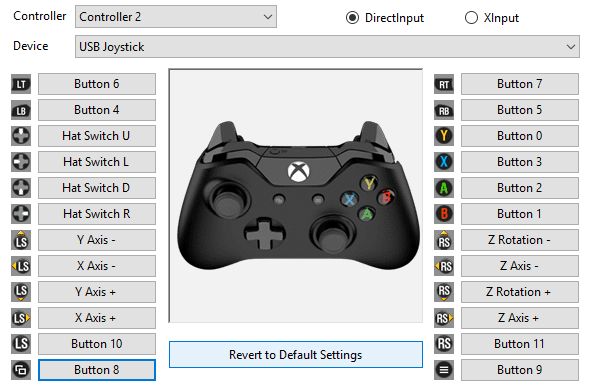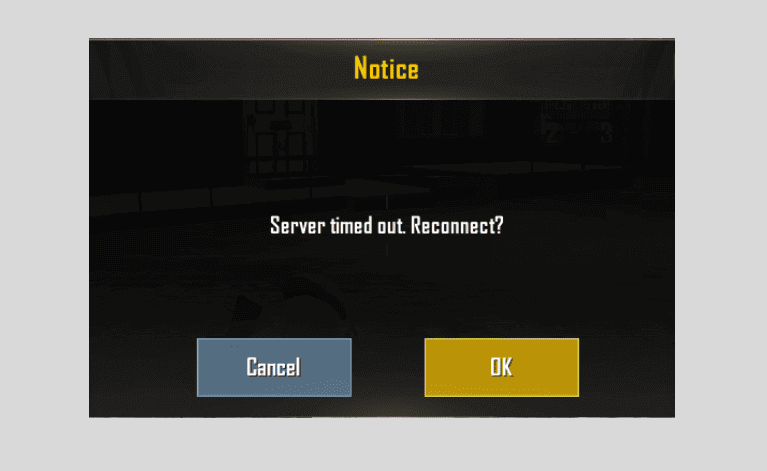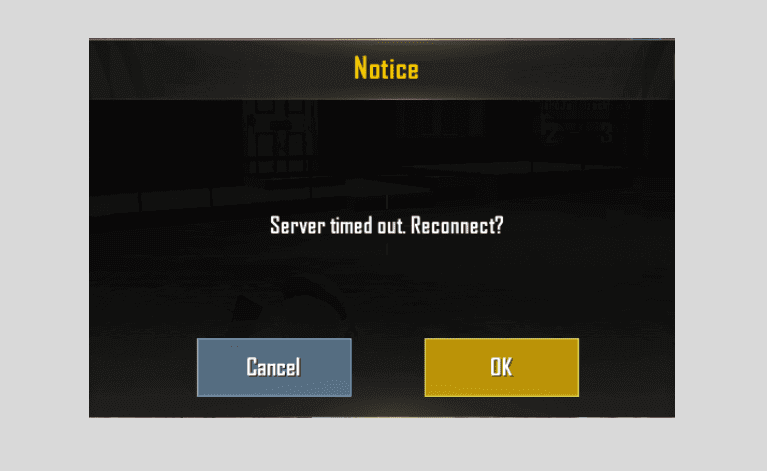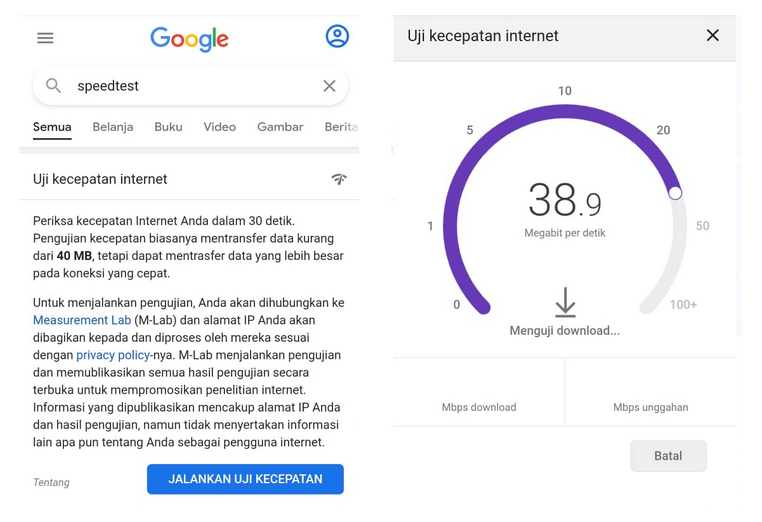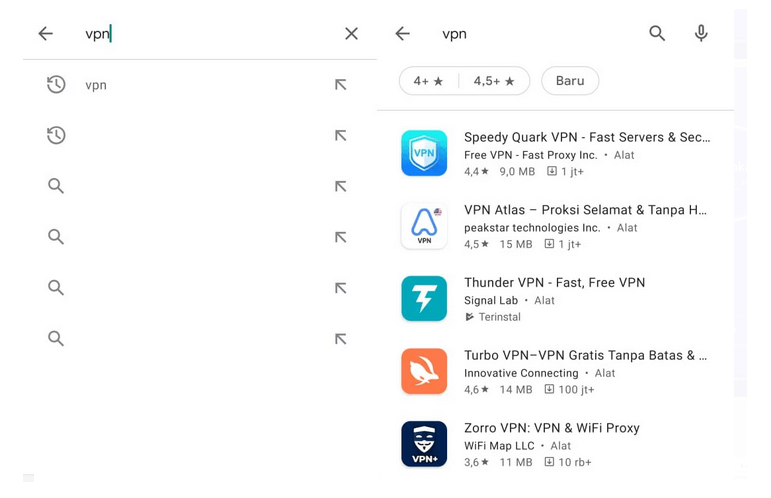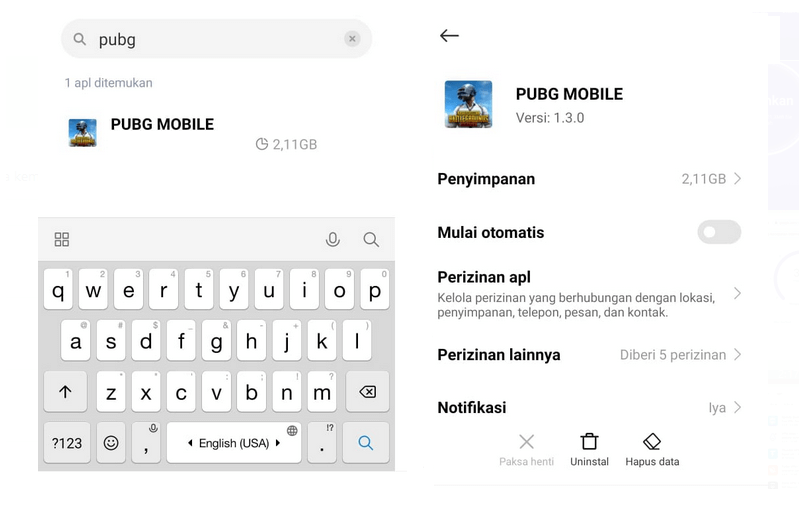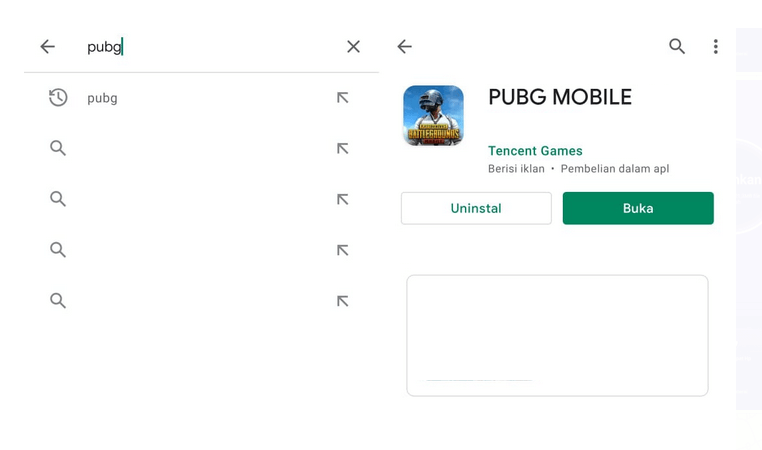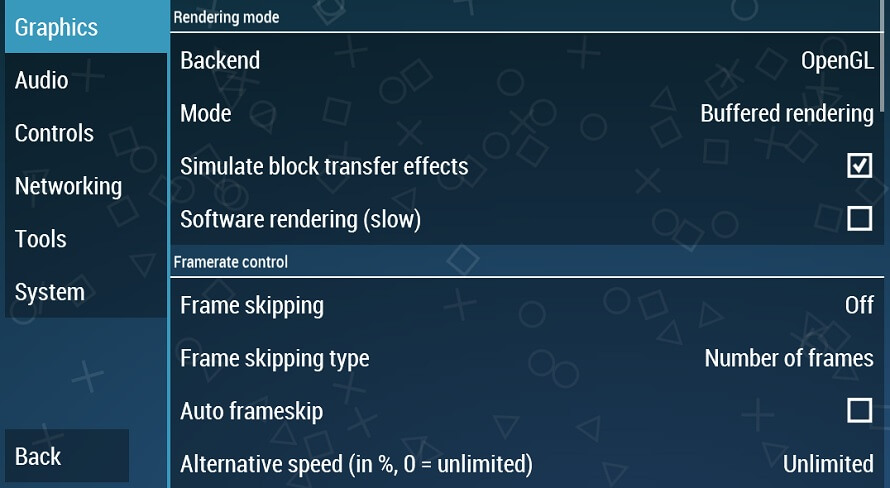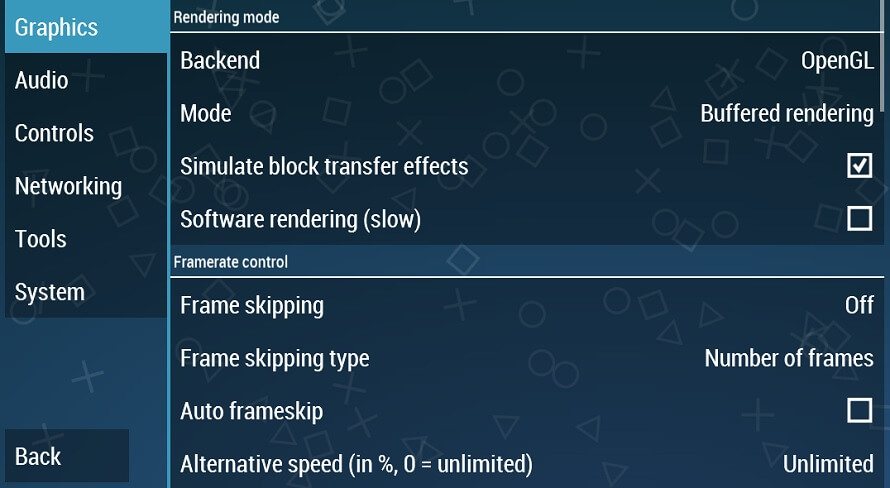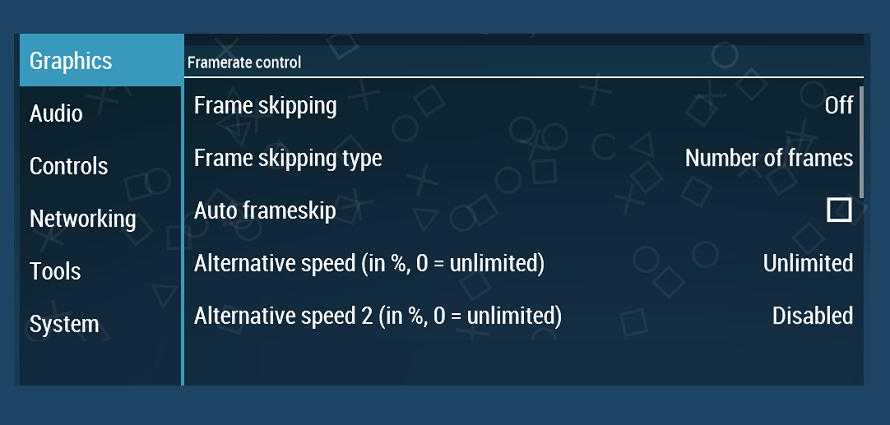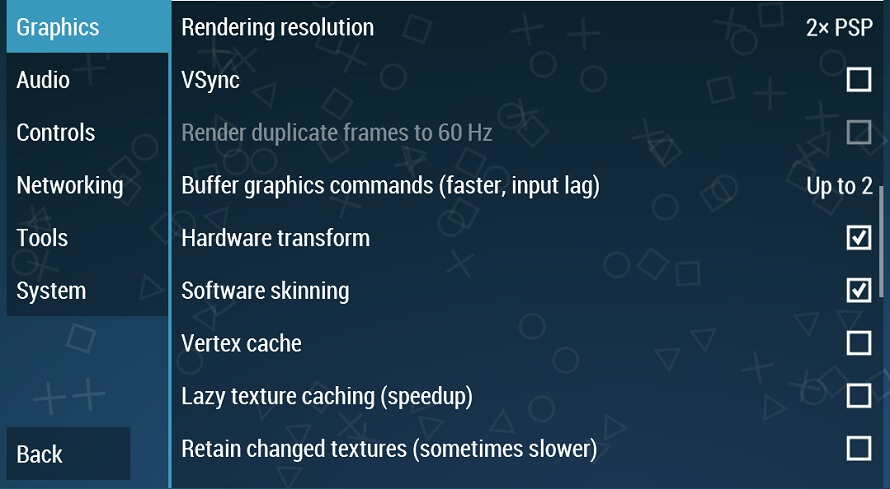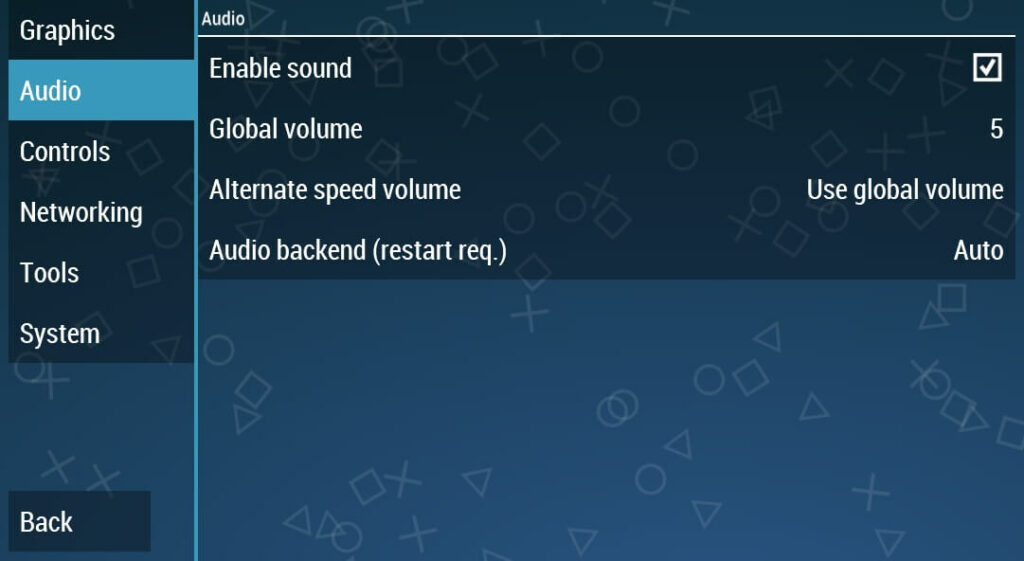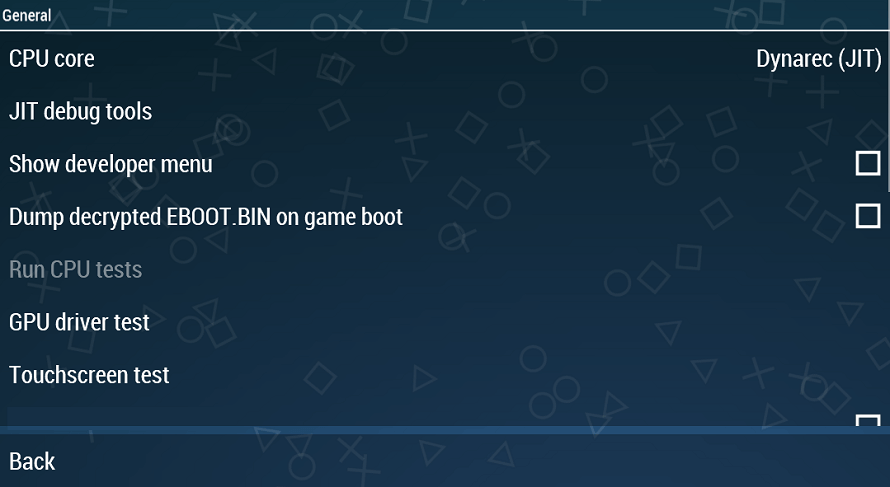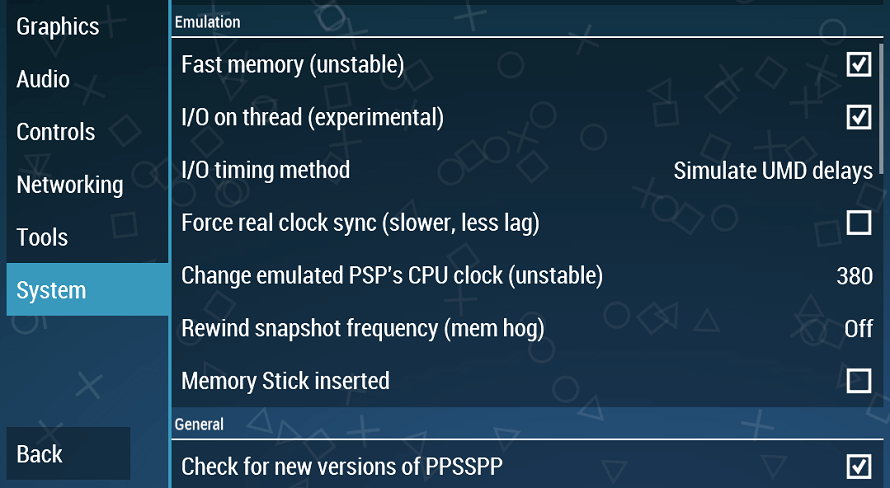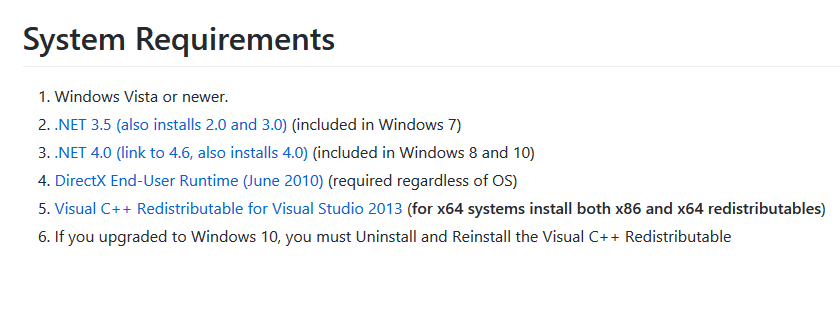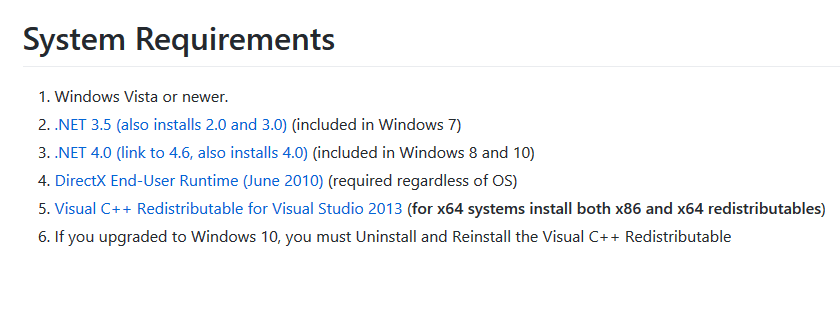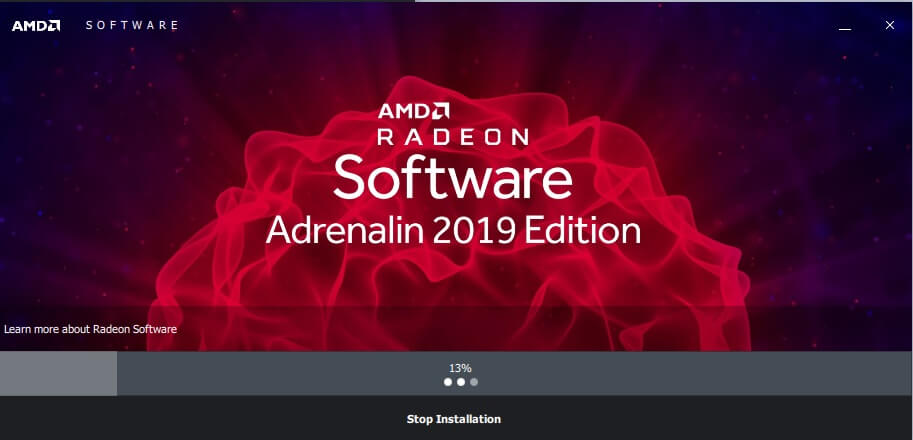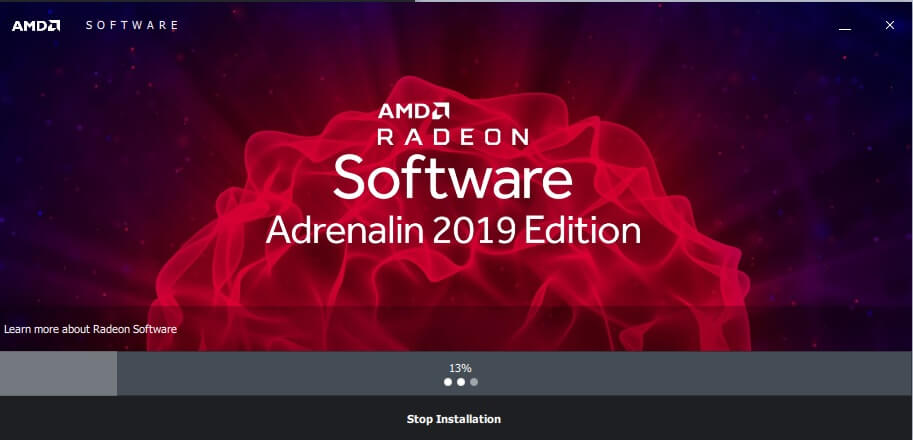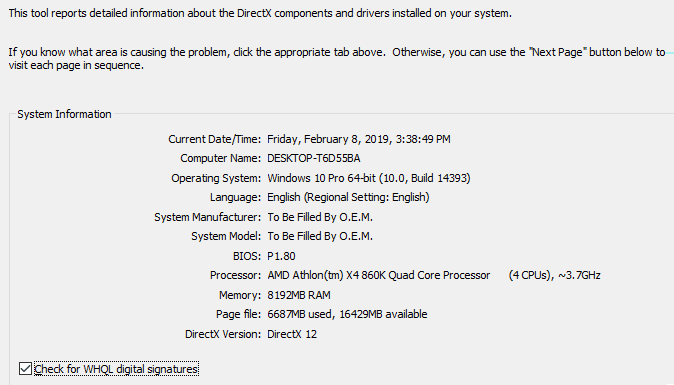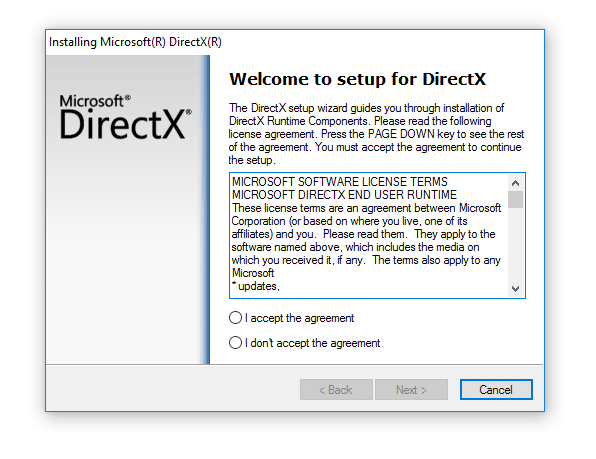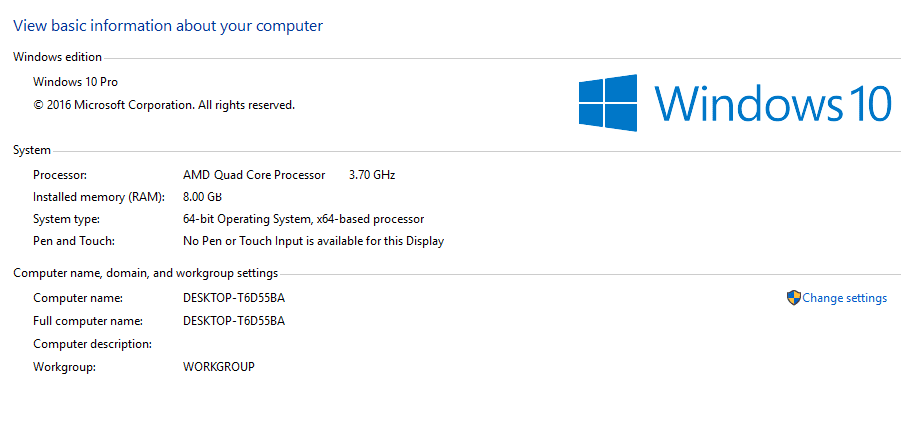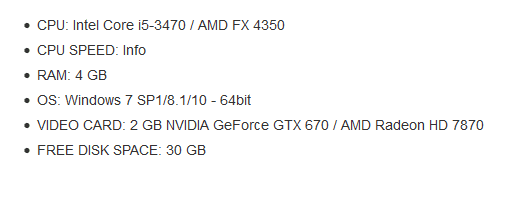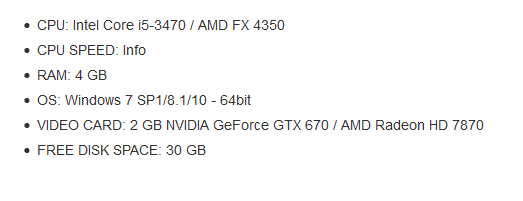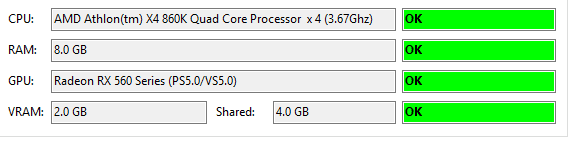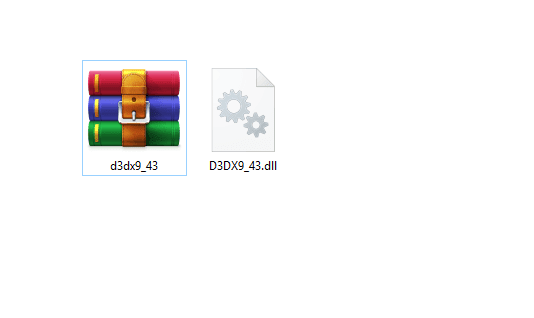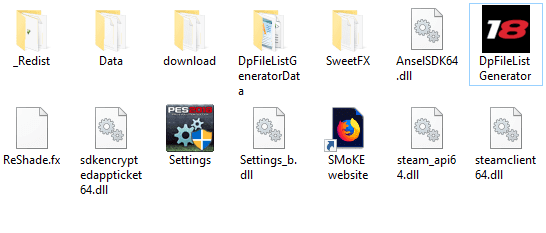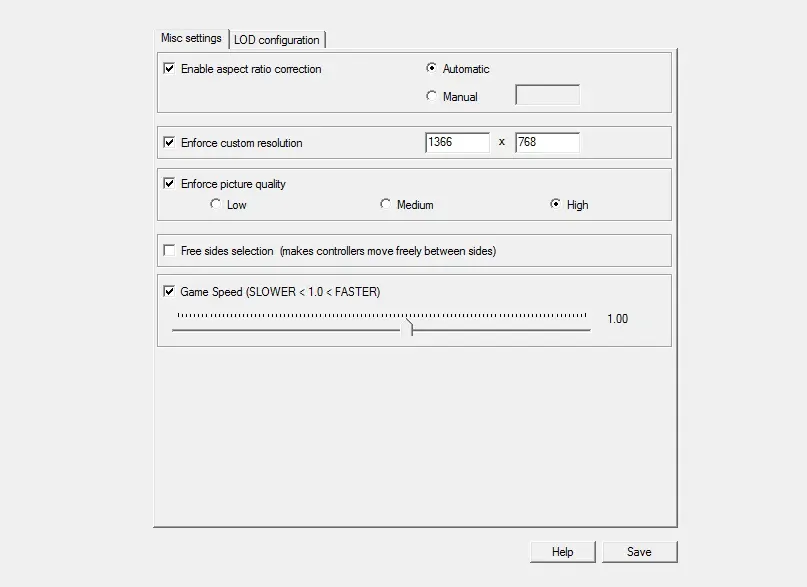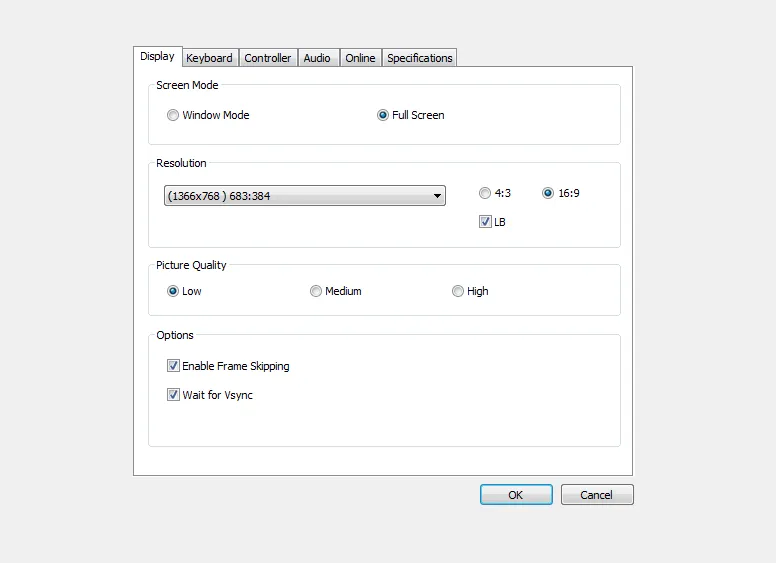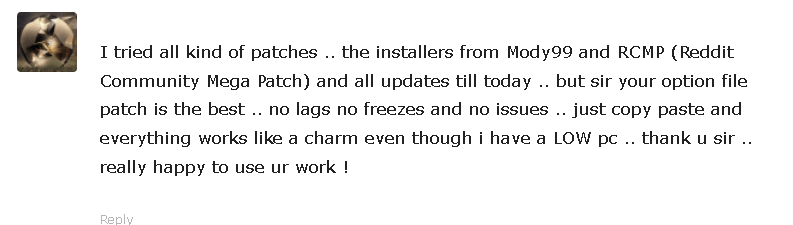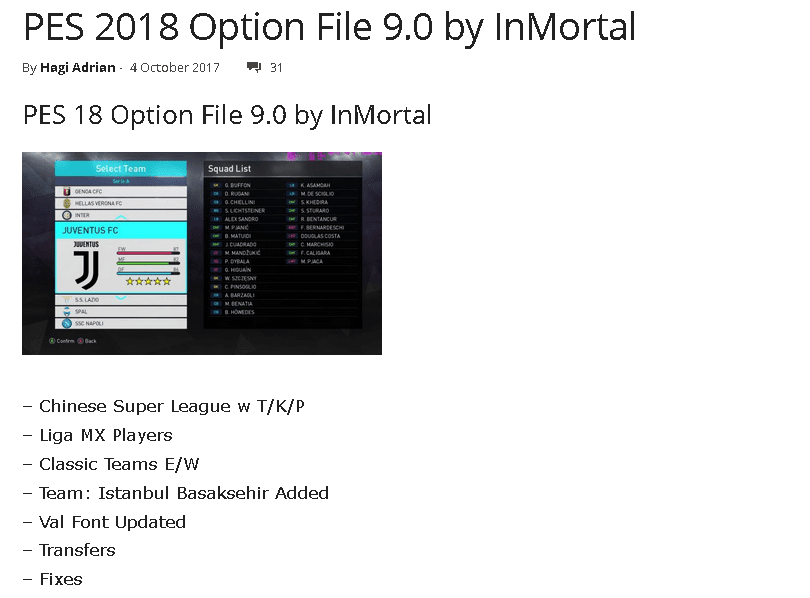Main PES itu, paling lezat memang 2 player, juga dengan volume bunyi PC/laptop yang ditinggikan, semoga feel gameplay jadi kian berasa.
Namun begitu, pastinya kita pernah ya, satu atau dua kali, mendapati game ini tidak mengeluarkan bunyi apa-apa, atau mungkin cuma suara komentatornya yang tidak muncul (hilang).
Nah, kebetulan aku juga pernah berulang kali mengalami hal tersebut. Makara, saya ingin membahasnya di sini.
Baca Juga: Cara Setting Joystick PES (Semua Seri) Khusus untuk Pemula.
Daftar Isi
Bagaimana Cara Mengatasi PES yang Hilang Suaranya?
Nah, ada 3 hal yang bisa jadi penyebab dari PES tidak mengeluarkan bunyi ini, ialah:
- Masalah DirectX.
- Masalah file game yang kurang.
- Masalah bug.
Masalah ini sangat lazim dijumpai, baik itu di PES 2013, 2014, 2015, 2016, PES 2017, PES 2018, sampai di PES 2019 juga pernah saya alami.
Makara, bagaimana nih cara mengatasinya? Yuk, kita bahas di sini:
Cara Mengatasi PES Tidak Keluar Suara dengan DirectX
Kalau Anda berniat menginstal game di komputer, maka wajib juga hukumnya buat Anda untuk menginstal file–file sistem. Nah, salah satu di antaranya adalah DirectX ini.
Ini sangat penting, lho. Kenapa? Karena di DirectX itu ada satu bagian metode yang disebut DXAudio, di mana fungsinya yaitu untuk mengaktifkan suara pada game.
Di installer PES sendiri, umumnya ada file DXSetup (installer DirectX). Coba deh Anda cari dan install file-nya di sana (cek folder Redist).
Nah, untuk cara menginstalnya, mampu dijalankan mirip biasa.
Tapi kalau masih bingung, atau mungkin file DirectX yang diperlukan nggak ada di installer tersebut, silakan gunakan fitur search situs ini, kemudian cari “Cara Install DirectX“.
Cara ini dahulu pernah aku gunakan dikala sedang mengalami persoalan tidak ada suara di PES 2017, dan risikonya wajar kembali.
Baca Juga: PES 2019 Lag? Ini Solusi untuk Mengatasinya.
Suara Komentator PES Hilang? Cek Folder Data
Ini sering sekali dialami oleh para player game PES. Di mana ketika PES gres diinstal, suara komentator tidak muncul terdengar. Padahal bunyi wasit, penonton, dan pemain normal-wajar saja.
Apa penyebabnya? Simpel saja. Kemungkinan besar file komentator yang diperlukan game nggak ada.
File ini harusnya ada di KonamiPro Evolution SoccerData. Untuk namanya memang berlainan-beda (tergantung bahasa komentarnya), namun yang pasti format file-nya memakai .CPK.
Nah, intinya di sini Anda mesti cari dahulu file komentator yang diharapkan (coba searching). Setelah itu, langsung saja paste di folder direktori PES terinstal.
Selanjutnya, coba deh aktifkan komentarnya:
- Buka PES.
- Masuk ke System Settings > Language Settings > Commentary Language.
- Lalu pilih di sana.
Selain mencari file komentator, Anda juga bisa coba reinstall PES. Ini bisa menolong, barangkali ada file corrupt lain dan sejenisnya.
Baca Juga: Cara Mengatasi PES yang Suka Stopped Working Sampai Normal Lagi.
Solusi Suara PES Tidak Muncul Karena Bug
Setelah DirectX diinstal dan file komentator ditambahkan, mungkin Anda masih mengalami PES yang suaranya tidak muncul.
Nah, jika ini terjadi, umumnya disebabkan sebab bug. Entah dari game-nya ataupun dari sistemnya.
Untuk keadaan ini, ada beberapa kiat yang mampu aku bagikan:
#1. Coba Reinstall PES
Seperti yang saya bilang tadi, menginstal ulang PES bisa mengatasi file corrupt dan sejenisnya. Dengan begitu, persoalan suara yang disebabkan oleh bug dan file rusak pun bisa dituntaskan.
Untuk cara reinstall-nya juga mampu dijalankan mirip biasa, kok. Namun pastikan file lama telah terhapus sampai higienis, serta pastikan juga tidak ada setting yang terlewat, ya.
#2. Coba Reinstall Driver Audio
Untuk beberapa jenis PC dan laptop, speaker mesti diinstal dulu driver-nya biar bisa melakukan suara yang keluar dari game.
Nah, driver ini bisa saja mengalami bug juga, sehingga menjadi tidak aktif sebab alasan tertentu.
Untuk mengatasinya, coba reinstall saja. Selain itu, kalau ada update, bisa sekalian perbarui driver-nya.
#3. Close PES, Lalu Buka Lagi
Saya lazimnya menerapkan cara ini. Kalau PES 2018/2019 yang dimainkan tiba-tiba tidak ada bunyi, umumnya aku close dahulu game-nya, kemudian dibuka lagi.
Untuk cara close-nya bisa dilakukan seperti biasa. Tapi bagusnya sih melalui Task Manager:
- Tekan Ctrl + Alt + Del.
- Pilih Task Manager.
- Cari Process PES.
- Klik kanan, kemudian klik End Task.
Setelah itu, mampu buka lagi PES-nya.
Baca Juga: Begini Cara Mengatasi Lag PES 2018 Kaprikornus Jauh Lebih Lancar.
Akhir Kata
Demikian cara untuk menangani PES yang tidak ada suaranya.
Terus terang, aku sendiri yang sudah beberapa kali mengalami problem ini, mampu mengatasinya dengan menggunakan 3 cara di atas.
Pembahasan ini saya buat terutama untuk menjawab ganjalan teman-teman yang suka menanyakan hal ini. Sebab, saya sendiri ketika menyaksikan di grup PES juga lumayan banyak yang mengalaminya.
Oh ya, kalau belum sukses bilang saja, ya. Semoga berhasil.