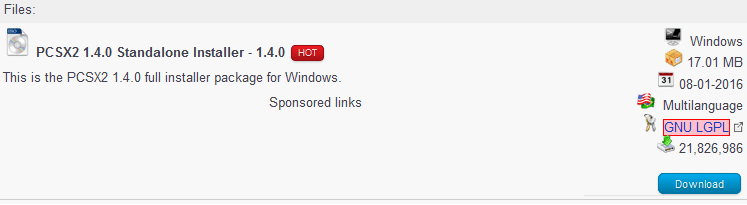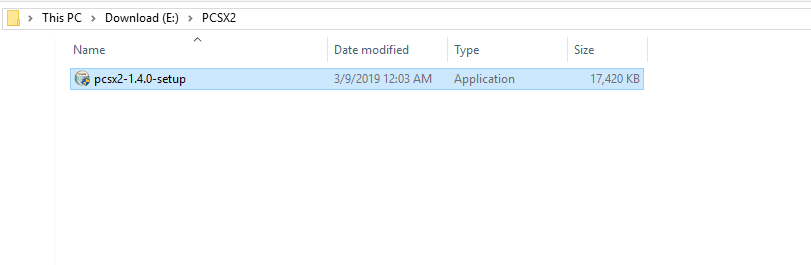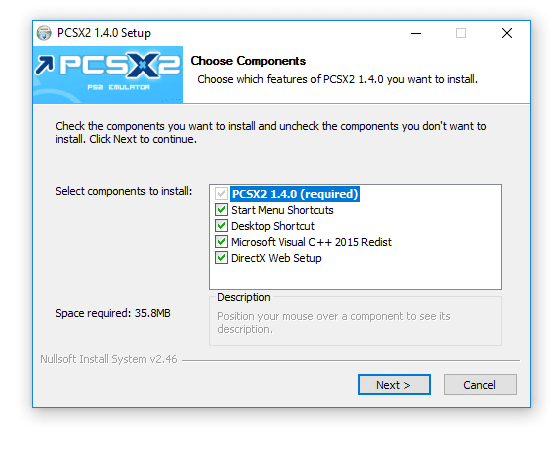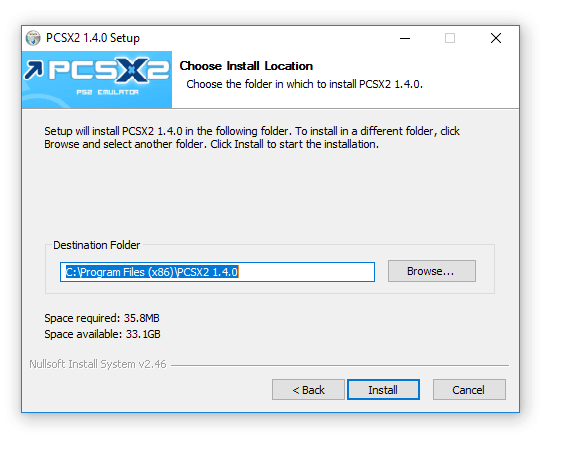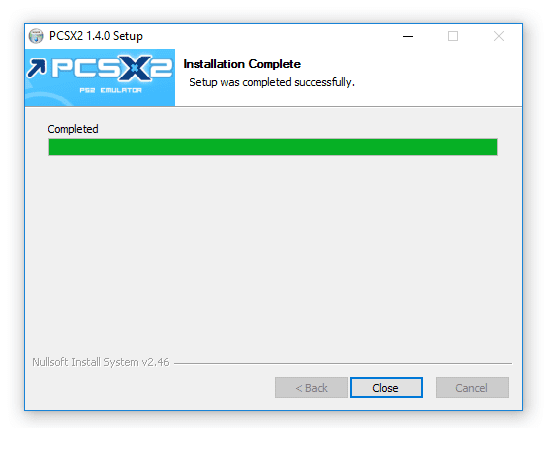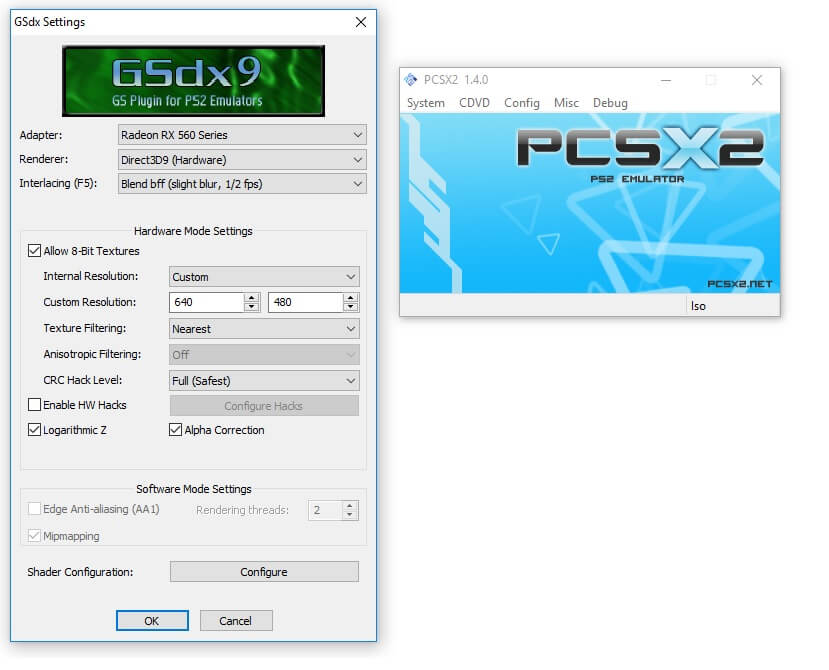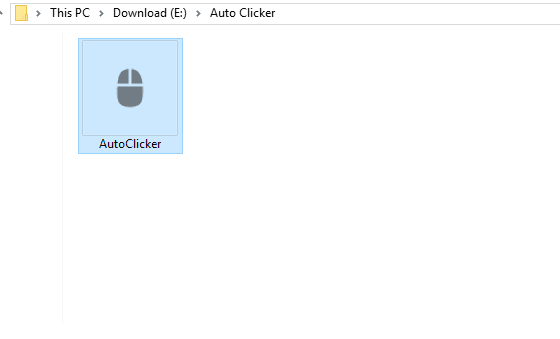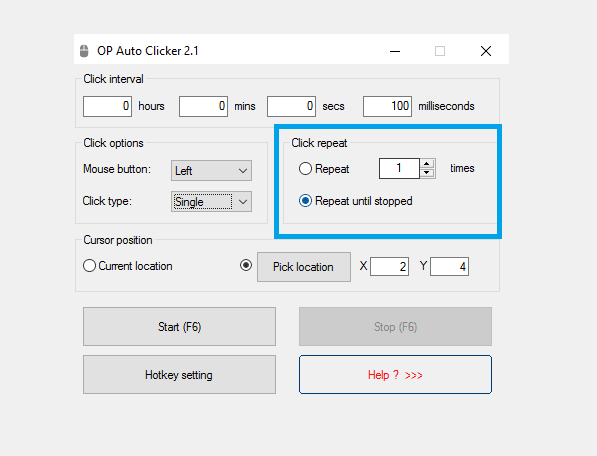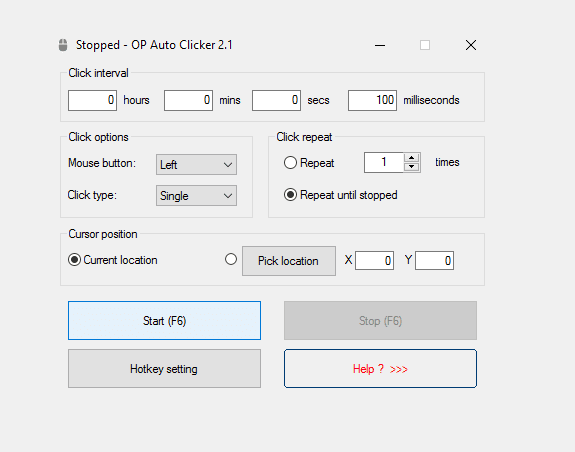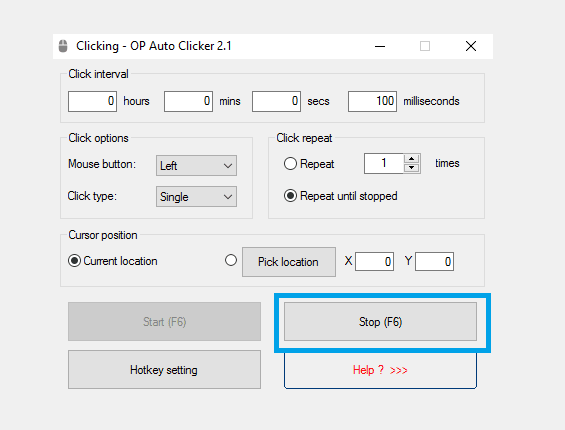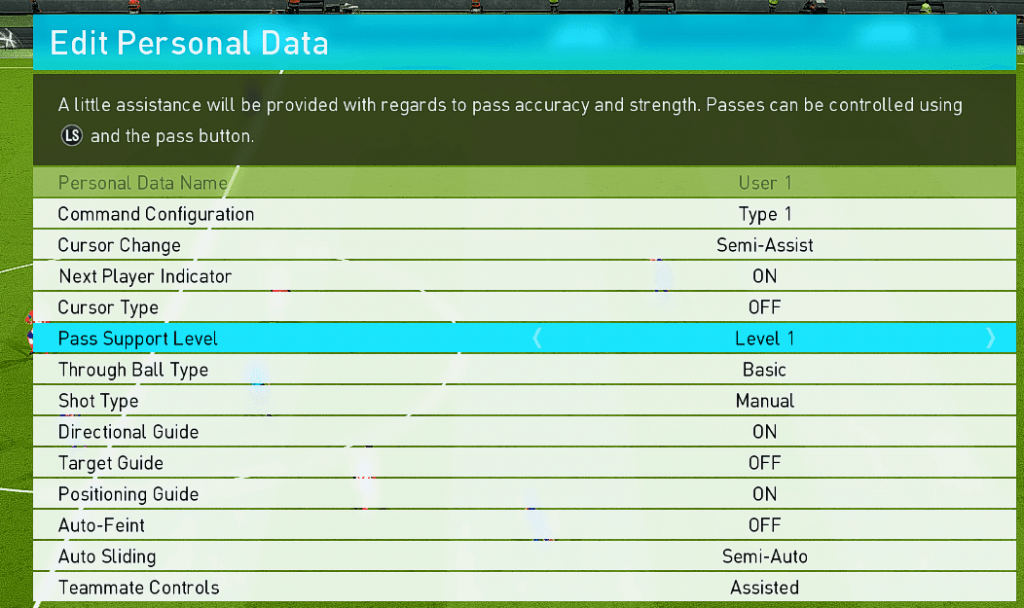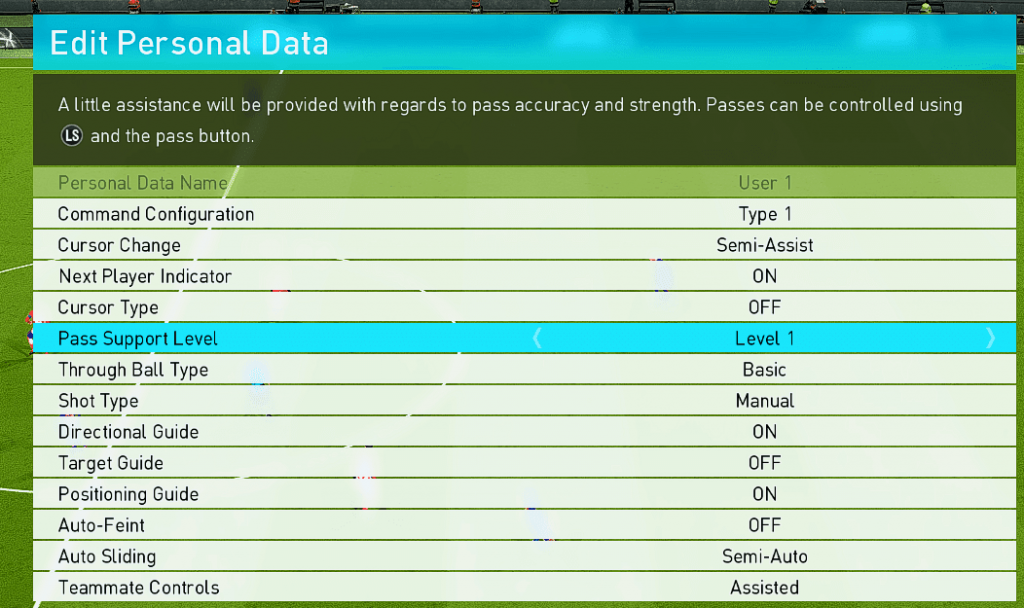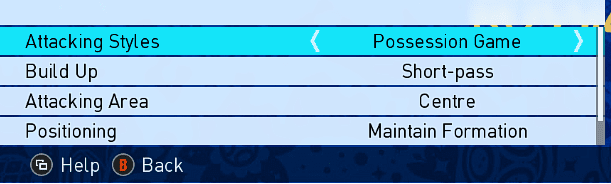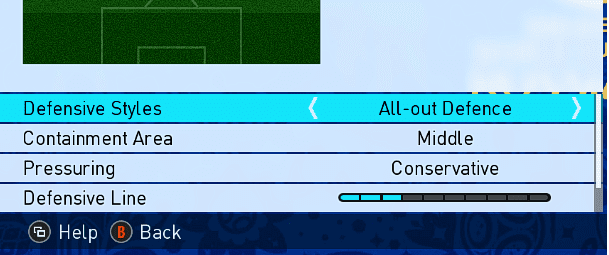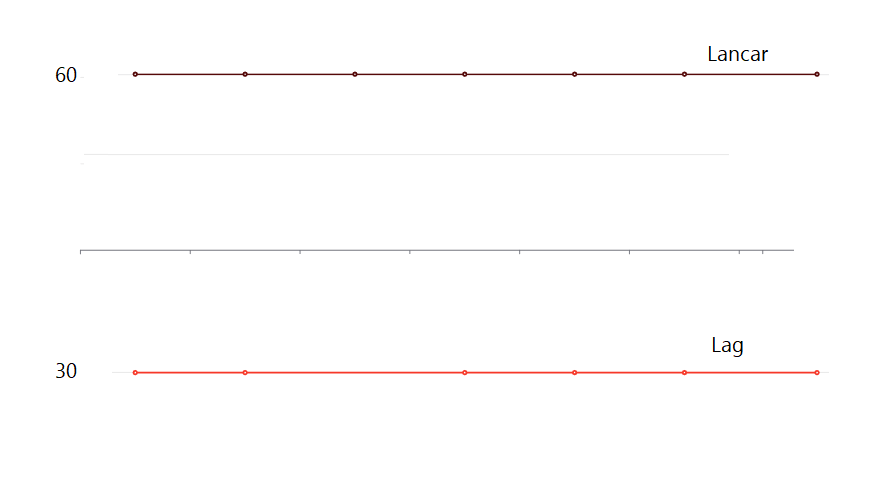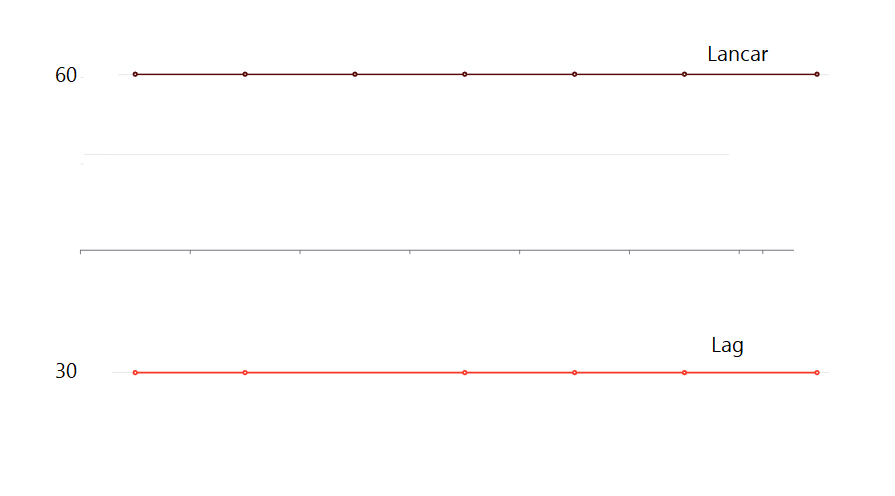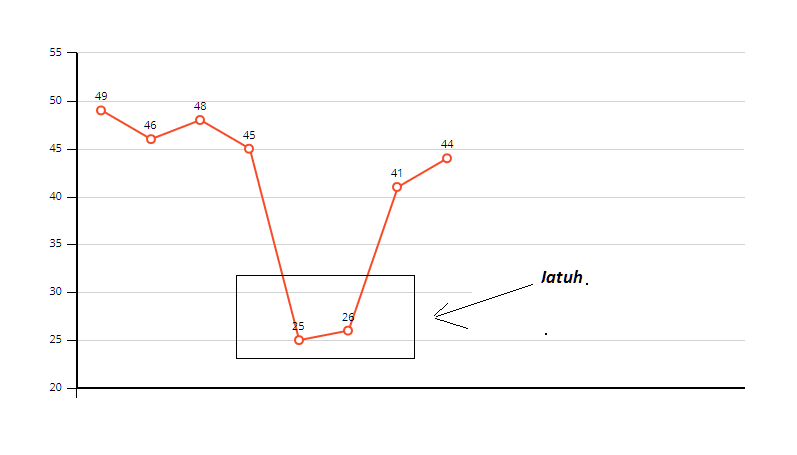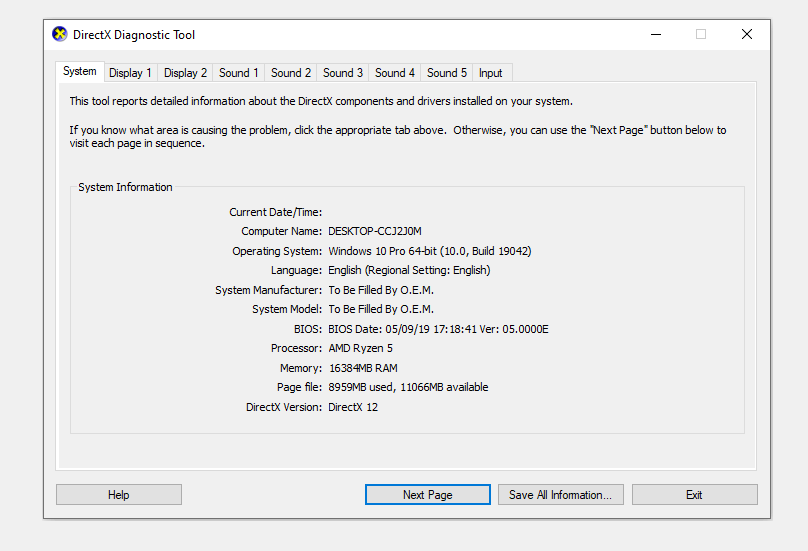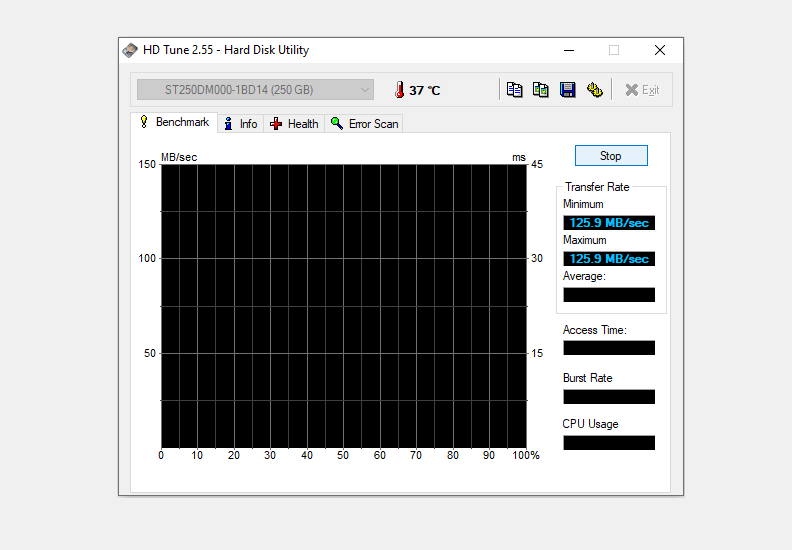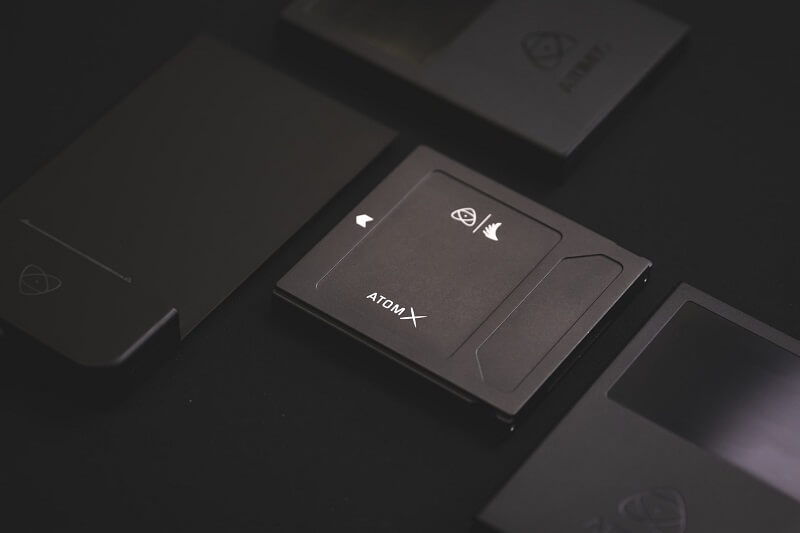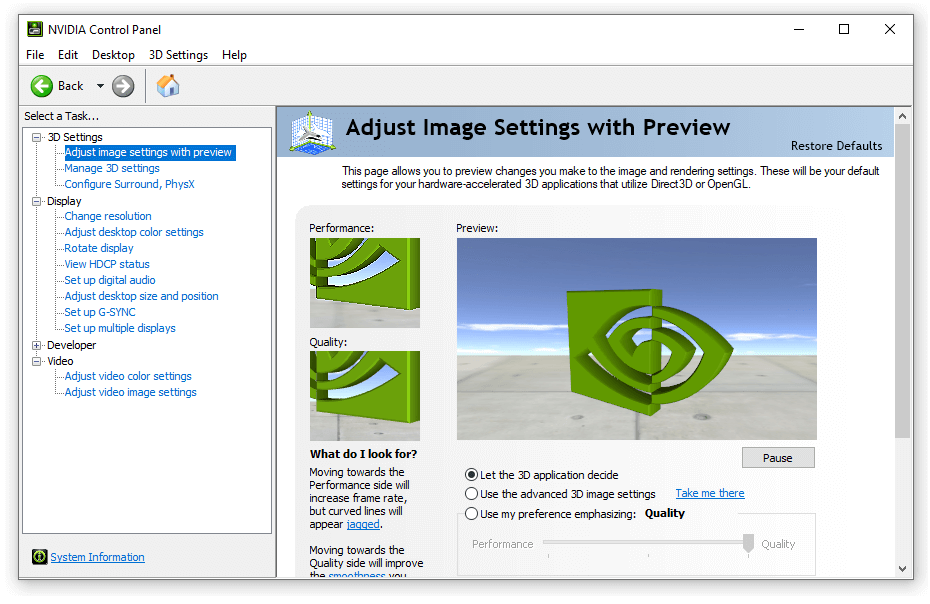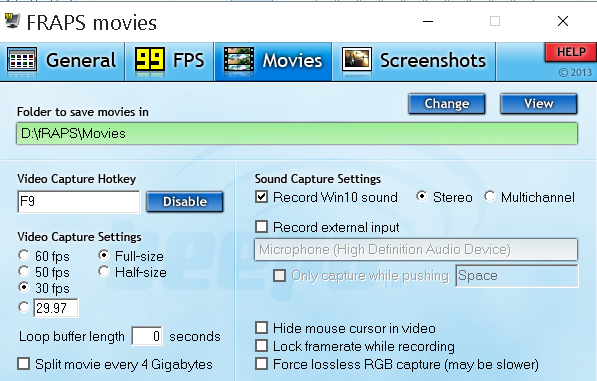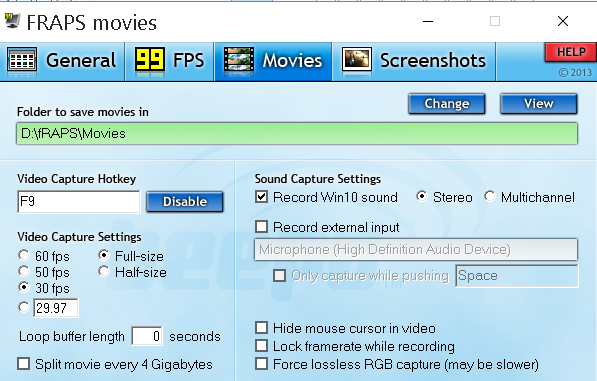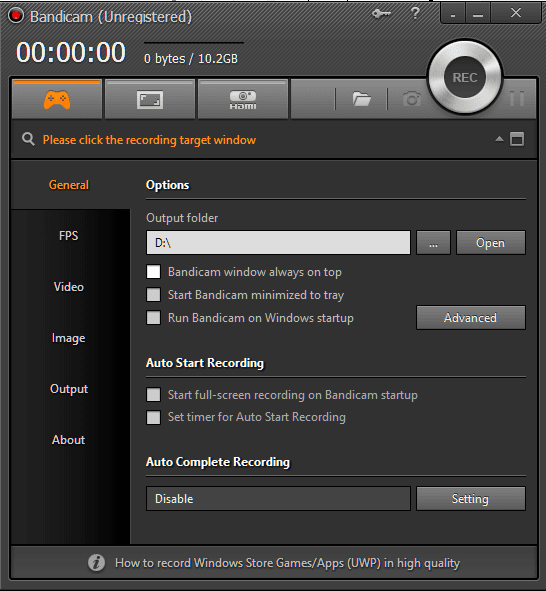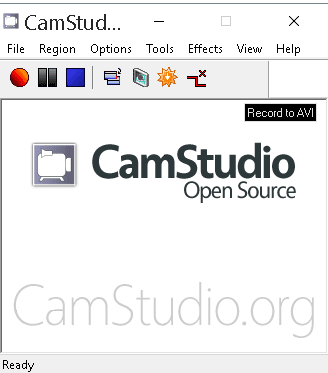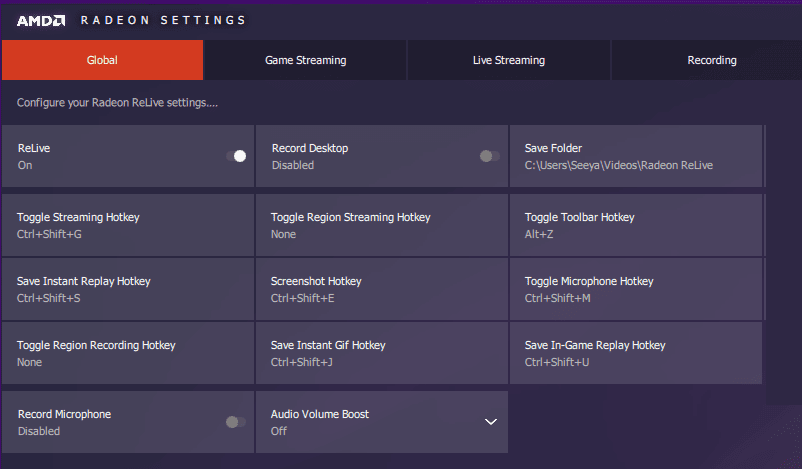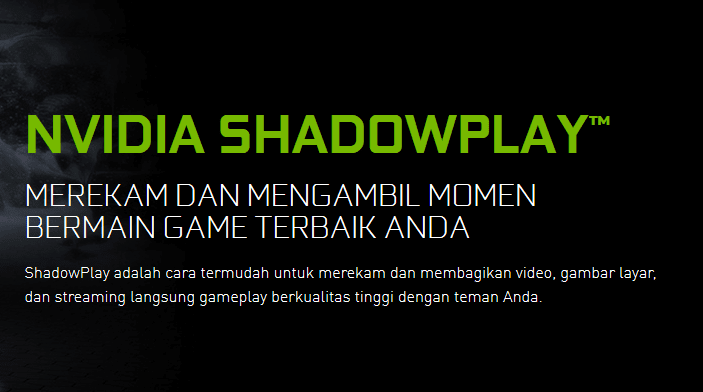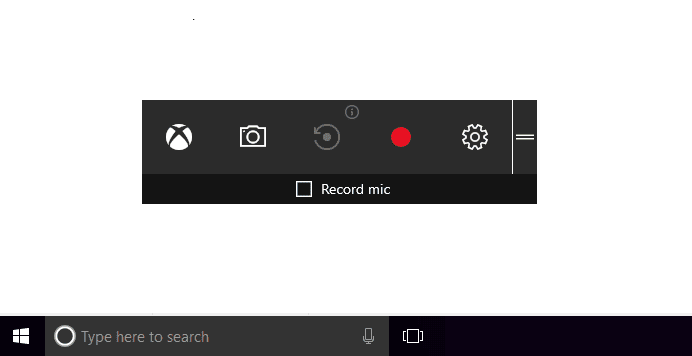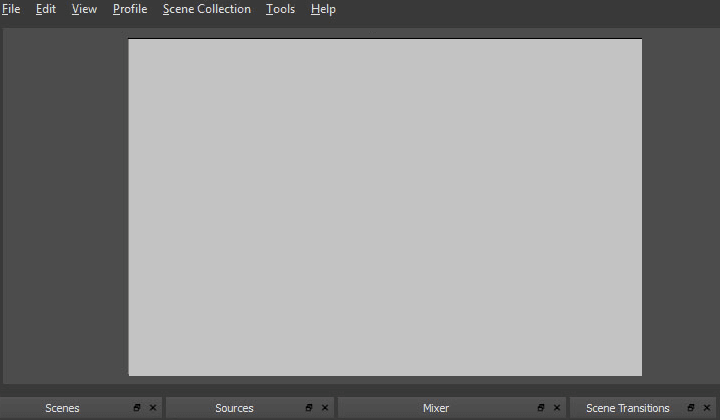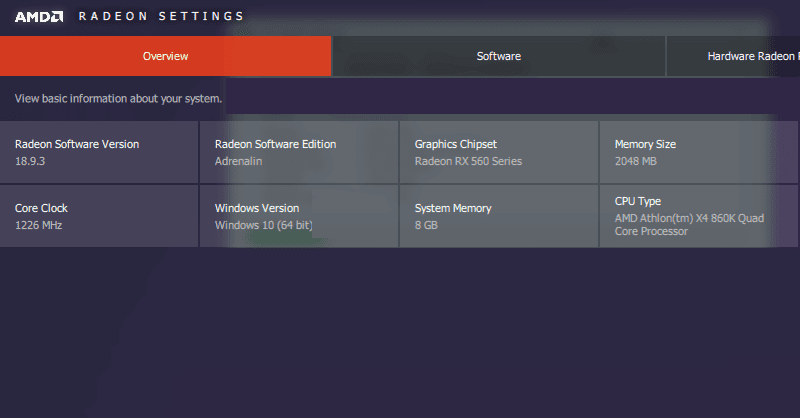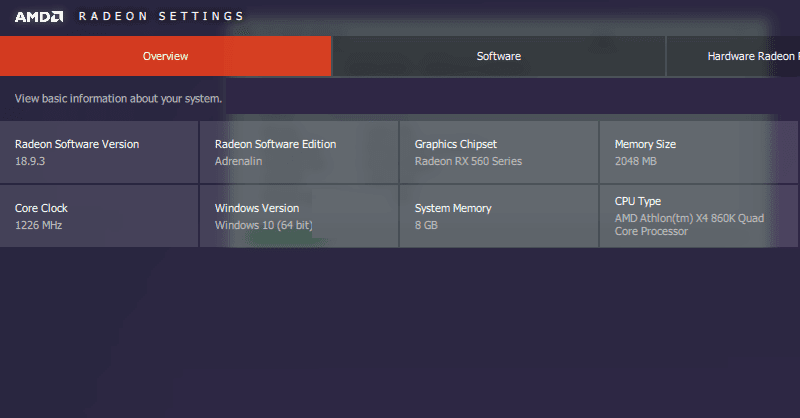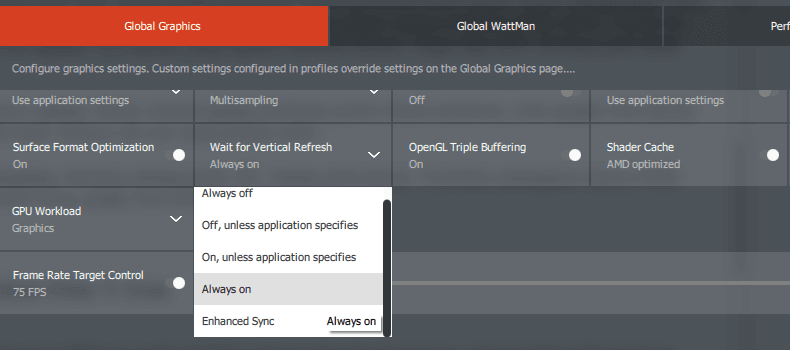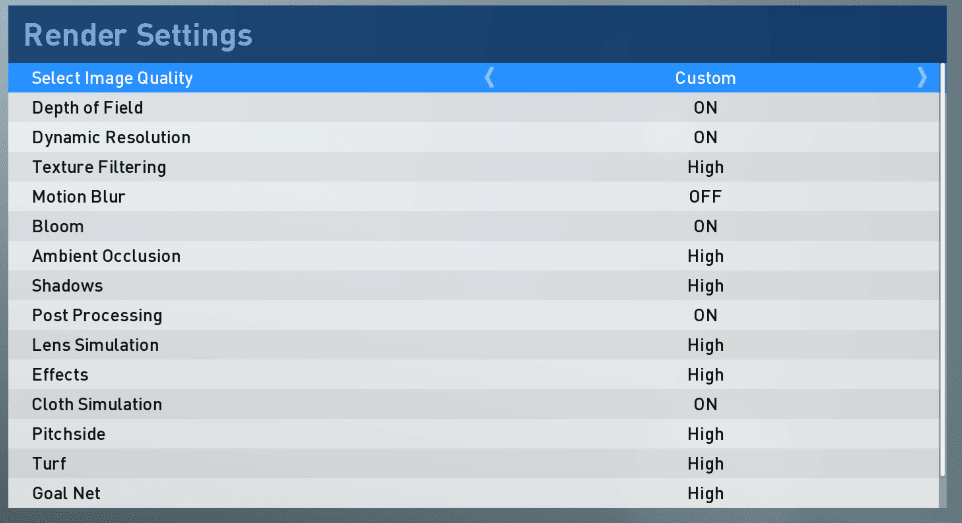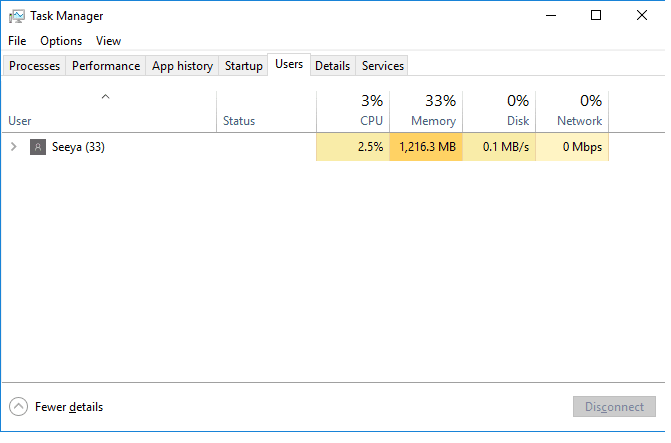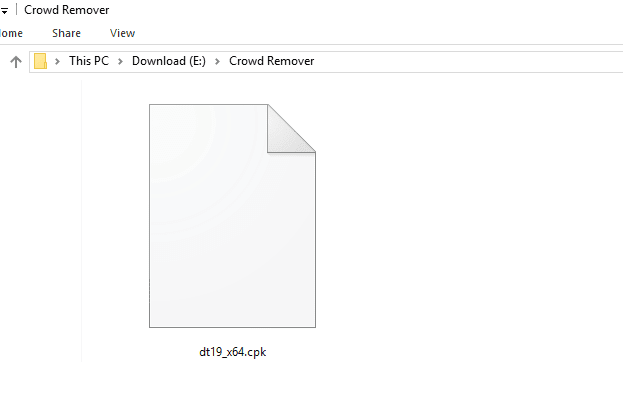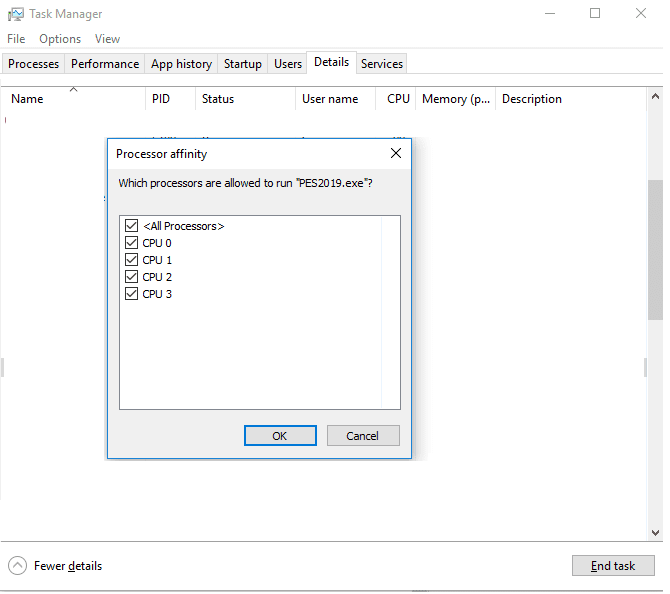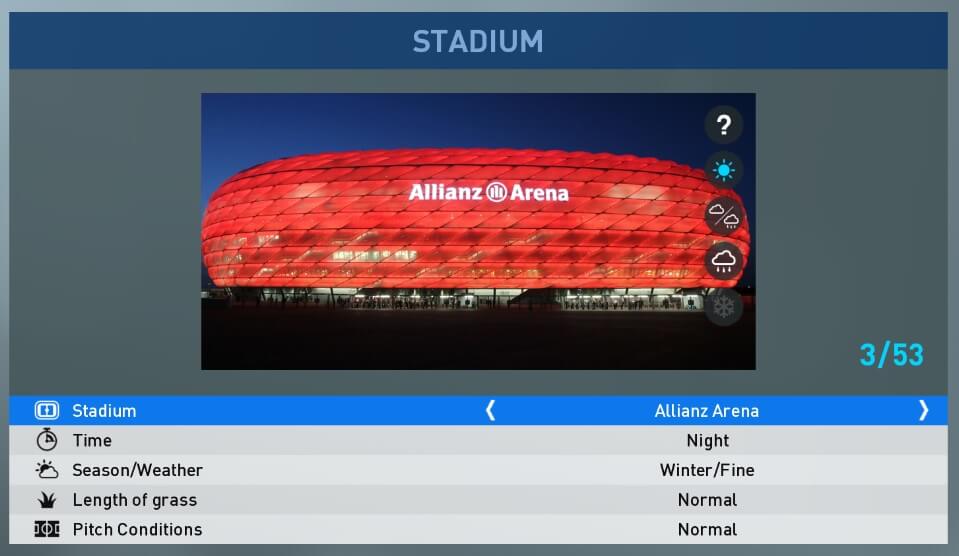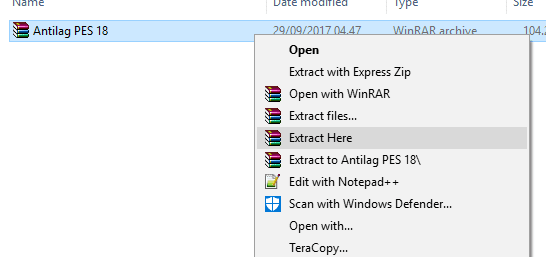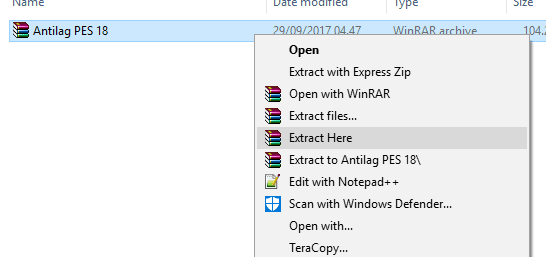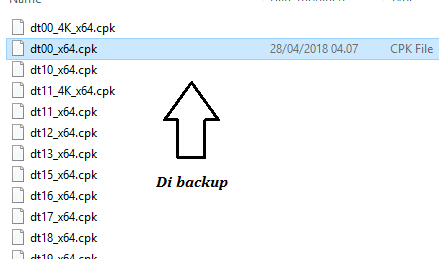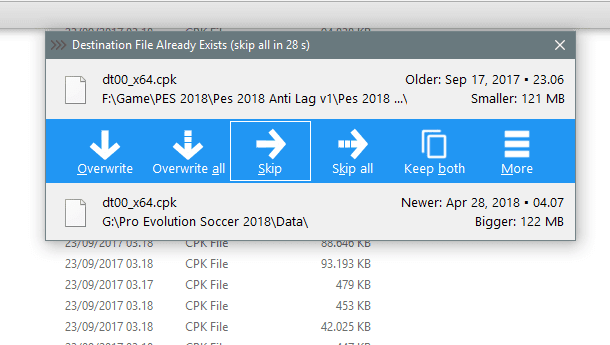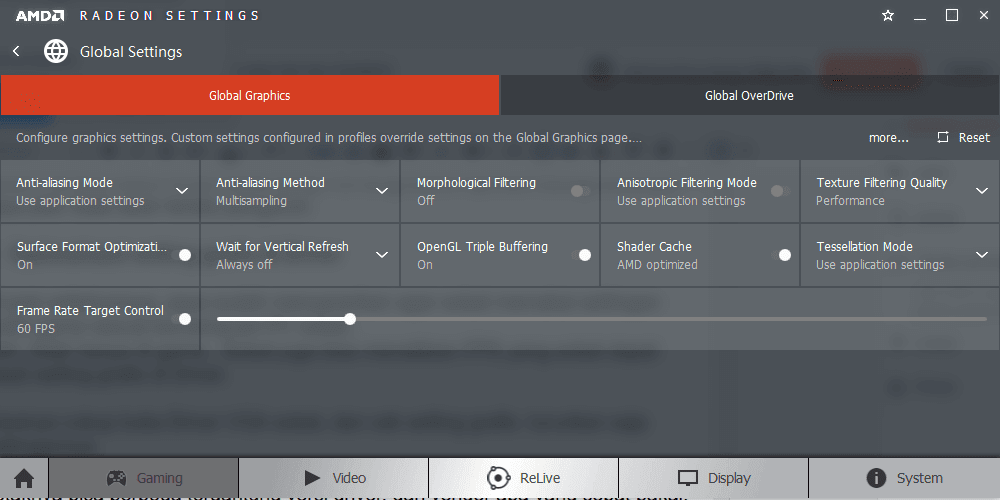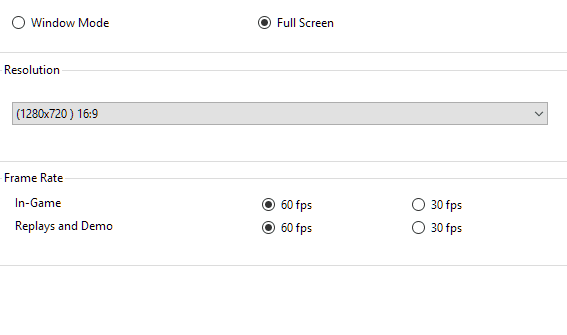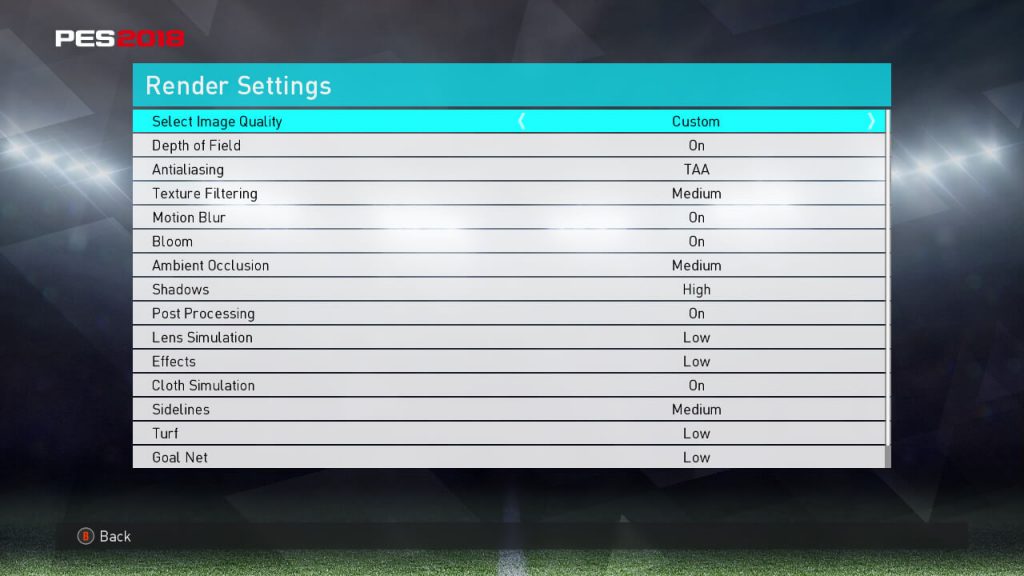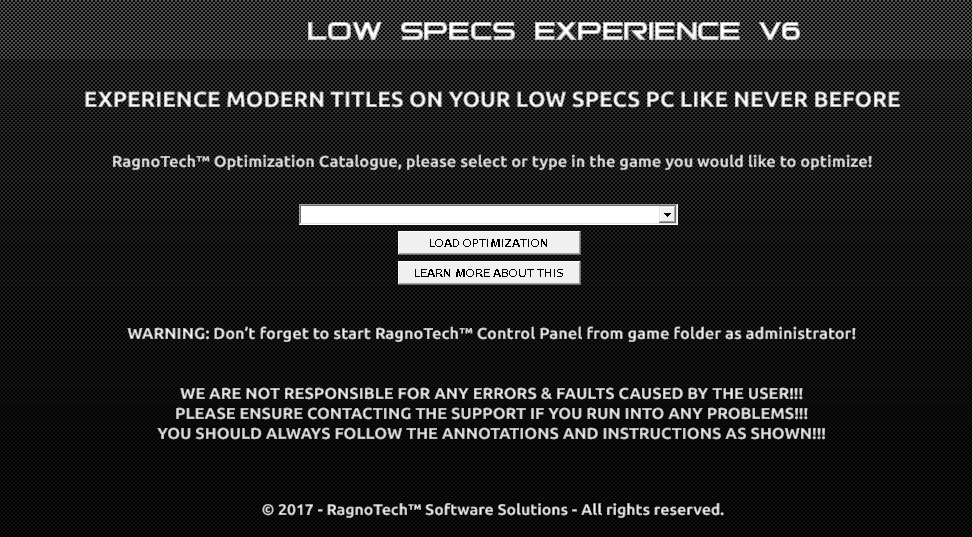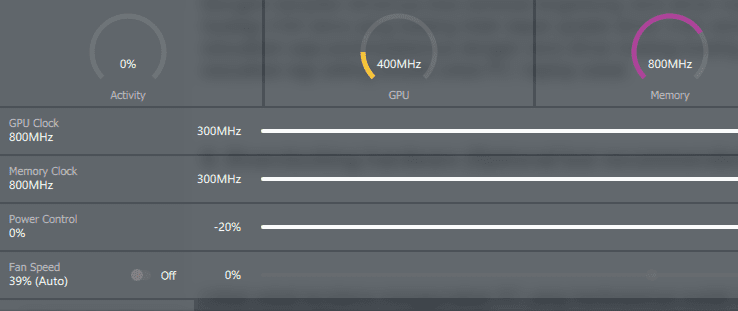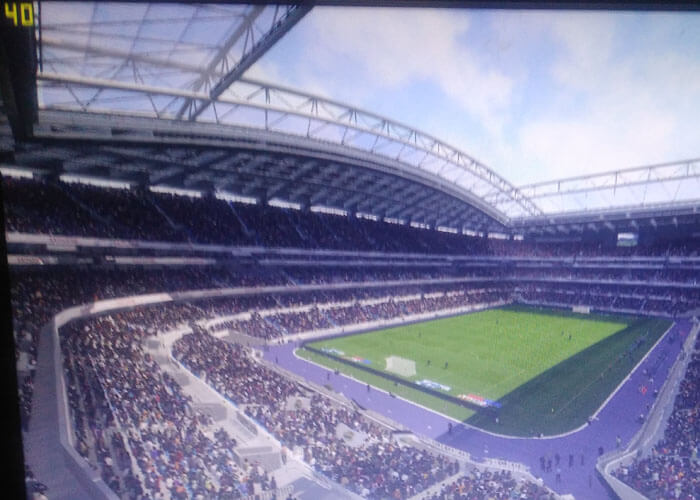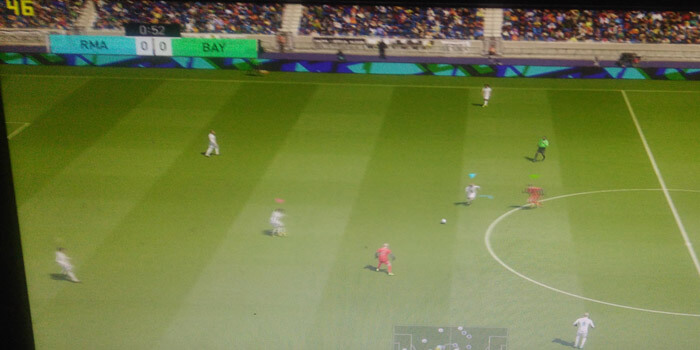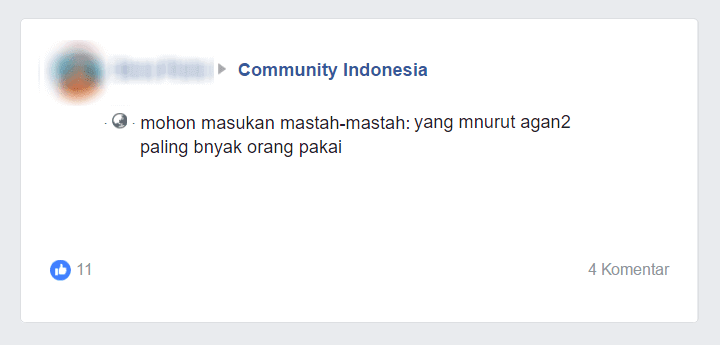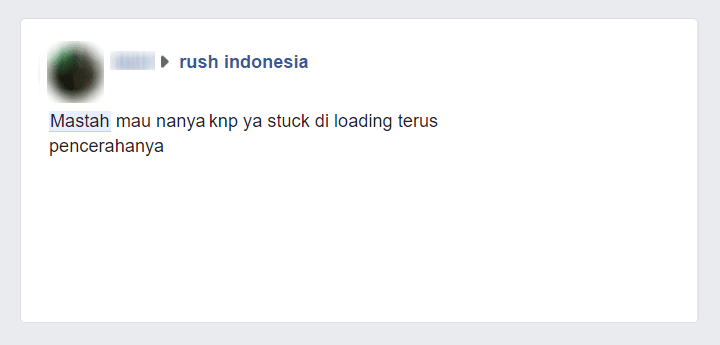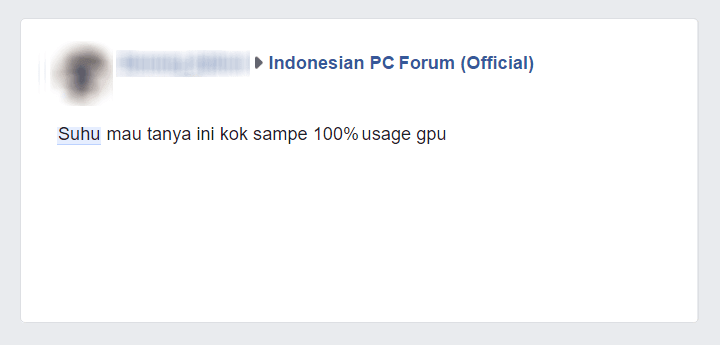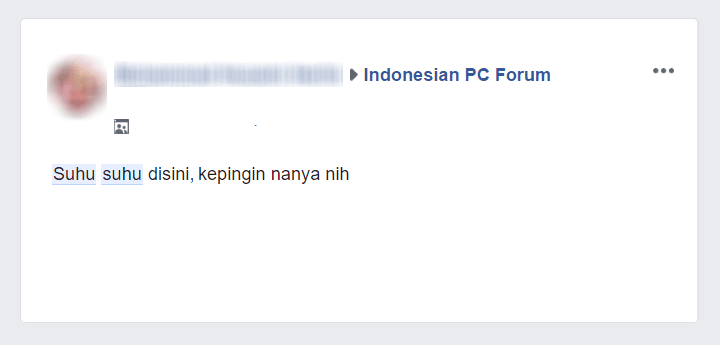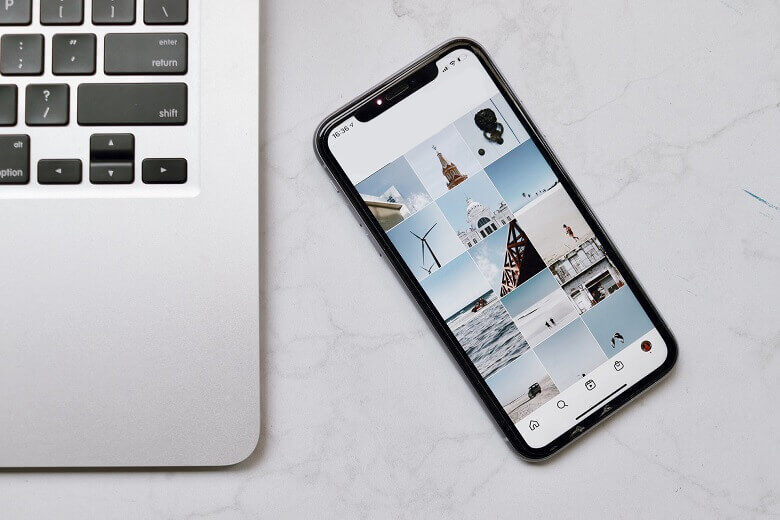Masih banyak orang yang ingin bernostalgia dengan game PS2.
Sayang, jumlah rental PS2 maupun penjual perangkatnya ketika ini telah sungguh berkurang, sehingga kita sukar untuk mendapatkannya.
Namun jangan berkecil hati dahulu. Zaman sekarang teknologi telah semakin maju.
Kita tetap mampu bermain game PS2 di PC atau laptop dengan memakai aplikasi, yang umum disebut emulator.
Emulator yang dimaksud yakni PCSX2. Sebenarnya sudah cukup usang ada sih. Tapi kalau Anda baru mendengarnya, yuk kita diskusikan di sini.
Daftar Isi
Mengenal Aplikasi PCSX2
PCSX2 yaitu aplikasi emulator game PS2 yang bersifat open-source dan awalnya dirilis stabil pada tahun 2016 kemudian.
Ditujukan untuk 4 metode operasi sekaligus, yaitu Windows, MacOS, Linux, dan Android.
Tujuan dari dibuatnya aplikasi ini, di antaranya adalah untuk mengembangkan dan memungkinkan para pengguna komputer, biar mampu bermain game PS2 tanpa memakai konsolnya langsung.
Secara fungsi, aku sendiri juga sudah mencobanya, dan bisa dikatakan cukup baiklah. Game favorit saya mampu dijalankan di sini tanpa adanya sebuah kendala yang berarti.
Baca Juga: Cara Install Emulator Tencent Gaming Buddy
Spesifikasi untuk PCSX2 (System Requirements)
PC atau laptop yang dipakai harus memenuhi syarat minimum dari PCSX2 agar lancar ketika dipakai.
Berikut system requirements PCSX2:
| Minimum System Requirements | Recommended System Requirements |
| Intel Pentium 4 atau AMD Athlon 64 (atau keatasnya). | Intel Core i3, i5, i7 atau AMD Phenom X4 3,2Ghz (atau lebih baik). |
| GPU apa pun yang support Pixel Shader 2.0 (kecuali beberapa seri tertentu). | NVIDIA 8800GT (dengan support minimal DirectX10). |
| RAM 512MB atau 2GB (untuk Vista). | RAM 1GB (XP) atau 2GB (Vista atau 7). |
Tentunya akan jauh lebih baik lagi kalau Anda menggunakan spesifikasi komputer yang lebih tinggi.
Berdasarkan pengalaman aku juga, tampilan yang dinikmati juga dipengaruhi oleh game apa yang dimainkan nantinya.
Baca Juga: Tutorial Setting Emulator PSP Supaya Lancar Tidak Patah-Patah.
Cara Install PCSX2 di PC atau Laptop
Langkah 1. Pertama, silakan peroleh dahulu file-nya secara gratis di Halaman PCSX2 Windows. Pilih yang Standalone Installer, ya.
Langkah 2. Jika telah, silakan buka file-nya.
Langkah 3. Klik Next. Untuk opsi pengaturan instalasinya, bisa dibiarkan saja sesuai kondisi default.
Langkah 4. Pilih direktori penyimpanan, di mana PCSX2 akan diinstal. Kalau telah, klik Next lagi.
Langkah 5. Tunggu proses penginstalannya sampai final.
Langkah 6. Klik Close, maka proses instalasi sudah tamat.
Cara Instalasi Awal dan Memasang BIOS
Langkah 1: Selesai instalasi, buka PCSX2. Maka Anda akan melihat penampilan mirip di bawah. Klik Next.
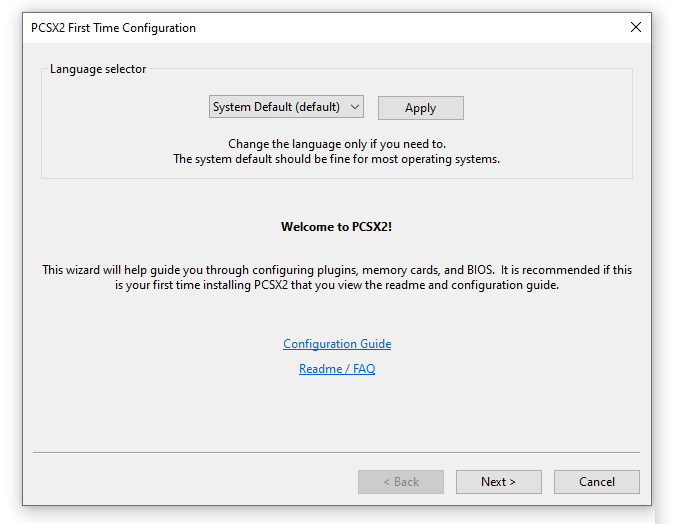
Langkah 2: Pada Configuration, silakan biarkan saja default. Klik Next.
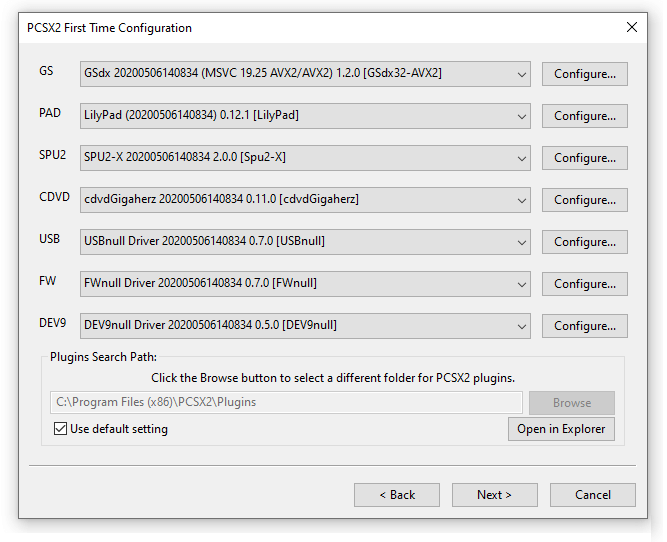
Langkah 3: Pada hidangan Select BIOS. Silakan Anda masukkan file BIOS ke C:\Users\Nama Users\Documents\PCSX2\BIOS. Lihat pada kolom browse.
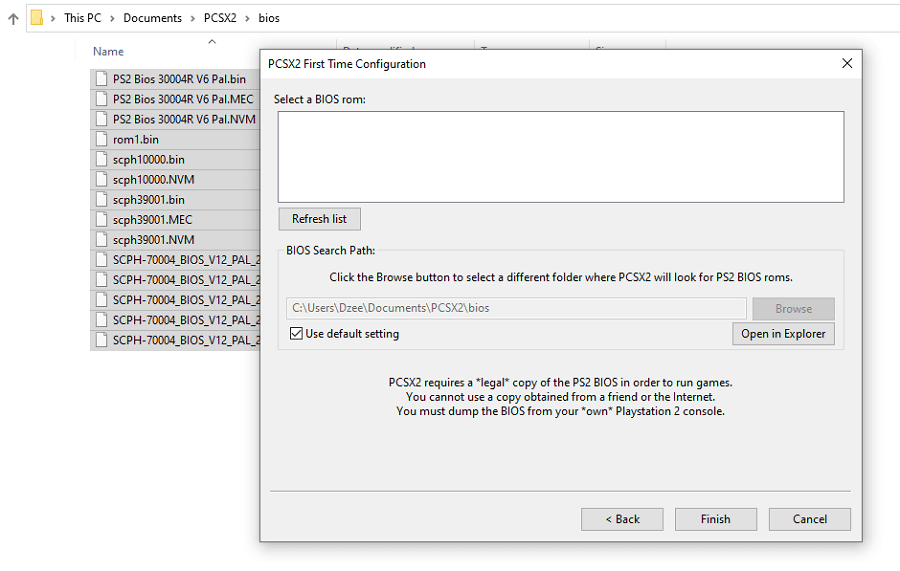
Langkah 4: Klik Refresh List. Pilih BIOS yang diinginkan, lalu klik Finish.
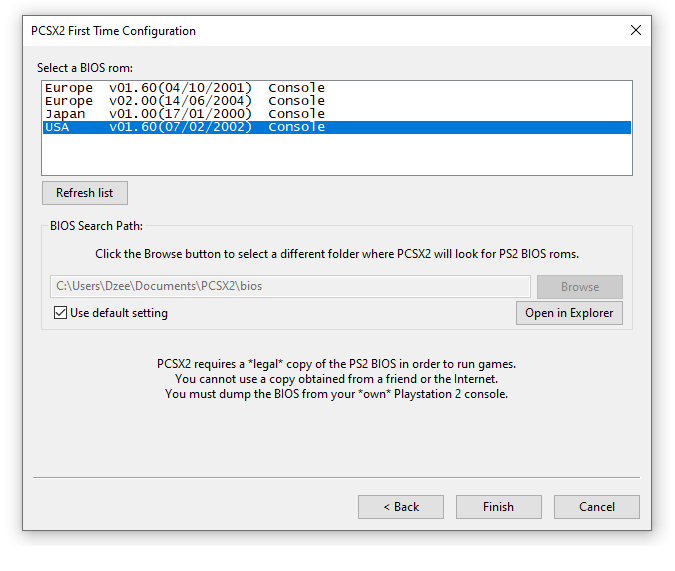
Cara Membuka Game PS2 di PCSX2
Langkah 1: Klik sajian CDVD > Pilih ISO Selector > Lalu klik Browse.
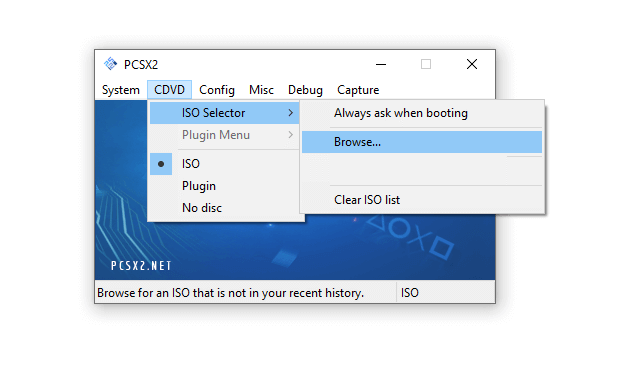
Langkah 2: Pilih data ISO game yang telah Anda simpan.
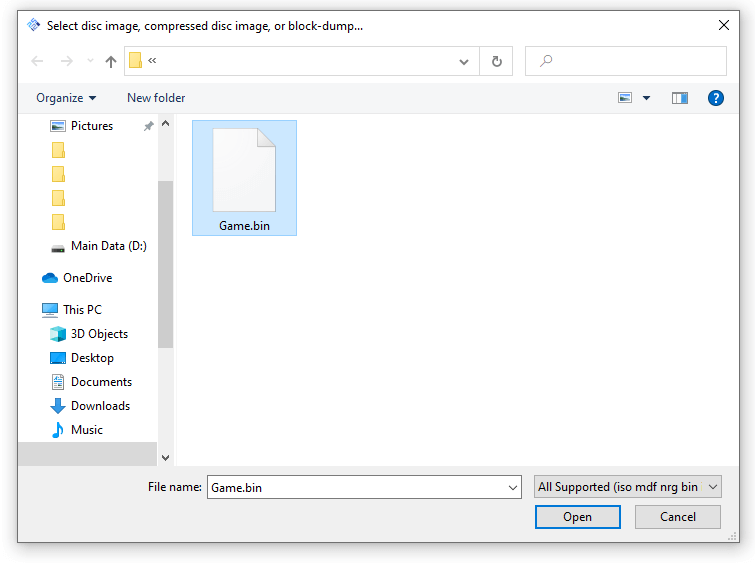
Langkah 3: Klik System > Pilih Boot ISO Full.
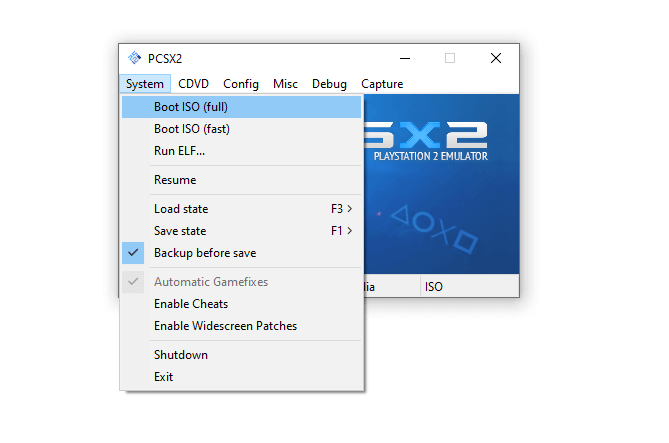
Langkah 4: Maka game secara otomatis akan berlangsung.
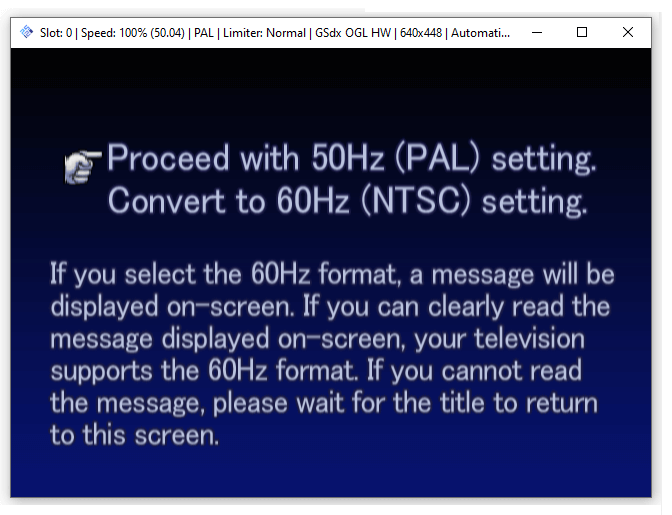
Cara Membuka Game Via Kaset / DVD PCSX2
Selain ISO, bila Anda punya kaset atau DVD, PCSX 2 juga mampu membaca gamenya. Caranya cukup mudah. Ikuti langkah-langkah ini:
- Buka PCSX2 mirip biasa.
- Kemudian masukkan kaset atau DVD.
- Klik CDVD > Pilih Plugin
- Silakan atur ke DVD
- Kemudian pilih System lalu boot via DVD
Cara Setting PCSX2 Supaya Lancar dan Tidak Lag
Anda mampu mengatur beberapa pengaturan dasar, supaya resiko lag yang mungkin terjadi bisa diminimalisir.
Berikut ini caranya:
Langkah 1. Klik Config > Video (GS) > Plugin Settings > Kemudian atur menjadi mirip berikut ini:
| Adapter | Pilih VGA utama yang digunakan oleh komputer/laptop Anda |
| Renderer | Pilih Direct3D9 Hardware |
| Internal Resolution | Pilih Custom |
| Resolution | Sesuaikan dengan kebutuhan |
| Texture Filtering | Pilih Nearest |
| Pengaturan Lainnya | Sisanya mampu sesuaikan |
Langkah 2. Klik Config > Video (GS) > Windows Settings > Lalu pilih Aspect Ratio menjadi Widescreen (16:9).
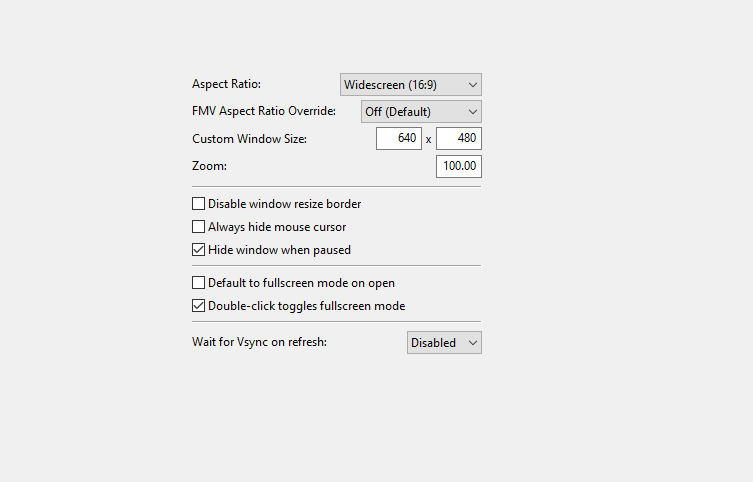
Langkah 3. Pilih Config > Audio (SPU2) > Plugin Settings > Kemudian atur menjadi seperti ini:
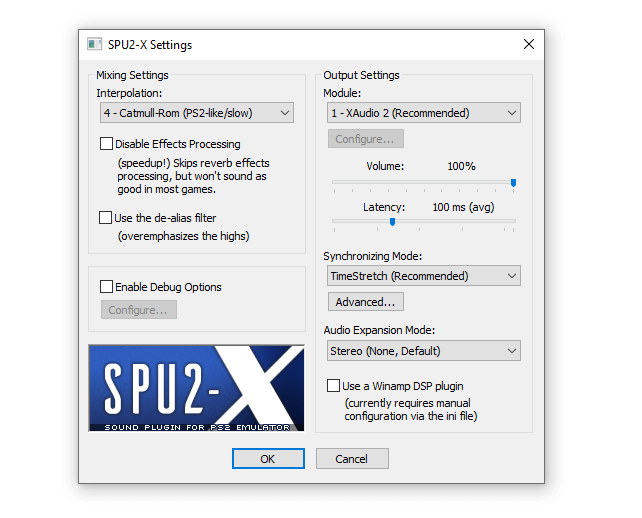
- Module: XAUDIO 2.
- Interpolation: Catmull (bisa diganti ke Nearest).
- Latency: 100MS.
Yang Sering Ditanyakan
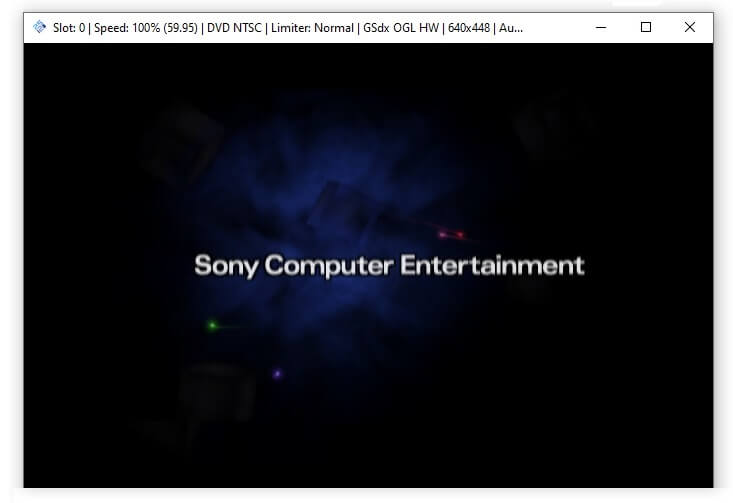
Anda punya pertanyaan? Coba deh cek tanya jawab berikut ini dahulu. Siapa tahu bisa menjawab kebingungan Anda.
1. Apa Ada Hal Lain yang Perlu Diatur Juga?
Sebenarnya mampu saja ada, ya.
Walaupun pembahasan di atas berdasarkan saya sudah lengkap, mungkin di beberapa laptop atau komputer masih ada hal lain yang perlu disesuaikan lagi.
2. Kenapa Saat Dimainkan Malah Blackscreen?
Periksa file game-nya, lalu sesuaikan juga pengaturan Plugin Video emulatornya (mungkin kurang pas).
Kadang di suatu game, pengaturan emulatornya mampu berlawanan.
3. Kenapa Masih Patah-Patah Dengan Setting Di Atas?
Sebenarnya, setiap game yang dimainkan dengan PCSX2 juga punya system requirements yang berlainan-beda juga. Saya sempat bilang ini di atas.
Solusinya, paling mudah ya dengan upgrade bagian komputernya.
4. Suaranya Kenapa Patah-Patah?
Ini masuk ke dalam kategori lag juga. Sama seperti sebelumnya.
Silakan sesuaikan pengaturan kembali, khususnya pada sajian Audio settings seperti yang telah diterangkan.
5. Bisakah Main Memakai Stik?
Bisa banget. Silakan sambung dahulu stiknya ke PC atau laptop.
Kemudian masuk ke Config > Controller (PAD) > Plugin Settings > Kemudian atur di sana.
6. Apakah Emulator Ini Support Semua Game?
Hingga dikala ini, di situs web resminya tertulis ada 2.632 game yang support. Makara telah cukup banyak sekali.
Silakan cek game yang Anda kehendaki di halaman berikut.
Akhir Kata
Artikel ini saya buat sebagai guide singkat bagi yang penasaran ingin memainkan game PS2 di PC atau di laptop, juga bagi yang ingin mempelajari cara install emulator PCSX2.
Jika ada yang kurang terang, Anda boleh menanyakannya lewat kolom komentar di bawah. Nanti bisa kita diskusikan mana yang mesti diterangkan.
Oh ya, sedikit cerita saja, nih. Saya sendiri pertama coba emulator PCSX2 ini dulu, ketika baru-gres permulaan dirilis. Kebetulan saya memang telah kenal komputer semenjak usang.
Pengalaman sih tanpa gangguan tanpa duduk perkara yang berarti, walaupun agak lag alasannya laptop yang saya pakai dahulu kurang mencukupi.
Untuk cara pasangnya juga nggak jauh beda dengan panduan pembahasan di atas ini.
Semoga berfaedah.