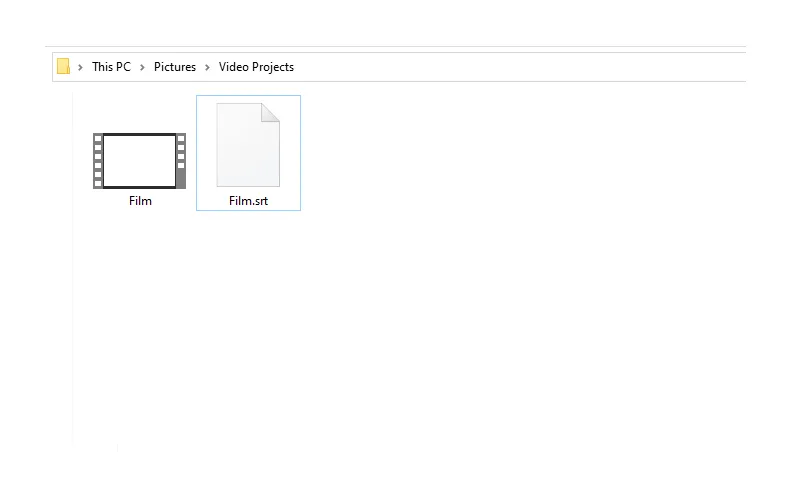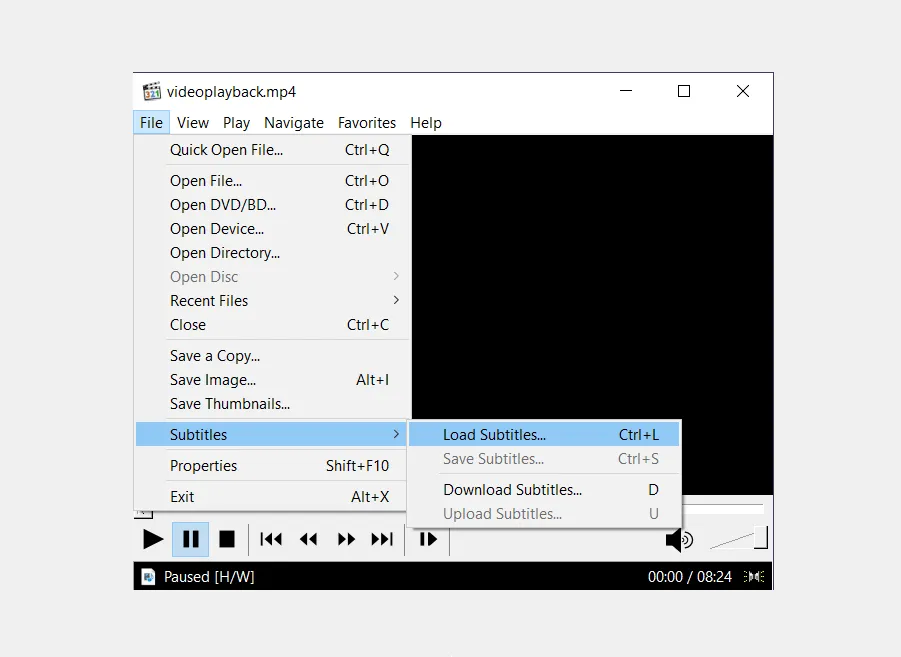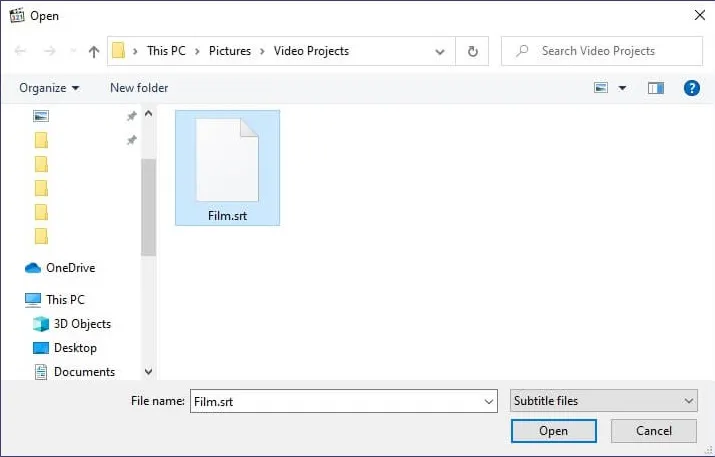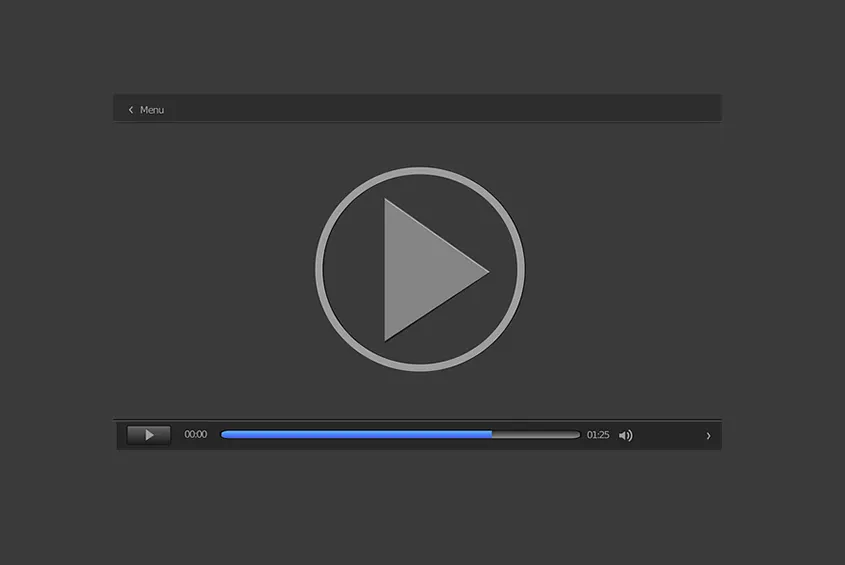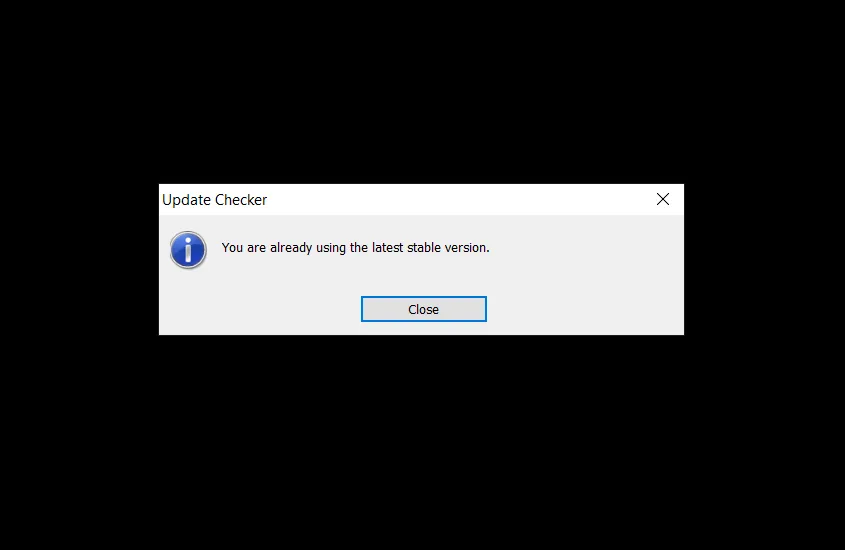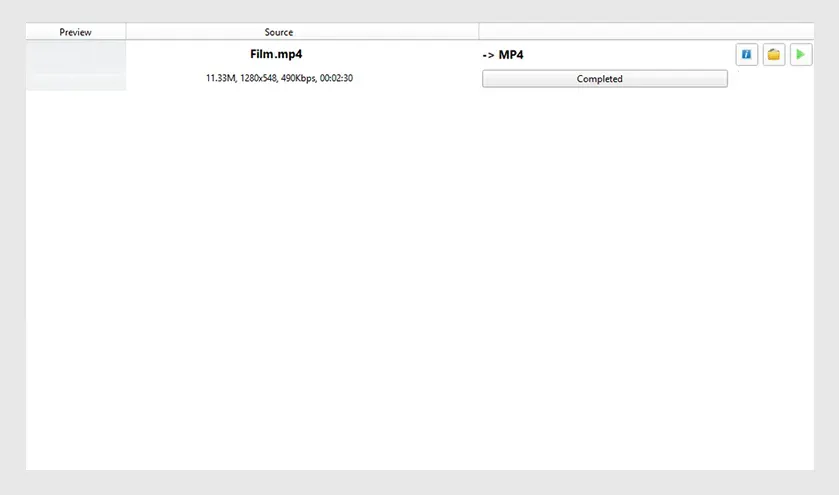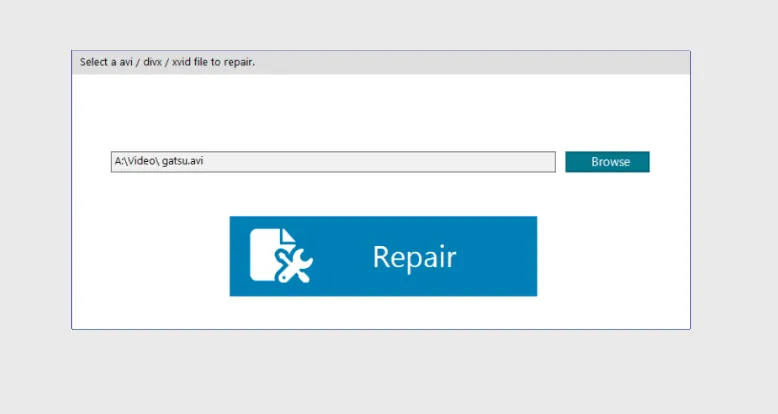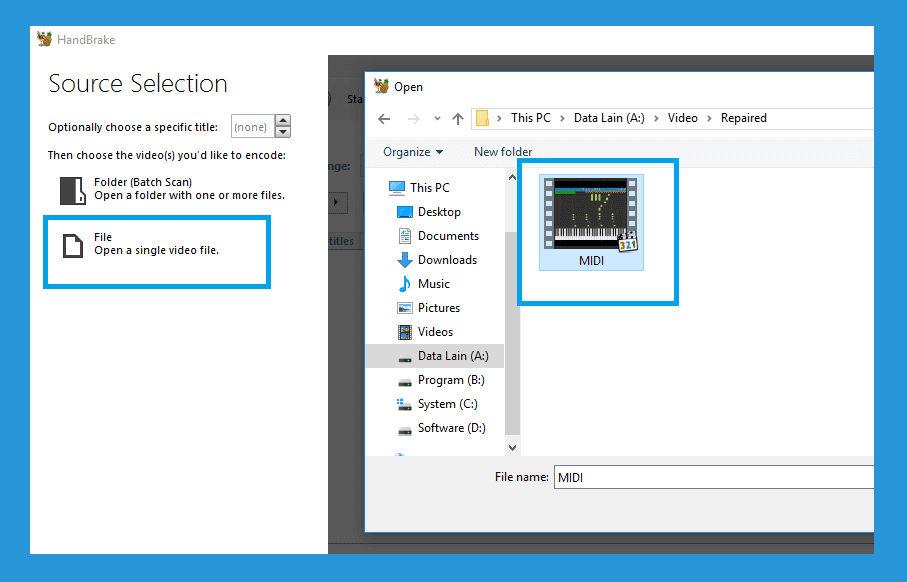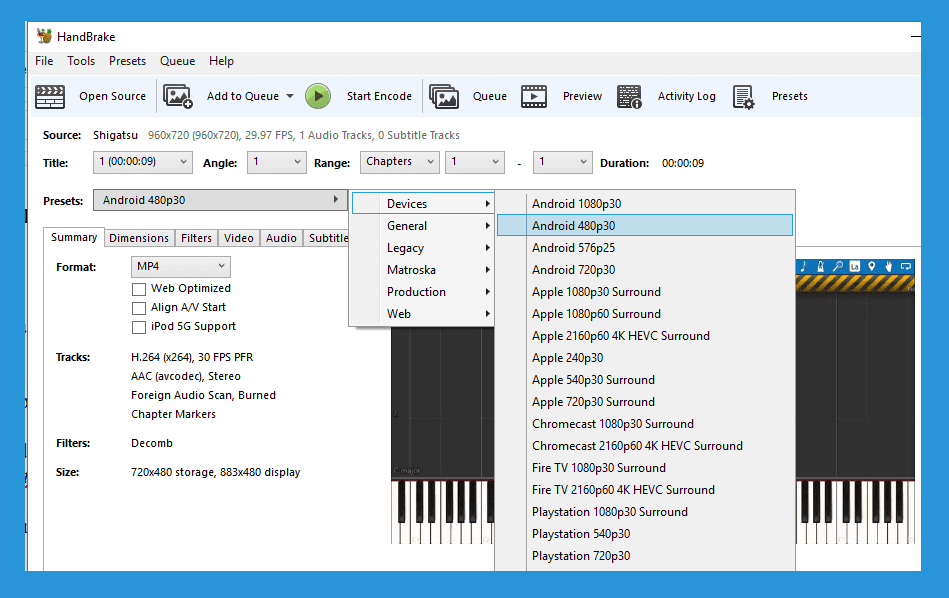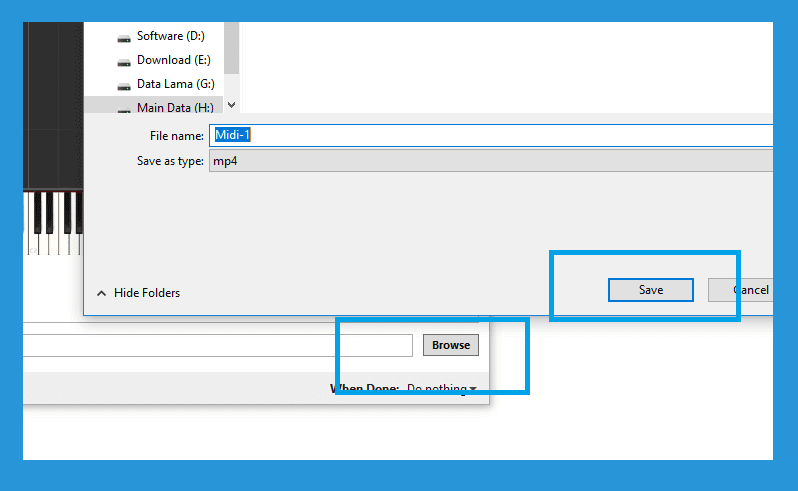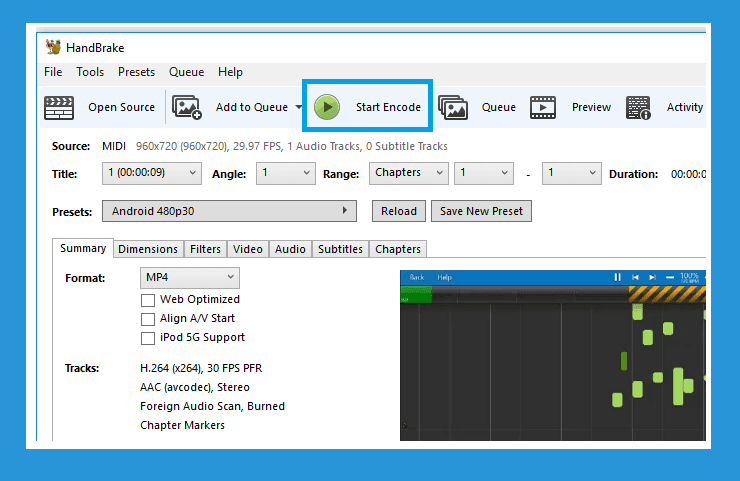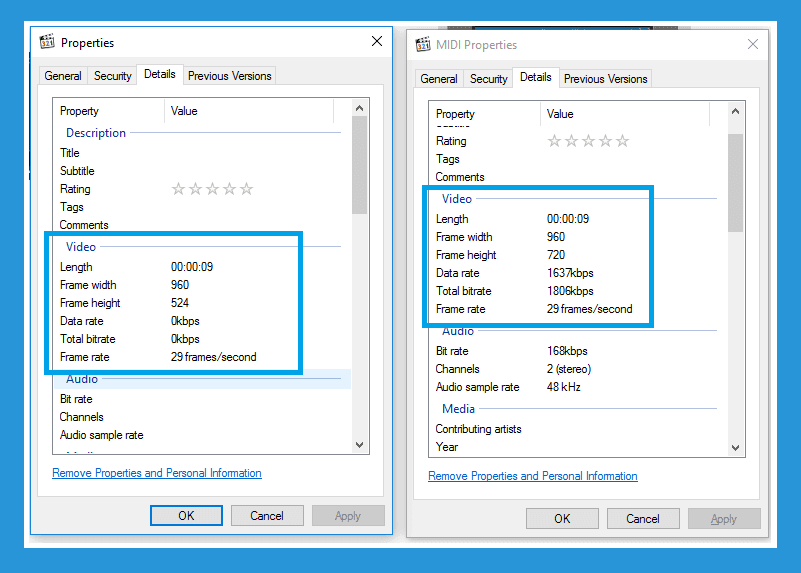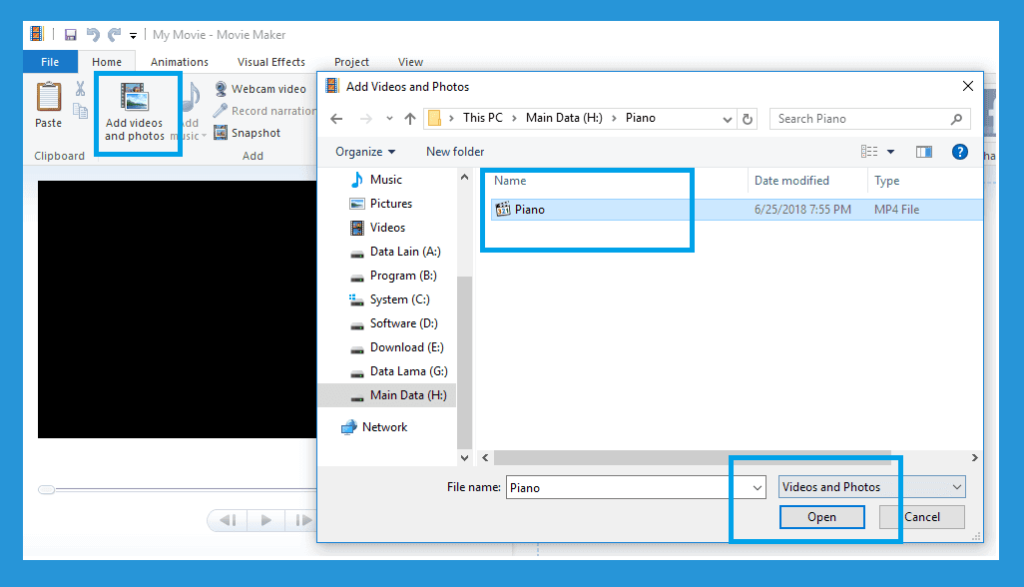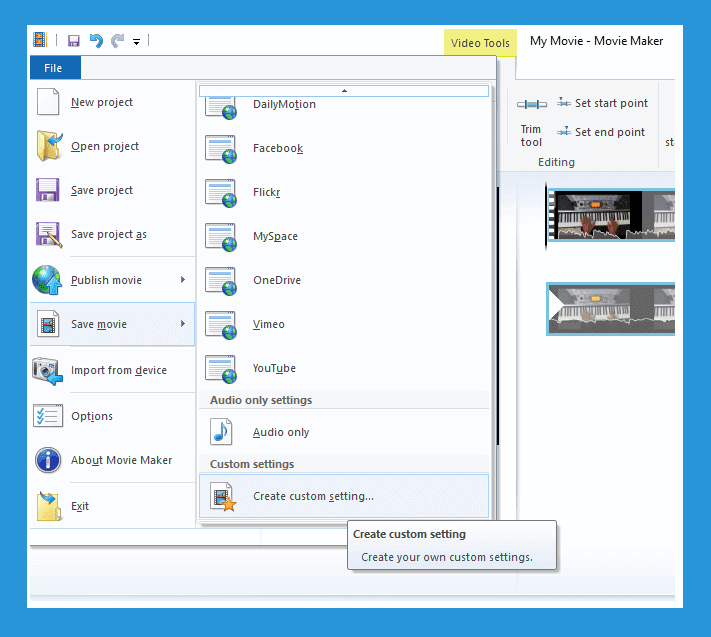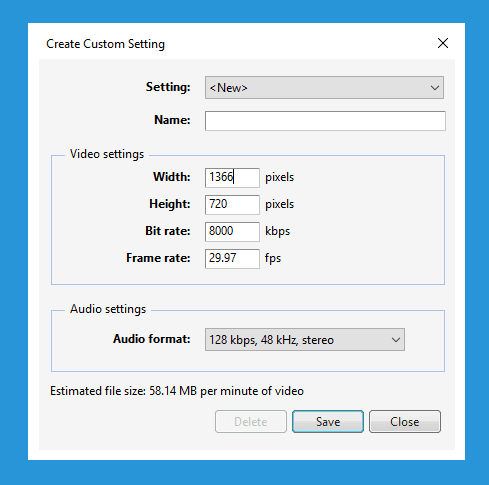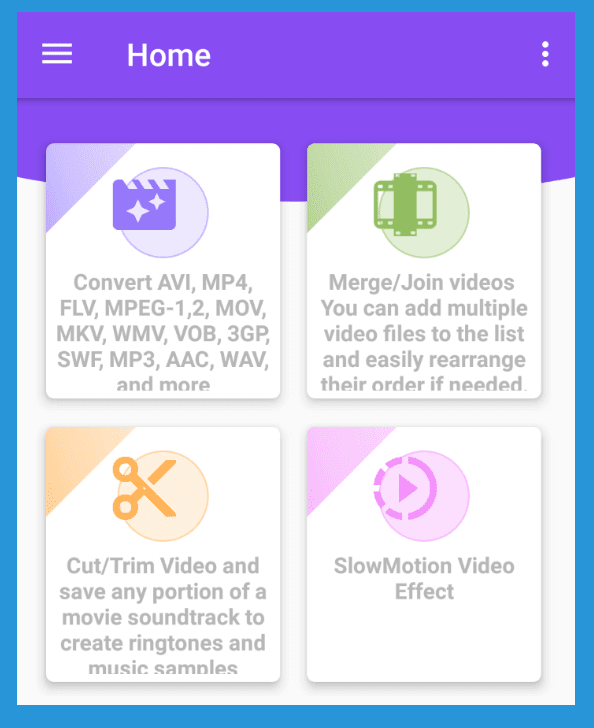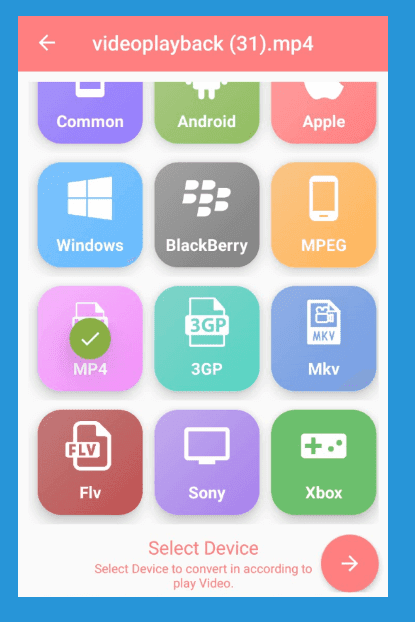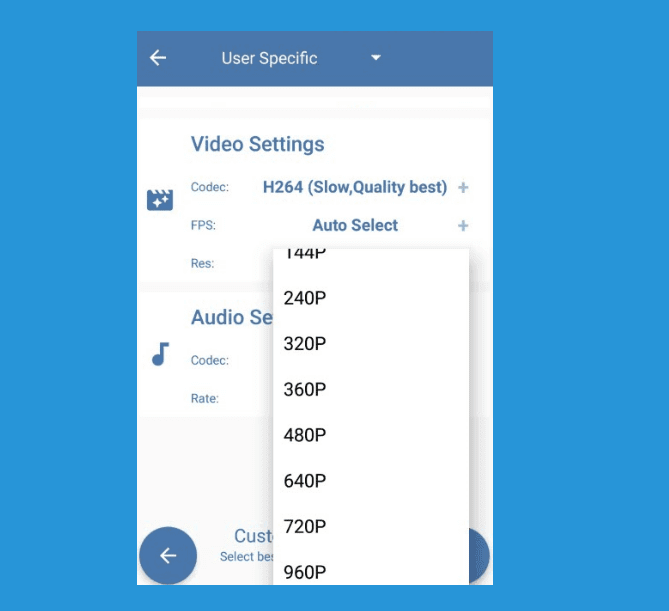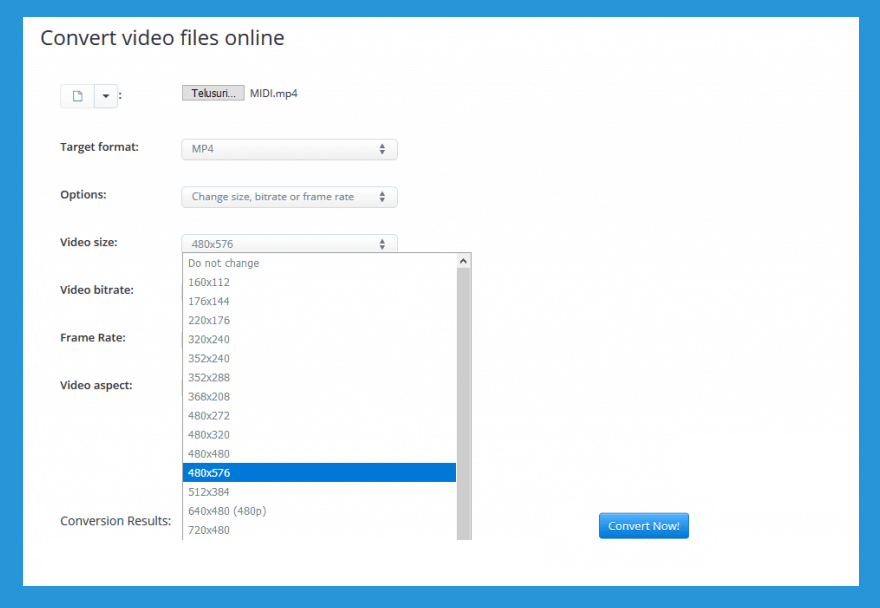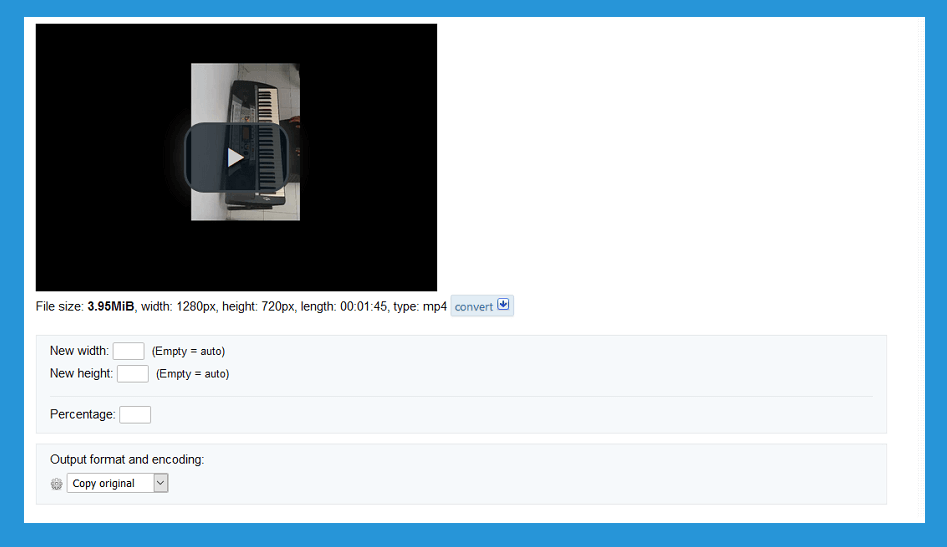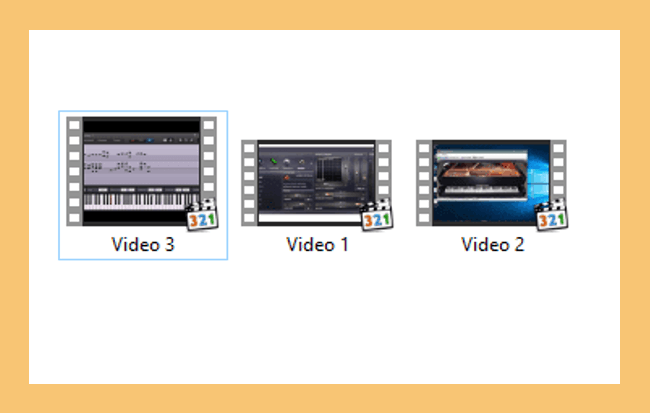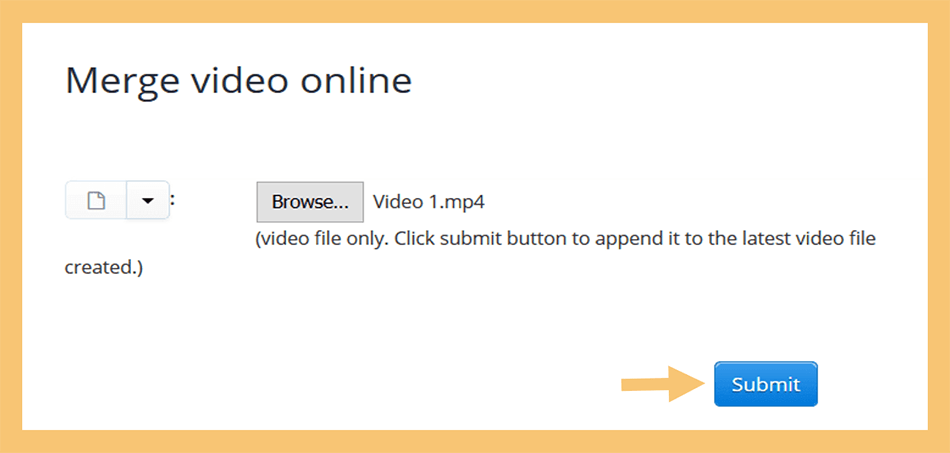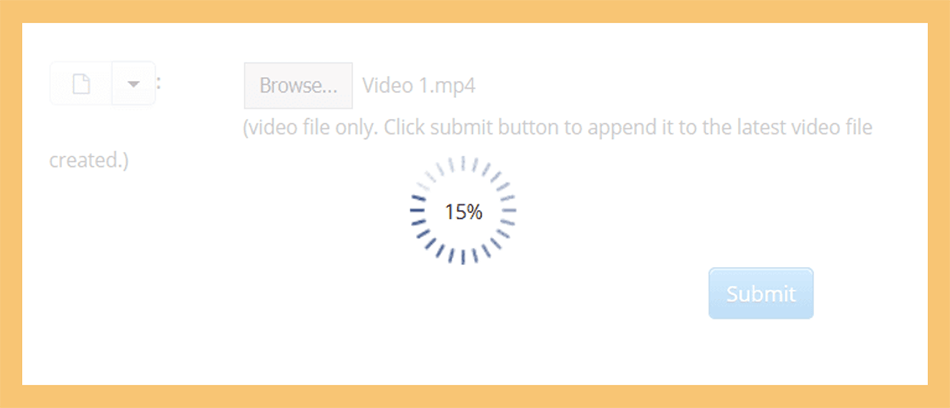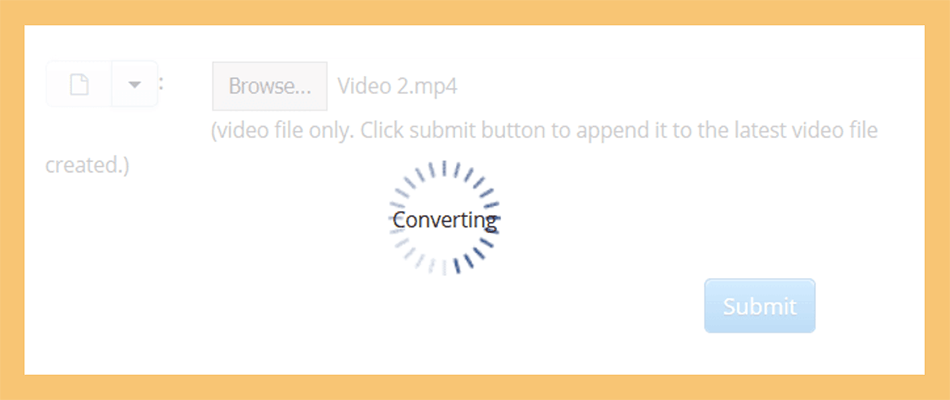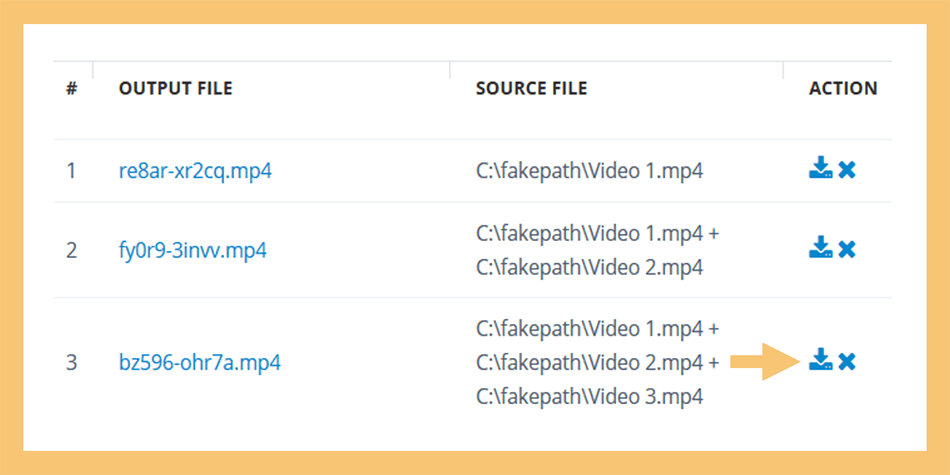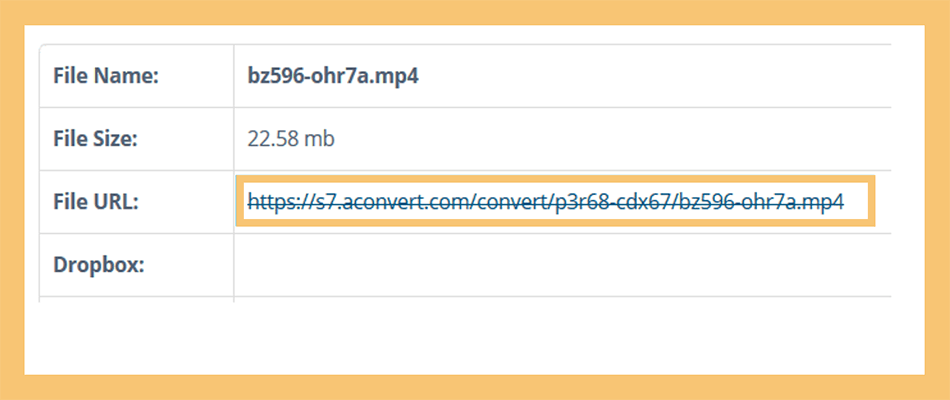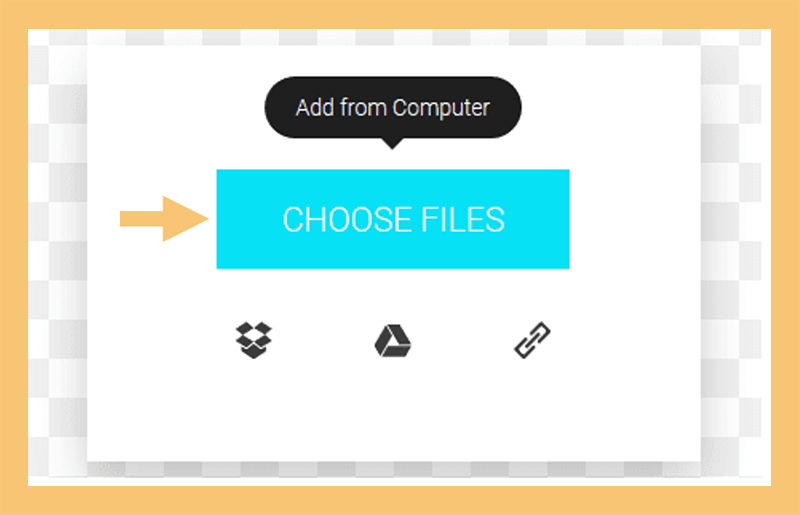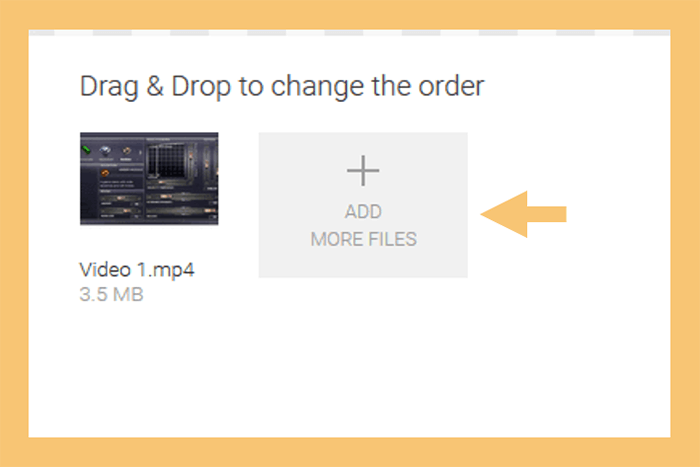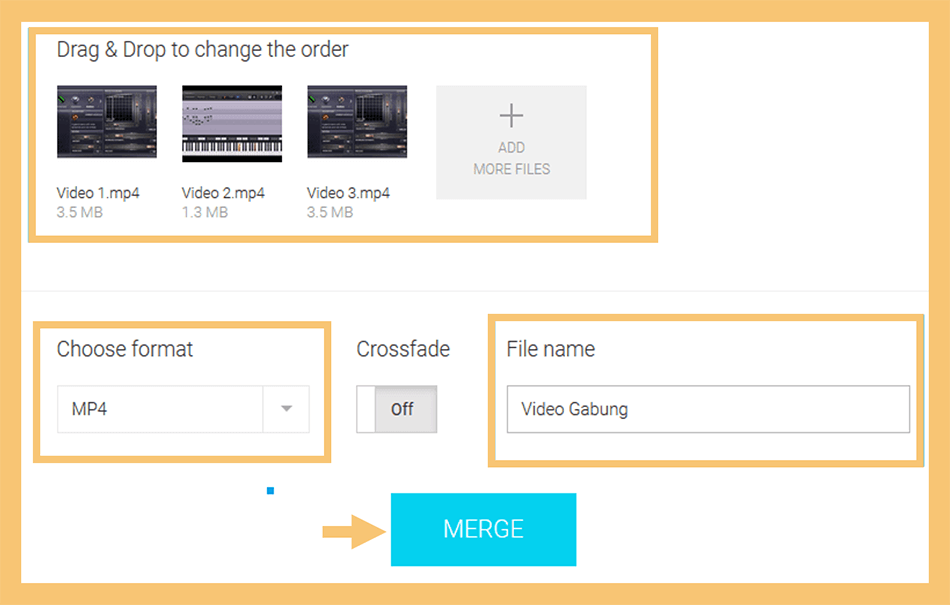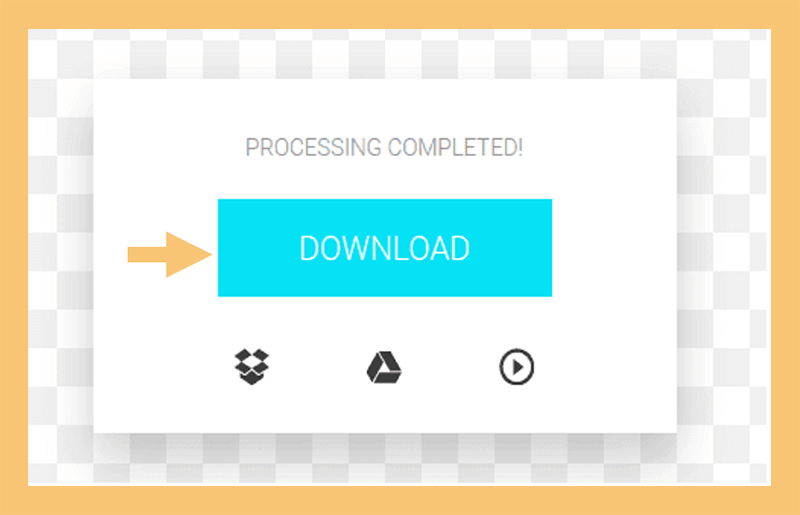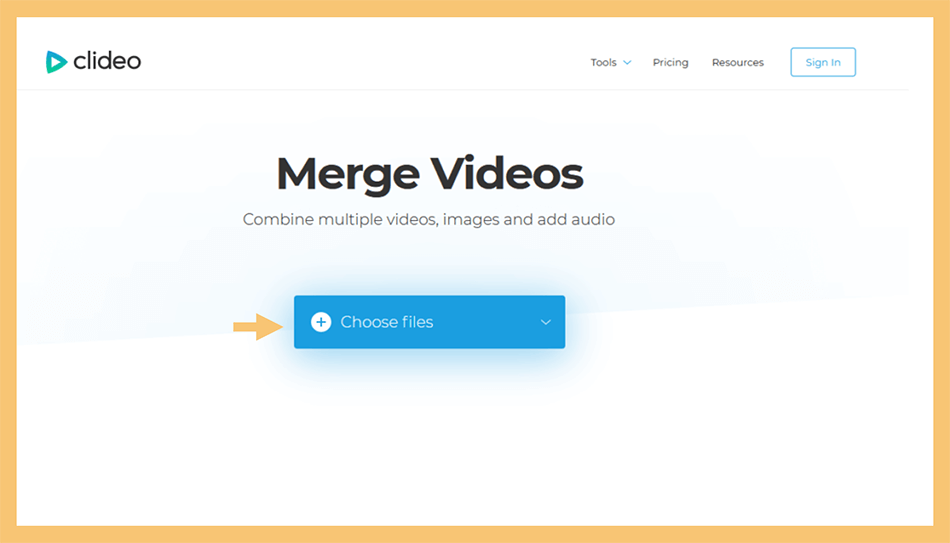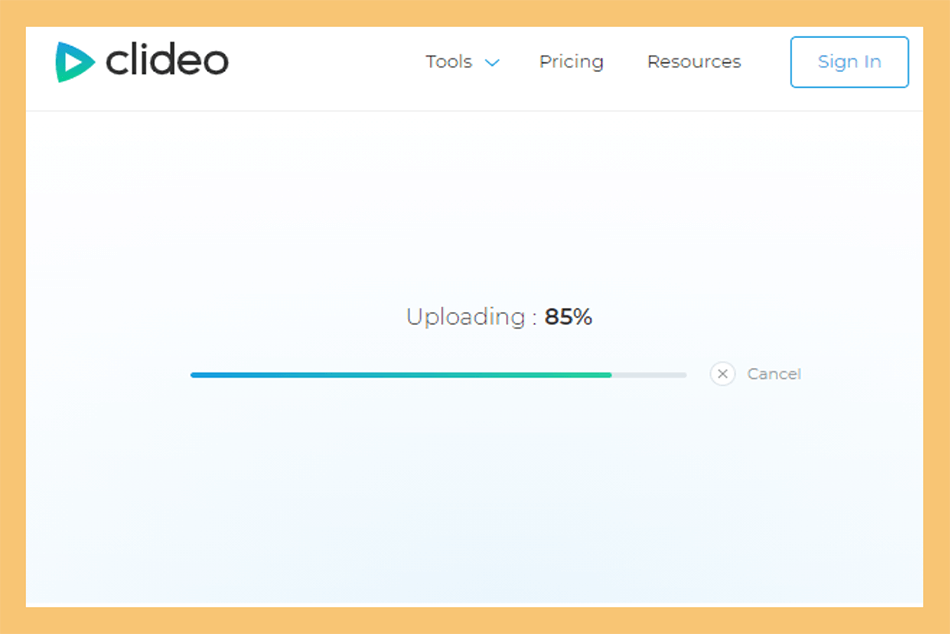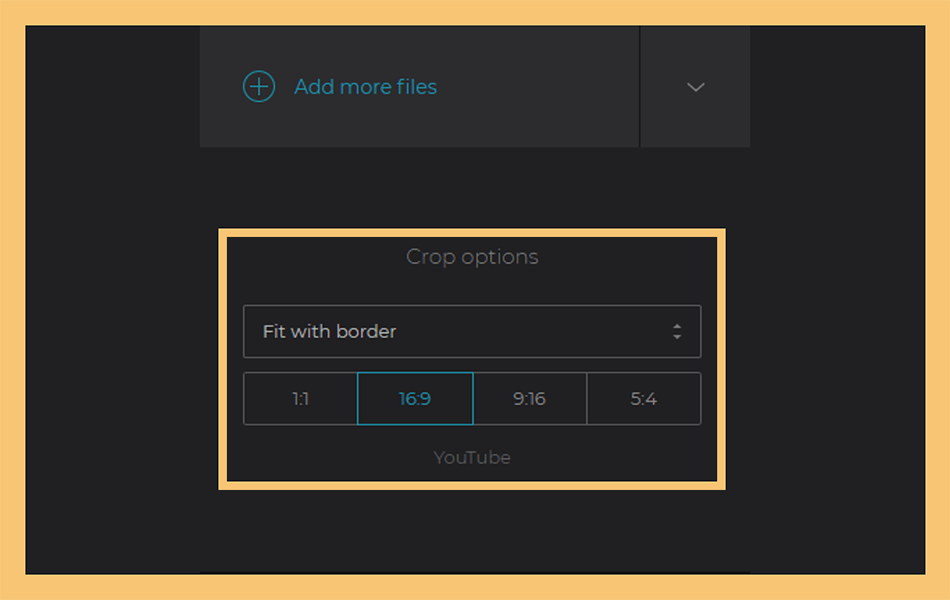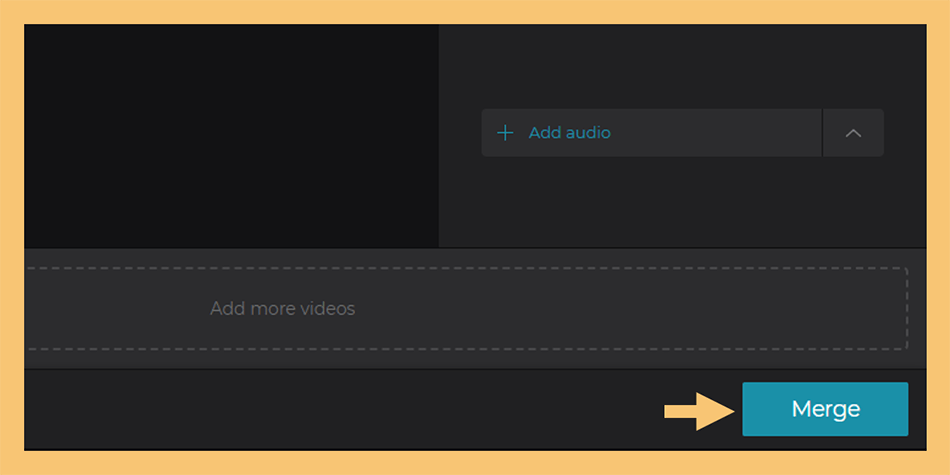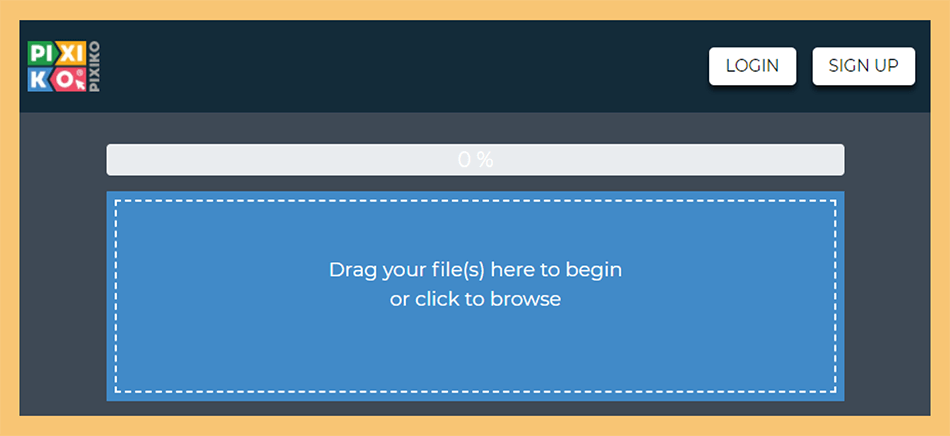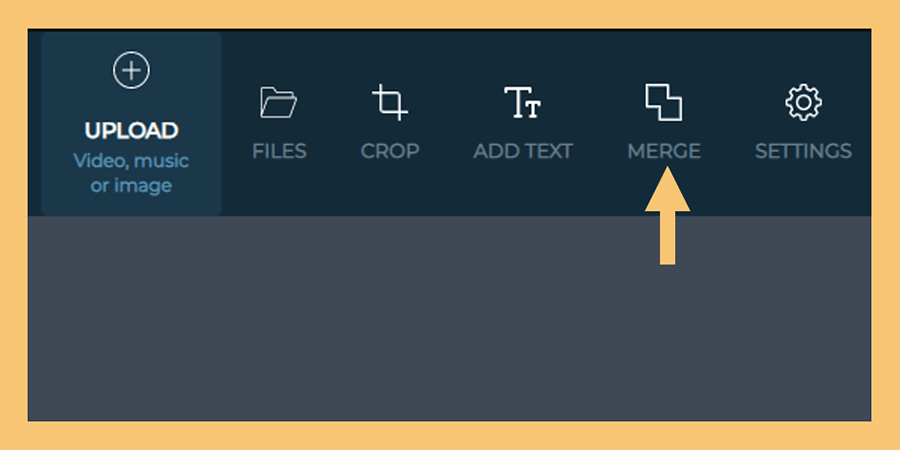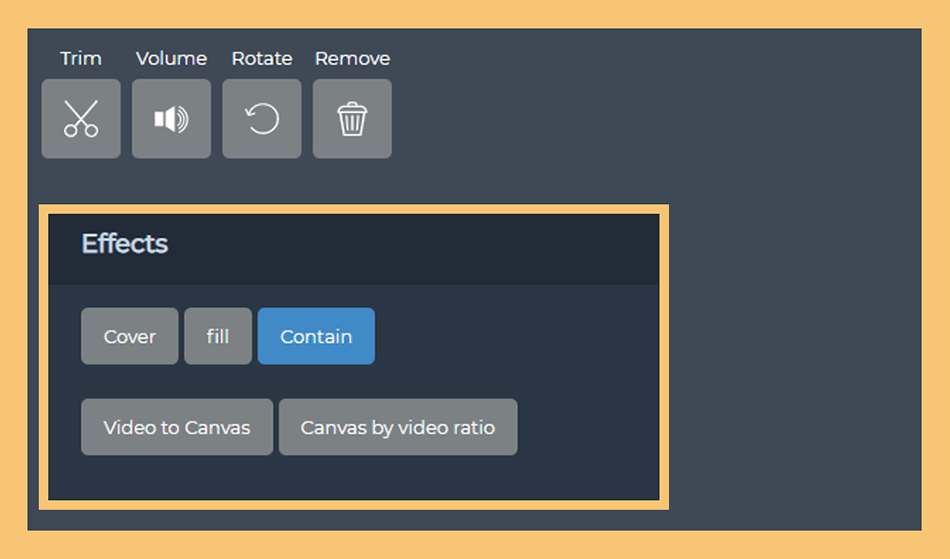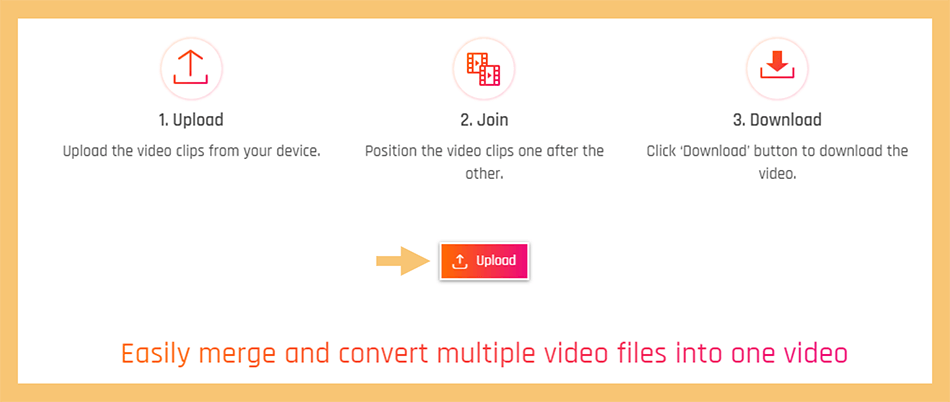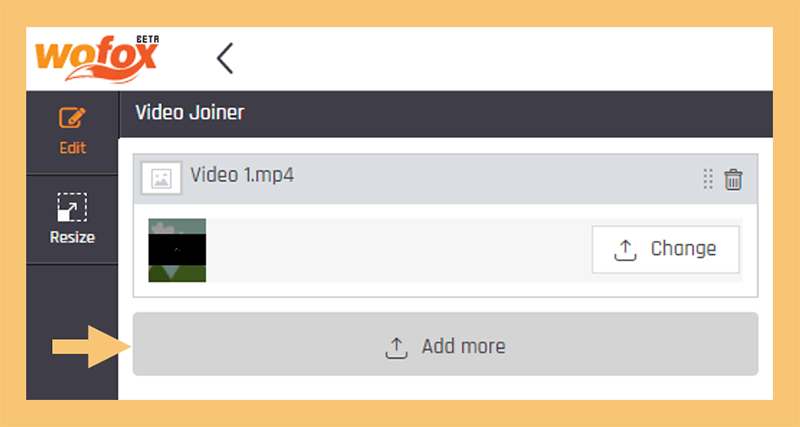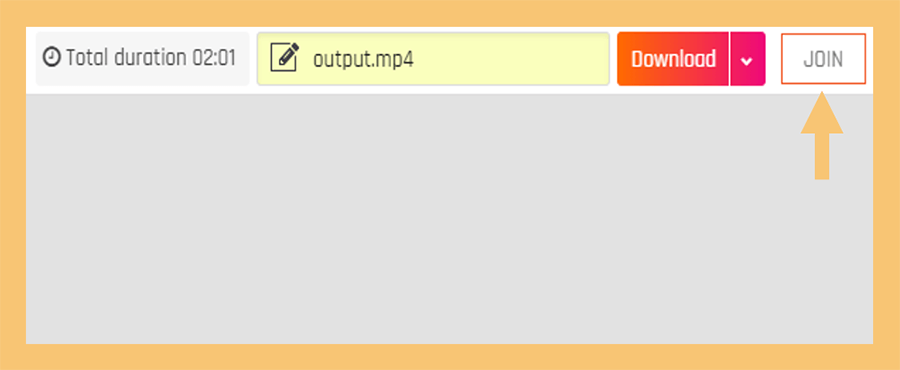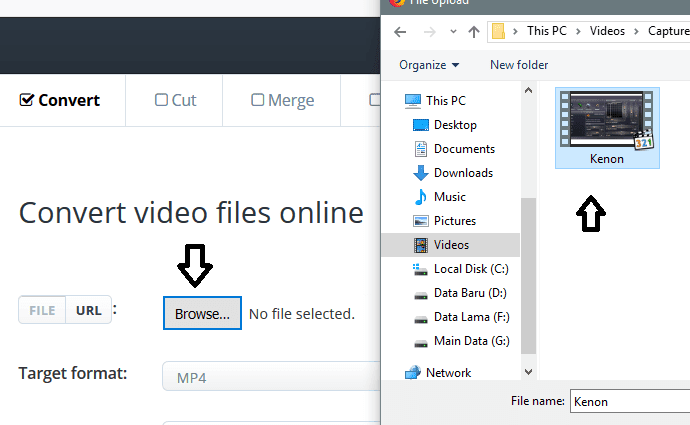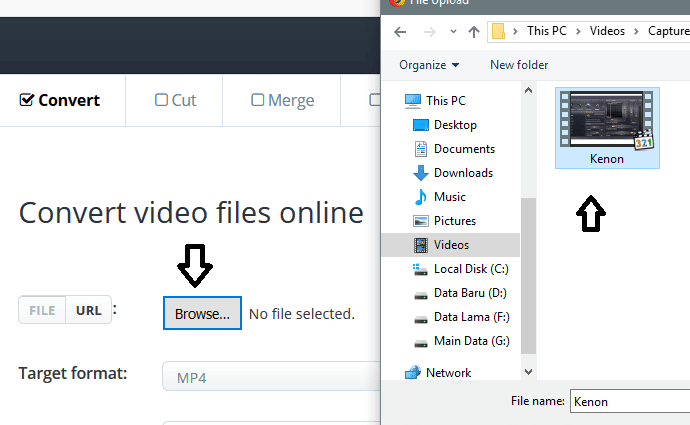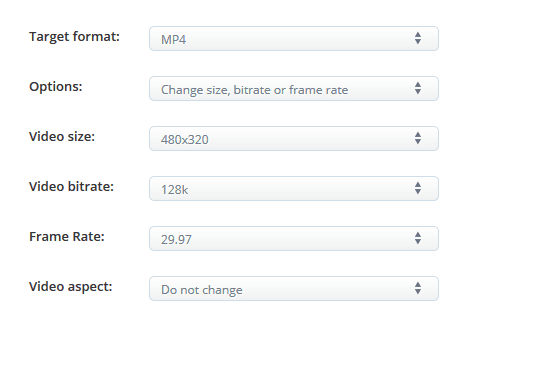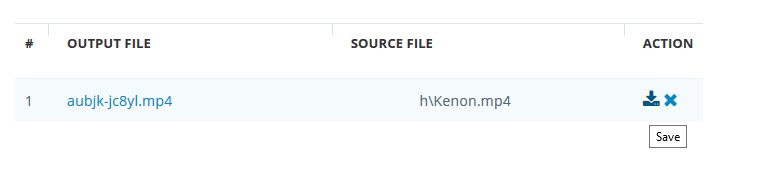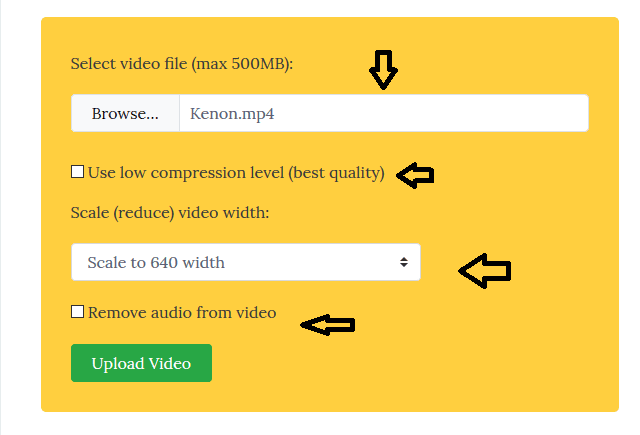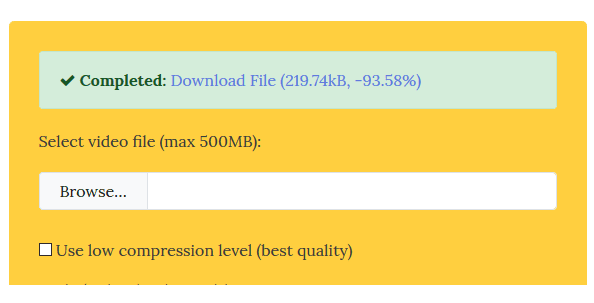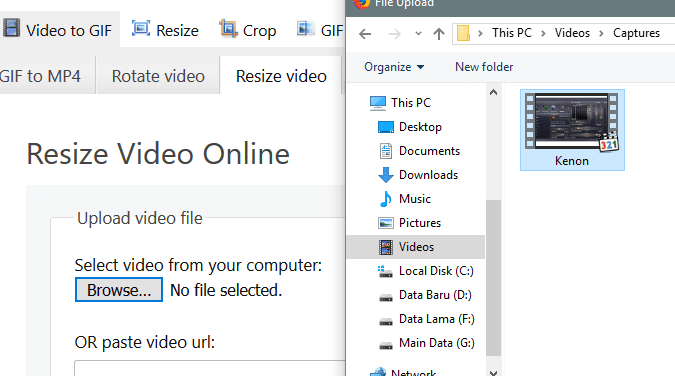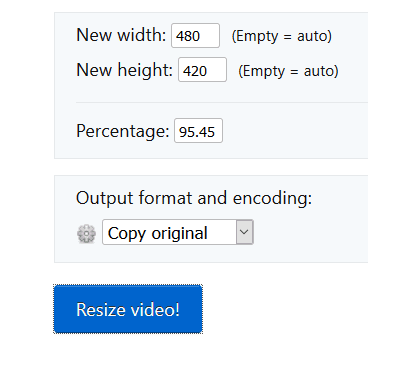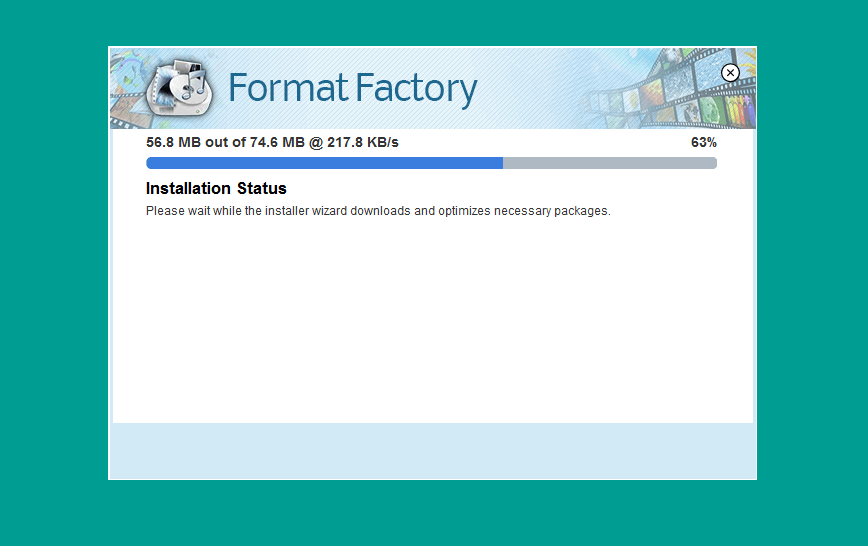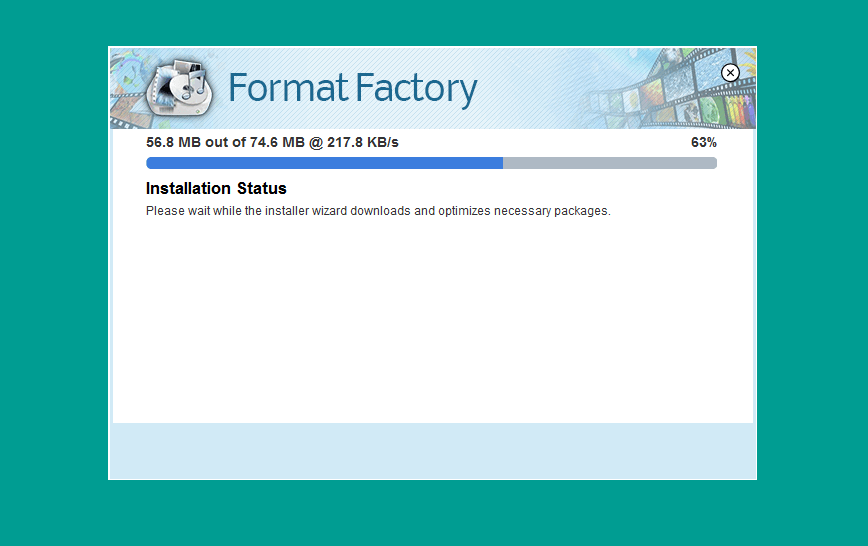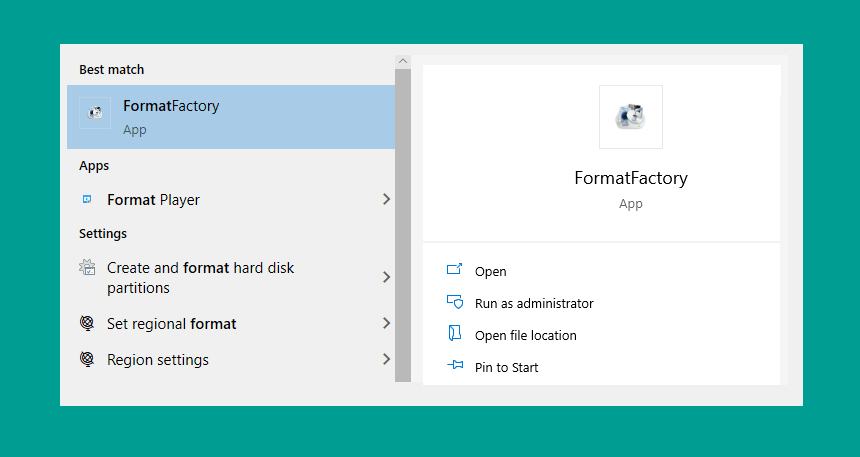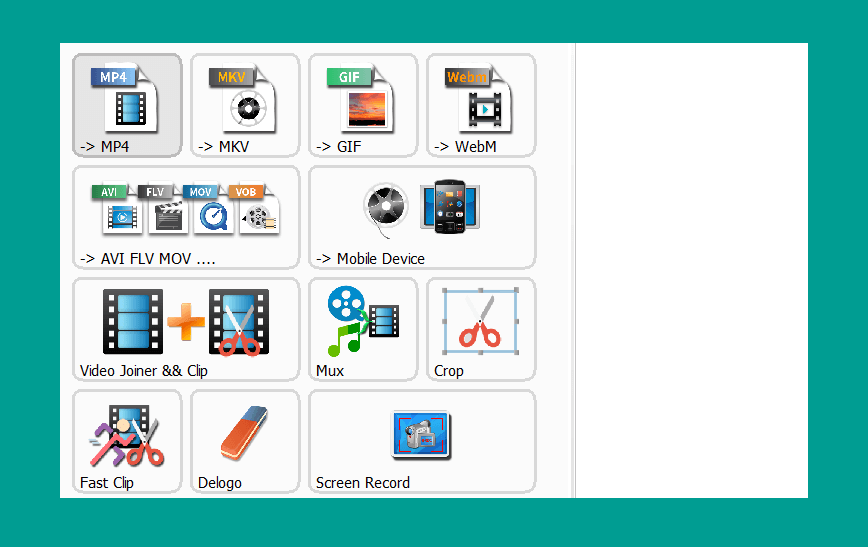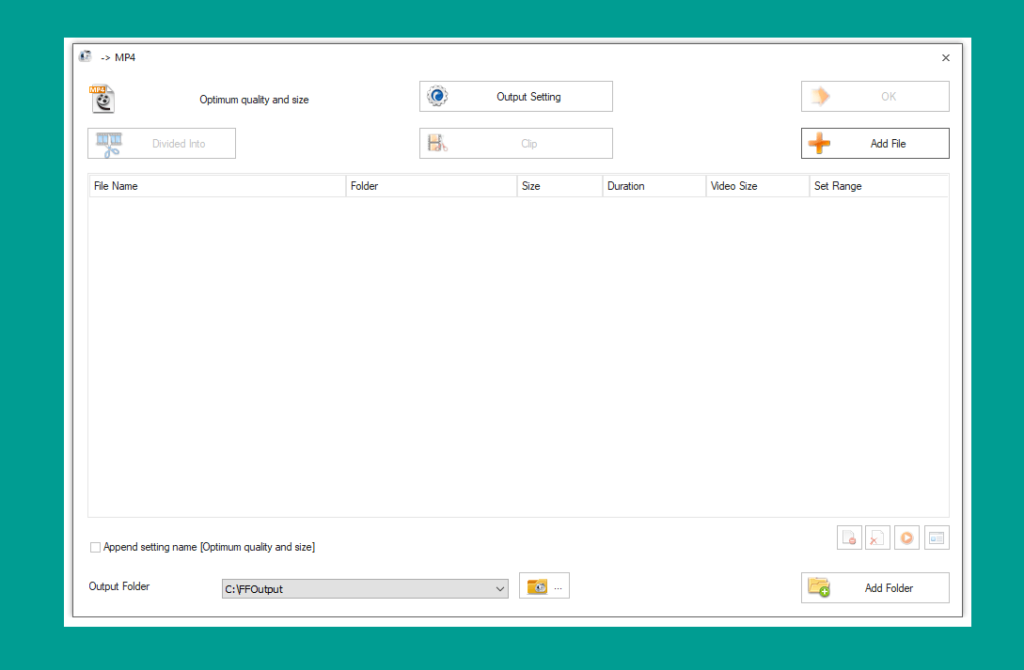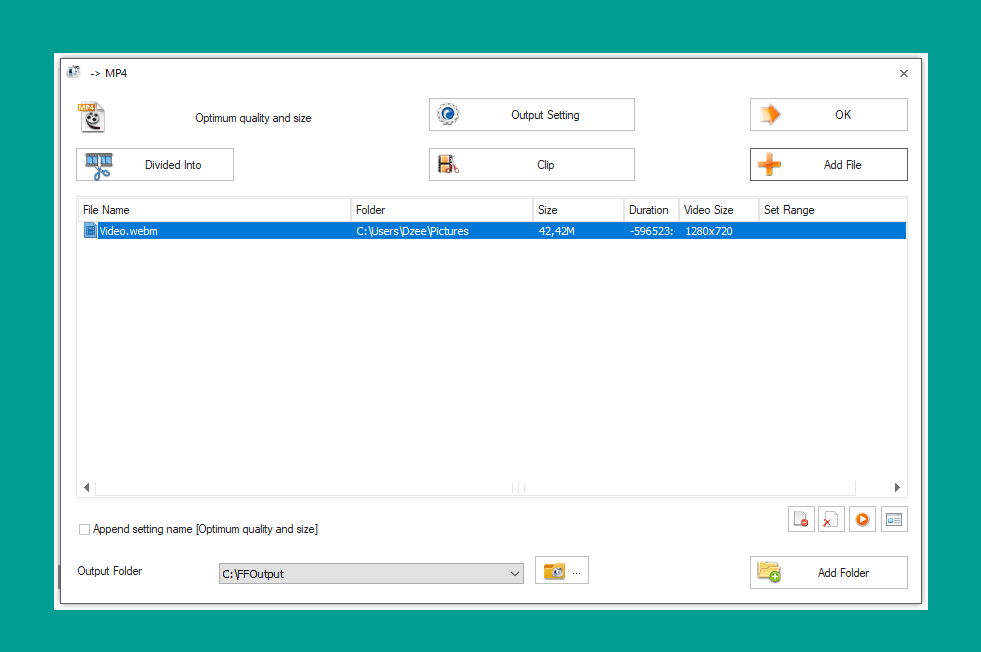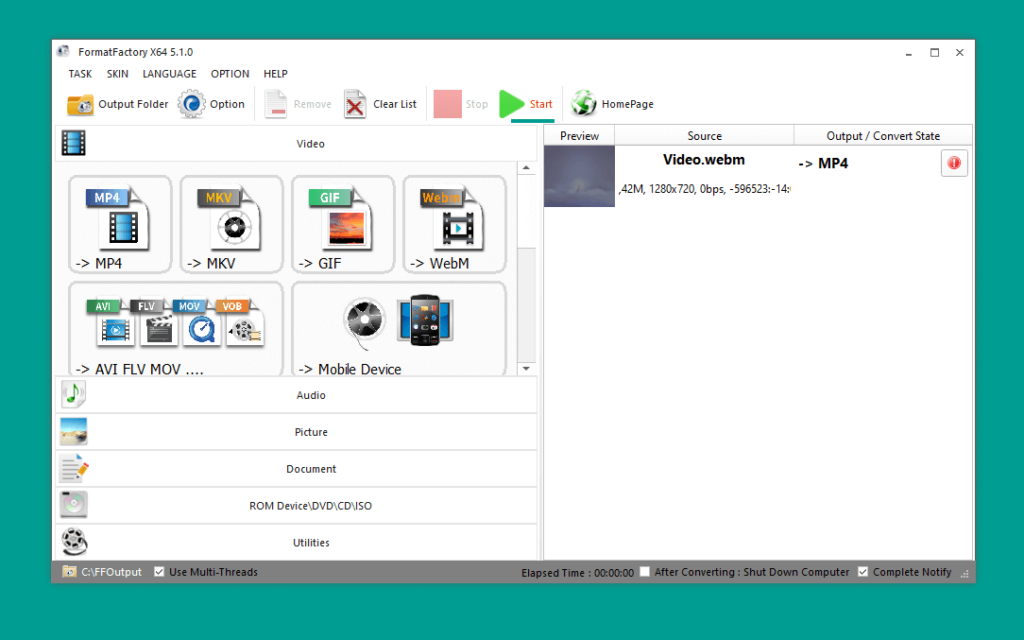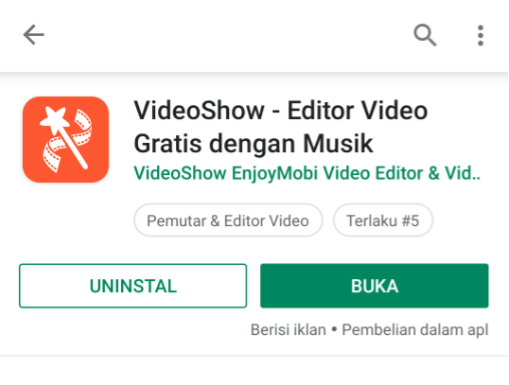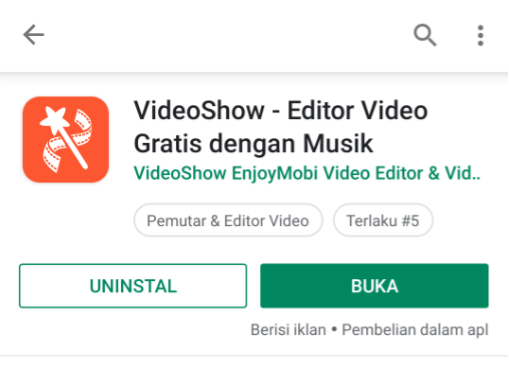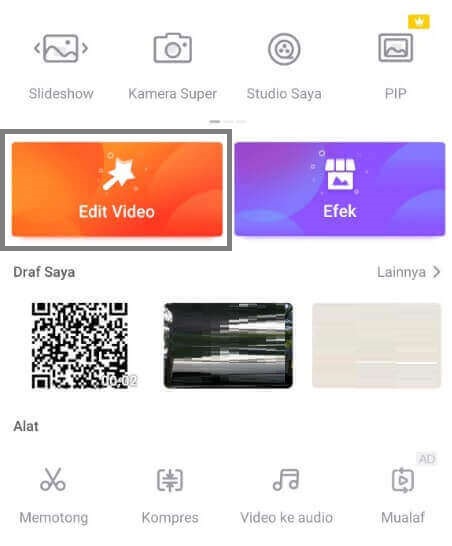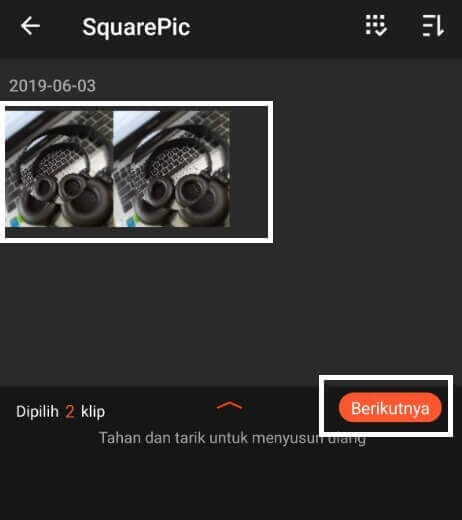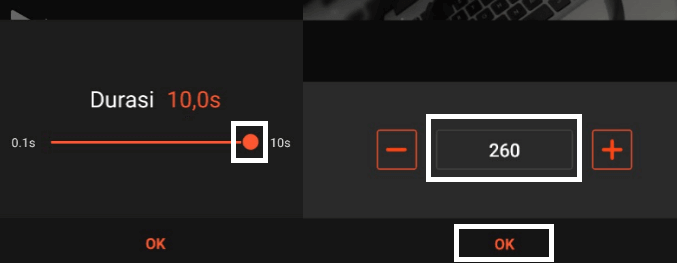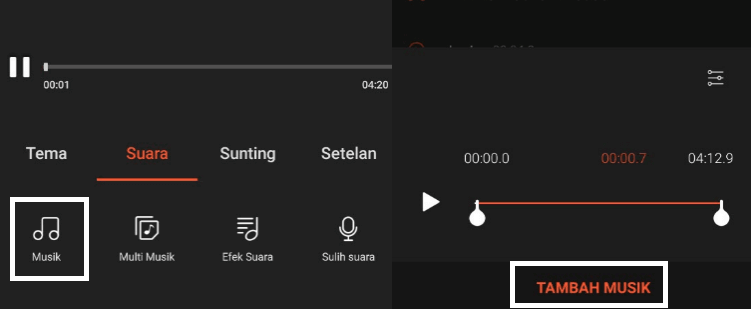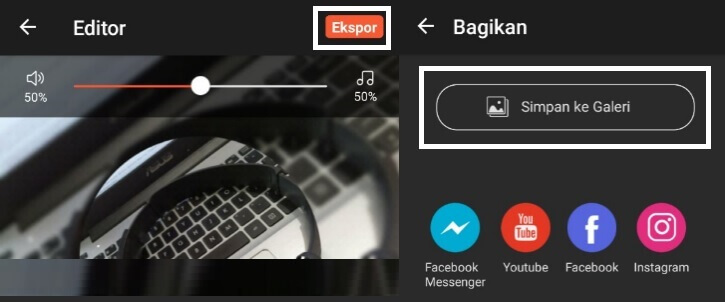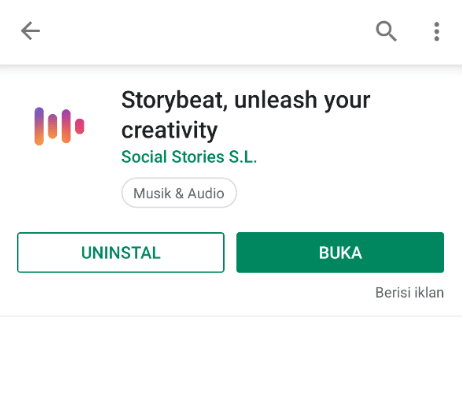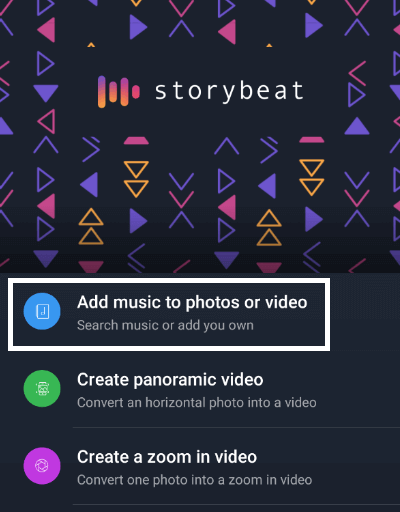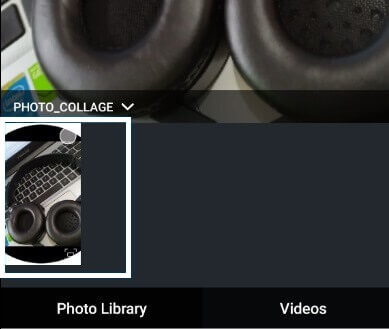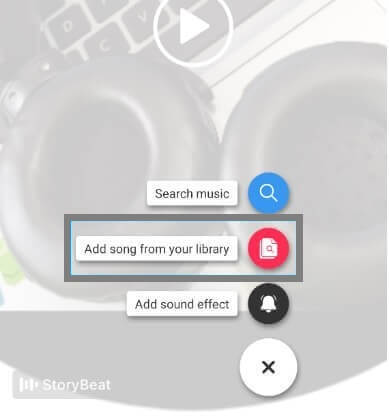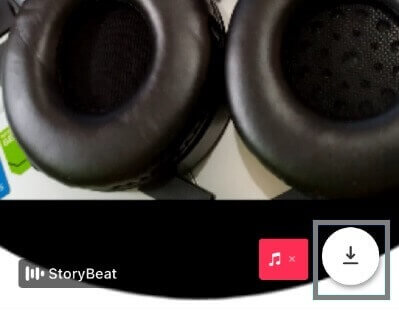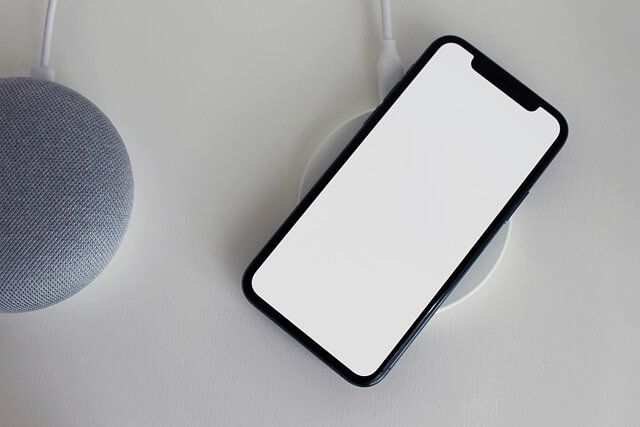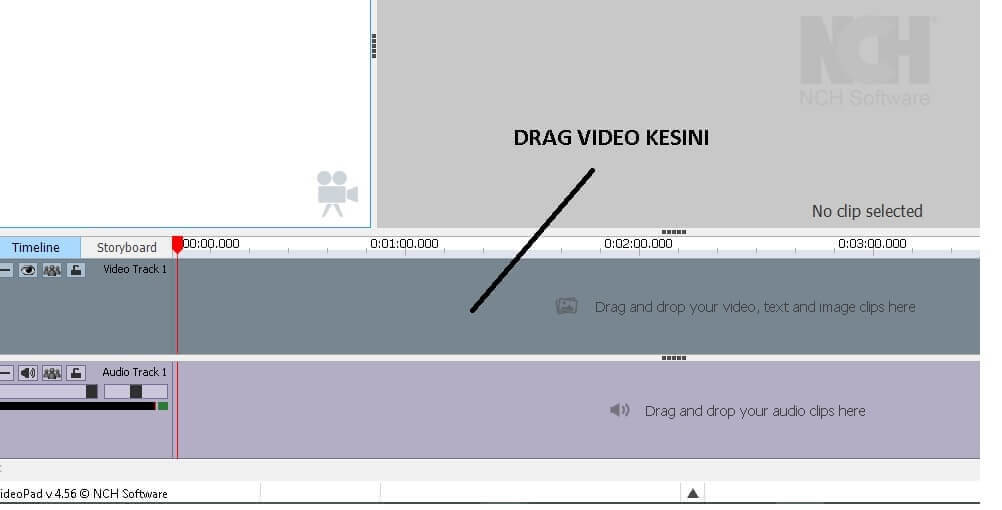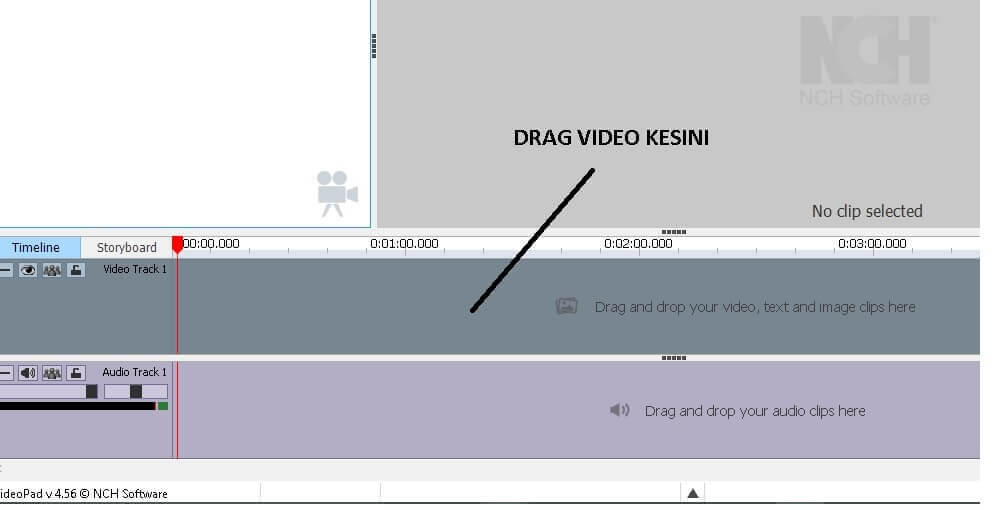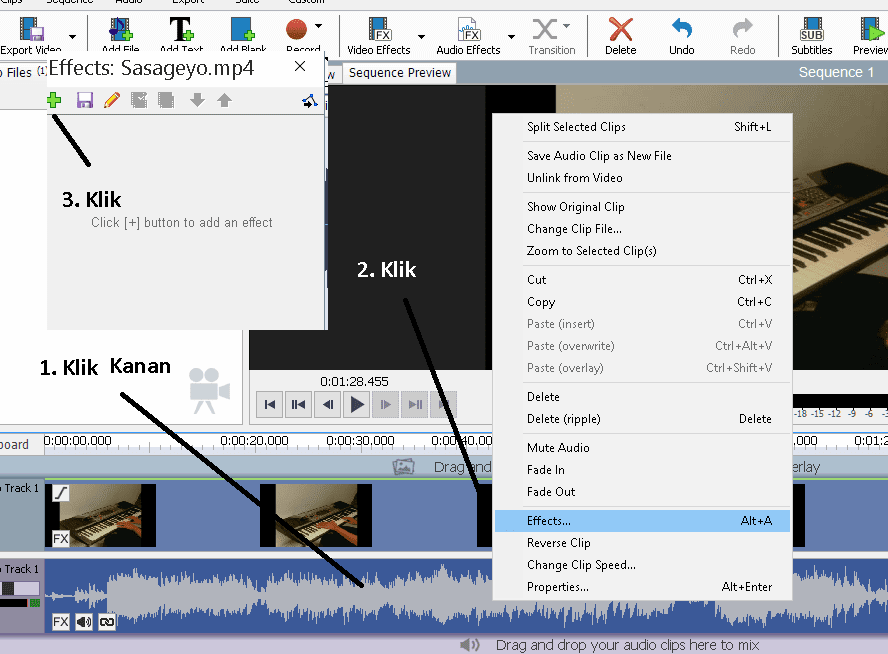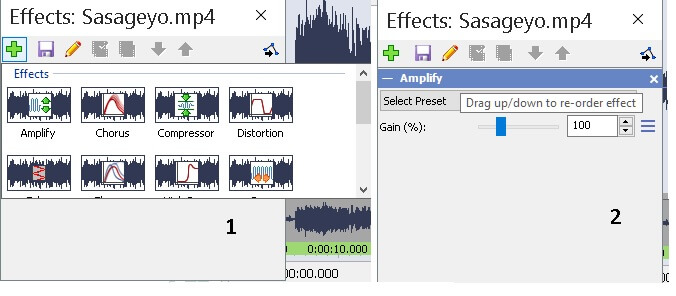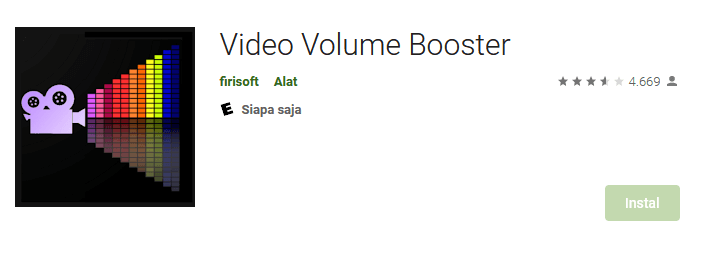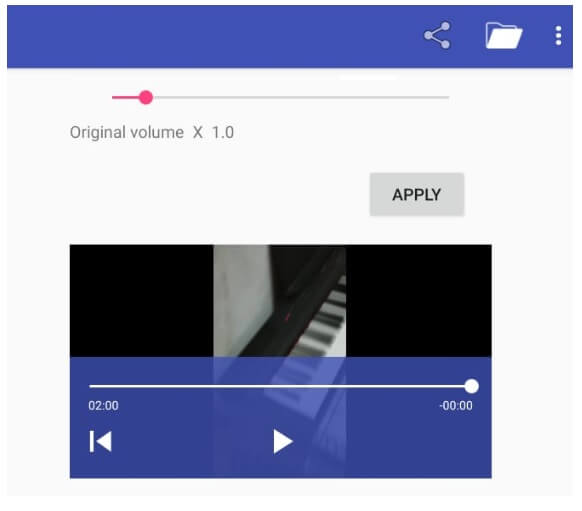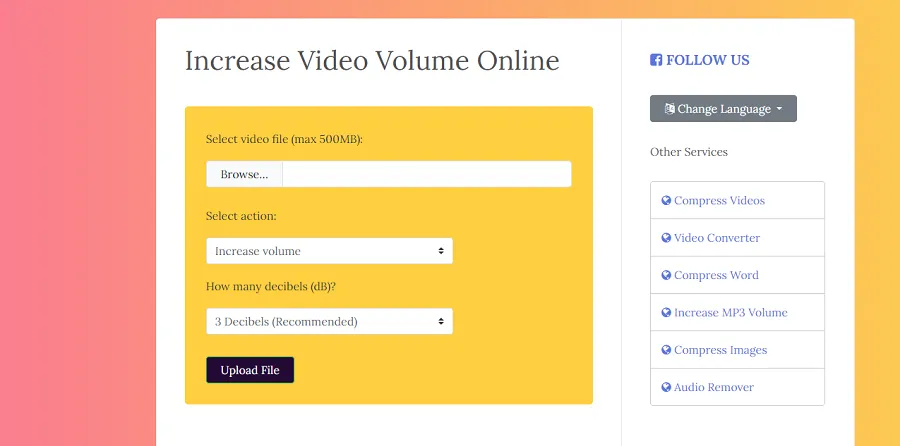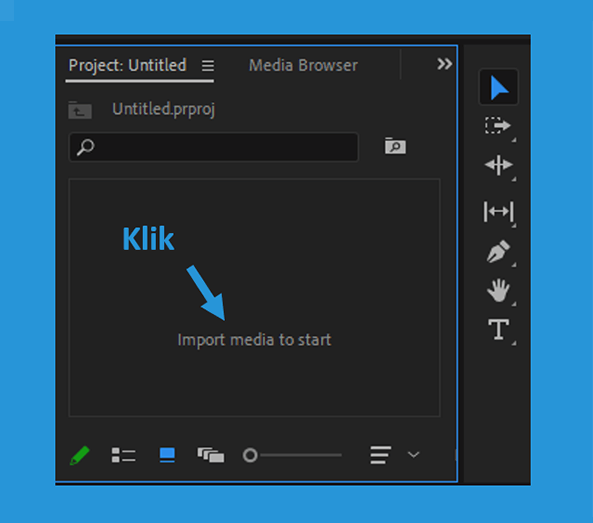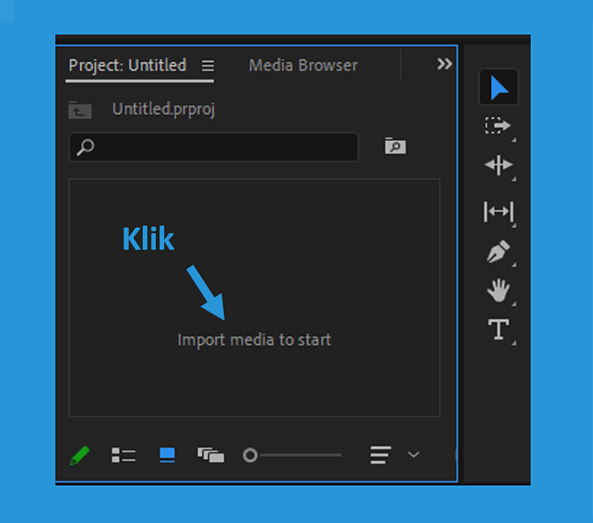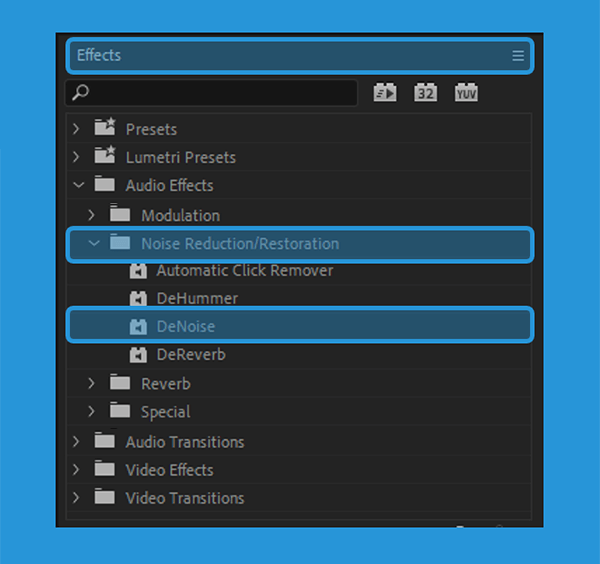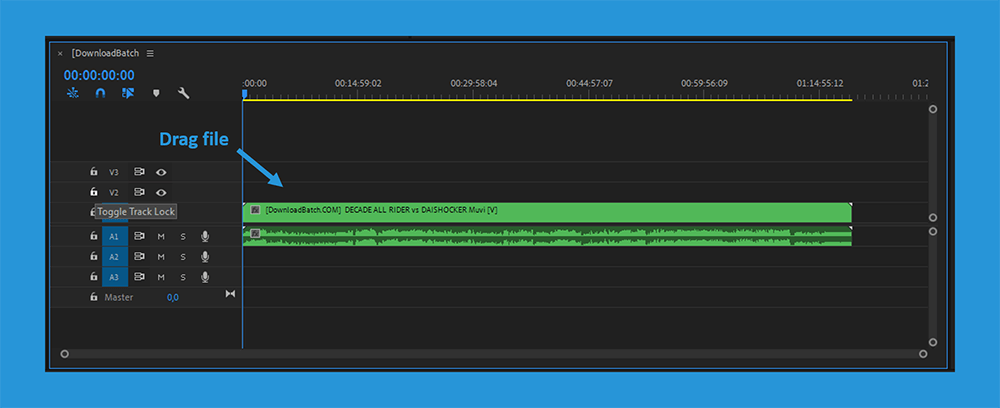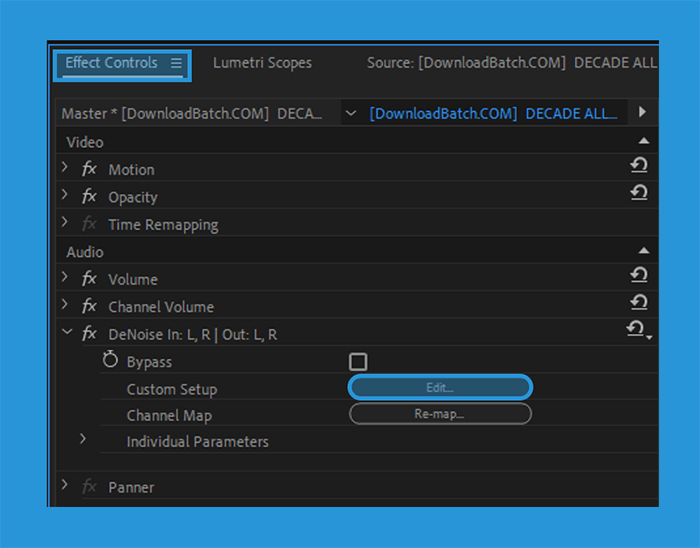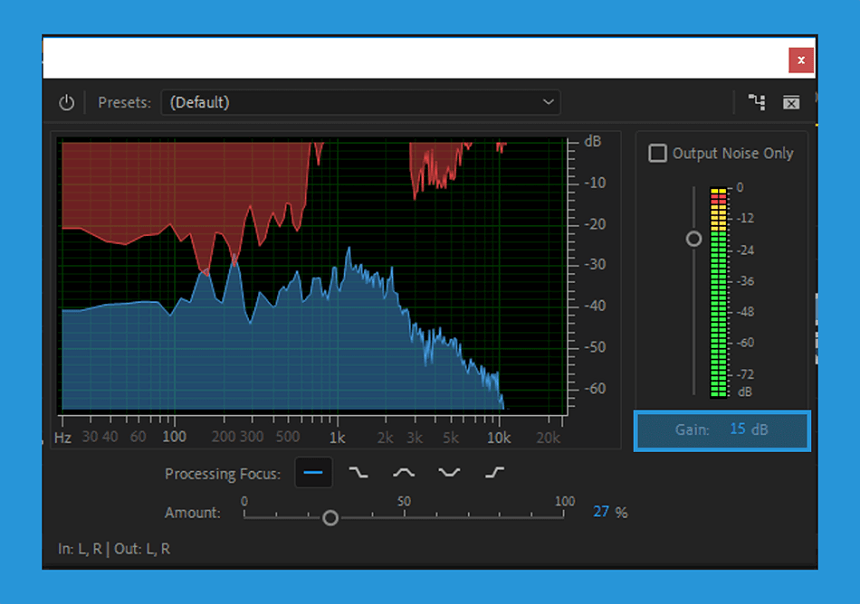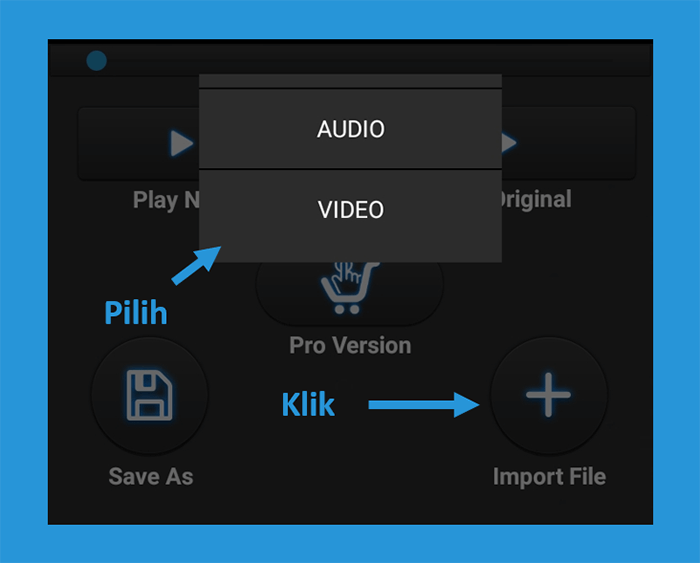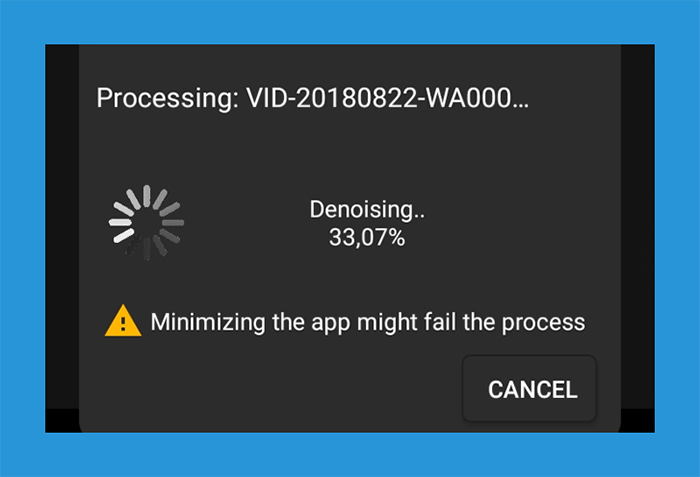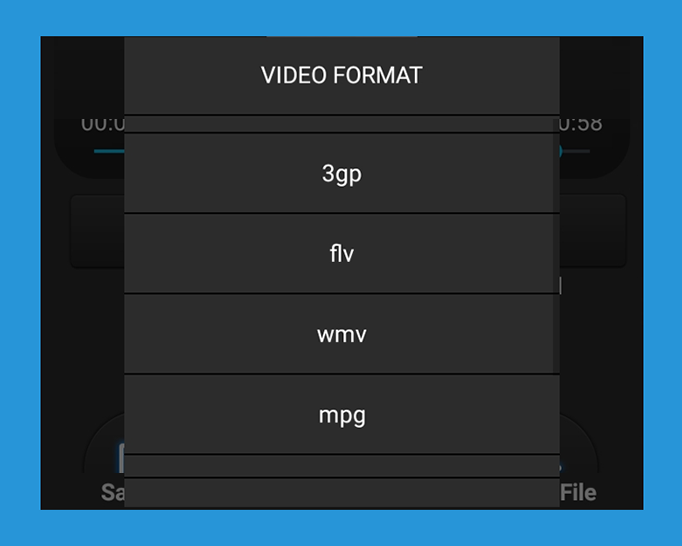Suka nonton video? Pernahkah kepikiran untuk mengubah MKV ke MP4?
Format video itu berlawanan-beda, mengikuti pertumbuhan waktu. Dulu yang aku ingat formatnya masih .fly kemudian dilanjut MP4.
Dan sekarang ada lagi yang populer belakangan ini, yakni MKV.
Beberapa orang mungkin masih aneh dengan format MKV. Dan mereka gres sadar dikala video yang ingin diputar ternyata tidak bisa terbuka.
Alhasil harus diconvert apalagi dahulu ke MP4.
Daftar Isi
Apa itu MKV?
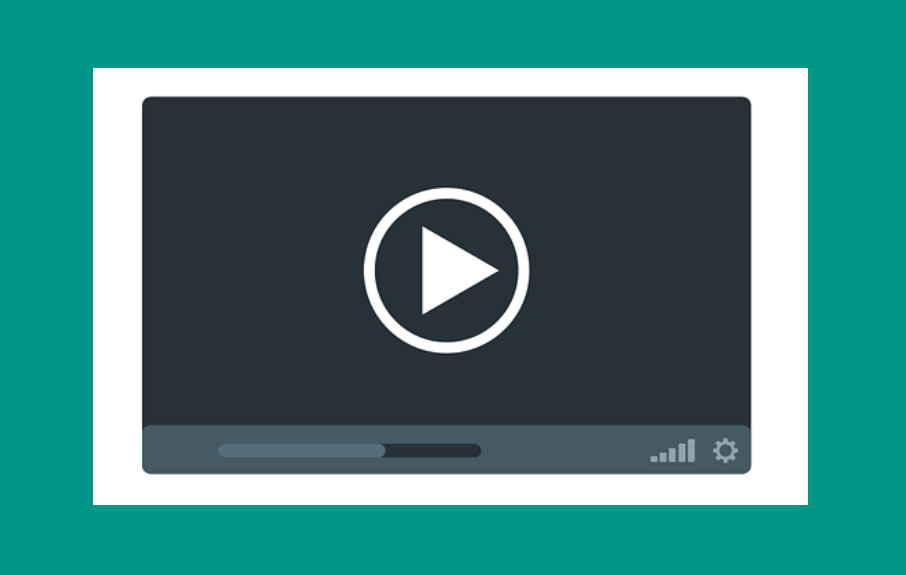
Pertama ketahui dulu, apa sih itu MKV?
MKV adalah singkatan dari Matroska Video File. Merupakan sebuah format file yang memungkinkan kita mampu menyimpan video serta audio dalam jumlah tidak terbatas.
MKV punya desain yang seperti layaknya format-format video kebanyakan. Seperti AVI, MP4, Fly, 3GP dan lain-lain. Hanya saja format ini berjenis open source.
Walau baru terkenal beberapa tahun belakangan, bahu-membahu MKV sudah usang dikenalkan (sekitar tahun 2002). Kaprikornus mungkin pengguna komputer lama sudah tahu duluan soal format ini.
Beberapa fitur MKV, diantaranya:
- Bisa melaksanakan pencarian cepat di file
- Terdapat gosip entri episode (chapter)
- Mendukung adanya metadata secara penuh
- Terdapat data subtitle, audio, atau video yang mampu diseleksi
- Bisa dikembangkan sendiri sesuai impian
- Jika ada bagian data rusak, video masih mampu dilaksanakan (atau diperbaiki).
- Bisa diputar secara streaming melalui internet maupun jaringan lokal.
- Terdapat hidangan DVD
Cara Mengubah MKV ke MP4
Untuk beberapa tipe laptop maupun HP, ada yang masih belum mampu memutar video MKV dikarenakan belum dirilisnya update untuk mendukung format ini.
Solusinya bisa ubah apalagi dahulu formatnya ke MP4.
Di sini saya ingin sedikit mengulas bagaimana cara untuk mengubah file MKV menjadi MP4 dengan mudah. Silakan ikuti langkah-langkahnya:
Baca Juga: Cara Memperkecil Ukuran Video Sampai Maksimal (Kualitas Sama)
1. Memakai VLC Media Player
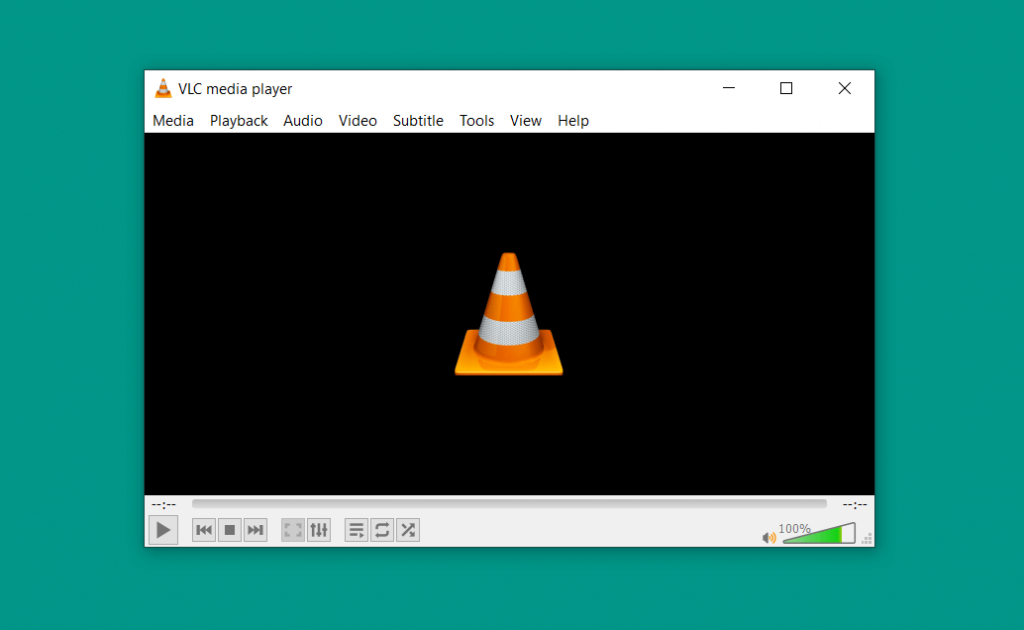
Untuk langkah awal yang paling gampang bisa pakai VLC Media Player. Aplikasi ini bergotong-royong berfungsi untuk memutar video, dan sudah mendukung video MKV.
Hanya saja, mengganti format MP4 ke MKV melalui aplikasi ini juga mampu dijalankan. Melalui fitur konversi yang telah tersedia khusus secara bawaan. Caranya ikuti panduan berikut ini:
Langkah 1: Yes, kita butuh VLC Media Player terlebih dulu. Silakan masuk ke halaman VLC (http://www.videolan.org/index.html) di browser. Klik tombol Download VLC untuk menyimpan filenya.
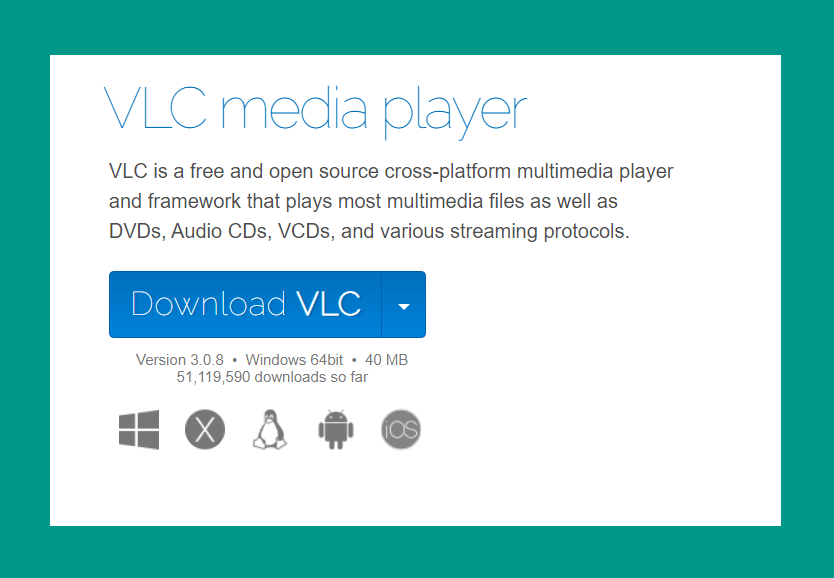
Langkah 2: Selanjutnya buka VLC dan pilih file yang ingin diconvert. Di sudut kiri atas, klik tab Media lalu pilih sajian Convert / Save.
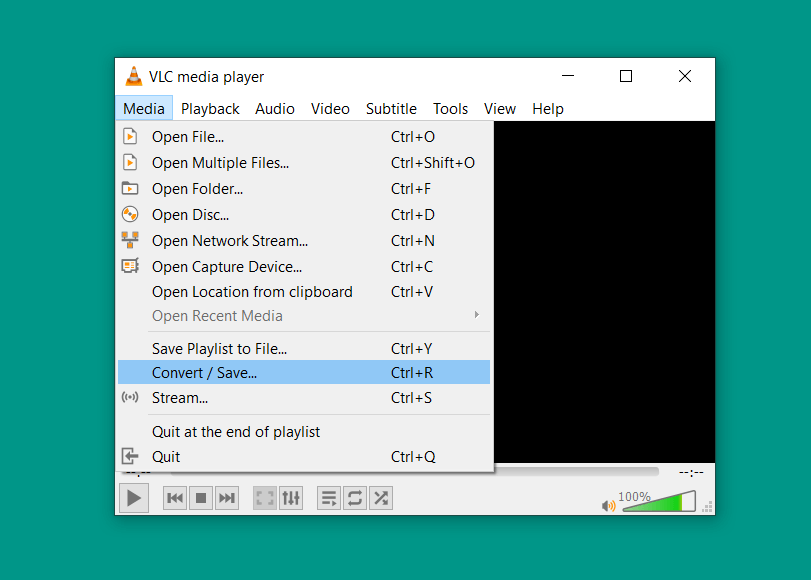
Langkah 3: Klik tombol Add lalu cari file video yang dikehendaki. Kalau sudah tekan lagi tombol convert and save.
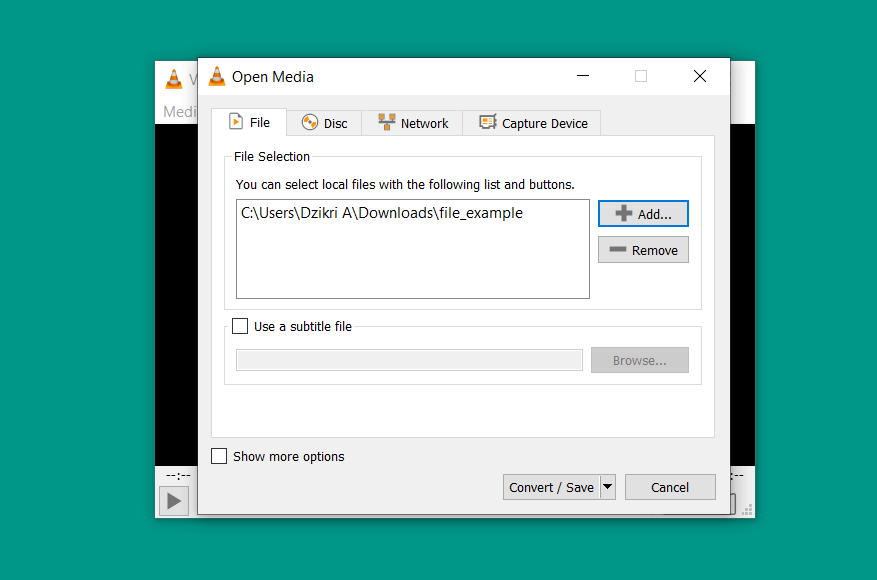
Langkah 4: Silakan atur format videonya. Untuk opsinya pilih format 264+MP3 (MP4). Caranya? Ganti pada hidangan profil. Dan untuk tambahan, klik pilihan Tools untuk melaksanakan tuning video. Kemudian atur format dan konversinya di VLC, lalu atur menu destination untuk mengendalikan direktori penyimpanan file ini.
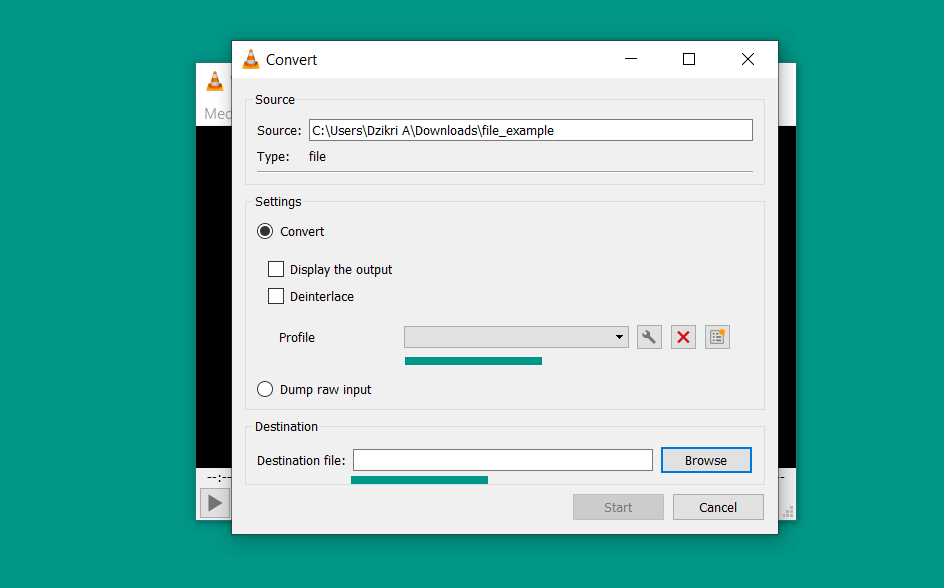
Kalau sudah, tinggal tunggu saja prosesnya sampai selesai.
Catatan: Sedikit isu, untuk proses convertnya bergantung dari size video. Semakin besar size, akan makin lama juga prosesnya. Rata-rata sih sekitar 2 – 5 menit. Tapi mampu saja mencapai diatas 15 menit.
2. Menggunakan Movavi Video Converter
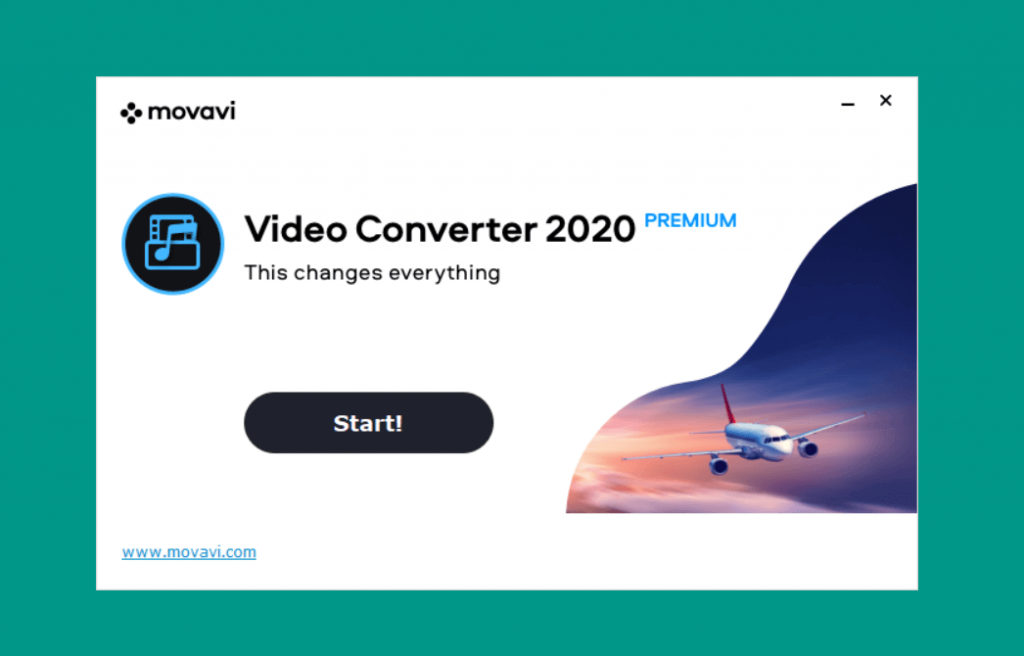
Movavi Video Converter, sebuah aplikasi yang bisa mengubah format video MKV ke MP4. Sebenarnya aplikasi ini ditujukan untuk kebutuhan konversi video secara luas. Makara bukan MKV ke MP4 saja, mampu sebaliknya bahkan yang lain.
Program ini mampu dikerjakan di Windows maupun Mac. Silakan ikuti langkah-langkahnya berikut ini:
Langkah 1: Tentu saja install apalagi dahulu aplikasi Movavi Video Converternya. Bisa coba datangi situs resminya (www.movavi.com) lalu simpan filenya.
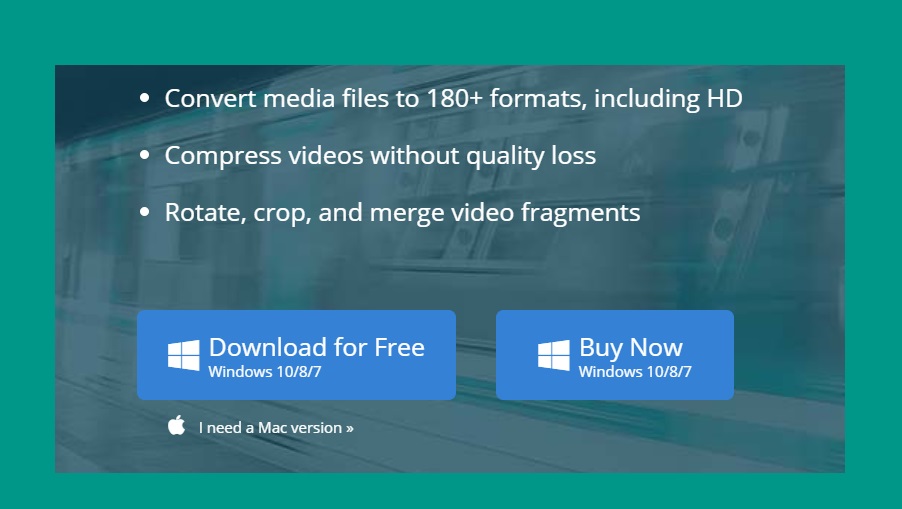
Langkah 2: Kalau telah diinstall buka aplikasinya. Klik pilihan add media di bagian kiri atas lalu pilih add video. Kalau mau, bisa juga embel-embel dua atau banyak video sekaligus dalam waktu yang sama.
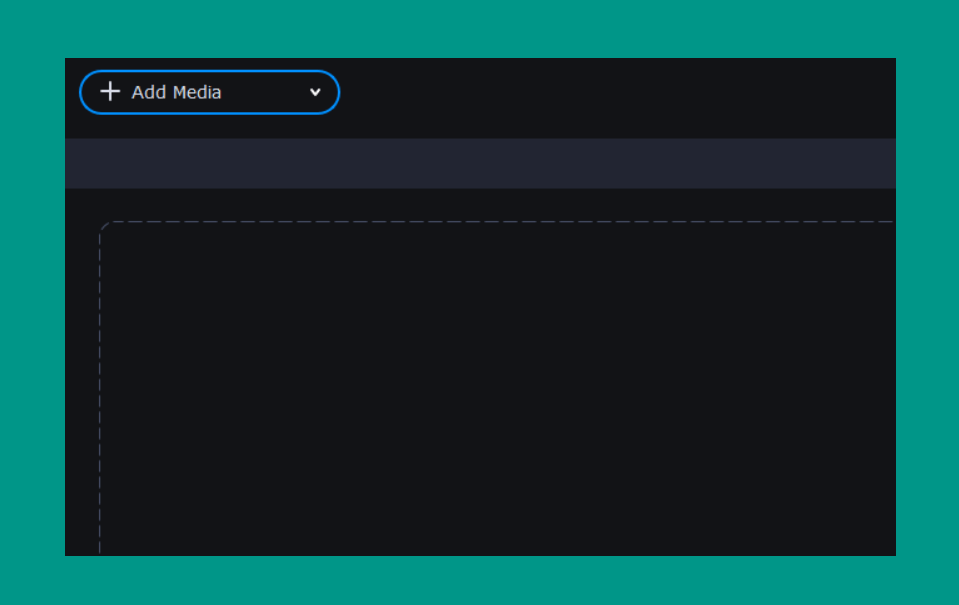
Langkah 3: Buka tab Video, akan muncul pilihan format-format apa saja yang dapat dijadikan hasil convert. Kita pilih MP4, kemudian klik tombol convert.
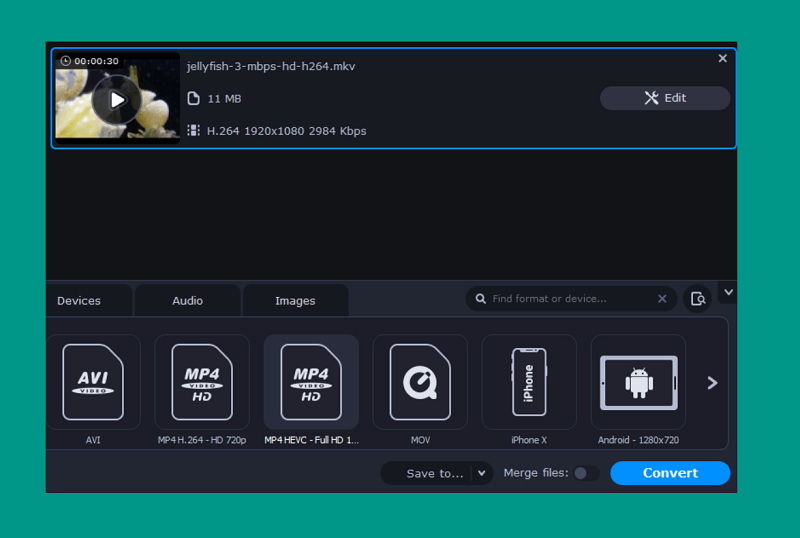
PS: Kalau sudah tinggal tunggu prosesnya. Defaultnya hasil convert akan tersimpan di folder library. Tapi jika ingin custom juga bisa, cukup ubah direktorinya saja dengan menekan tombol folder lalu pilih save to.
3. Menggunakan Wondershare Converter Ultimate
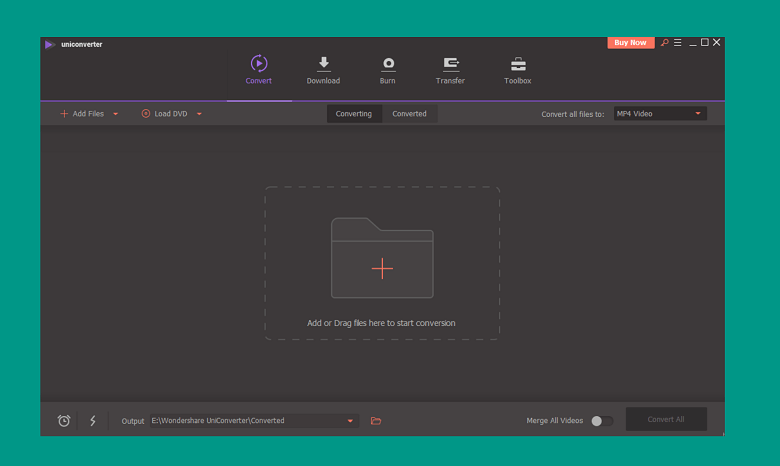
Converter Video Ultimate merupakan software converter yang memang didesain khusus untuk semua format video.
Aplikasi ini mendukung puluhan format file yang bisa dipilih sesuai keperluan. Tentu termasuk konversi video MKV ke MP4 maupun sebaliknya.
Cara pakainya gimana? Ikuti tindakan ini:
- Silakan install apalagi dulu aplikasi Video Converter Ultimate. Bisa ditemukan secara gratis, maupun yang premium dengan fitur lebih lengkap.
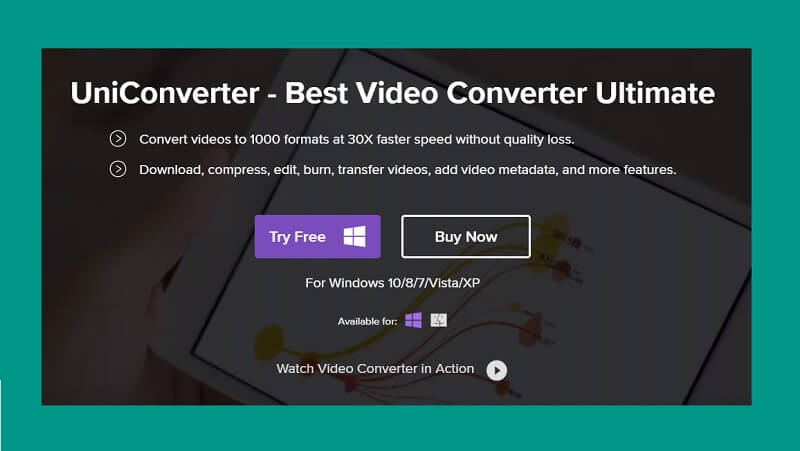
- Setelah itu lanjut pilih menu convert di bagian atas kiri > Klik tombol add files untuk browse file video yang diharapkan.
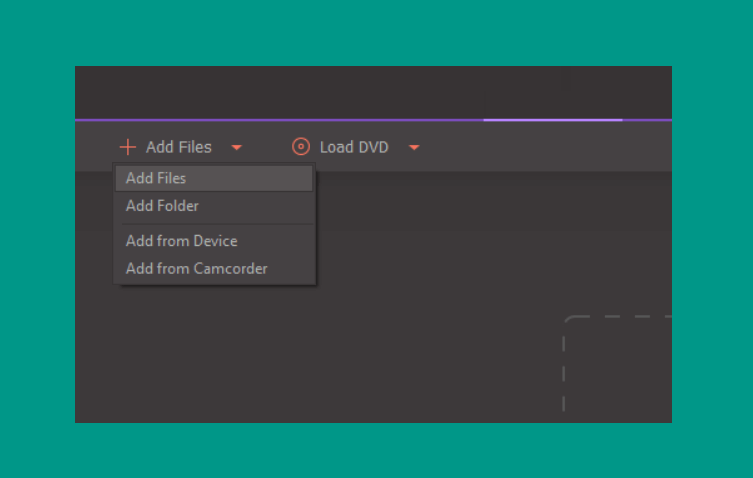
- Untuk kolom output format, karena kita ingin mengganti format MKV, pilih yang MP4. Lalu lihat menu bab kanan, akan ada opsi pilihan format serta kualitasnya. Silakan pilih sesuai keperluan.
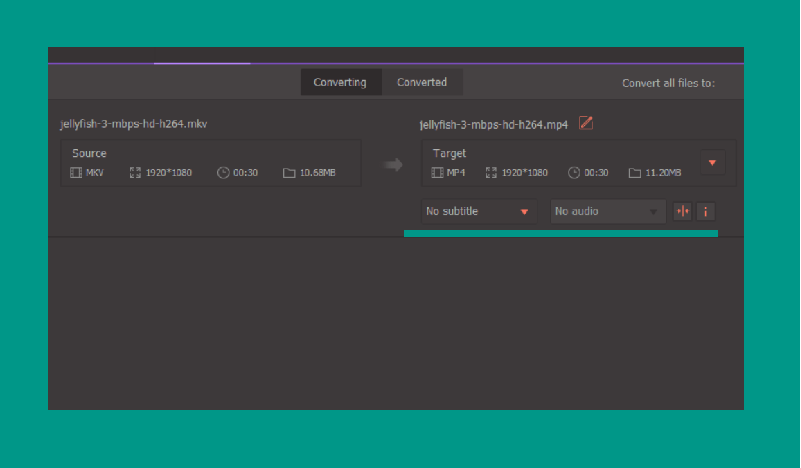
- Lakukan sedikit pengaturan fitur trimming, effect, cropping, watermark dan lain-lain. Kalau telah, pribadi saja tekan tombol convert.
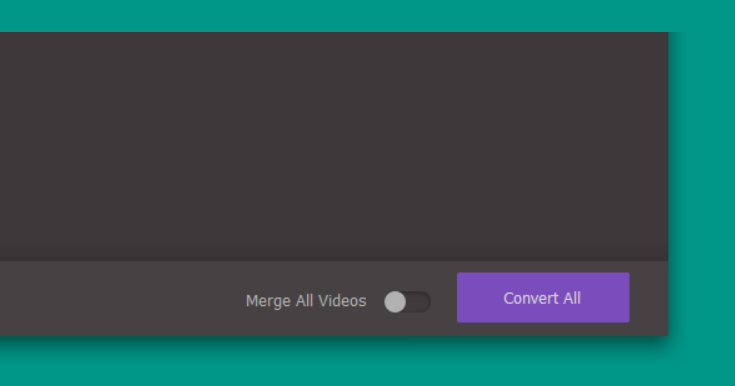
Sudah semua tinggal tunggu prosesnya. Setelah itu buka direktori tempat file hasil convert tersimpan, maka hasil MKV sudah terganti ke MP4.
Editor video ahli telah tahu belum beda Premiere dan After Effect?
4. Convert MKV ke MP4 Secara Online
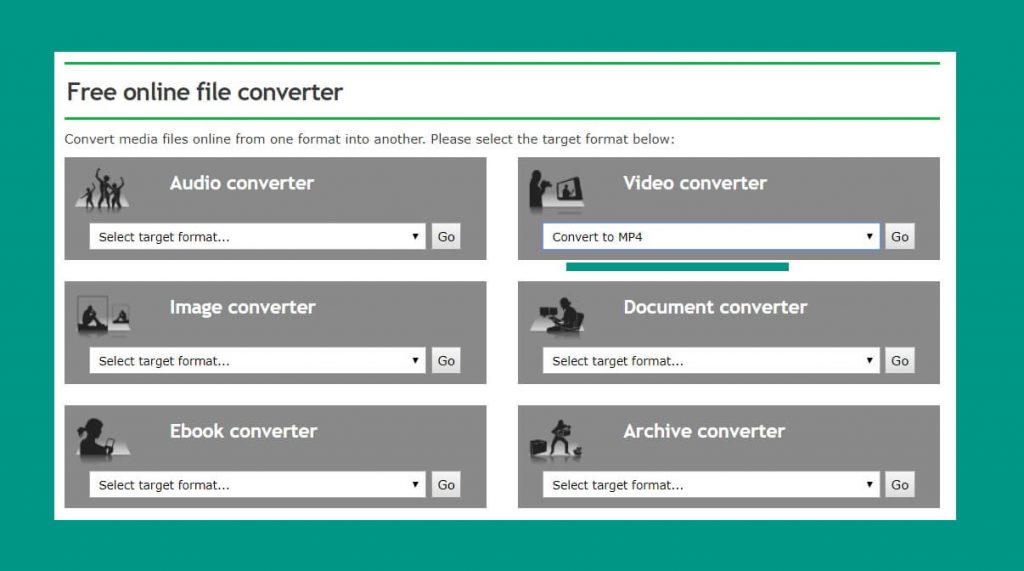
Nggak punya kuota? Mengubah format video mampu dilakukan secara online juga.
Untuk langkah-langkahnya kurang lebih sama. Yang membedakan cuma kita memerlukan koneksi internet saja. Ikuti langkah-langkah berikut:
- Buka browser lalu masuk ke situs wwww.online-convert.com
- Pada kolom video converter, atur sasaran menjadi MP4
- Nanti kita akan diarahkan ke halaman gres. Klik choose file kemudian lanjut browse file video yang diinginkan.
- Klik convert file, tunggu prosesnya lalu simpan akibatnya.
Catatan, ketika proses pengerjaan kita juga mampu menertibkan beberapa hal untuk kustomisasi file. Misalnya mirip:
- Mengubah bitrate video
- Menghilangkan suara video
- Mengatur codec audio
- Mengubah frame rate pada video
- Memotong video sesuai kebutuhan
- Melakukan mirror (membalik) video
Dan lain-lain.
Pernah dengar kan Vlog? Ini Pengertian Vlog Buat yang Belum Tahu
Akhir Kata
Begitulah langkah untuk mengubah video MKV ke MP4. Nggak sulit kok, kalau diterapkan. Mau praktis bisa coba pakai cara online, mau lebih portable bisa pakai aplikasi.
Ada yang ingin disertakan? Ada yang ingin ditanyakan? Langsung saja kirimkan melalui komentar di bawah. Semoga bermanfaat.