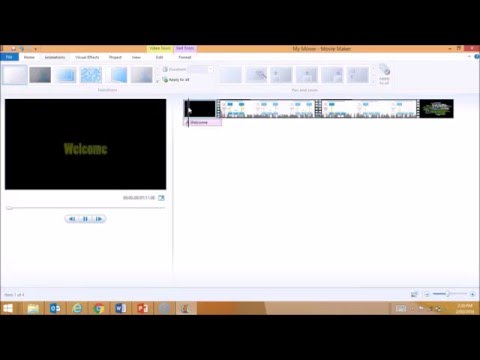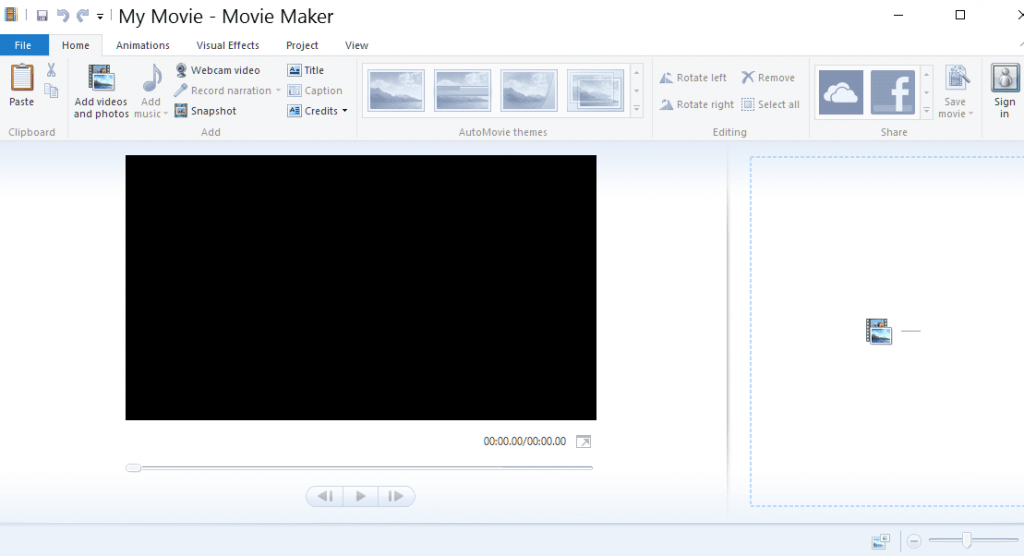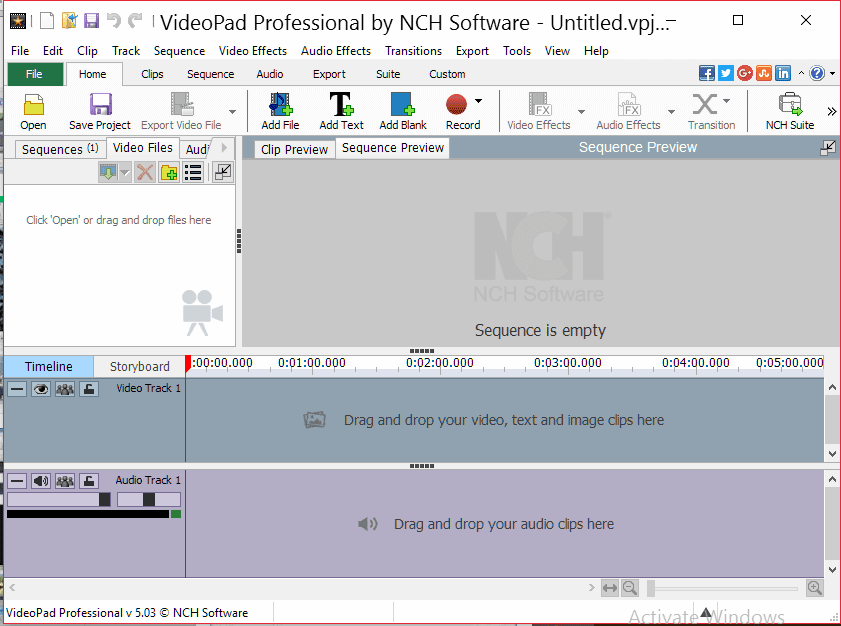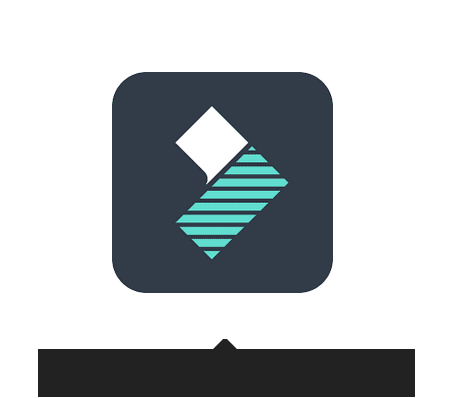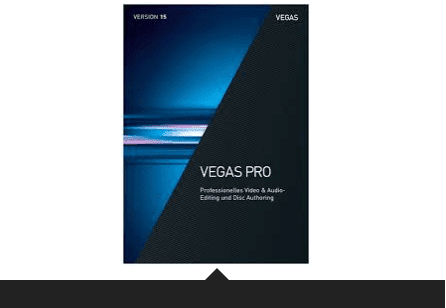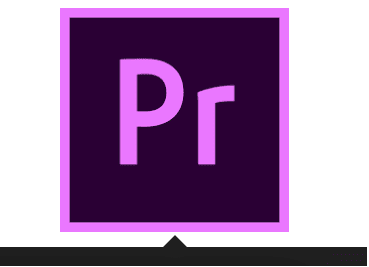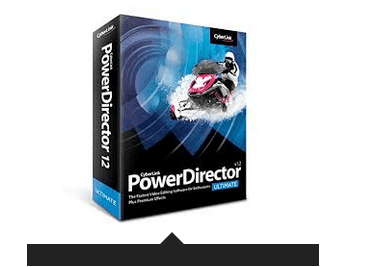Walau ketika ini sudah dirilis Windows 10. Bagi sebagian pengguna, Windows 7 masih menjadi model yang terbaik untuk mereka.
Kekurang stabilan sampai problem spesifikasi menjadi salah satu argumentasi tersendiri untuk menetap di windows 7.
Apalagi Windows 7 juga masih cocok digunakan untuk beragam keperluan. Salah satunya untuk editing video.
Daftar Isi
Rekomendasi Aplikasi Edit Video Untuk Windows 7
Banyak sekali varian software atau aplikasi-aplikasi editing video yang sudah support Windows 7.
Di sini aku akan membagikan kumpulan aplikasi editing tersebut, untuk Anda yang mempunyai pekerjaan atau hobi dalam editing video.
Berikut ulasannya:
1. Windows Movie Maker
Jika mengatakan soal software editing video, maka Windows Movie Maker yakni salah satu aplikasi yang paling populer.
Fitur yang diberikan termasuk fitur-fitur lazim.
Seperti cut durasi video, pengaturan brightness, memasukkan musik pada video, hingga beragam efek yang bisa dipakai untuk video.
Aplikasinya sendiri masih termasuk ringan, serta mudah digunakan tanpa banyak belajar fungsi-fungsinya.
2. Adobe After Effect
Bagi sebagian orang, mendengar kata Adobe After Effect, mungkin akan terbayang pengeditan yang rumit serta imbas-efek yang mirip di film-film.
Aplikasi ini memang tergolong lengkap, dan banyak dipakai para pengguna PC yang hobi edit video, hingga profesional.
Saya juga dulu sering menggunakan software ini. Dulu untuk membuat imbas chidori Sasuke di tangan untuk film pendek.
Untuk memakai aplikasi ini, Anda mungkin mesti mencar ilmu dahulu. Tapi hasil yang didapat akan seimbang dengan yang sudah dipelajari.
3. Adobe Premiere
Jika kita membahas Adobe After Effect, maka jangan lupa juga dengan Adobe Premiere.
Adobe premiere yaitu salah satu aplikasi editing keluaran Adobe selain After Effect.
Adobe Premiere ini sangat sering digunakan para video editor. Karena tampilannya yang user friendly serta mampu melaksanakan pengeditan video yang persyaratan sampai yang relatif rumit.
Baca Juga: Subtitle Video Tidak Muncul? Begini Cara Mengatasinya
4. Sony Vegas Pro
Di mata pengguna software editing video, jikalau kita membahas Adobe Premiere, maka kita juga bisa membandingkannya dengan Sony Vegas Pro.
Sony Vegas Pro, bisa dibilang selaku saingan dari Adobe Premiere. Perbedaannya terletak pada tampilan, keperluan spek, serta fitur-fitur yang diberikan.
Oh iya, dan juga Sony Vegas Pro sudah mendukung layar 4K. Tertarik menjajal edit video dengan resolusi tinggi?
5. VideoPad Video Editor
VideoPad Video Editor. Aplikasi ini mungkin agak kurang diketahui .
Tapi jikalau Anda masih pemula dan ingin mengedit video dengan editing yang lebih kompleks dari Movie Maker, maka software ini sangat cocok.
Size atau ukuran dari aplikasi ini termasuk relatif kecil. Fitur yang diberikan juga termasuk lengkap untuk pemula, serta gampang digunakan.
Baca Juga: Aplikasi Edit Video Terbaik Windows 10 ini Wajib Sekali Dicoba
6. Wondershare Filmora
Sudah jelas ya?
PS: Ketahui juga cara memperkecil ukuran video hingga optimal
Penutup…
Sekarang kita tahu, walau kalau dibayangkan sama-sama digunakan untuk proses editing, tetapi fungsi dari Premiere dan After Effect mampu dibilang jauh berlawanan. Penggunaannya juga jauh berlainan.
Sehingga sekarang juga kita tidak akan resah lagi, mana software yang harus diseleksi. After Effect atau Premiere.
Artikel ini aku buat untuk menjawab sobat-teman yang tertarik dalam bidang editing video. Terutama buat yang mau jadi Youtuber.
Semoga berguna.