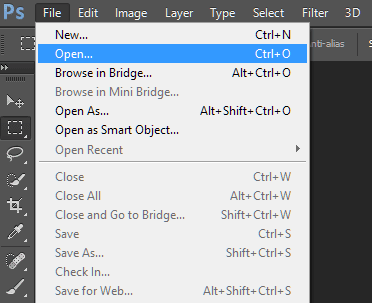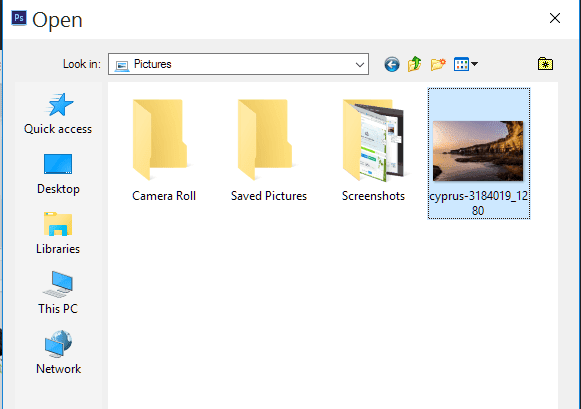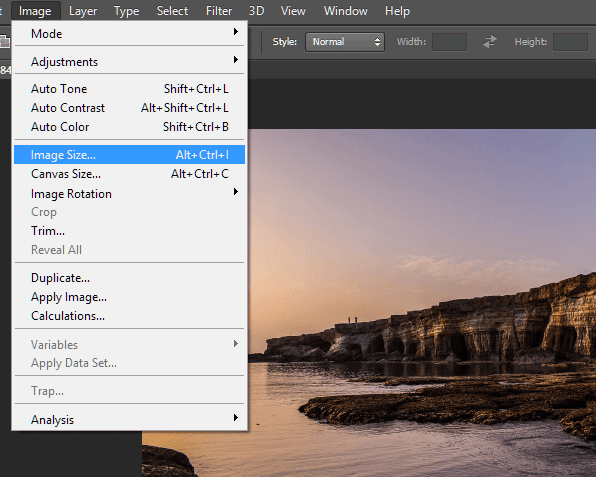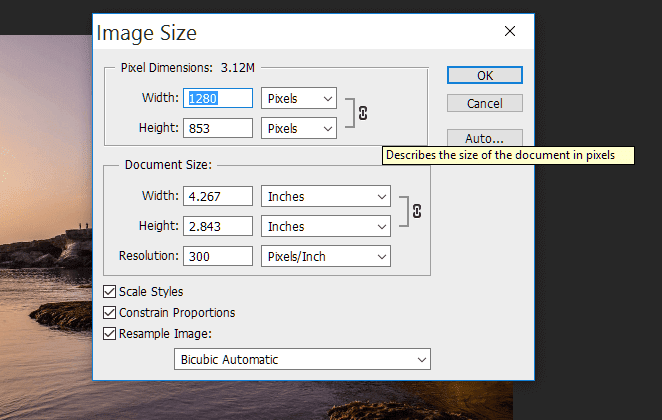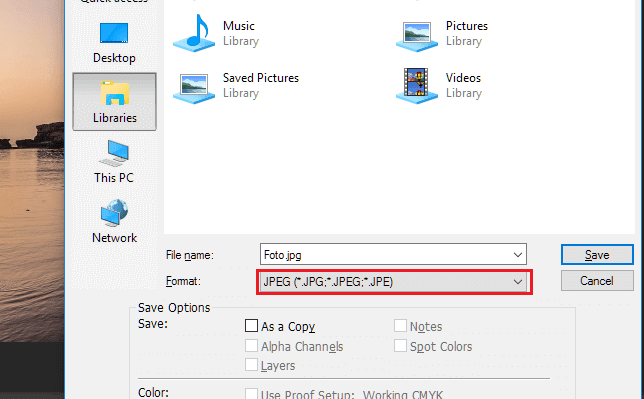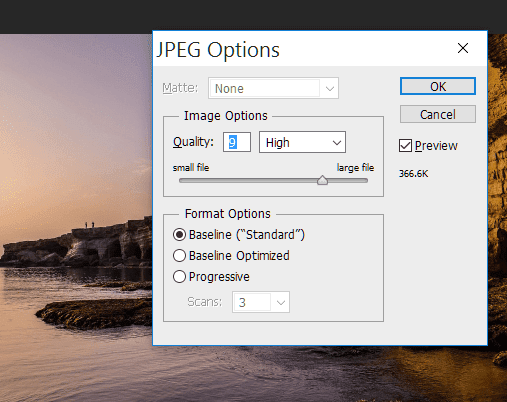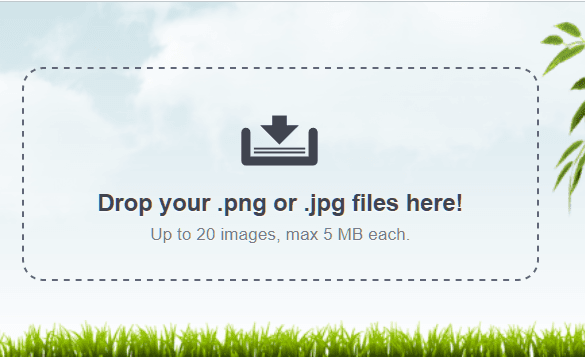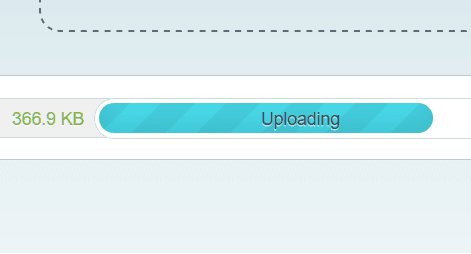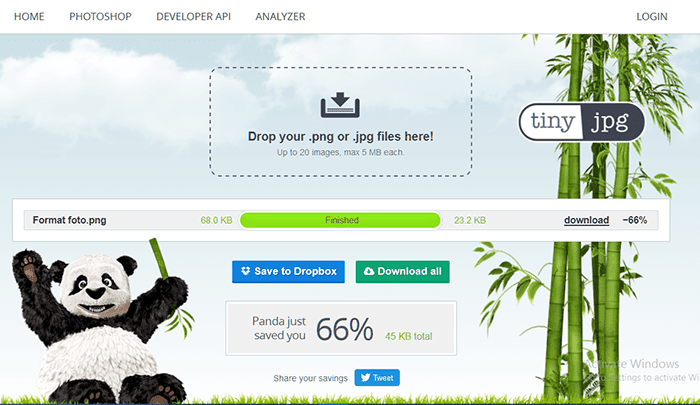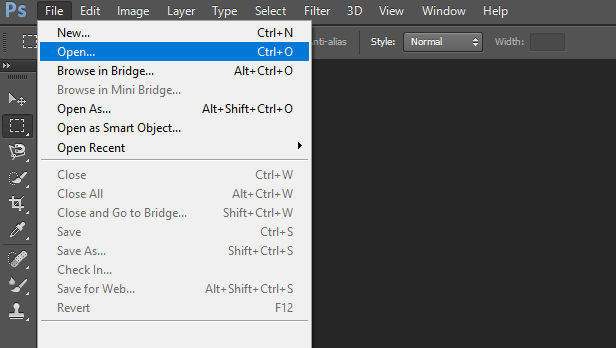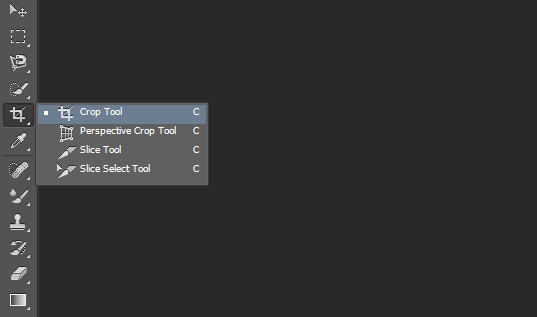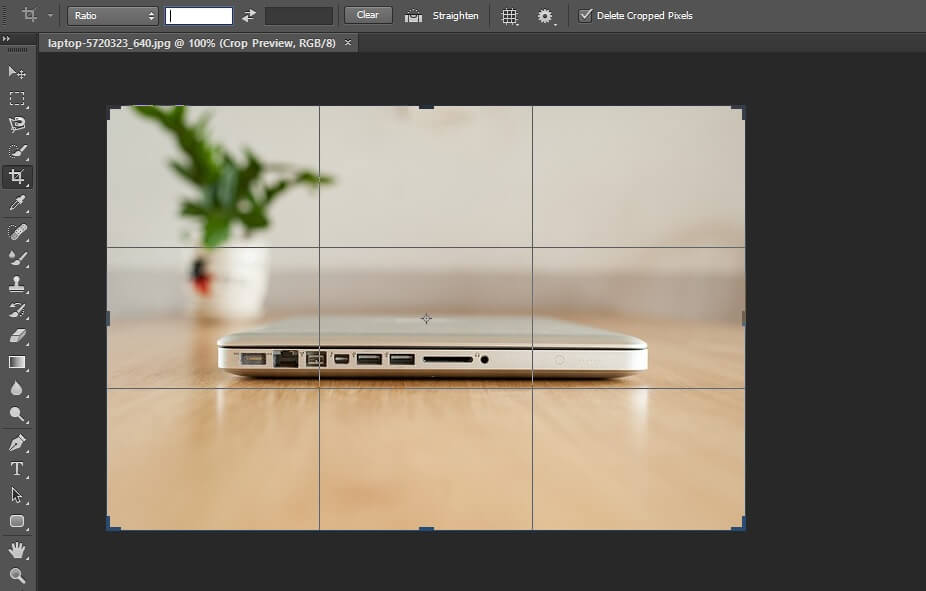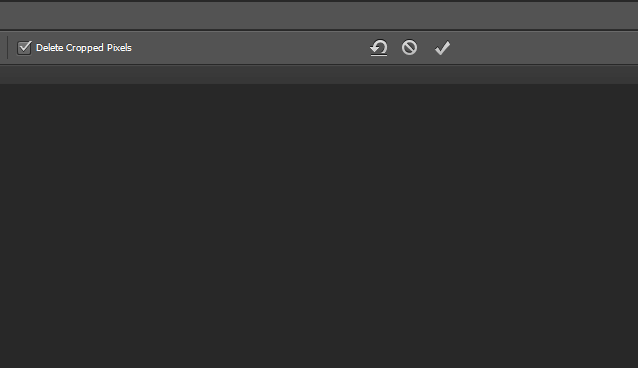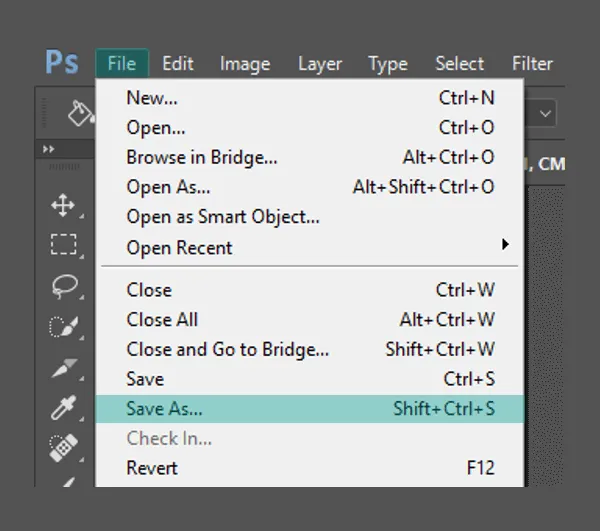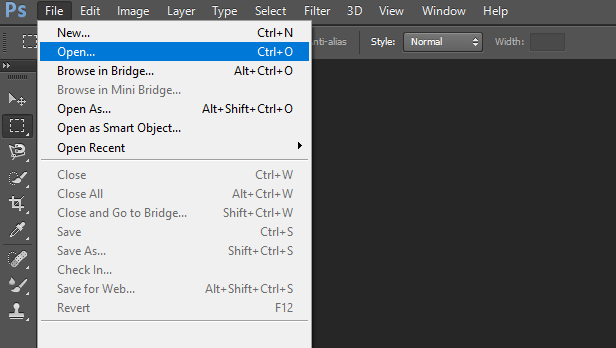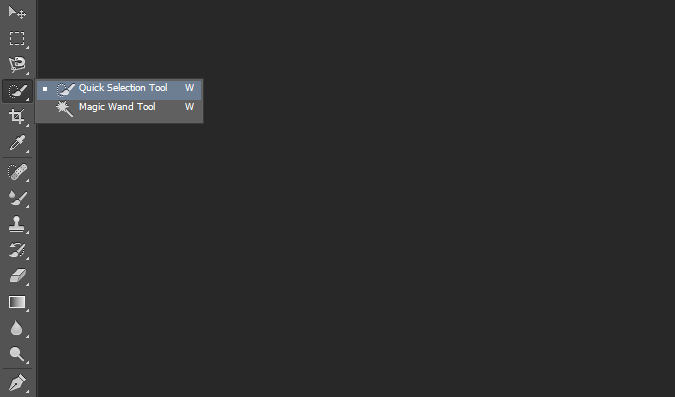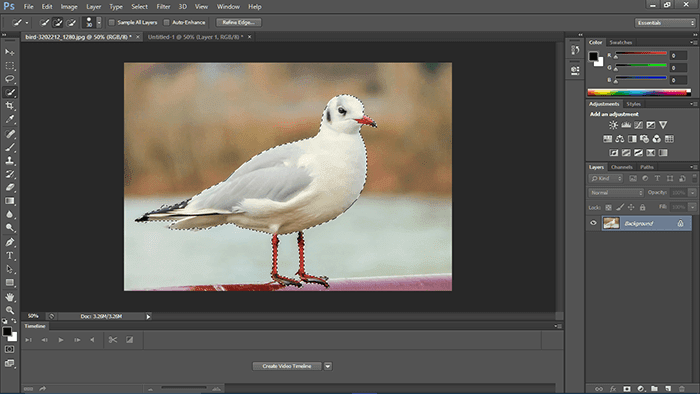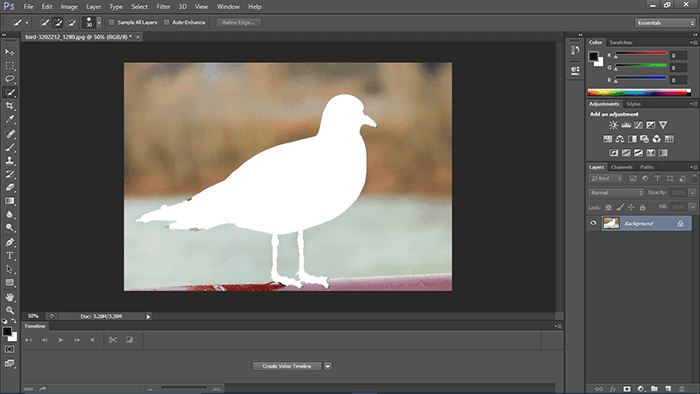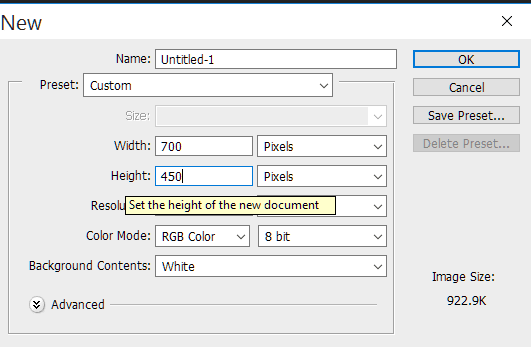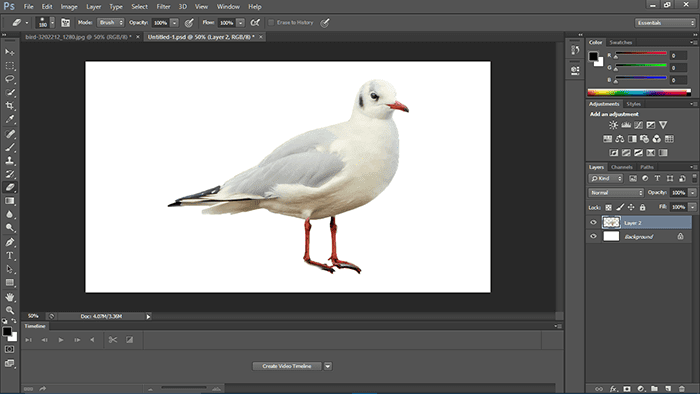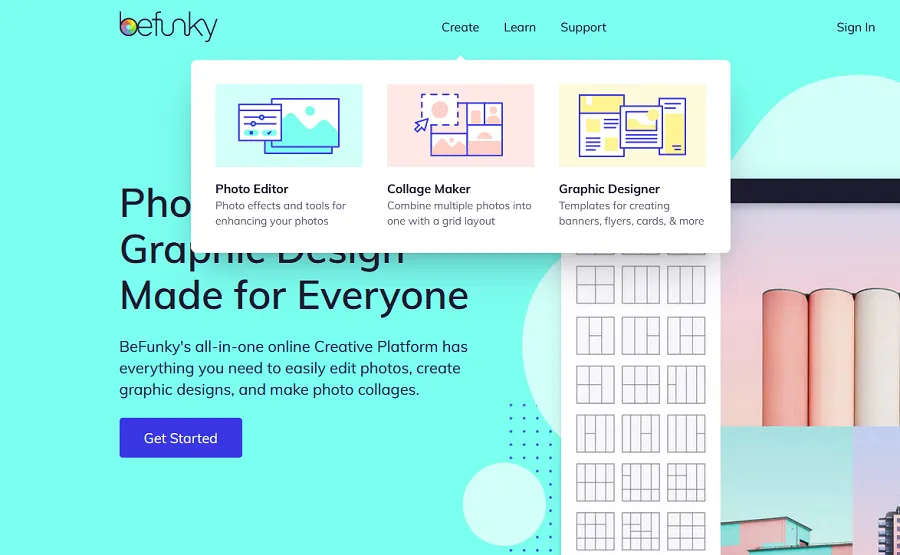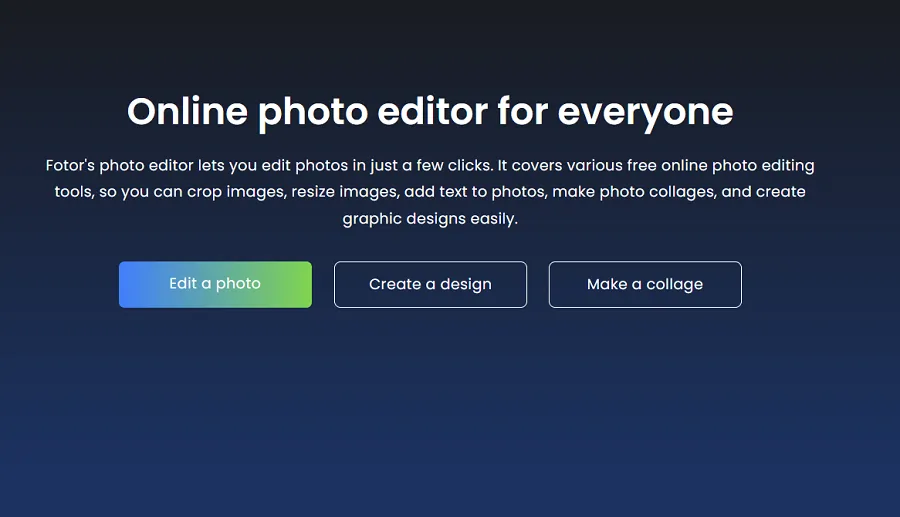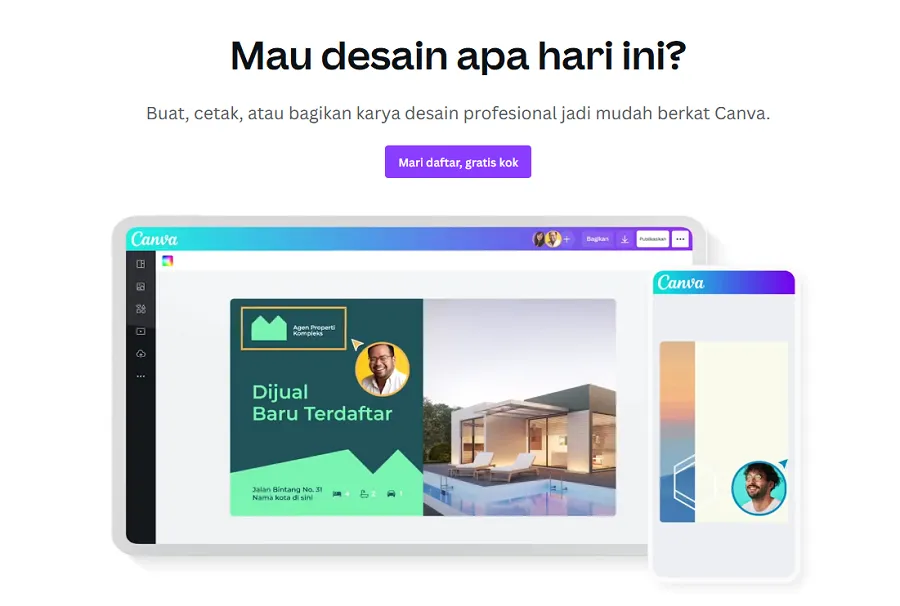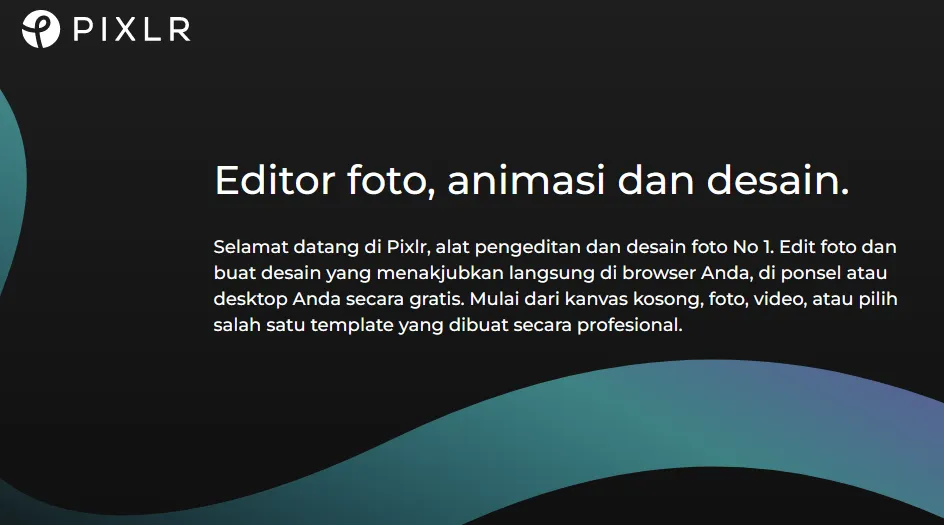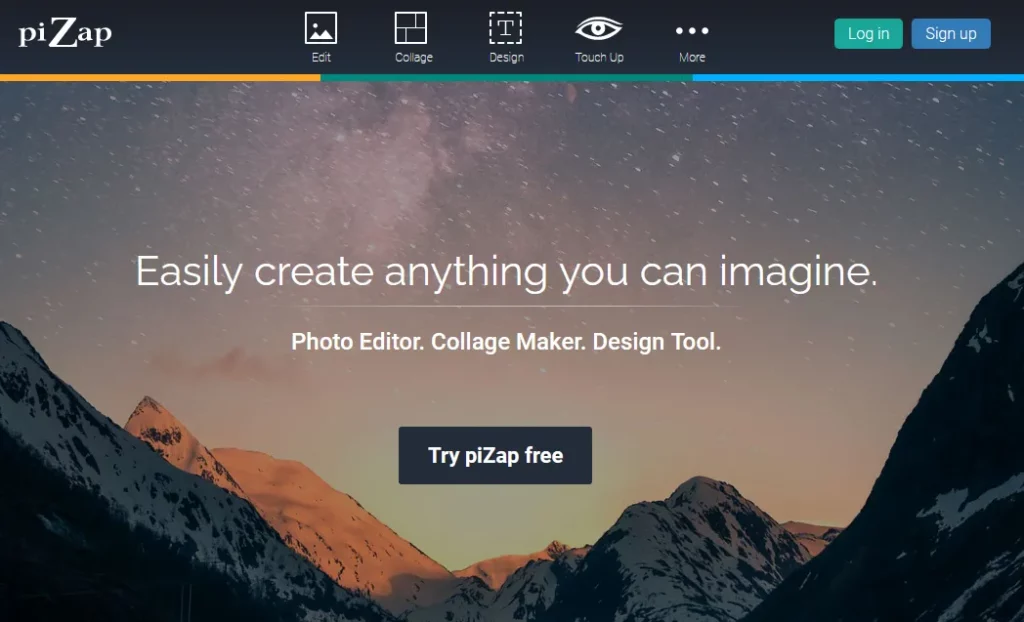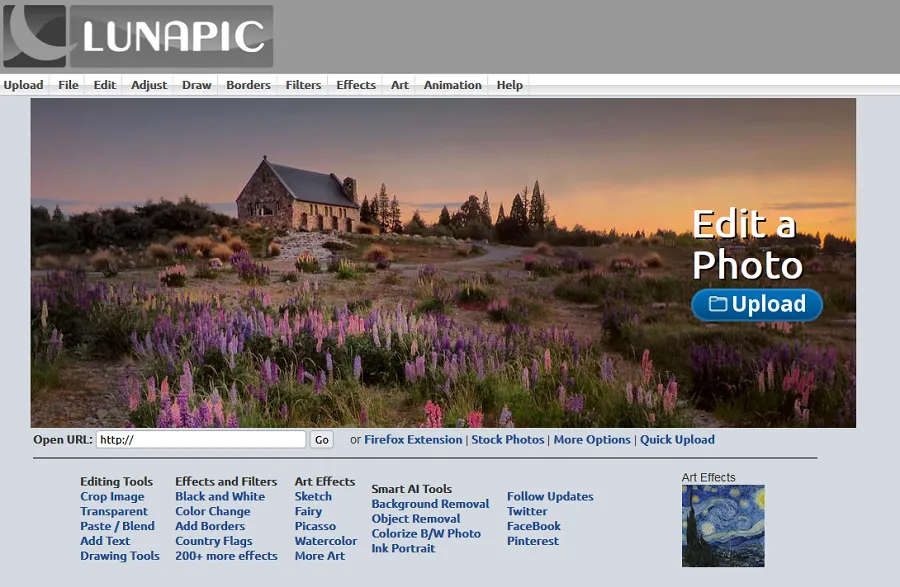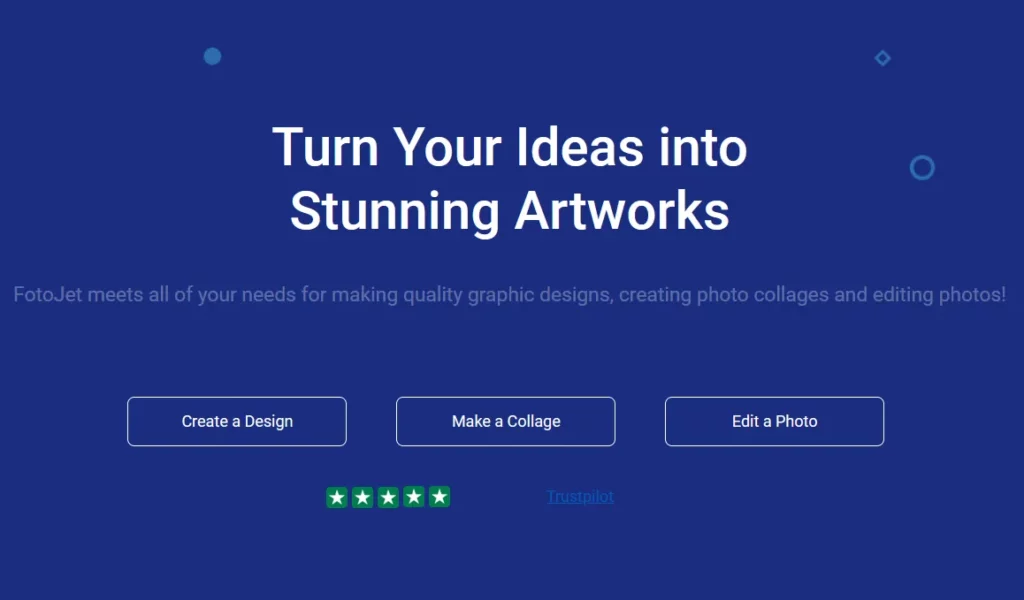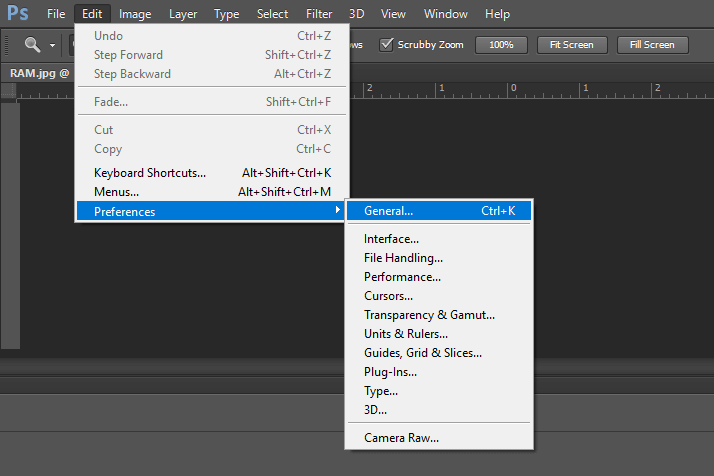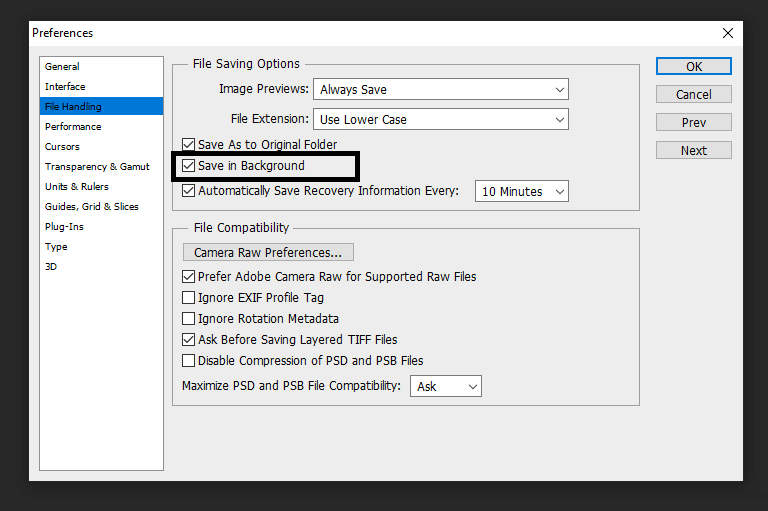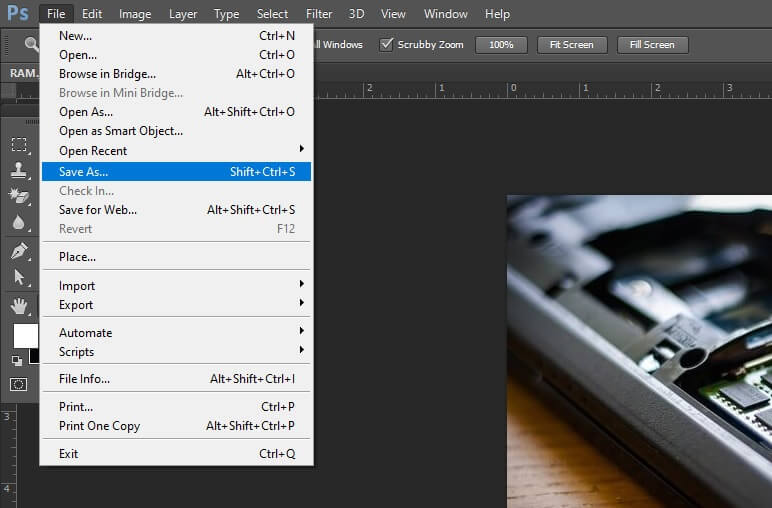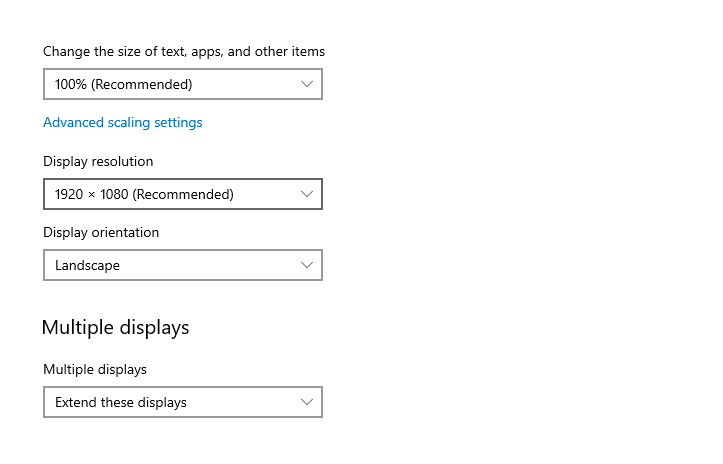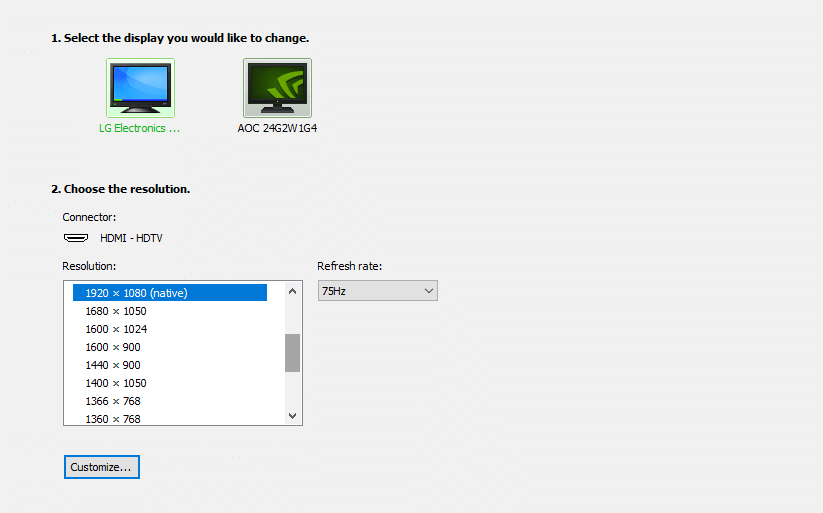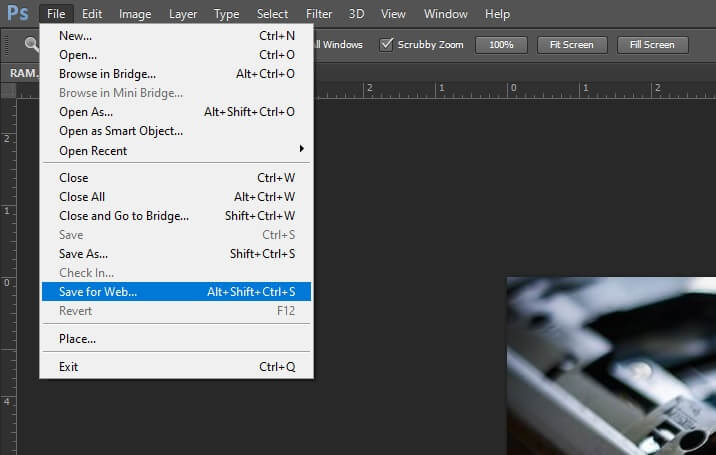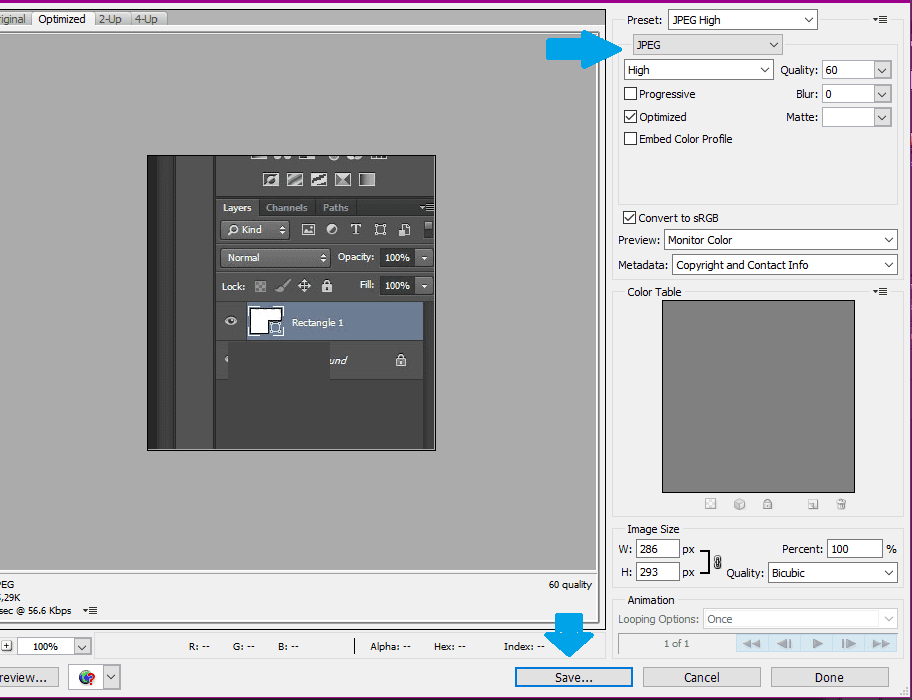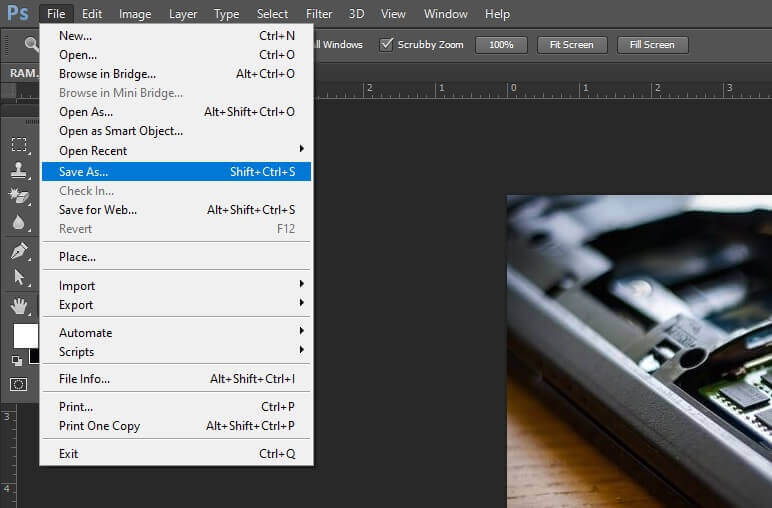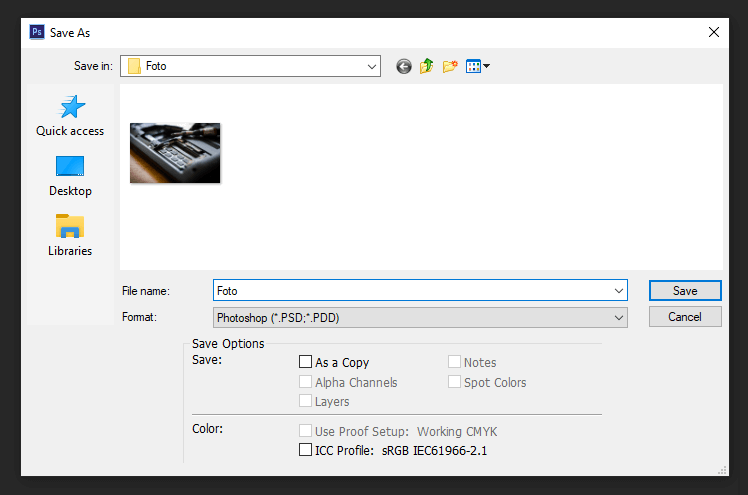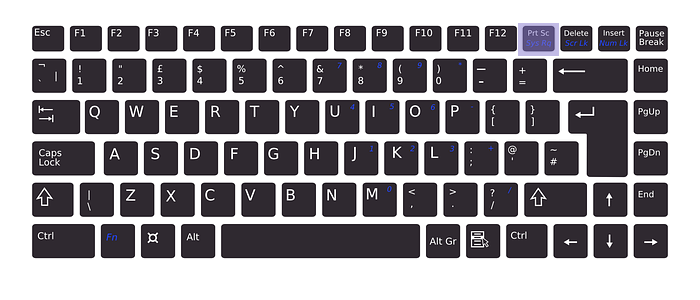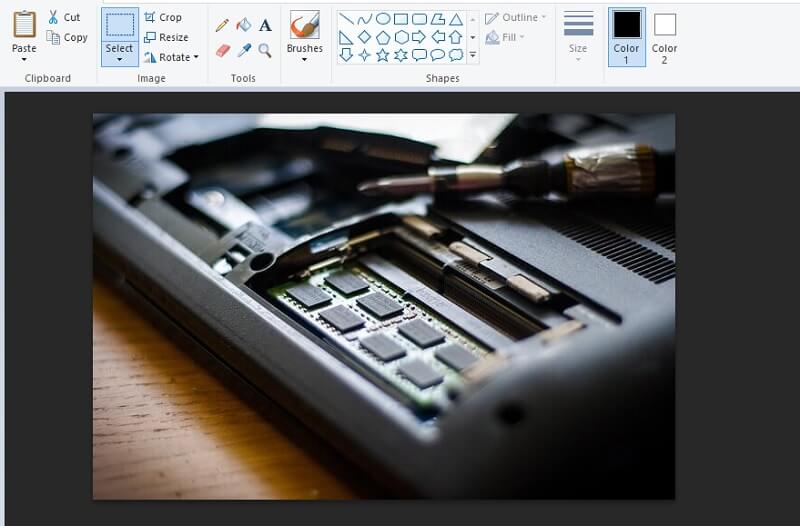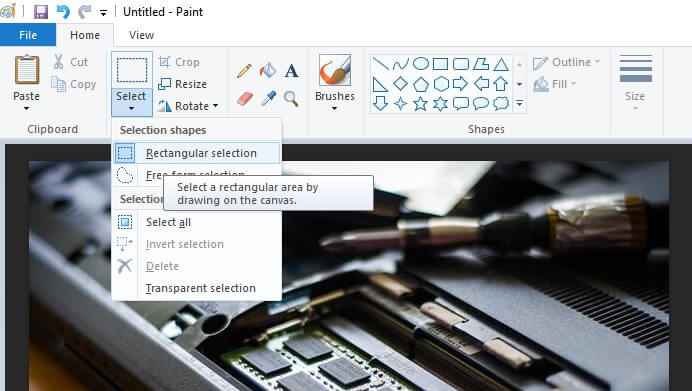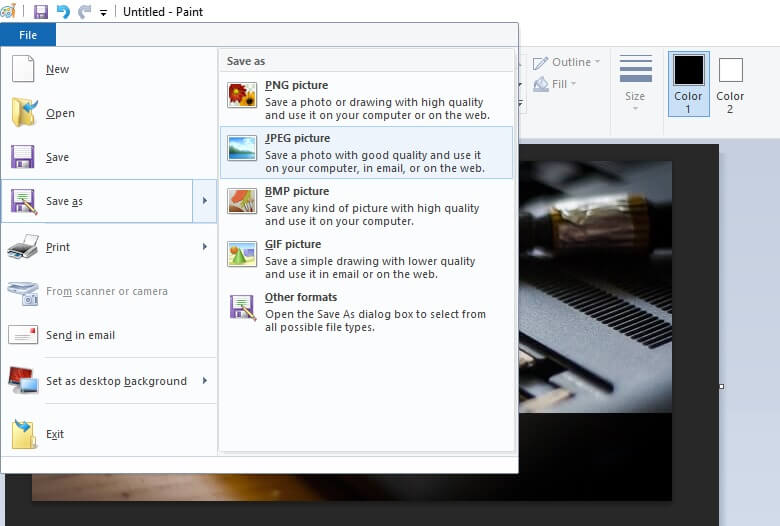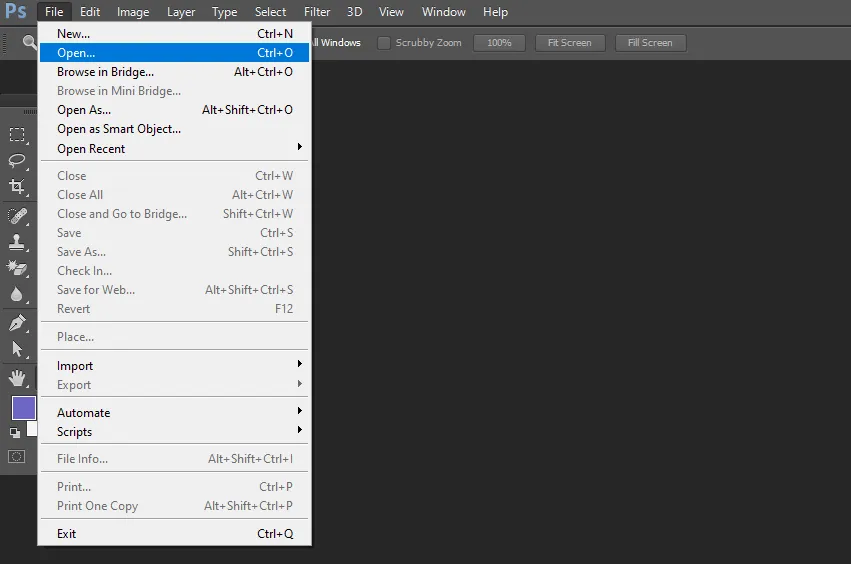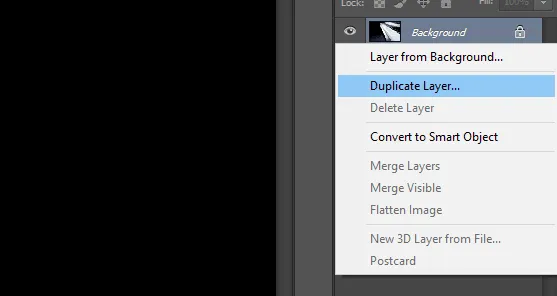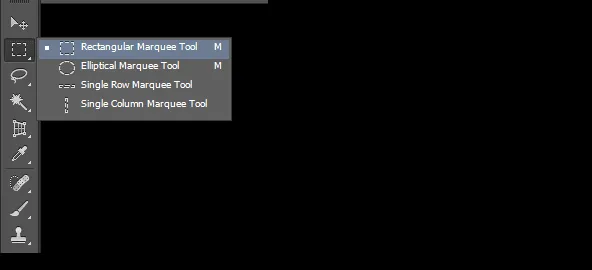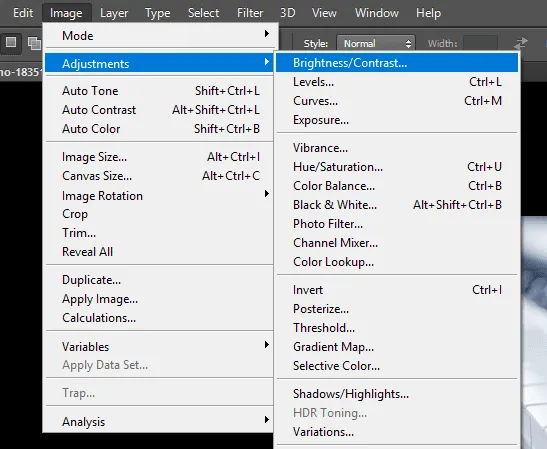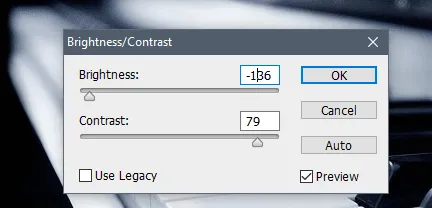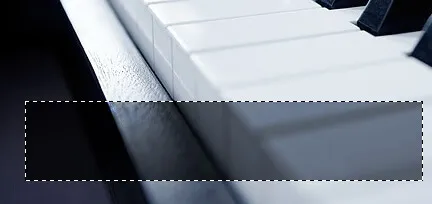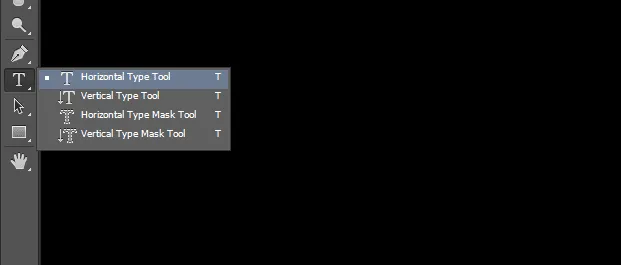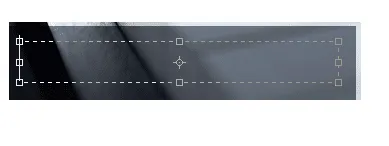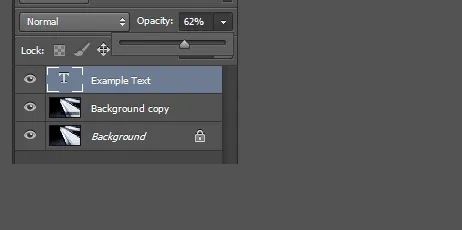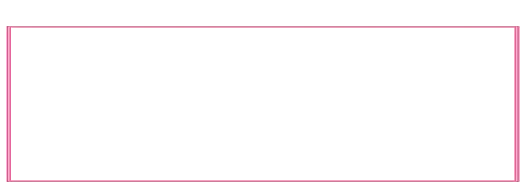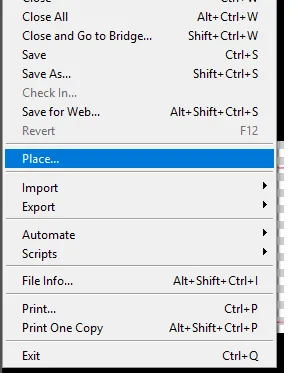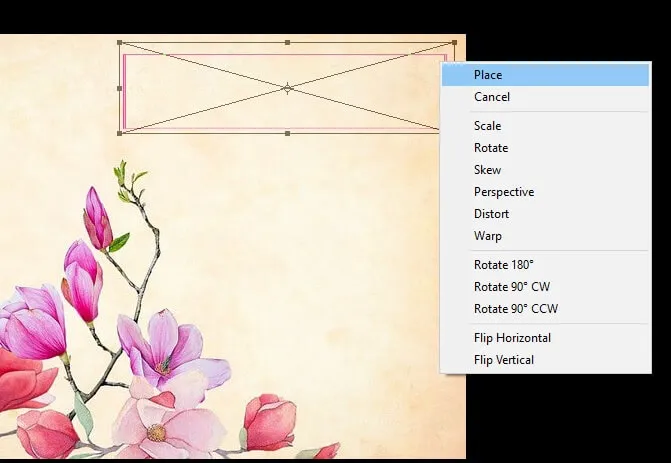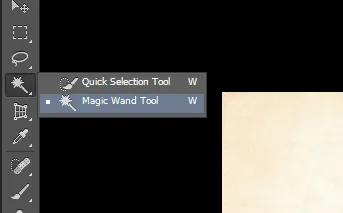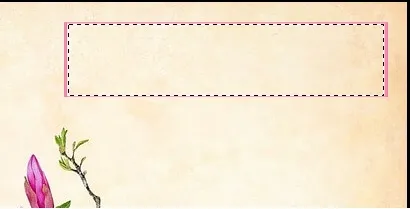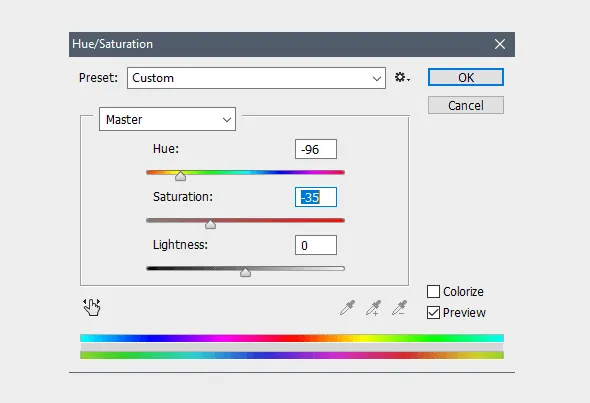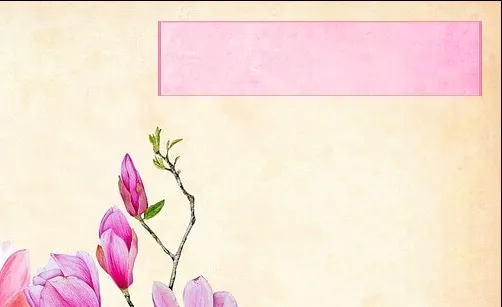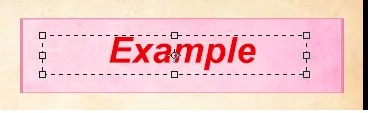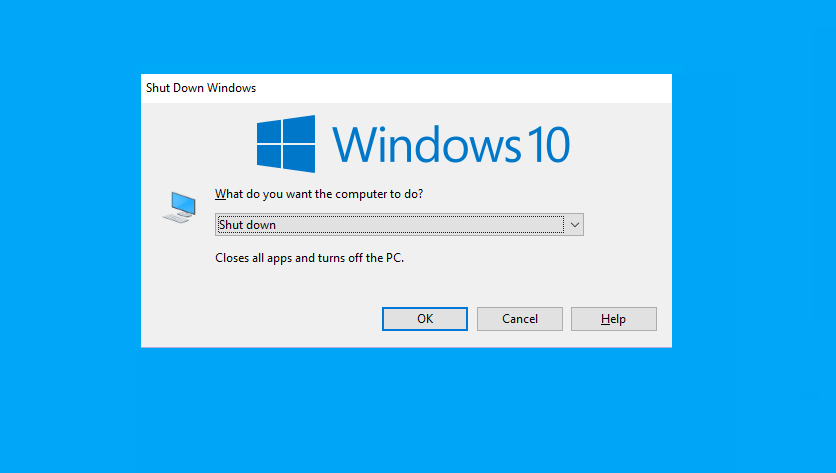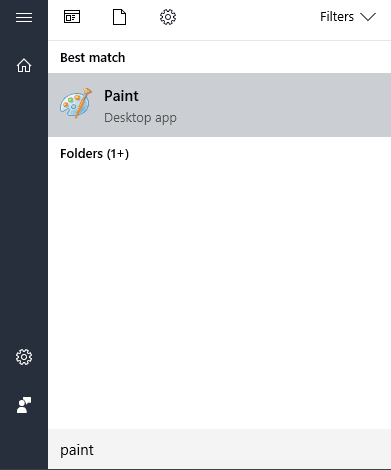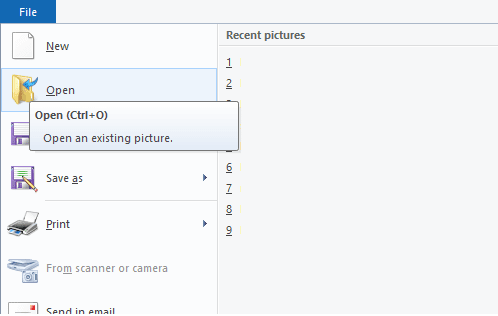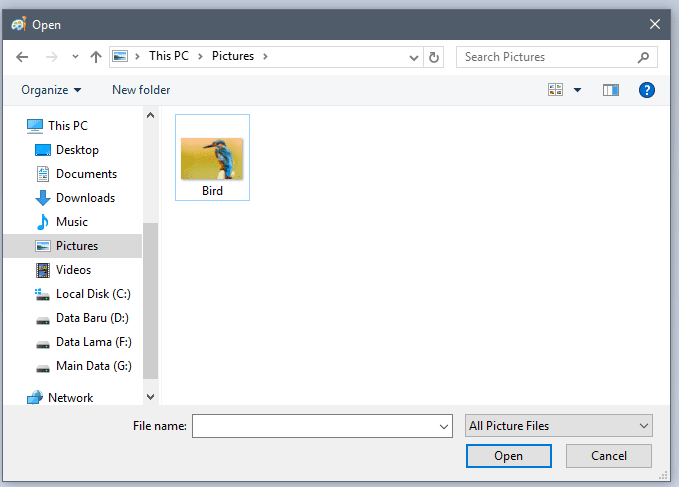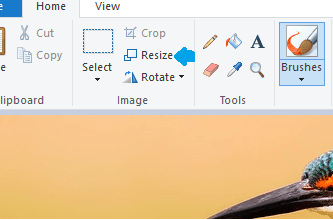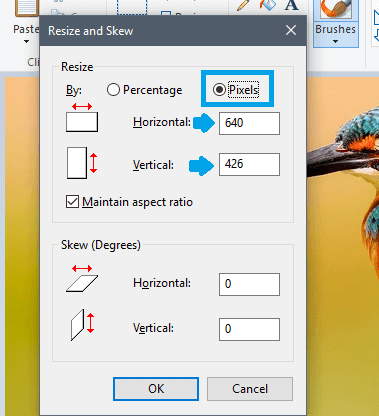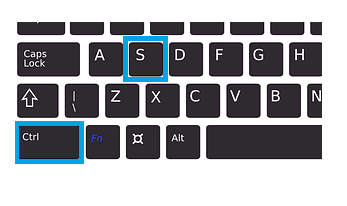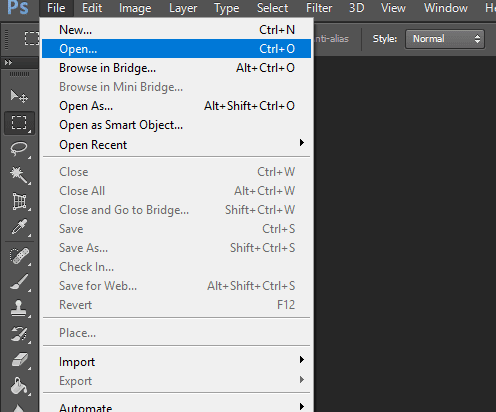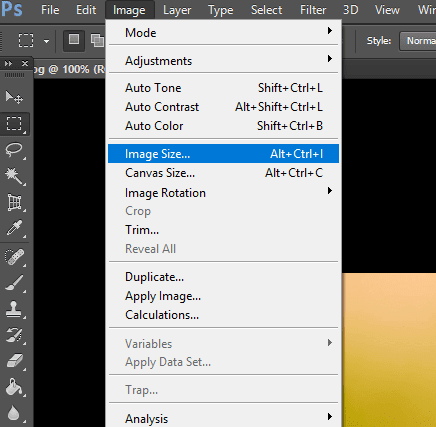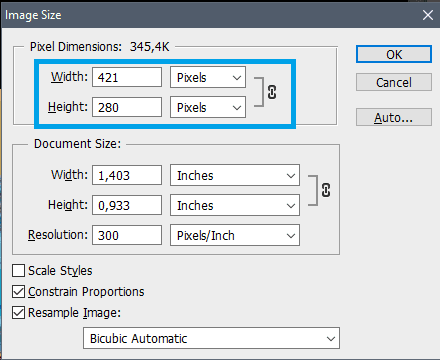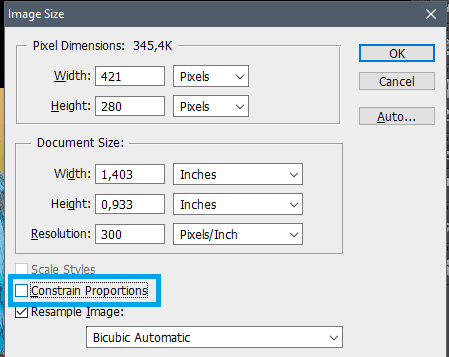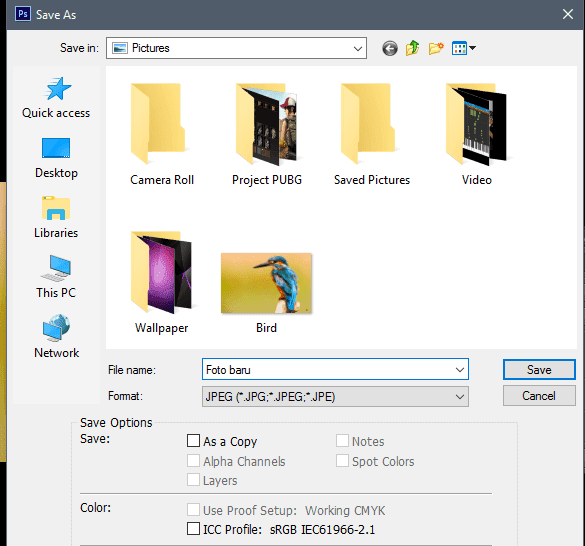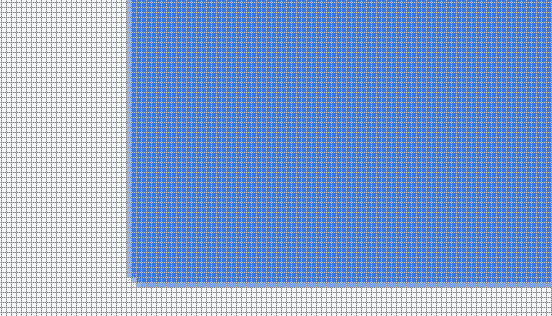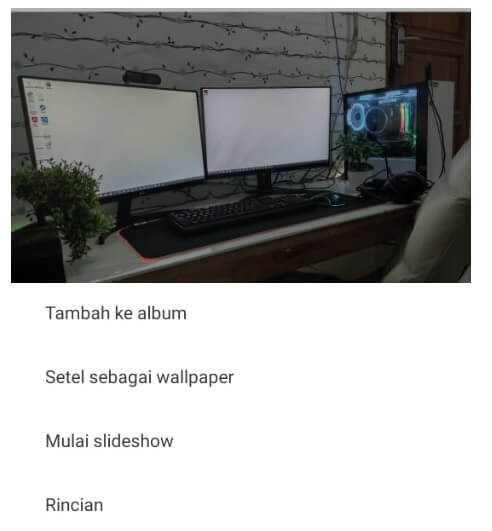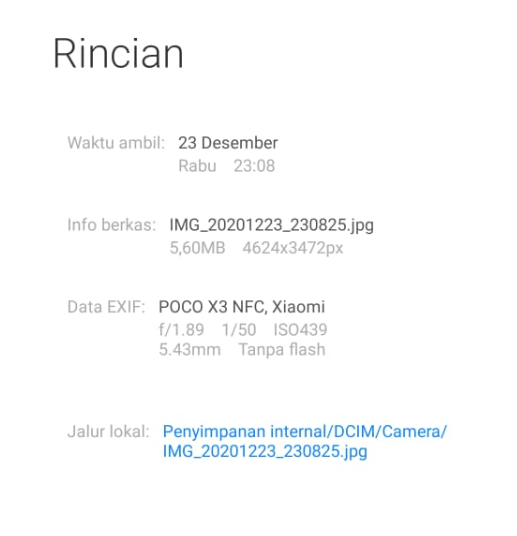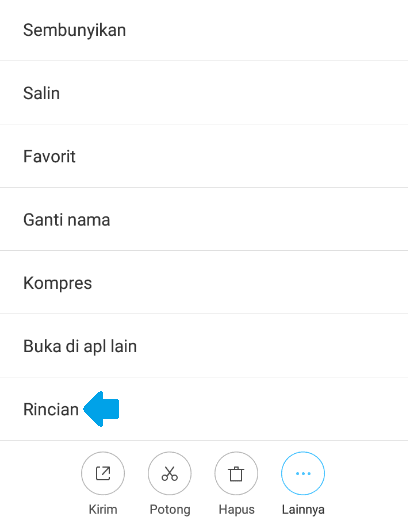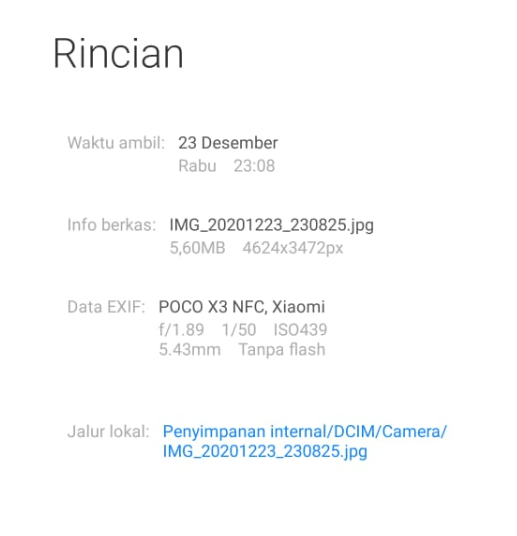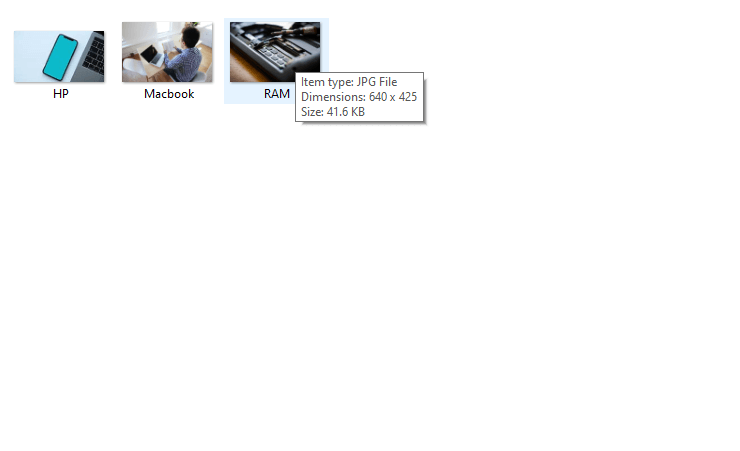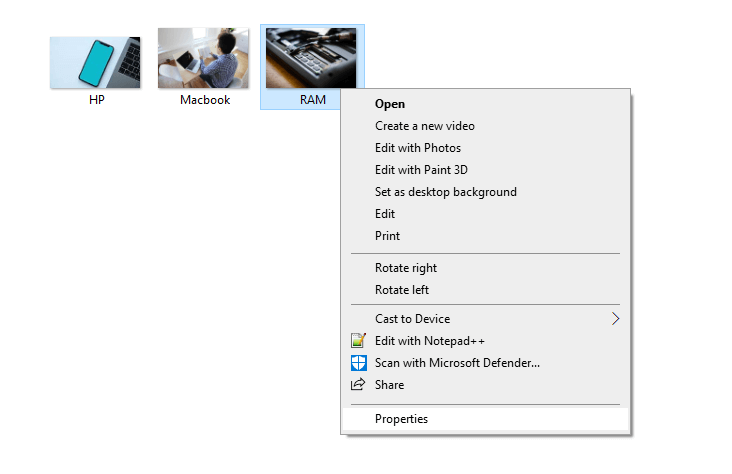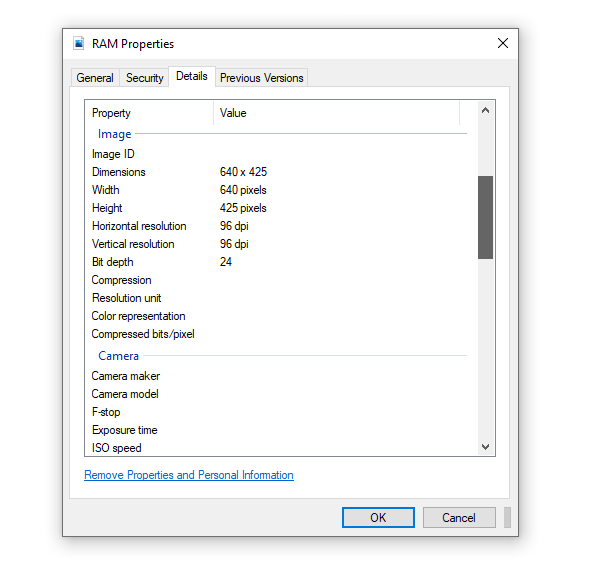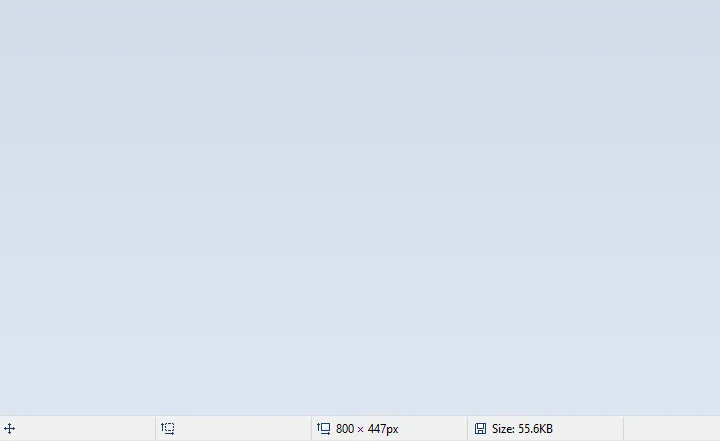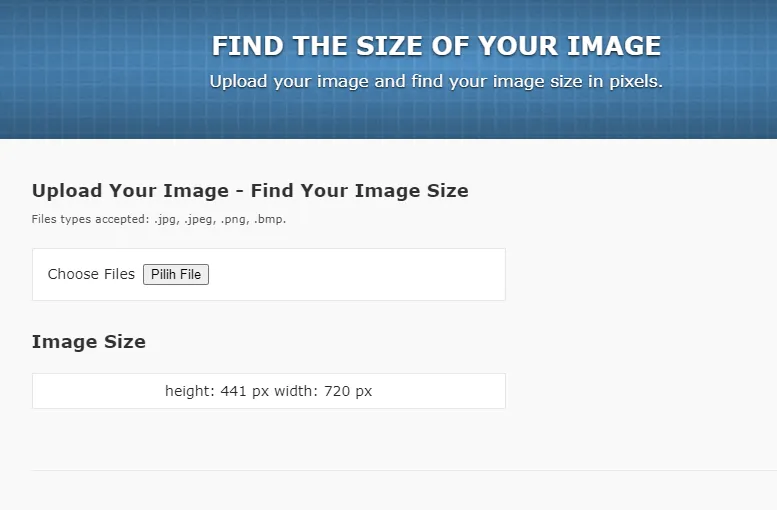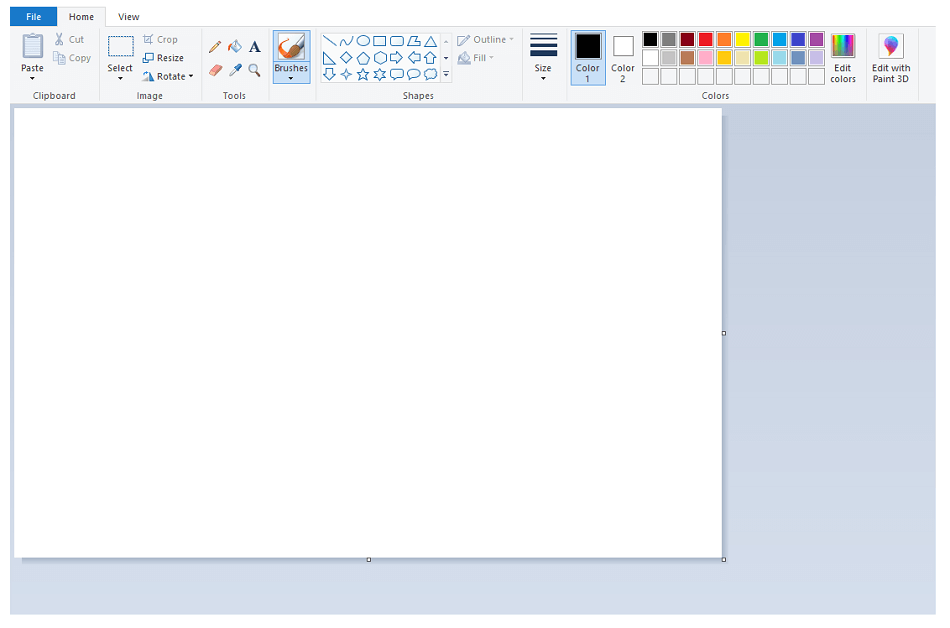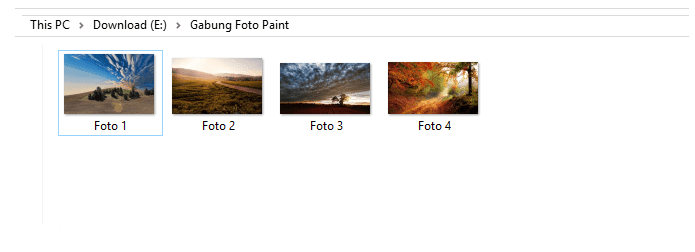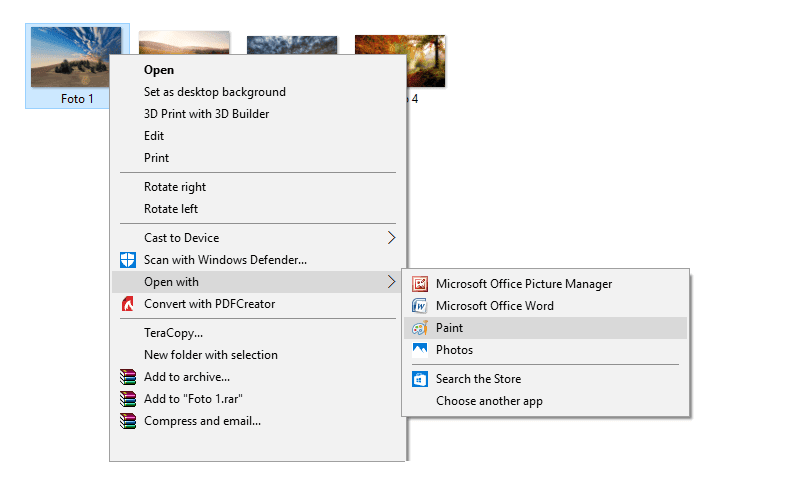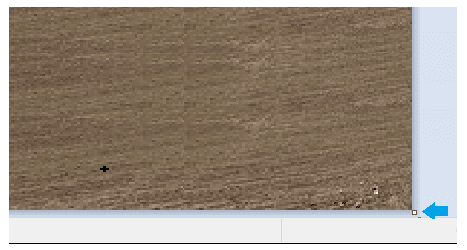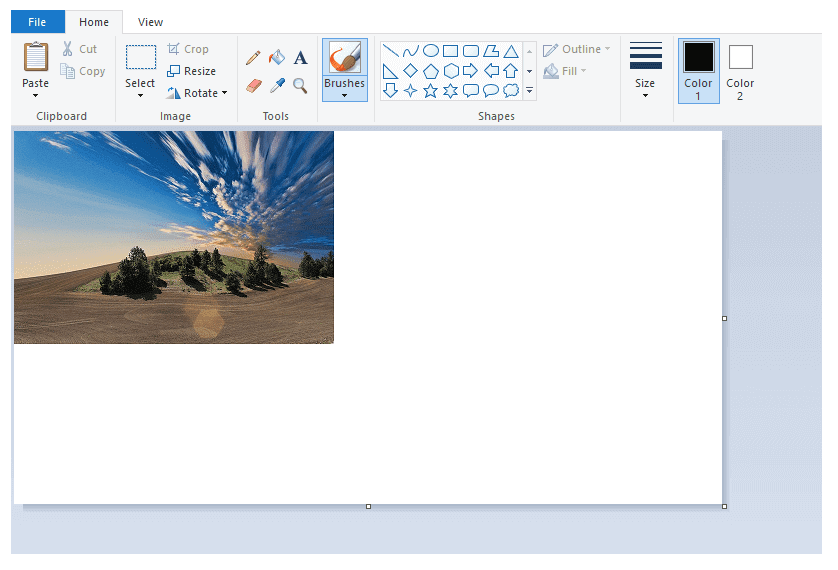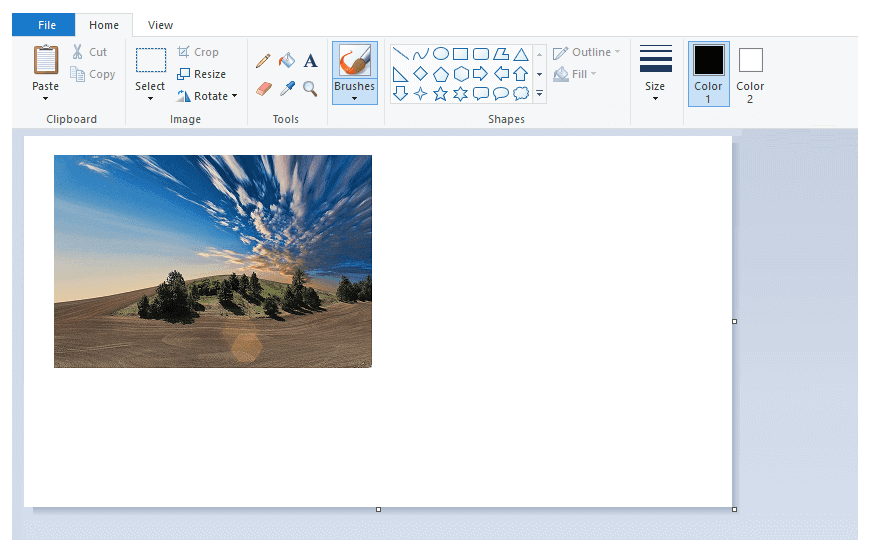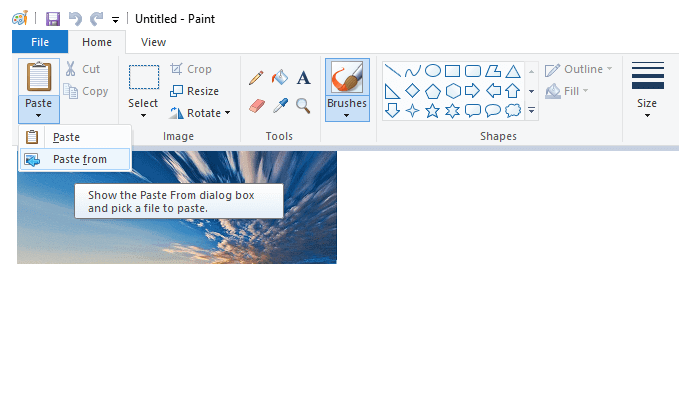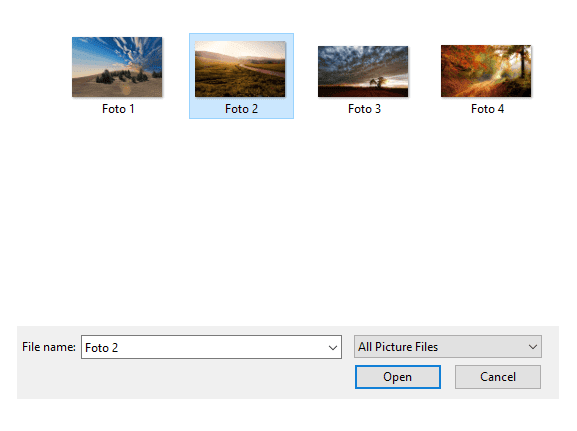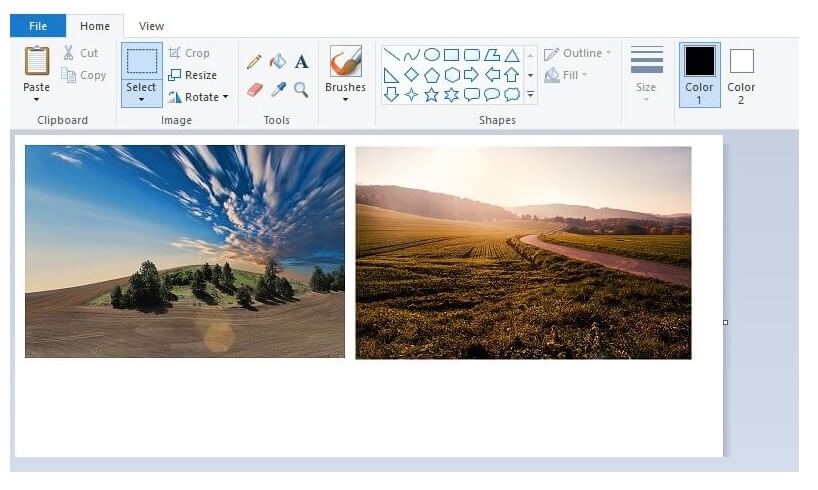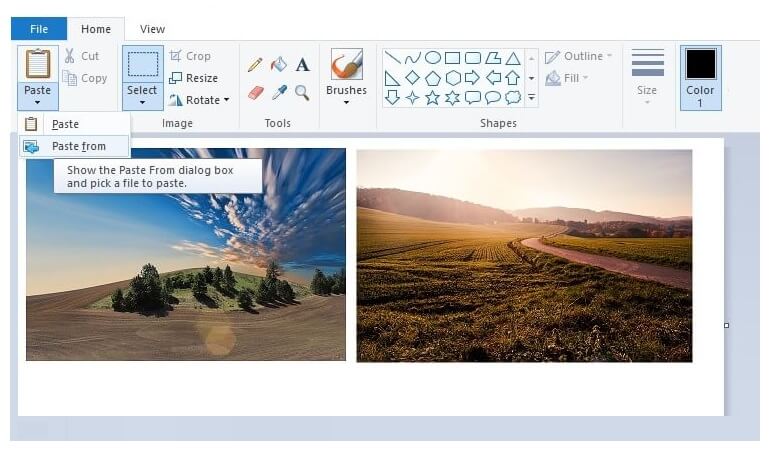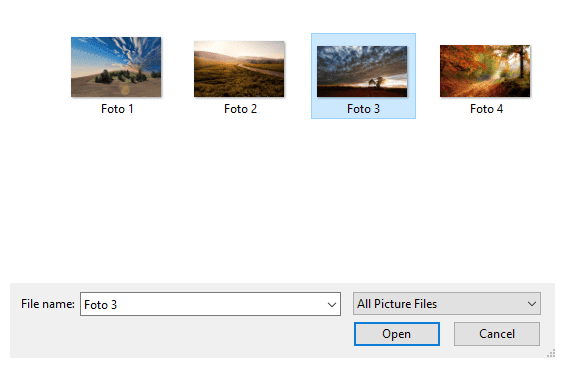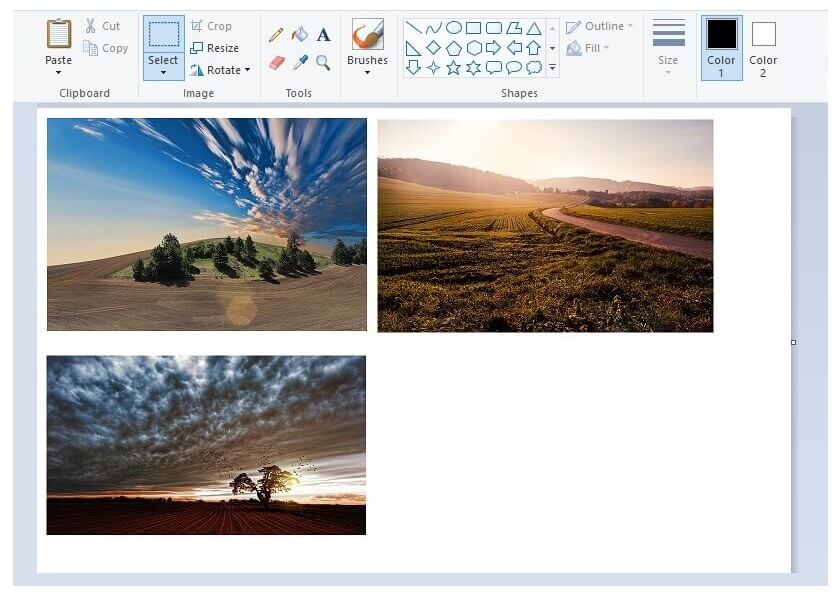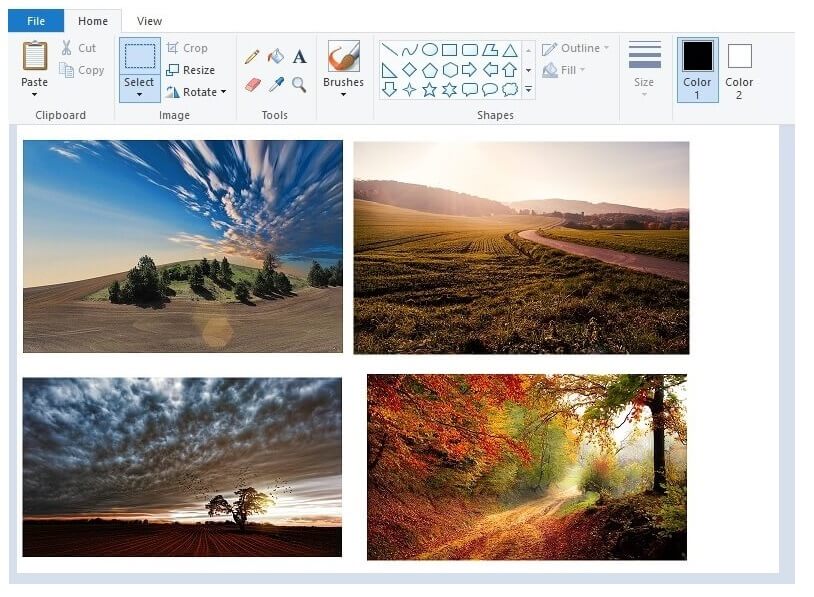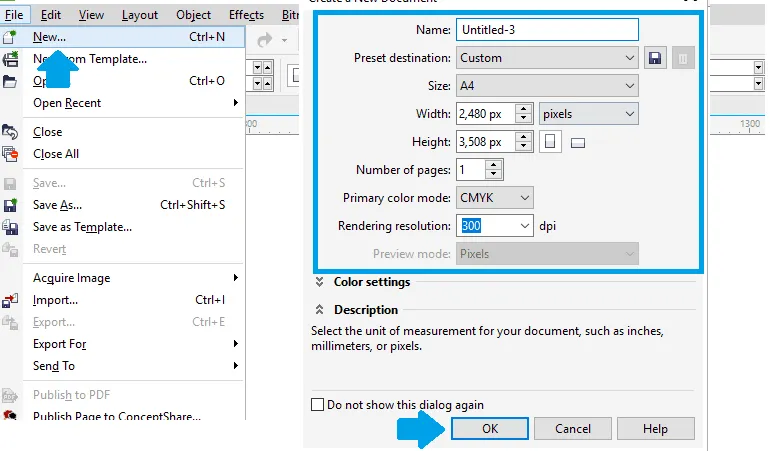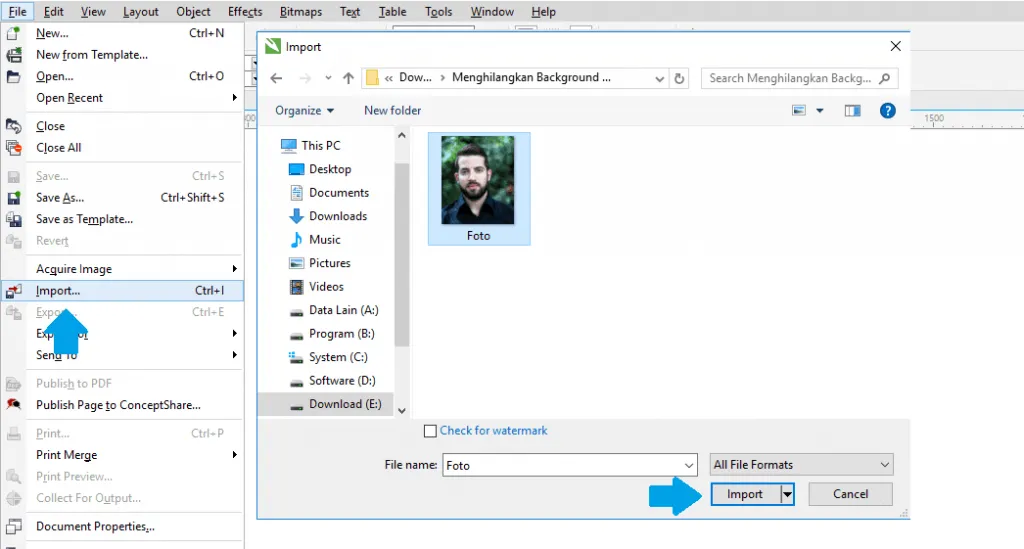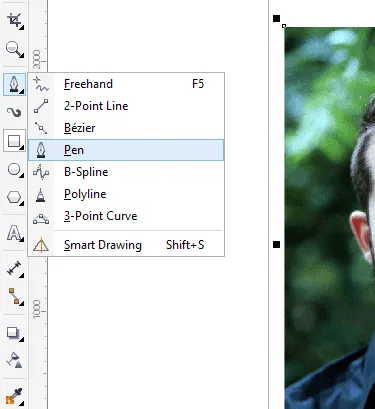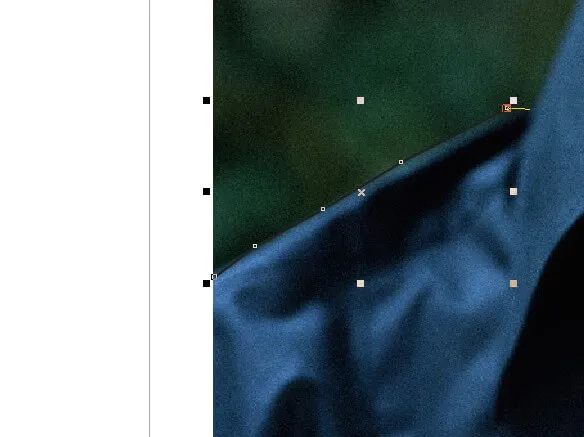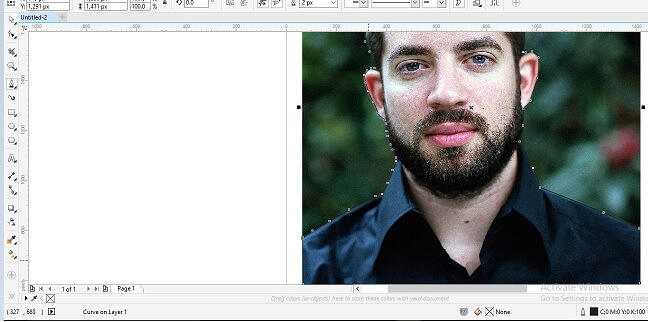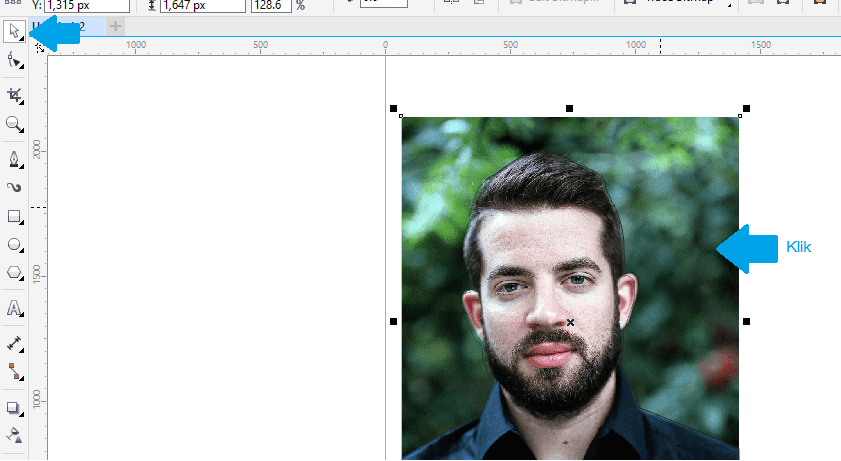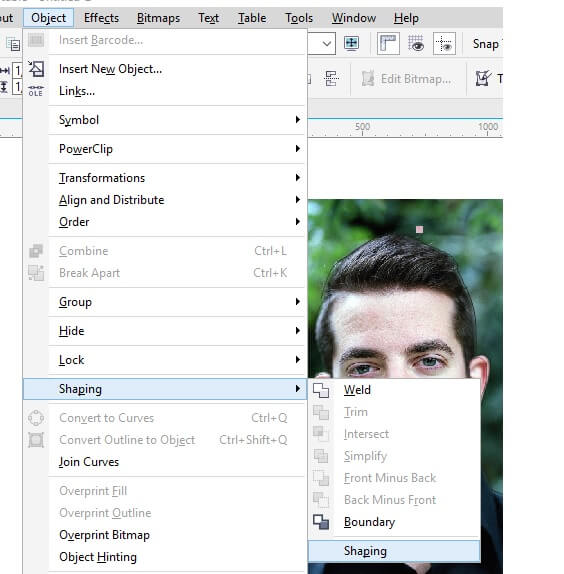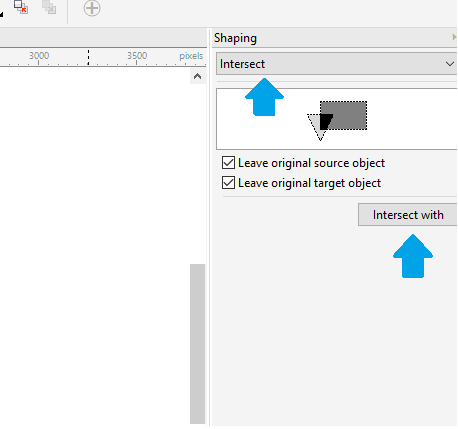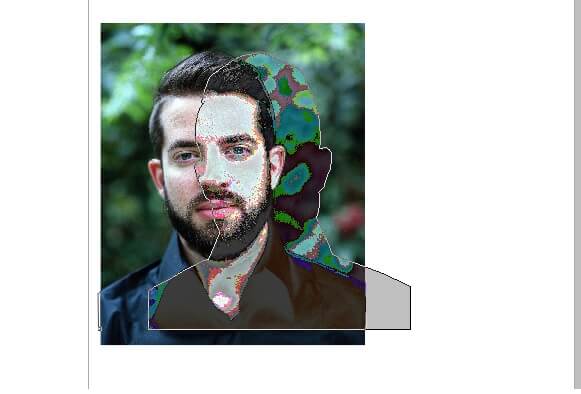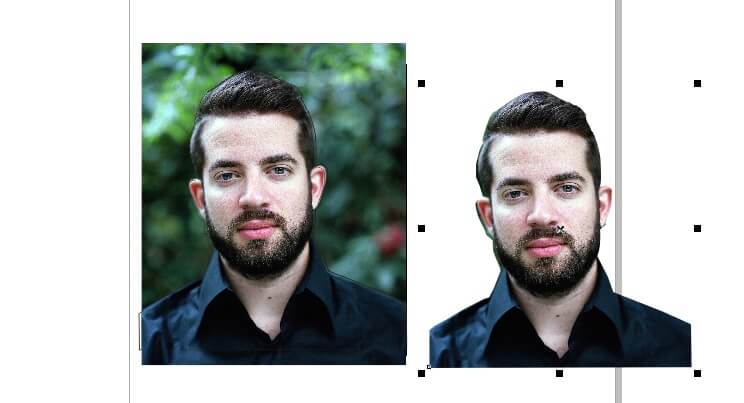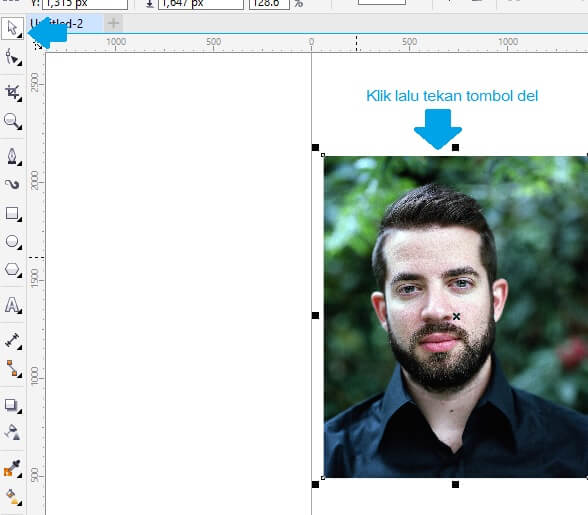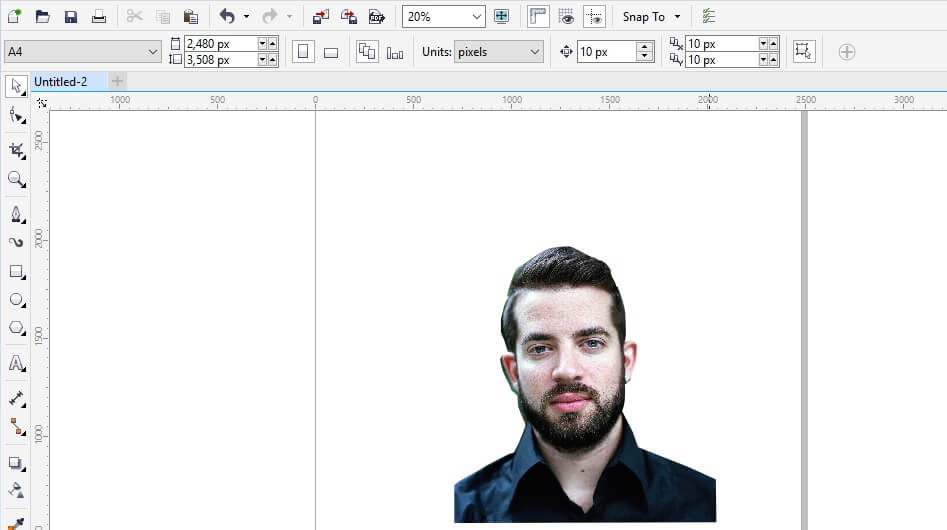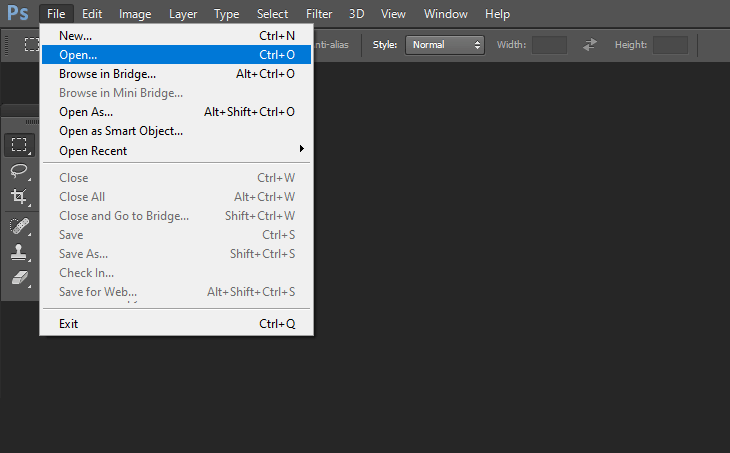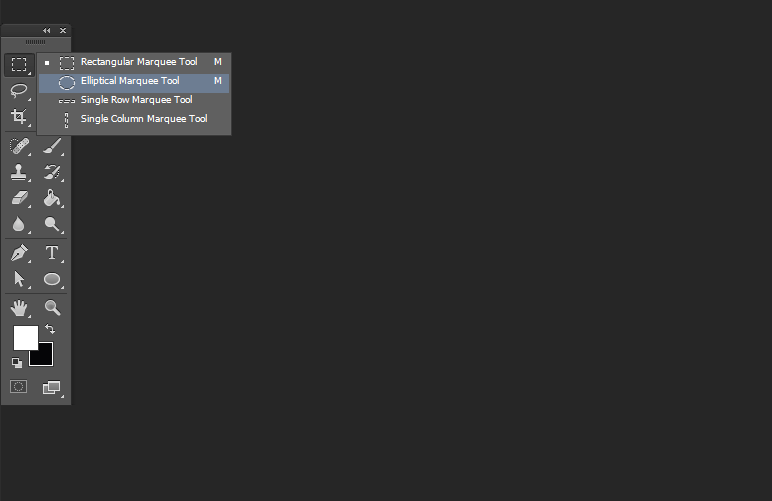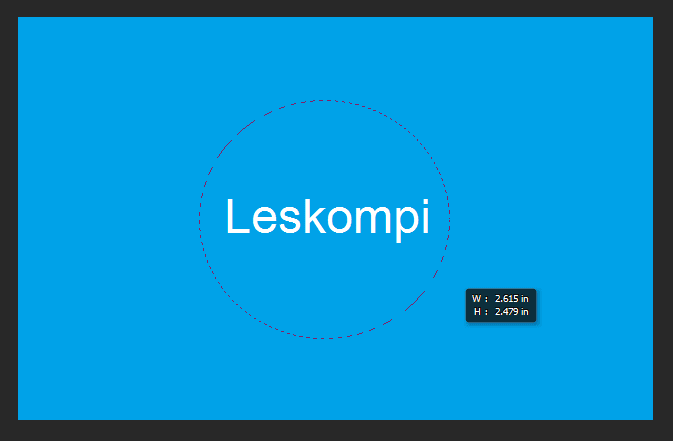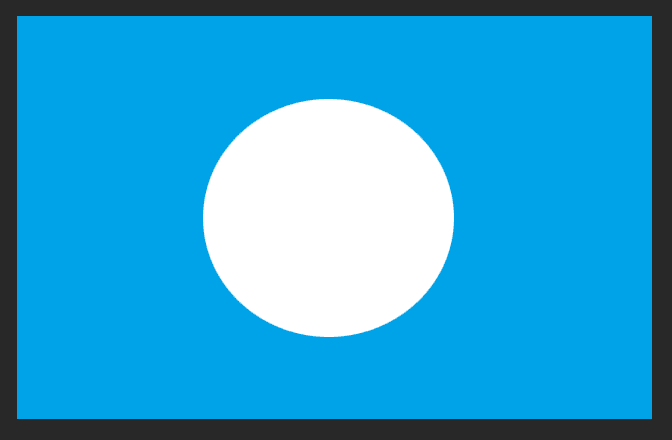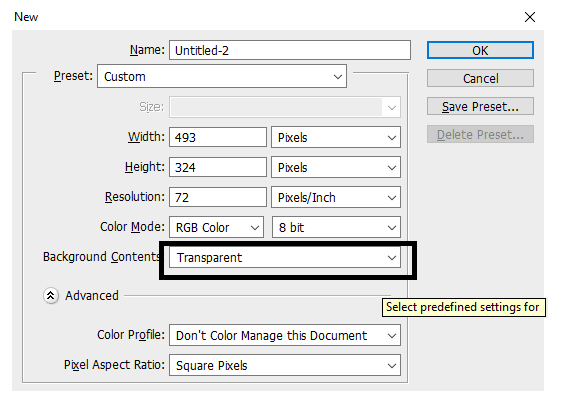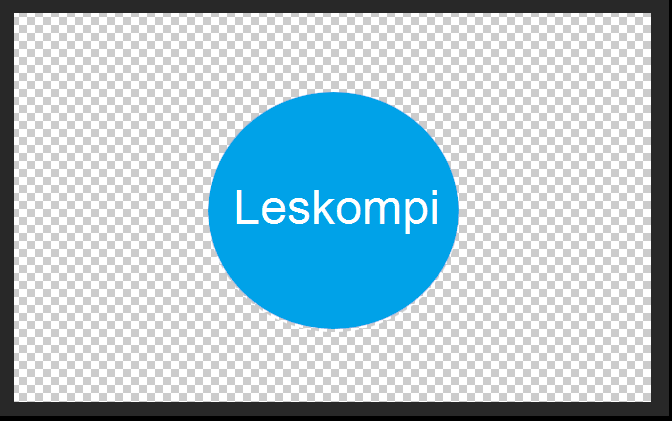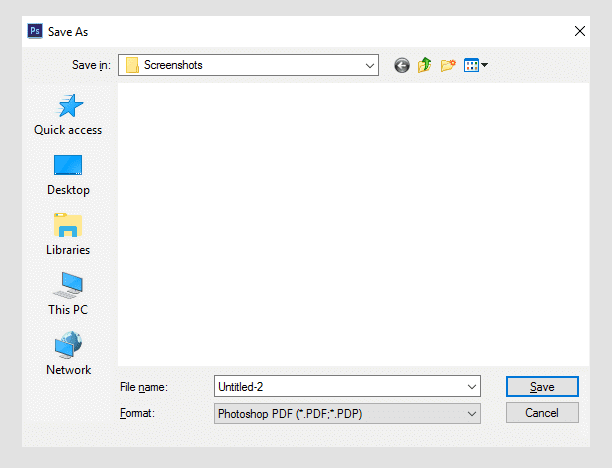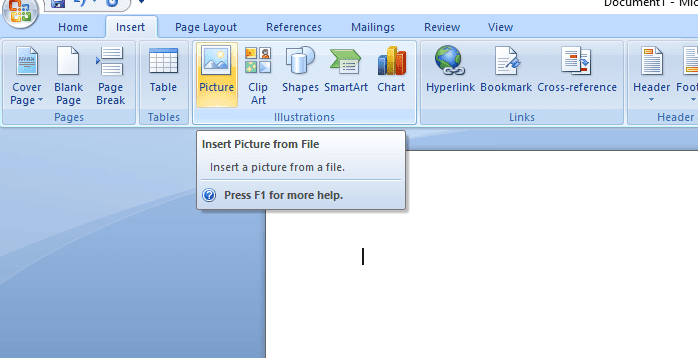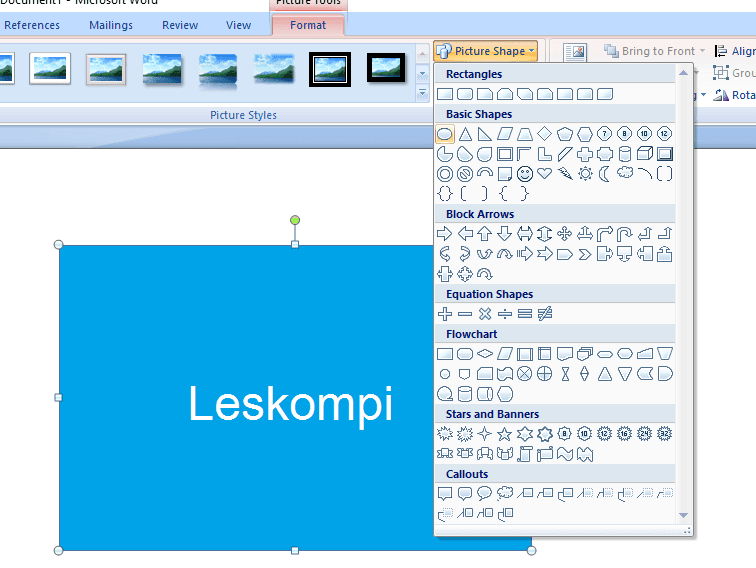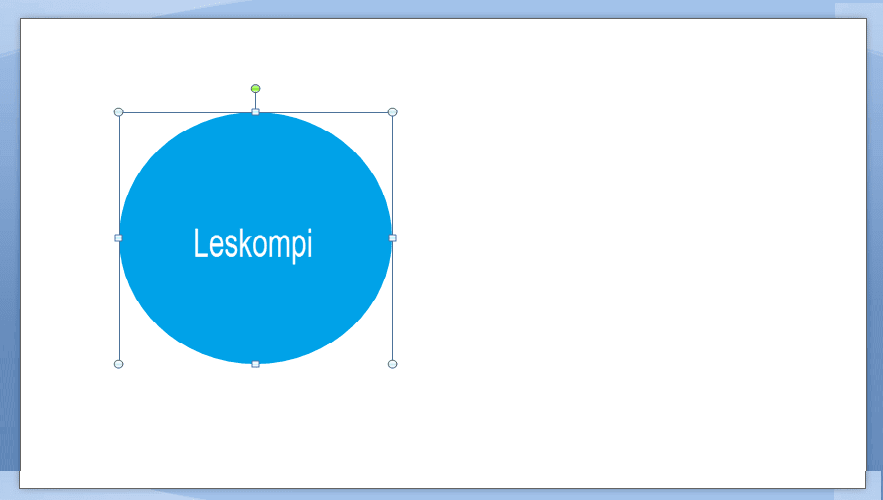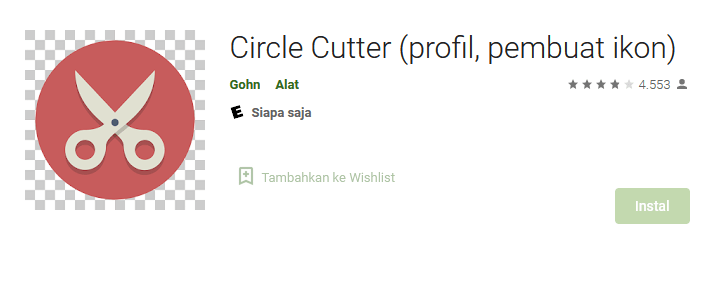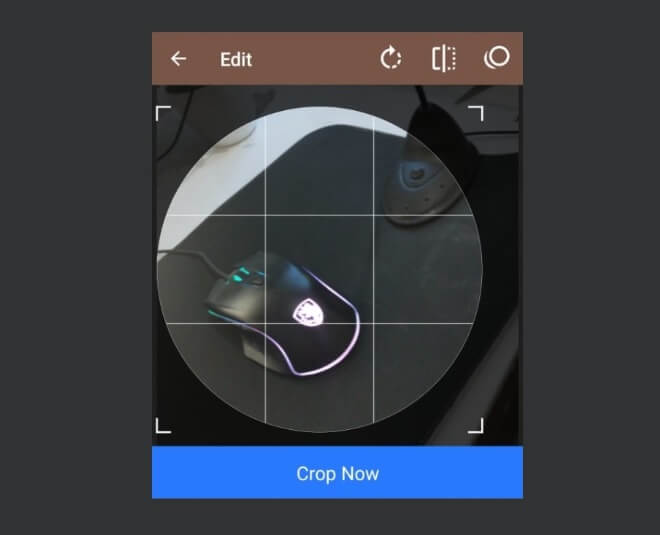Anda kegemaran fotografi? Atau hanya senang memotret saja dengan kamera? Rasanya di zaman ini kita tidak mampu lepas dengan yang namanya foto.
Berkaitan dengan fenomena ini, saya percaya banyak di antara kita yang pernah mengalami kekurangan memori, balasan foto-foto yang terlalu besar ukurannya dan terlalu banyak jumlahnya.
Apalagi buat para milenial yang hobi selfie. Pastinya jumlah foto di memori HP akan jauh lebih banyak lagi, alasannya adalah koleksi foto selfie tersebut menumpuk tak pernah dihapus.
Nah, bila Anda keberatan untuk menghapusnya, ada satu penyelesaian yang bisa Anda coba, ialah dengan mengecilkan ukuran foto yang mau kita bahas di sini.
Daftar Isi
Cara Mengecilkan Ukuran Foto atau Gambar
Melakukan kompres foto tidak bisa asal-asalan. Memang, ada banyak cara yang bisa dilaksanakan. Namun sebagian cara tersebut, justru bisa menciptakan kualitas foto semakin buruk/menurun.
Langsung saja, kita diskusikan satu per satu.
Untuk foto dengan format JPG, cara kompresnya bisa Anda cek di sini.
1. Mengecilkan Ukuran Foto dengan Adobe Photoshop
Siapa yang tidak kenal dengan software satu ini? Adobe Photoshop merupakan salah satu aplikasi photo editing terbaik di dunia yang dipakai oleh berbagai pengguna komputer.
Software ini memiliki segudang fitur guna menyanggupi kebutuhan edit foto, baik untuk para pemula, hingga para profesional di bidangnya. Nah, meminimalkan ukuran foto yakni salah satu kemampuannya juga.
Cara mengecilkan ukuran foto dengan software ini cukup gampang. Langkah-langkahnya ialah sebagai berikut:
Langkah 1: Pertama dan yang paling utama, silakan Anda install terlebih dahulu aplikasi Adobe Photoshop di komputer atau laptop Anda.
Nah, Adobe Photoshop ini punya banyak sekali versi. Tapi saya sarankan untuk menggunakan model CS4 ke atas, karena saya juga memakai model CS6. Tujuannya biar tidak ada perbedaan langkah yang terlalu jauh.
Langkah 2: Jika Photoshop sudah sukses terinstal, atau Anda mungkin telah memilikinya sejak usang, silakan Anda buka aplikasinya mirip biasa, lalu buka juga fotonya. Caranya:
- Klik File, kemudian klik Open.
- Silakan browse file foto yang ingin di kompres.
Langkah 3: Sekarang gambarnya siap dikompres. Salah satu penyebab ukuran foto yang terlalu besar ialah sebab dimensi dari foto tersebut yang juga terlalu besar.
Jika Anda memakai kamera yang sudah mendukung resolusi Full HD ke atas, rata-rata ukuran fotonya bahkan mampu mencapai 2 hingga 3 MB per fotonya.
Nah, untuk mengecilkannya, kita harus me-resize ukuran foto tersebut ke ukuran yang lebih kecil. Caranya:
- Klik tab Images (ada di bagian sajian atas), kemudian klik Image Size
- Ubah ukuran Width (lebar) dan Height (tinggi) gambar di sini. Silakan sesuaikan ukurannya dengan kebutuhan foto Anda. Disarankan jangan terlalu kecil, semoga tidak menurun kualitasnya.
- Jika sudah, klik OK.
Langkah 4: Langkah terakhir, Anda tinggal save foto tersebut saja. Caranya begini:
- Klik File, kemudian klik Save As.
- Perhatikan bab Format. Untuk foto, lazimnya ada 2 jenis format yang umum dipakai, adalah JPG dan PNG.
- Nah, untuk penyeleksian format mana yang baiknya dipakai, silakan cek tabel berikut ini:
| Tipe Gambar | Format yang Digunakan |
| Untuk foto bergaya fotografi, seperti foto selfie, foto keluarga, foto traveling, dan sebagainya. | Gunakan format .JPG |
| Untuk gambar produksi, sejenis screecshots, vektor, dan sejenisnya (non fotografi). | Gunakan format .PNG |
- Jika sudah memberi nama dan menentukan formatnya, silakan klik Save.
- Selanjutnya, Photoshop akan secara otomatis mengeluarkan obrolan box. Di dialog box ini, Anda mampu mengganti mutu foto yang telah diedit tadi. Anda mampu menguranginya atau meninggikannya.
- Jika Anda ingin foto dengan mutu tertinggi, Anda bisa mengaturnya dengan mutu maximum (Quality: 12).
- Tapi, jikalau Anda ingin seimbang antara mutu dan size yang hemat, Anda bisa mengaturnya ke tingkatan high (Quality: 8 sampai 9).
- Terakhir, klik OK.
Selesai, deh. Sekarang ukuran foto Anda sudah menjelma lebih kecil. Anda mampu mengulangi cara di atas untuk mengganti size foto-foto Anda yang yang lain.
2. Memaksimalkan Kompres Foto dengan TinyJPG
Pertanyaannya kini, apakah cara di atas cukup? Bagi aku eksklusif masih kurang. Untuk itu, aku biasanya mengoptimalkannya lagi dengan mengkompres foto tersebut lewat situs TinyJPG.
TinyJPG yakni situs kompres gambar online yang mempunyai fitur untuk mengurangi ukuran gambar tanpa menghancurkan kualitas gambar itu sendiri. Ukuran kompresinya pun tidak tanggung-tanggung, lho. Bisa mencapai 70% dari ukuran aslinya.
Berikut tindakan memakainya:
Langkah 1: Buka terlebih dahulu situs TinyJPG.com.
Langkah 2: Nah, kalau situsnya sudah terbuka, silakan klik bagian tengah yang bertuliskan “Drop your .png or .jpg files here!“
Langkah 3: Selanjutnya, browse file foto yang ingin Anda kompres. Kemudian silakan Anda unggah. Di sini Anda juga bisa mengunggah beberapa foto sekaligus.
Langkah 4: Tunggu proses upload dan kompresnya beberapa ketika. Prosesnya bisa berlangsung cepat atau usang, tergantung dari size gambar serta kecepatan koneksi internet yang Anda gunakan.
Langkah 5: Jika sudah, klik download dan save kembali ke komputer Anda.
Beres. Sekarang foto Anda telah terkompres jadi lebih kecil. Untuk hasil yang optimal, Anda bisa mengulangi langkah kompres di atas berkali-kali, sampai TinyJPG tidak bisa mengkompresnya kembali.
Selain TinyJPG, pastinya masih ada beberapa situs lain dengan fitur serupa. Anda bisa menjajal situs-situs kompres gambar yang lain, barangkali ada yang lebih cocok dengan keperluan Anda.
Akhir Kata
Demikian panduan cara mengecilkan ukuran foto di PC atau laptop yang bisa saya bagikan di sini.
Cara di atas merupakan cara yang biasa aku pakai sendiri. Itu dikarenakan, langkah-langkahnya mudah, mudah, dan cepat untuk dipraktekkan.
Tutorial di atas saya tujukan untuk pemula dan pengguna komputer kebanyakan. Karena bantu-membantu masih banyak cara lain lagi untuk mengkompres gambar ke ukuran yang jauh lebih kecil.
Daripada semakin ribet, cara di atas pun aku pikir telah cukup efektif rasanya.
Nah, buat Anda yang hobi editing, Anda bisa membagikan cara Anda sendiri dalam mengkompres gambar lewat kotak komentar di bawah ini. Siapa tahu lebih efektif, mungkin akan saya masukkan ke dalam goresan pena ini.
Semoga bermanfaat.