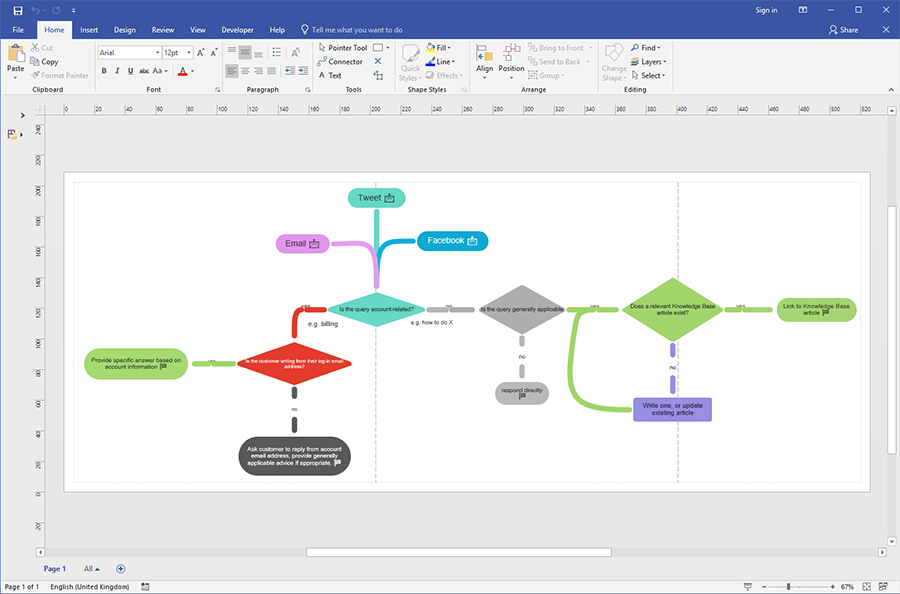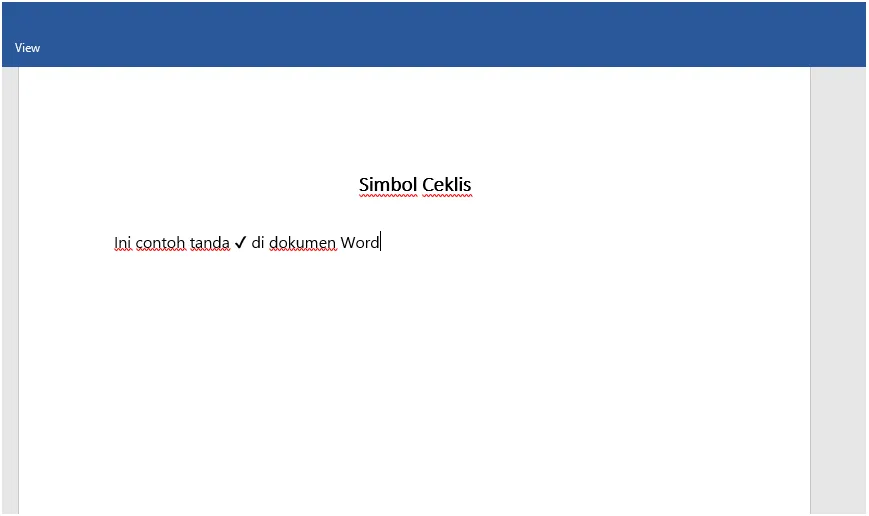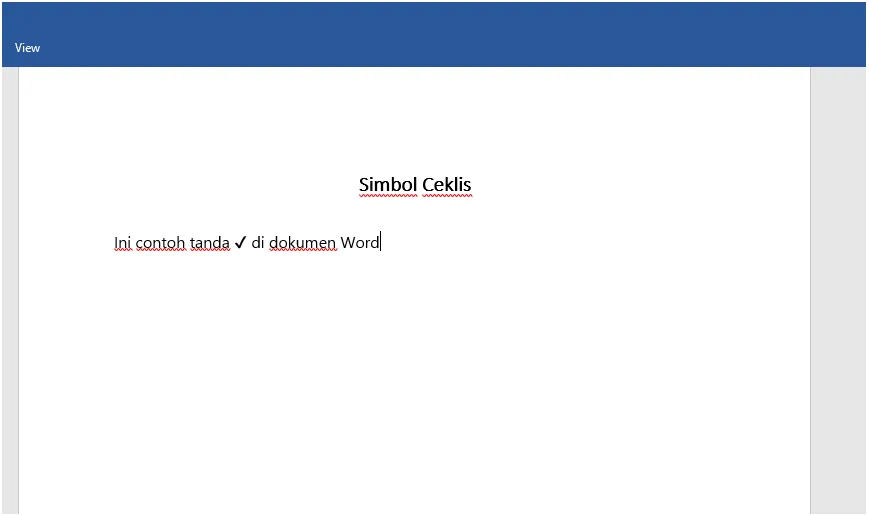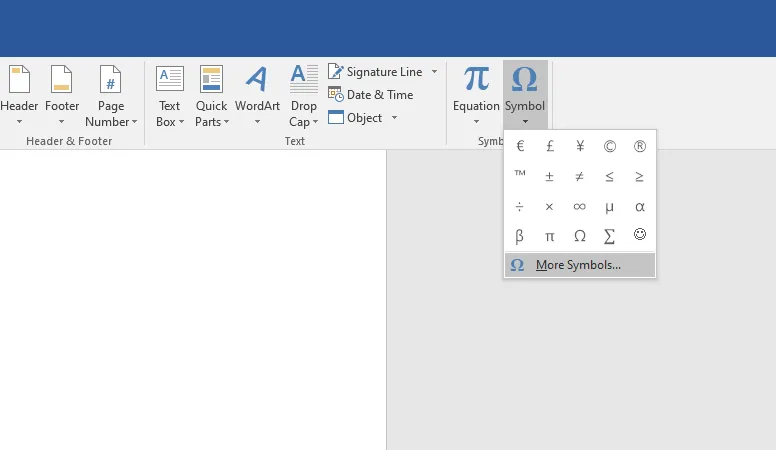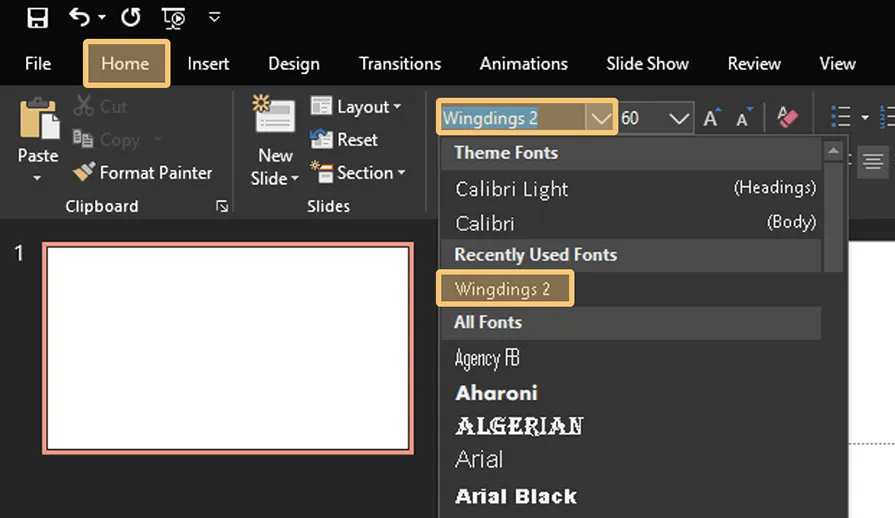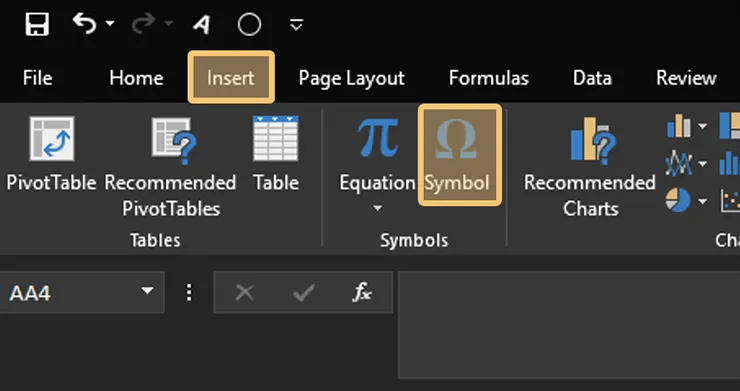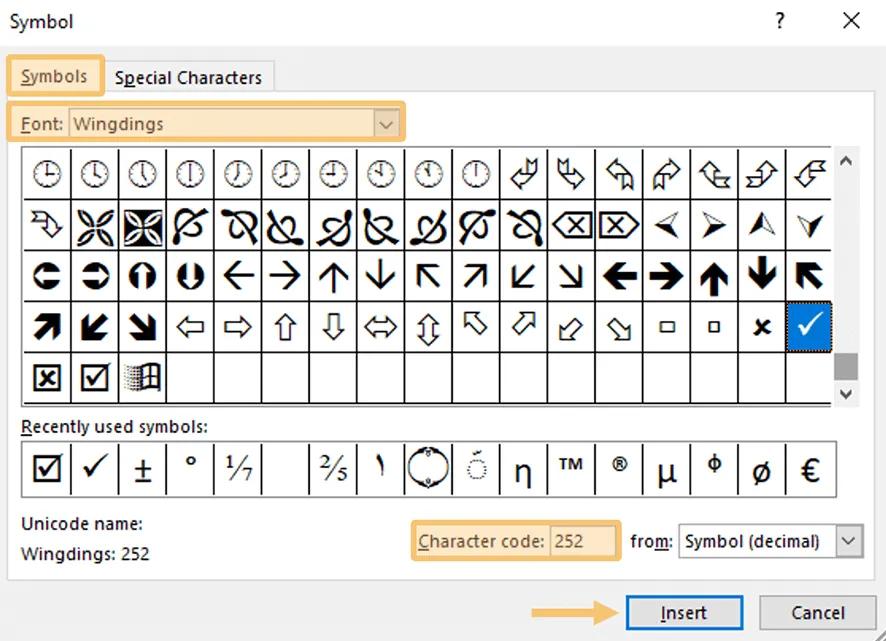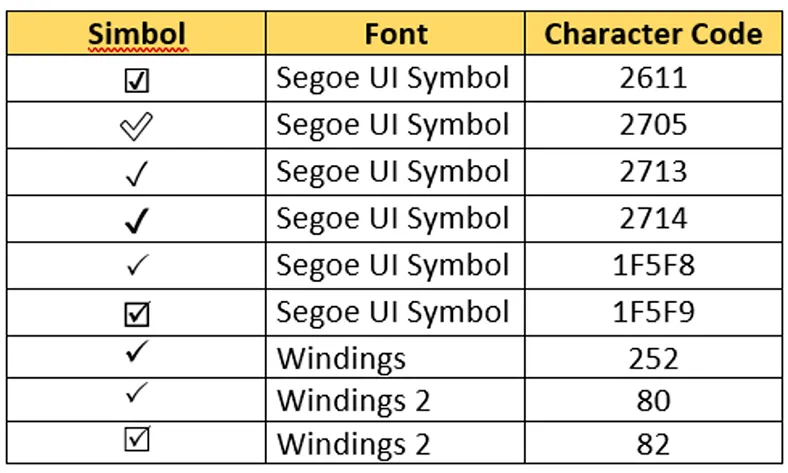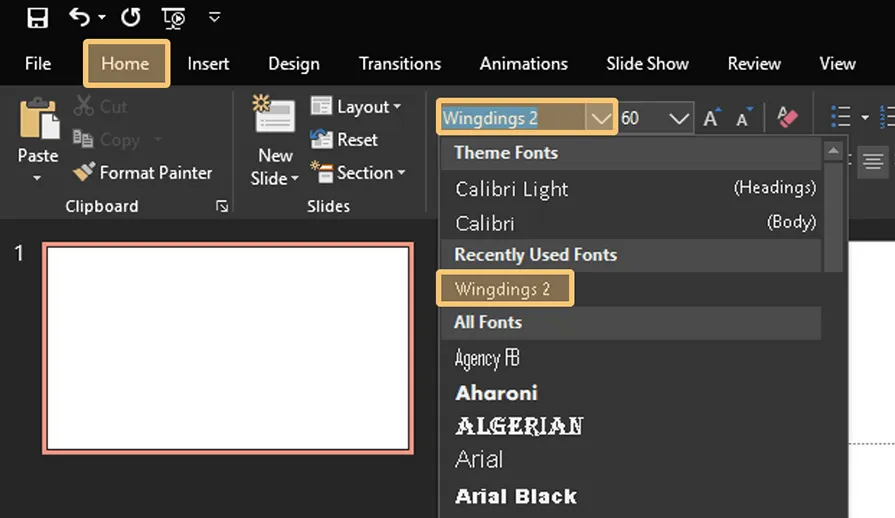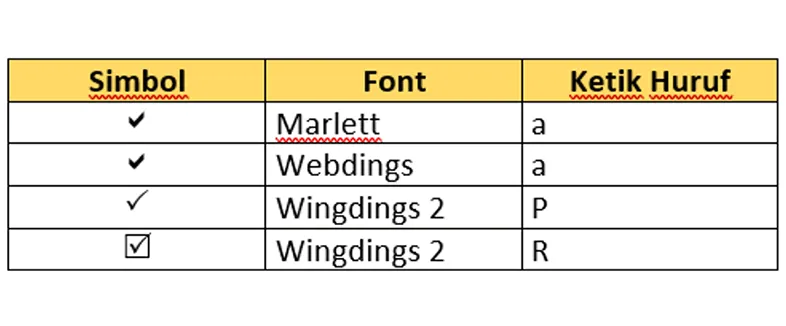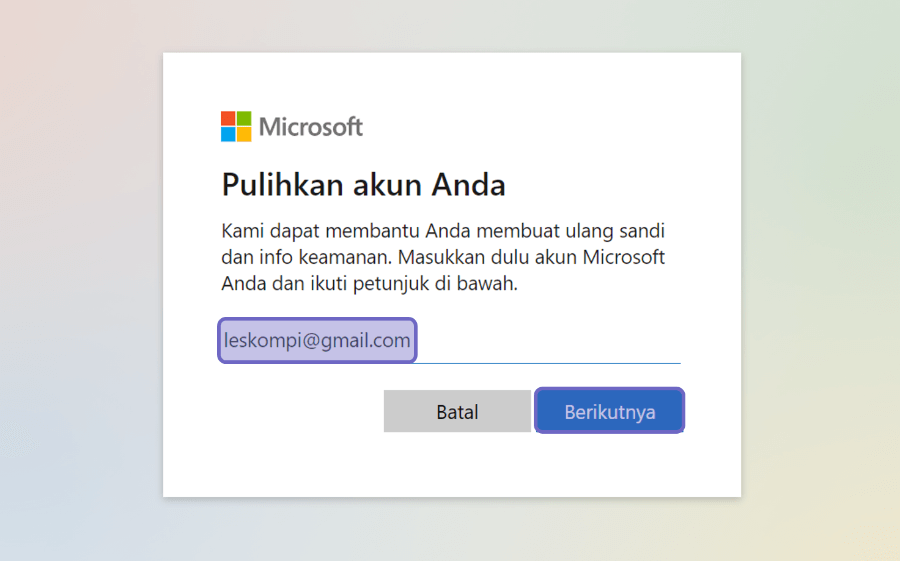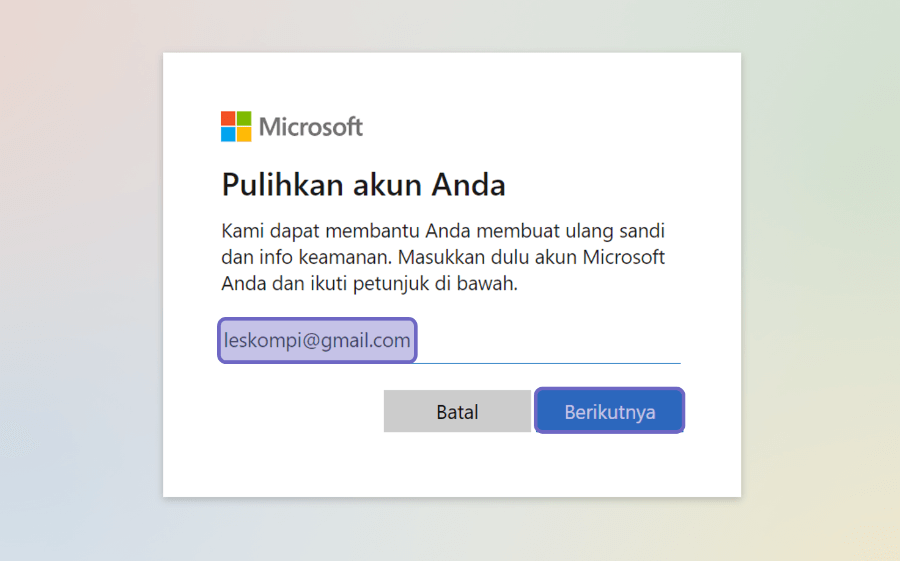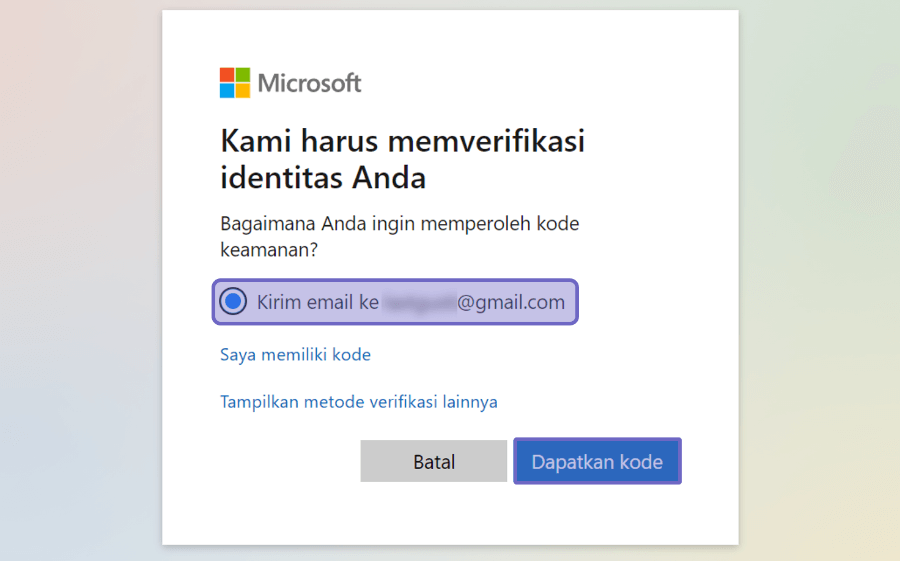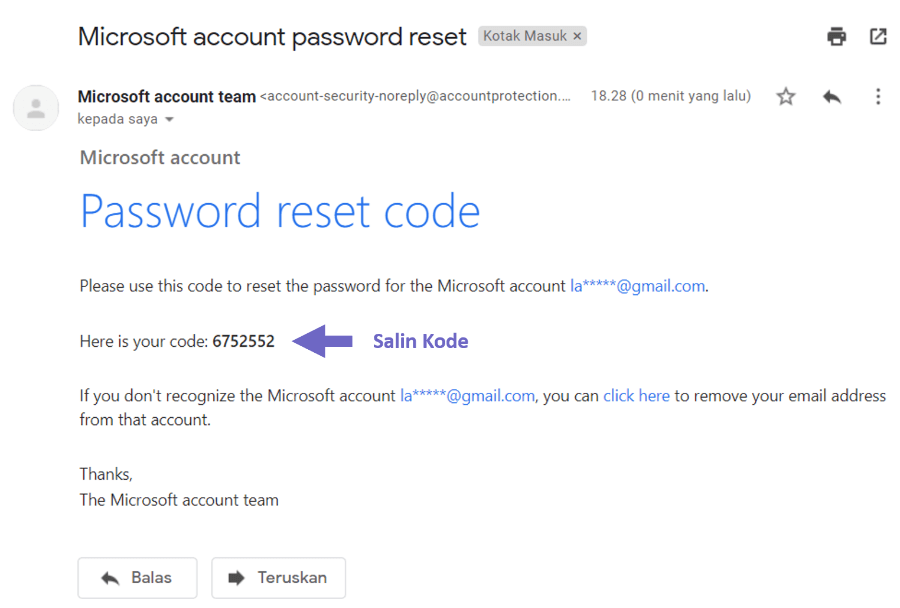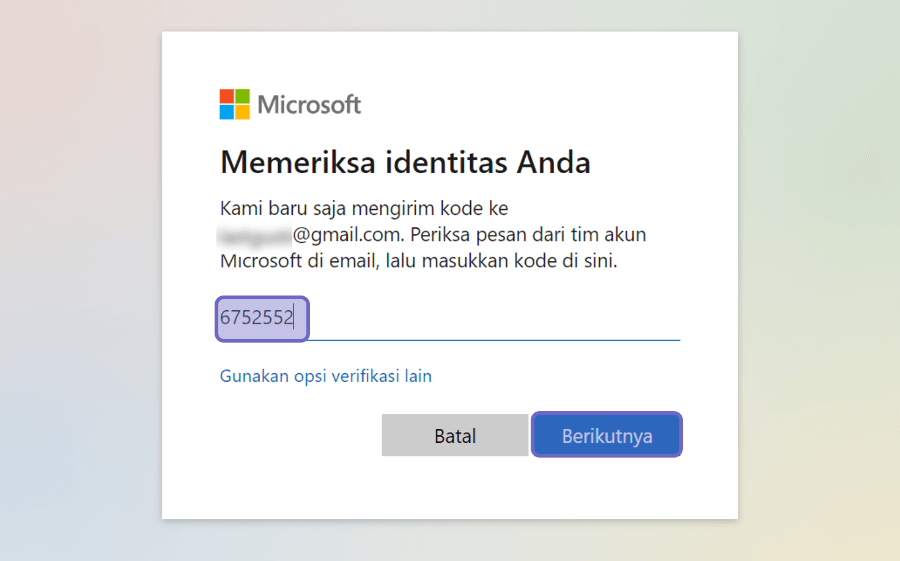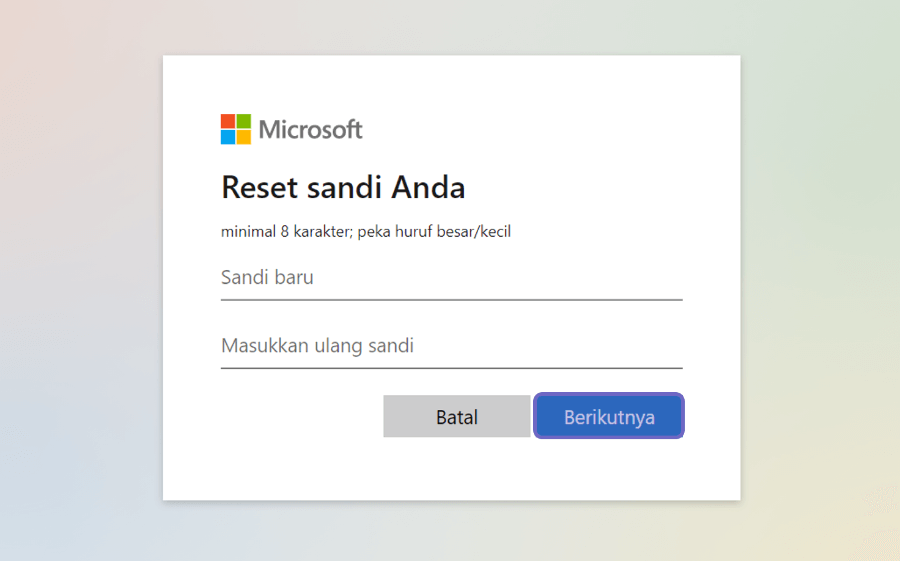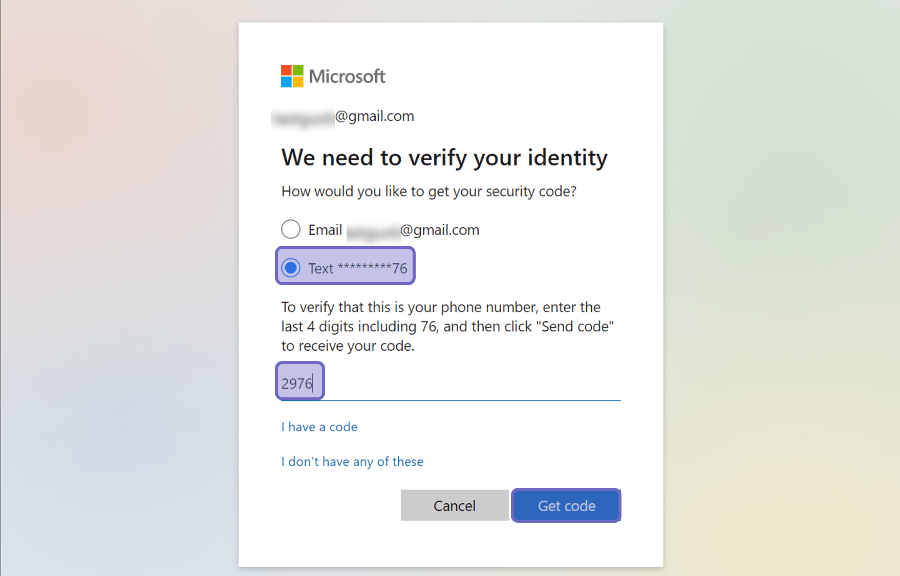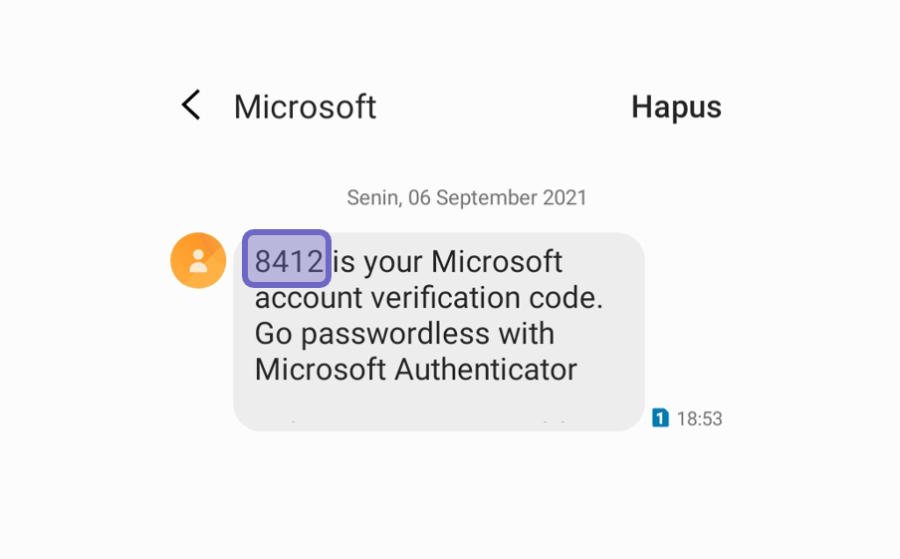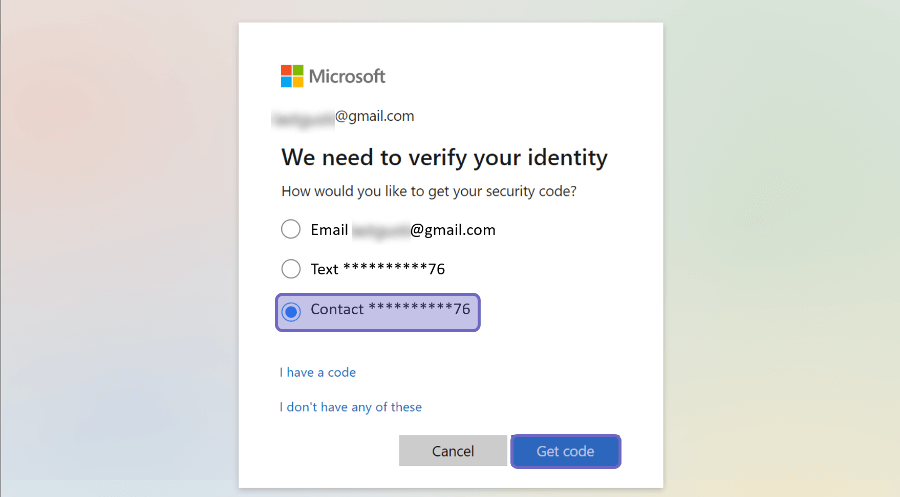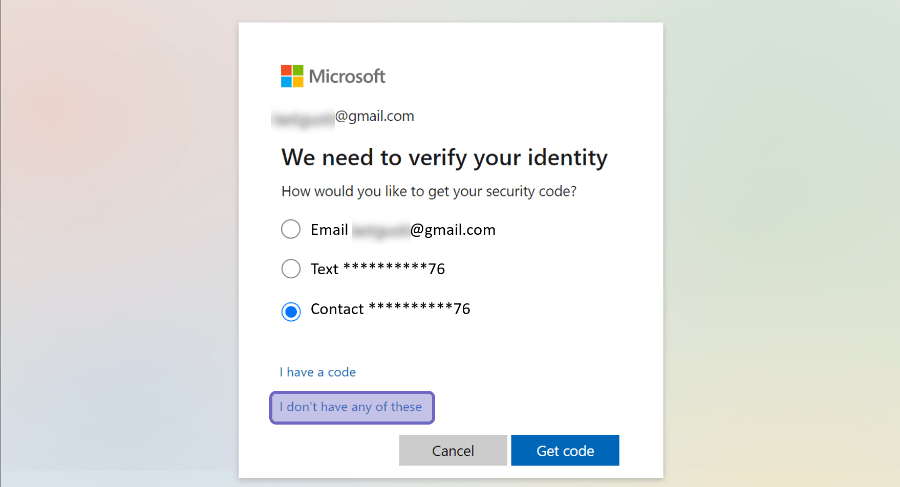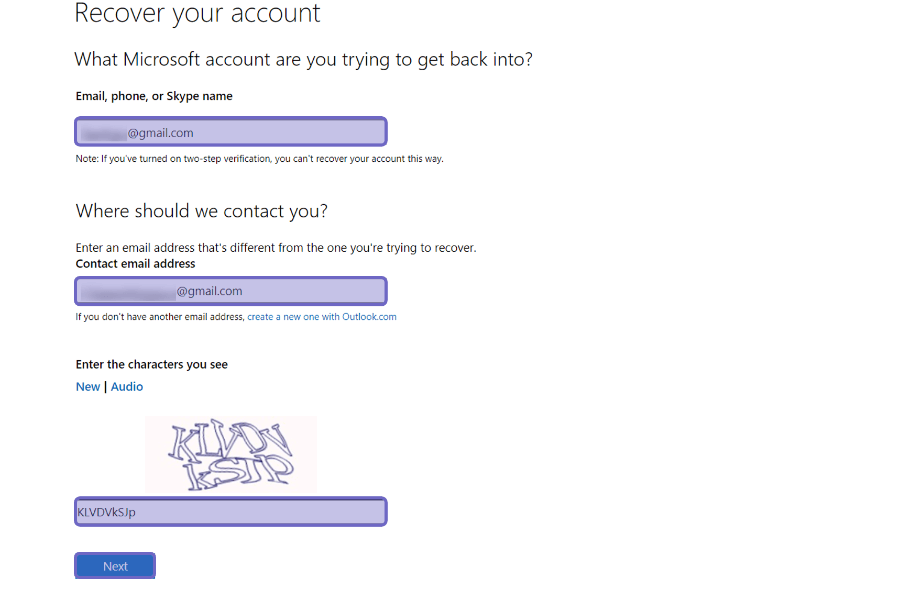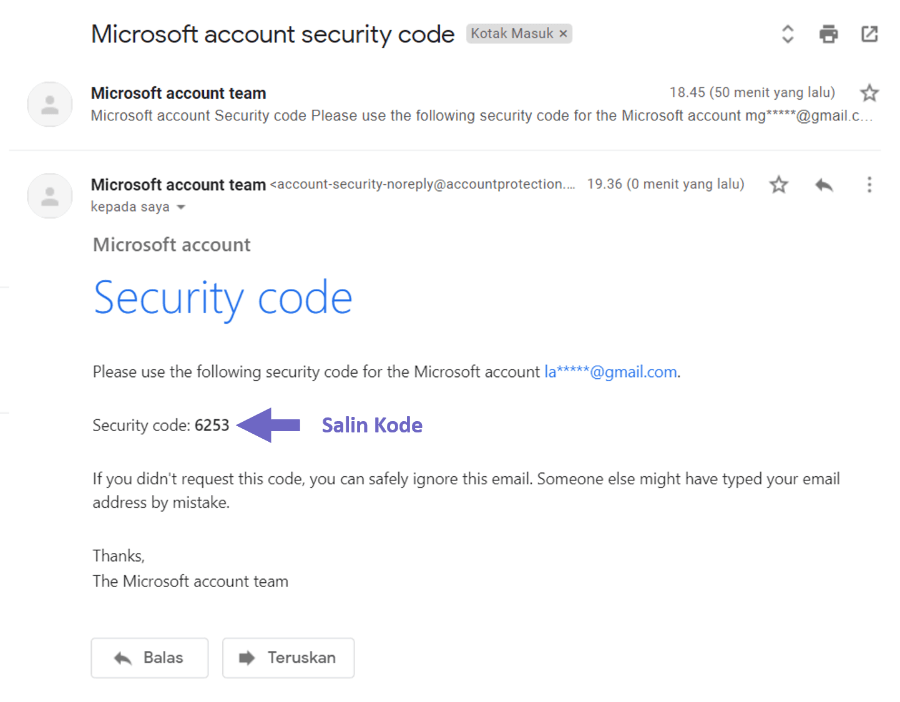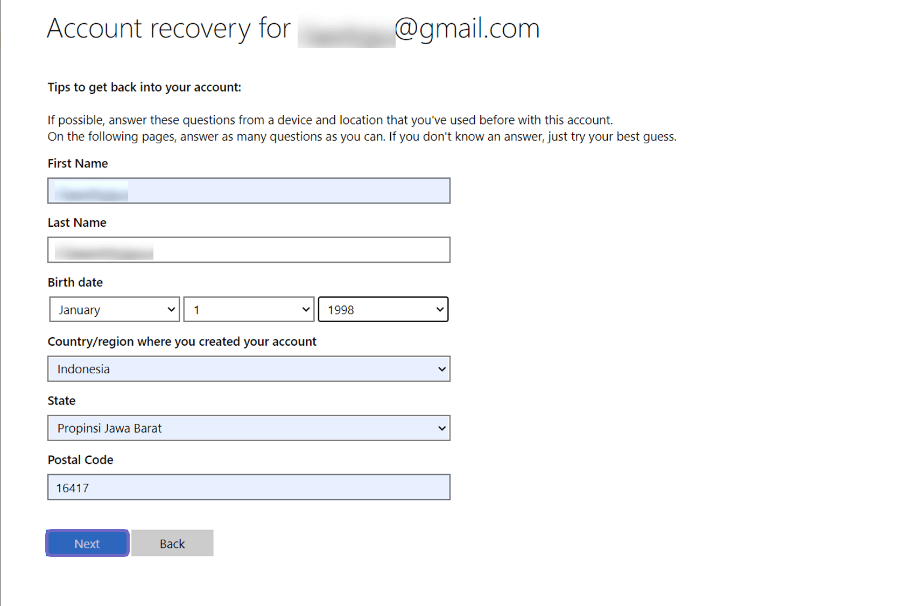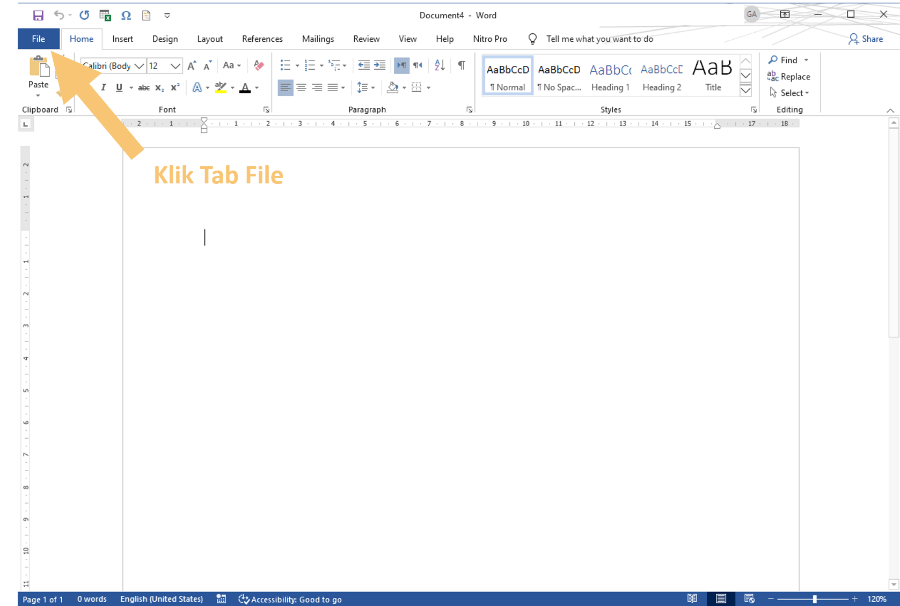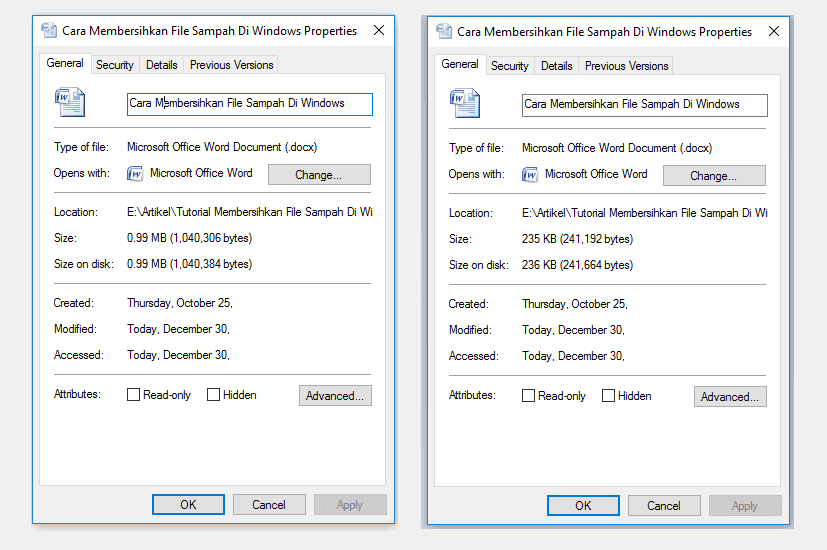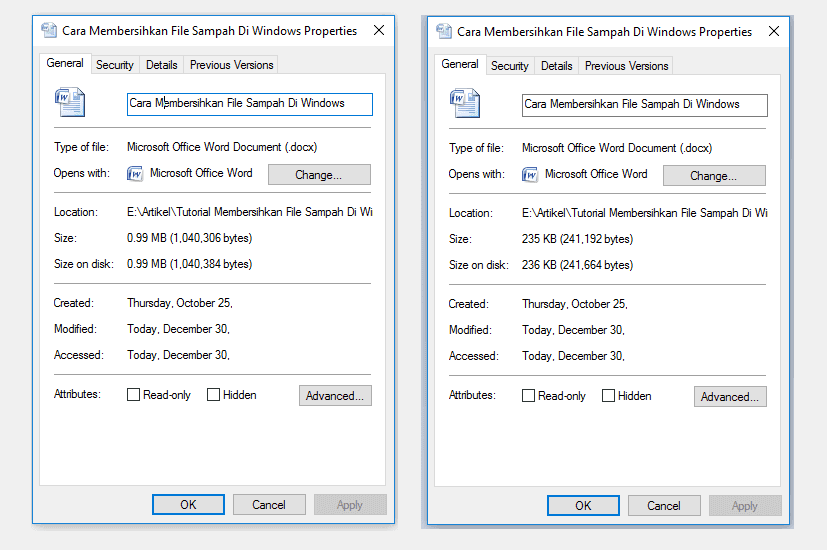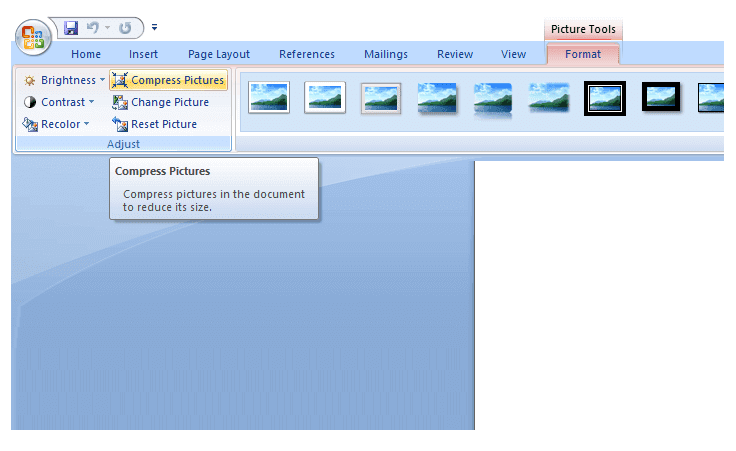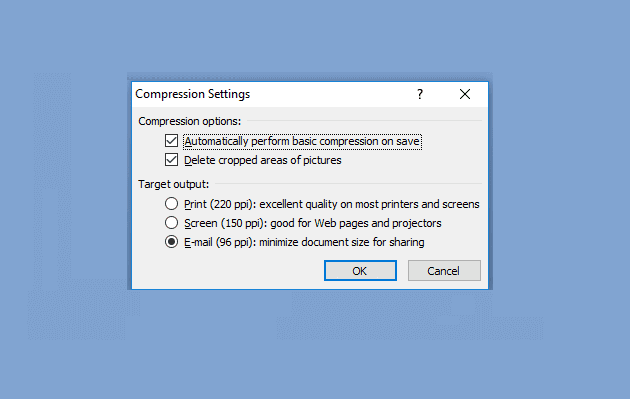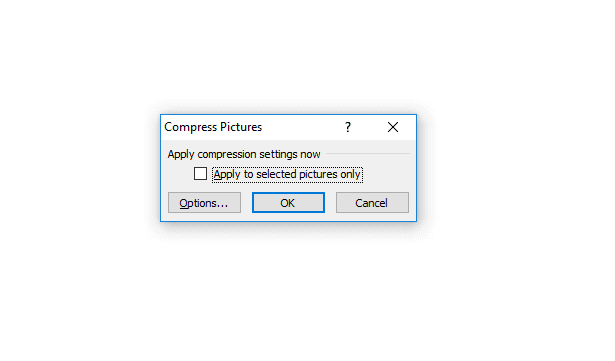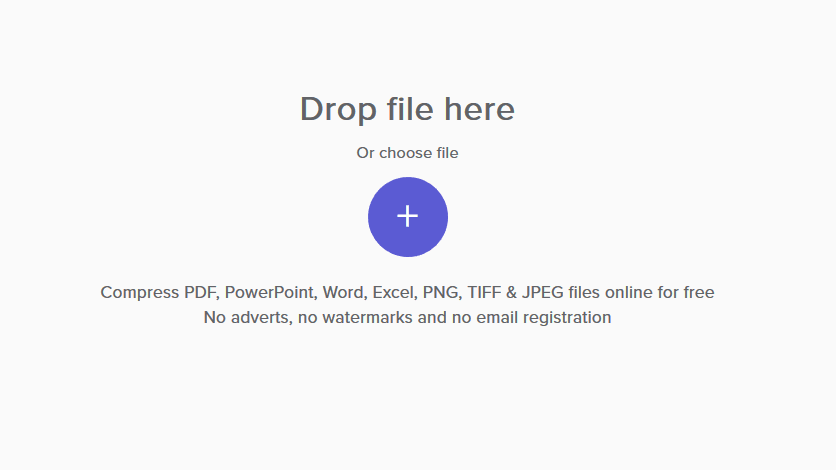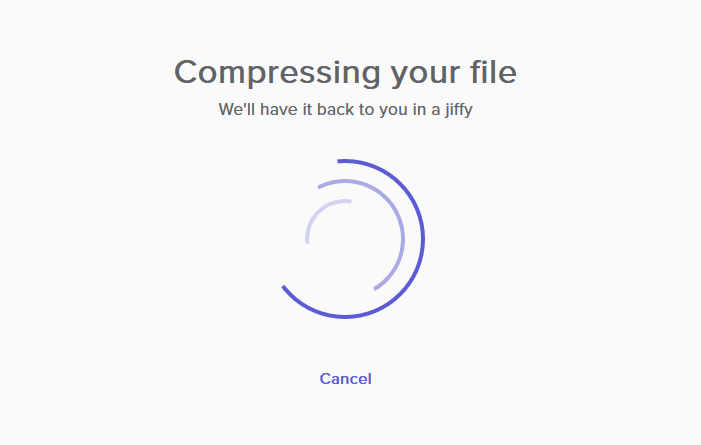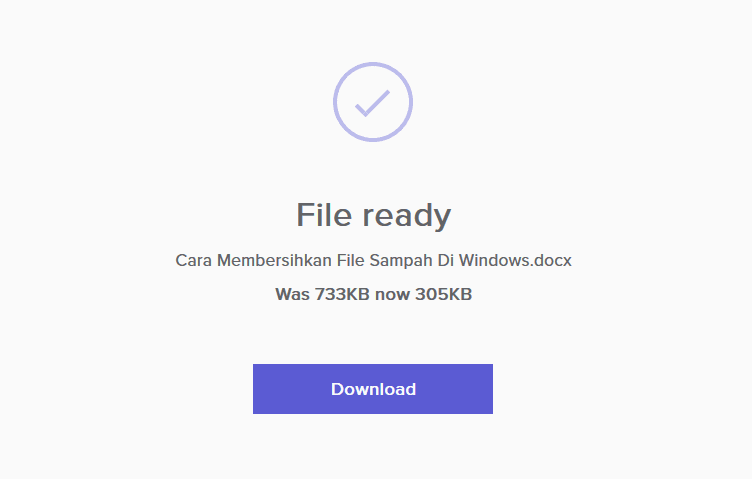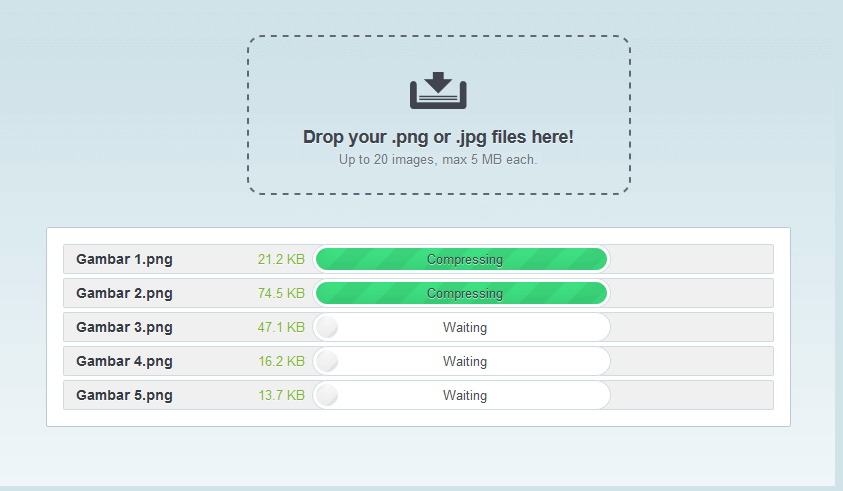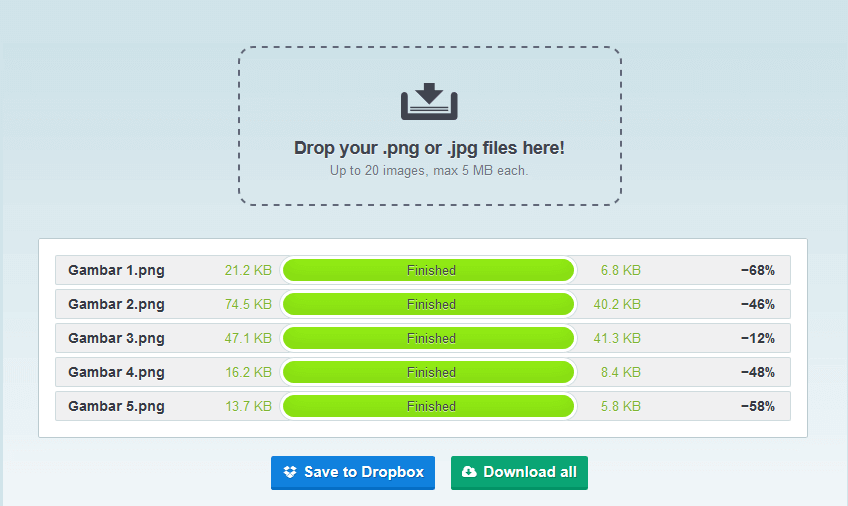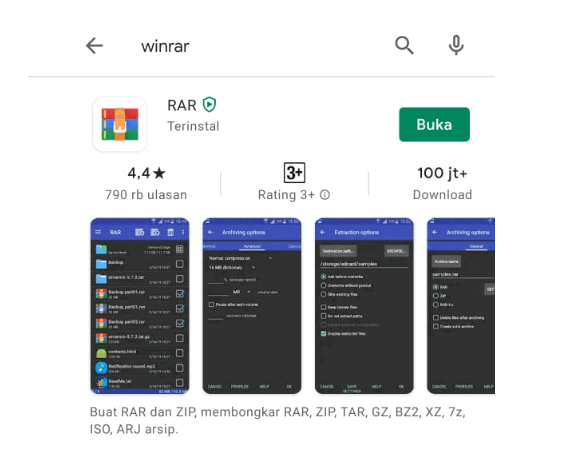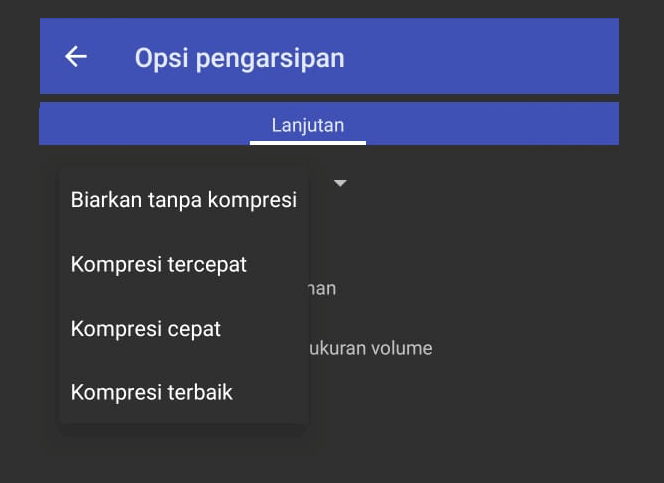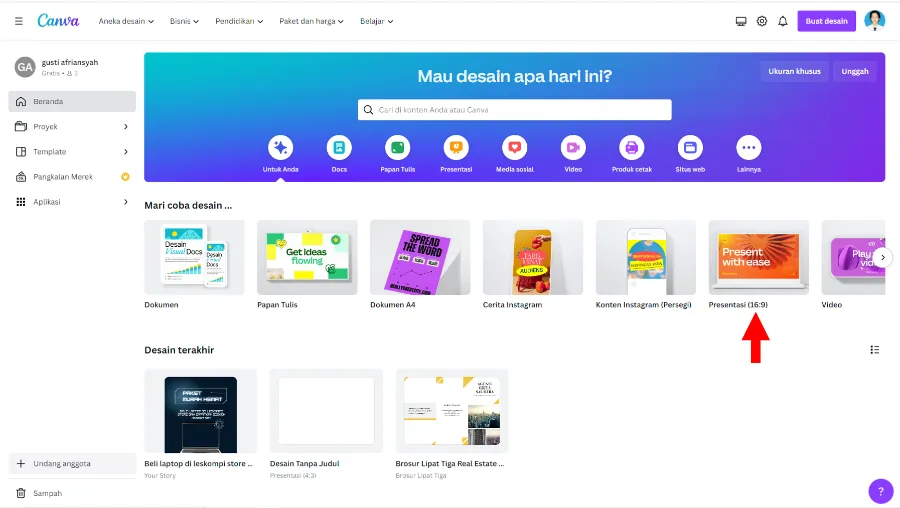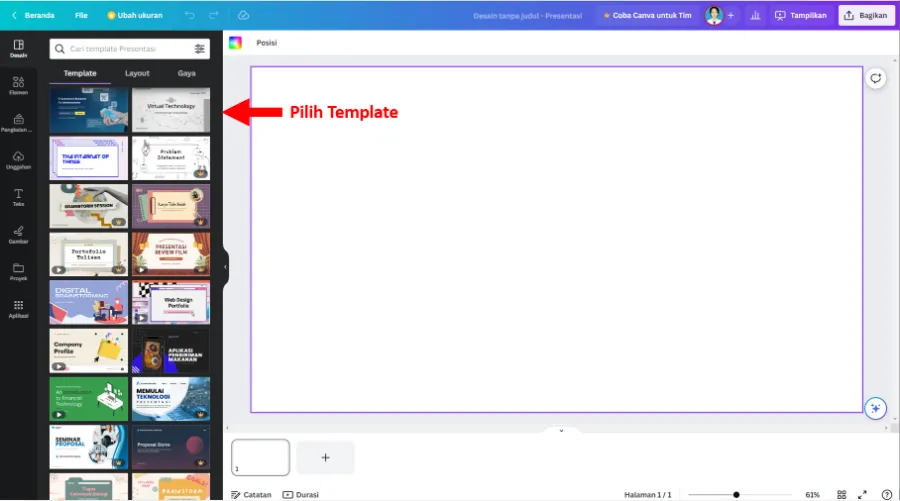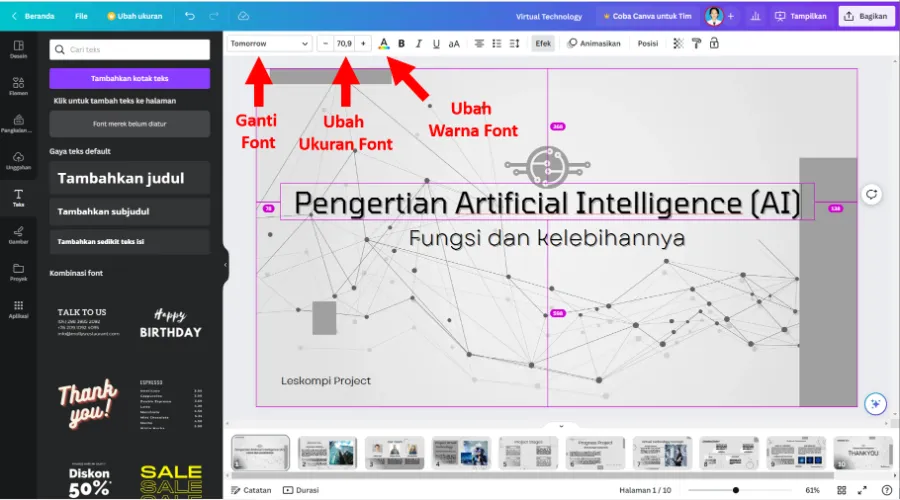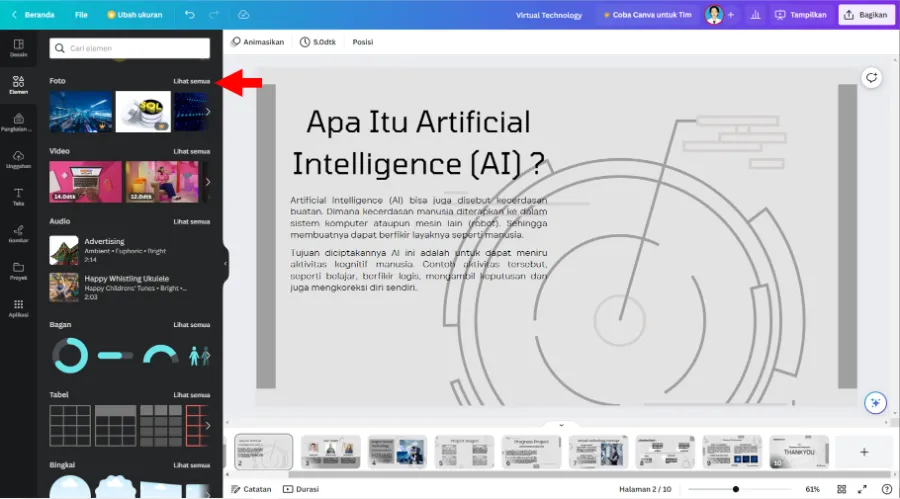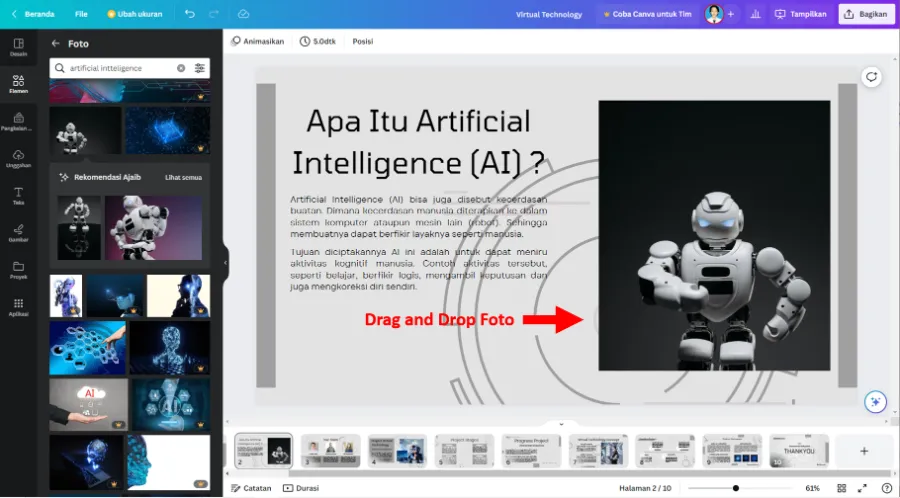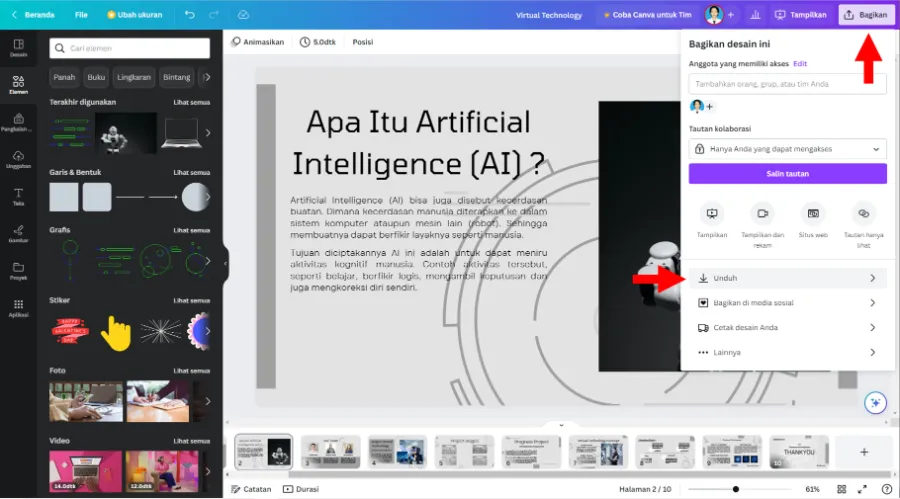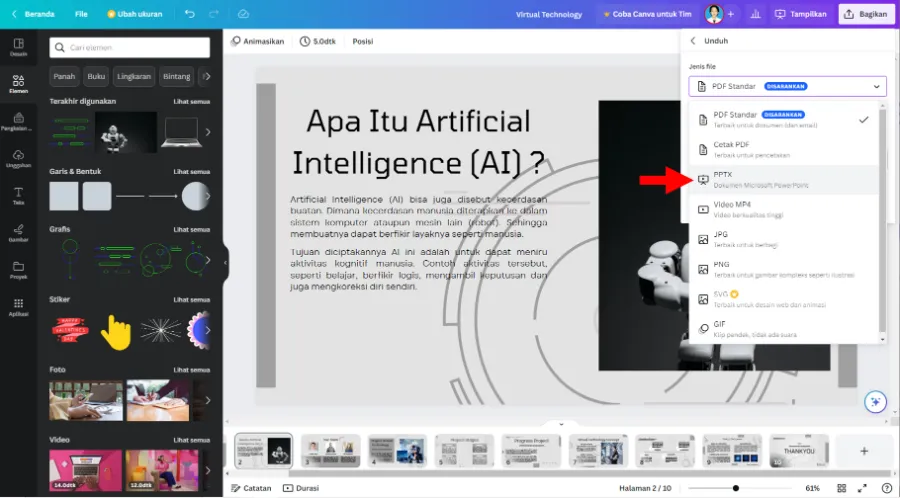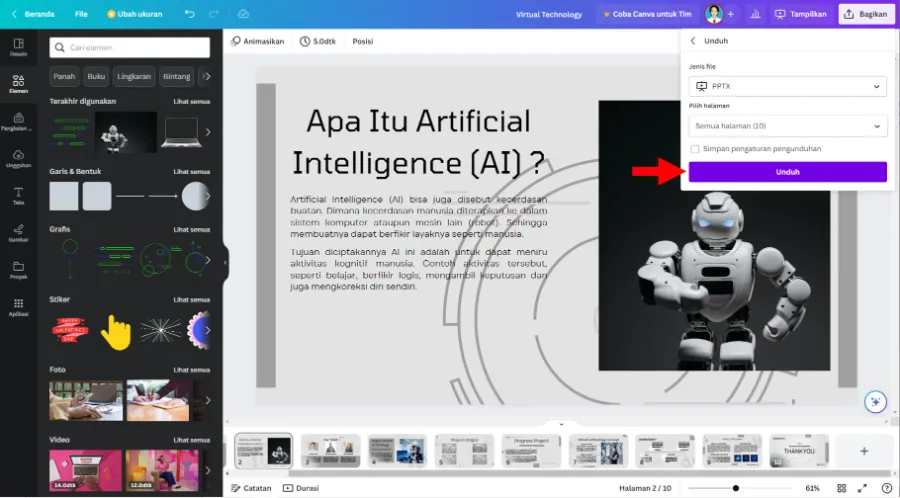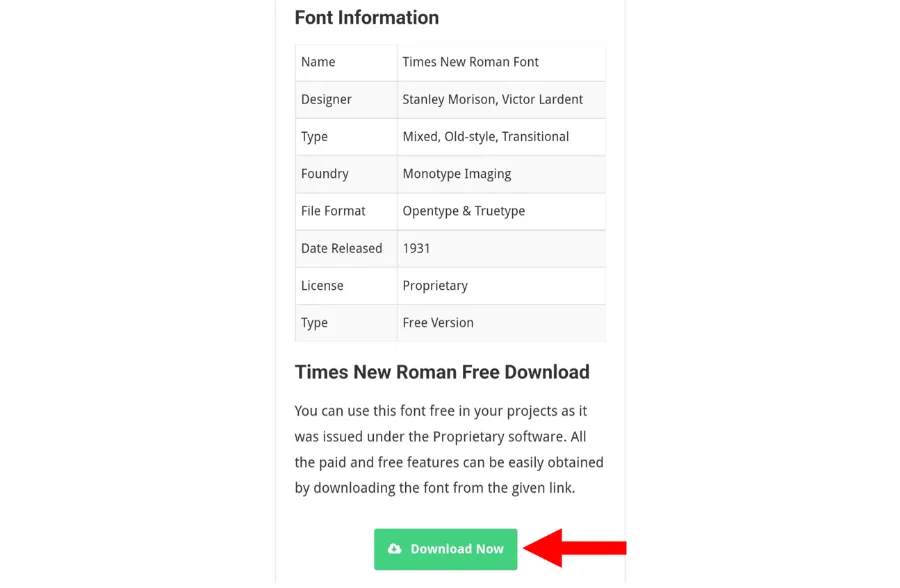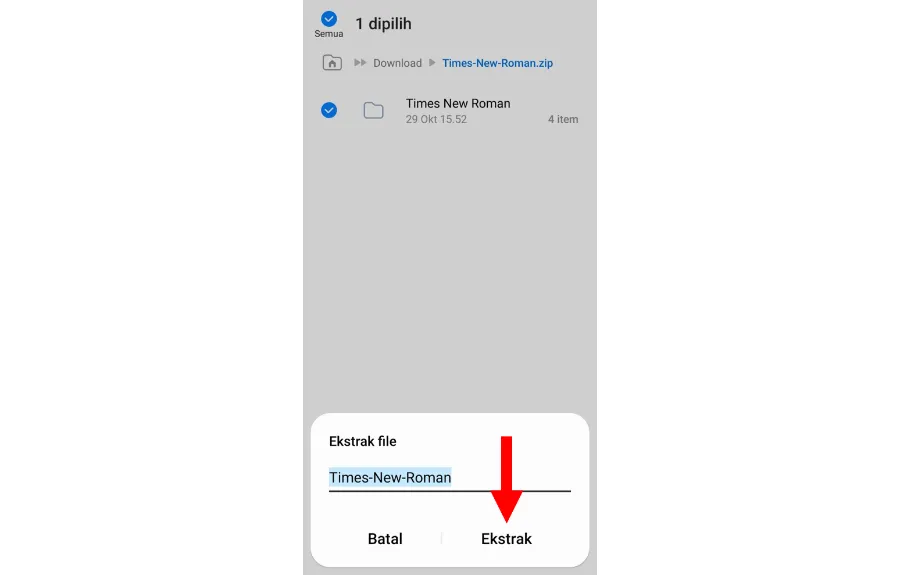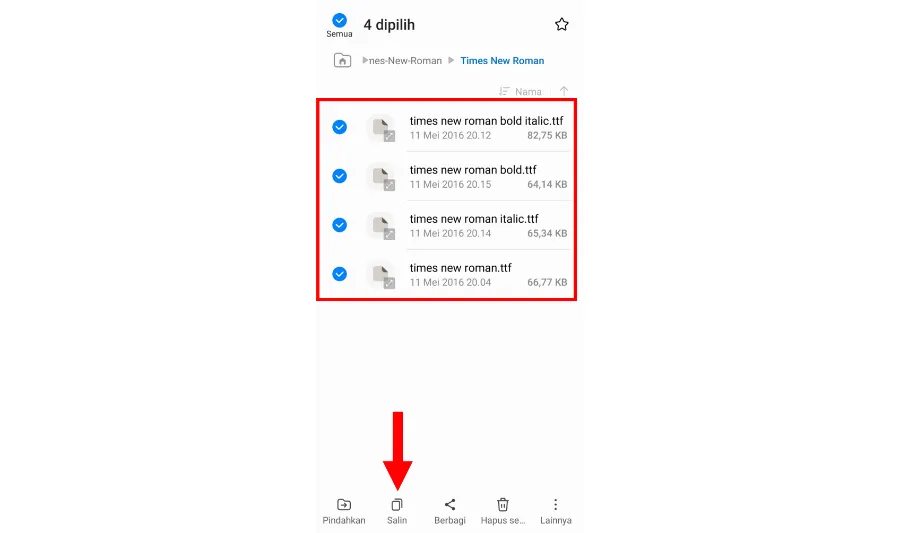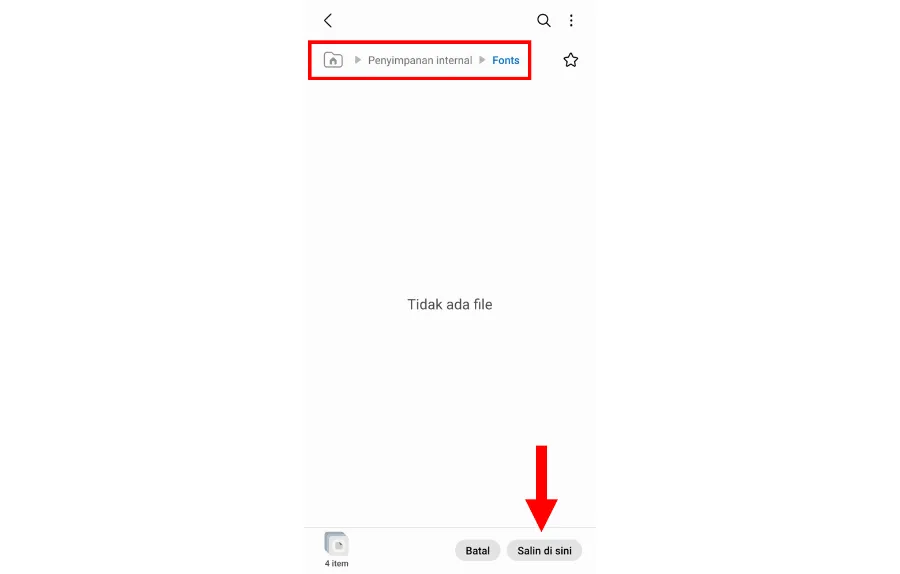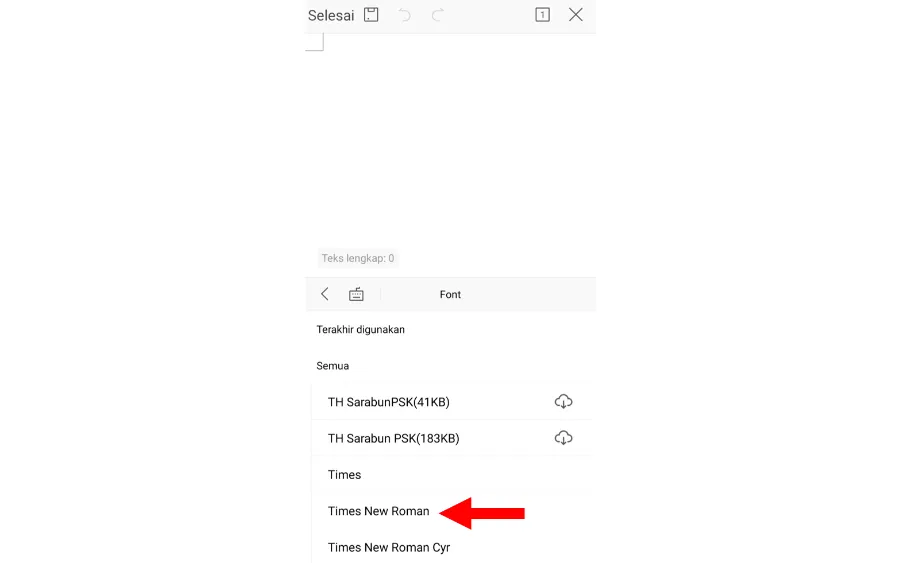Siapa yang tidak
kenal Microsoft? Microsoft yakni salah satu pengembang aplikasi, yang
ditujukan untuk umum, termasuk juga untuk perkantoran.
Saat ini telah
cukup bermacam-macam aplikasi yang dikembangkan oleh Microsoft. Salah satu yang mesti
dimengerti adalah Microsoft Visio.
Nah, buat yang
belum pernah dengar apa itu Microsoft Visio dan untuk apa fungsinya, berikut
ini akan saya jelaskan.
Daftar Isi
Apa itu Microsoft Visio?
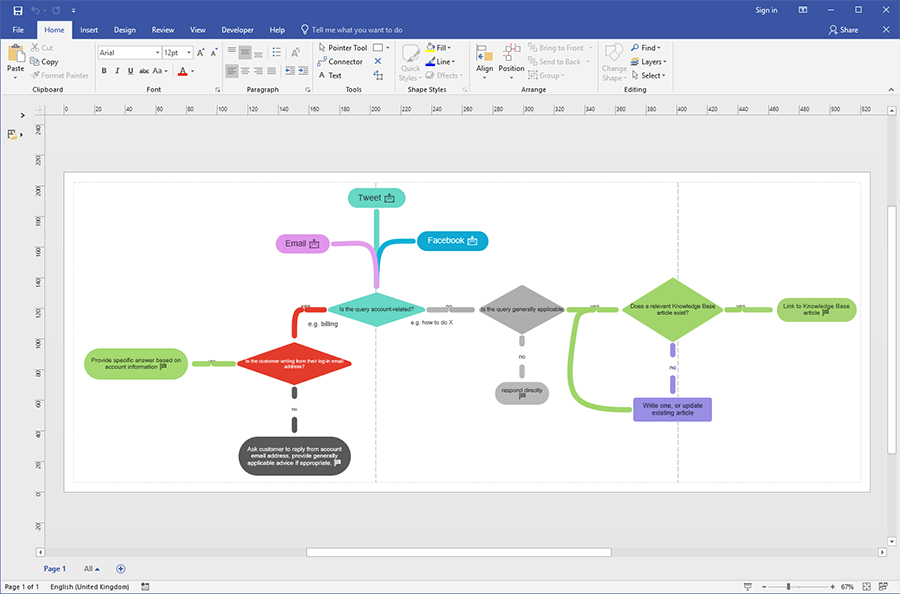
Microsoft Visio ialah
software yang berfungsi untuk membuat diagram, flowchart, sketsa
organisasi, pivot charts, maps dan lain-lain.
Secara biasanya,
fungsi dari Microsoft Visio ini biasa digunakan untuk membantu pekerjaan di
bidang teknologi. Misalnya untuk pengerjaan UML, DFD, ERD, jaringan hingga
algoritma suatu aplikasi.
Nah, dalam pembuatan
diagramnya, Microsoft Visio menggunakan grafik vector yang bisa dikontrol sesuai
impian. Contohnya seperti gambar di atas.
Fungsi Microsoft Visio
Fungsi Microsoft Visio telah saya sebut tadi.
Di sini saya ingin menjelaskannya juga secara lebih lengkap.
1. Membuat Diagram
Fungsi utama
dari Microsoft Visio yakni pengerjaan diagram.
Di dalam
aplikasi ini, tersedia banyak template dan tools untuk membuat
bermacam-macam diagram yang lazimnya ditujukan ke keperluan perkantoran. Contoh
diagramnya seperti:
- Flowchart
- Database
- Website
- Brainstorming dan lain-lain.
Kemudian lazimnya nantinya template
yang diseleksi memiliki tools masing-masing.
Misalnya Anda ingin buat diagram software, maka nantinya Anda akan
menerima tools mirip class diagram, use case, statemachine dan
lain-lain.
2. Membuat Bagan Organisasi
Microsoft Visio juga biasa digunakan untuk
membuat sketsa organisasi. Terutama ditujukan untuk suatu perusahaan.
Nah, tetapi sketsa yang dibuat nantinya mampu
dikatakan lengkap. Gambaran gampangnya jika di Word atau PowerPoint kita bisa
buat bagan mudah, maka di Microsoft Visio denah yang dibentuk bisa kompleks.
3. Membuat Peta Petunjuk
Salah satu fungsi unik dari Microsoft
Visio, adalah mampu menciptakan bagan lokasi atau map penanda . Sama seperti
pembuatan diagram, fungsi ini disokong dengan aneka macam macam template yang cukup banyak.
Misalnya Anda ingin membuat sketsa rumah,
bagan kantor, lantai gedung hingga map berupa tiga dimensi, Anda tinggal
menentukan saja template yang
diharapkan. Template tersebut
kemudian tinggal didesain ulang kembali.
4. Membuat Denah Jaringan
Untuk menertibkan instalasi jaringan, biar
kesannya rapih dan mampu bekerja secara maksimal, lazimnya harus dijadwalkan
terlebih dahulu. Untuk memudahkan hal tersebut, Microsoft Visio bisa
digunakan.
Di Microsoft Visio terdapat banyak sekali jenis icon terkait dengan jaringan, yang kemudian Anda mampu mengatur denahnya menggunakan tools dasar bawaan.
Baca Juga: Mengenal Aplikasi Wordpad (Bawaan Windows)
Kelebihan Microsoft Visio
Selain mempunyai
banyak fungsi, Microsoft Visio juga memiliki banyak keunggulan. Nah, berikut beberapa
kelebihannya:
- Tampilannya user friendly. Praktis dimengerti pemula.
- Memiliki tools yang lengkap untuk aneka macam kebutuhan
- Dilengkapi dengan fitur rancangan
khusus - Memiliki banyak template untuk berbagai kebutuhan
- Fitur-fiturnya mudah untuk
digunakan - Memiliki fitur kolaborasi
secara real time - Menyediakan fitur untuk
menautkan database ke bentuk grafik - Dan lain-lain
Akhir Kata
Microsoft Visio, dari fitur-fitur yang ada,
banyak dipakai untuk orang-orang yang melakukan pekerjaan di bidang IT. Misalnya developer, database engineer dan lain-yang lain.
Microsoft Visio sendiri tersedia dalam aneka macam macam model. Ada yang standalone ada juga yang model bundle dari model Office 365. Nantinya jikalau Anda ingin pakai, cukup sesuaikan saja dengan kebutuhan.
Kalau semisal ada pertanyaan, utamanya yang
masih terkait Microsoft Visio, jangan ragu untuk mengantarkan komentar di kolom
yang disediakan.
Semoga
berfaedah.