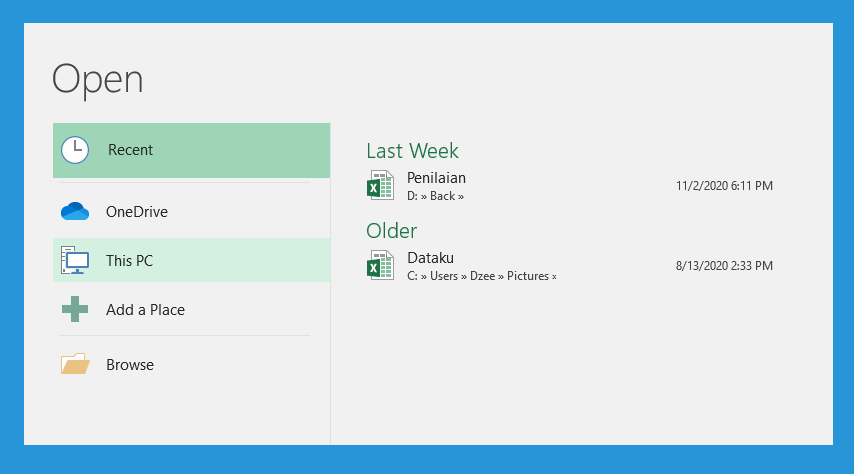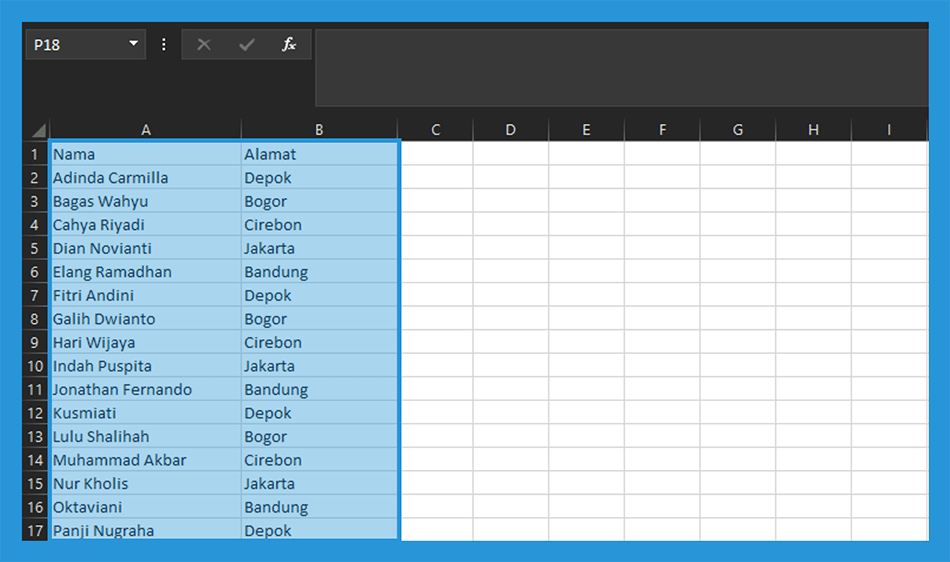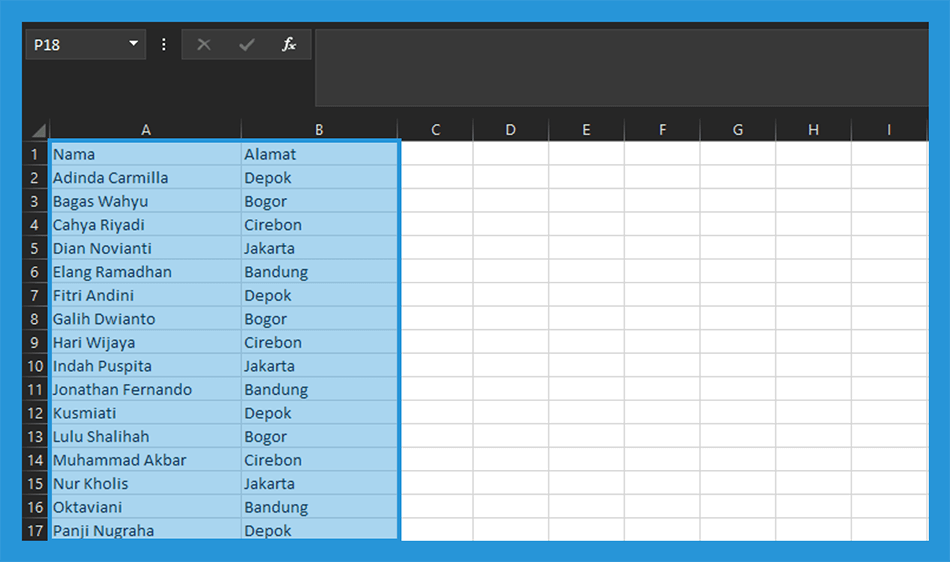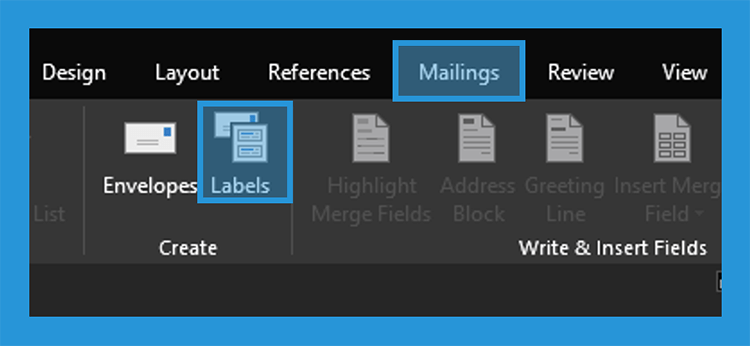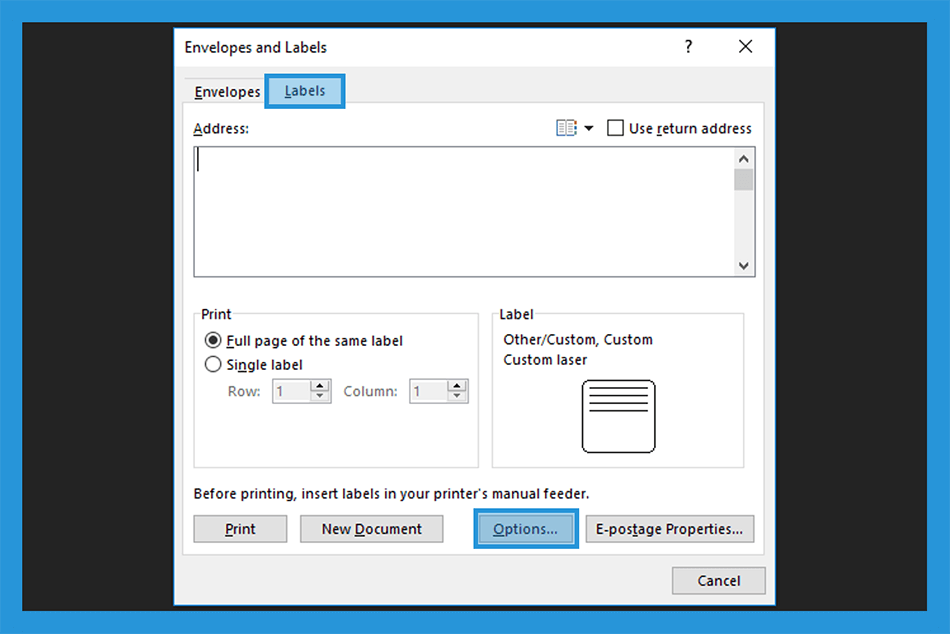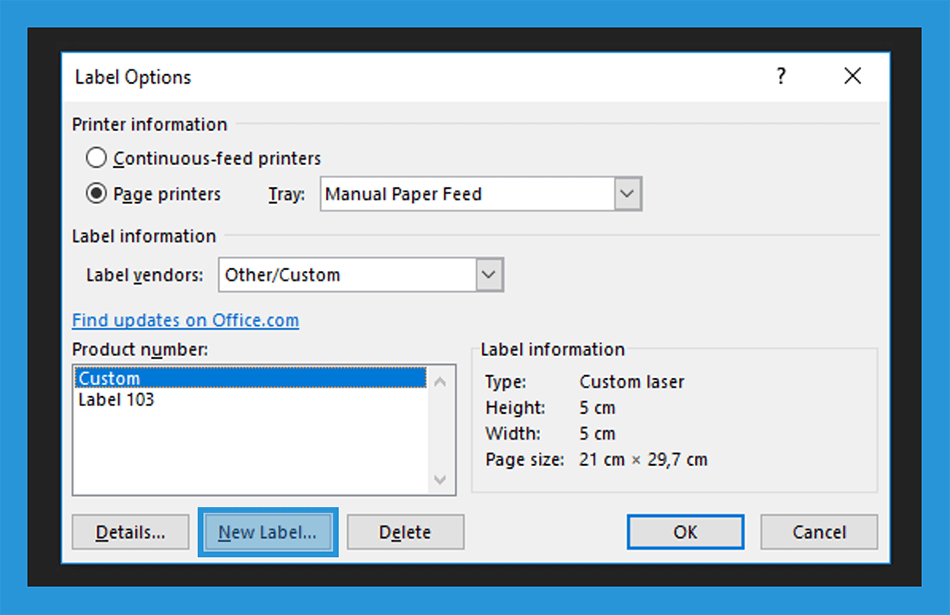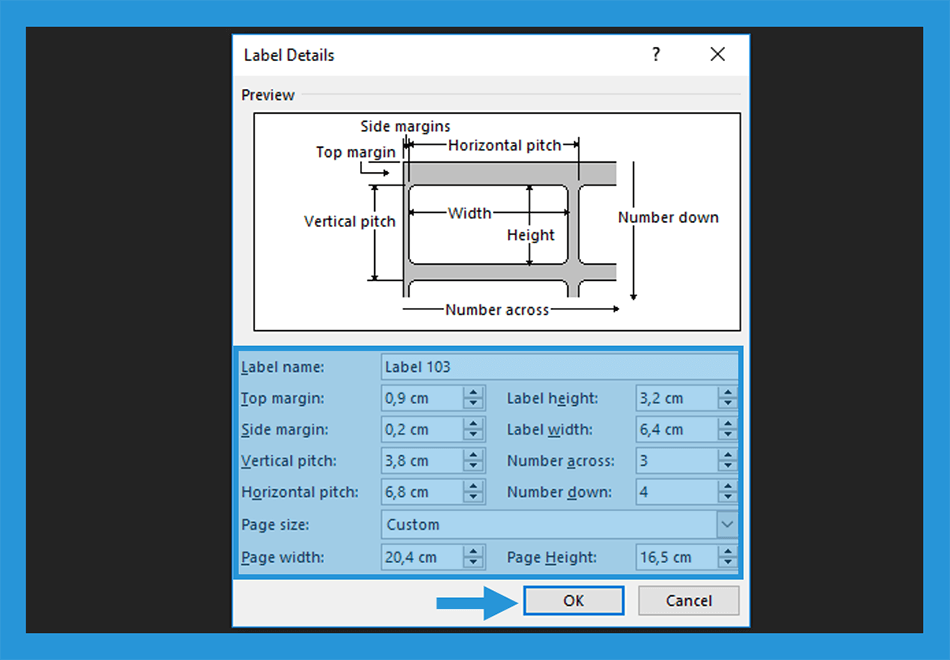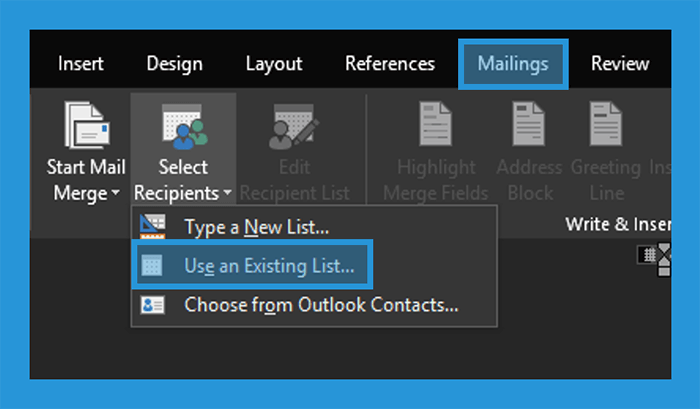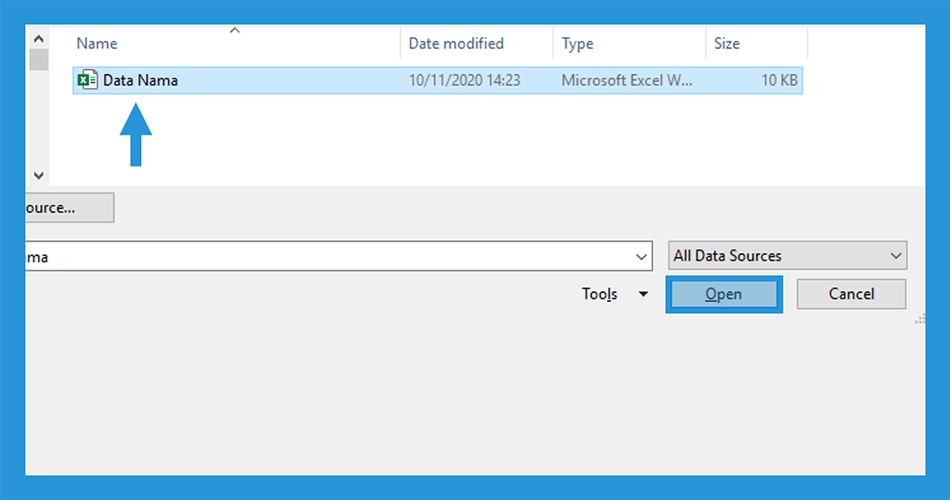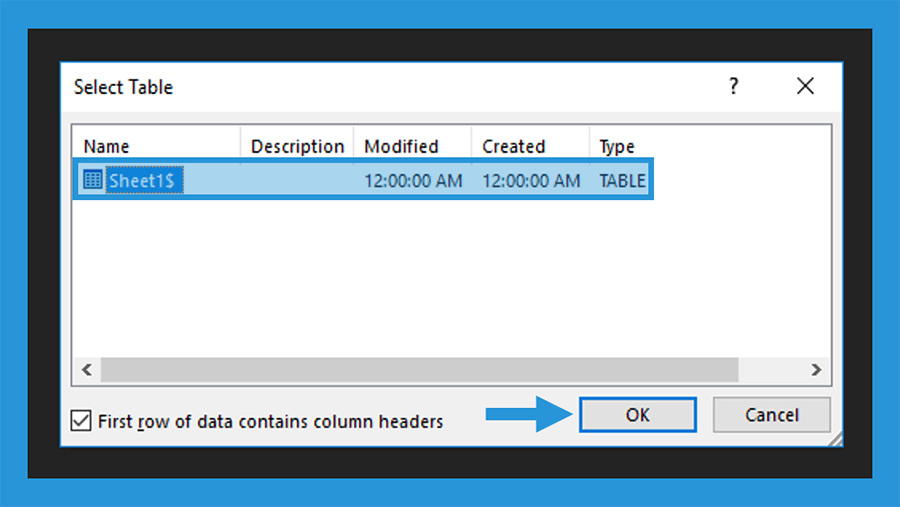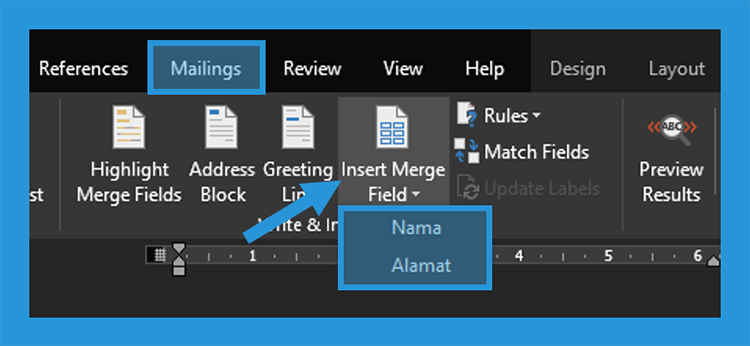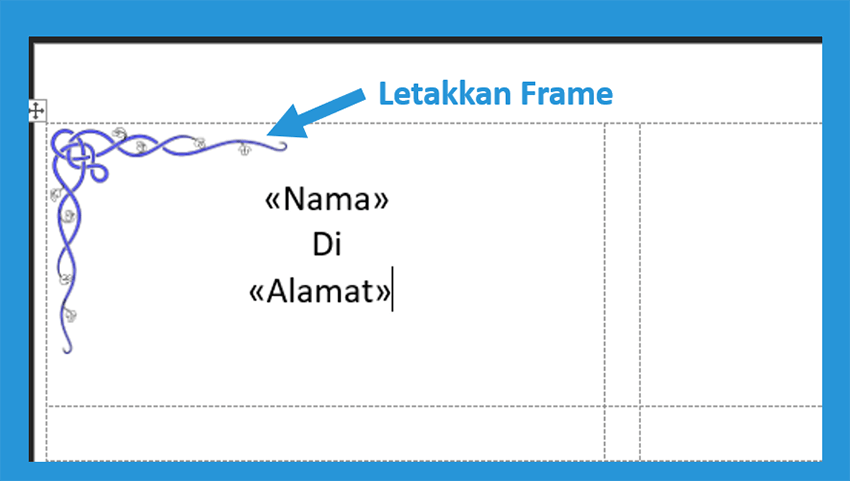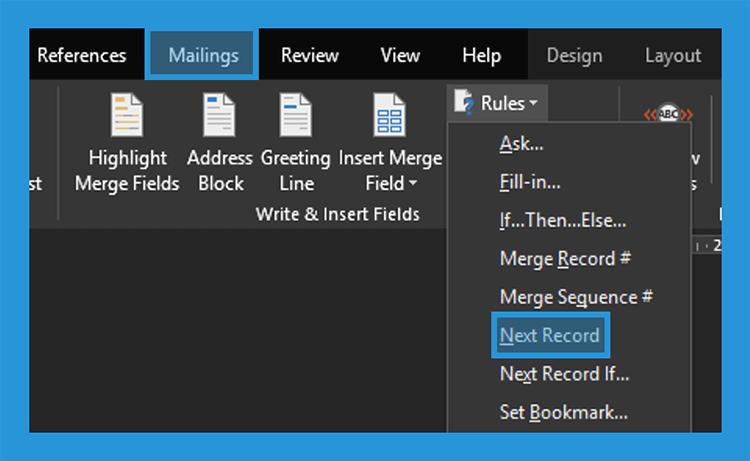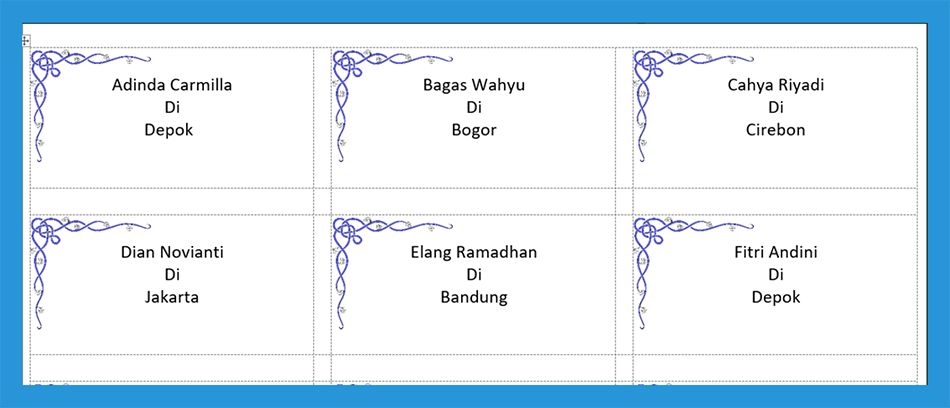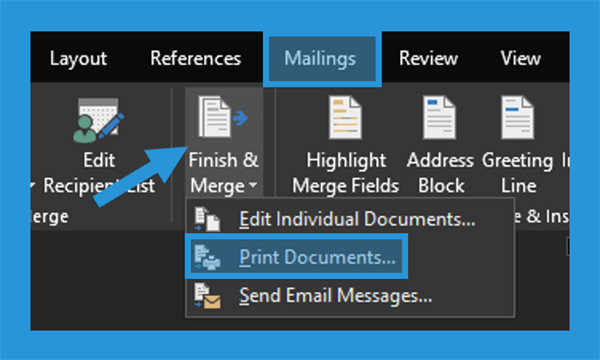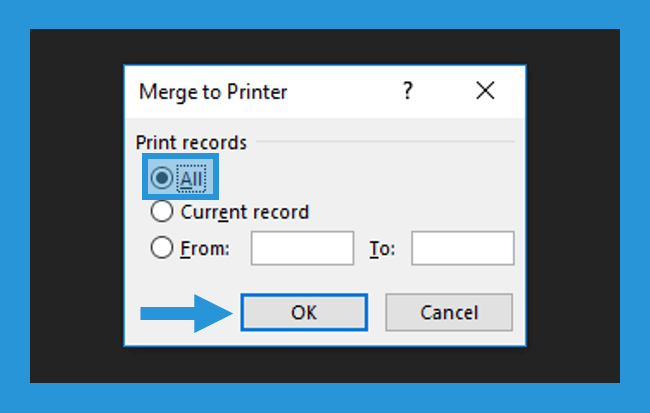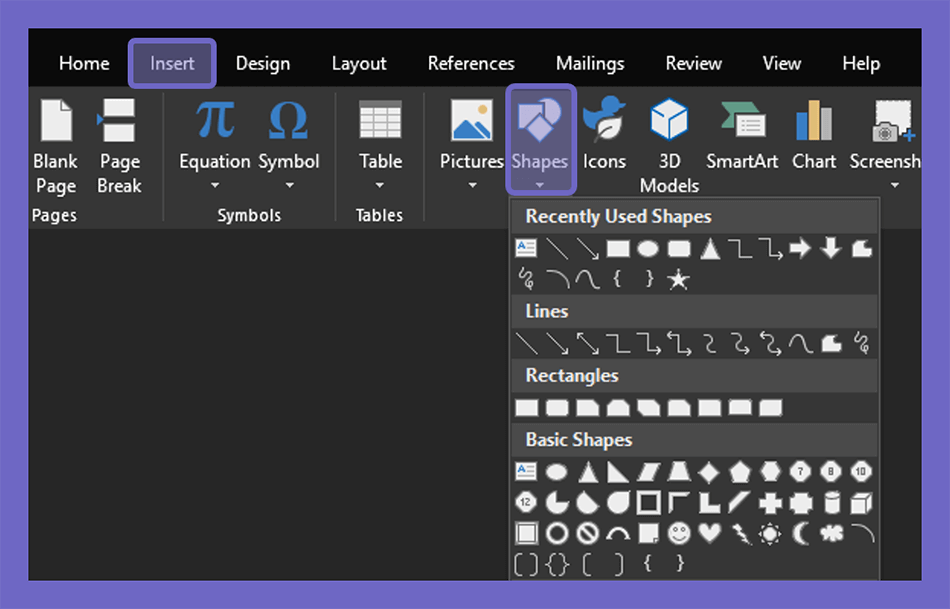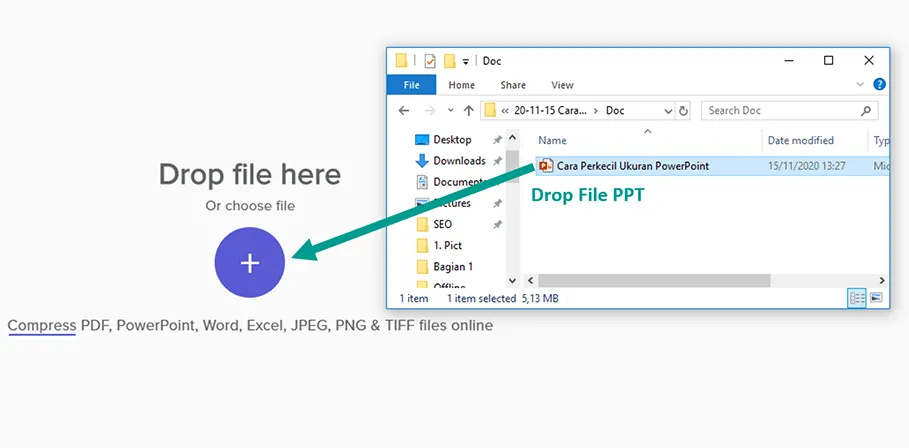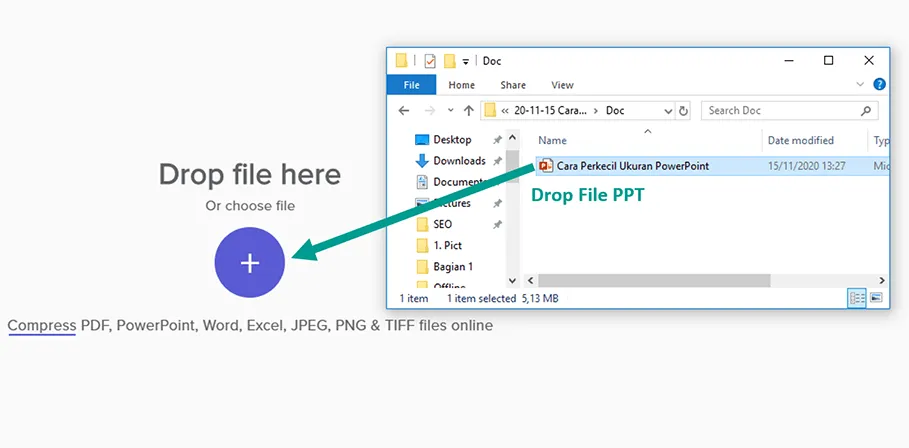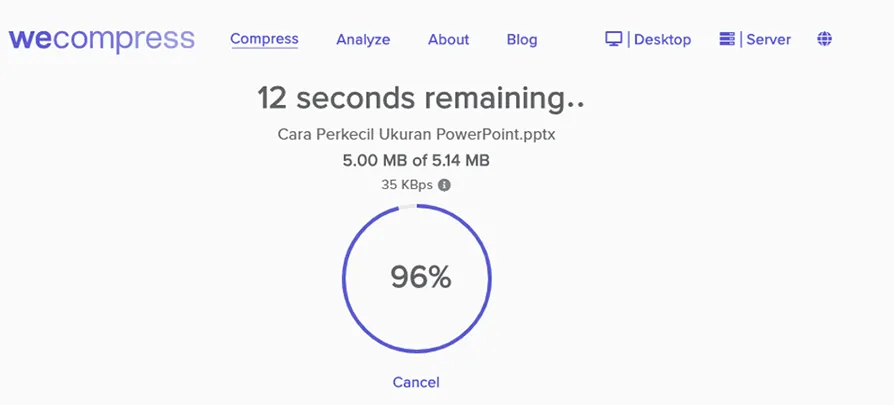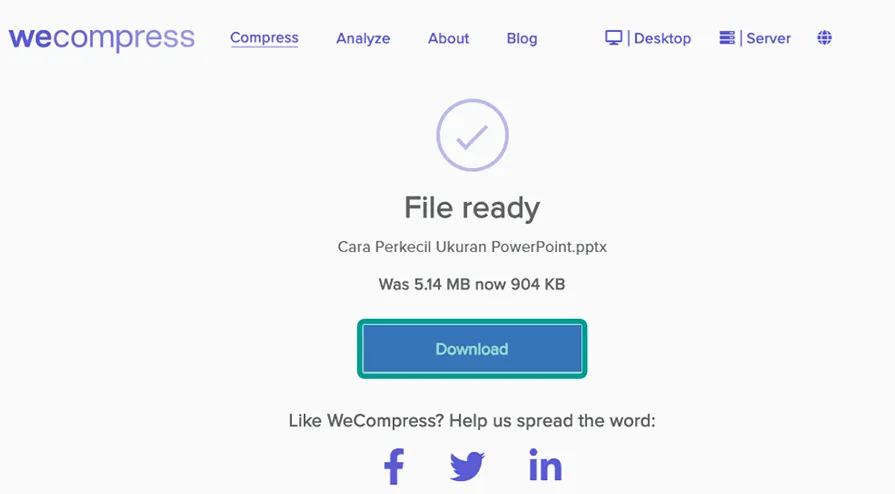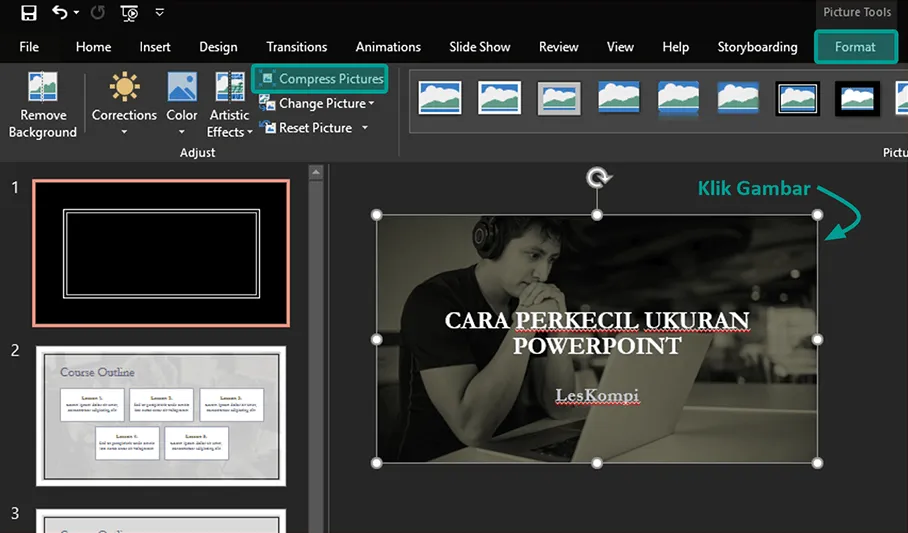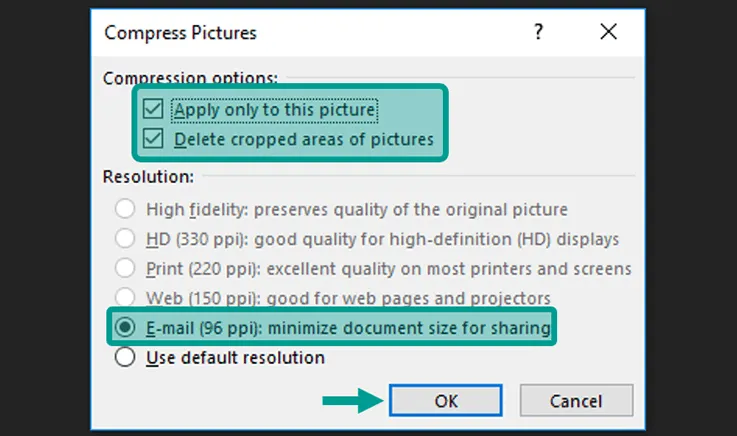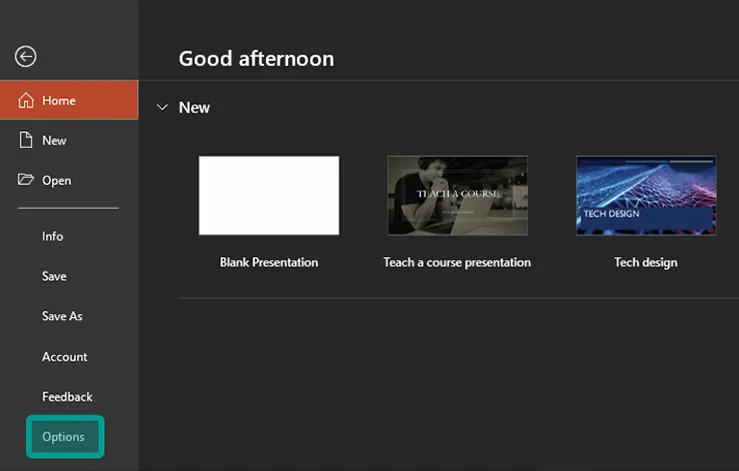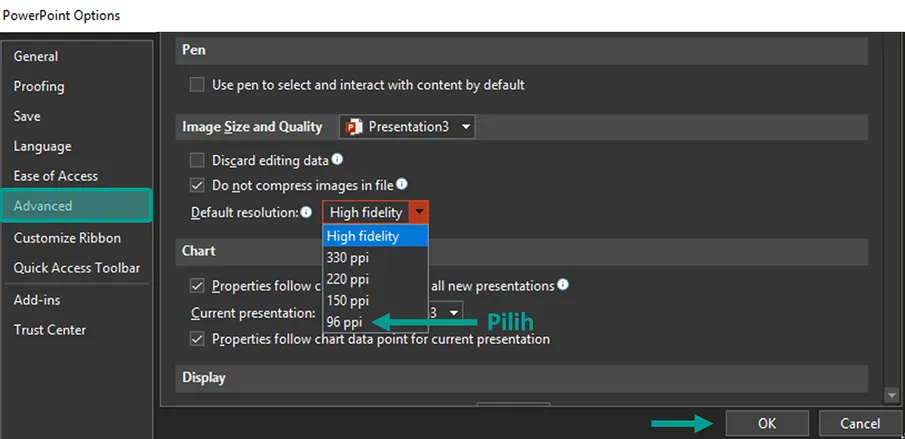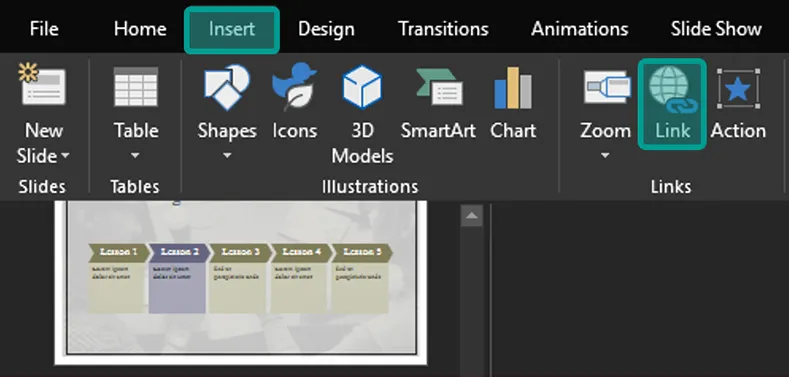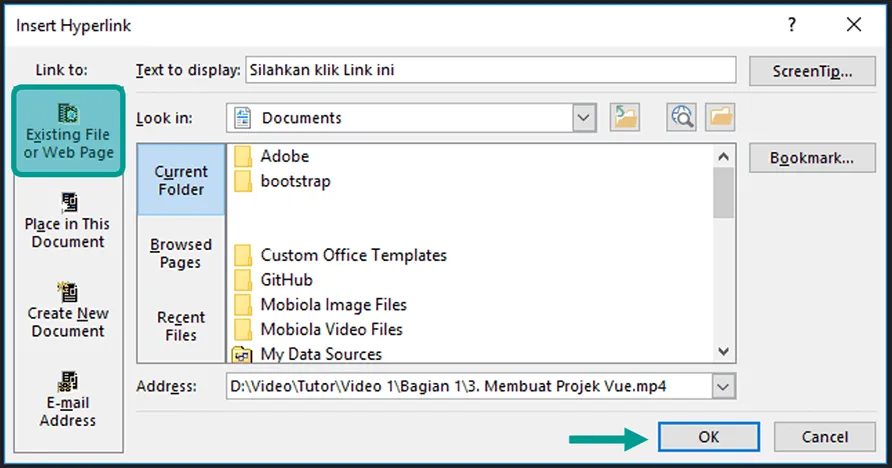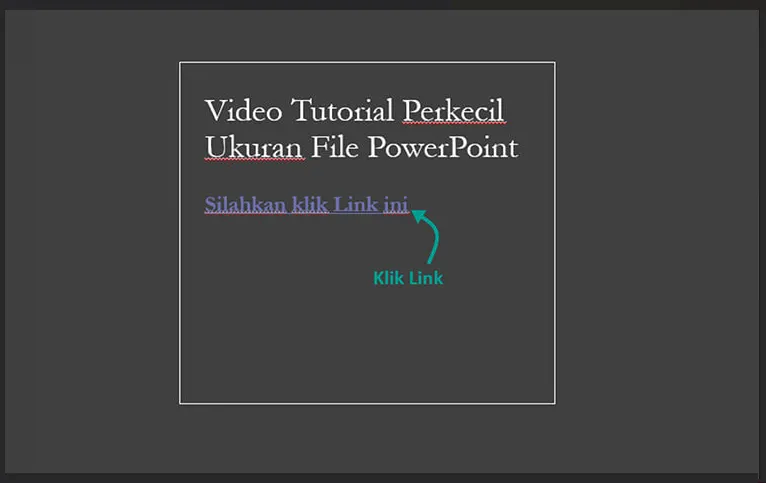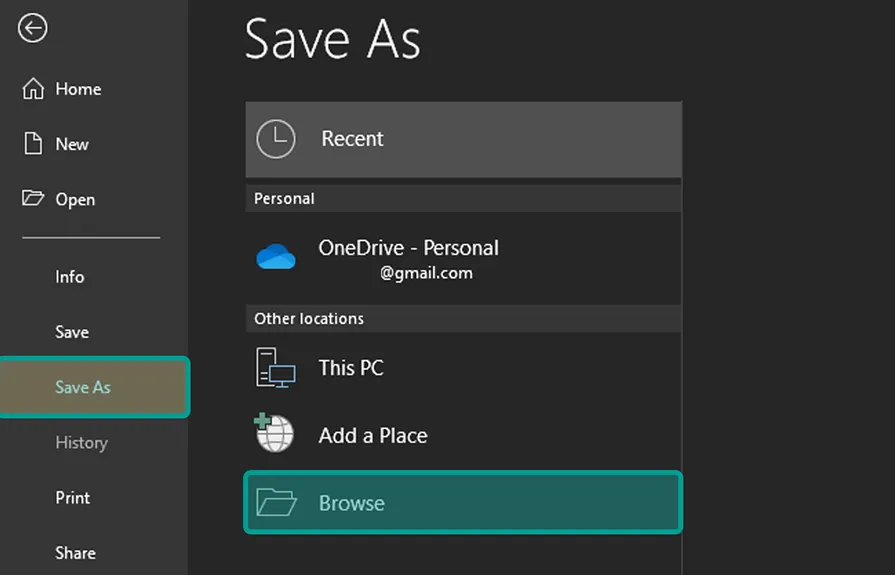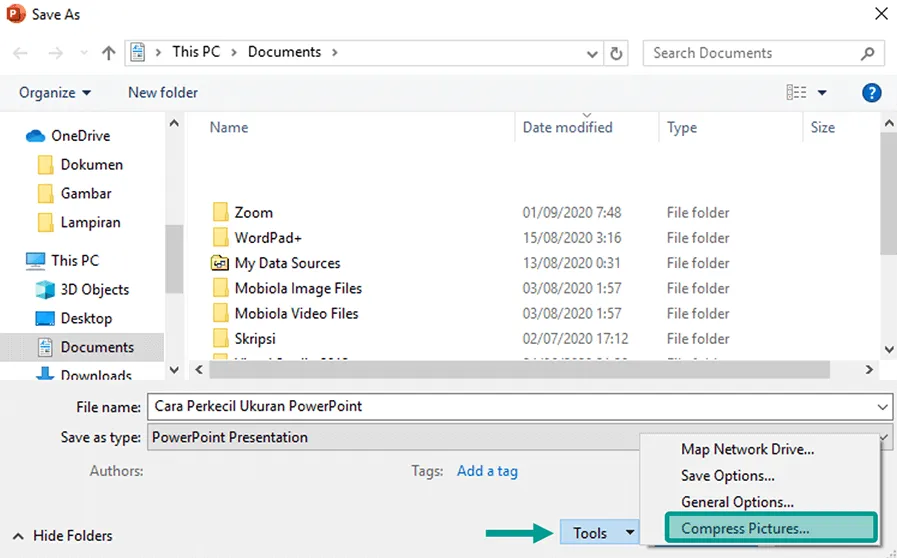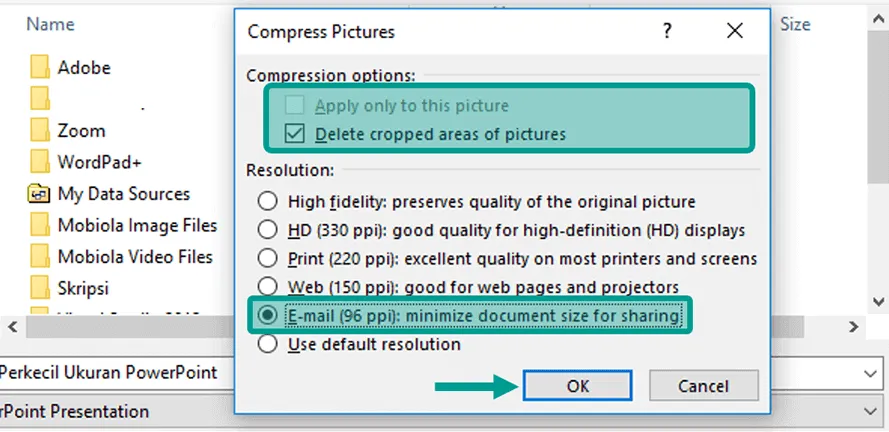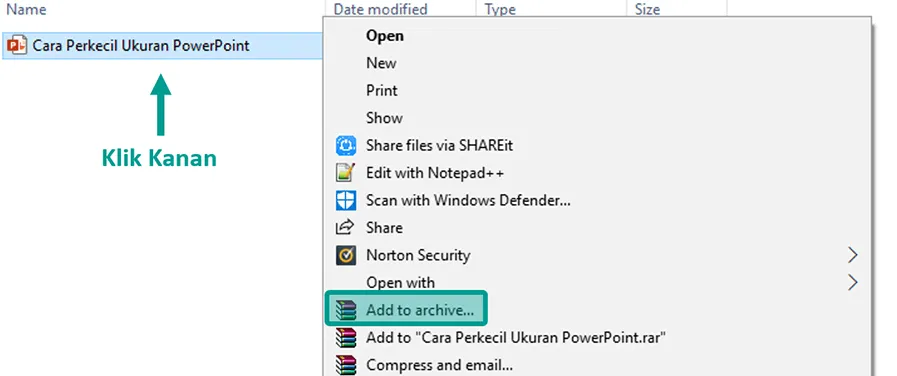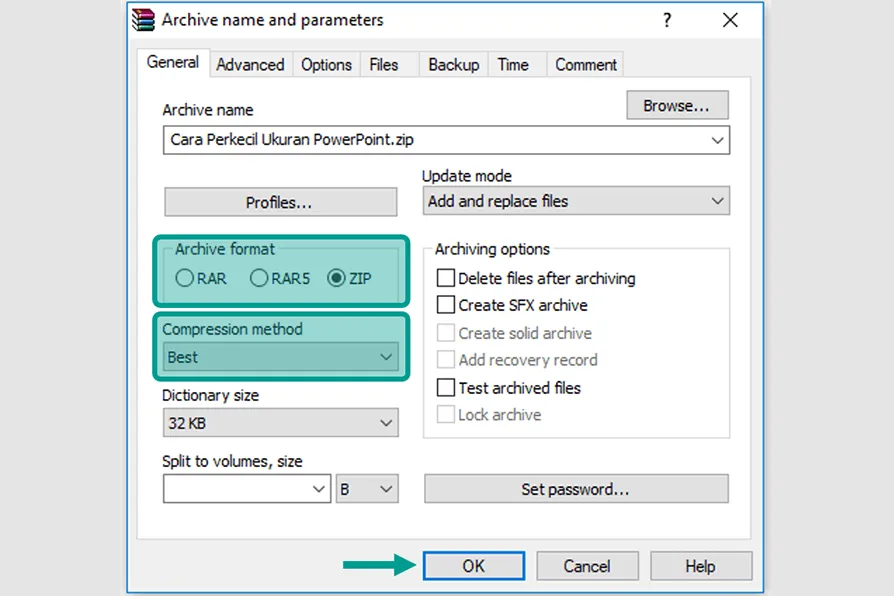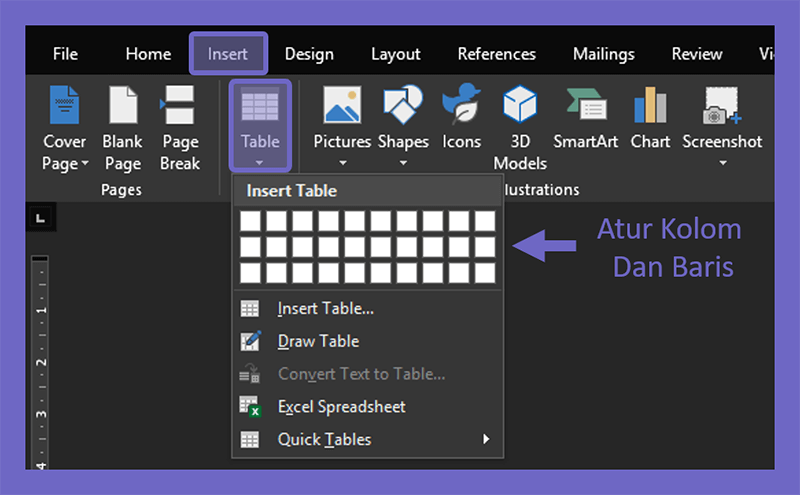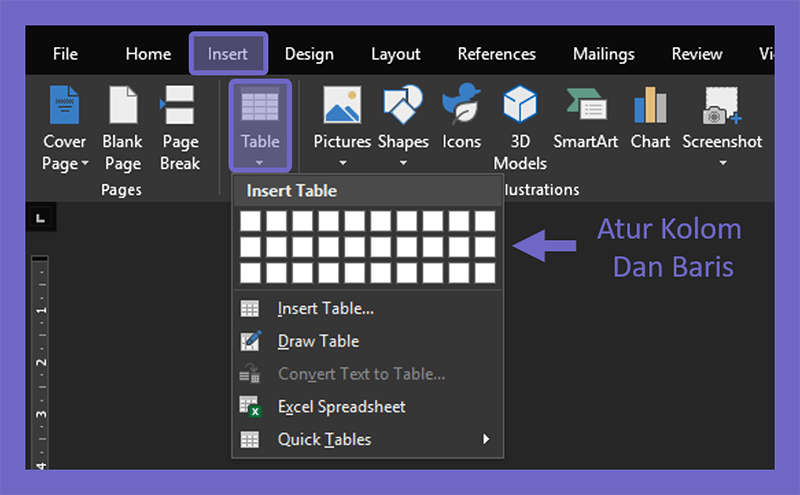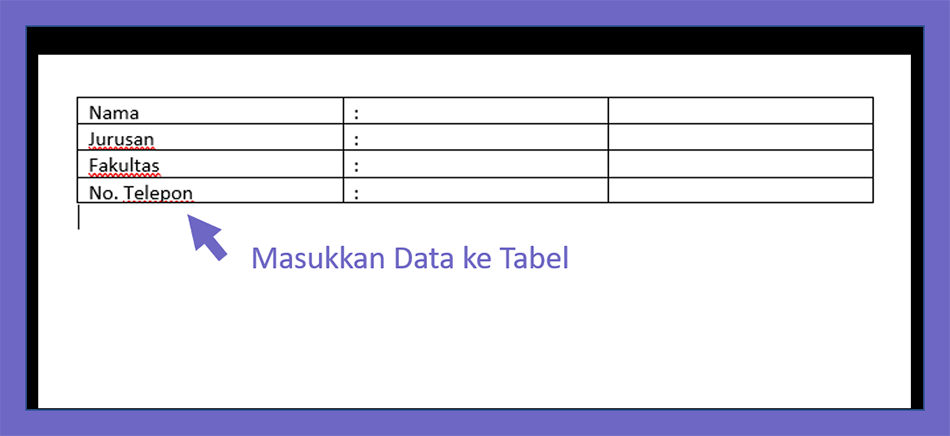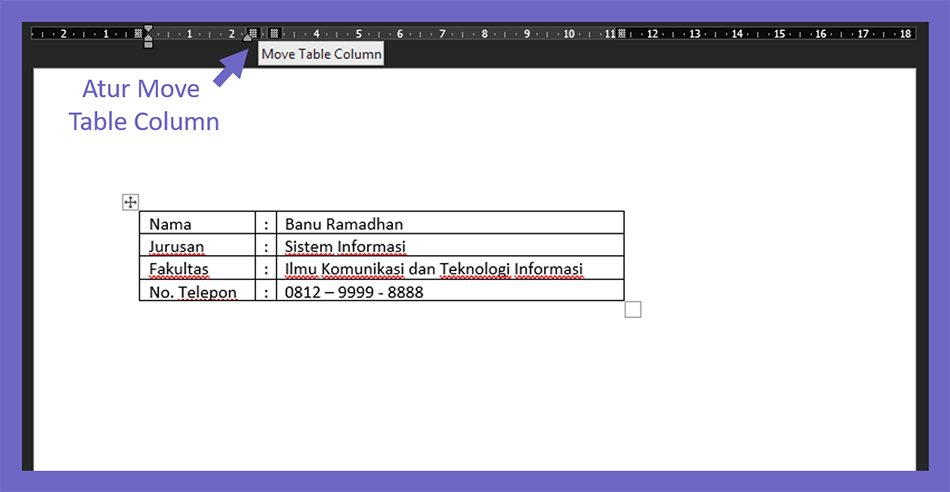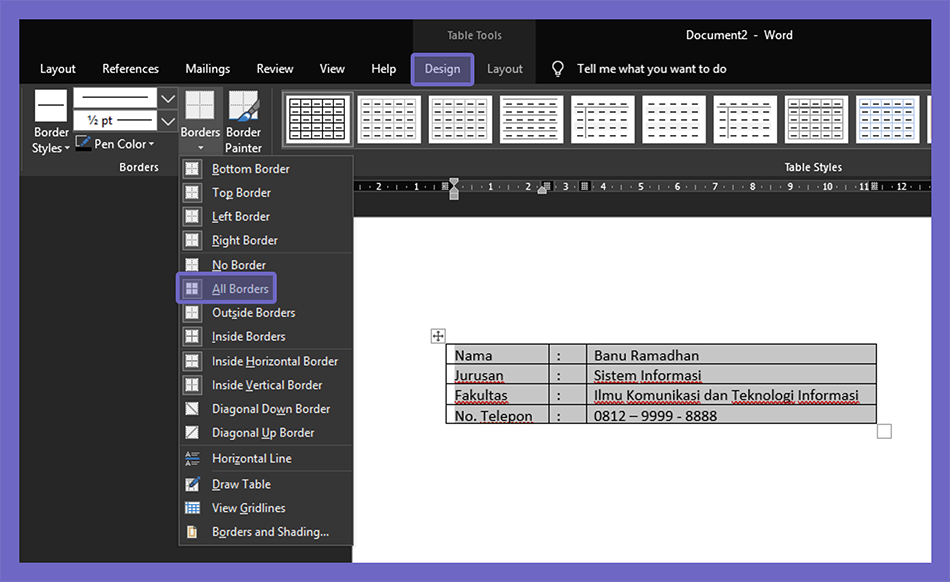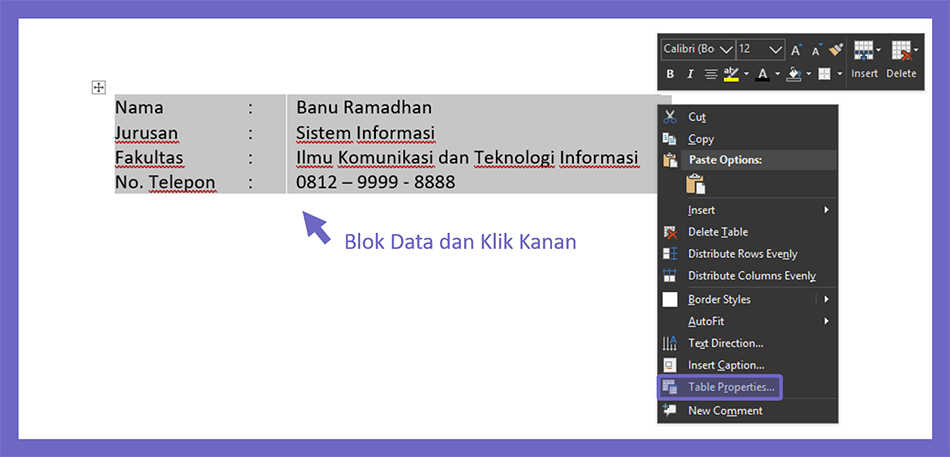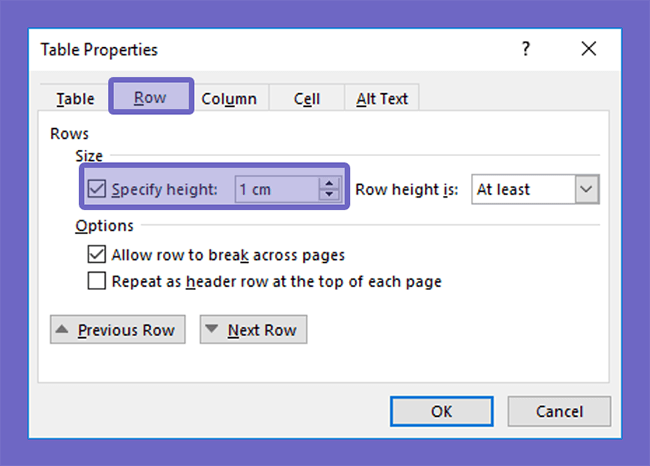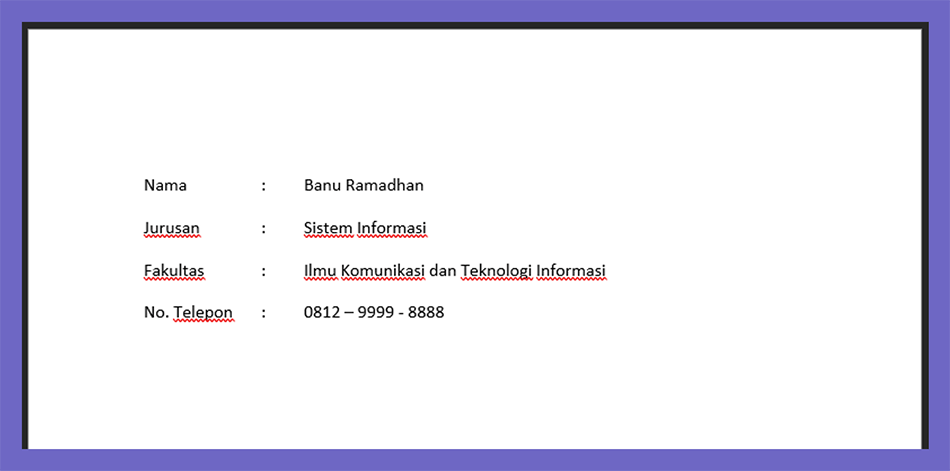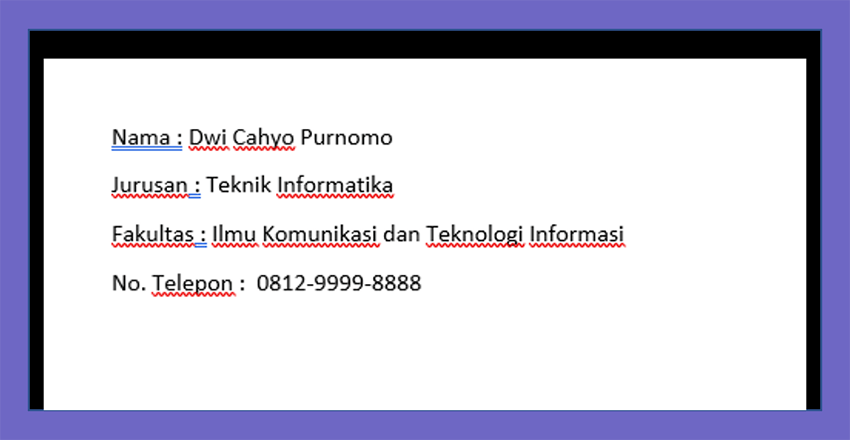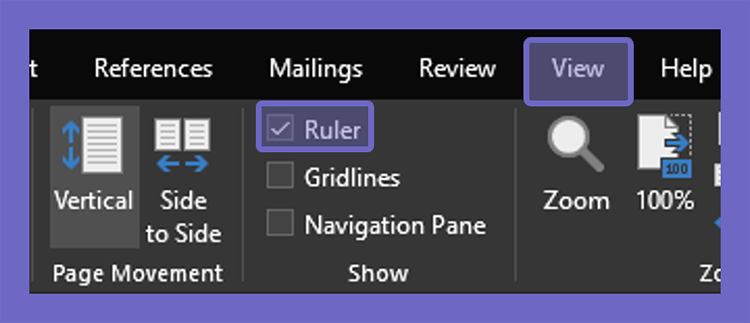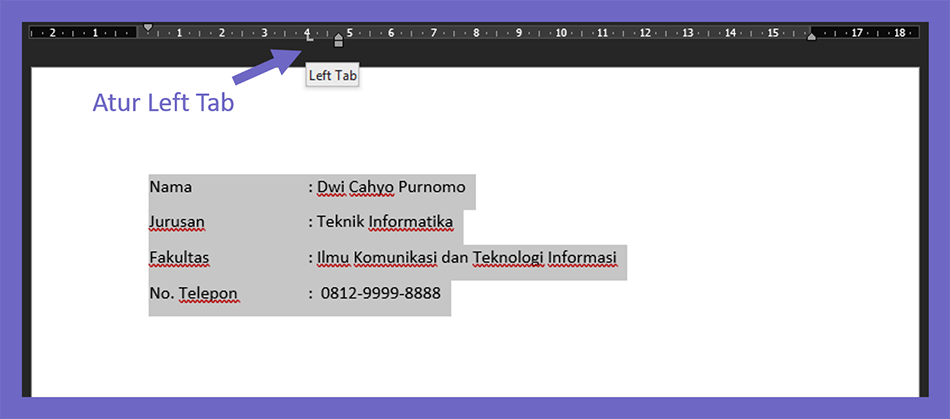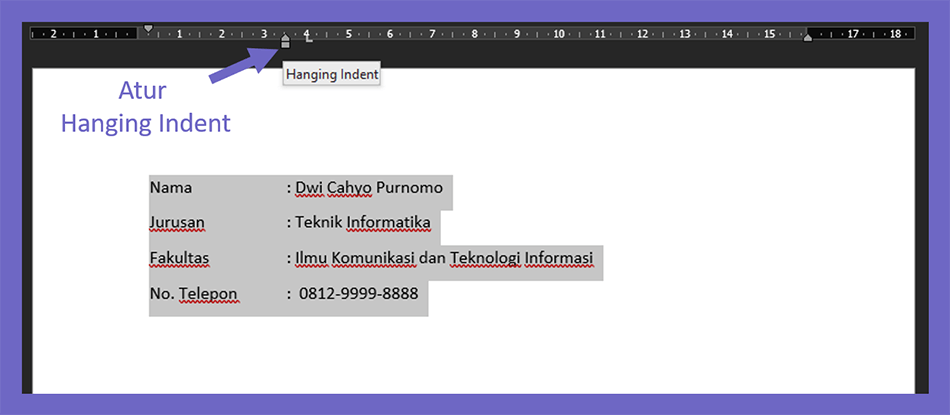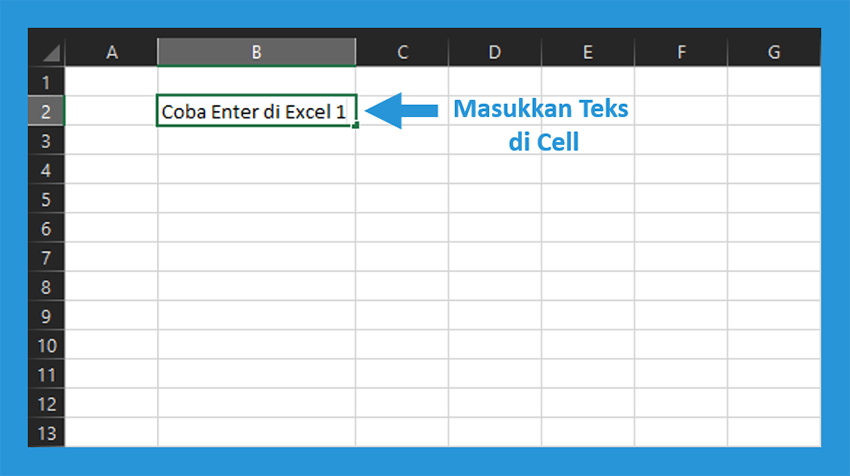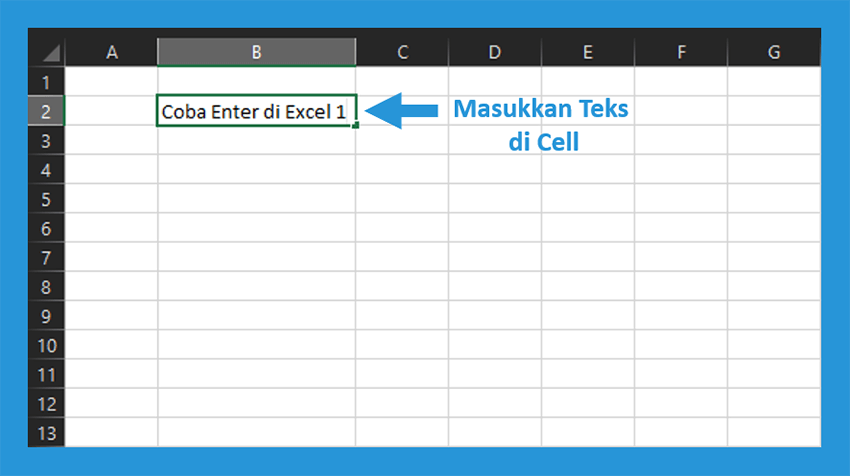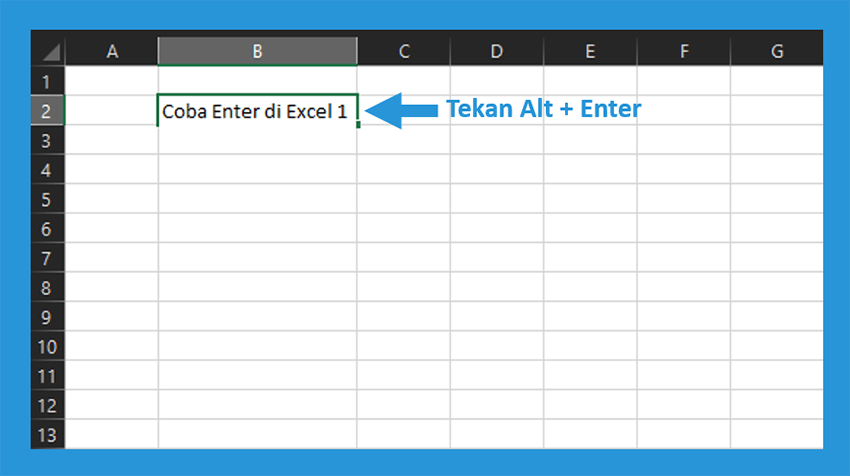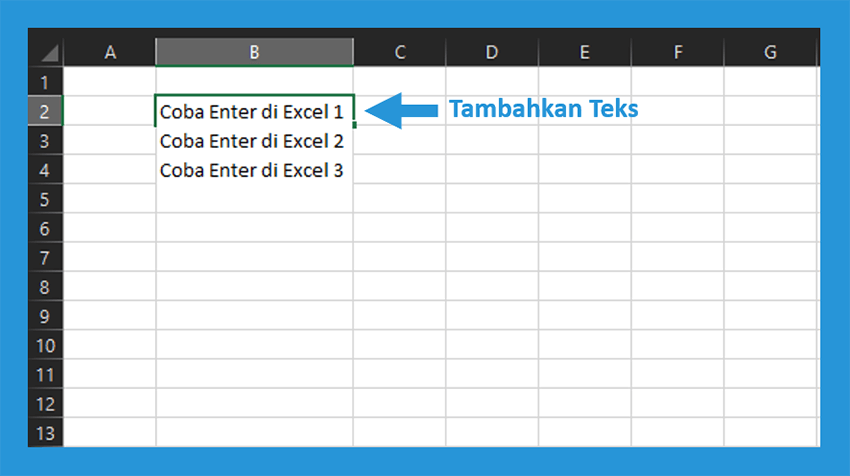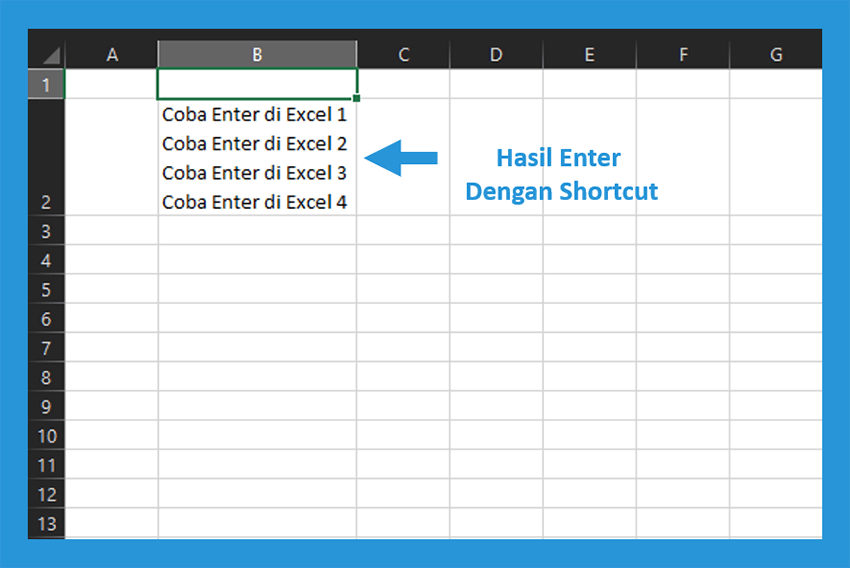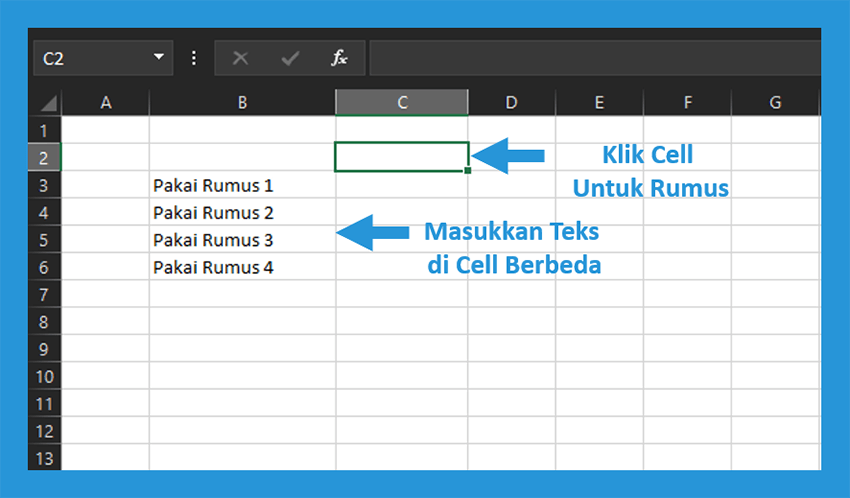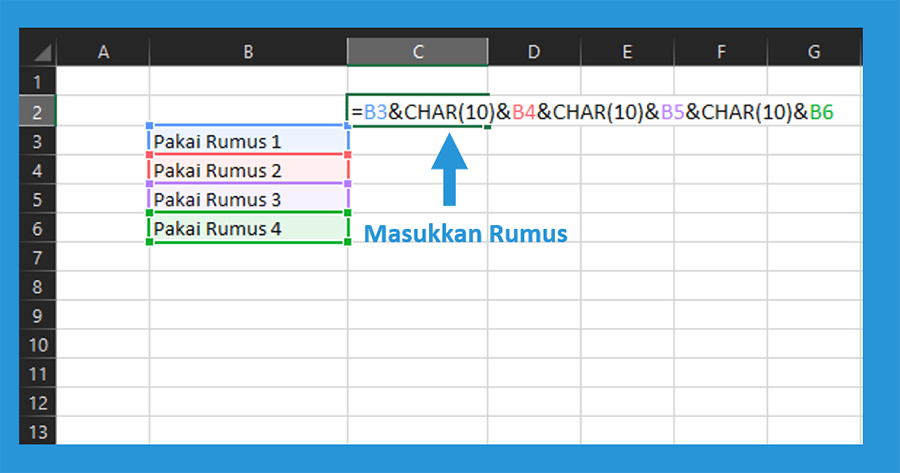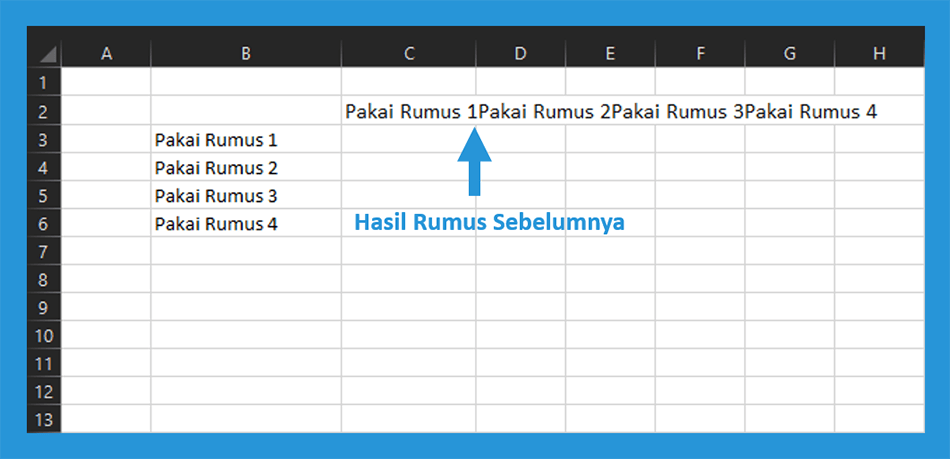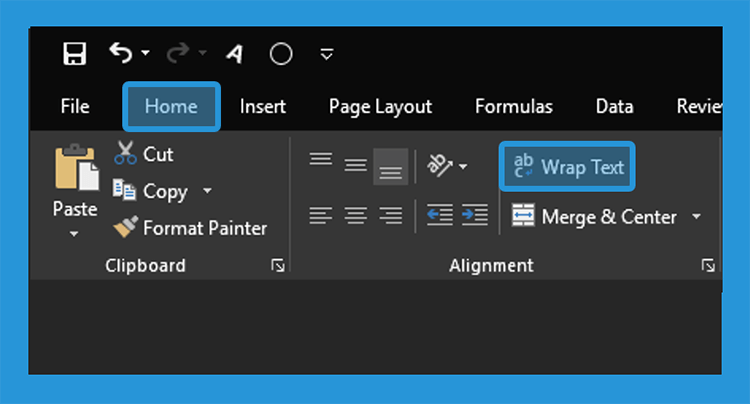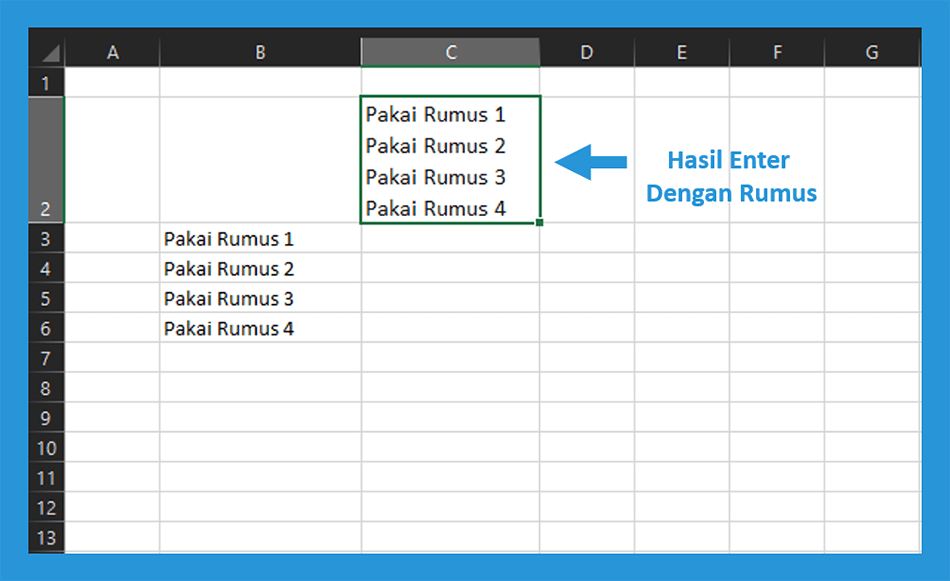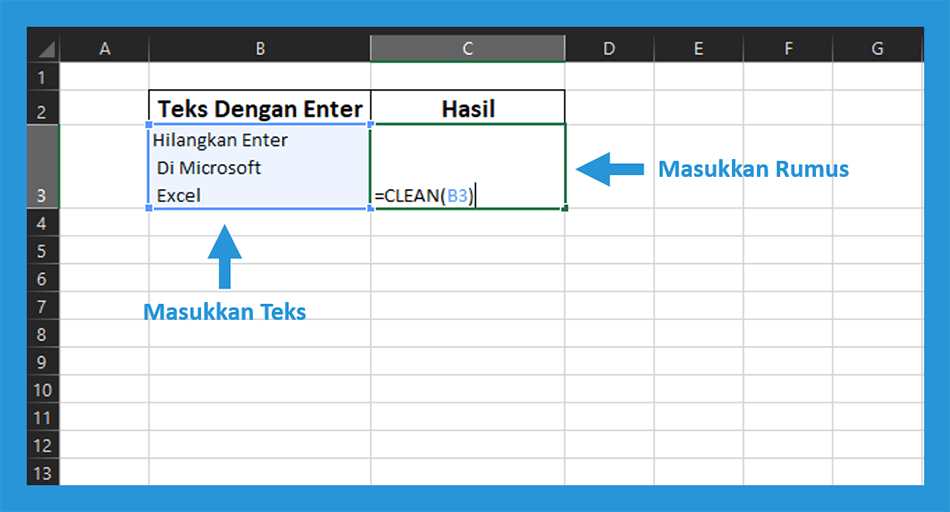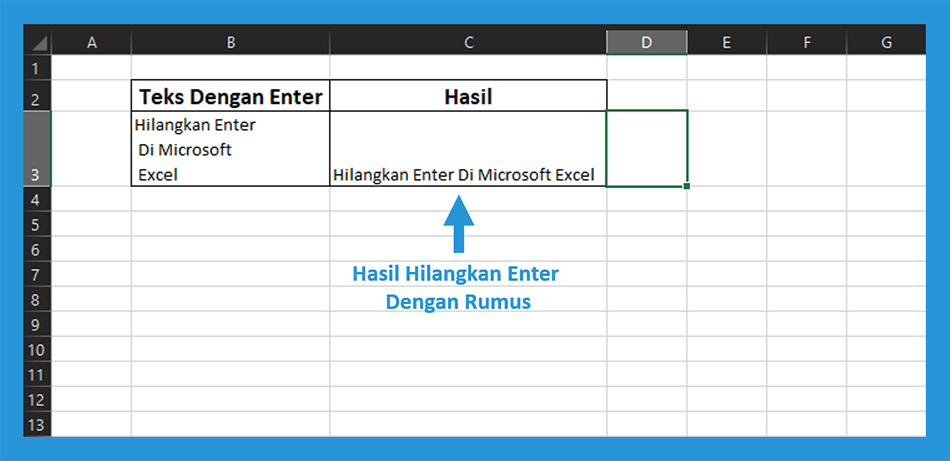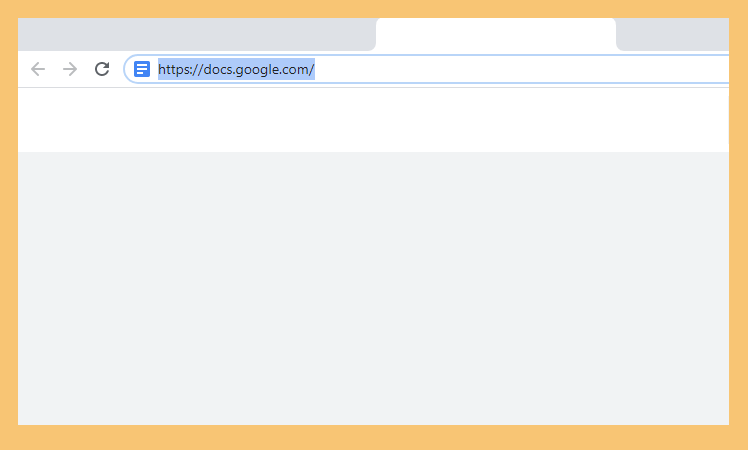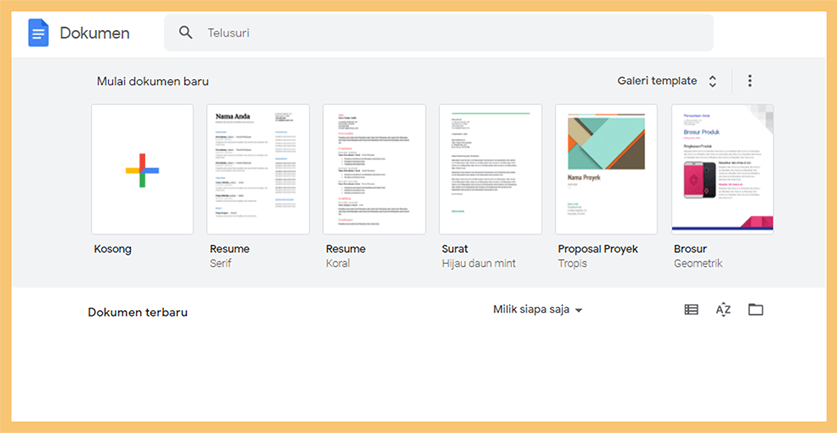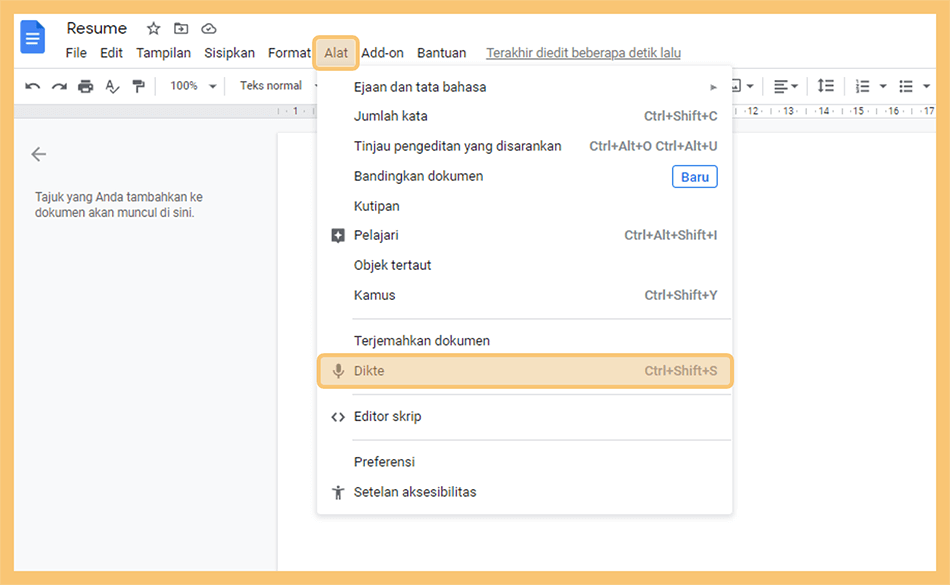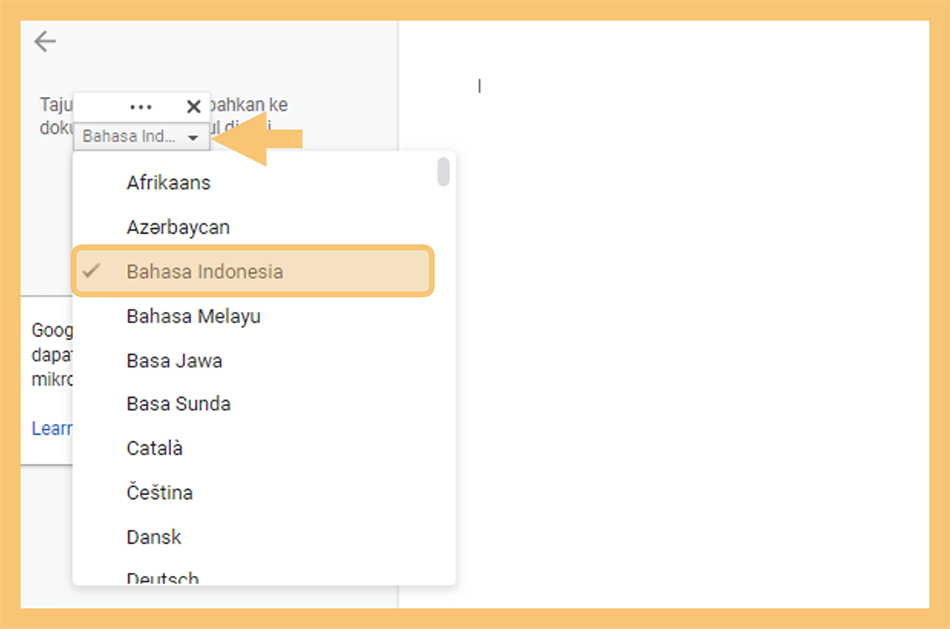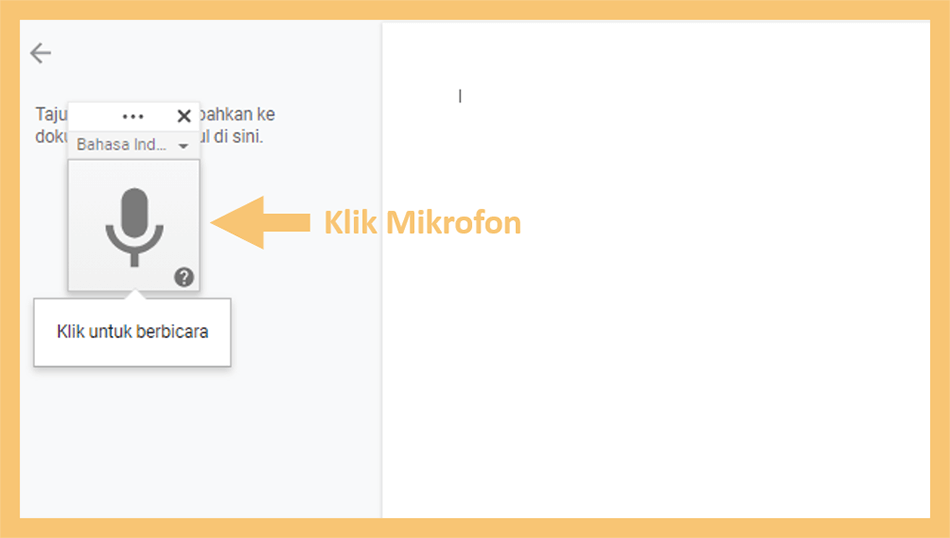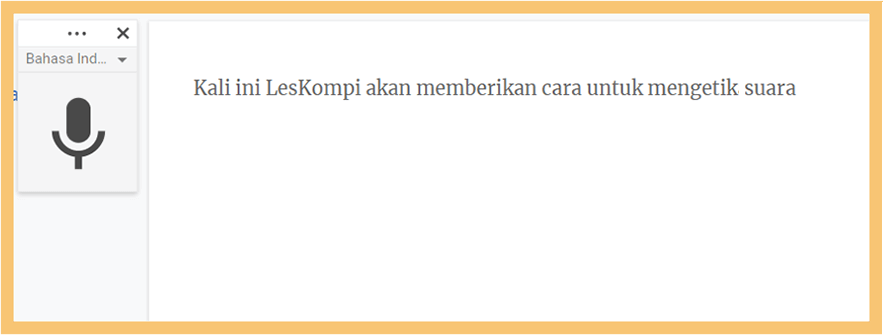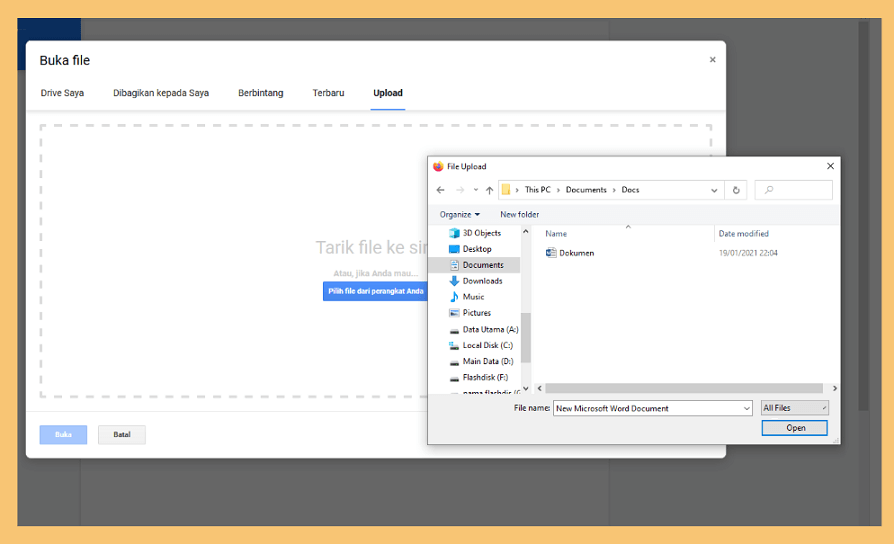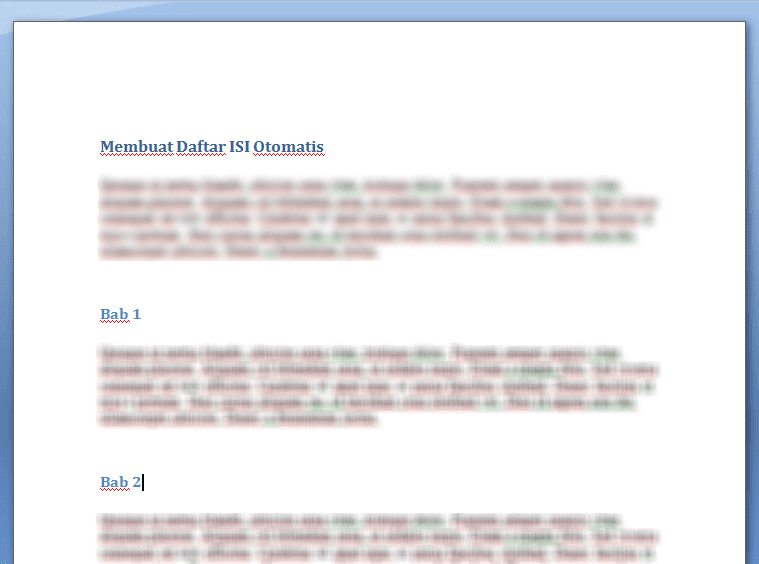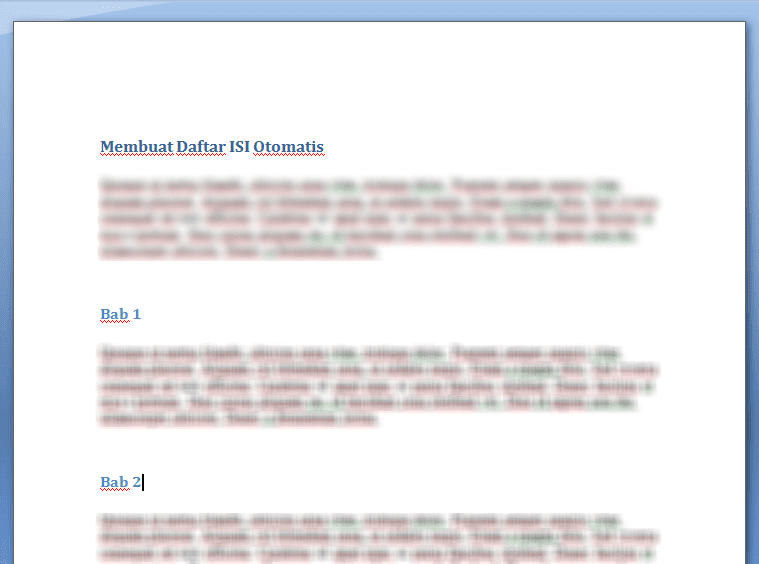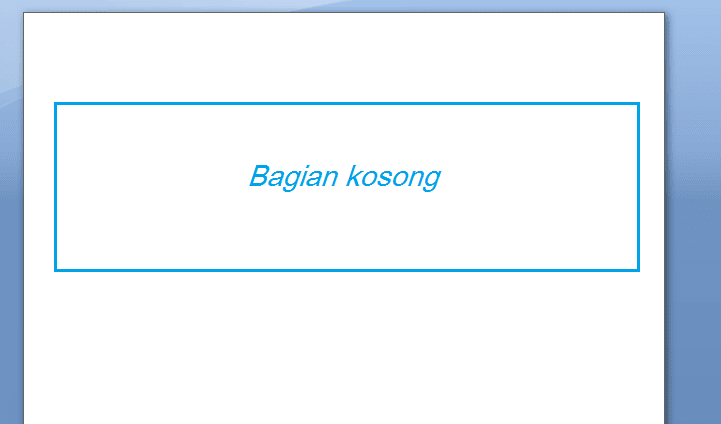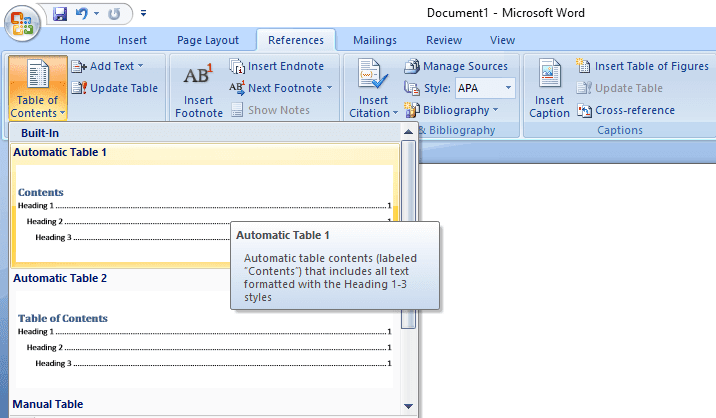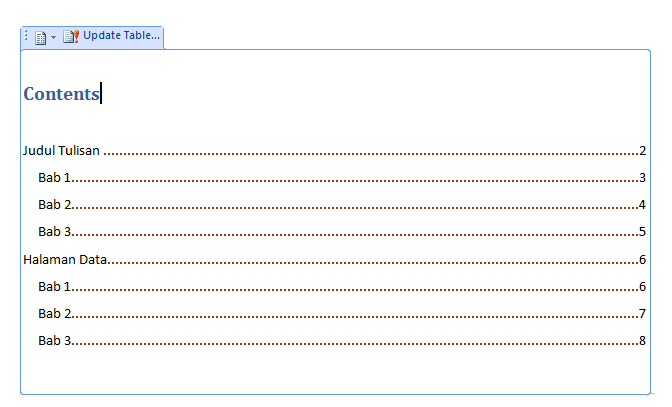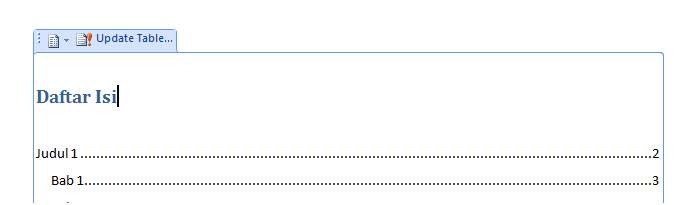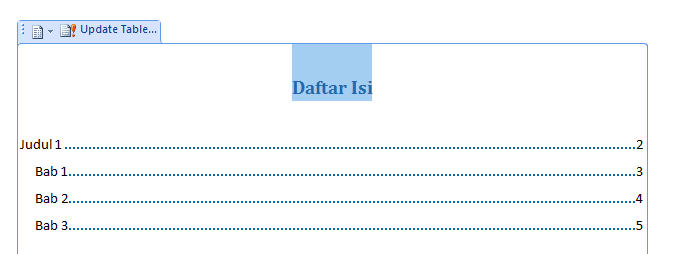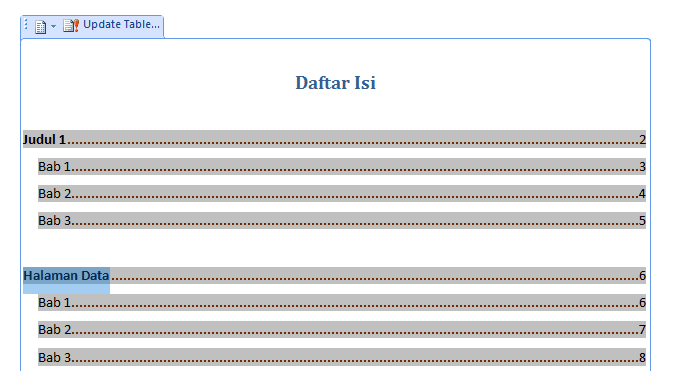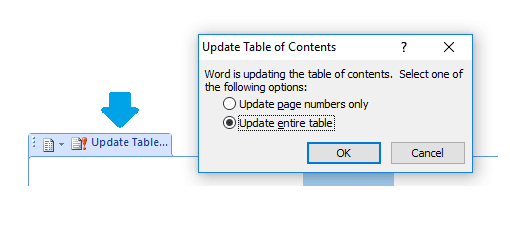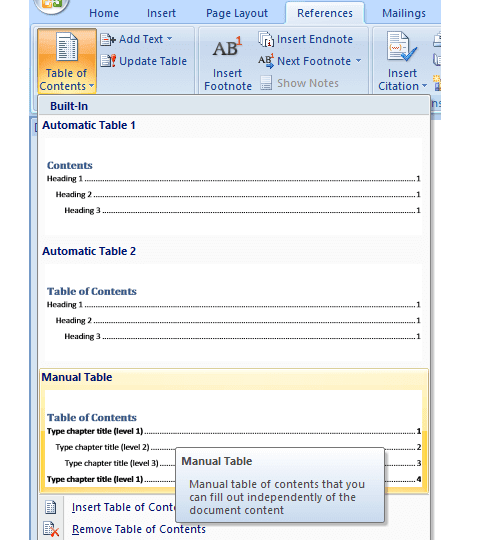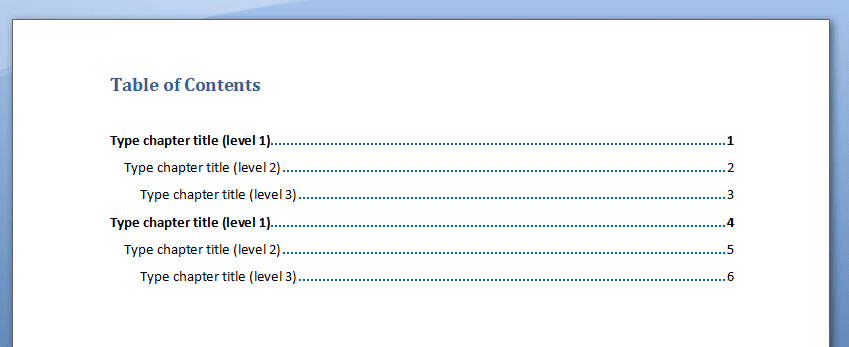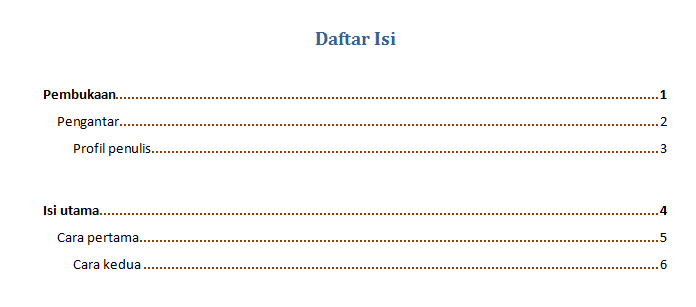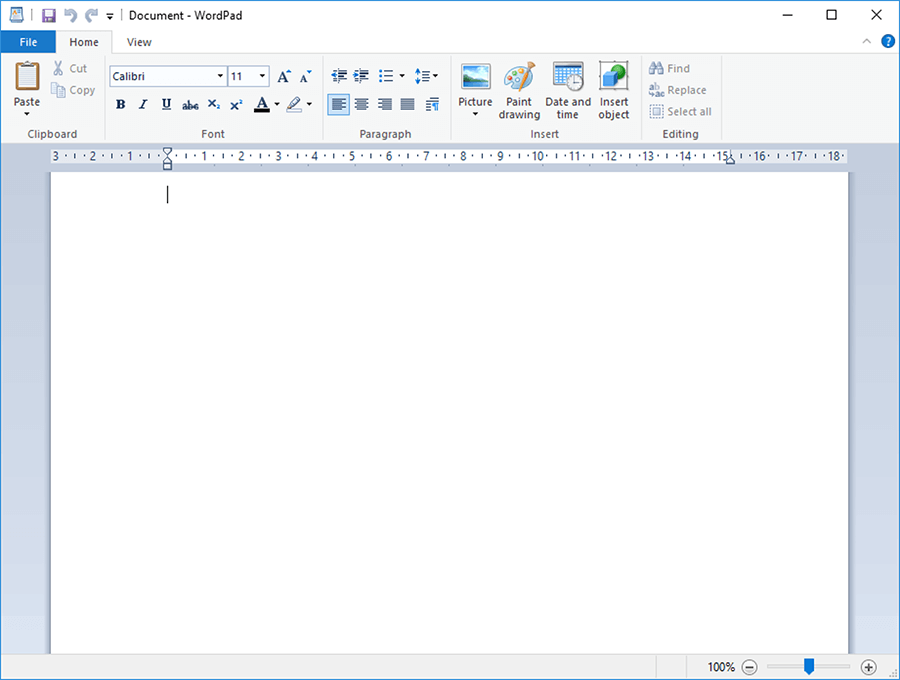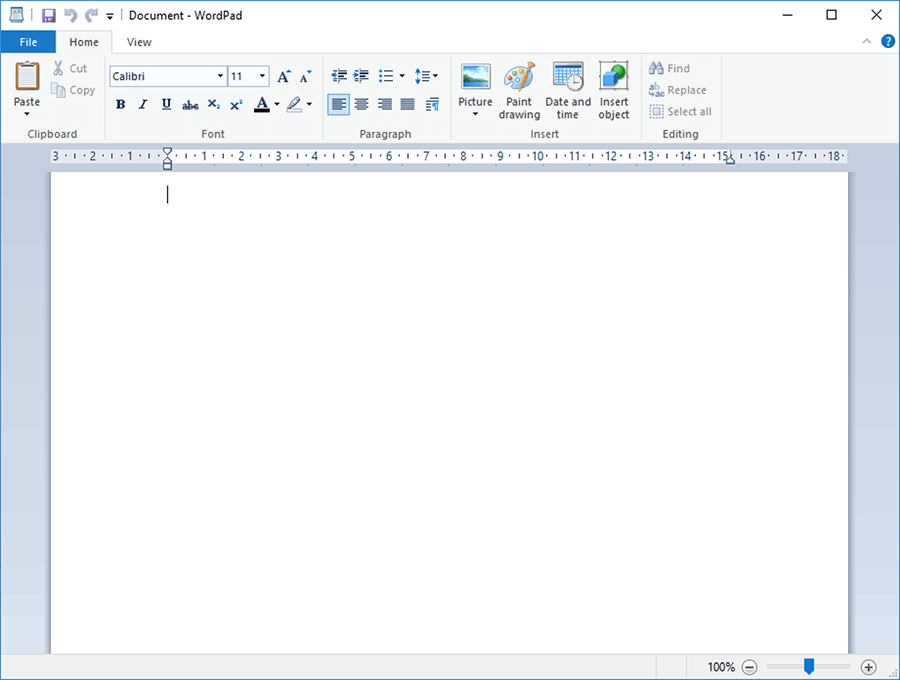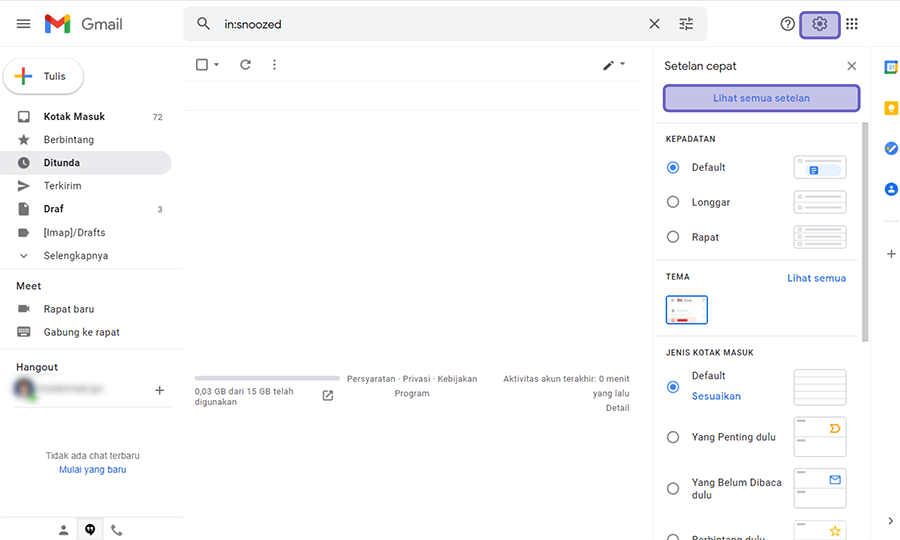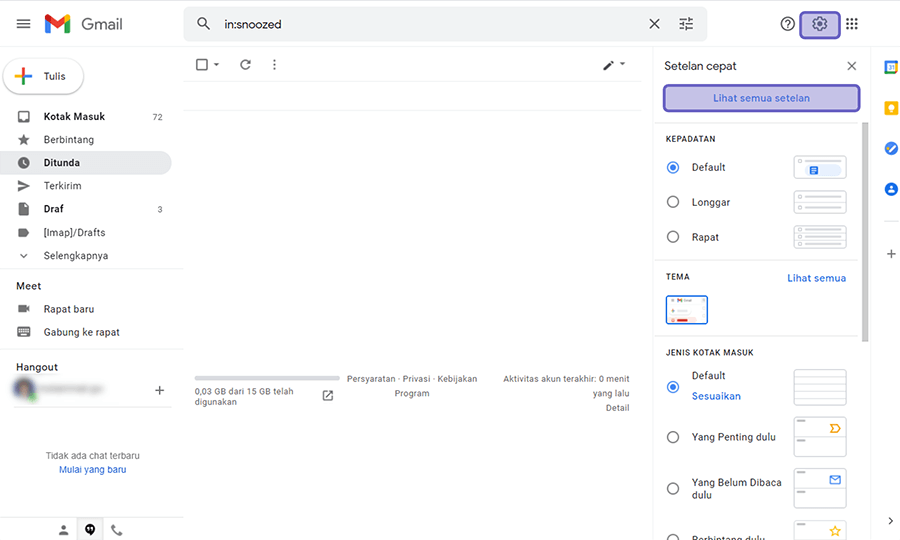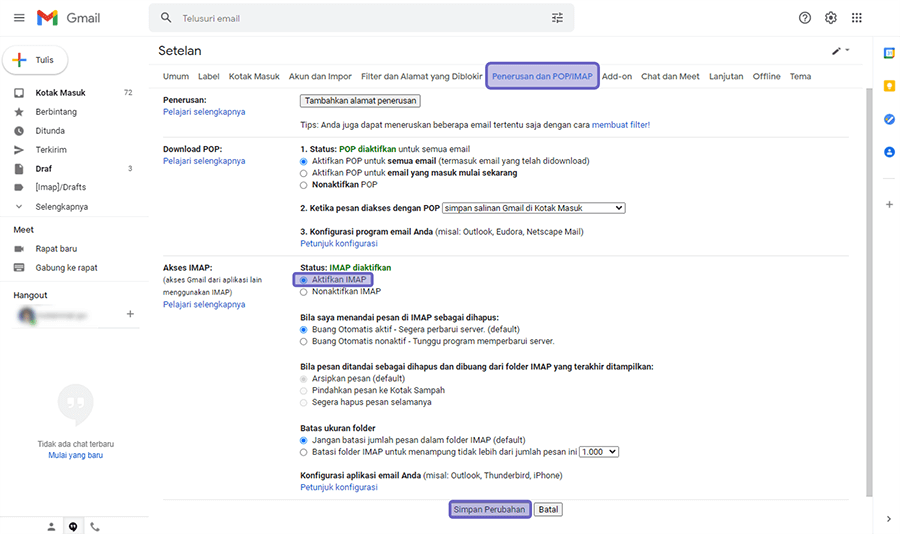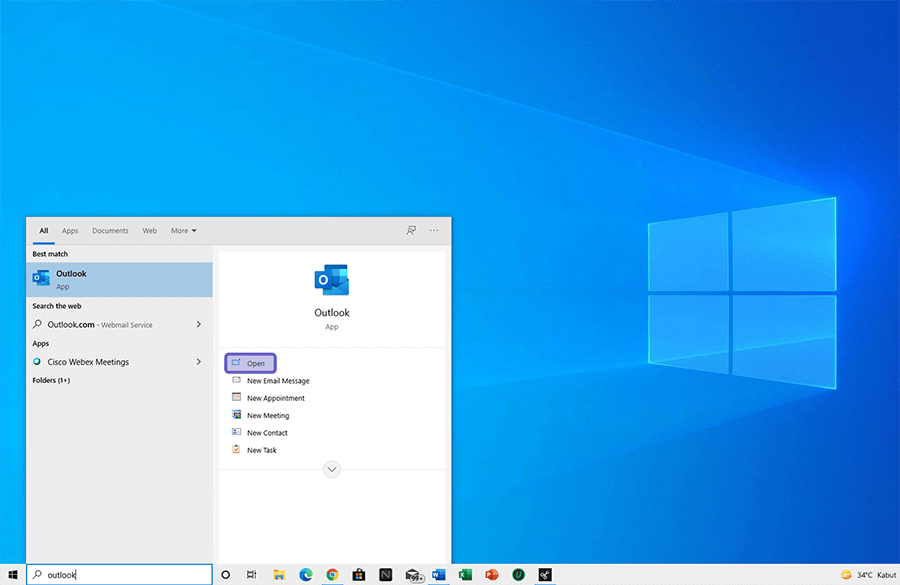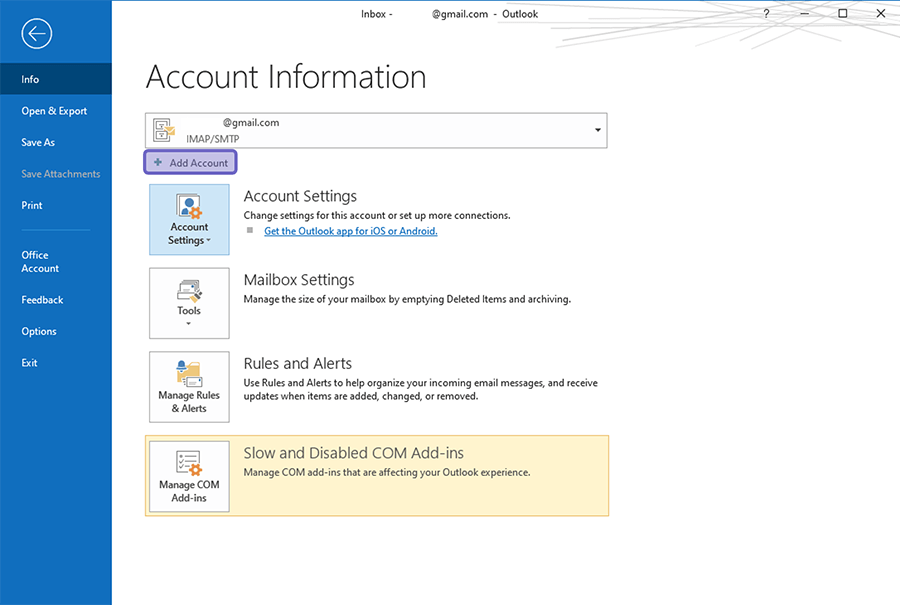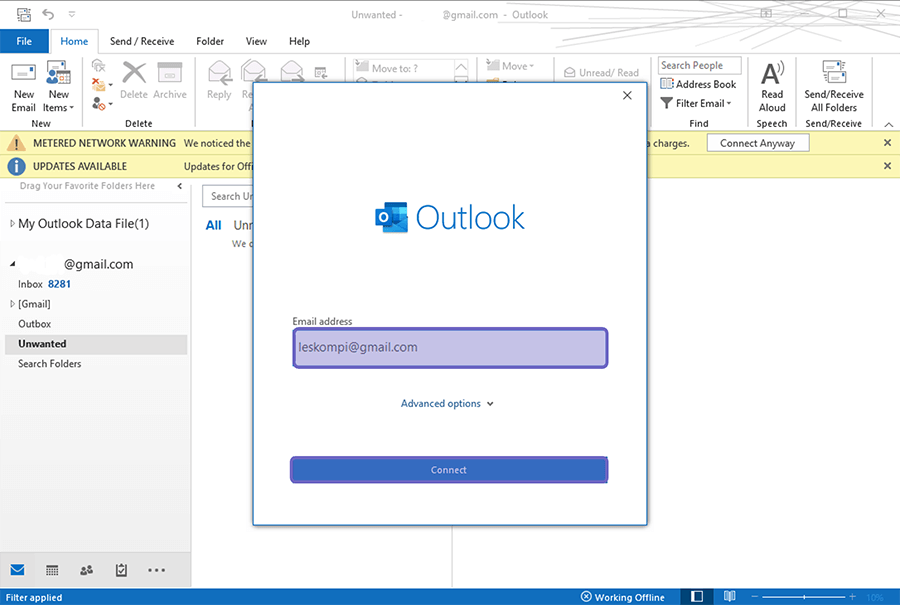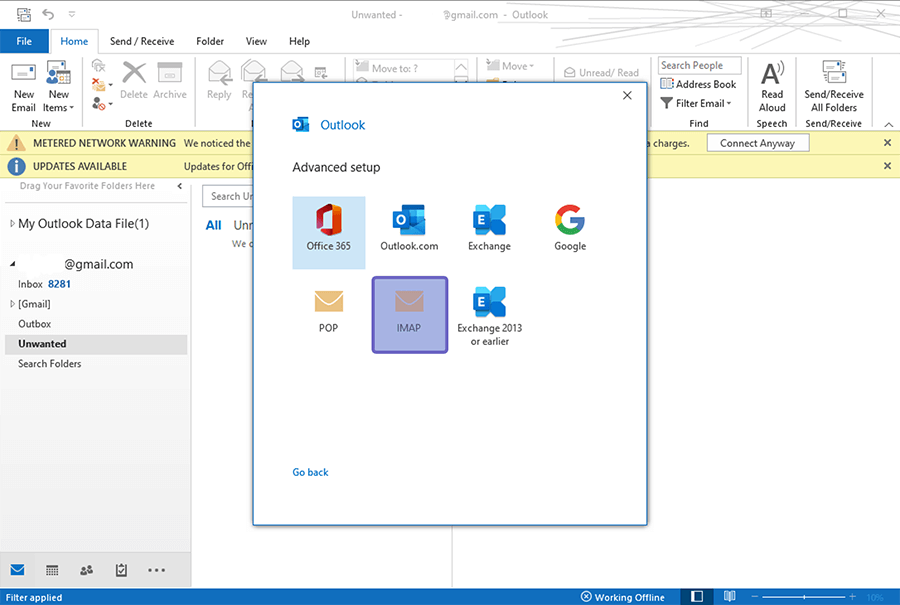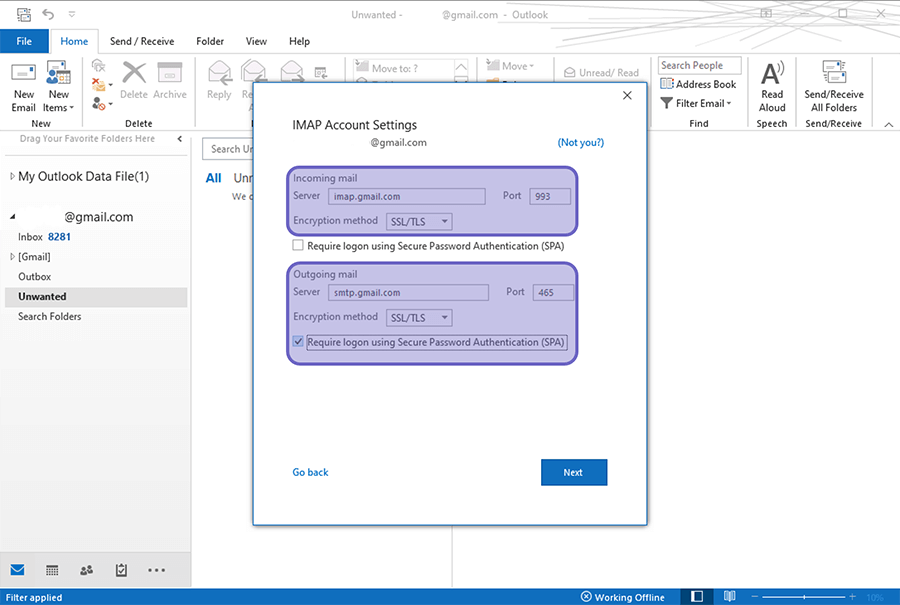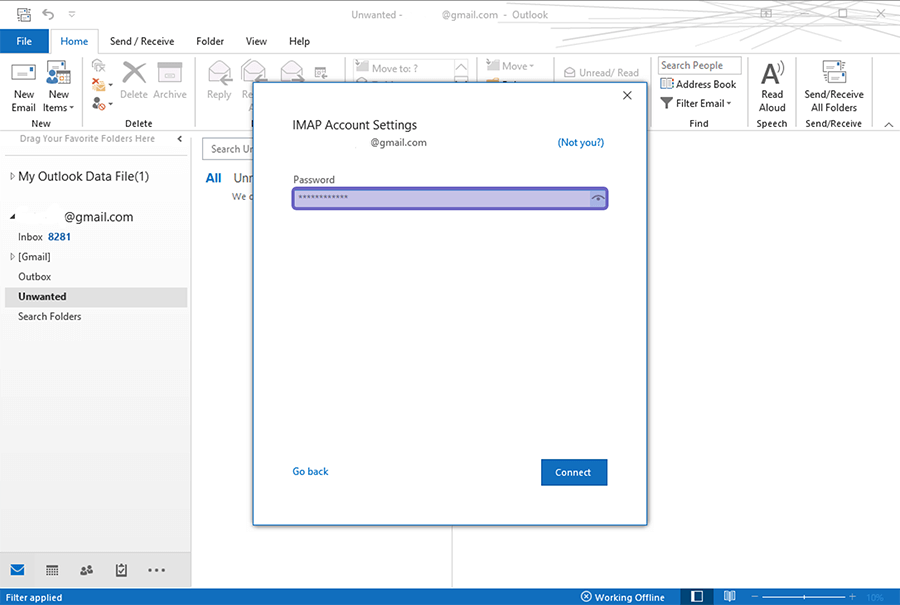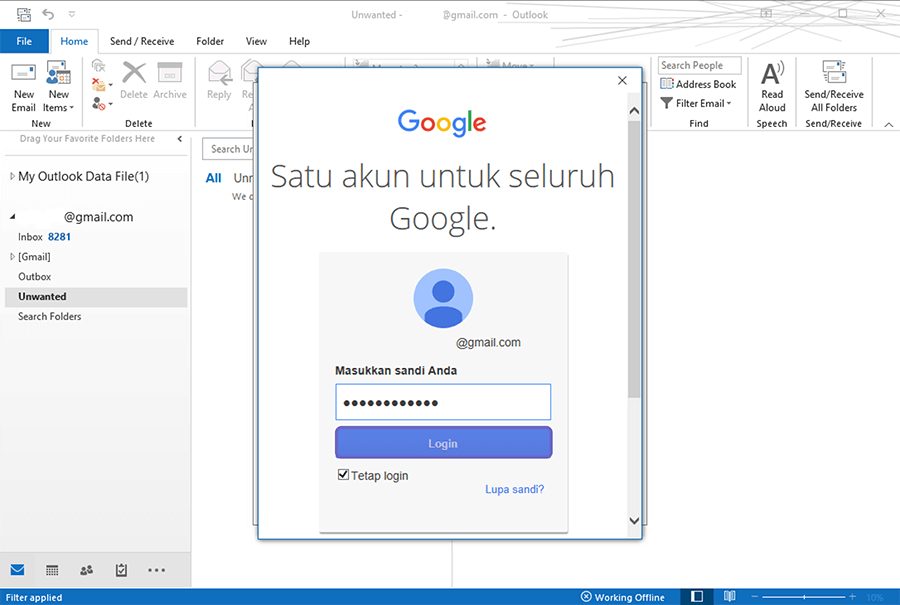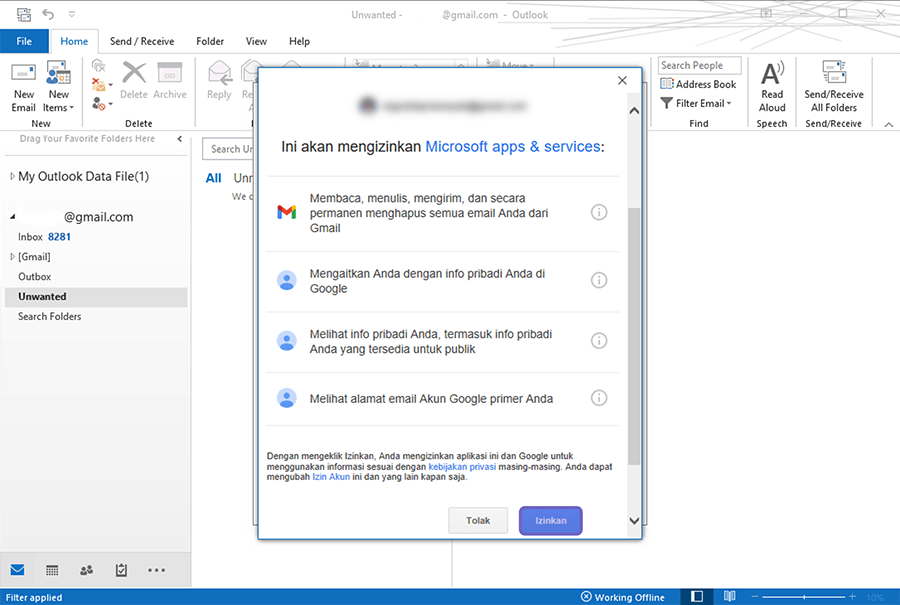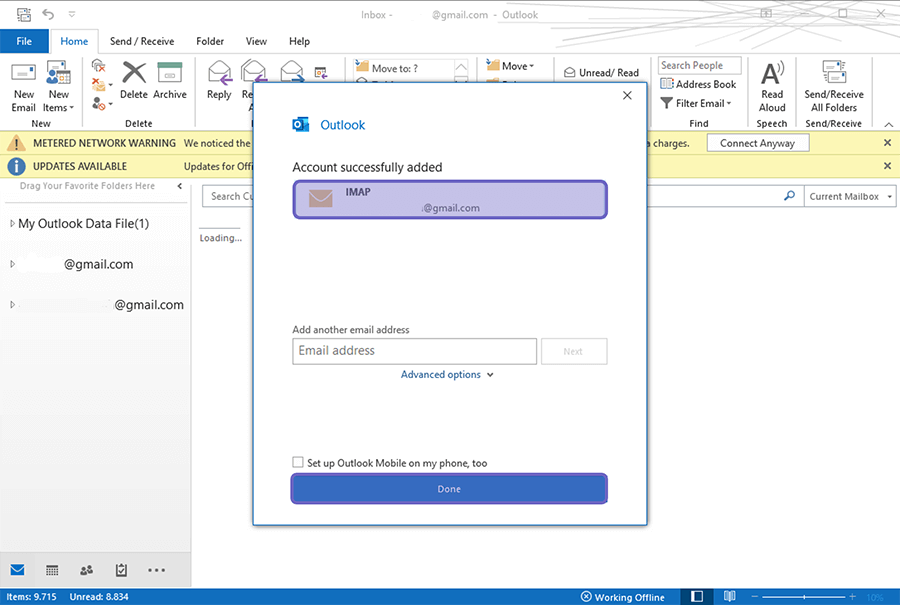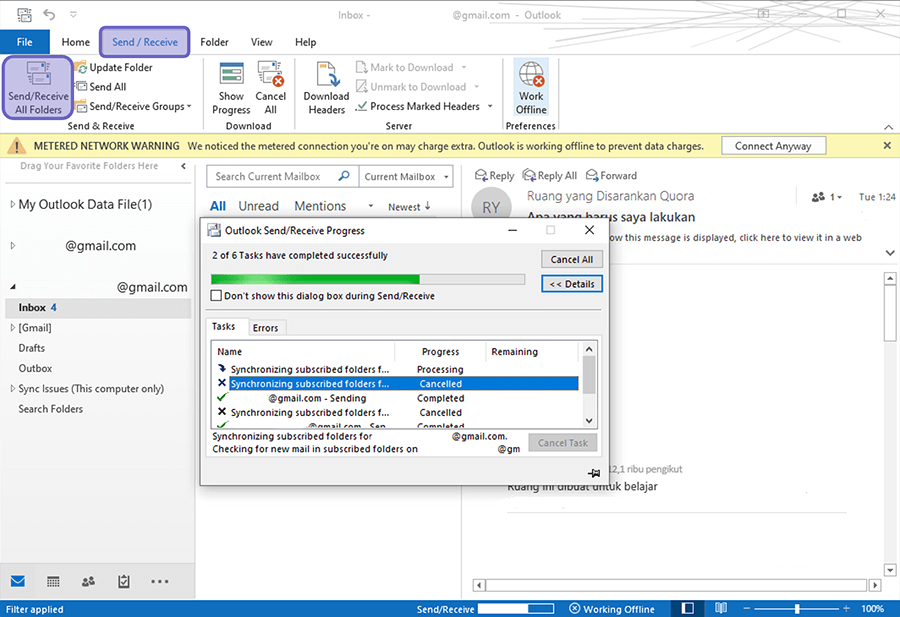Untuk beberapa dokumen tertentu, pemakaian
karakter besar dan kecil di Excel perlu diperhatikan, dan sifatnya penting.
Terutama untuk yang formal.
Kalau di Microsoft Word, mungkin
menggantinya gampang, alasannya adalah bisa kita replace
memakai fitur Change Case.
Tapi jika di Excel ini kita butuh rumus
tertentu. Nah, berikut ini saya akan membahas cara mengecilkan huruf di Excel.
Daftar Isi
Cara Merubah Huruf Besar ke
Kecil di Excel Otomatis
Ringkasnya sih Anda hanya perlu mengetikan
rumus upper lower Excel di kolom formula. Setelah itu, Anda bisa
tarik ke bawah deh hingga semua datanya mengikuti rumus tersebut.
Nanti semua aksara kapital akan berganti
menjadi aksara biasa / kecil.
Untuk lebih jelasnya, berikut cara untuk
merubah abjad besar menjadi huruf kecil di Excel:
- Langkah pertama, Anda bisa buka aplikasi Microsoft Excel pada PC yang dipakai.
- Kemudian buka file Excel yang ingin Anda ubah hurufnya. Caranya bisa klik File > Open.
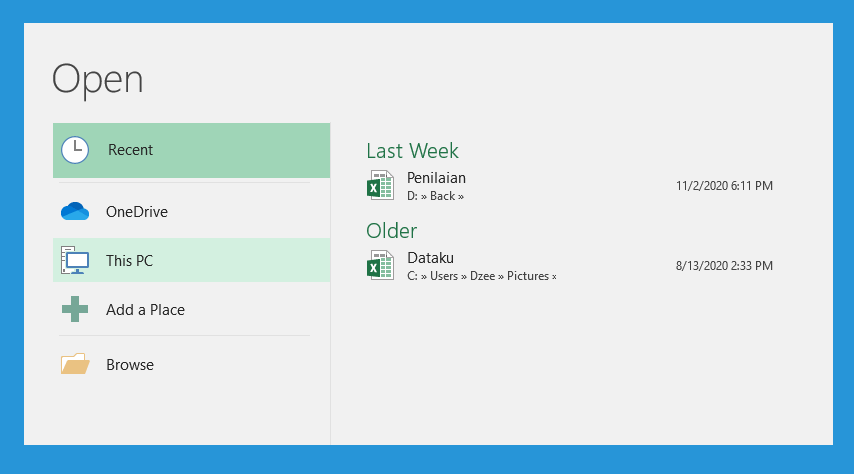
- Setelah itu silahkan isikan rumus pada cell kosong disebelahnya.
Catatan:
Misalkan cell Anda sebelumnya ada di A1, maka mampu tuliskan pada kolom sebelahnya atau B1.
- Berikutnya Klik kolom formula dan ketikan perintah “=lower(A1)” pada B1 > lalu klik Enter. Maka semua aksara dari cell A1 akan menjadi kecil pada kolom B1.
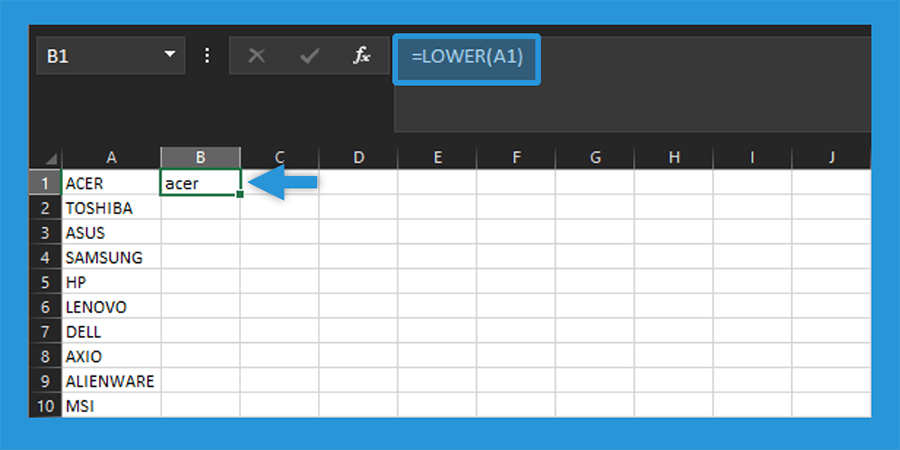
- Selanjutnya untuk mengubah kalimat
yang lain secara otomatis, Anda hanya perlu menarik kotak hijau pada cell B1
kebawah.
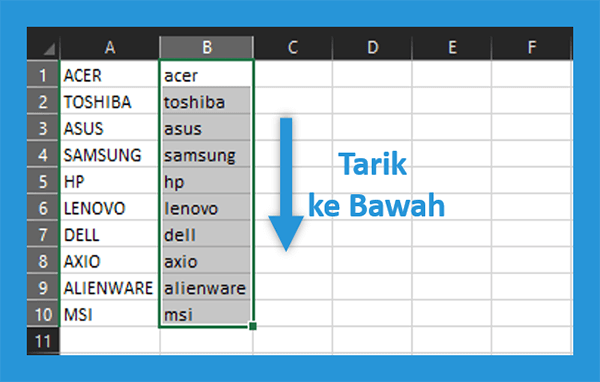
Catatan: Pastikan Anda menawan kotak hijau pada cell B1 sesuai dengan banyaknya data pada kolom A.
- Kemudian semoga data pada cell
B gak hilang walau kolom A dihapus mampu memakai fitur Paste Values.
Caranya sorot semua data pada cell B > klik kanan > pilih
copy. - Setelah semua data pada cell B
di copy, Anda bisa klik kanan lagi > pilih Paste Special
> klik Paste Values.
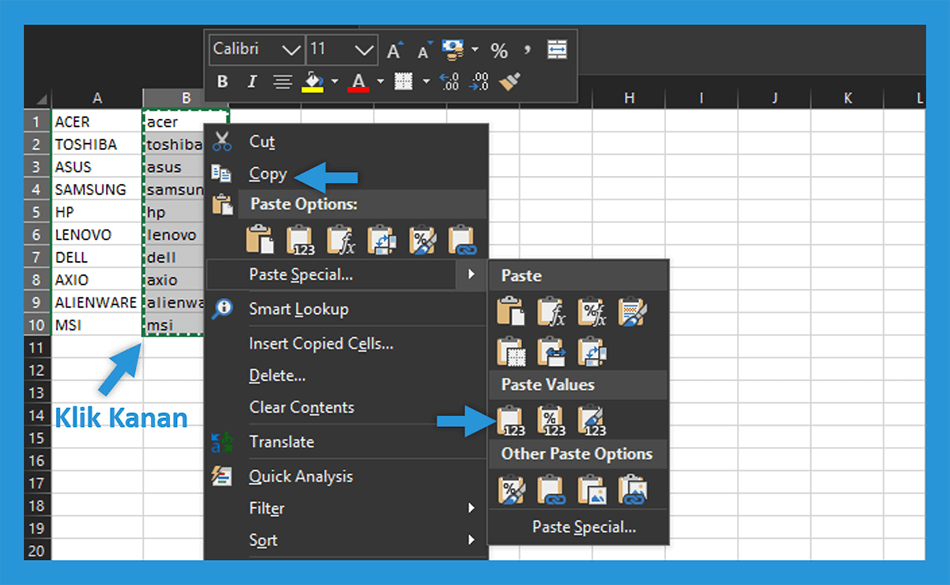
- Jika semua data sudah sesuai,
Anda tinggal pindahkan semua data pada kolom B ke A. Supaya semua data
di cell sebelumnya akan menjadi kecil semua. - Selesai.
Untuk cara ini saya jelaskan menggunakan model Microsoft Excel 2019. Tapi jika Anda menggunakan versi lain, seperti Excel 2010, 2007 juga bisa pakai cara ini.
Sudah pernah aku tes juga kok. Rumusnya sama dan langkah-langkahnya juga kurang lebih sama.
Baca Juga Tips Excel: Cara Membuat Header Dokumen di Excel
Tabel Rumus Upper, Lower dan
Proper
Sebenarnya untuk mengkonfigurasi abjad
secara otomatis di Excel ini ada 3 rumus, yakni:
- Upper
- Lower
- Proper
Mengenai cara menerapkannya sama dengan yang telah aku berikan diatas. Bedanya sih Anda cuma perlu mengganti rumusnya saja hehe.
Untuk lebih jelasnya sih Anda mampu cek tabel ini:
| Istilah | Fungsi | Rumus | Contoh |
| Lower | Merubah semua huruf kapital menjadi huruf kecil | =lower(cell) | asus lenovo acer samsung |
| Upper | Mengubah semua huruf kecil menjadi abjad kapital | =upper(cell) | ASUS LENOVO ACER SAMSUNG |
| Proper | Mengubah huruf pertama menjadi kapital dan karakter yang lain kecil | =proper(cell) | Asus Lenovo Acer Samsung |
Akhir Kata
Dengan mengetahui cara merubah karakter kapital di Excel menjadi abjad kecil, maka Anda akan mampu mengedit kapitalisasi aksara dengan gampang.
Tidak perlu edit satu-satu, cukup memakai rumus dan langkah-langkah yang telah dijelaskan tadi.
Mungkin cukup itu saja yang mampu saya sampaikan. Kalau ada pertanyaan, nanti bisa kirim saja melalui komentar ya.
Semoga berguna.
Baca Juga: Cara Membuat Hyperlink di Excel