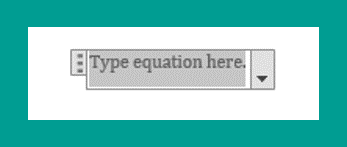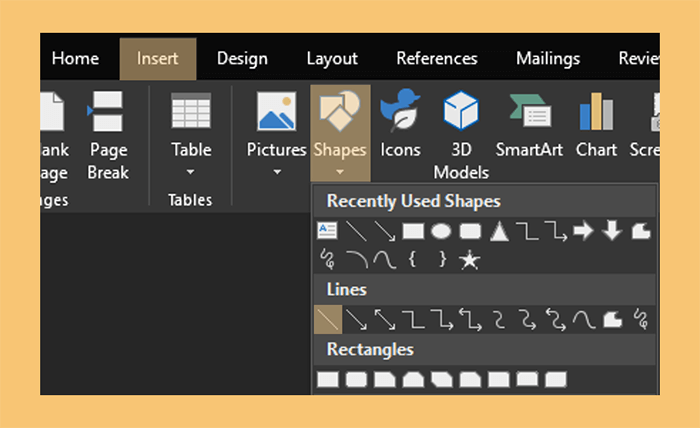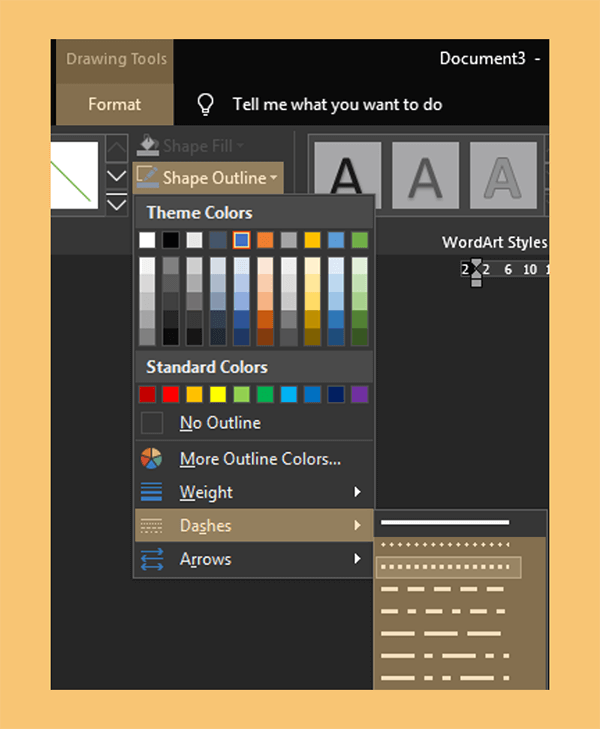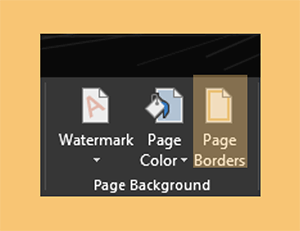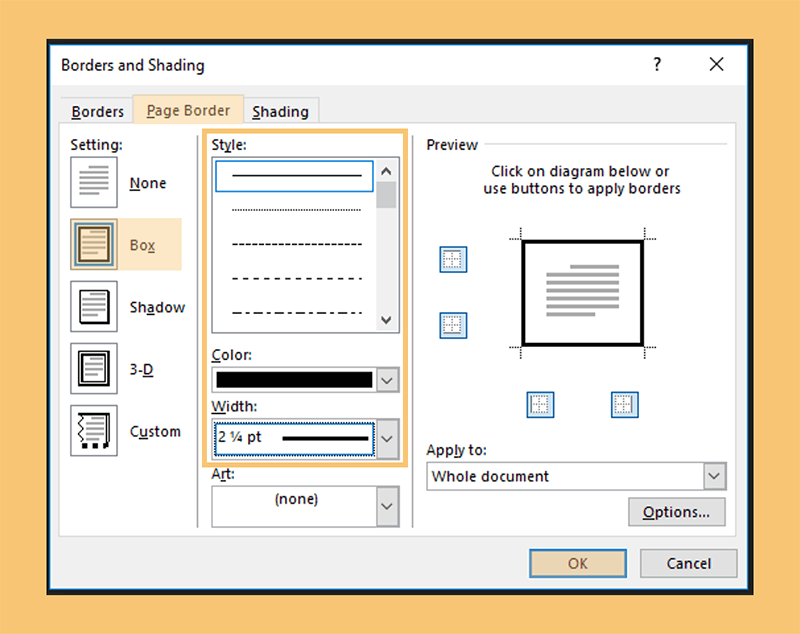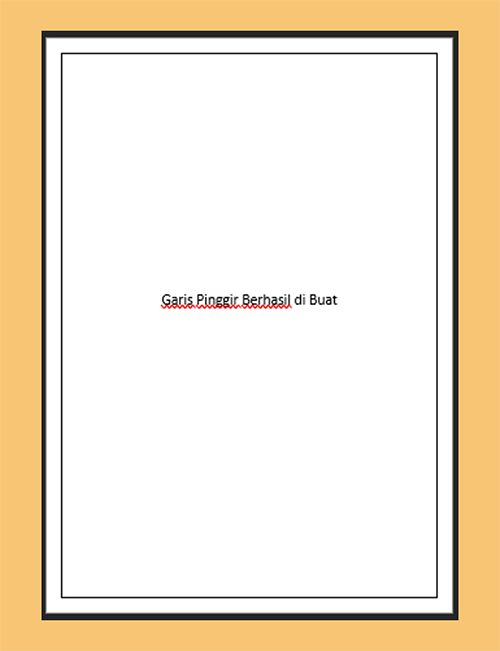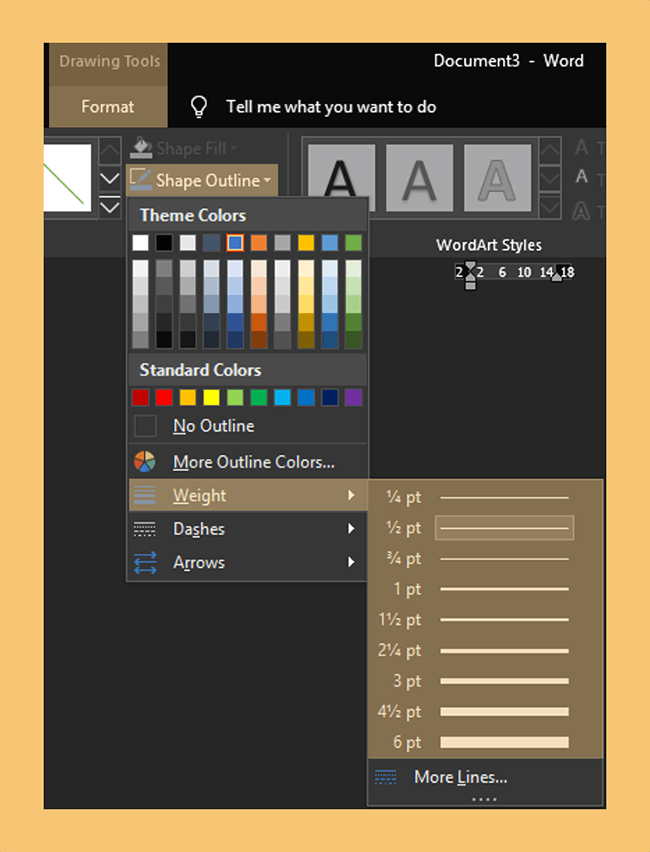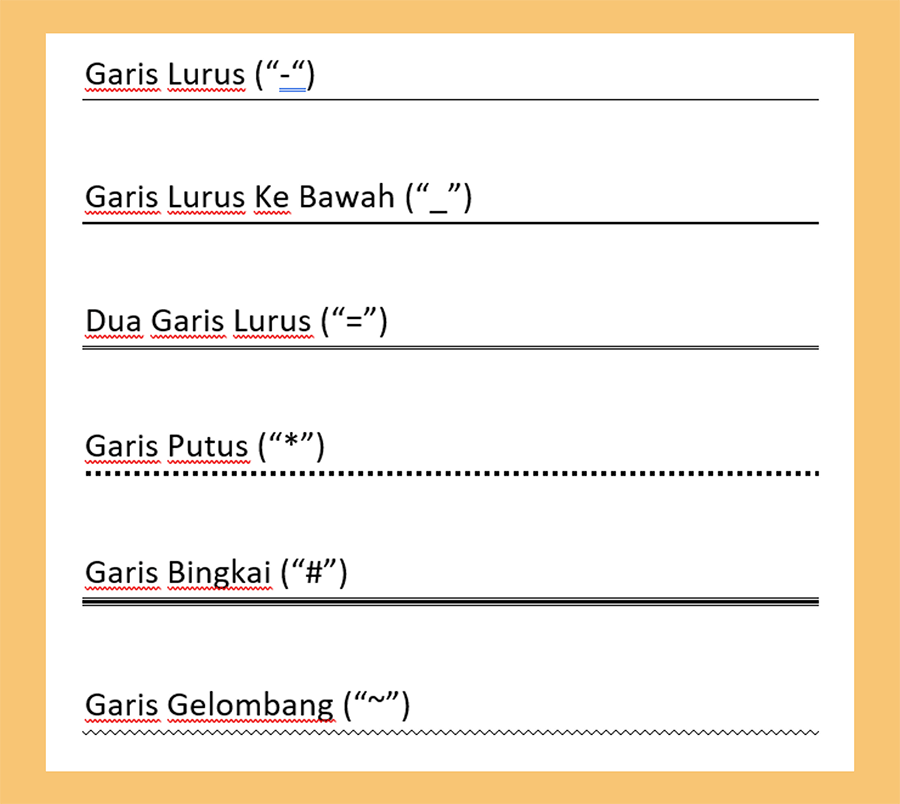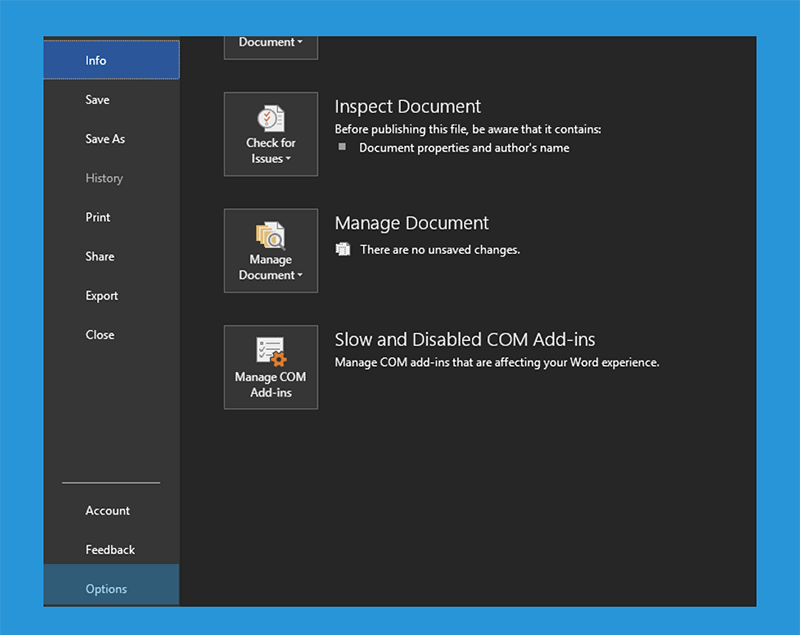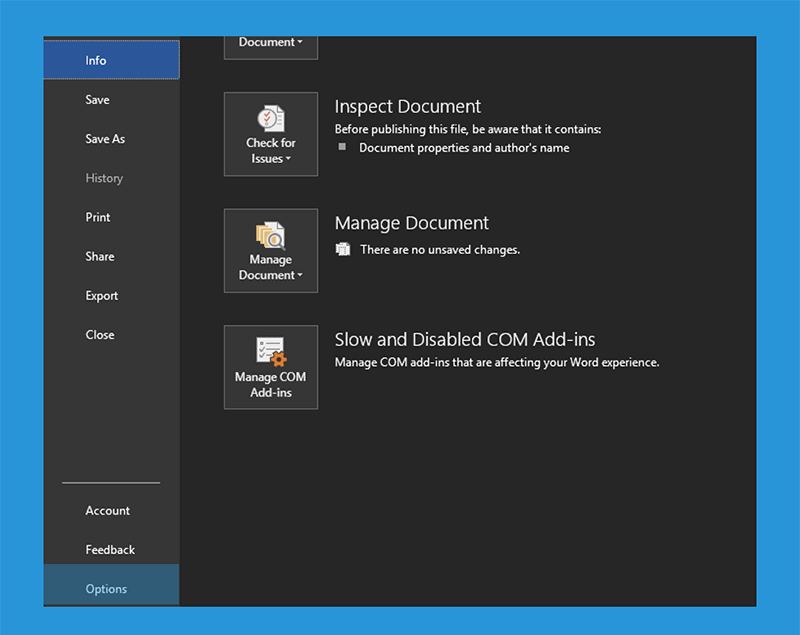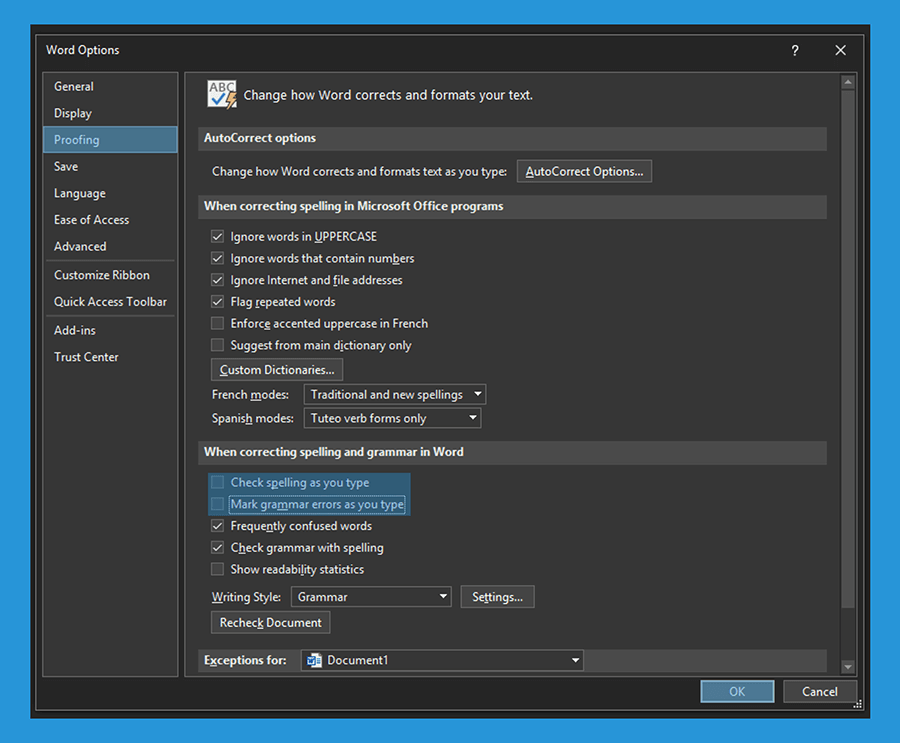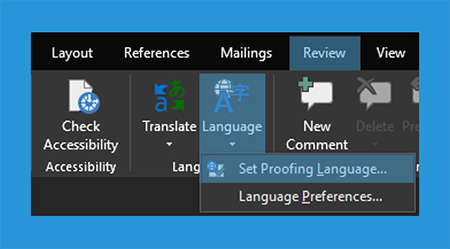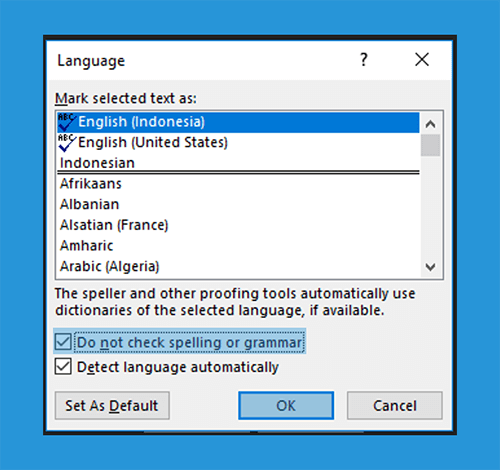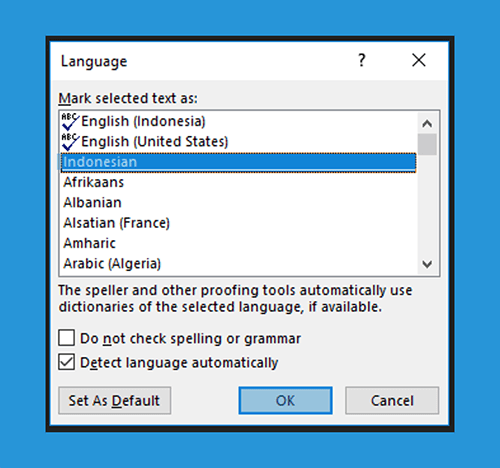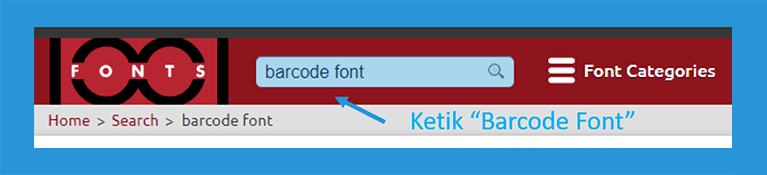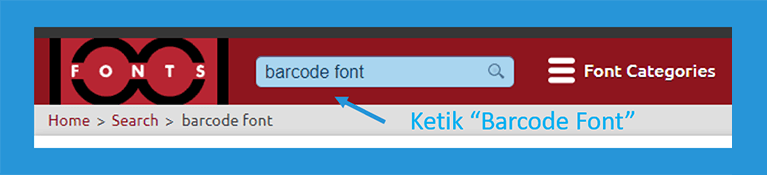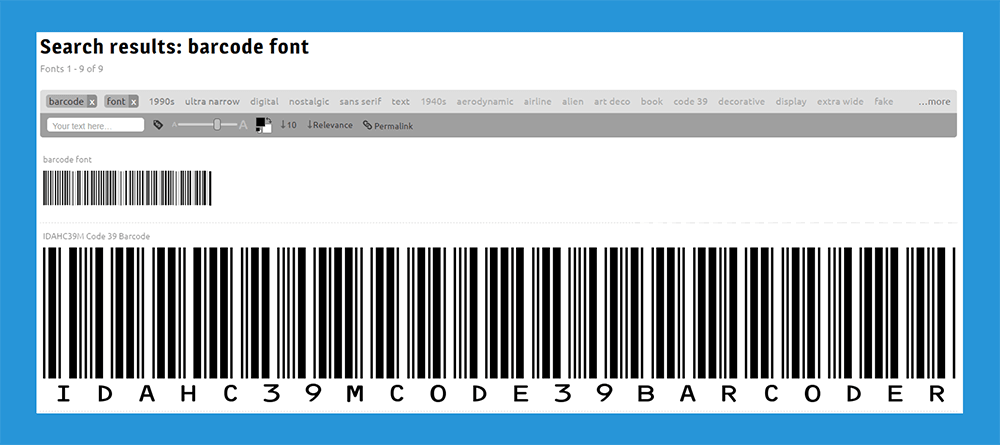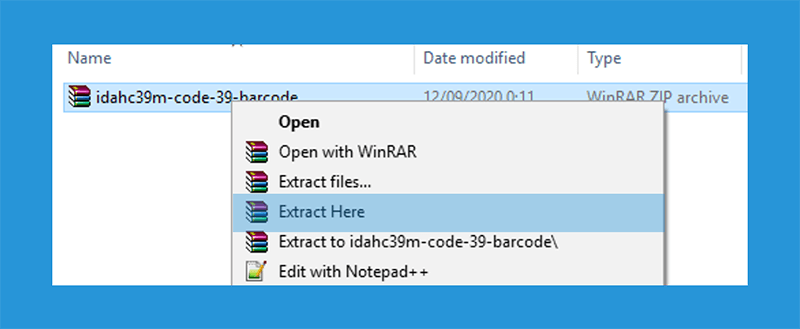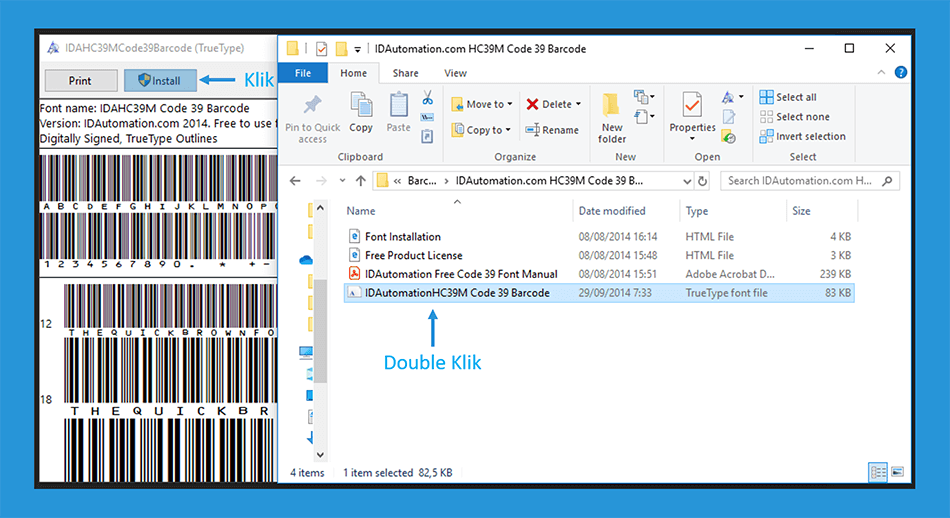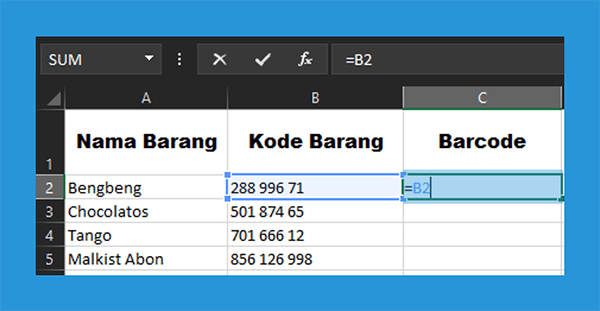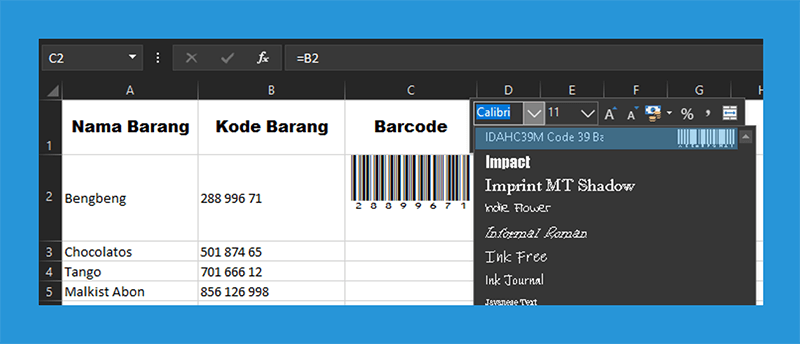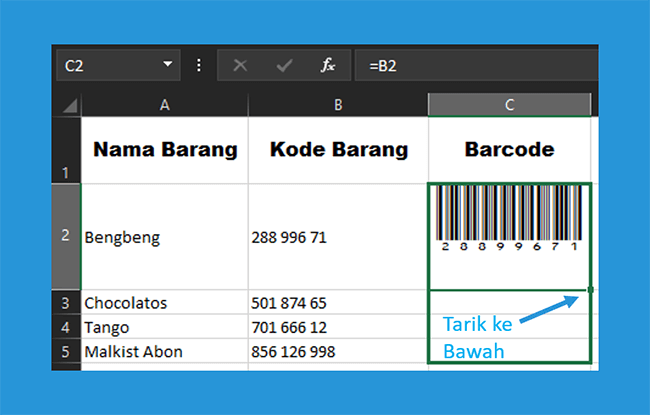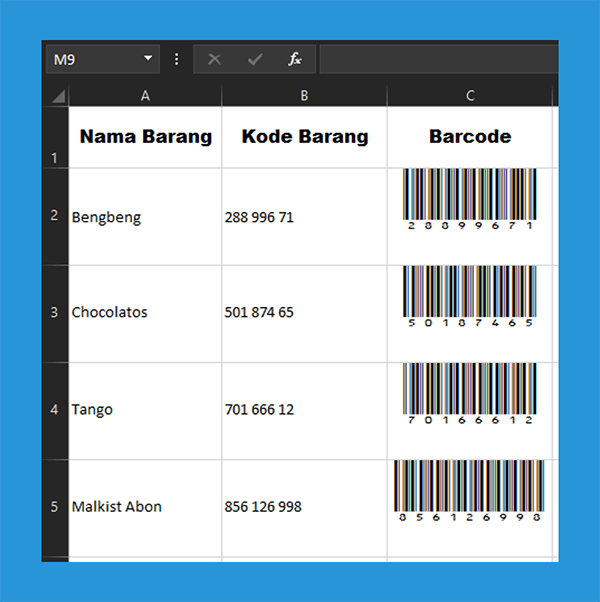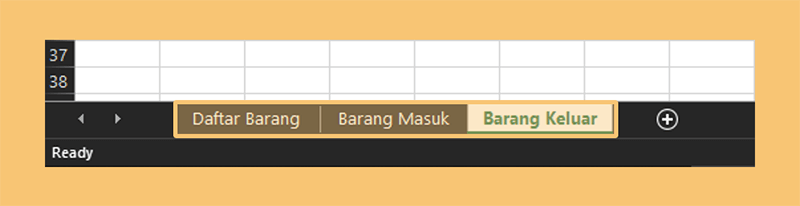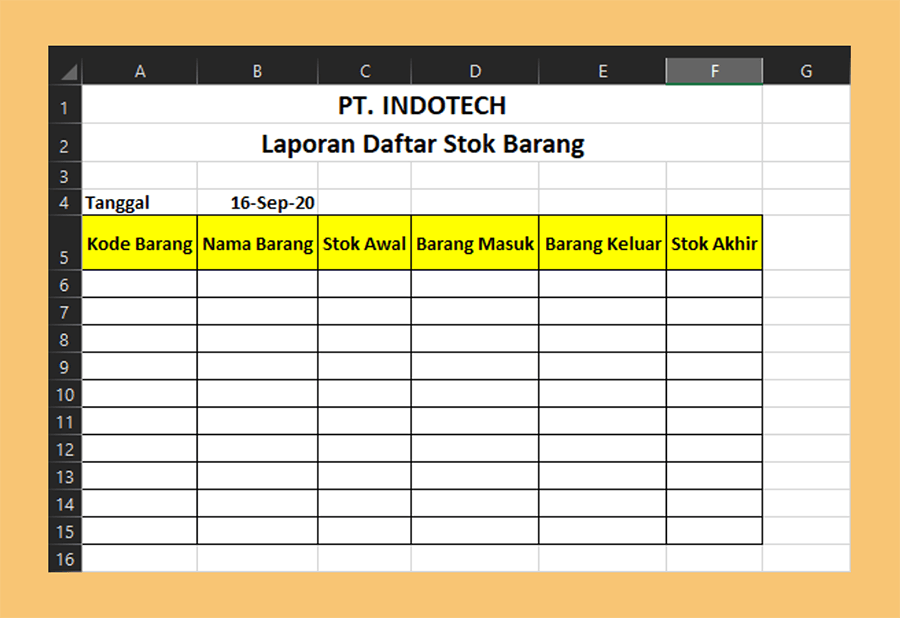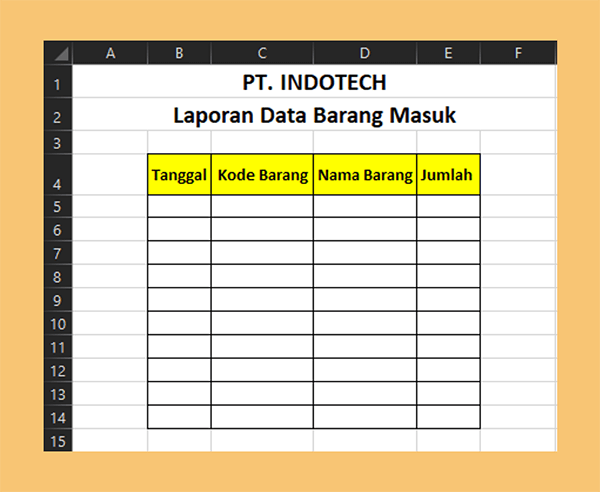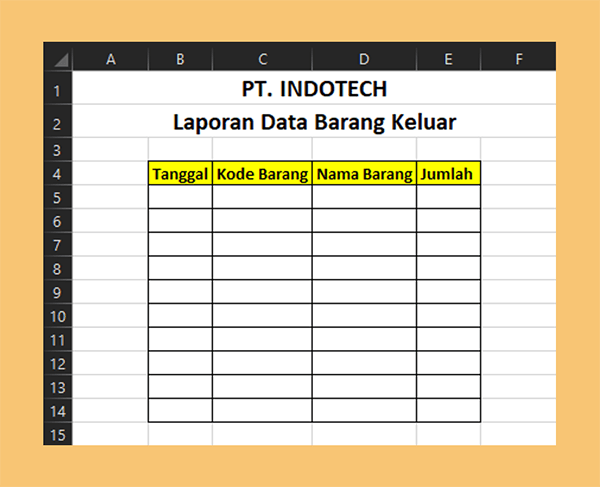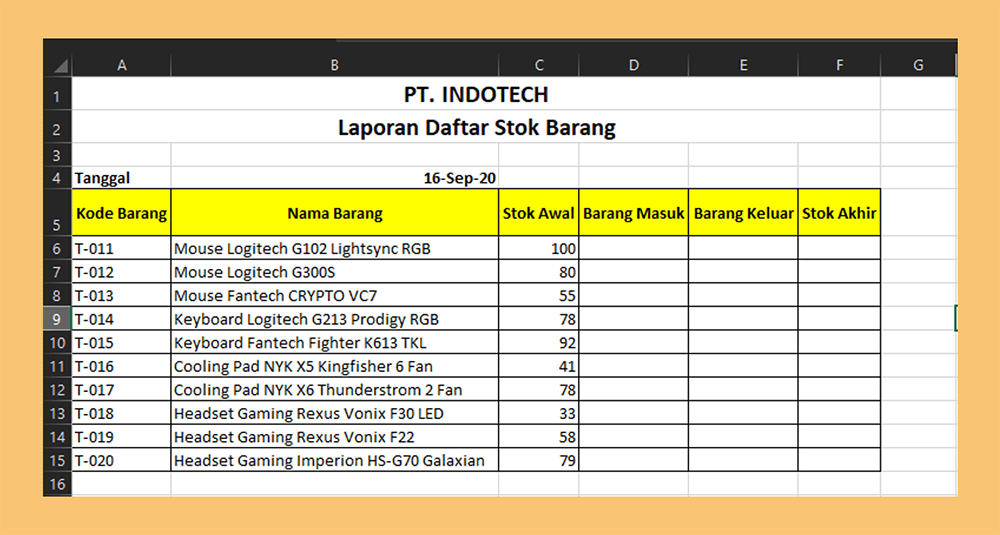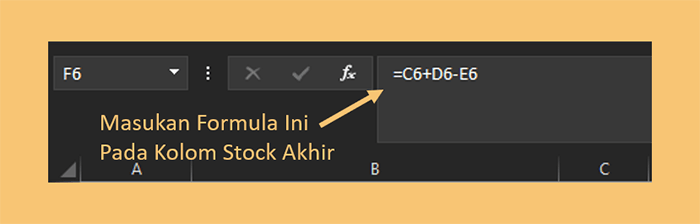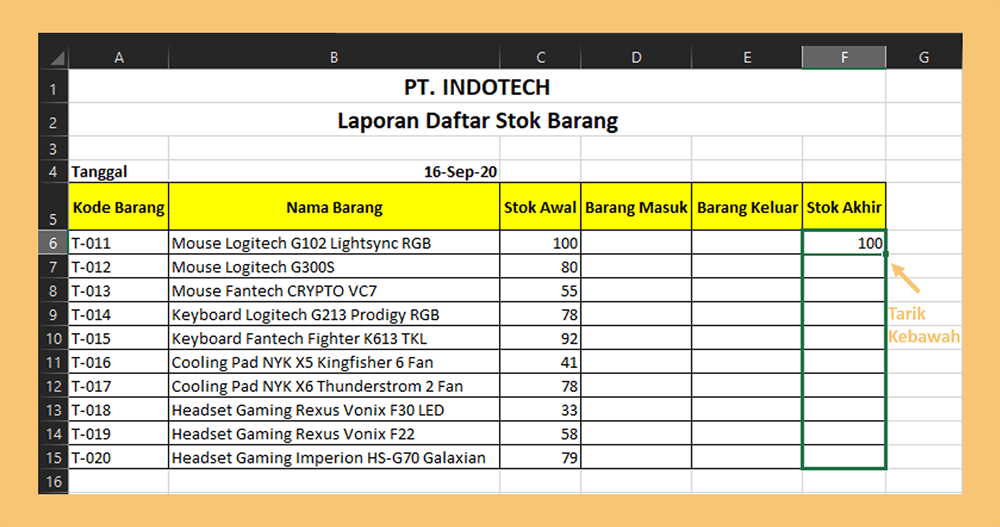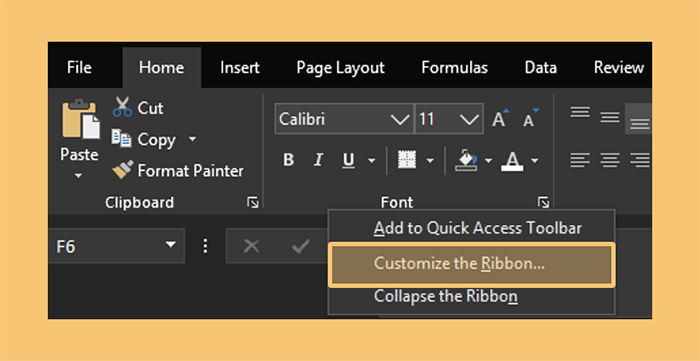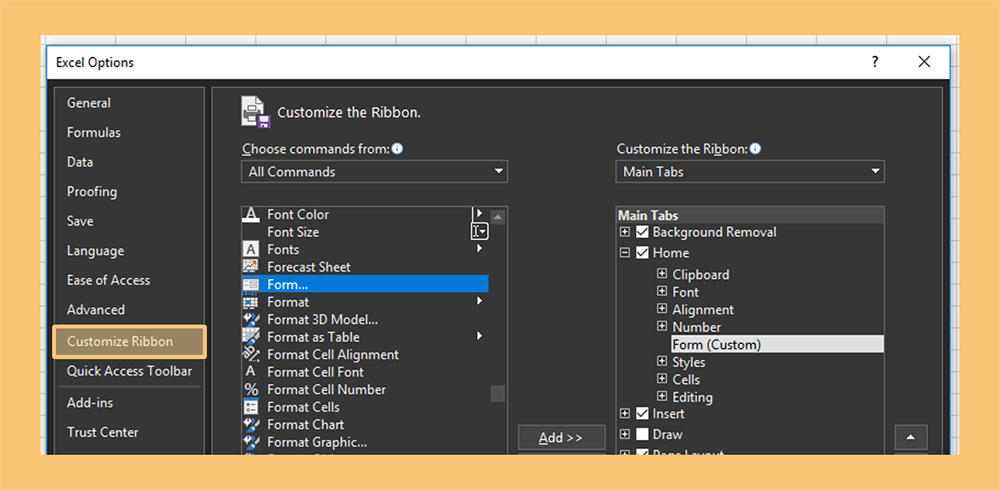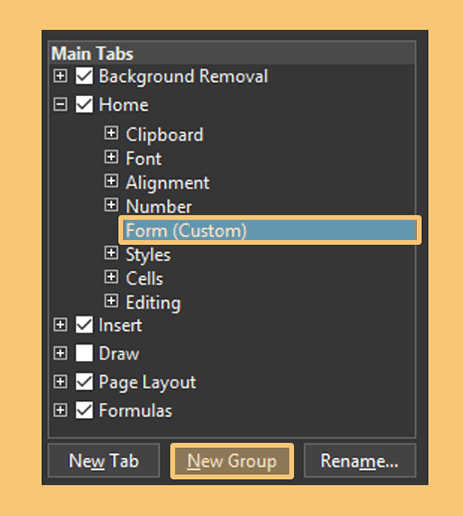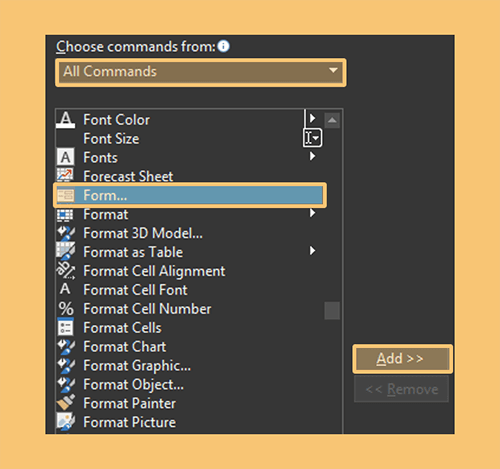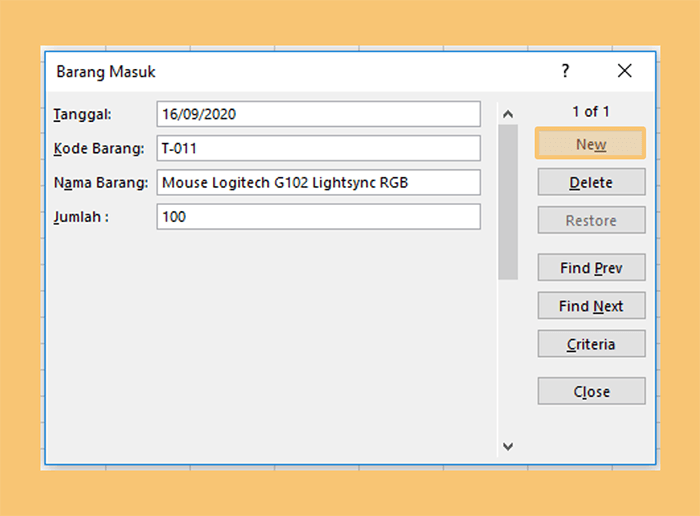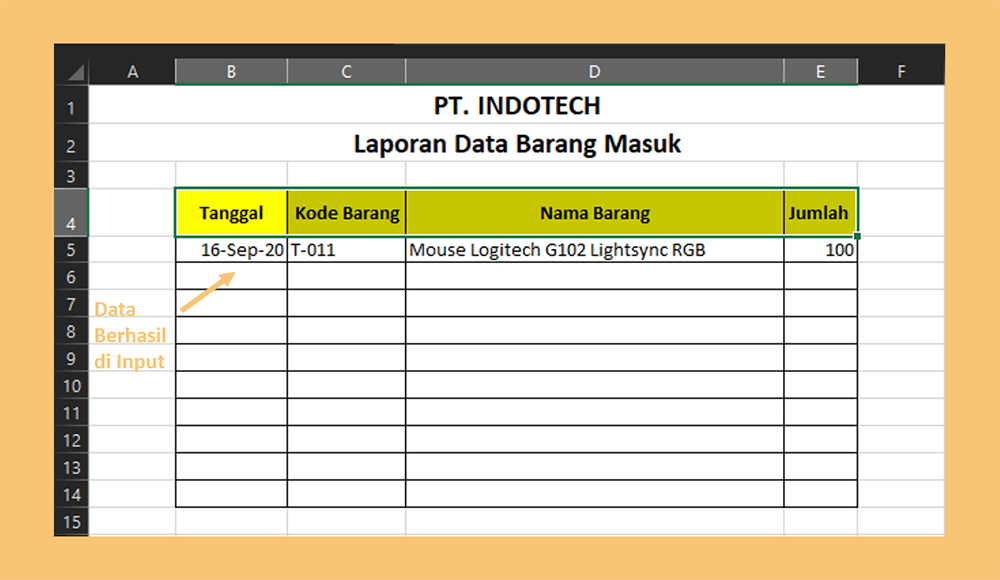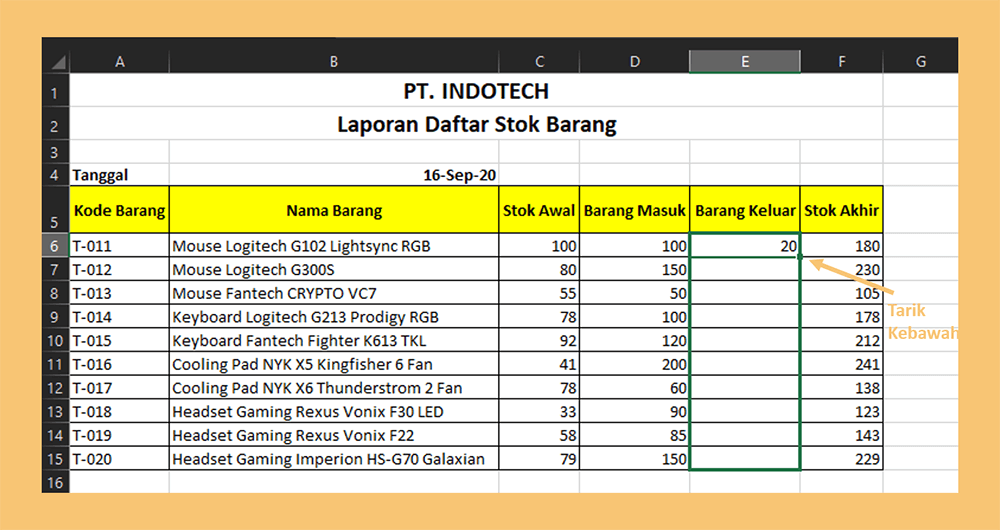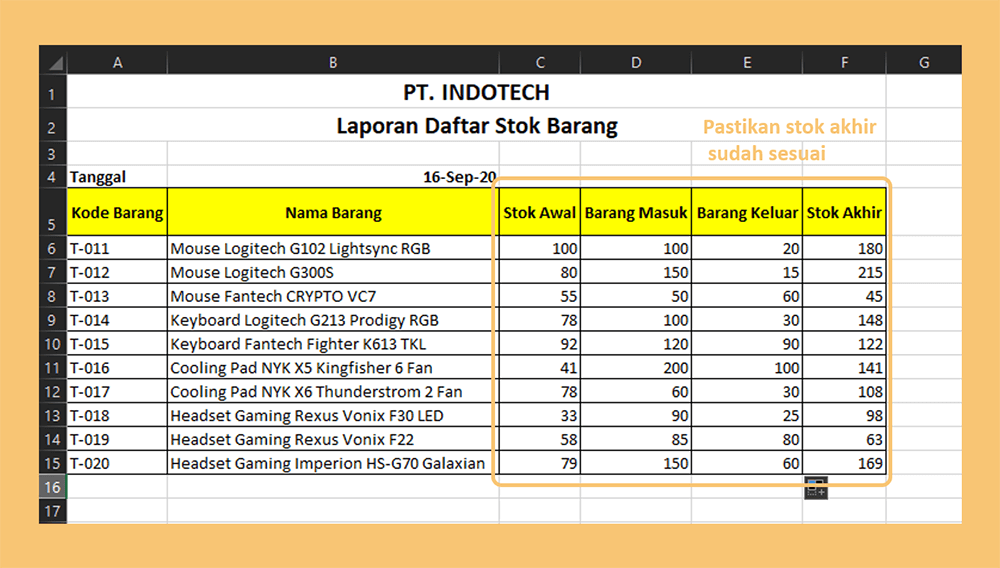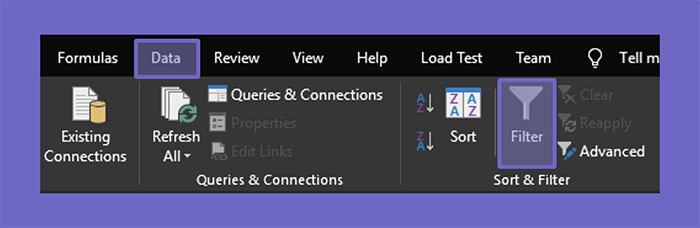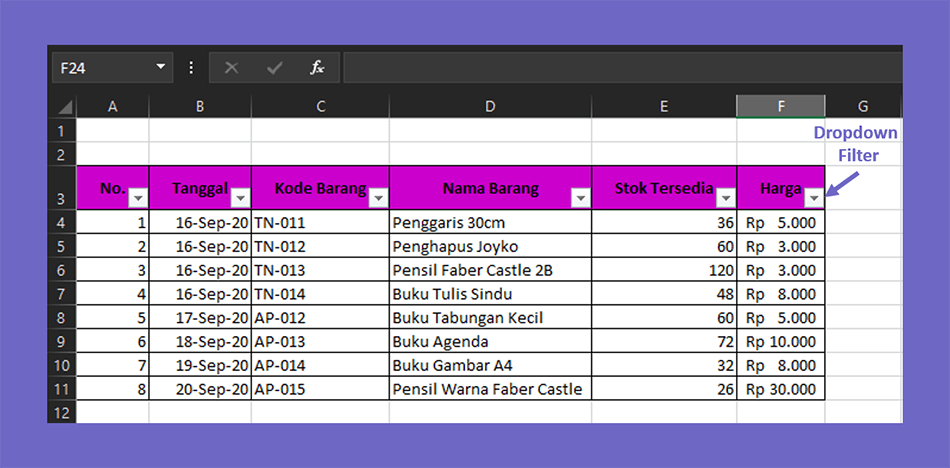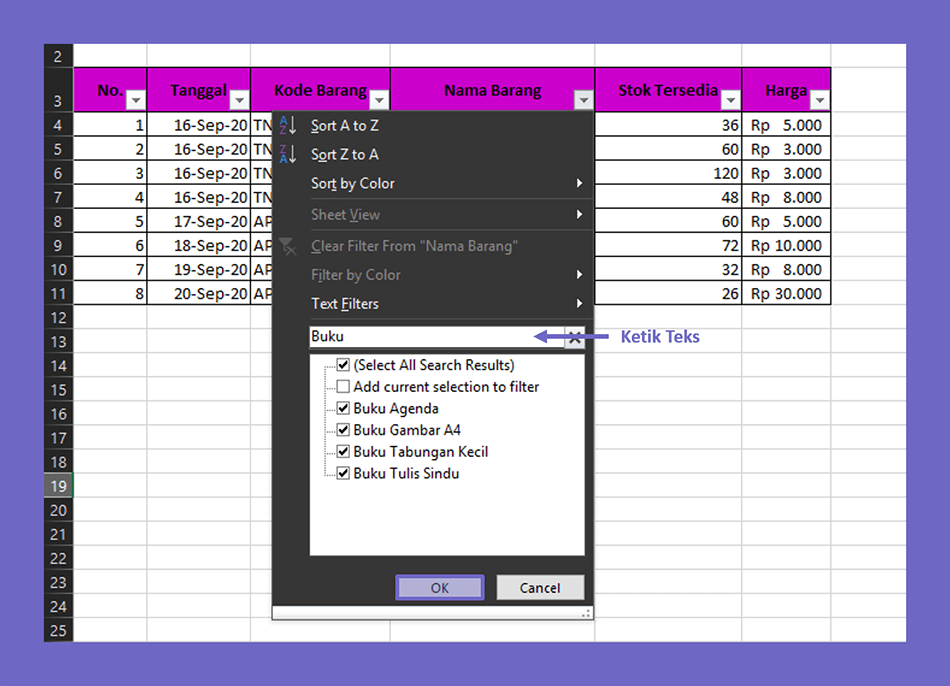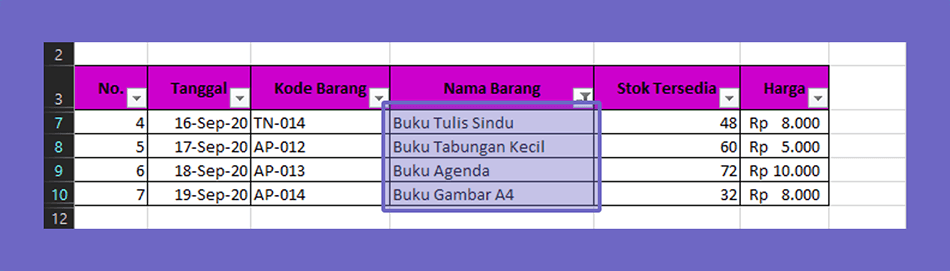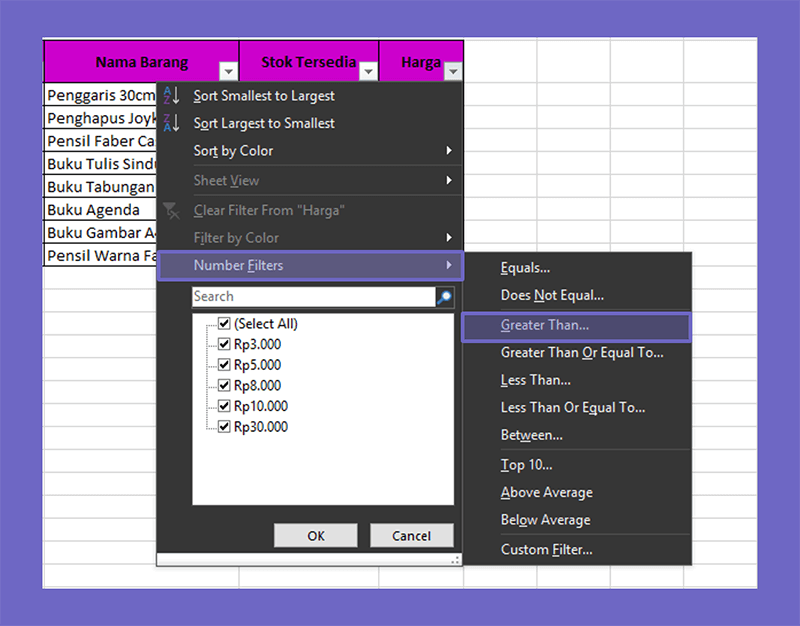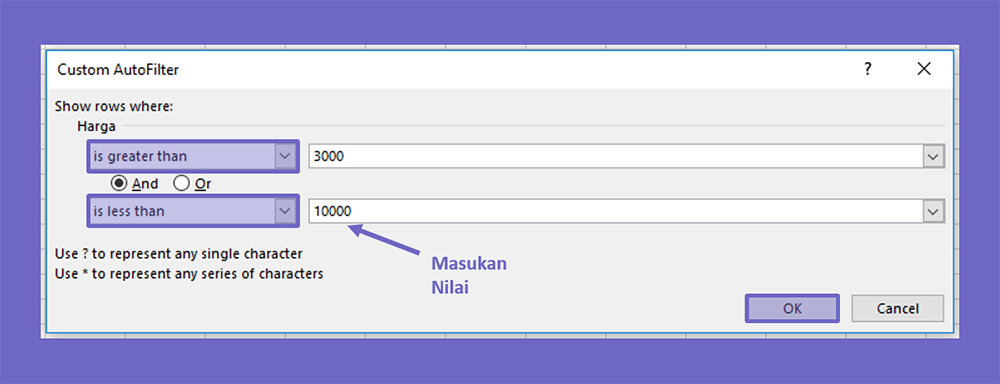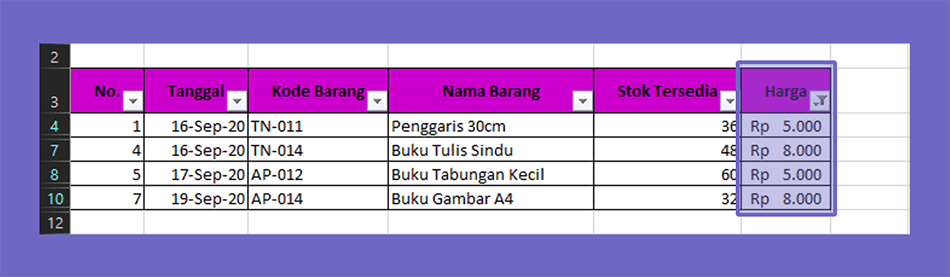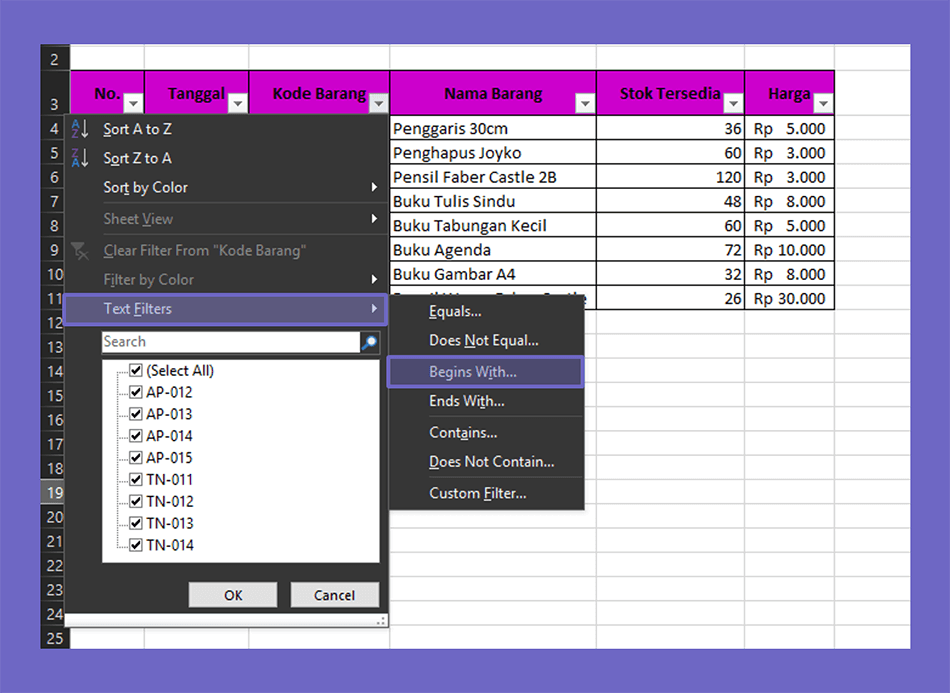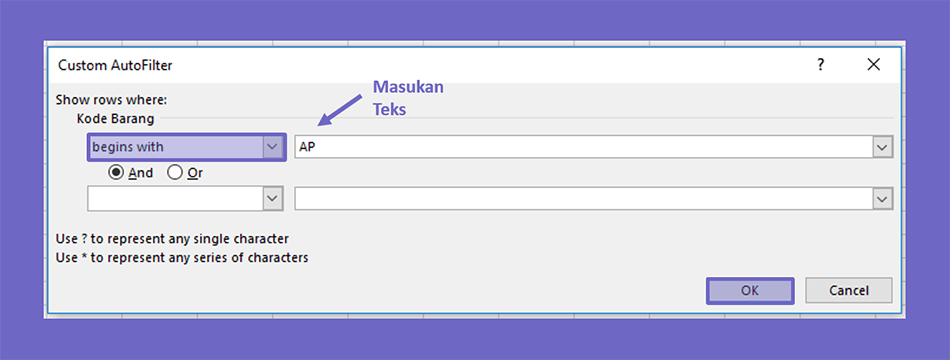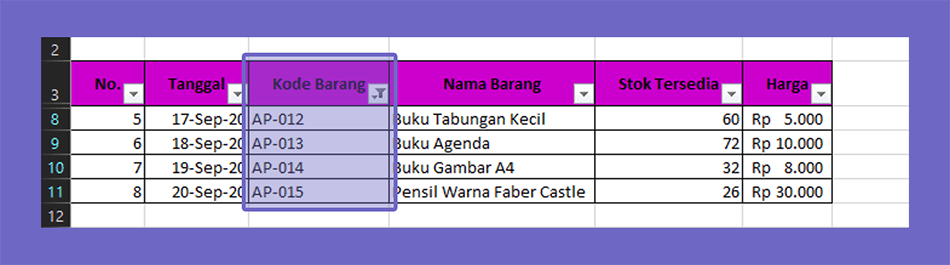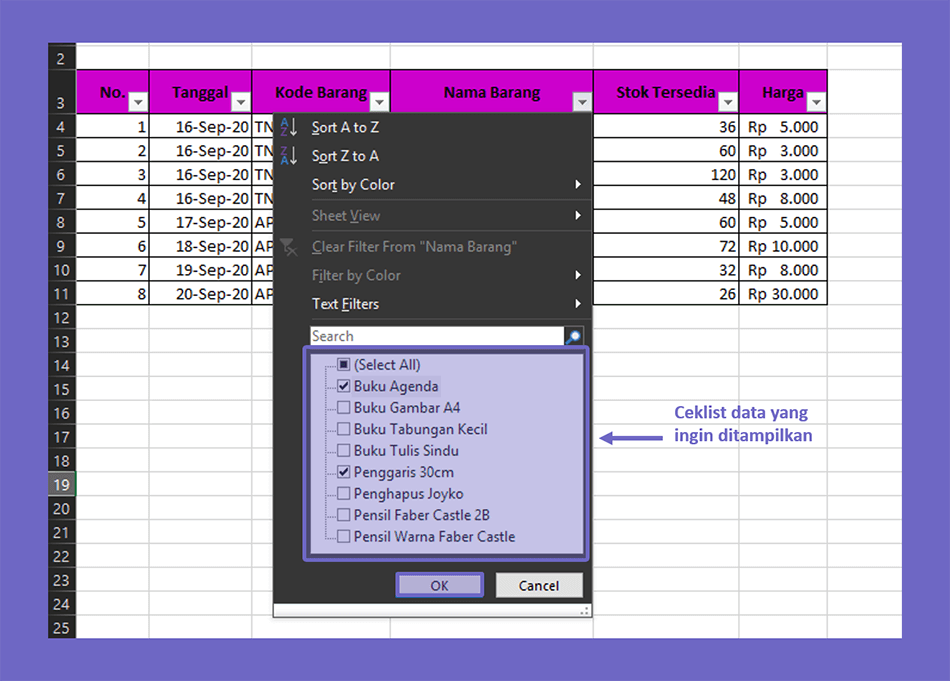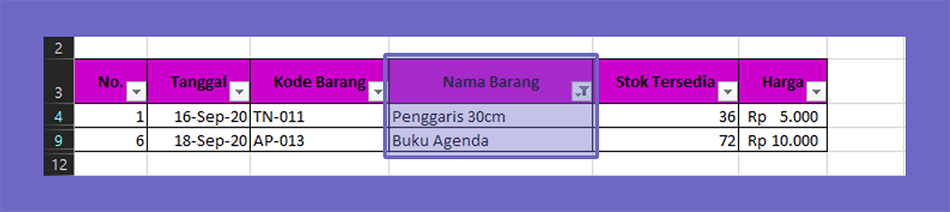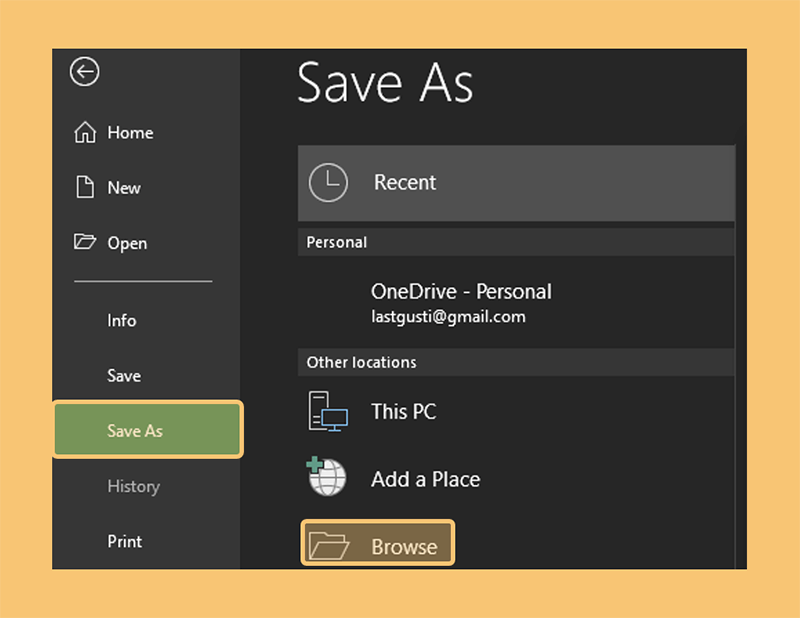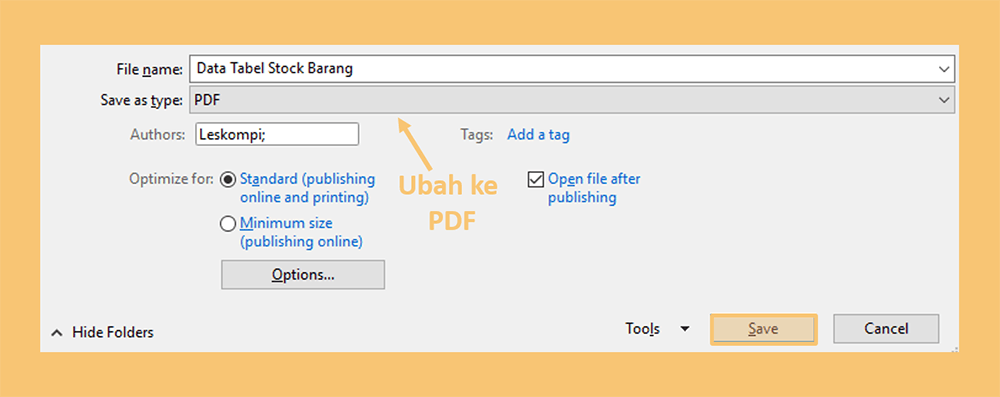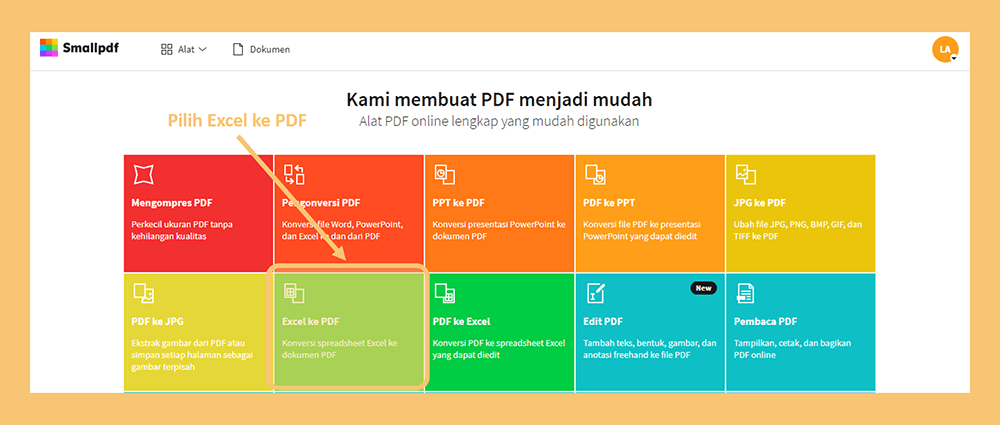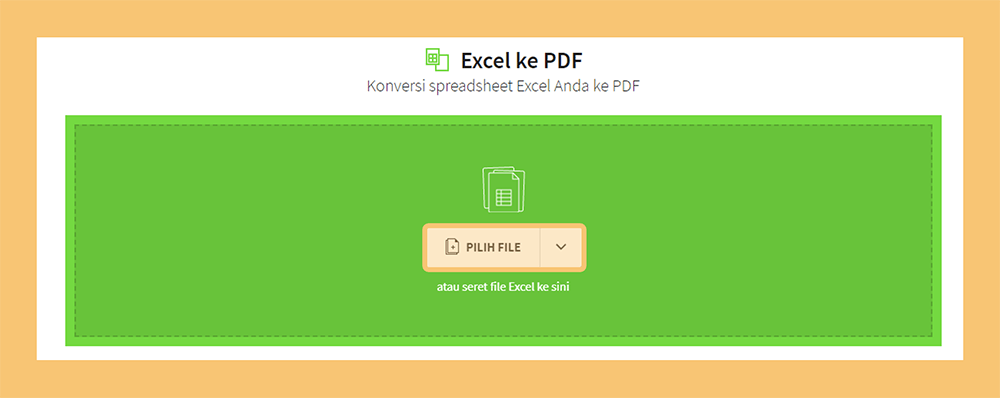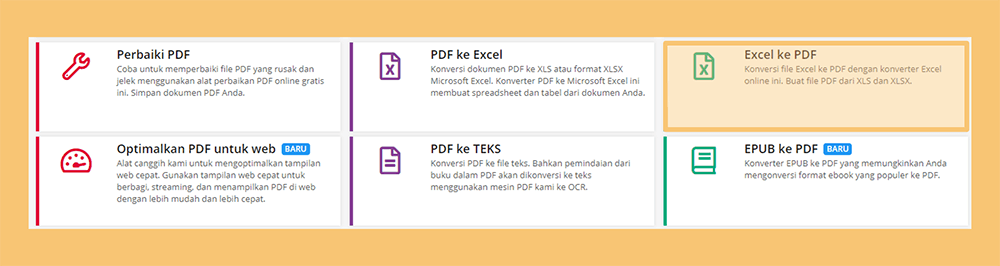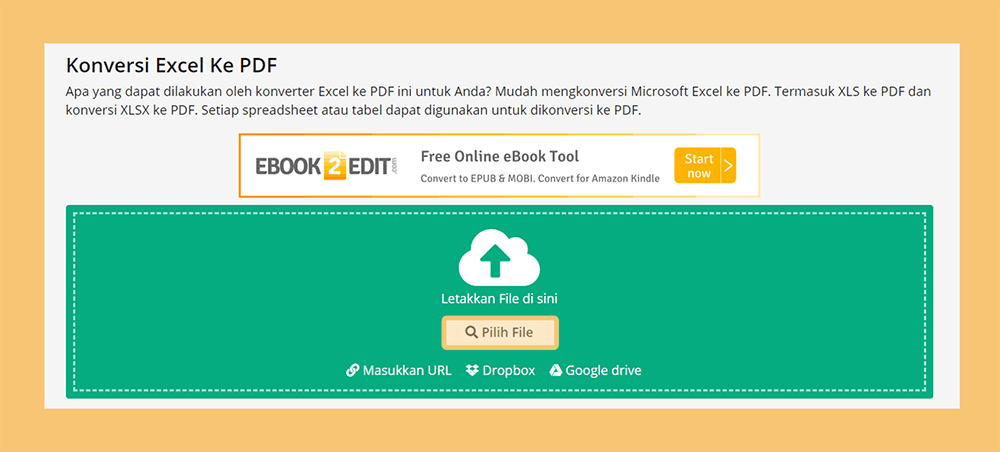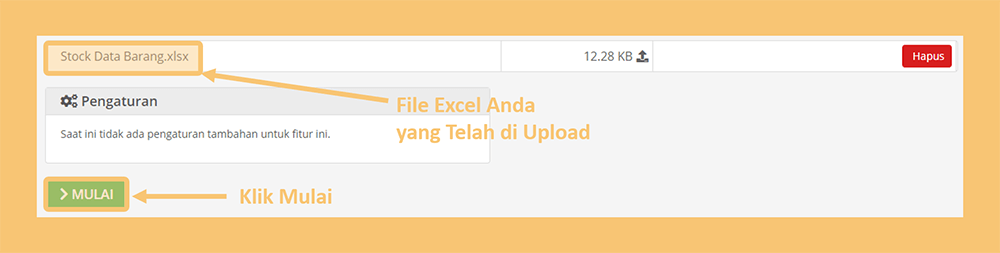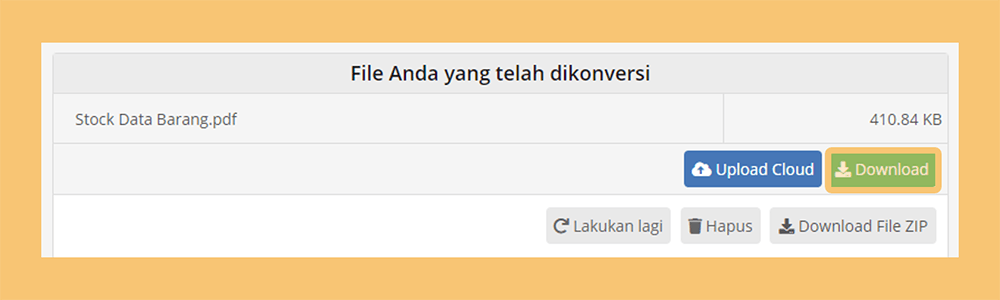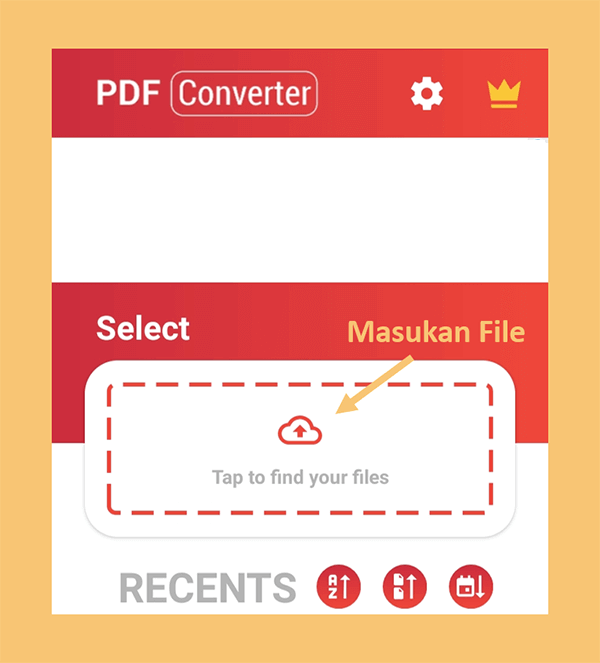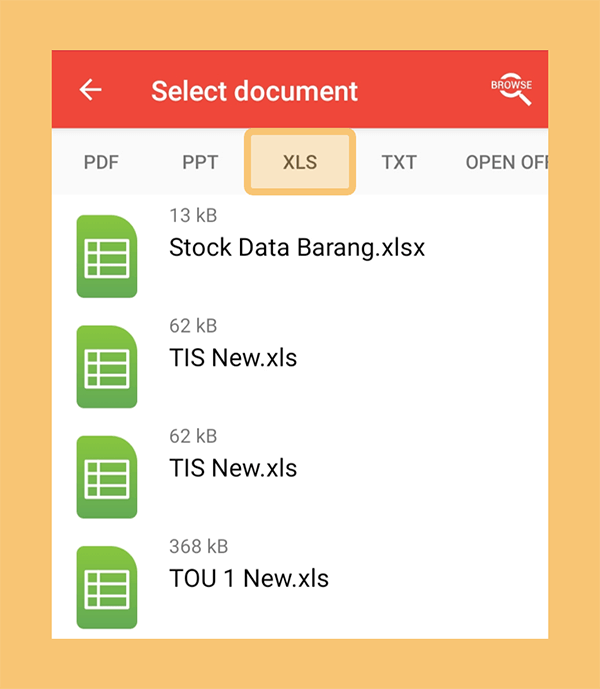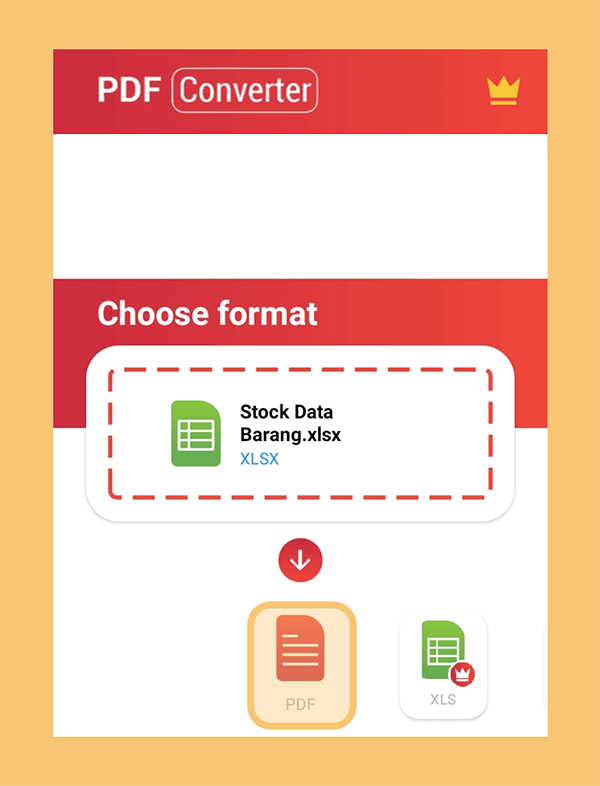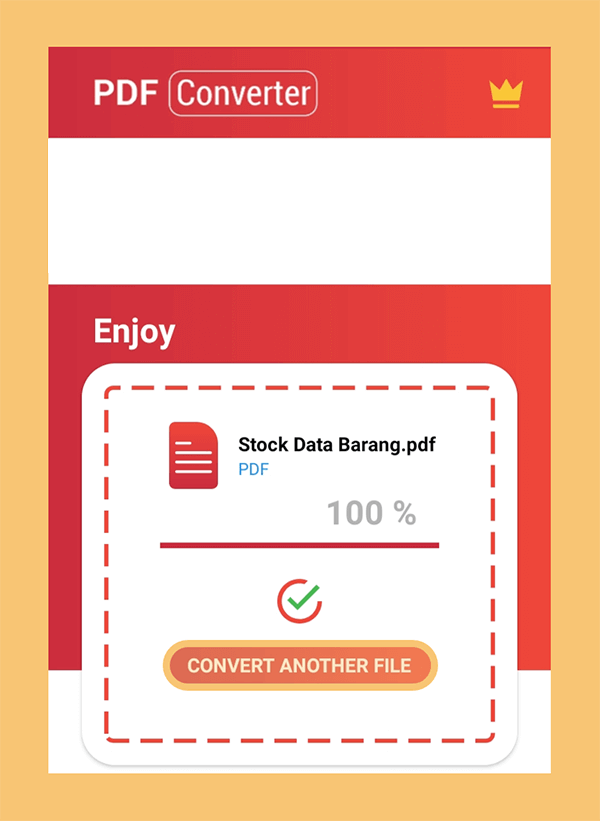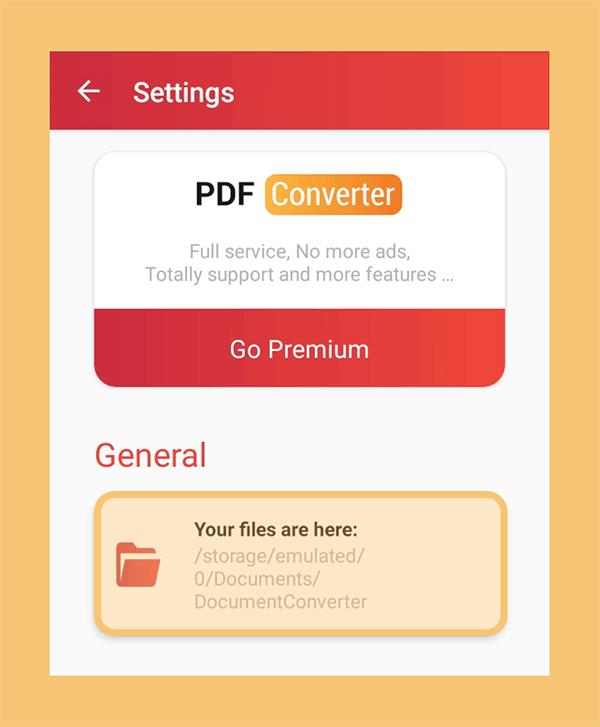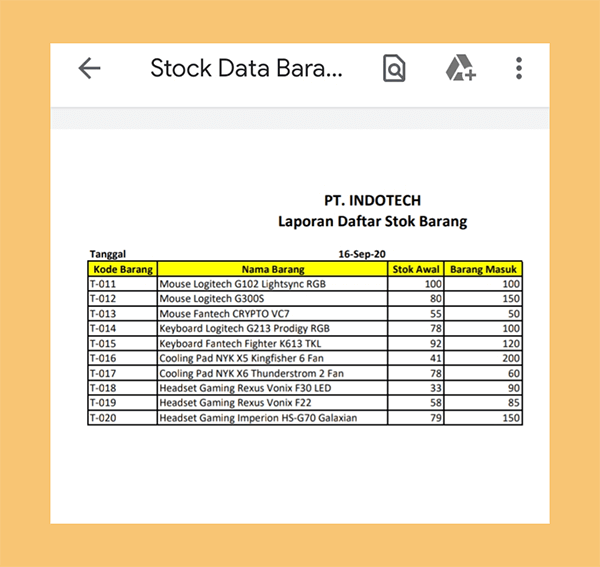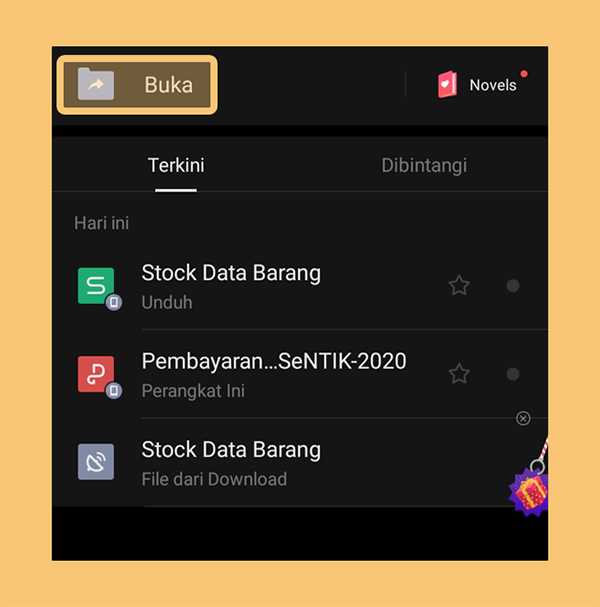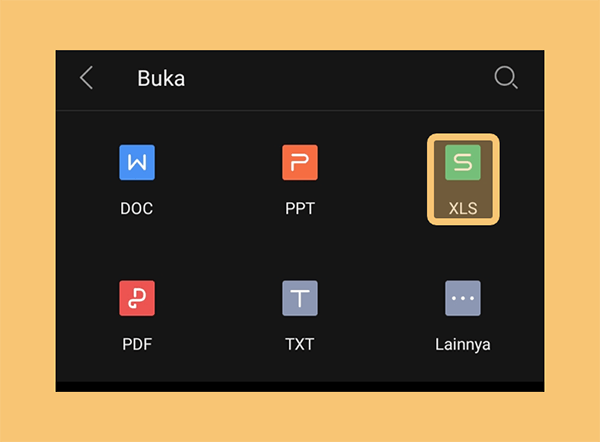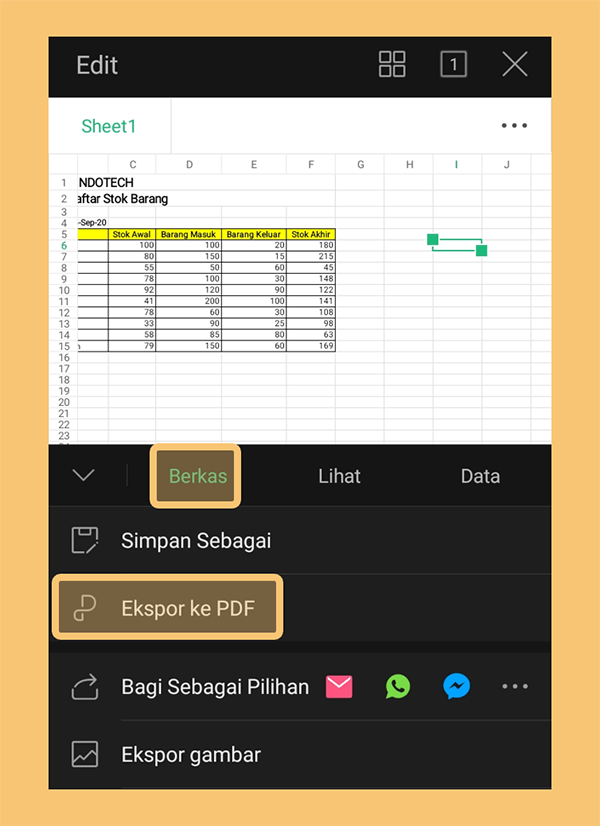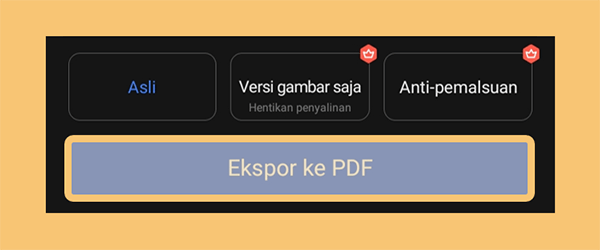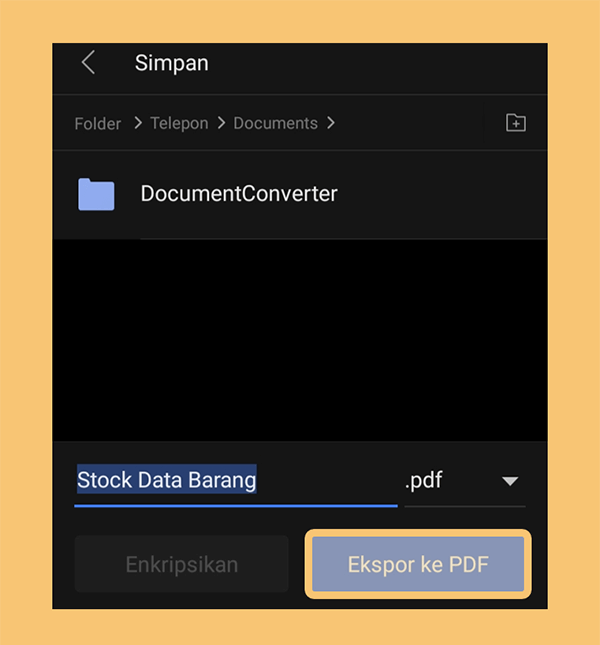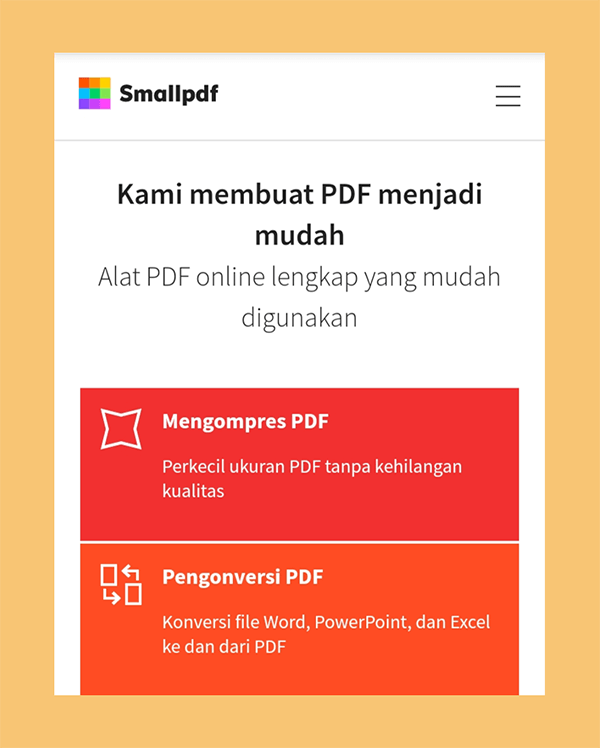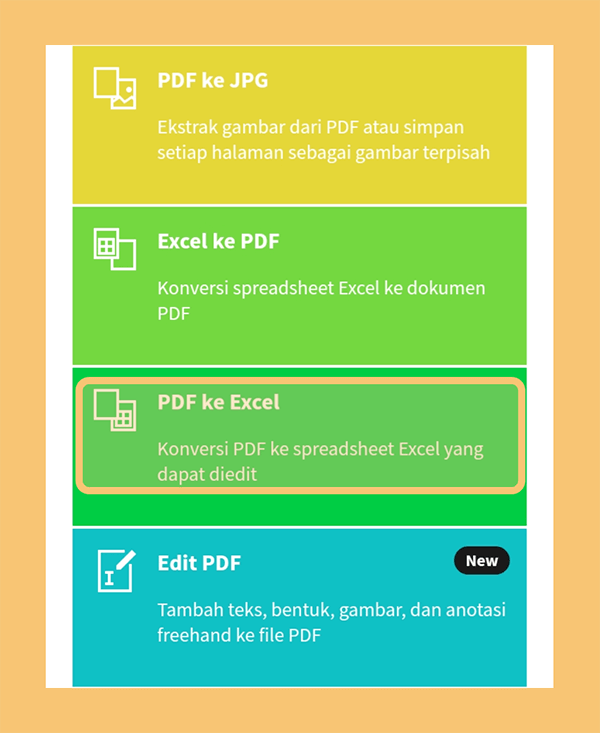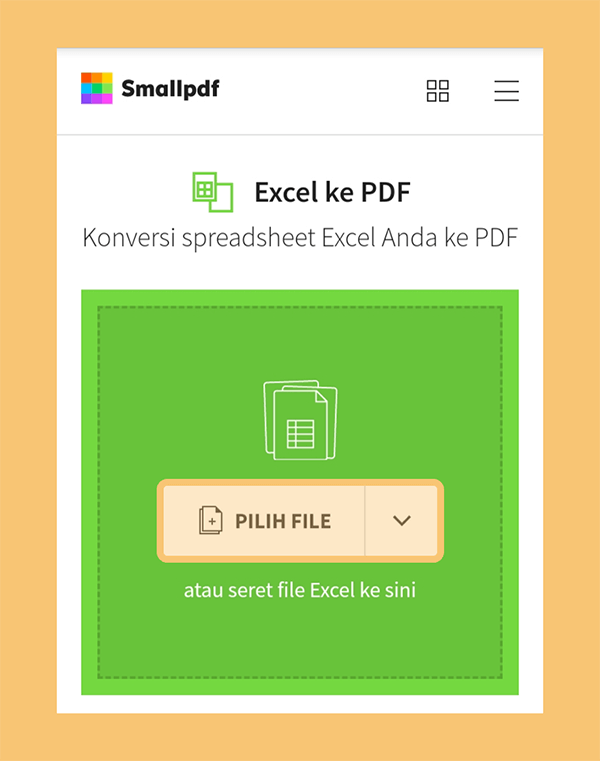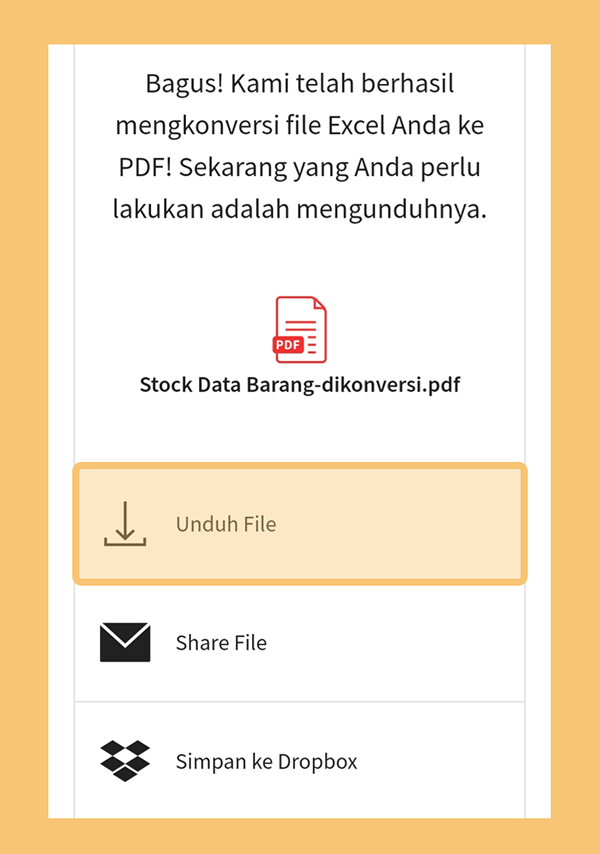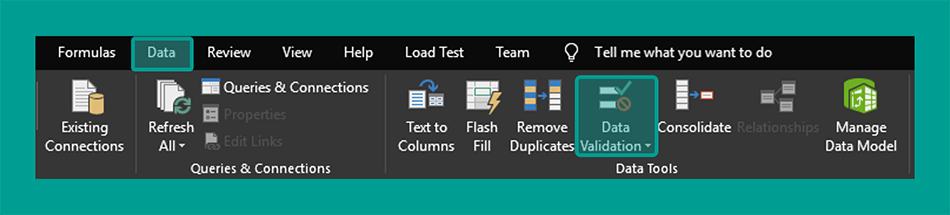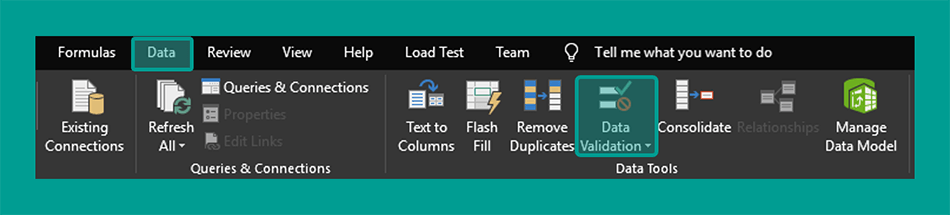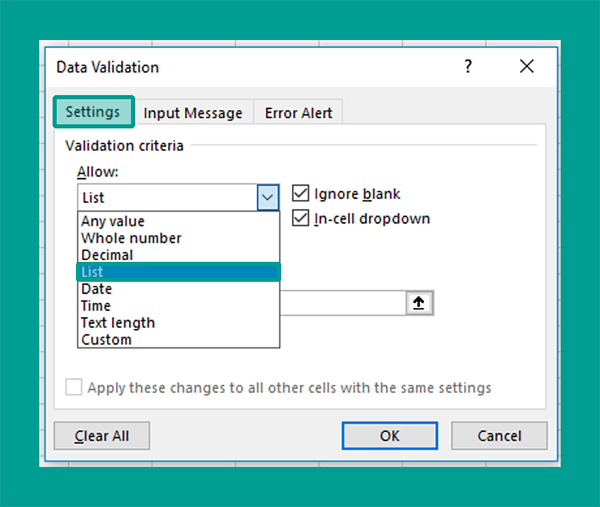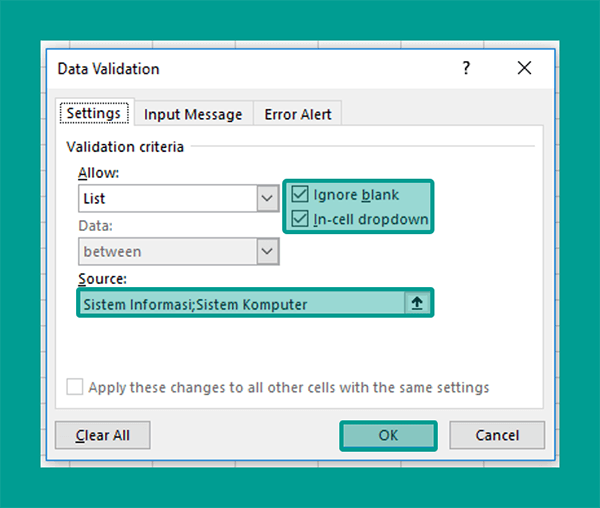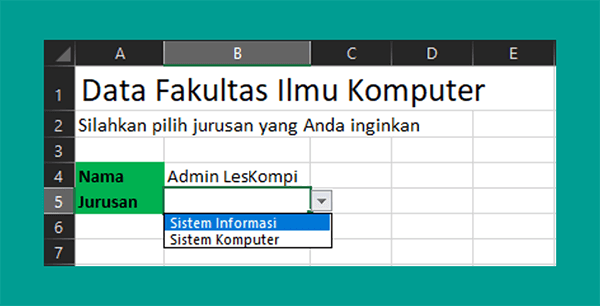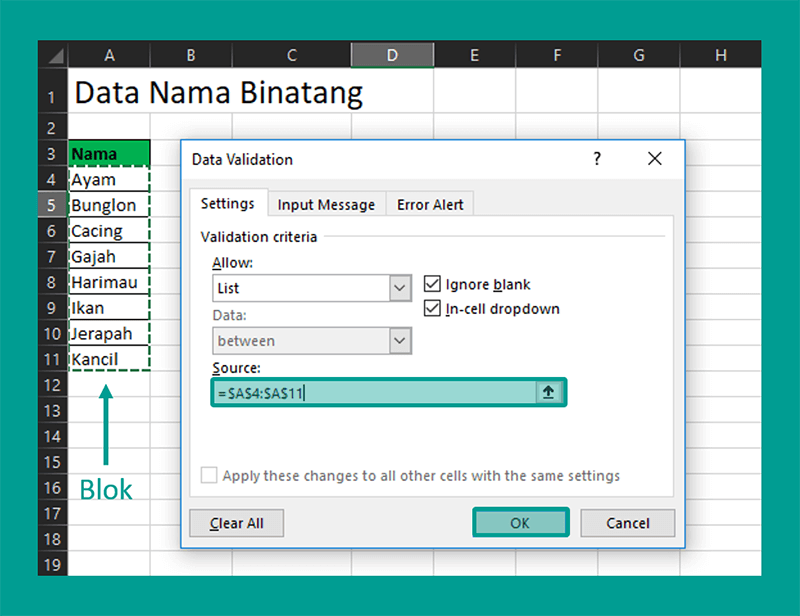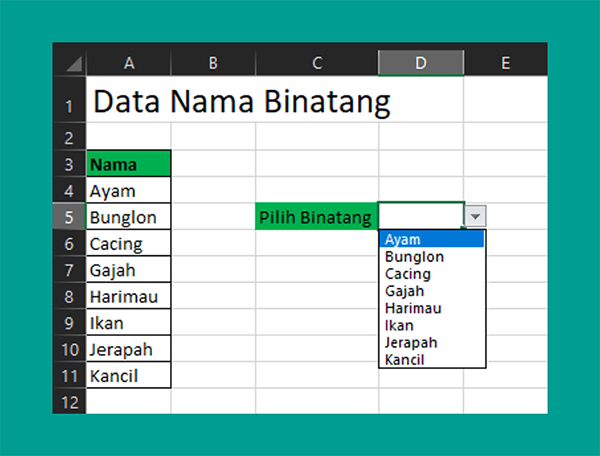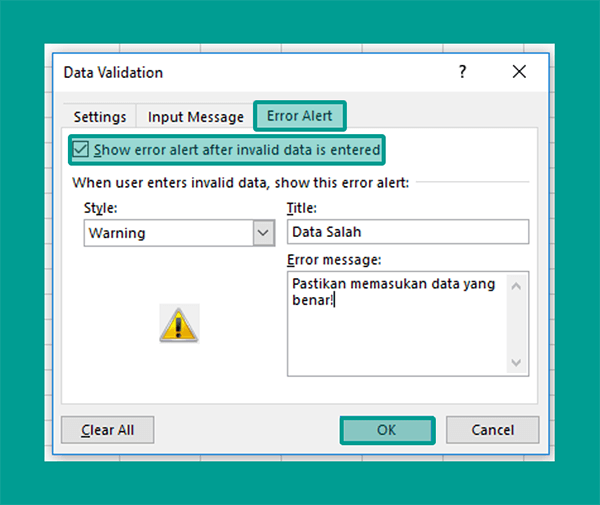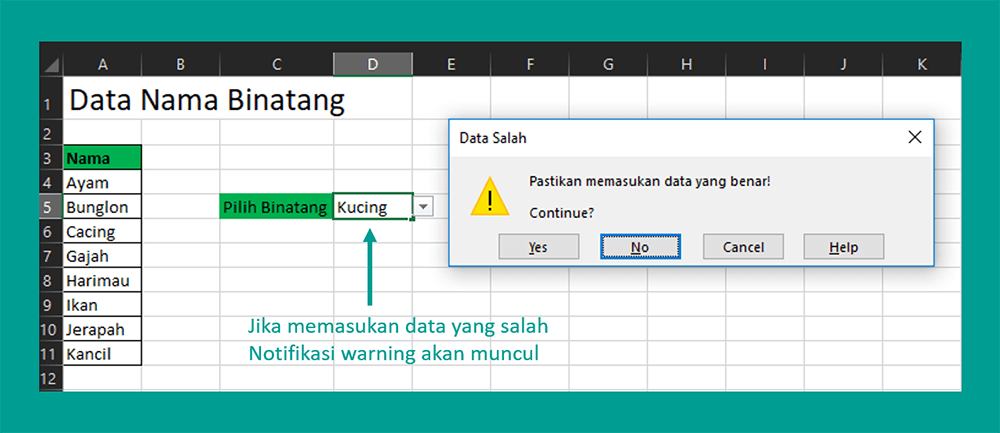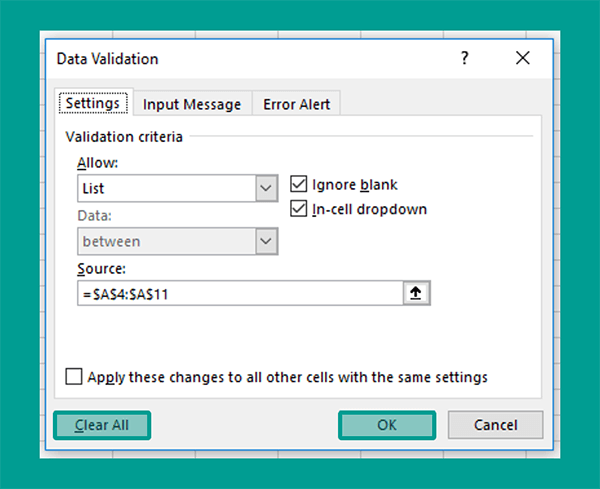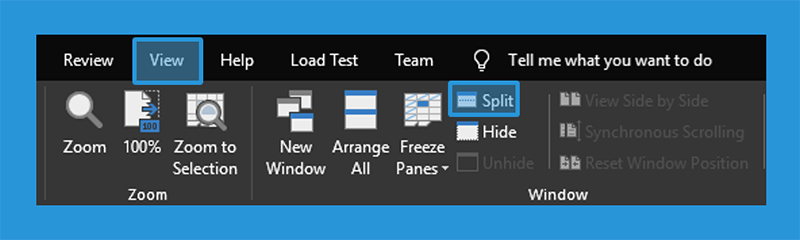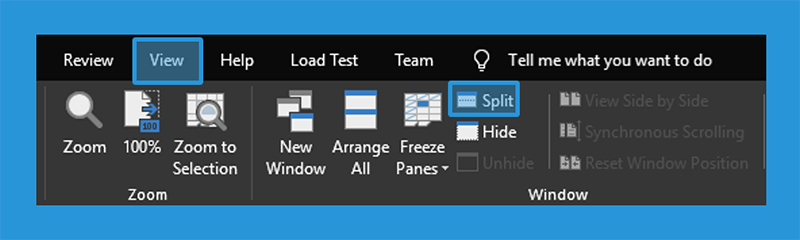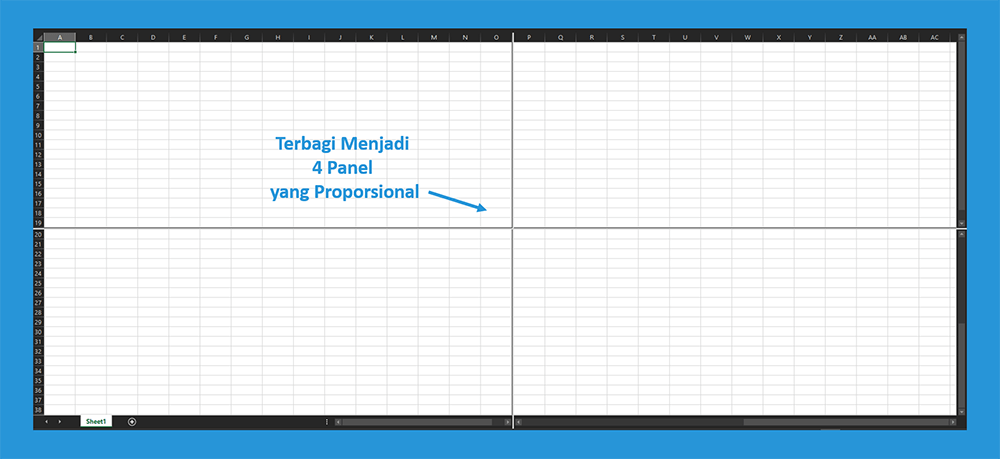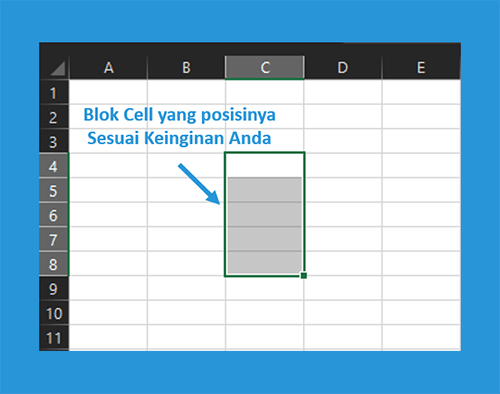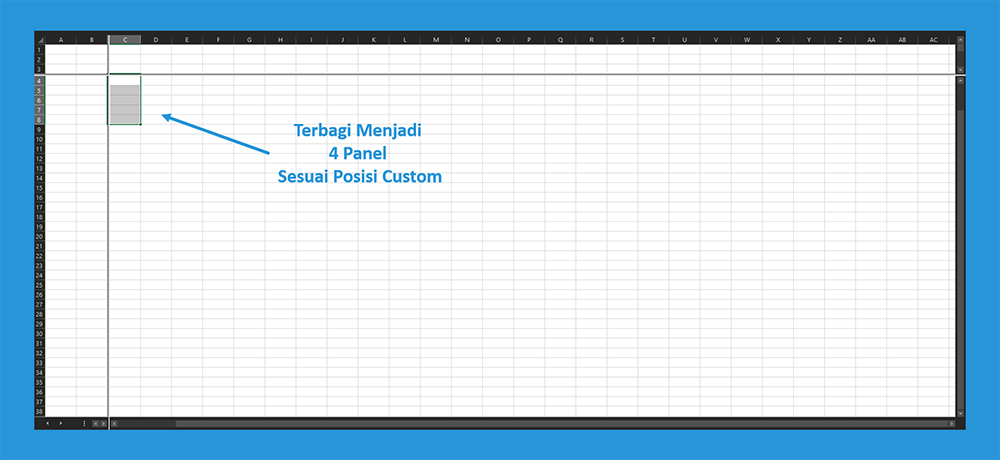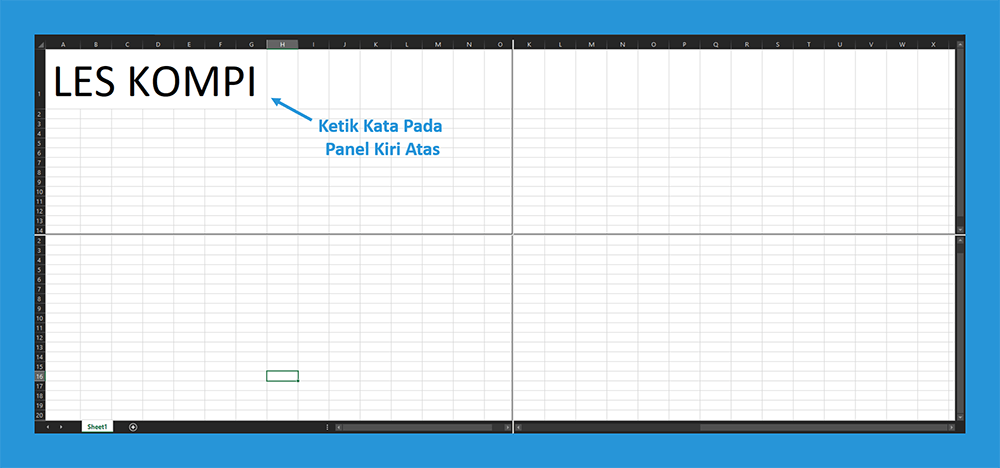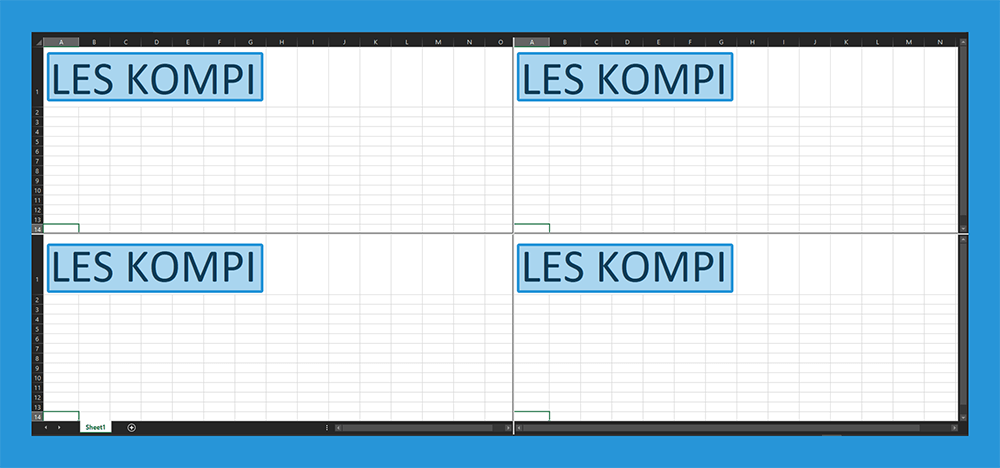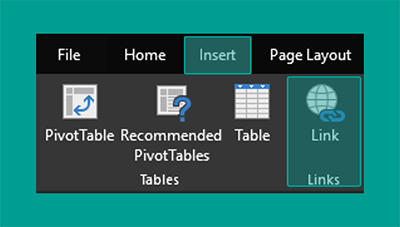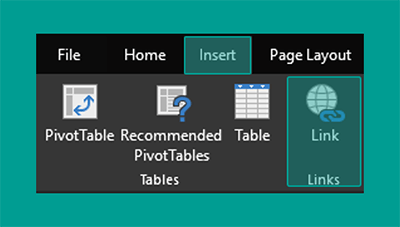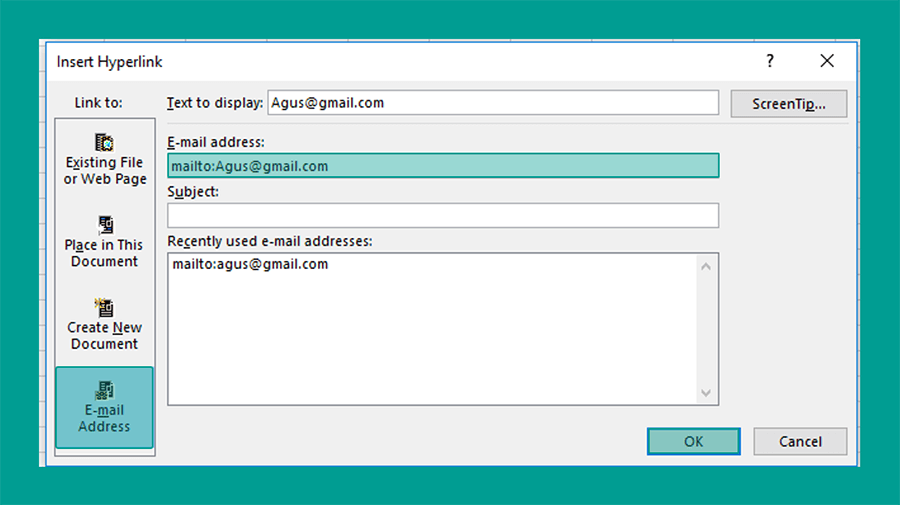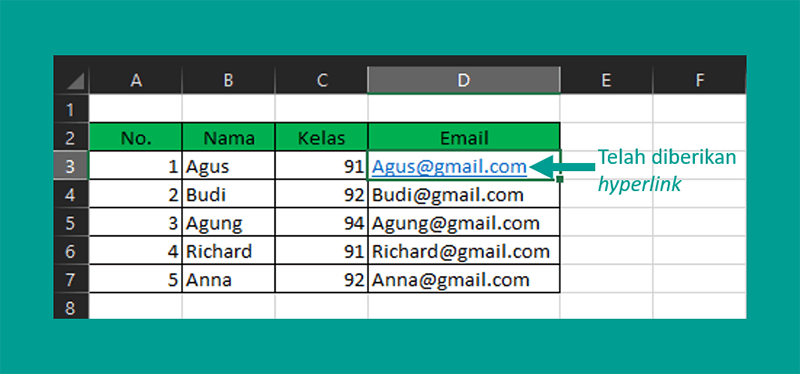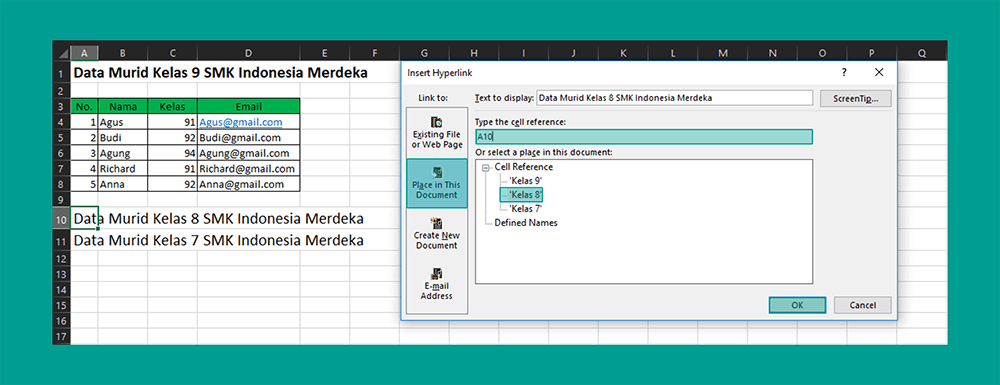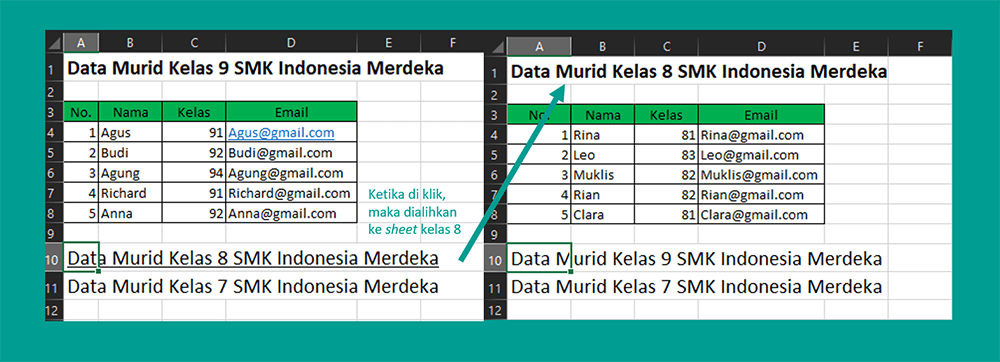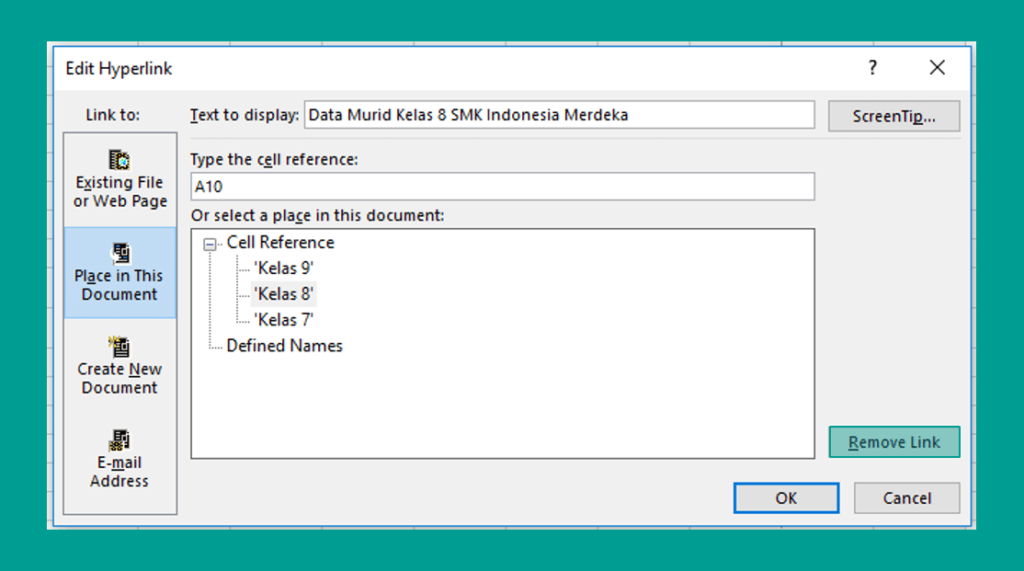Kalau Anda ingin menuliskan rumus seperti matematika, statistika ataupun fisika biasanya niscaya ada saja bilangan cuilan didalamnya.
Untuk itulah Anda harus tahu cara menciptakan penggalan di Word.
Nah, di sini akan aku jelaskan beberapa langkah-langkahnya. Diantaranya seperti:
- Menggunakan Shortcut
- Melalui Menu Equation
- Memakai ALT Key
Makara nanti Anda dapat memilih cara yang menurutnya gampang untuk dipakai membuat pecahan di Microsoft Word.
Langsung saja kita diskusikan.
Daftar Isi
Cara Membuat Bilangan Pecahan
di Word Menggunakan Shortcut
Cara pertama yang akan aku berikan, yakni teladan menciptakan bilangan potongan dengan memakai shortcut Equation.
Kaprikornus dengan menekan tombol kombinasi ini
pada keyboard, maka fitur Equation untuk membuat bagian akan
muncul.
Jika Anda ingin menjajal cara ini, silahkan
ikuti langkah-langkahnya sebagai berikut:
- Pertama, buka Microsoft Word pada PC yang digunakan.
- Selanjutnya tekan tombol Ctrl + = pada keyboard. Maka kolom teks Equation akan muncul pada dokumen Anda.
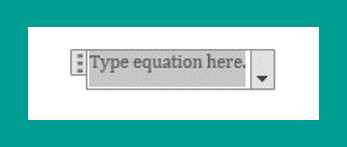
- Sekarang klik pada tab Design dari Equation Tools > pilih Fraction > gunakan yang Stacked Fraction.
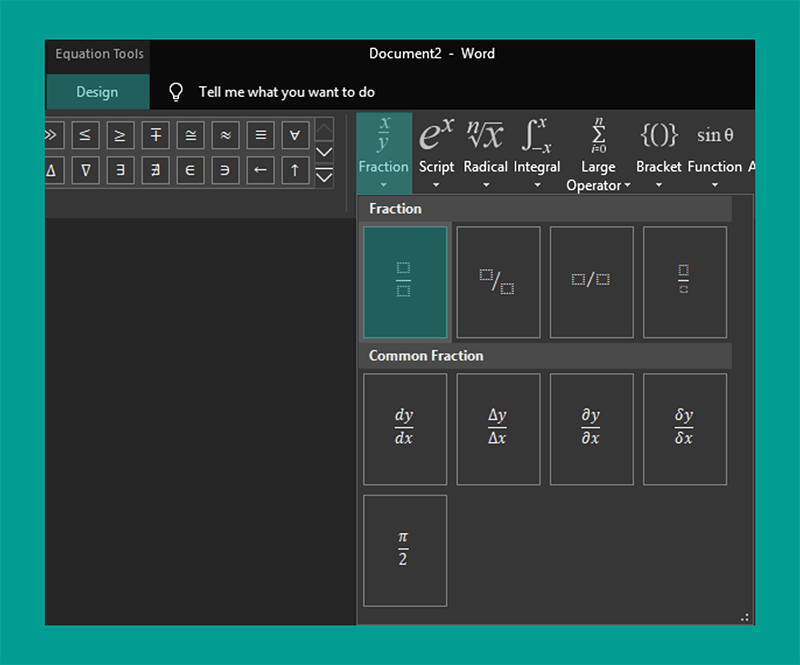
- Setelah itu akan tampil dua kotak hitam > kemudian Anda isikan angka pada kedua kotak hitam tersebut sesuai harapan.
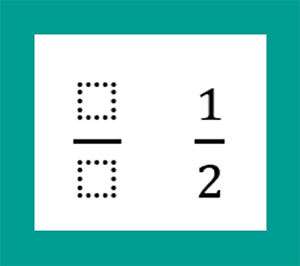
- Selesai, kini Anda telah berhasil menciptakan bilangan belahan dengan memakai shortcut Equation.
Baca Juga: Cara Membuat Tabel Menarik di Word
Cara Menulis Per di Word
Dengan Menu Equation
Nah, selanjutnya Anda mampu memakai menu Equation untuk menuliskan pecahan di Word.
Langkah-langkahnya seperti ini:
- Pertama, silakan Anda membuka Microsoft Word terlebih dulu.
- Kemudian klik tab Insert > arahkan cursor ke sajian Symbols disebelah kanan > pilih Equation > gunakan yang Insert New Equation.
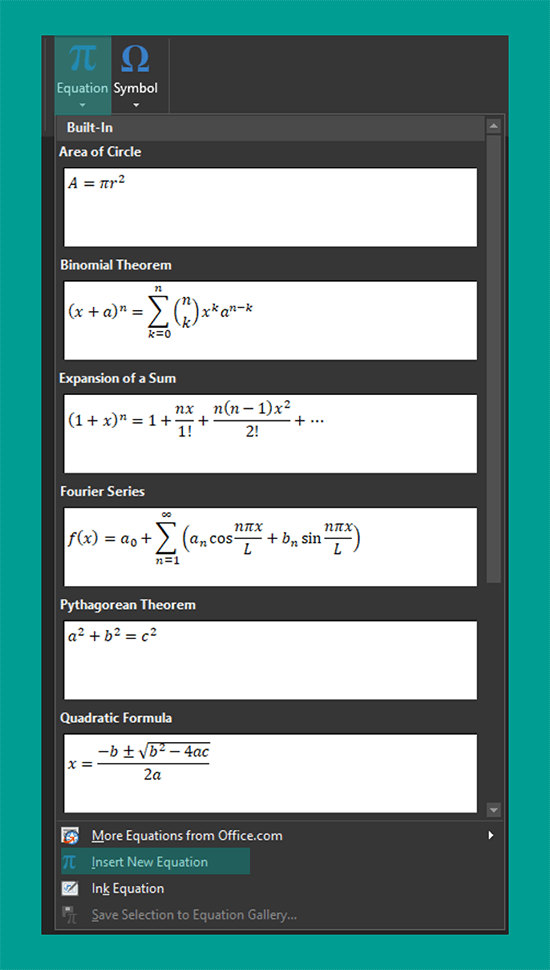
- Setelah itu kolom teks Equation akan muncul kedalam dokumen Anda. Sekarang arahkan cursor ke tab Design dari Equation Tools > pilih Fraction > pakai yang Stacked Fraction.
- Selanjutnya dua kotak hitam akan muncul > isikan angka pada kedua kotak hitam sesuai harapan Anda.
- Selesai, kini Anda telah mampu menciptakan kepingan di Word menggunakan hidangan Equation.
Baca Juga: Cara Membuat Pangkat di Word dan menciptakan simbol kurang lebih di Word
Cara Cepat Mengetik Pecahan di
Word
Jika Anda ingin yang lebih mudah untuk
menciptakan pecahan di Word, maka mampu memakai ALT Key.
Cara ini bahwasanya sih nyaris sama mirip yang pertama, tetapi dengan ALT Key ini Anda akan eksklusif dapat menuliskan bilangan tersebut.
Namun cara ini cuma dapat mengundang
bilangan serpihan tertentu saja, seperti 1/2, 1/4 dan 3/4. Jika ingin tahu
caranya, silahkan ikuti langkah-langkahnya berikut ini:
- Pertama Anda mesti membuka Microsoft Word pada PC yang digunakan.
- Kemudian aktifkan NumLock pada keyboard.
- Selanjutnya tekan tombol ALT lalu kombinasikan dengan beberapa kuncinya, mirip:
| Bilangan kepingan 1/4 | Tekan ALT kemudian ketik 0188 pada NumLock. |
| Bilangan pecahan 1/2 | Tekan ALT kemudian ketik 0189 pada NumLock. |
| Bilangan serpihan 3/4 | Tekan ALT kemudian ketik 0190 pada NumLock. |
- Selesai.
Berikut teladan gambar dari penerapan ALT Key untuk pada serpihan di Word:
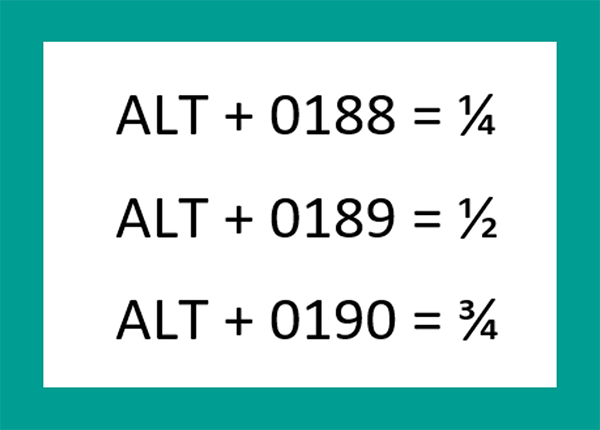
Untuk bimbingan ini aku buat dari aplikasi Word versi 2019. Tapi tentu saja bisa juga diterapkan di model Word sebelumnya (2007, 2010, 2013 dan lain-lain). Tentunya dengan sedikit penyesuaian langkah.
Akhir Kata
Demikian panduan mengenai cara menciptakan pecahan di Word.
Makara kesimpulannya, untuk membuat bagian di Word ini Anda dapat memakai shortcut, sajian Equation dan ALT Key.
Pakai yang mana? Bebas sih. Kalau aku sendiri lebih tenteram pakai shortcut. Soalnya lebih mudah.
Semoga berfaedah. Kalau mau ada yang ditanya, kirim saja ya lewat kolom komentar yang terdapat di bawah.
Baca Juga: Cara Mengetik Bahasa Arab di Word