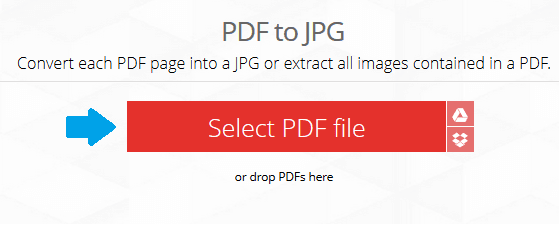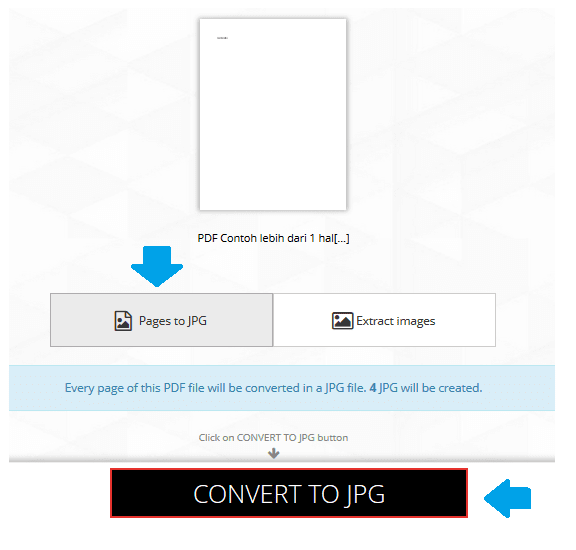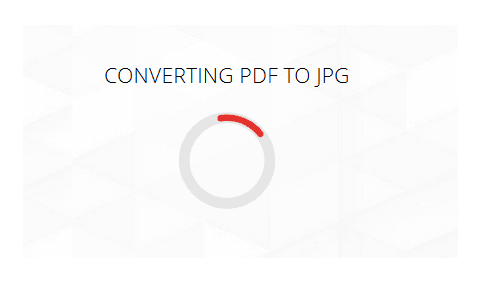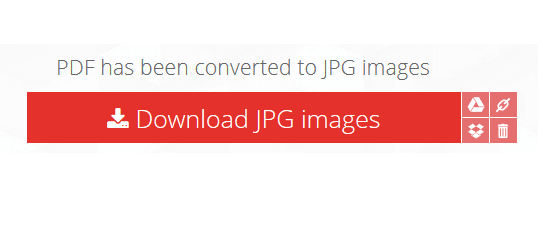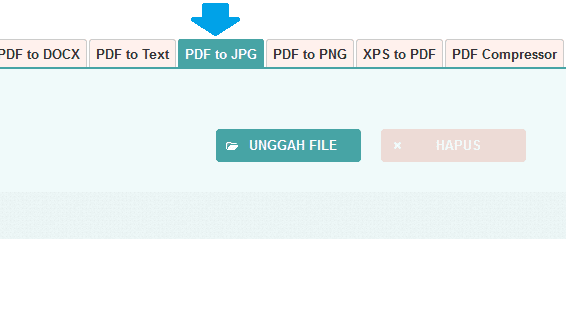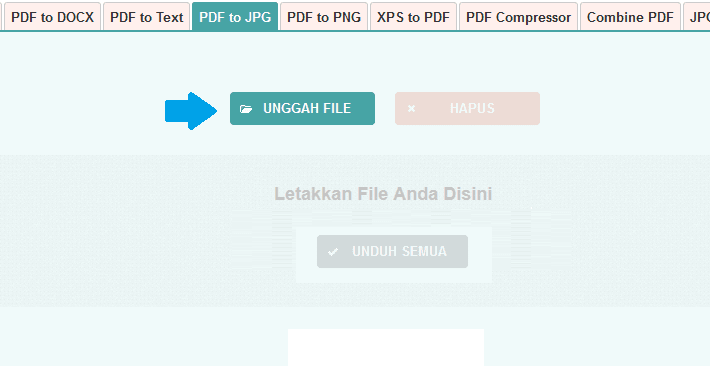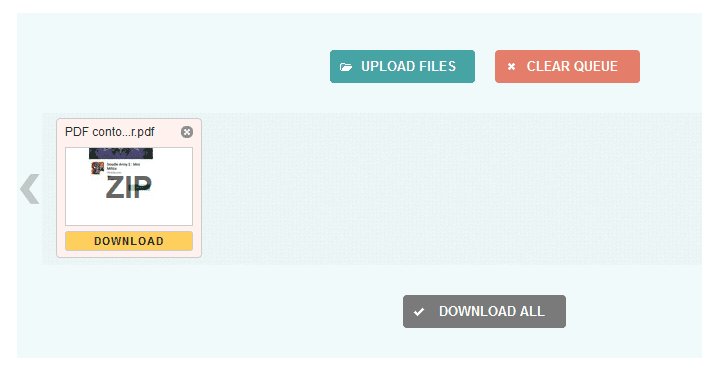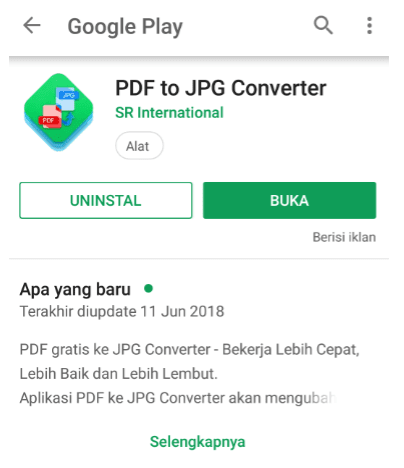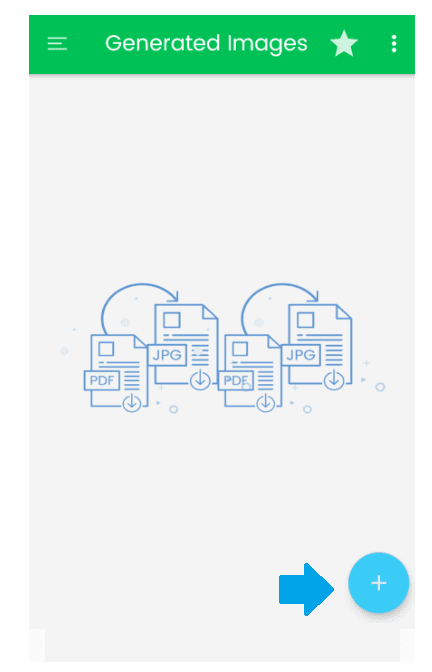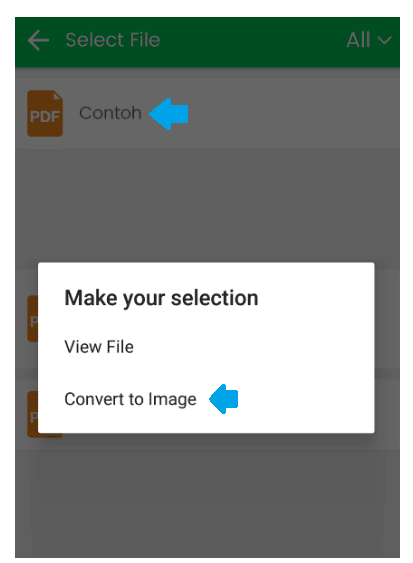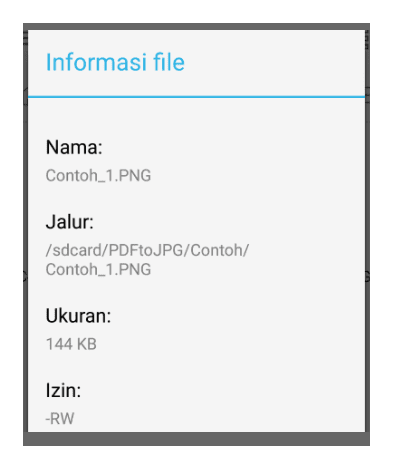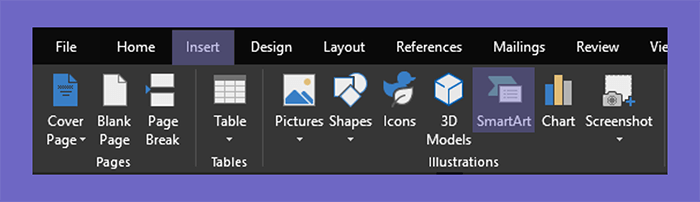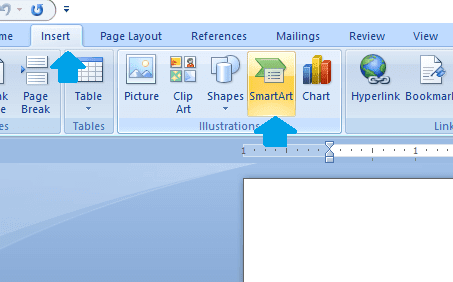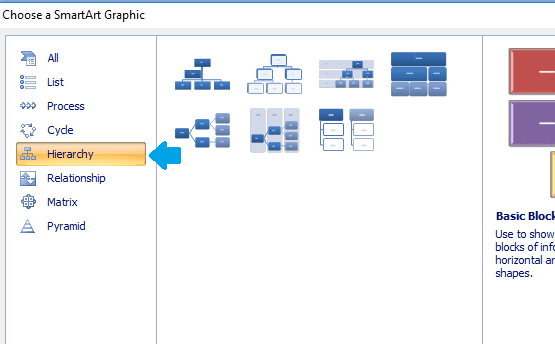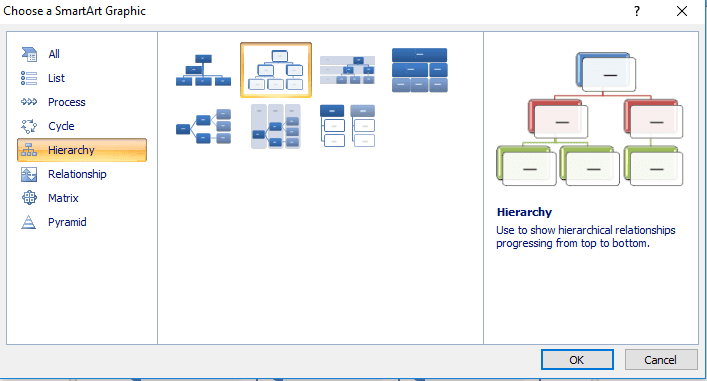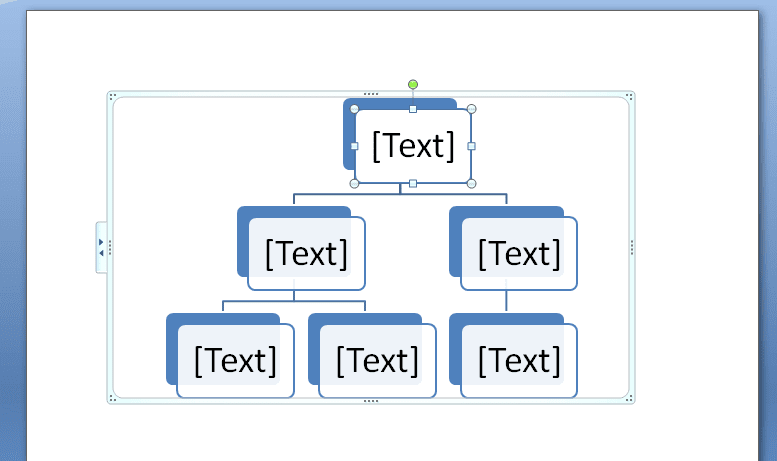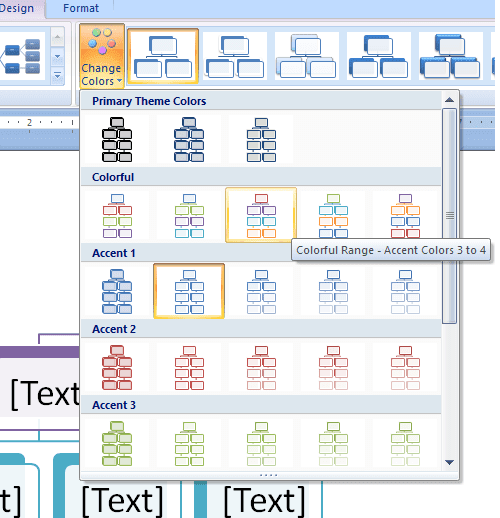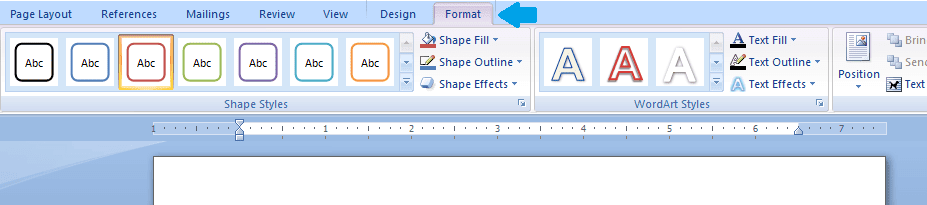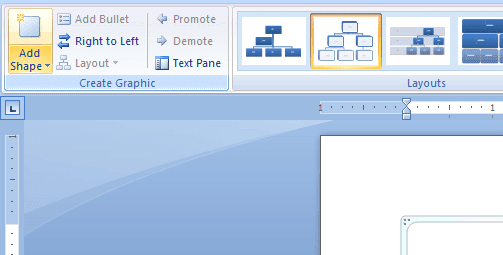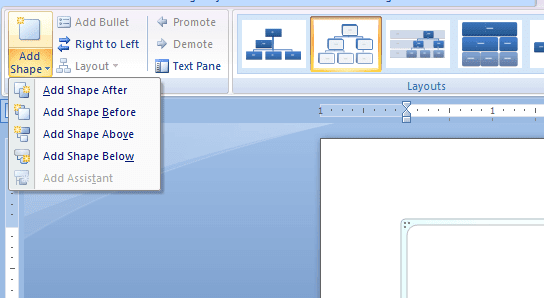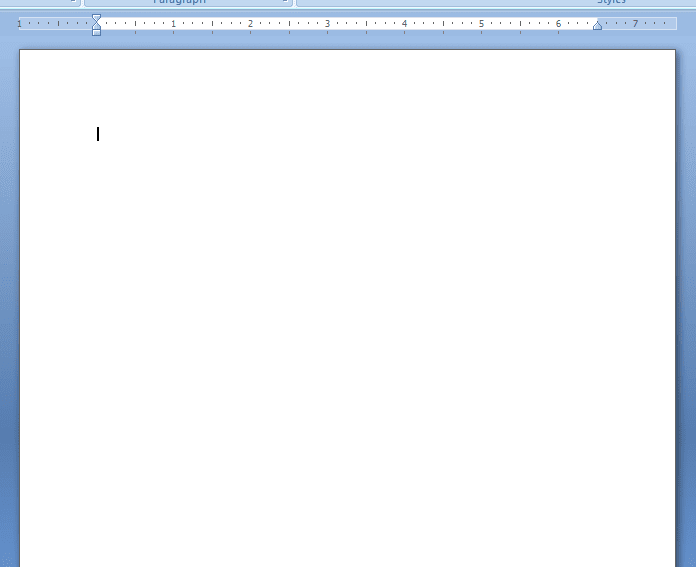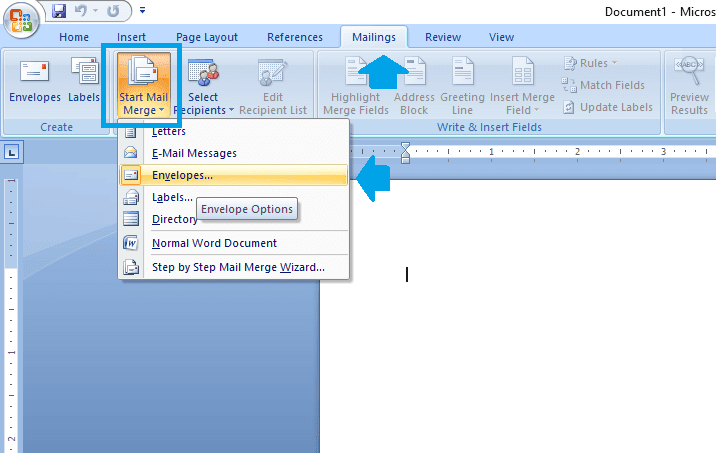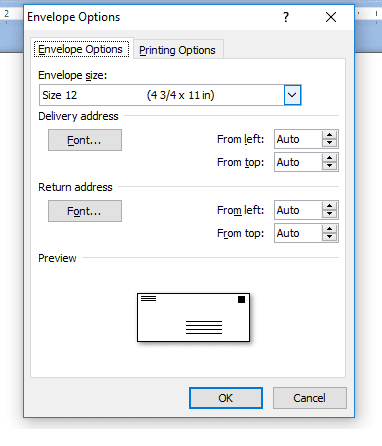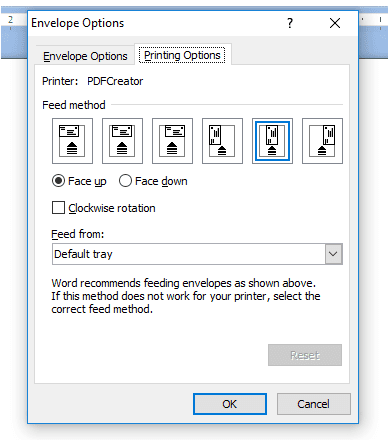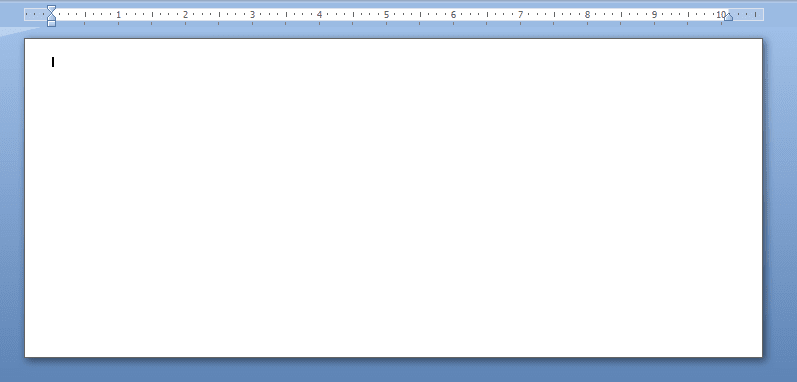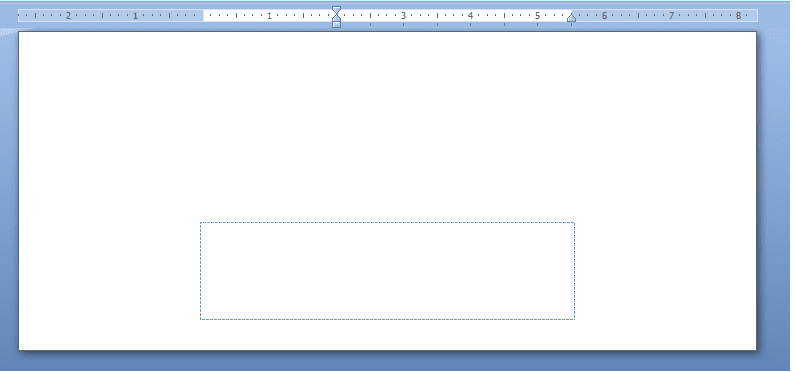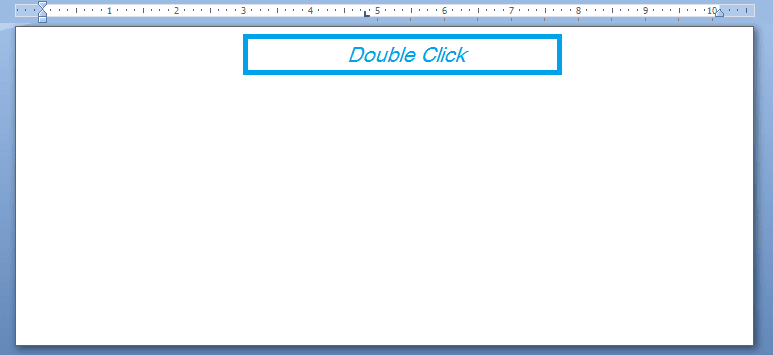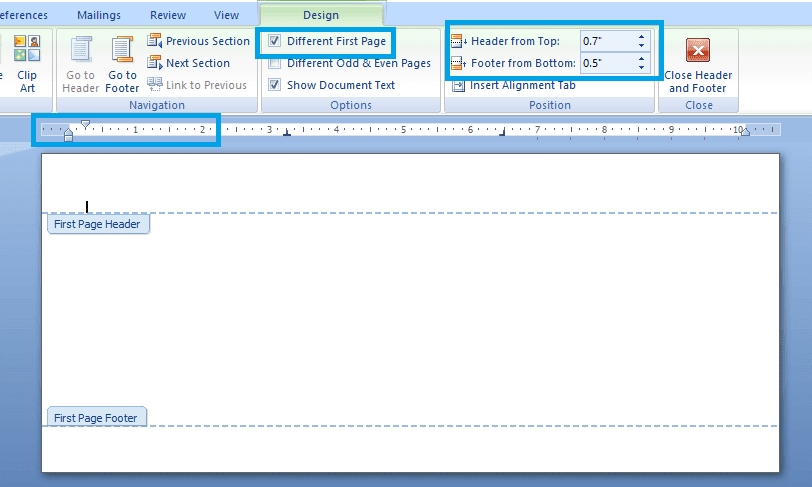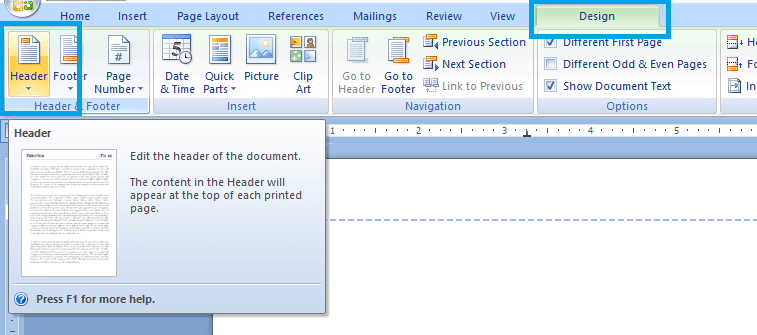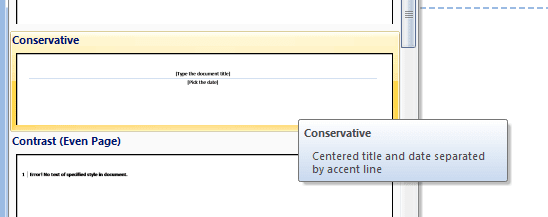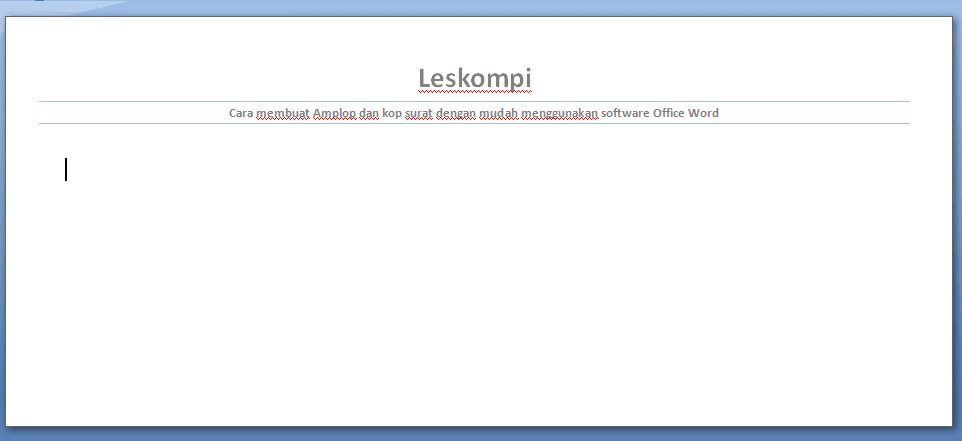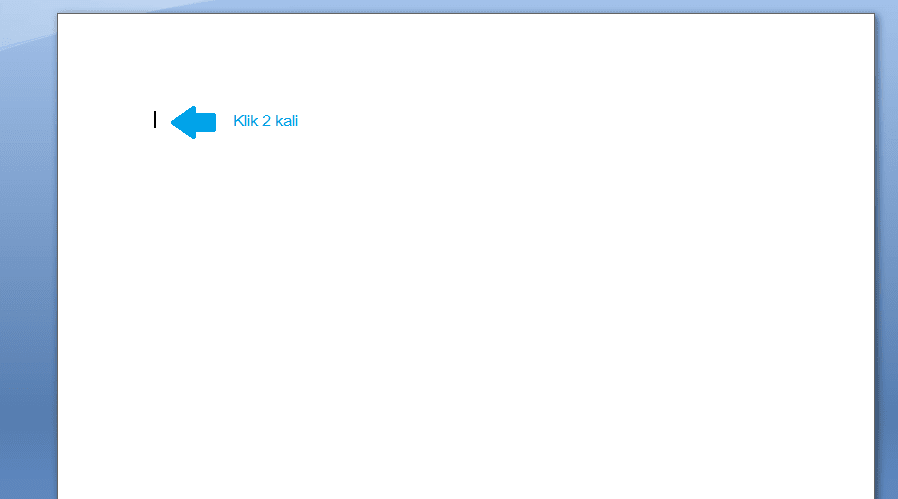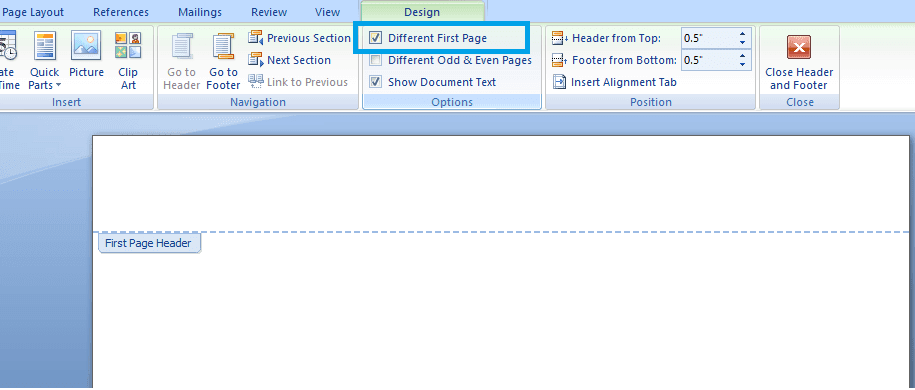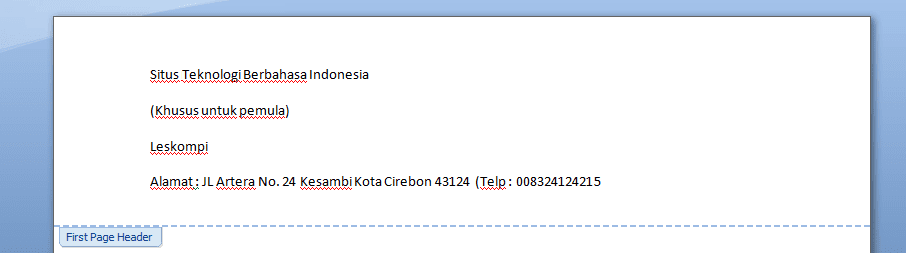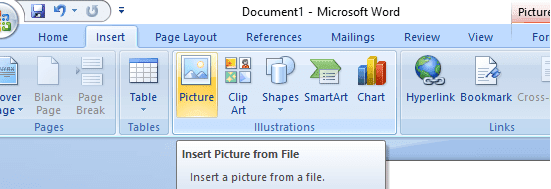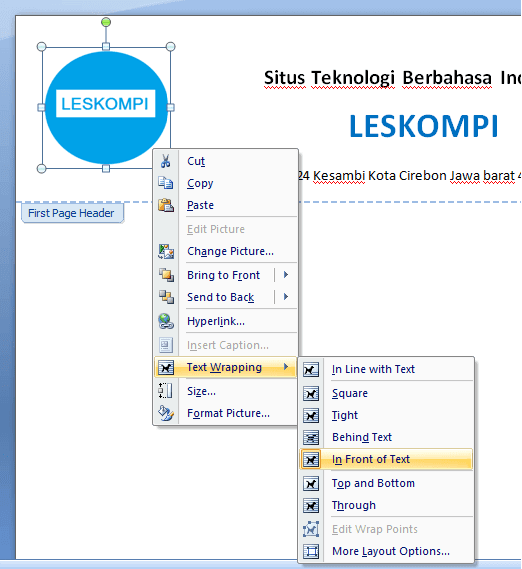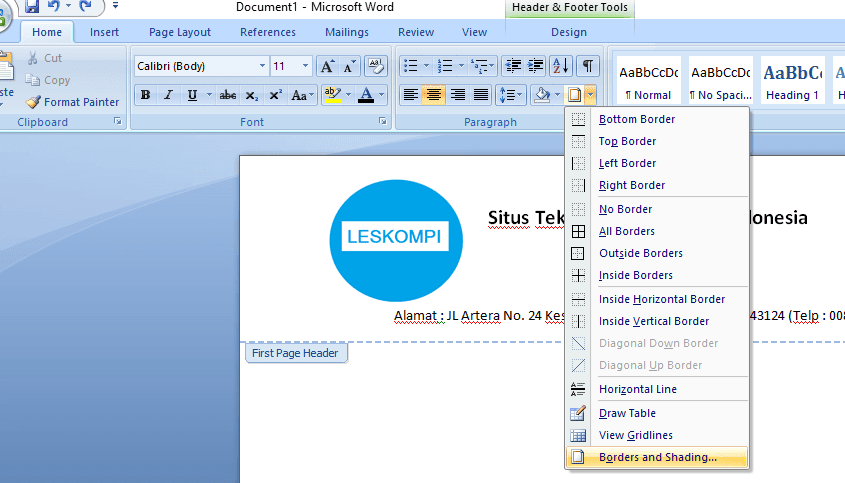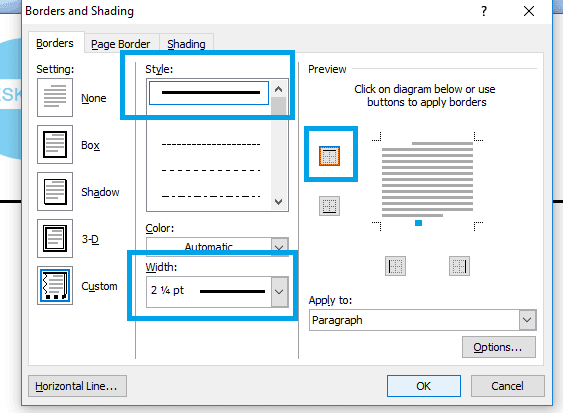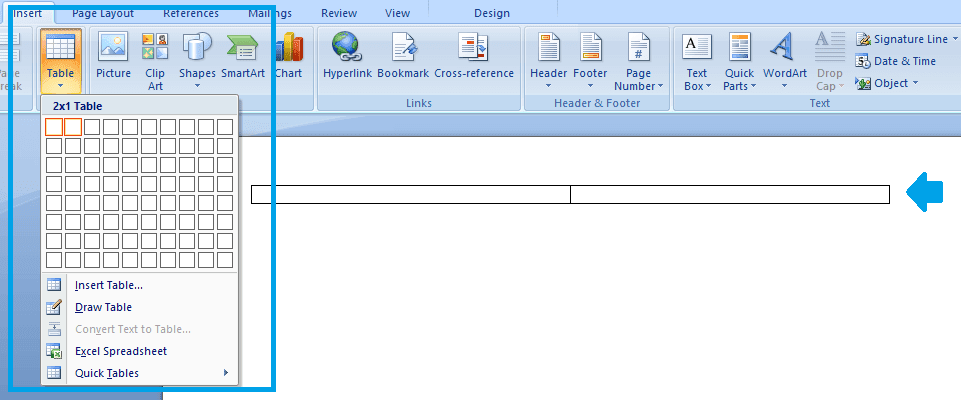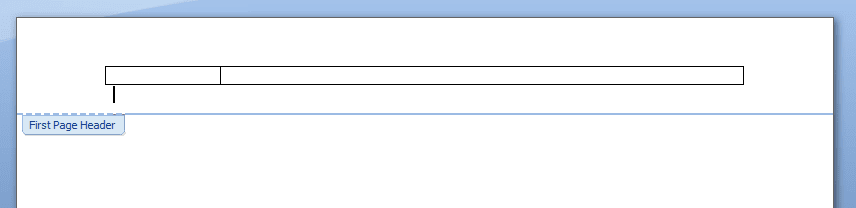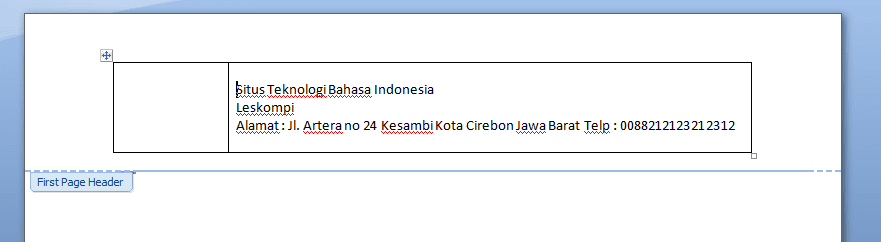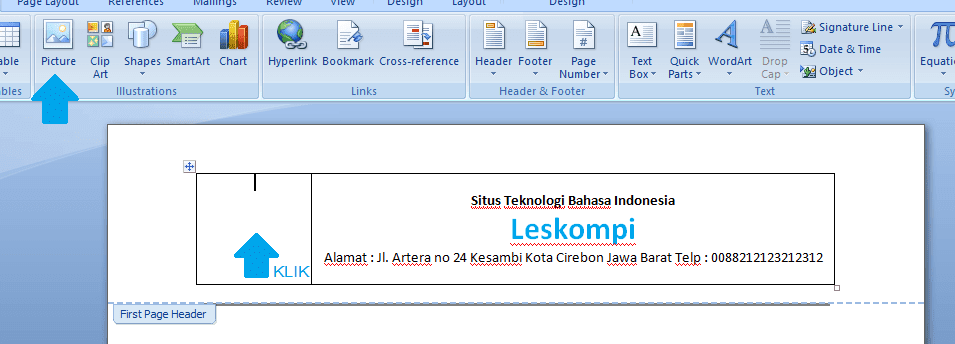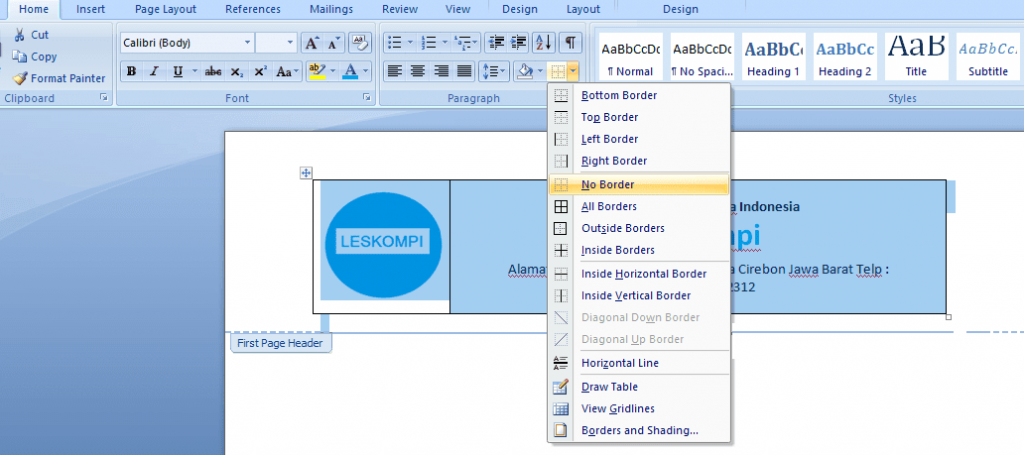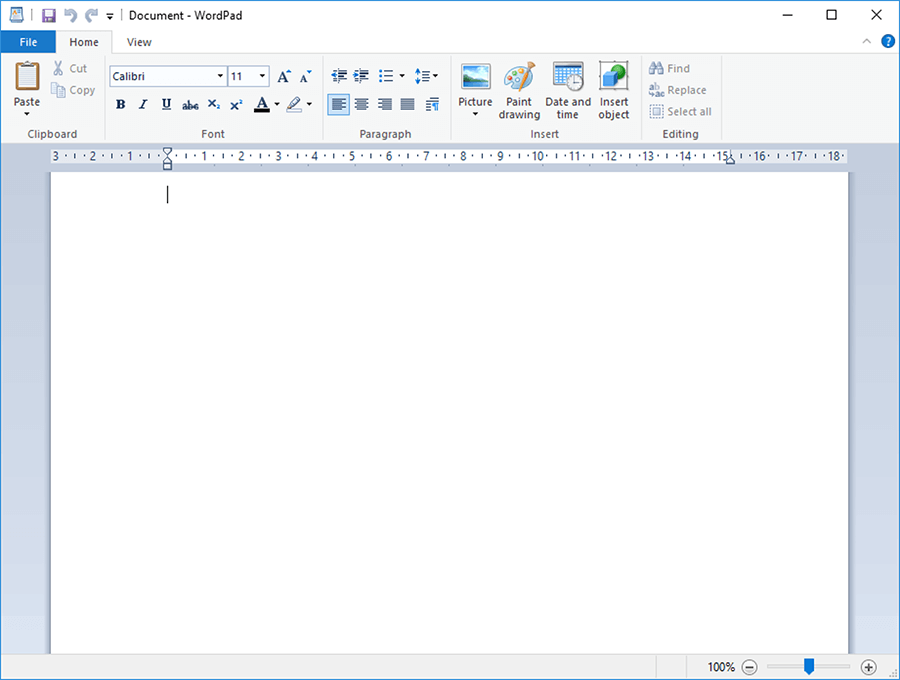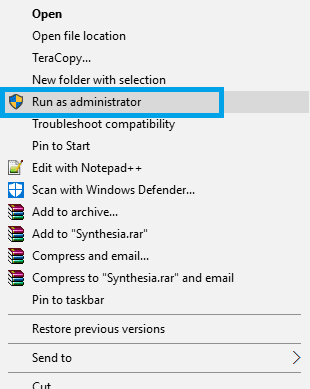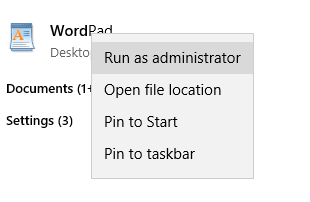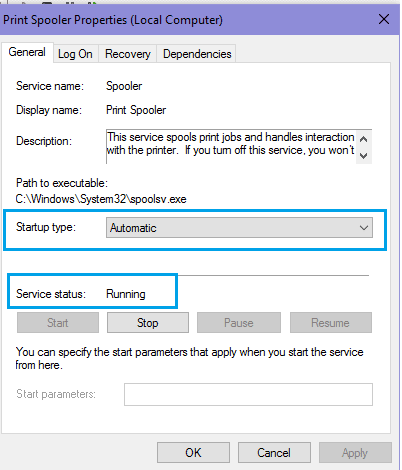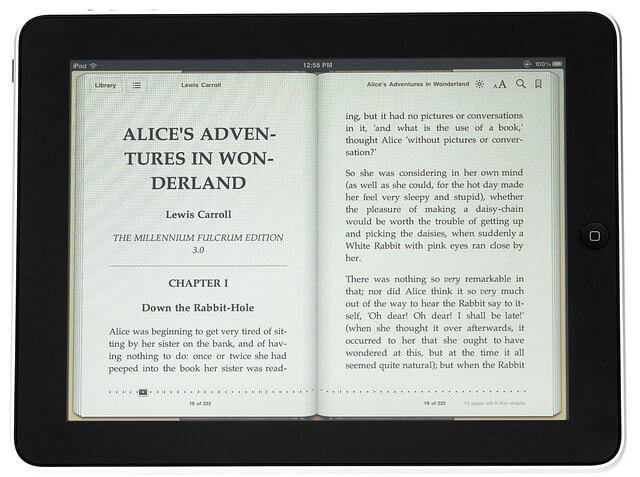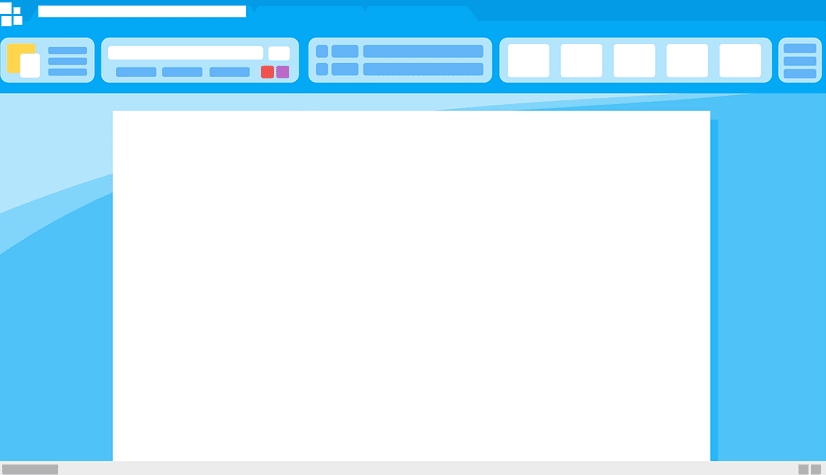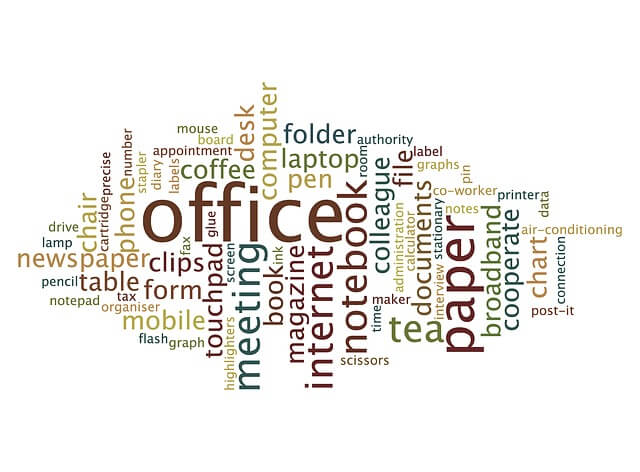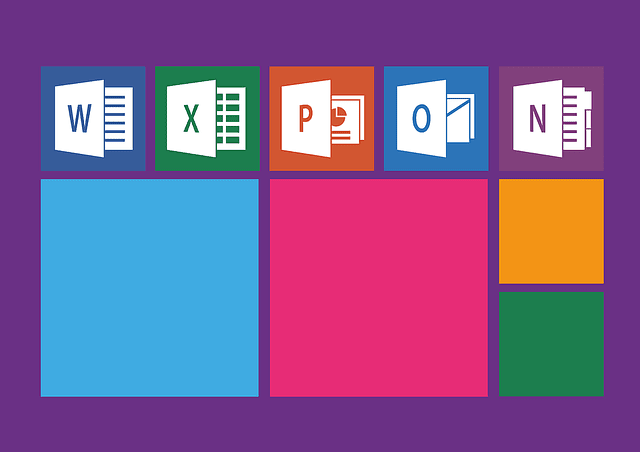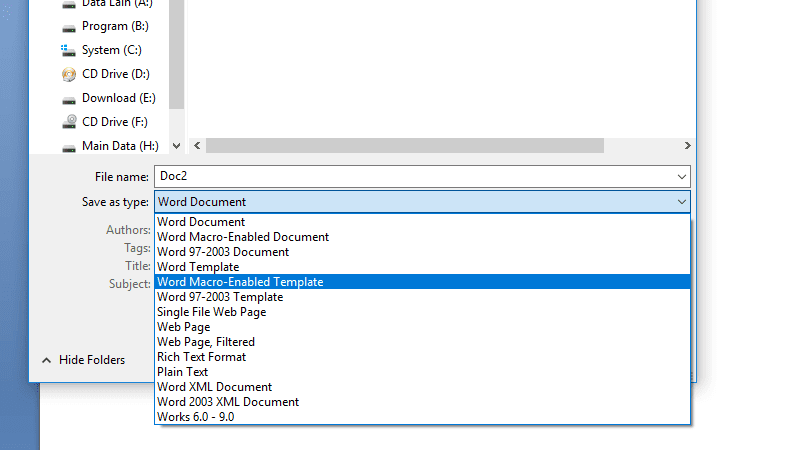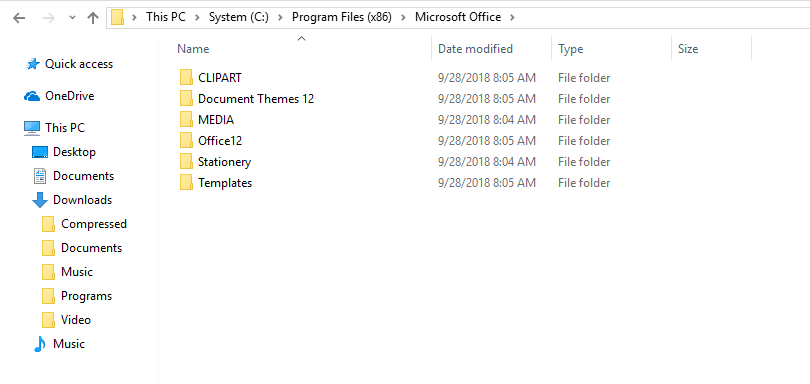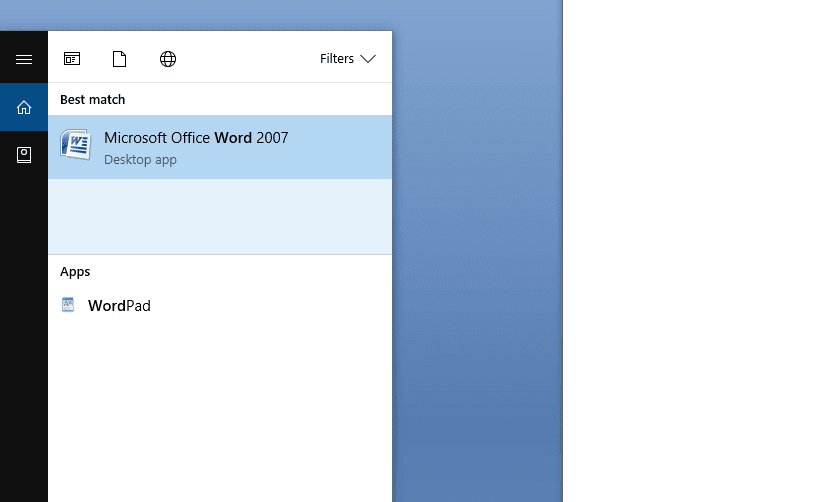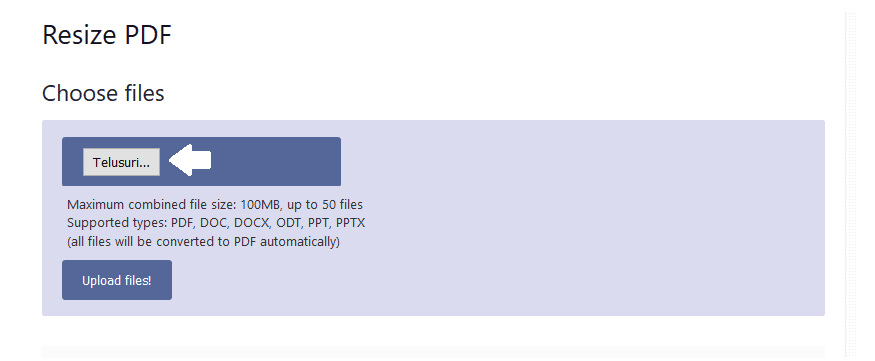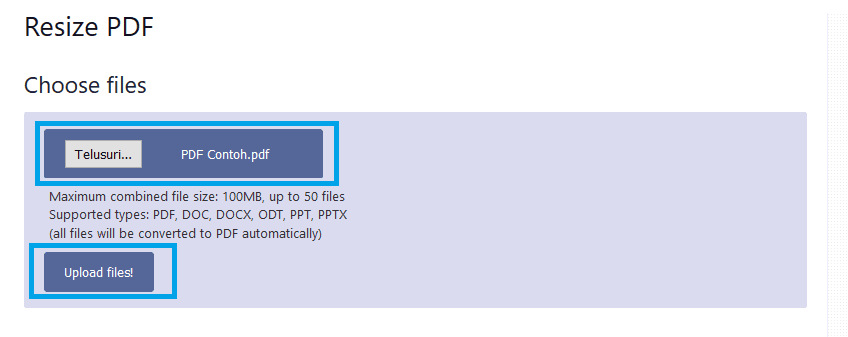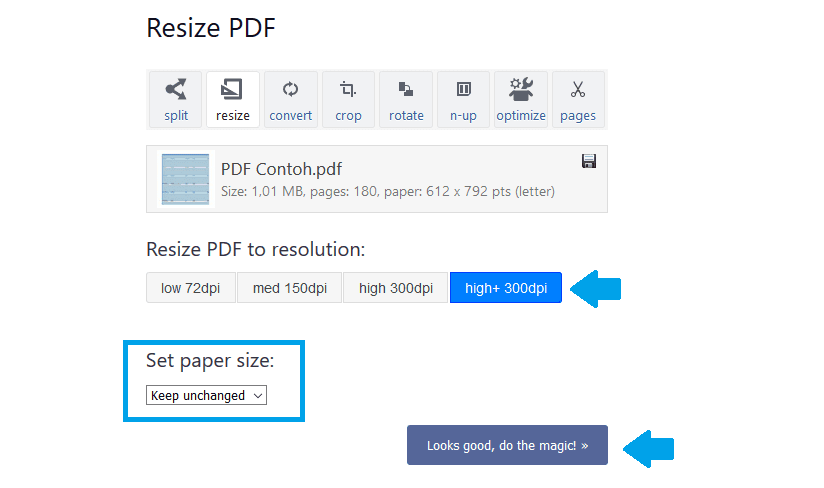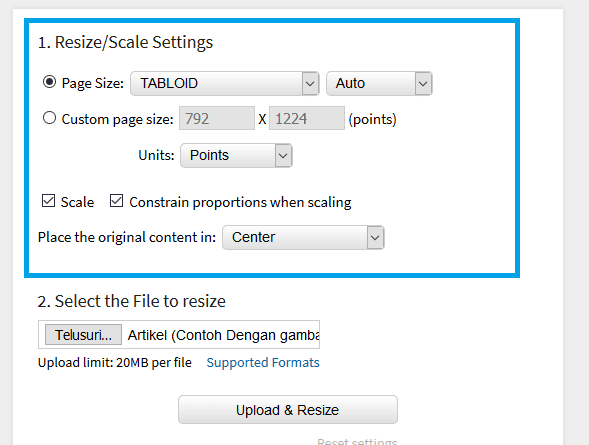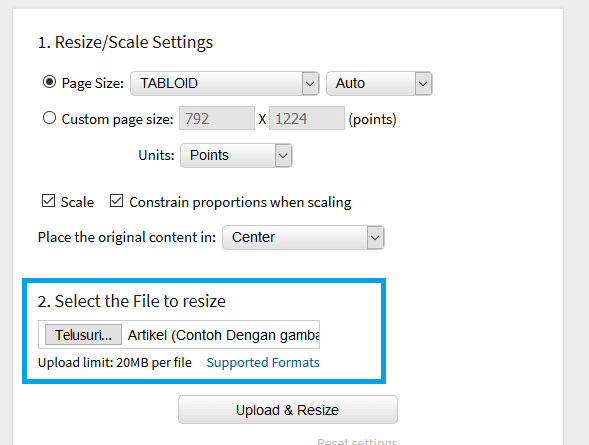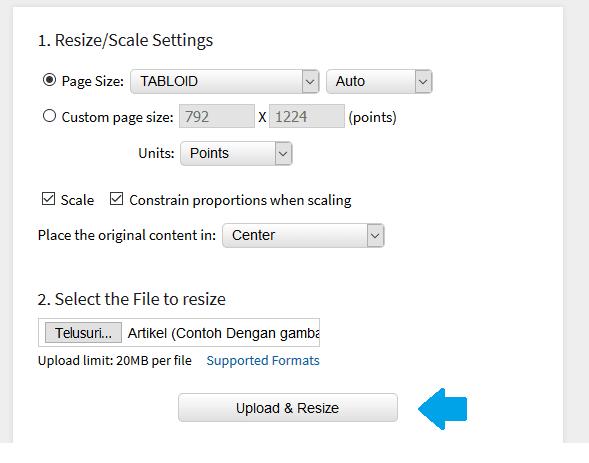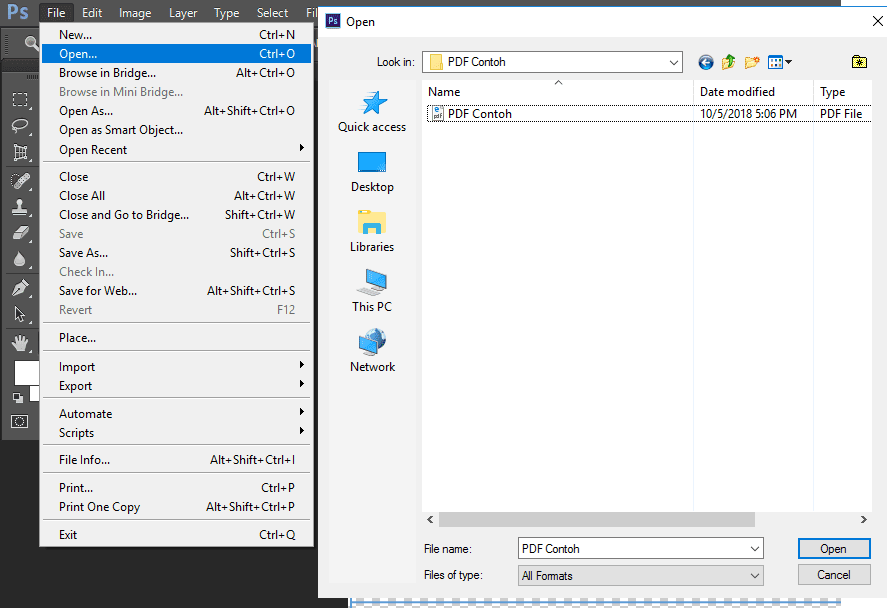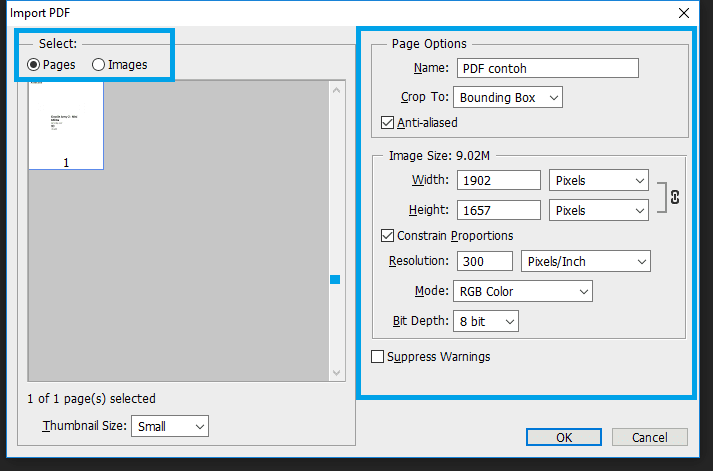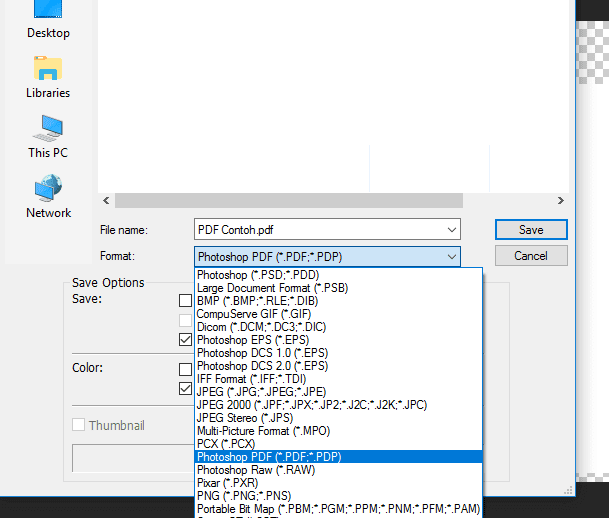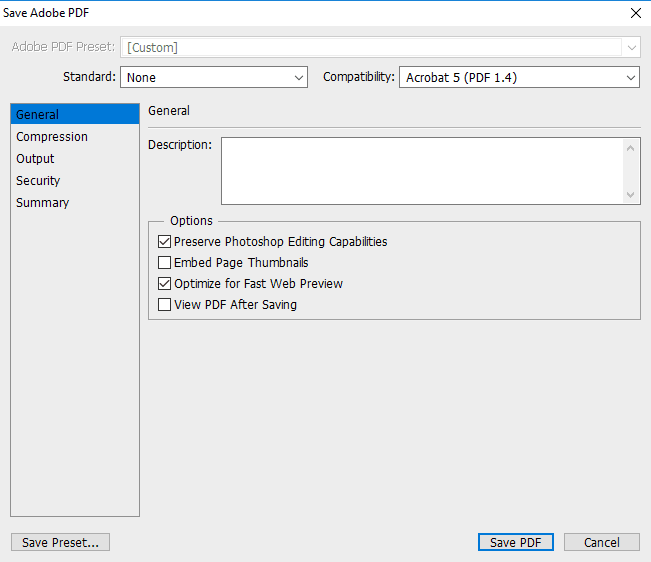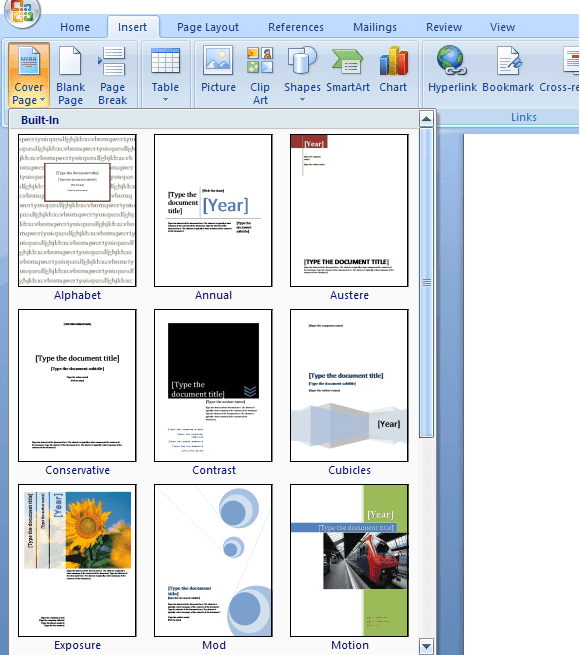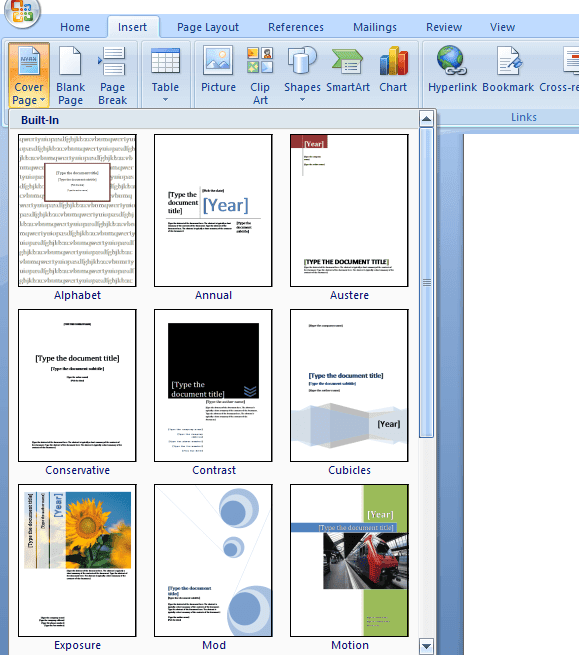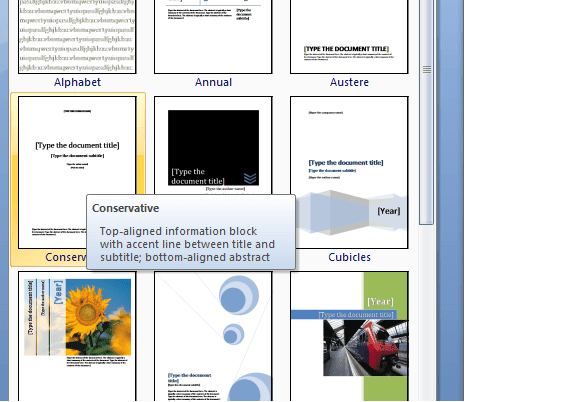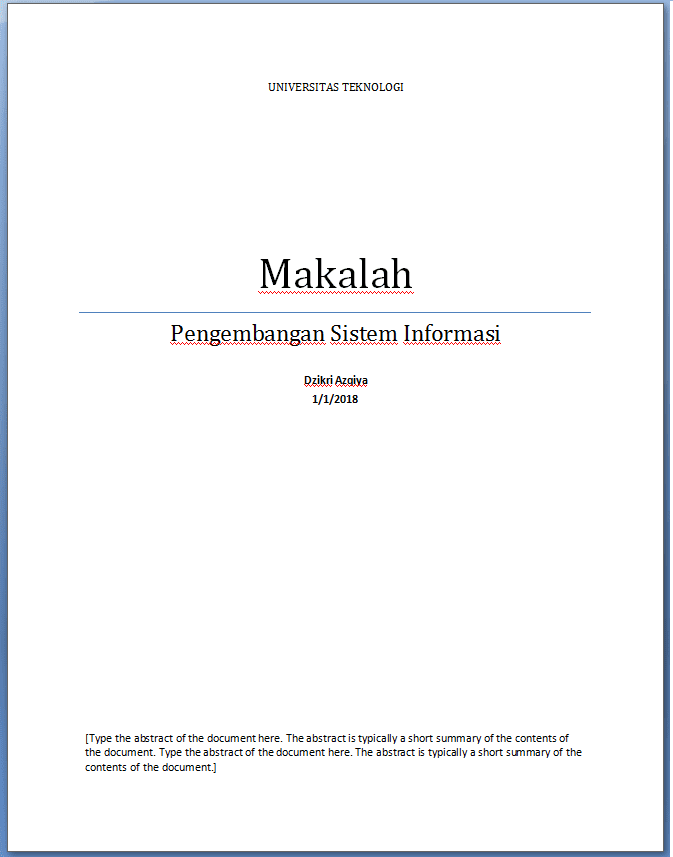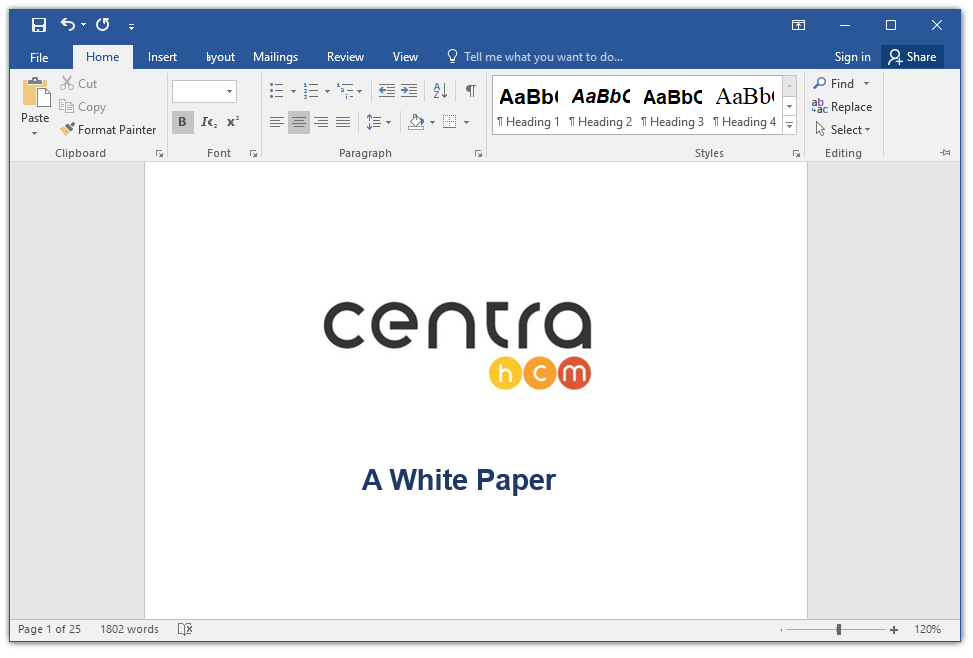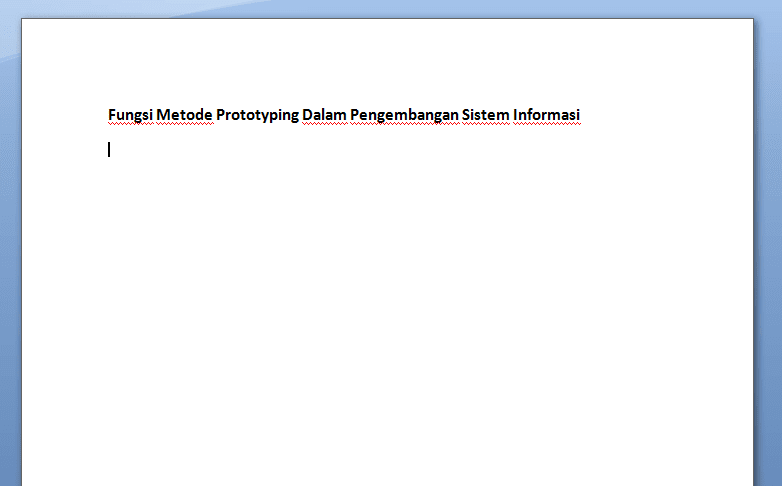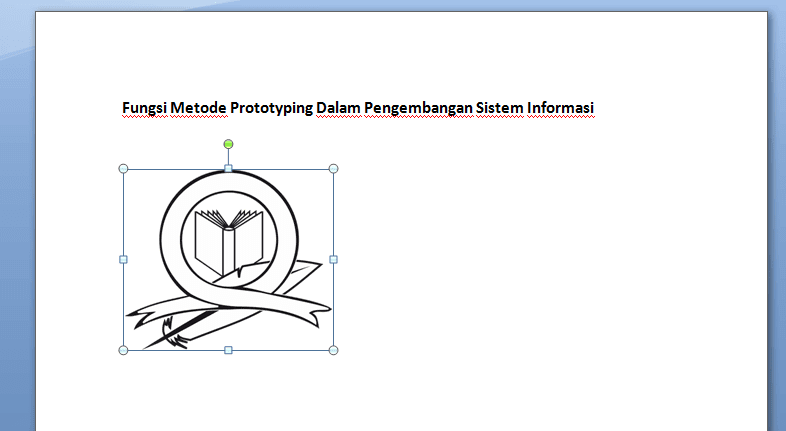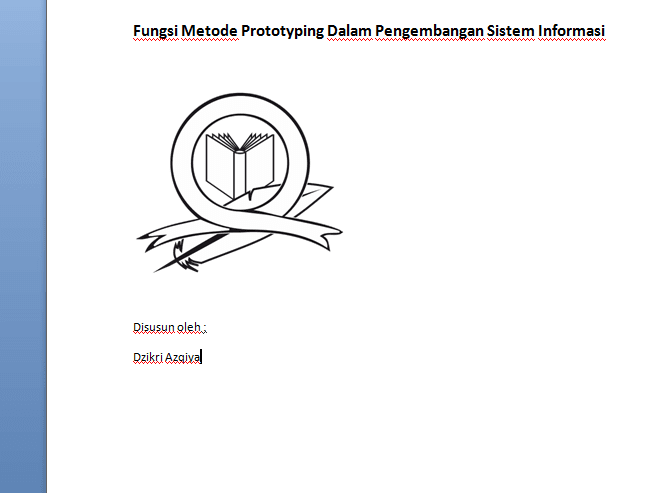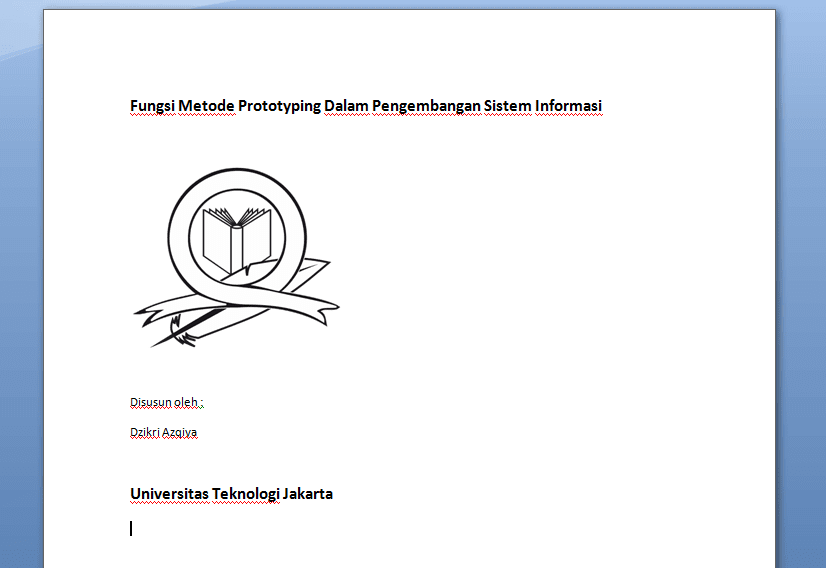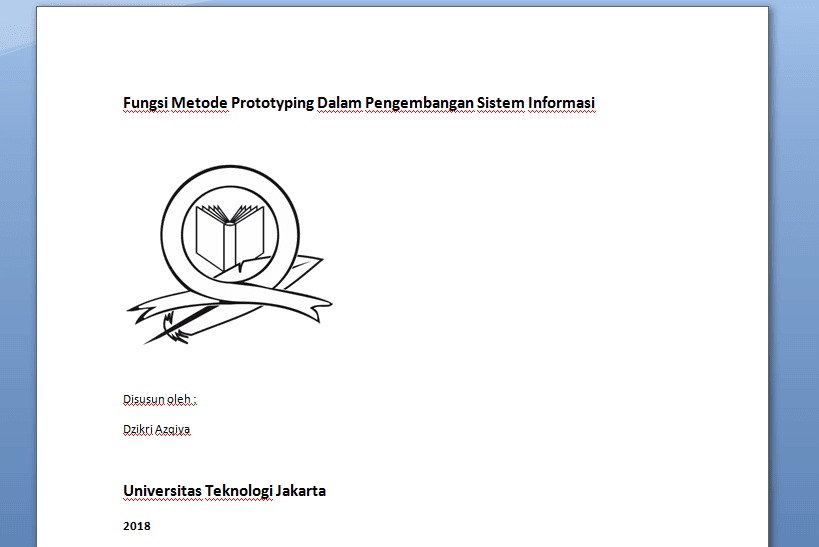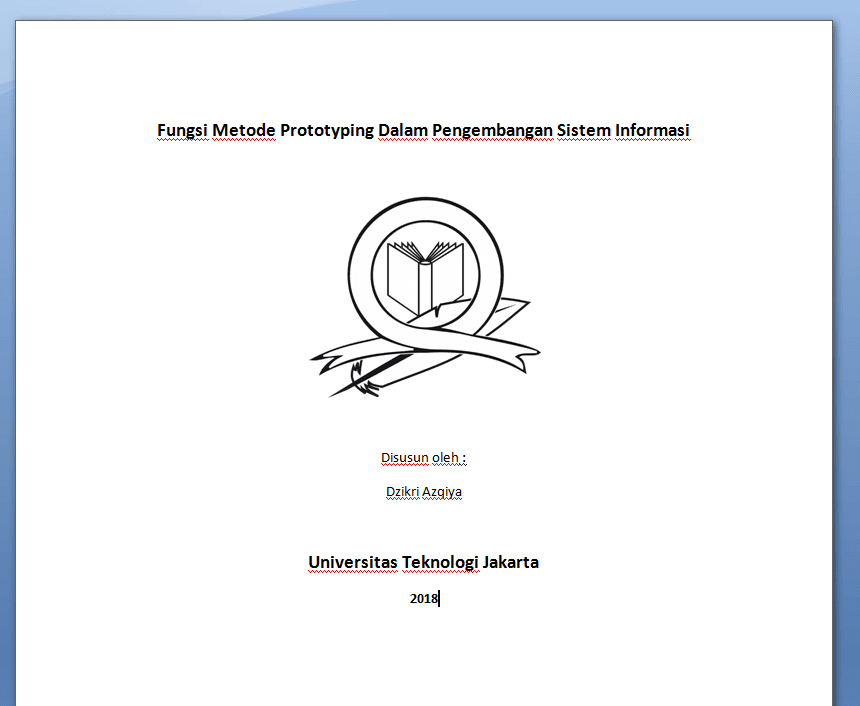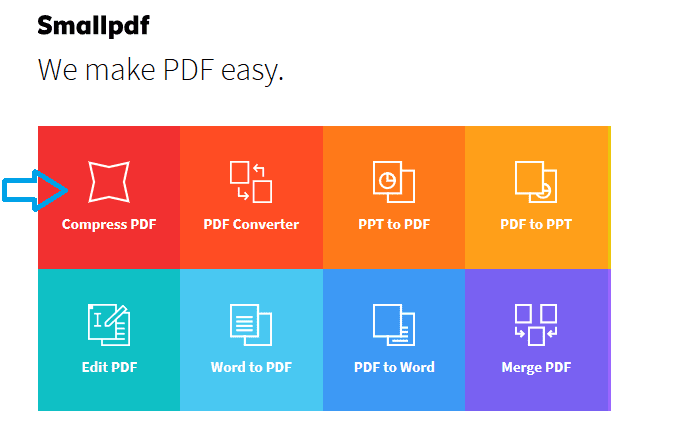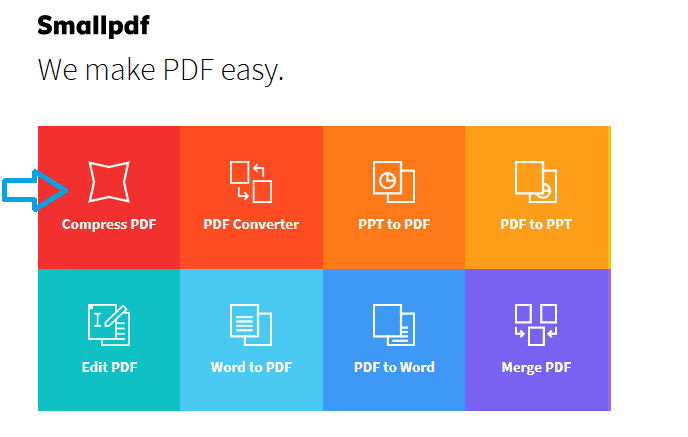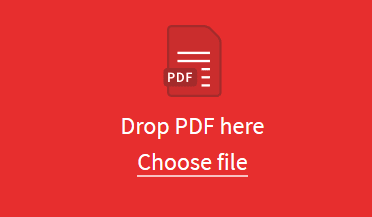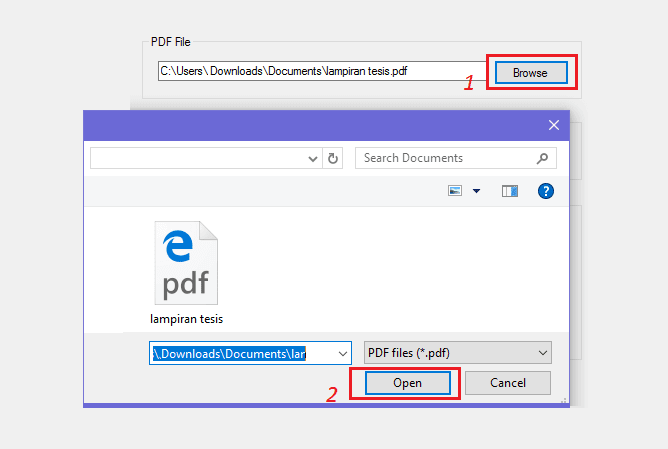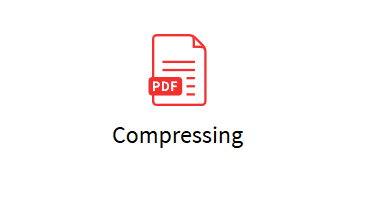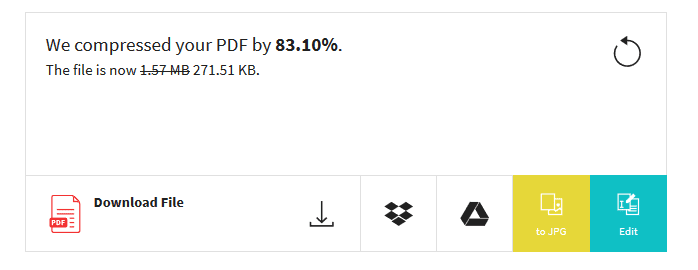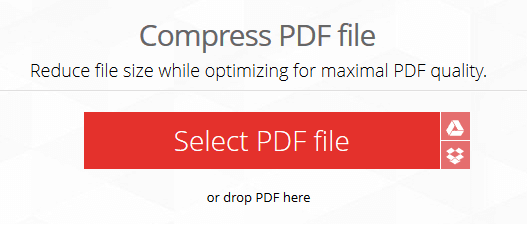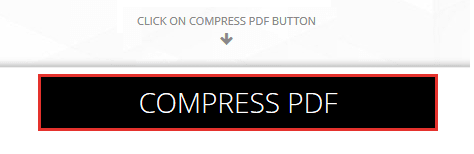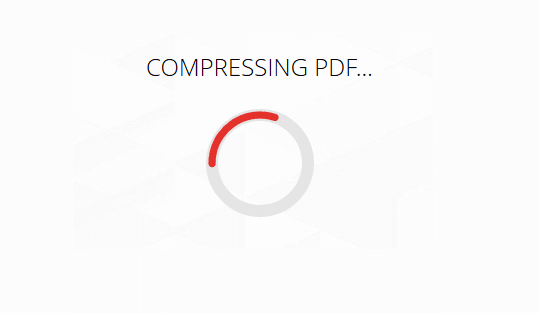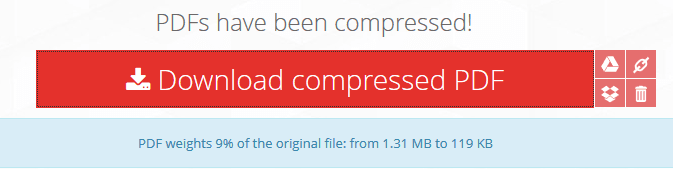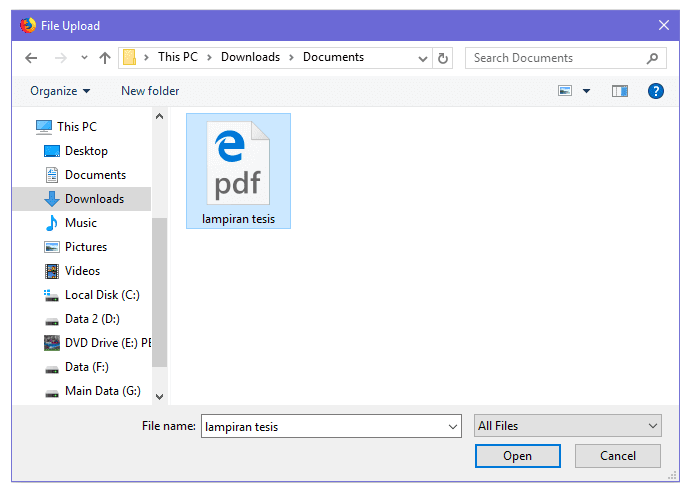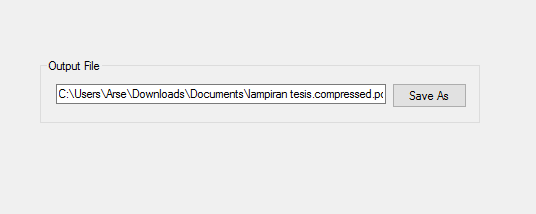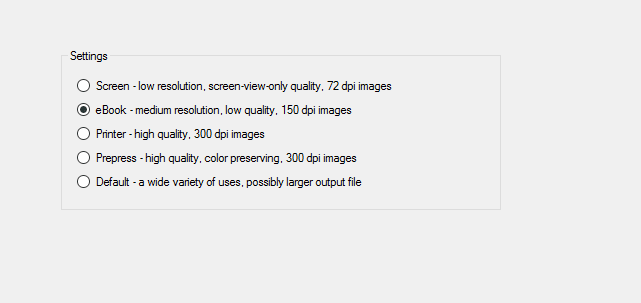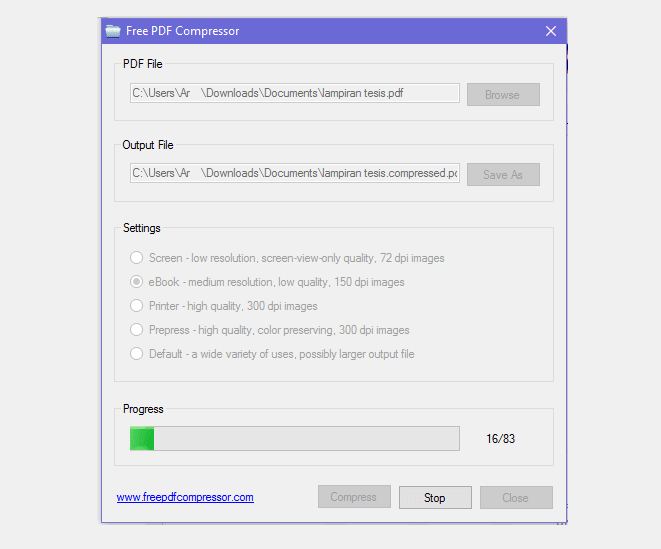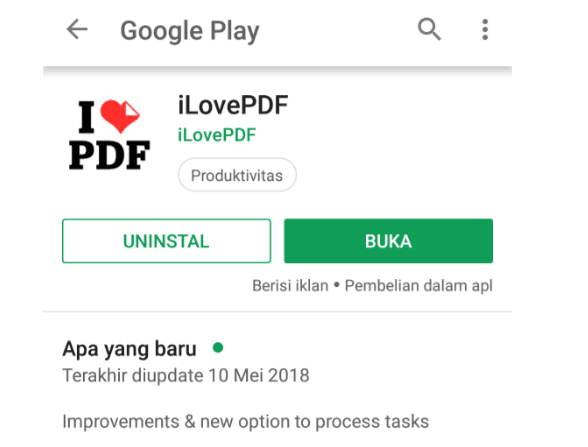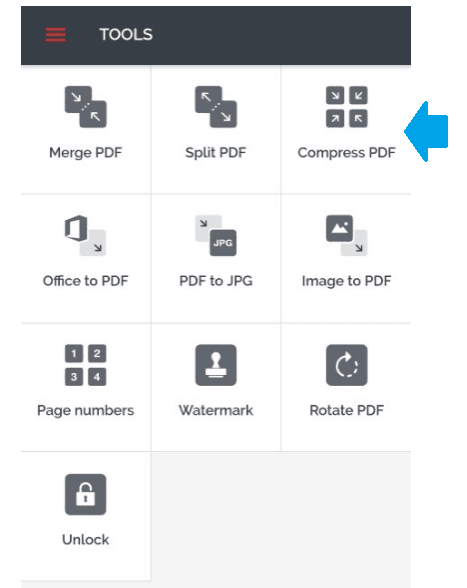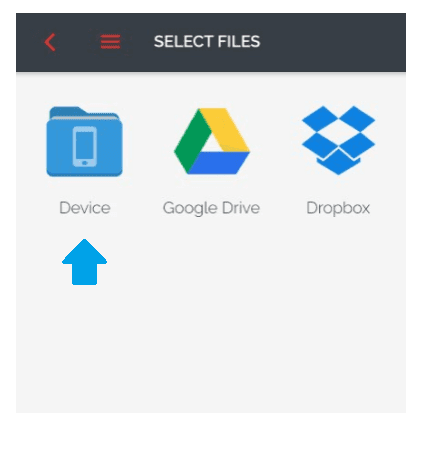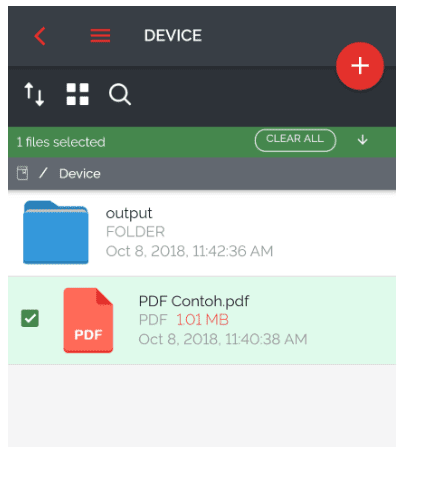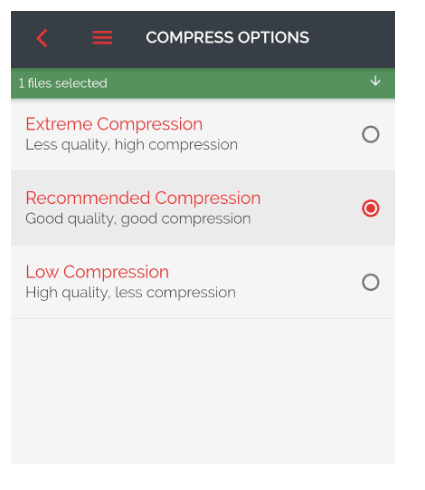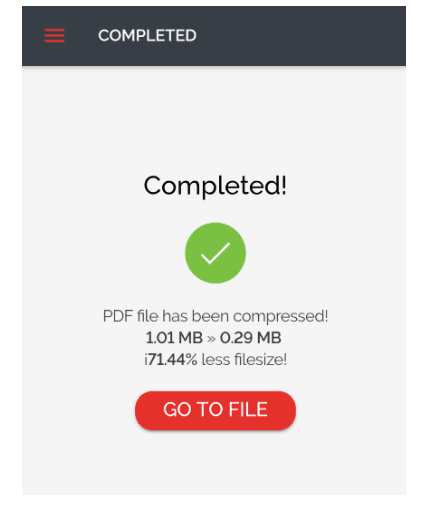Di jaman sekarang, file PDF memang sering sekali digunakan. Apalagi untuk buku digital (Ebook), rata-rata pada umumnya berformat PDF.
Yup, file berformat PDF ini memang cukup praktis. Cukup dengan satu file PDF, Anda bisa membaca tulisan sampai ratusan halaman, lengkap dengan gambarnya.
Membukanya pun hanya dibutuhkan suatu aplikasi PDF Reader yang sekarang sudah banyak tersedia.
Nah, bicara soal PDF. PDF sendiri bergotong-royong bisa juga di convert lho. Misalnya paling kerap ke Word atau ke Text..
Tapi tahukah Anda, jikalau PDF juga bisa dibuah jadi suatu file gambar? Ya, mirip cara mengubah PDF menjadi JPG yang ingin aku bahas disini.
Daftar Isi
Cara Mengubah File PDF ke JPG Dengan Praktis
Betul sekali, suatu file PDF mampu Anda ubah formatnya menjadi sebuah gambar JPG. Cara ini tidak banyak orang yang mengetahuinya, namun berdasarkan saya cukup berguna untuk banyak sekali hal.
Misalnya, untuk membuka Ebook ketika pada perangkat belum terinstall aplikasi PDF reader. Kita cukup membuka gambar tadi, maka kita mampu langsung membacanya.
Untuk itulah pada artikel ini, disini saya ingin membicarakan bagaimana caranya untuk mengganti PDF menjadi JPG atau JPEG.
Baca juga: Cara Mudah Menyimpan Word Menjadi PDF (Office 2007)
1. Mengubah PDF ke JPG Tanpa Software Dengan Ilovepdf.com
Ilovepdf.com, adalah salah satu situs yang dibentuk untuk user yang mempunyai keperluan penggunaan seputar dokumen dan PDF dimana fitur yang diberikan situs ini cukup lengkap.
Diantaranya Anda bisa melakukan merubah Word ke PDF, ke Excel, ke PPT, dan tentu saja merubah ke format JPG. Untuk menggunakannya juga tidaklah sukar.
Cara Mengubah PDF ke JPG Secara Online:
Langkah 1 : Pertama, silakan buka terlebih dulu situs www.ilovepdf.com/pdf_to_jpg
Langkah 2 : Setelah situsnya terbuka, klik Select PDF File (Di bagian tengah).. Kemudian browse PDF yang Anda kehendaki.
Langkah 3 : Setelah file dipilih, tunggu proses uploadnya selama beberapa ketika. Lama prosesnya mungkin tergantung size dari PDFnya dan kecepatan koneksi internet Anda.
Langkah 4 : Nah, bila proses uploadnya sudah akhir, pilih pilihan pages to JPG lalu klik tombol Convert PDF :
Langkah 5 : Tunggu lagi proses konversinya.
Langkah 5 : Setelah prosesnya akhir, Anda bisa mendownload hasil convert PDF ke JPG tersebut.
Nah, untuk hasil filenya sendiri masih terkompress dalam bentuk .zip. Anda mampu meng-ekstractnya memakai aplikasi Winrar, Winzip dan sejenisnya.
2. Cara Merubah PDF Kaprikornus JPG Dengan Situs Pdftoimage.com
Walau namanya PDF to Image (PDF ke gambar), situs Pdftoimage.com ini sebetulnya sama dengan situs SmallPDF.com. Situs ini didesain khusus untuk para user yang memiliki keperluan terkait dengan file berformat PDF.
Untuk fiturnya, fitur yang diberikan situs ini termasuk lengkap. Anda mampu memperkecil ukuran PDF, mengkombinasikan PDF, mengganti PDF ke banyak sekali format, dan lain-lain.
Nah, di situs ini juga terdapat fitur untuk mengganti file PDF Anda menjadi file gambar JPG..
Caranya :
Langkah 1 : Pertama, silakan buka apalagi dulu halaman PDF ke Gambar pada situs pdftoimage.com. Atau pada situsnya, cukup klik saja tab PDF to JPG.. Contohnya lihat gambar ini :
Langkah 2 : Klik tombol Unggah file lalu cari PDF yang ingin Anda ubah formatnya.
Langkah 3 : Nah, sehabis di upload, tunggu terlebih dulu proses konversinya. Prosesnya tergantung dari besar size PDF yang Anda upload tadi.
Langkah 4 : Jika sudah, Anda mampu langsung mendownload filenya..
Setelah PDF tersimpan, alasannya format filenya yaitu ZIP, langkah terakhir yang perlu Anda kerjakan yaitu dengan mengekstract terlebih dulu PDFnya menggunakan aplikasi seperti Winzip atau Winrar.
3. Mengubah PDF ke PNG atau JPG Lewat HP Android (Offline)
Dua bimbingan sebelumnya, selain mampu dijalankan lewat PC juga bisa dilakukan lewat Android. Yang penting, Anda punya aplikasi browser saja.
Nah, namun khusus untuk Android, Anda juga bisa memakai sebuah aplikasi khusus, yang bernama PDF to JPG.
Ya, mirip namanya, aplikasi ini memang ditujukan khusus untuk merubah file PDF menjadi JPG. Saya sendiri telah mencobanya, dan berhasil tanpa persoalan, bahkan ketika digunakan dalam mode offline.
Berikut Cara Mengubah PDF ke JPG Lewat Android:
Langkah 1 : Pertama, silakan install aplikasi PDF to JPG Converter apalagi dahulu di Playstore. Jika telah, buka aplikasinya.
Langkah 2 : Klik tombol(Logo) Tambah di bagian kanan bawah.
Langkah 3 : Kemudian cari file PDF yang ingin Anda konversi. Klik PDF tersebut, lalu klik lagi Convert to Image :
Langkah 4 : Setelah proses konversi filenya akhir, Anda bisa pribadi membuka hasil gambar tersebut di HP Anda (Bisa di cek melalui galeri).
Seperti judul poin diatas, aplikasi ini juga selain bisa mengubah PDF ke JPG, juga mampu mengganti PDF ke PNG. Hasil file yang saya konversipun juga berganti ke PNG.
Baca Juga: Cara Praktis Mengatasi PDF yang Tidak Bisa Dibuka
Penutup
Nah, demikian sedikit informasi dari saya tentang bagaimana caranya untuk mengubah file PDF menjadi suatu file gambar JPG.
Tutorial ini aku buat menurut hasil tes pribadi. Makara aku jamin work.
Oh iya, setelah PDFnya berhasil diubah, Anda juga mampu mengecilkan ukuran gambar tersebut, yang berguna untuk membuat gambar jadi lebih mudah diupload (Ke Email misalnya).
Semoga berfaedah.