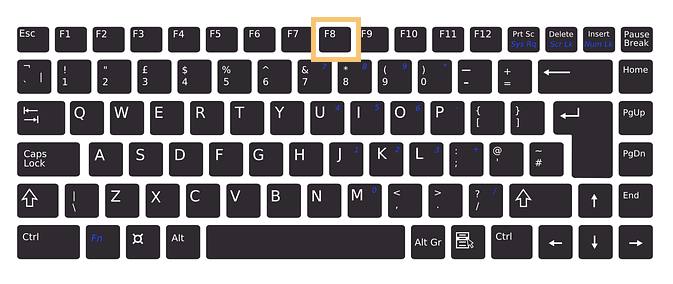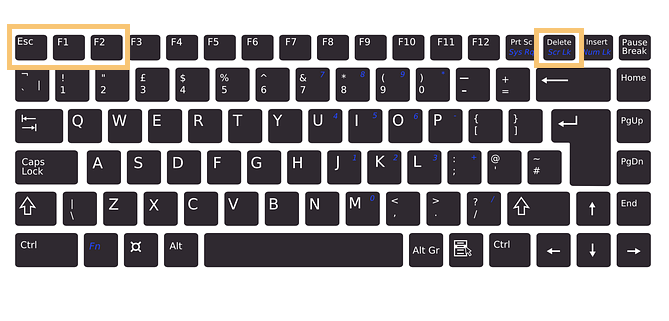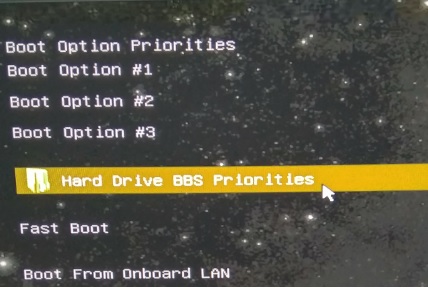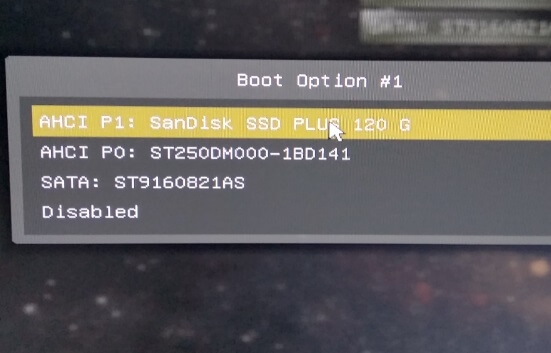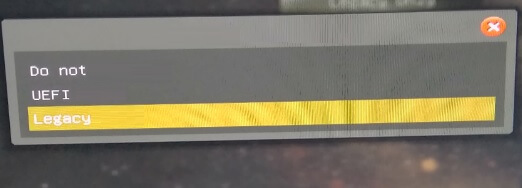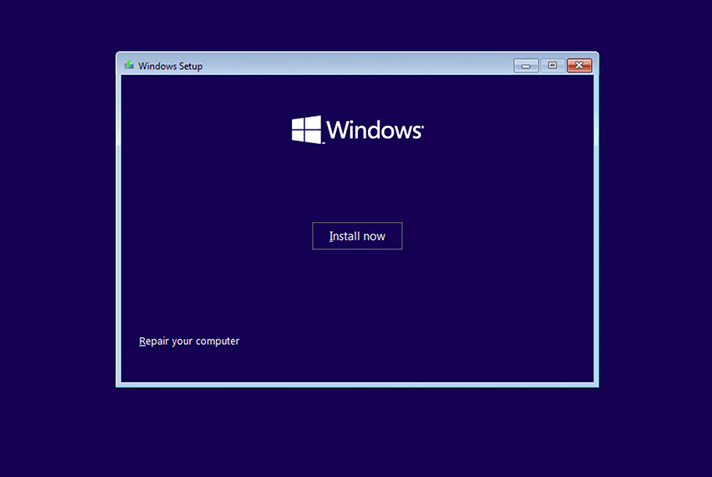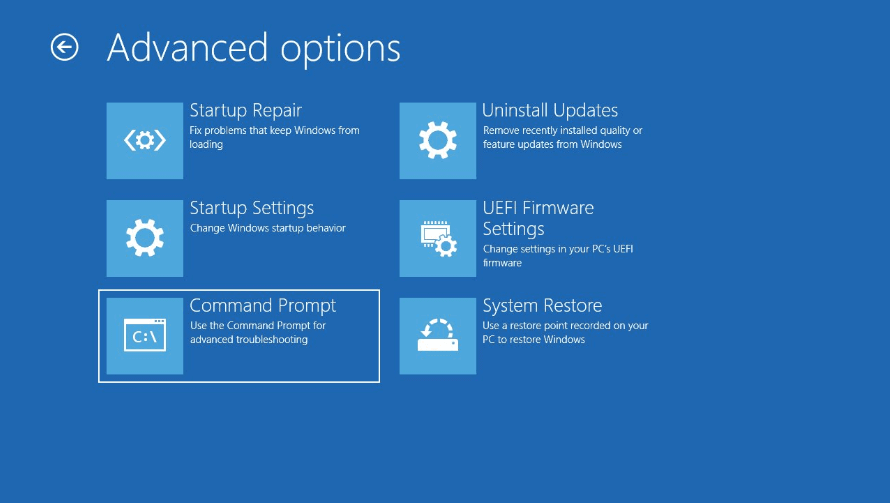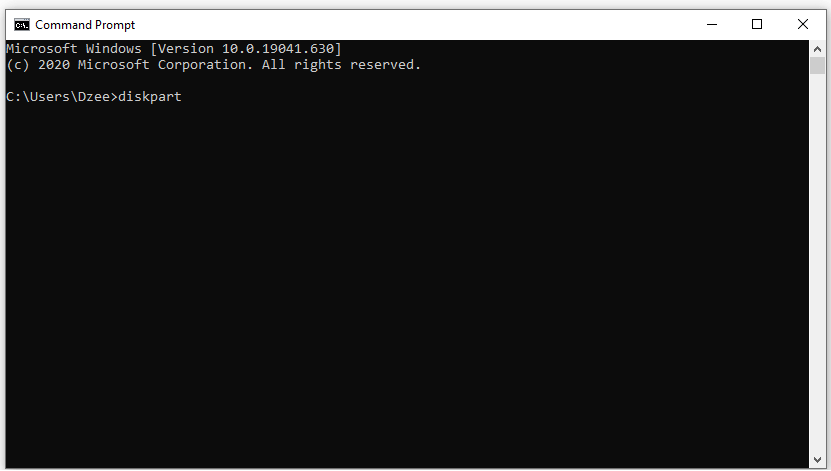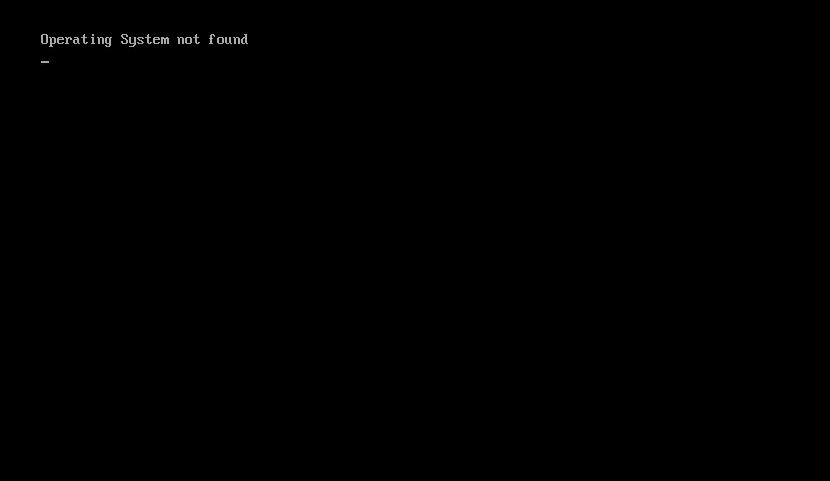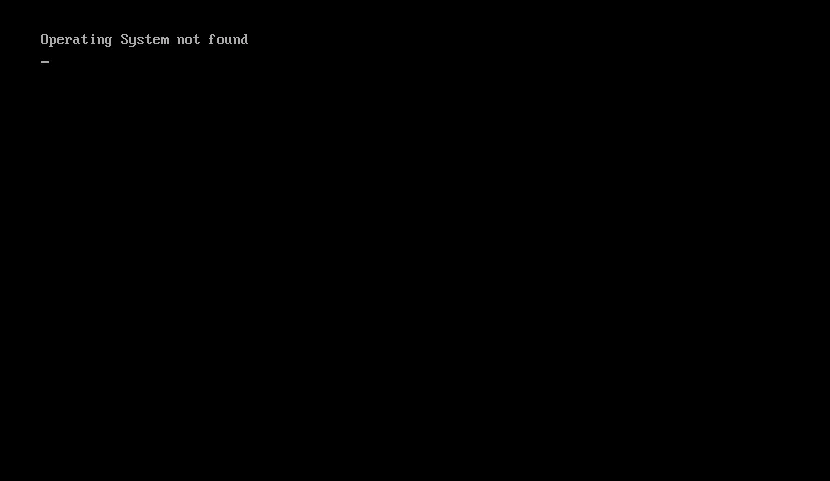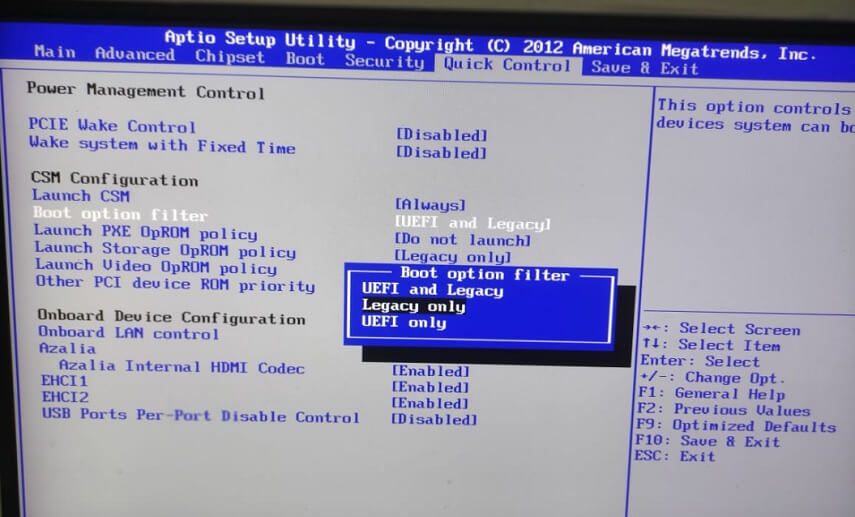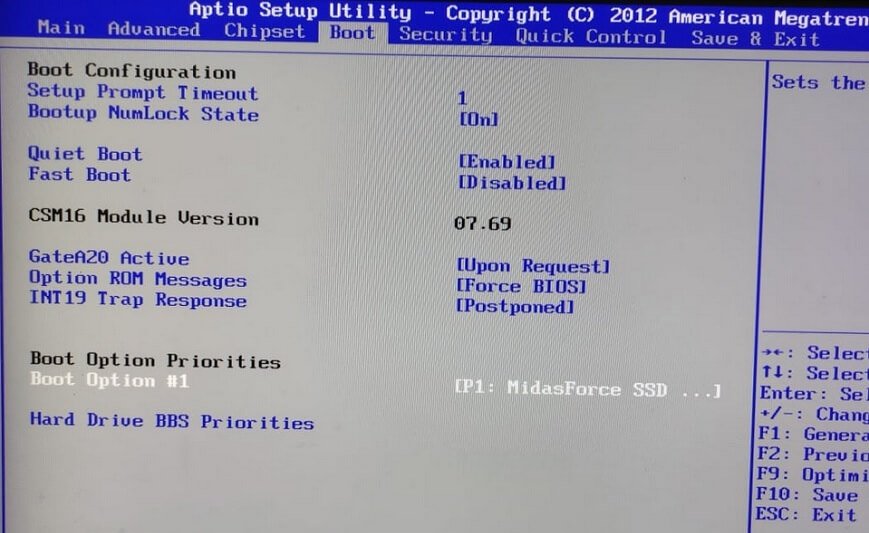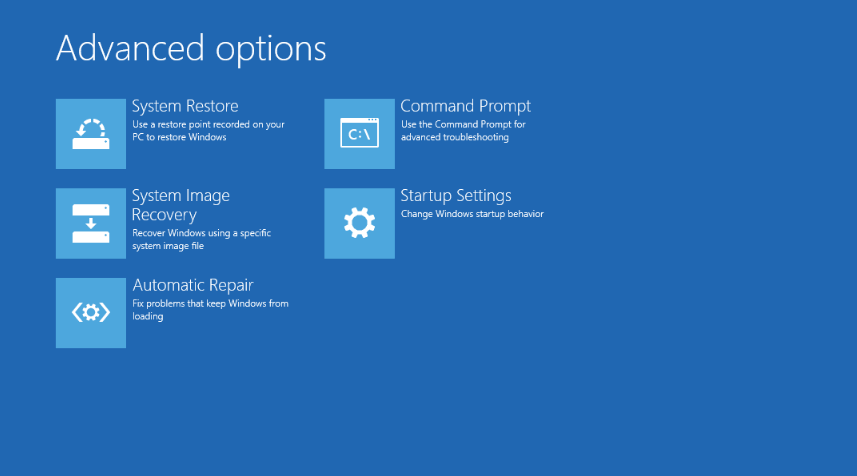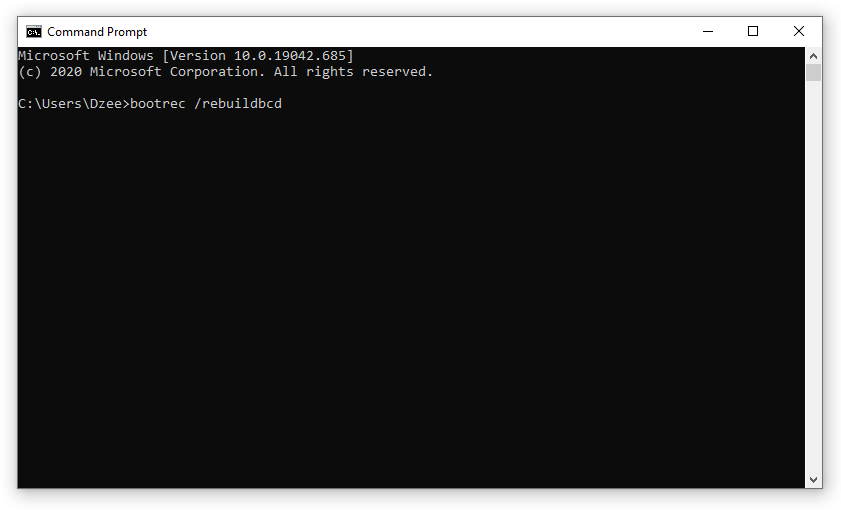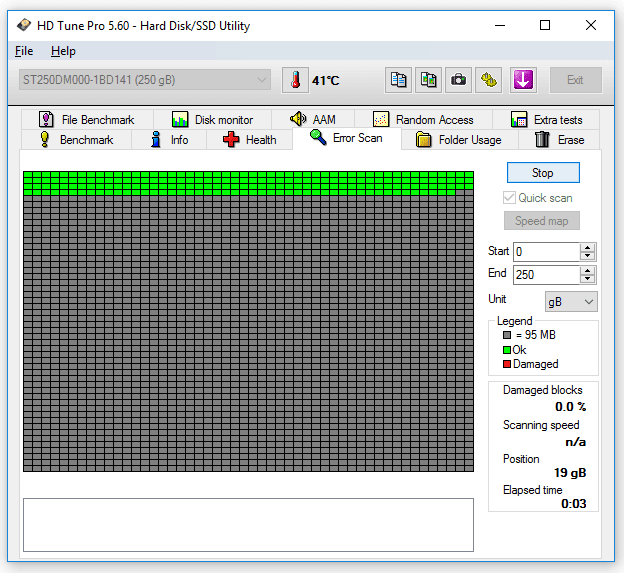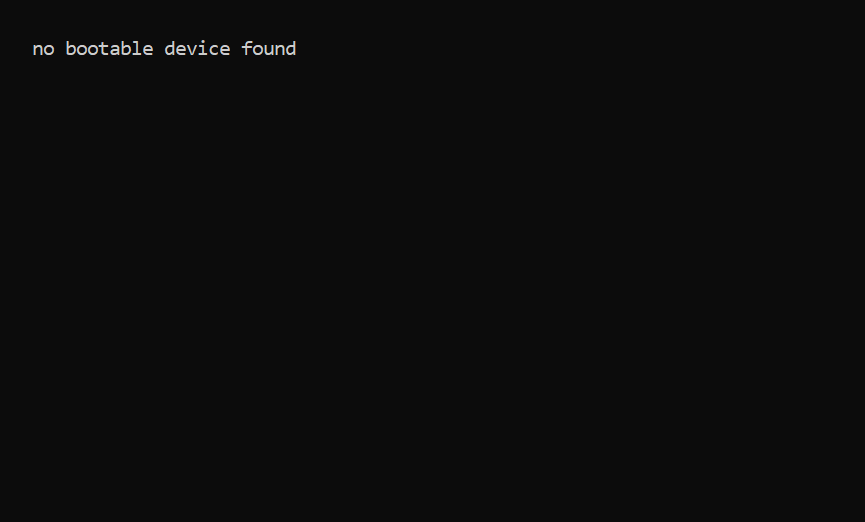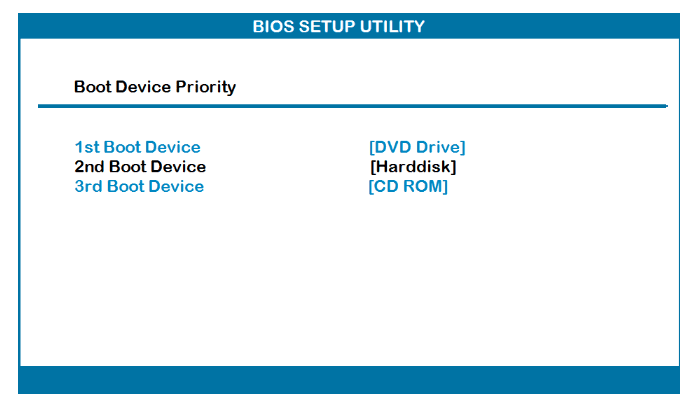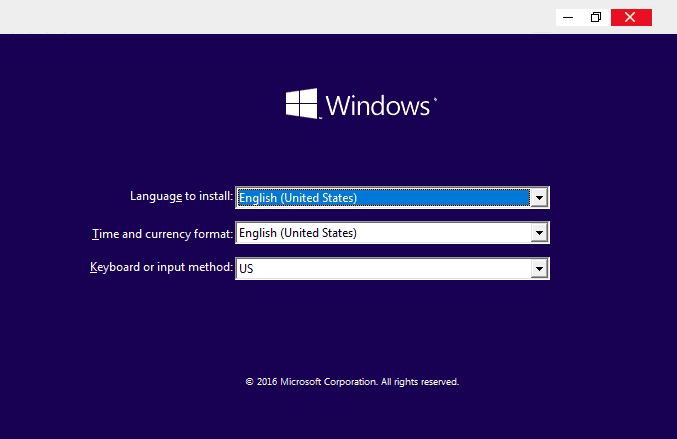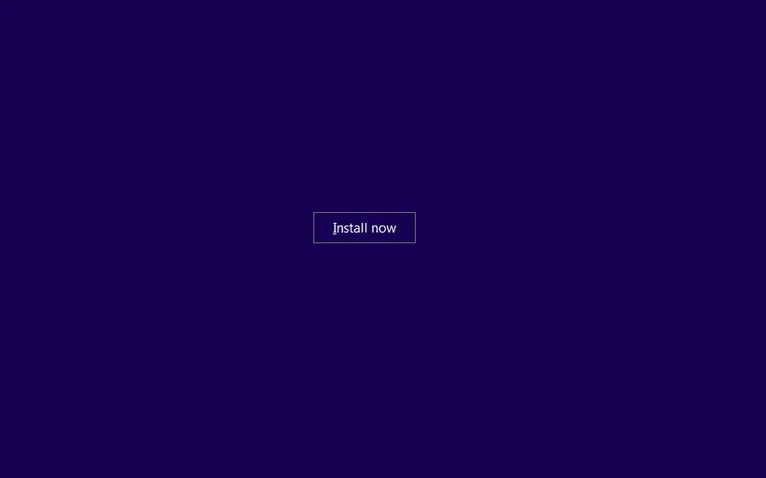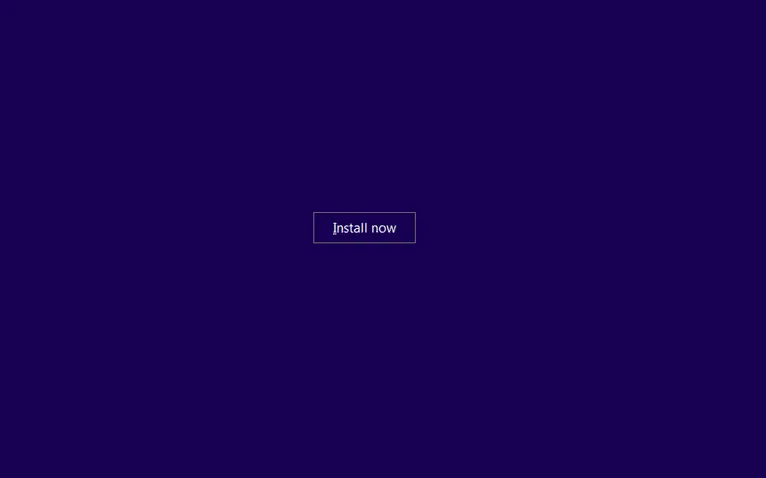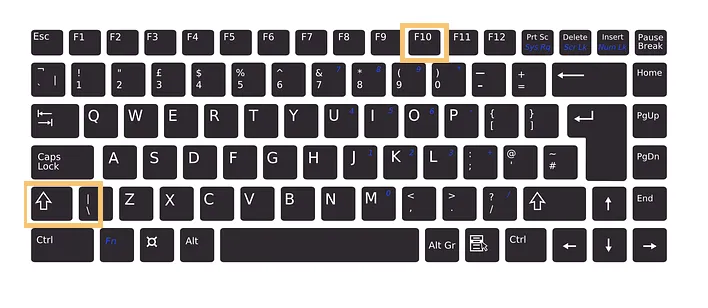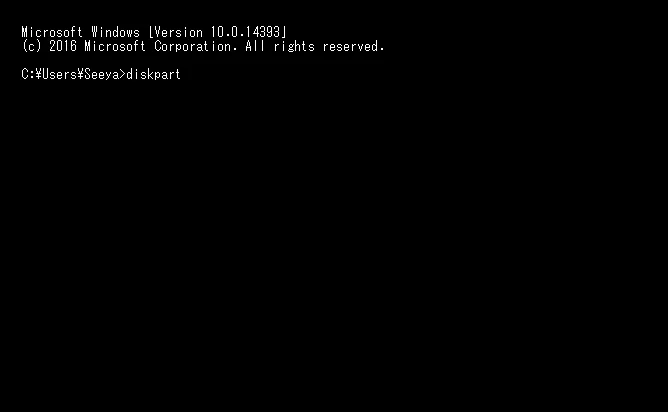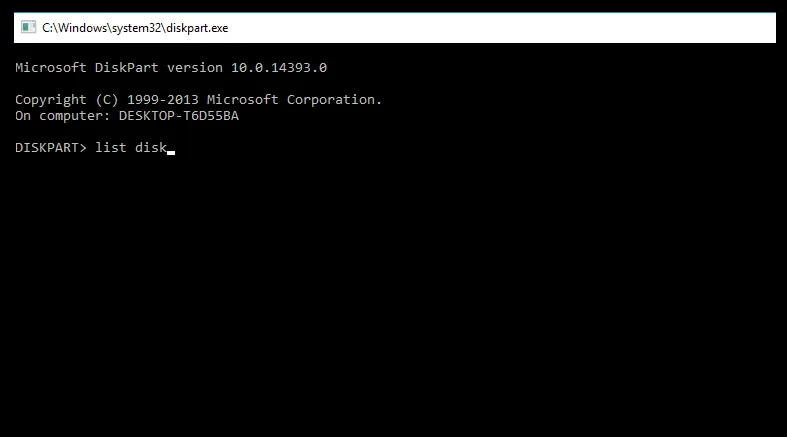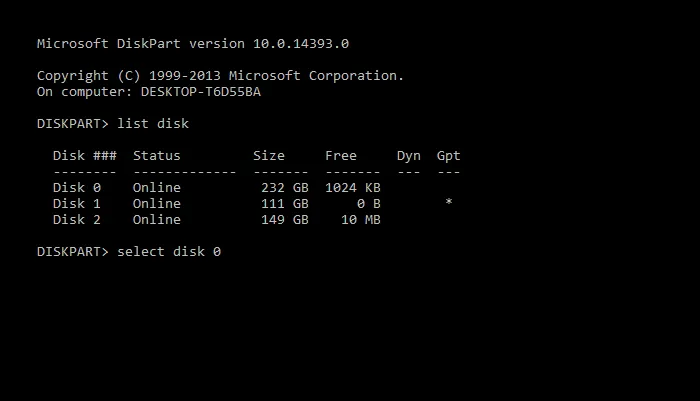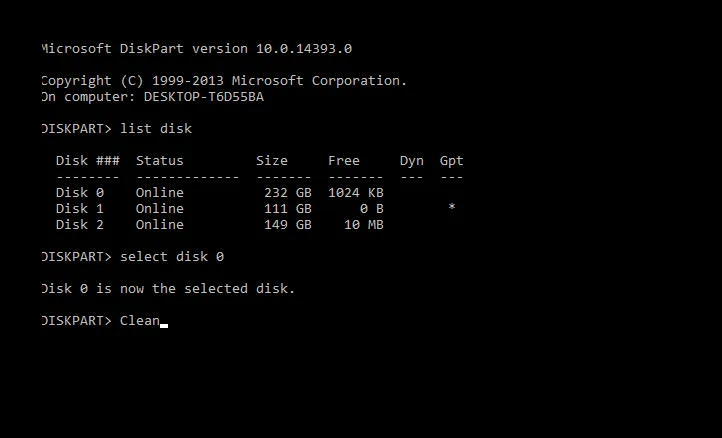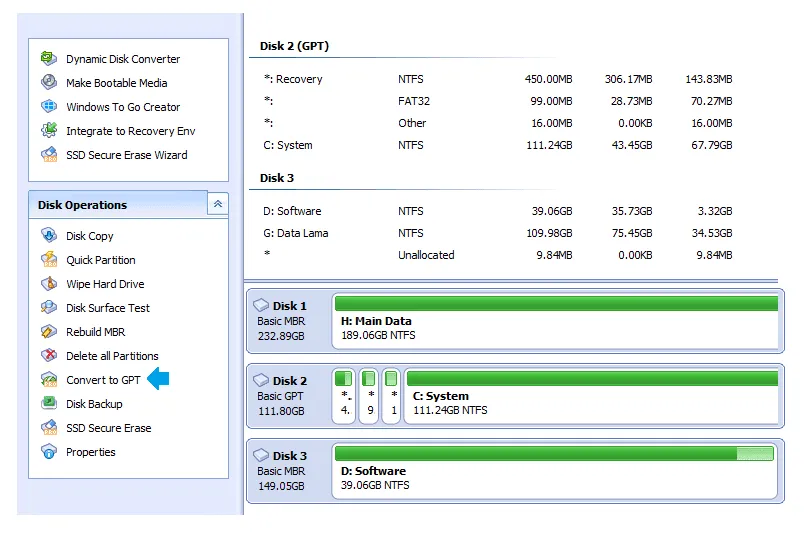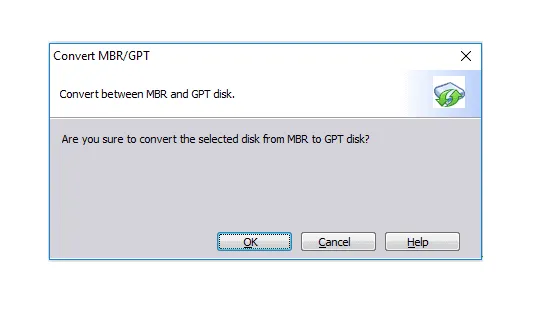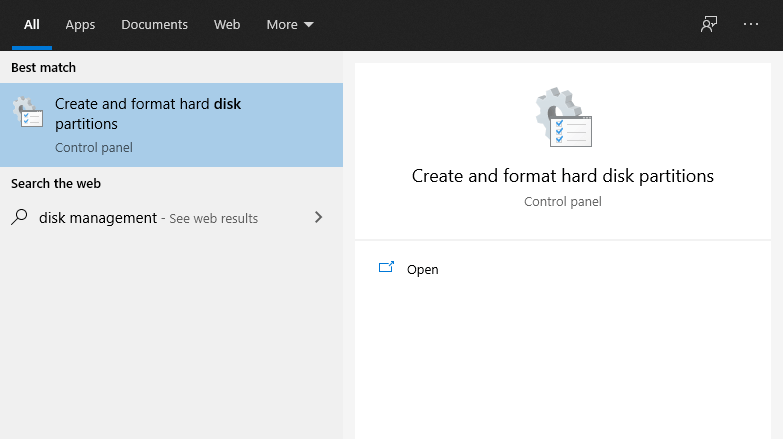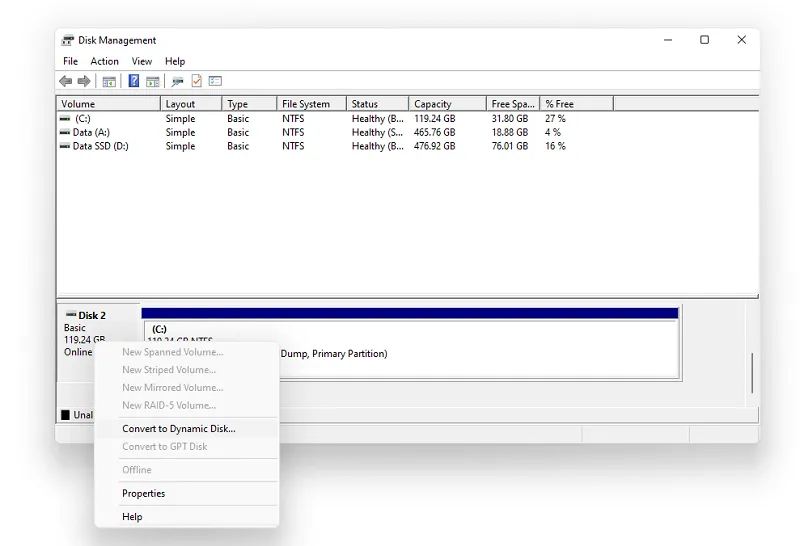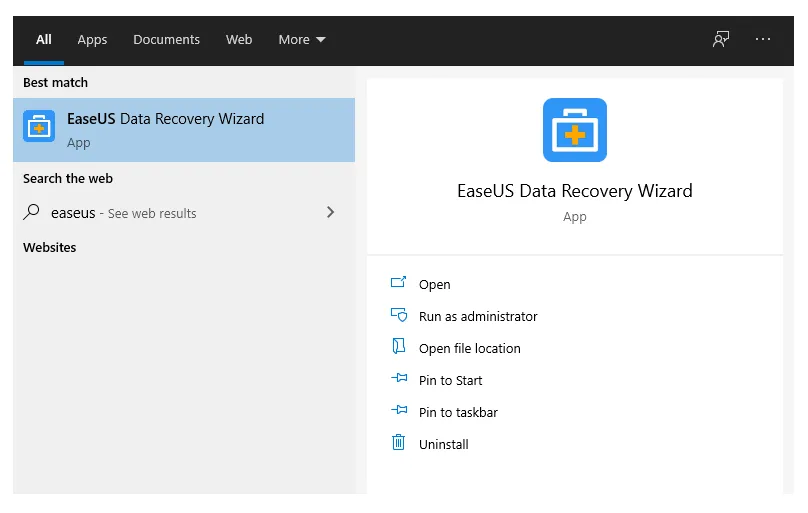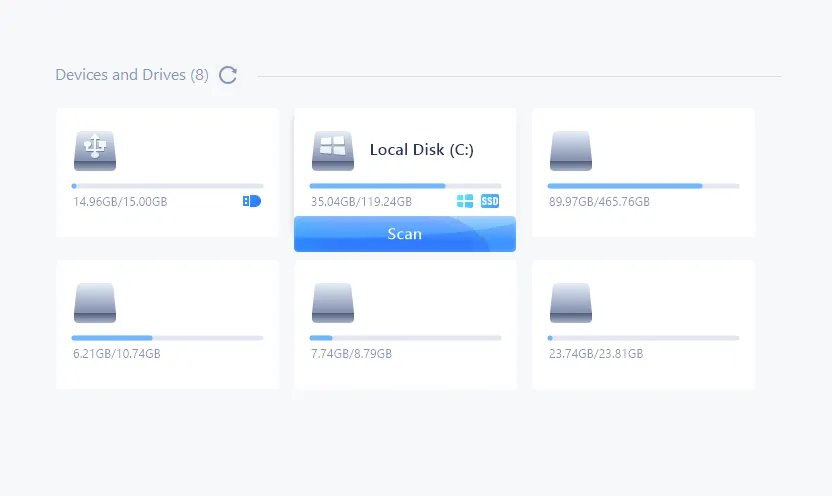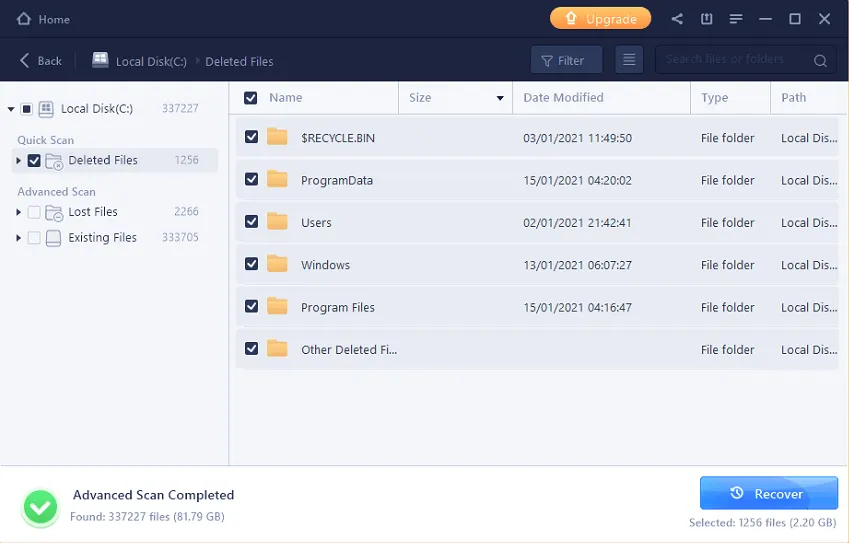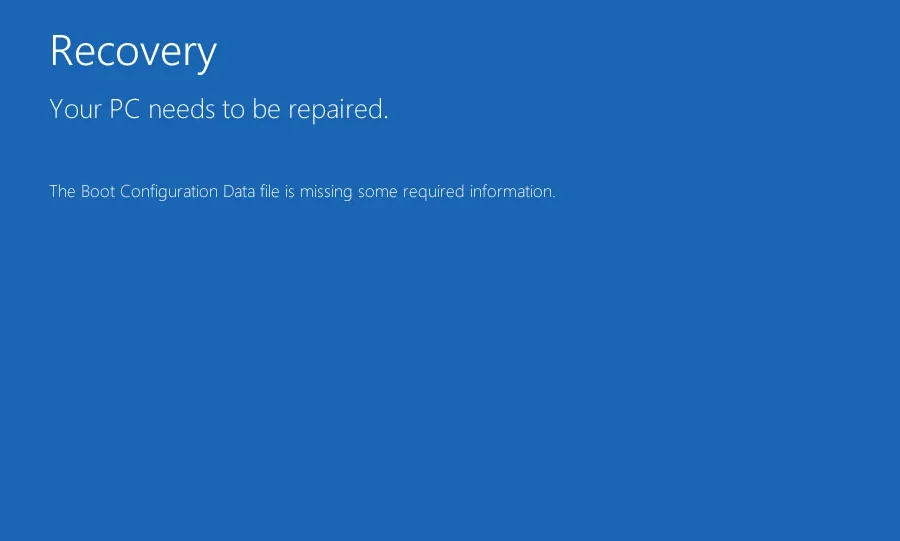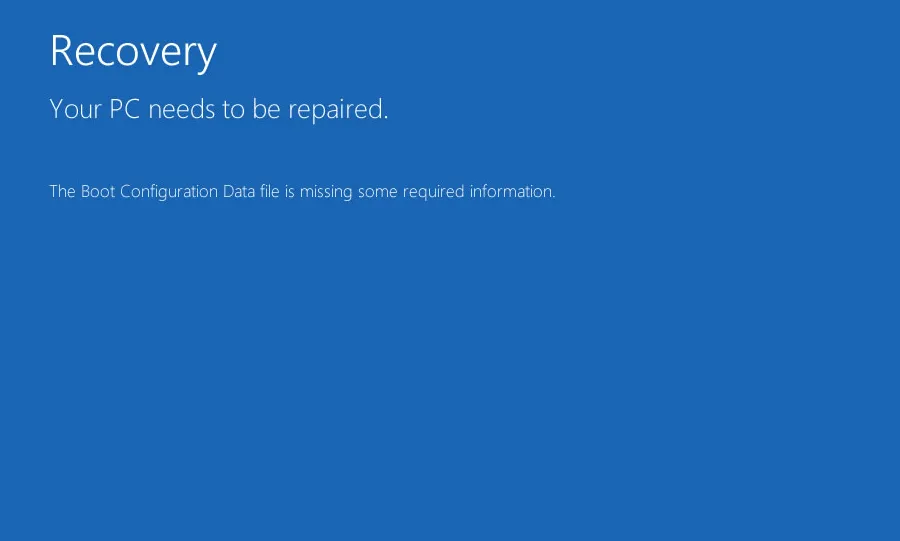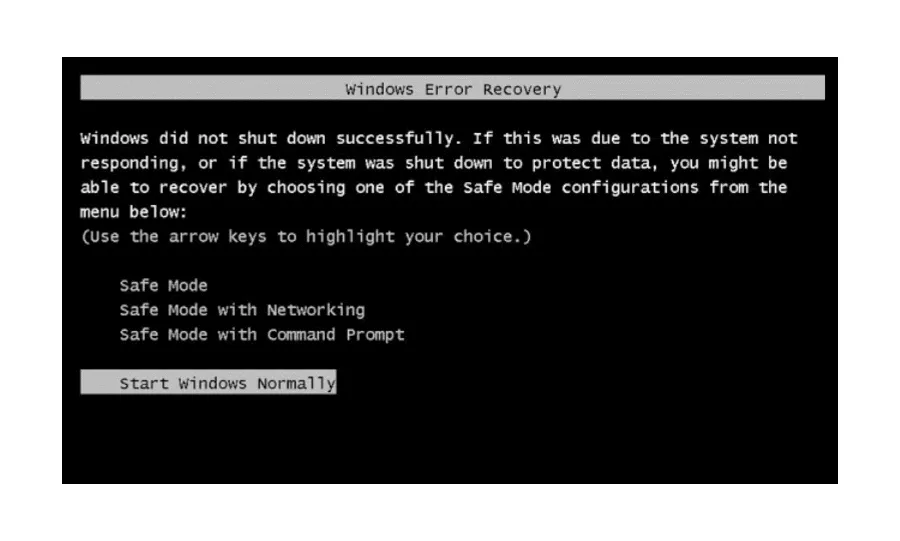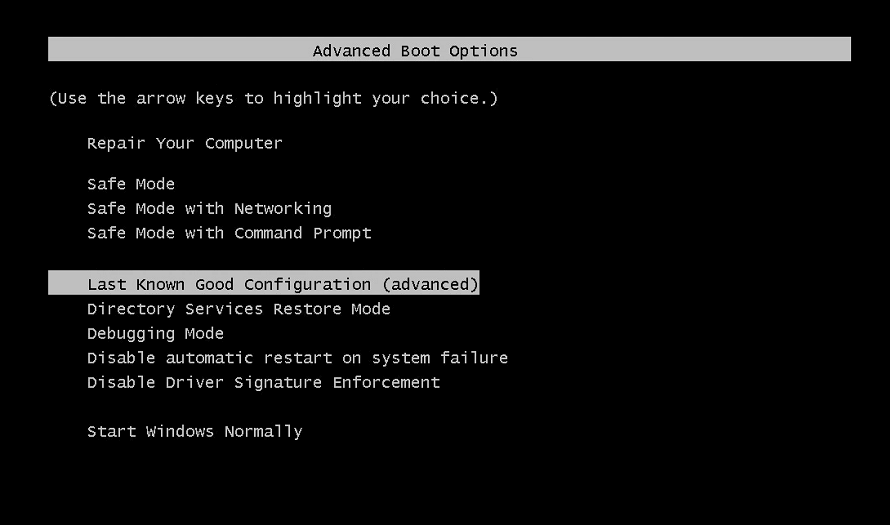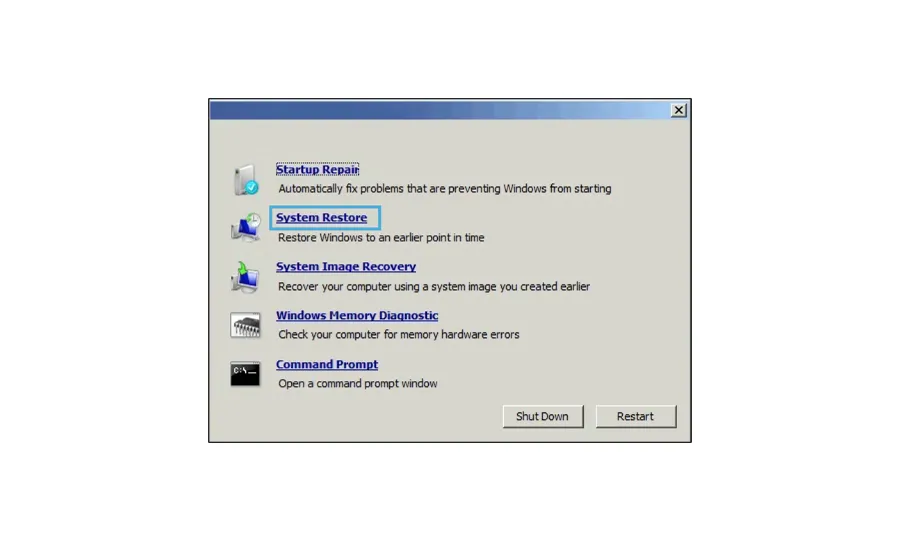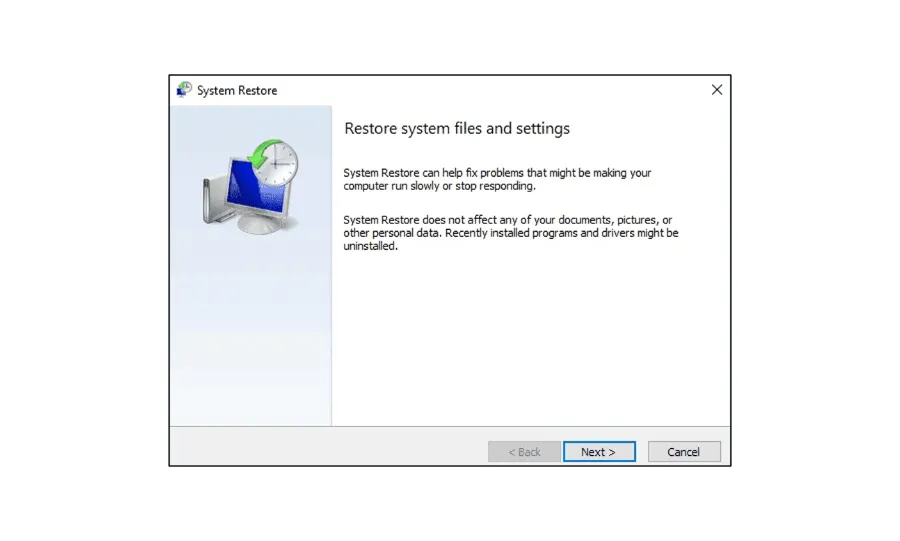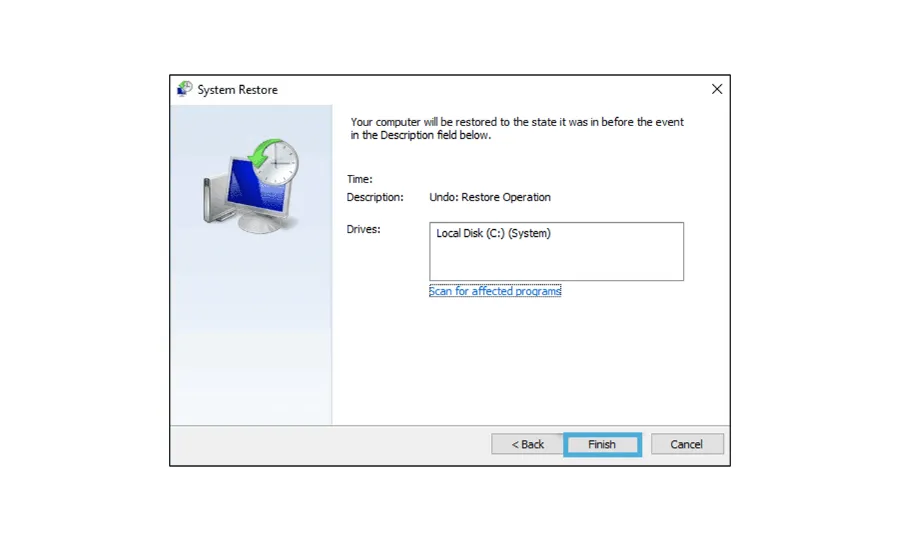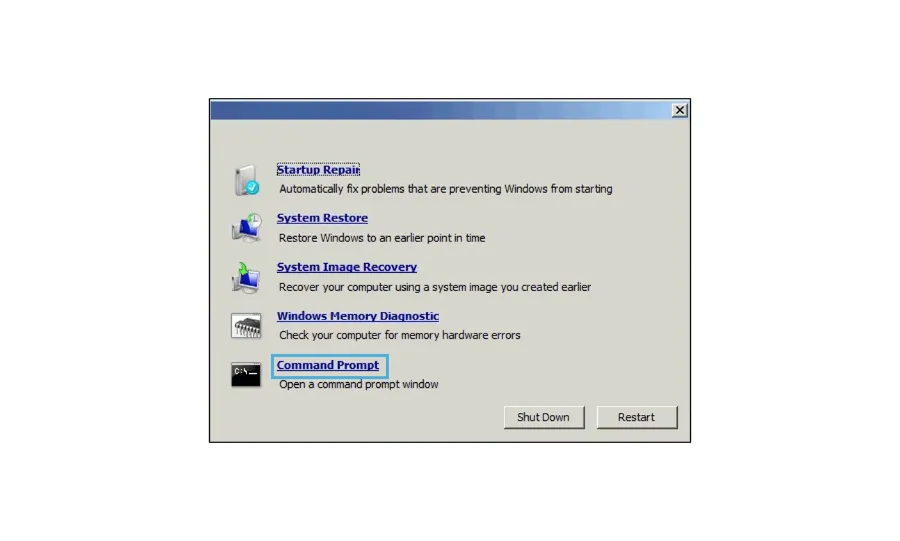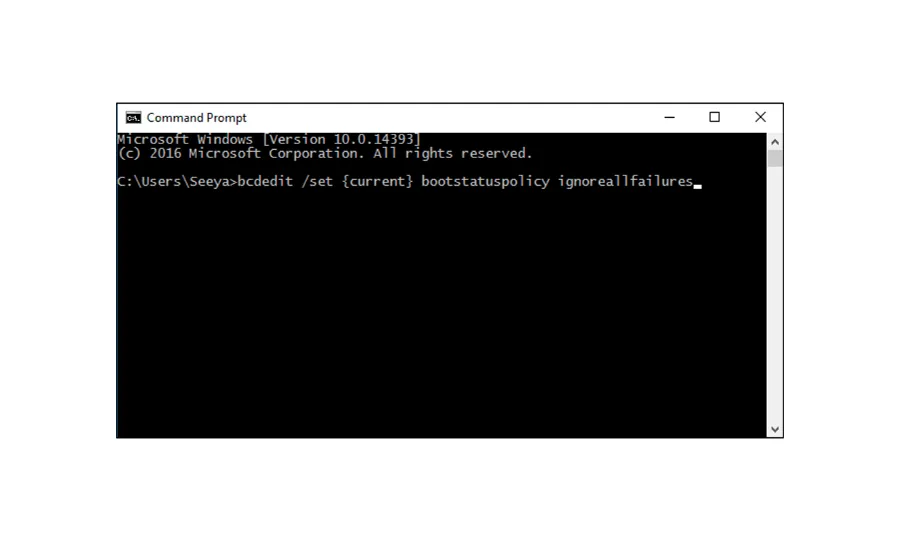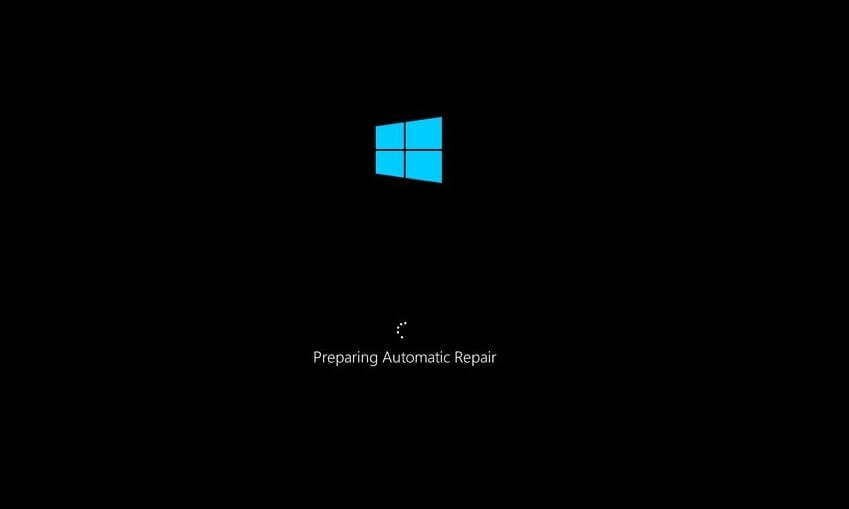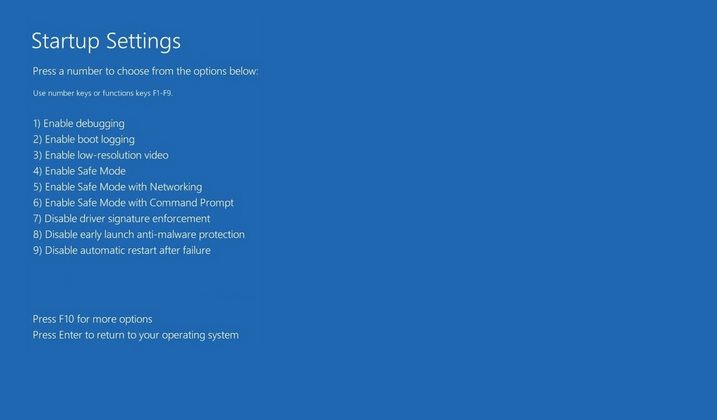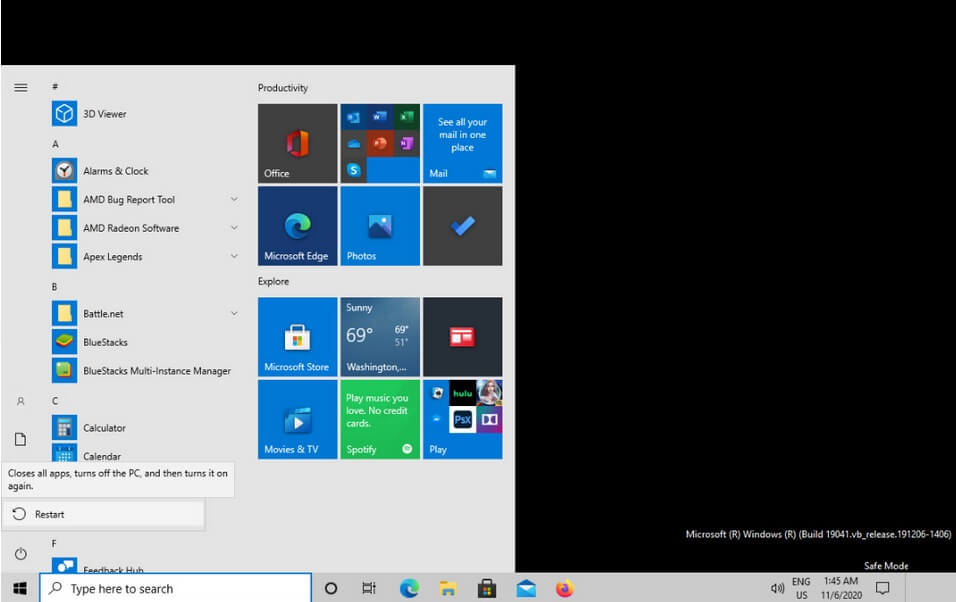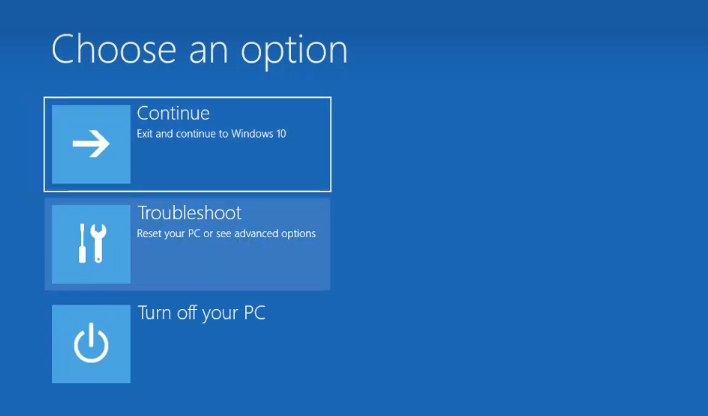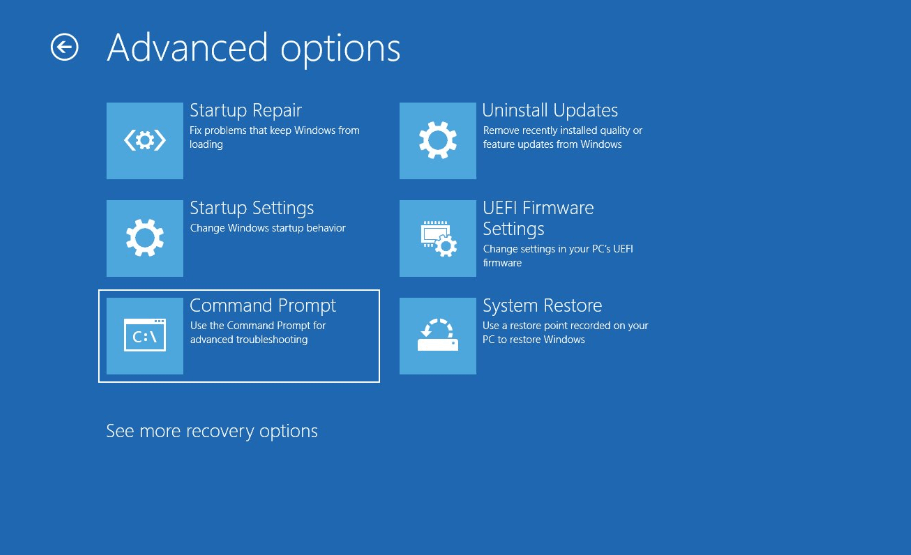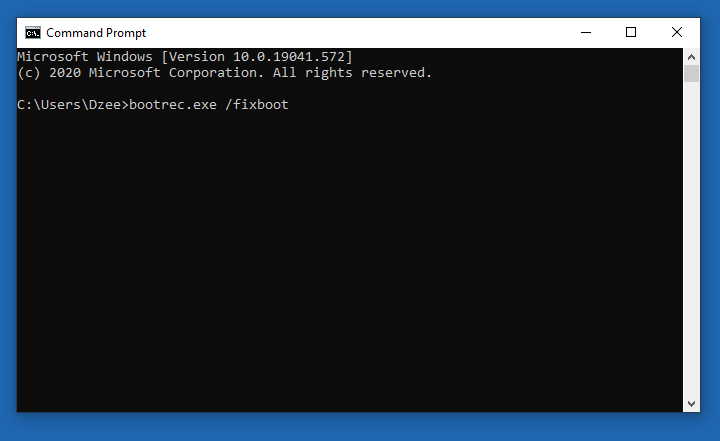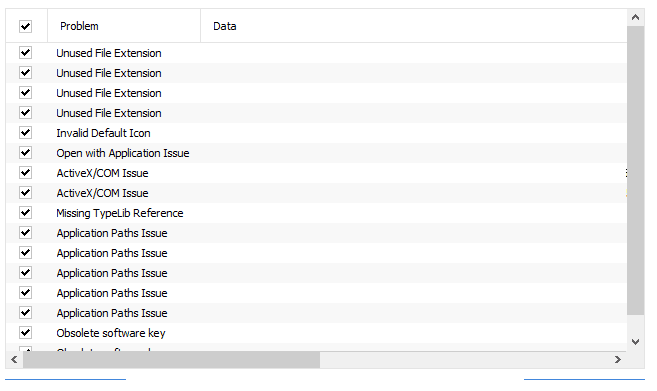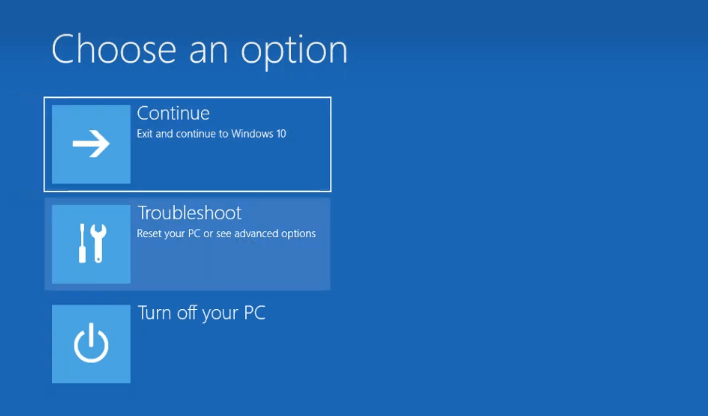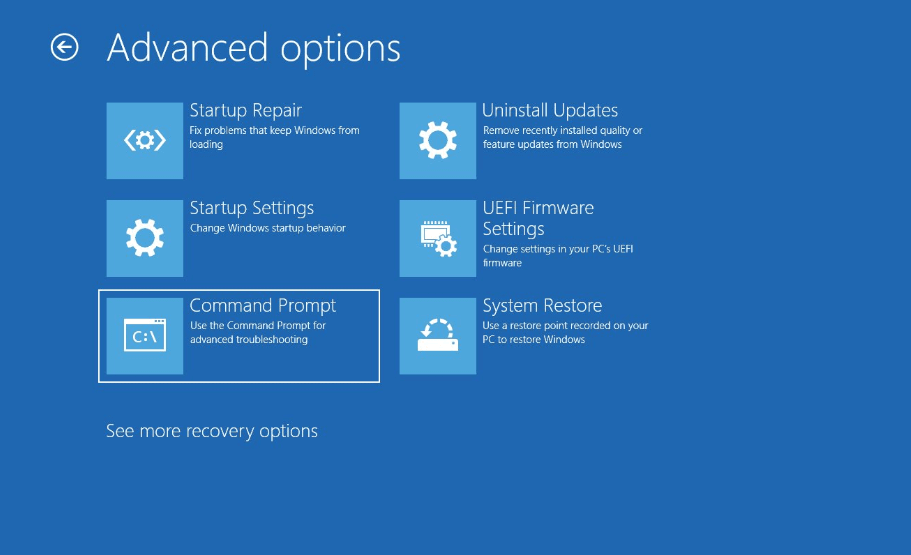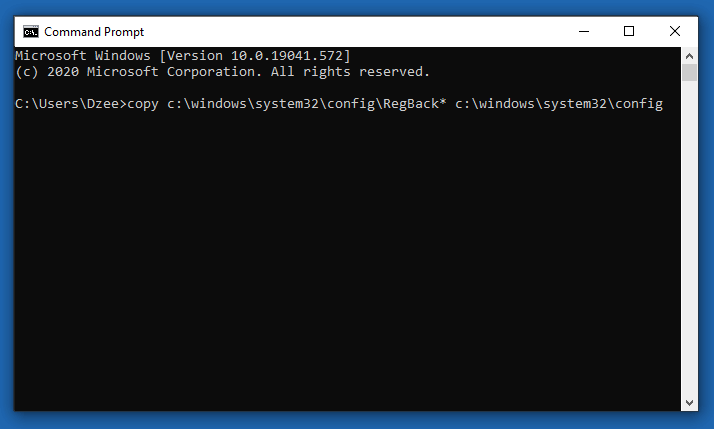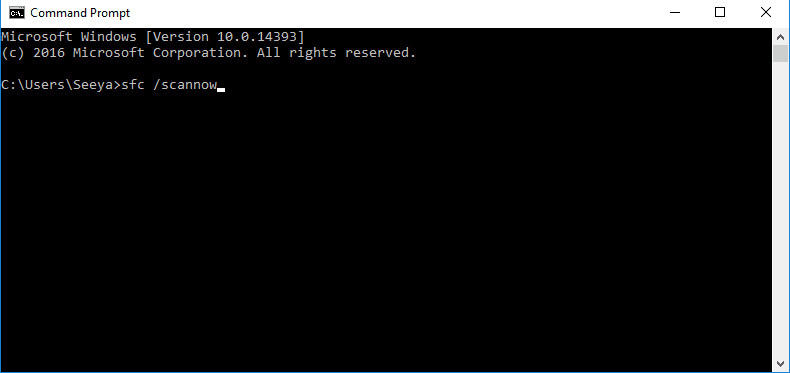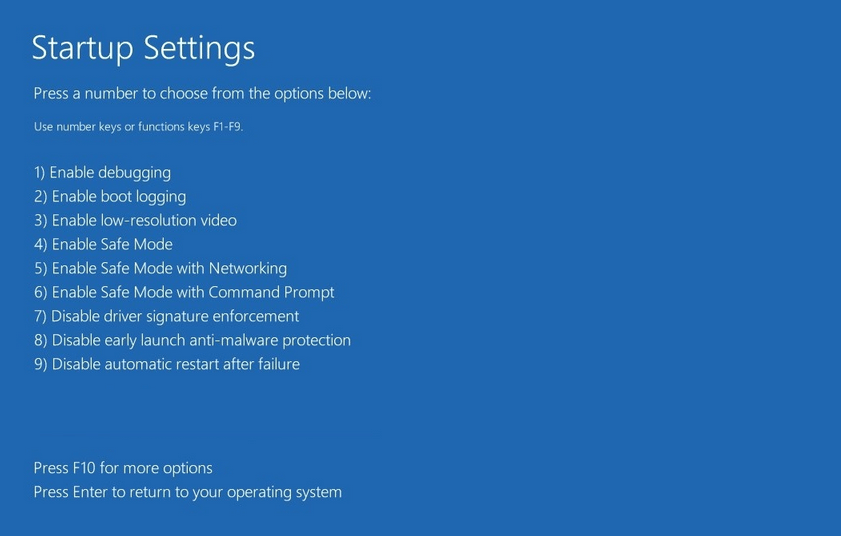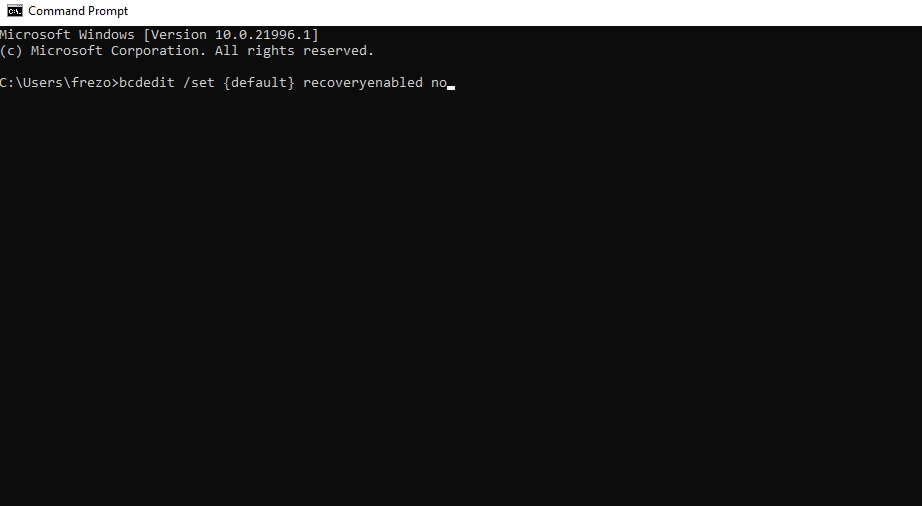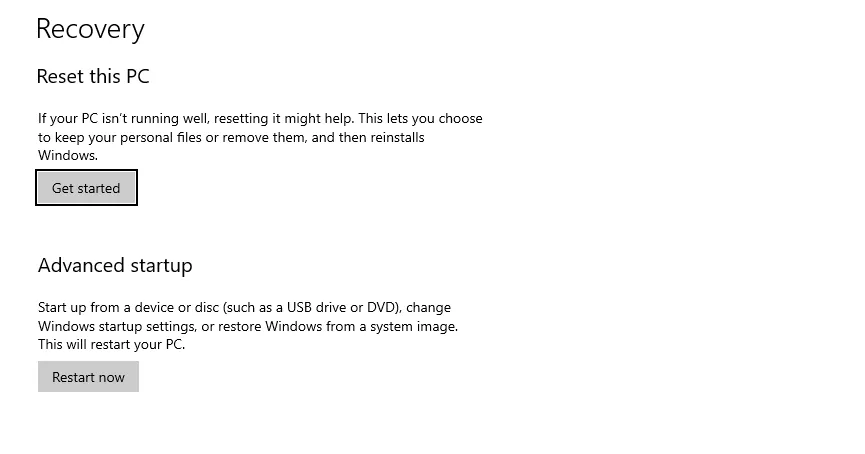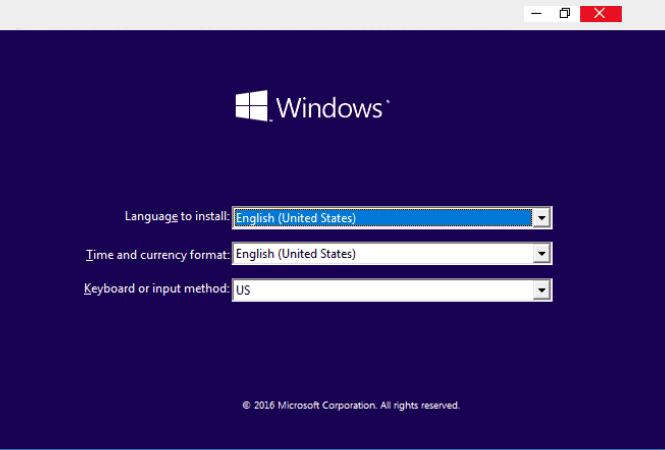Gagal booting. Yup, ini tergolong salah satu kerusakan PC atau laptop yang paling sering dijumpai.
Kondisi ini terjadi dikala perangkat dinyalakan, tetapi metode tak inginmasuk ke bootscreen Windows, sehingga cuma stuck di sana saja.
Ada beberapa kombinasi bentuk gagal booting di sini.
- Ada yang mengalami freeze, bluescreen
- Komputer nyala tetapi cuma memperlihatkan layar blank saja
- Menampilkan pesan error tertentu
- Sampai komputer nyala kemudian mati lagi.
Daftar Isi
Penyebab Laptop atau Komputer Gagal Booting
Sebelum kita lanjut, mari kita ketahui apalagi dulu, hal-hal apa saja yang bisa menyebabkan hal ini. Penyebab gagal booting, diantaranya:
- Sistem Operasi Tidak Kompatibel. Untuk yang menggunakan hardware seri lama, kadang dilema kompatibilitas bisa terjadi.
- Kerusakan Pada Sistem. Ini yaitu kondisi di mana sistem tidak sengaja termodifikasi, sehingga terjadi kerusakan.
- Karena Virus. Masih bekerjasama dengan tata cara. Virus juga mampu merusak file–file di dalam OS. Hal ini bisa menciptakan komputer tidak dapat membaca data, dan akhirnya terjadilah gagal boot ini.
- Kerusakan Hardware. Gagal booting juga bisa terjadi alasannya kerusakan unsur hardware. Kerusakan mirip ini, mampu dianalisa lebih lanjut untuk mengetahuinya.
Cara Mengatasi Komputer atau Laptop Gagal Booting
Sejujurnya, aku sendiri mungkin sudah ratusan kali mengalami hal ini. Nah, bila Anda juga sedang mengalaminya, tidak usah ketakutan. Karena menurut aku, untuk memperbaikinya tidak begitu susah, kok.
Berikut pembahasan caranya:
1. Restart Komputer atau Laptop
Saat komputer atau laptop gagal booting, hal simpel yang mampu Anda lakukan adalah merestart komputer atau laptop yang digunakan.
Melalui restart ini nantinya masalah booting tersebut kadang bisa dituntaskan. Untuk merestartnya, di PC Anda cukup tekan tombol restart.
Sedangkan di laptop, Anda bisa tekan tombol power selama sementara waktu.
2. Cek Sumber Daya
Sumber daya PC atau laptop, mesti stabil. Jika tidak, nantinya dilema booting bisa timbul.
Silakan cek kabel power dari PC, tentukan sudah sesuai colokannya. Untuk laptop, Anda bisa cek charger yang dipakai tentukan masih wajar .
Termasuk juga pada laptop, pastikan baterainya masih wajar .
3. Lepas Semua Perangkat Terhubung
Ketika komputer atau laptop gagal booting, Anda bisa coba lepas semua perangkat yang terhubung. Karena kadang juga bisa kuat.
Misalnya keyboard, mouse, flashdisk dan lain-lain sejenisnya. Kalau sudah dilepas semua, silakan restart seperti biasa.
4. Menggunakan Fitur System Restore
System restore yaitu suatu fitur pada Windows yang memungkinkan kita bisa mengembalikan semua pergeseran sistem.
Cara ini mampu dikatakan sangat sungguh efektif, alasannya adalah semua kerusakan yang ada, mampu kita kembalikan lagi sampai metode menjadi wajar kembali.
Untuk caranya sendiri tidak sulit:
- Pertama, nyalakan komputer Anda.
- Sesudah melalui layar BIOS, tekan tombol F8 berulang-ulang.
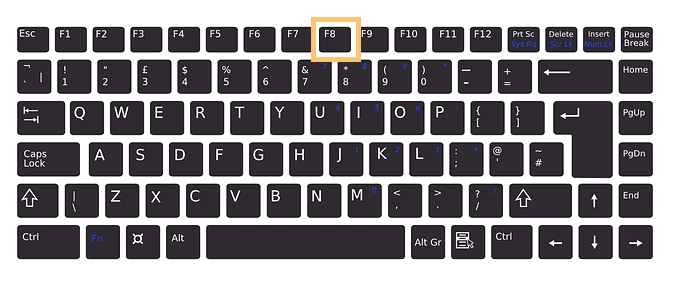
- Maka nanti Anda akan mendapati pilihan Boot.
- Pada menu tersebut, pilih Repair Your Computer.
- Cari dan buka System Restore.
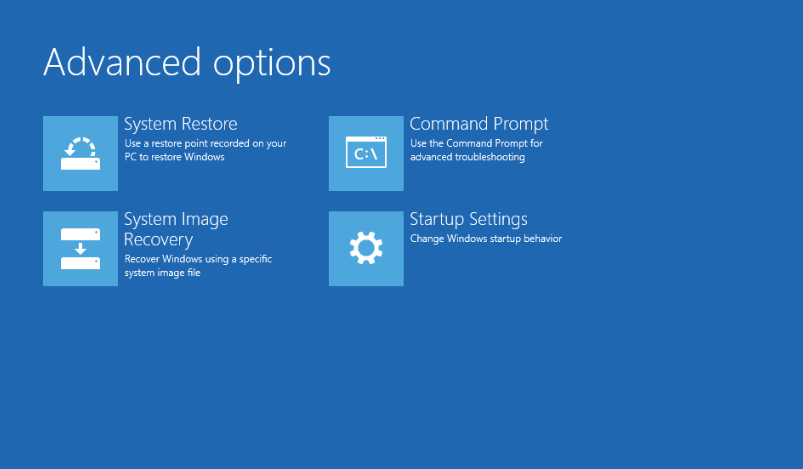
- Setelah itu, tinggal pulihkan saja di sana.
System restore tidak mempengaruhi data-data pribadi Anda. Hanya saja, aplikasi-aplikasi tersimpan nantinya akan hilang.
Kemudian untuk menggunakan system restore kita butuh restore point. Anda cek saja ada tidaknya restore point pada ketika ingin melakukan restore.
5. Masuk ke Safe Mode
Safe Mode yakni sebuah fitur di mana kita mampu memasuki Windows, tanpa terdapat software atau driver tambahan yang berjalan di dalamnya.
Bisa dikatakan sebagai versi basic dari Windows yang Anda gunakan.
Berbeda dengan Windows biasa, Safe Mode ini biasanya masih dapat kita buka, sekalipun komputer atau laptop tersebut sedang dalam kondisi gagal booting.
Untuk caranya juga masih mirip dengan sebelumnya:
- Nyalakan komputer mirip biasa.
- Tekan tombol F8 berulang-ulang.
- Pada pilihan Boot, pilih Safe Mode.
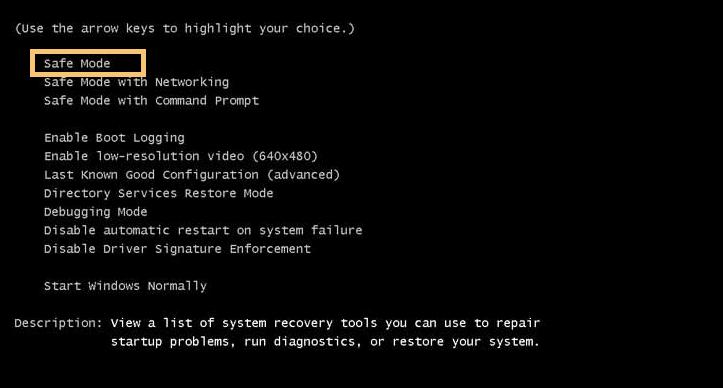
- Sekarang tekan tombol Windows + R.
- Ketik “CMD“.
- Masukkan perintah “%systemroot%system32restorerstrui.exe“.
- Lalu klik Enter.
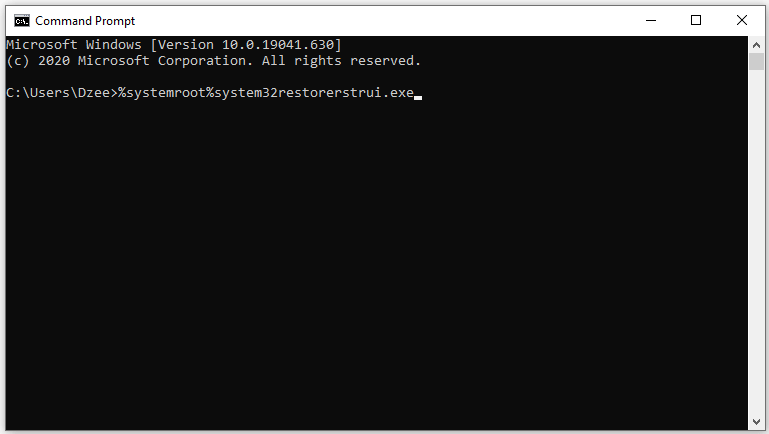
Maka nanti akan timbul aplikasi Windows System Restore.
- Kik pada Restore My Computer to an Earlier Time.
- Klik Next untuk melanjutkannya.
- Maka akan tampil kalender untuk menyaksikan kondisi dikala sistem sedang berada dalam keadaan normal.
Ketahui yuk, Cara Mengubah MBR ke GPT di Windows.
6. Scan Menggunakan Antivirus
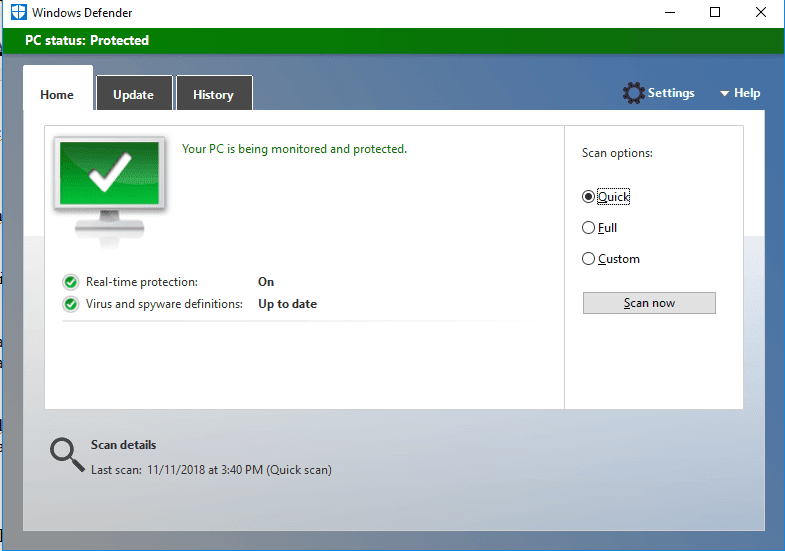
Seperti yang saya bilang sebelumnya, virus juga mampu menghancurkan tata cara, sehingga risikonya mengakibatkan gagal booting.
Untuk mengatasinya, kita mampu menggunakan antivirus yang umum digunakan. Kalau tak mauribet, di sini kita cukup memakai Windows Defender bawaan.
Caranya mirip berikut:
- Mudah saja. Silakan masuk ke Safe Mode sama seperti sebelumnya.
- Buka antivirus.
- Kemudian kerjakan full scan di sana.
Oh ya, catatan di sini Anda harus telah menginstal antivirus sebelumnya. Kalau belum ada, coba install melalui Safe Mode (barangkali bisa).
Baca Juga: Cara Ampuh Memperbaiki Inaccessible Boot Device.
7. Install Ulang Windows
Kalau masih belum berhasil dengan 3 cara optimalisasi metode sebelumnya, maka solusi ampuh yang lain yakni dengan melaksanakan install ulang.
Tujuannya di sini mungkin sudah terbayang bukan? Yup, untuk mengganti file–file sistem bermasalah. Entah karena rusak, error atau alasannya adalah bug tertentu ke yang baru. Efeknya nanti tentu sistem tersebut akan menjadi normal kembali.
Oh ya, tata cara install ulang juga mampu Anda pakai untuk menetralisir virus. Caranya yakni dengan melakukan format semua data harddisk.
Kalau mau coba, tentukan semua data penting telah tersimpan dengan kondusif ya.
8. Periksa Harddisk Laptop atau Komputer Anda
Sebelum mengalami duduk perkara ini, coba deh ingat-ingat lagi. Apakah komputer atau laptop Anda mengalami penurunan kinerja secara signifikan?
Kalau iya, bisa jadi harddisk yang digunakan mengalami kerusakan bad sector.
Buat yang belum tahu, bad sector yakni kondisi di mana harddisk mengalami kerusakan di beberapa bagian, dan membuat data-data tertentu jadi tidak bisa terbaca.
Awalnya akan terjadi penurunan kinerja. Tapi usang kelamaan, bisa menghadirkan error yang lain. Contohnya ya seperti gagal booting ini.
Untuk mengatasinya, Anda bisa coba cek dulu harddisk-nya. Bisa gunakan aplikasi HDTune atau Harddisk Sentinel.
Bagaimana kalau rusak?
Nah, jikalau memang terbukti rusak, saya sarankan untuk ganti saja ke yang gres, alasannya adalah harddisk rusak itu umumnya susah diperbaiki.
9. Periksa RAM Terpasang
RAM yang kotor, longgar, tidak terpasang dengan benar, atau bahkan rusak, bisa juga menyebabkan tata cara tidak menampilkan apa-apa dikala dinyalakan.
Ini sangat sering saya alami, khususnya sesudah bongkar PC. Setelah melalui layar BIOS, tampilan yang ada hanya gelap saja. Tidak ada performa gambar apa-apa di sana (blackscreen).
Berikut penyelesaian untuk menanggulangi hal ini:
- Pertama, silakan bongkar PC atau laptop Anda.
- Lepas RAM-nya.
- Bersihkan kuningan, bisa pakai penghapus. Pastikan sampai bersih, ya.
- Kemudian pasang kembali dengan benar.
Kalau sudah, sebaiknya tata cara bakal booting dengan normal kembali.
10. Tidak Bisa Booting Karena Muncul “No Bootable Device“
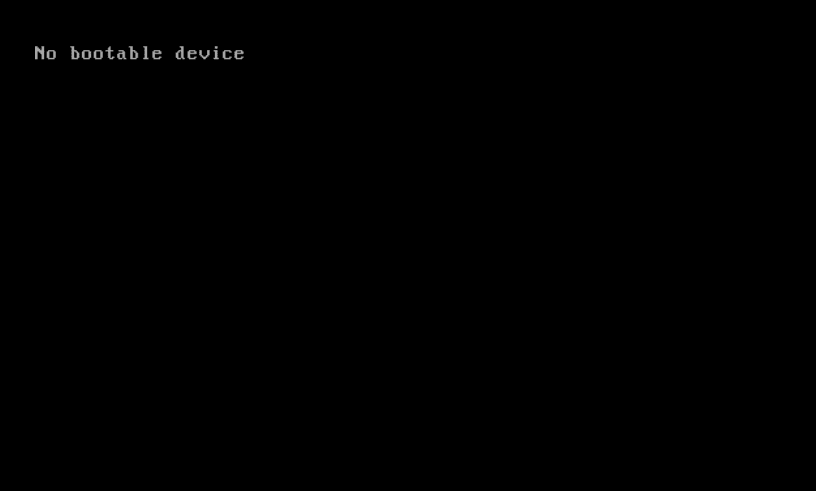
Masalah ini lazimnya disebabkan sebab harddisk tidak terpasang dengan benar, atau pengaturan BIOS belum dikelola secara sempurna.
Untuk mengatasinya, Anda harus mengusut keadaan harddisk dan pemasangannya. Kemudian cek juga pada pengaturan BIOS, tentukan boot priority telah di atur ke bagian tata cara.
Tapi sedikit pelengkap, Anda juga harus memastikan harddisk yang terpasang masih dalam kondisi terdeteksi dengan baik.
Akhir Kata
Demikianlah cara menanggulangi komputer atau laptop yang gagal booting.
Semua penyebab dan penyelesaian di atas, aku buat menurut pengalaman-pengalaman langsung aku yang syukurnya selalu berhasil menangani gagal booting ini.
Jadi kesimpulannya, gagal booting bukanlah suatu kerusakan yang parah. Siapa pun mampu memperbaikinya, asal tahu di mana letak penyebabnya.
Bahkan saya sendiri telah bisa menanggulangi duduk perkara gagal booting ini sejak usia 8 tahun, lho. Masa Anda nggak bisa? Hehe.
Tapi jika masih ada yang ingin ditanyakan, silakan mengajukan pertanyaan saja melalui kotak komentar yang tersedia.
Semoga berfaedah.