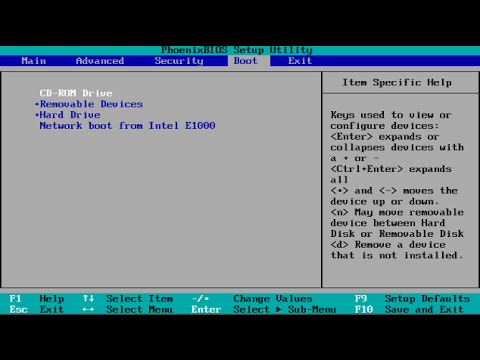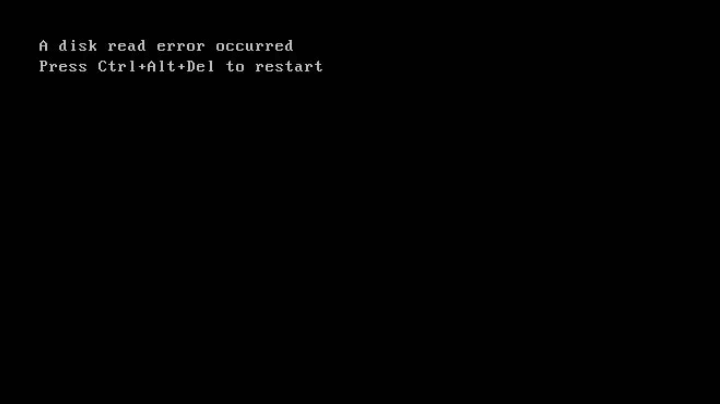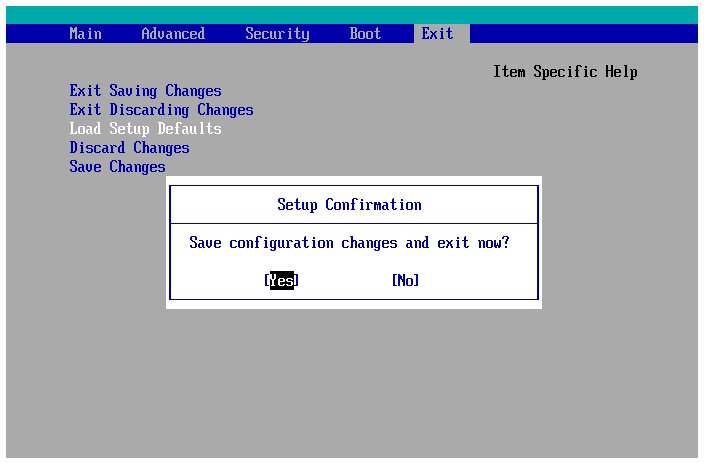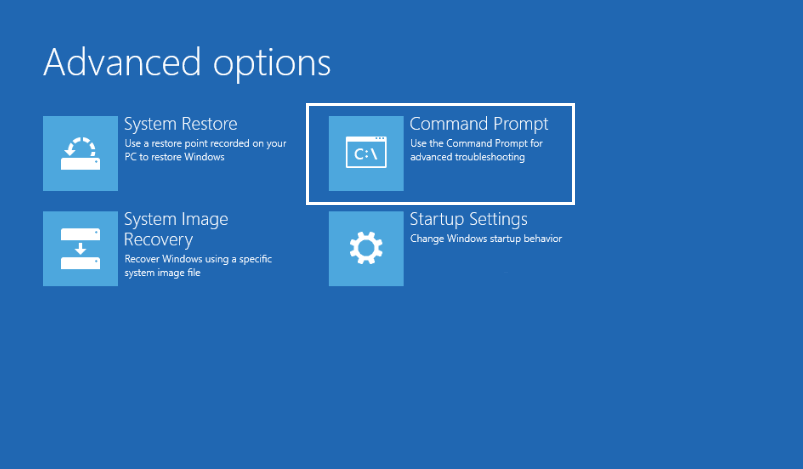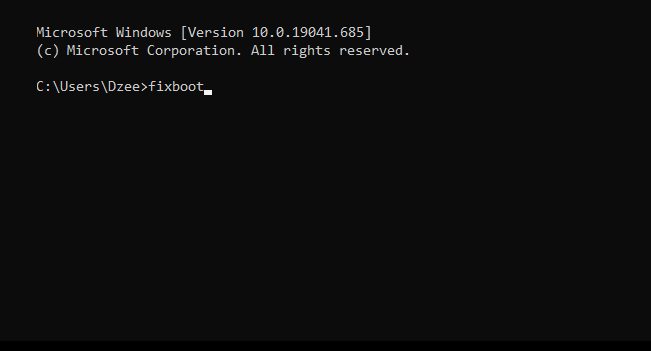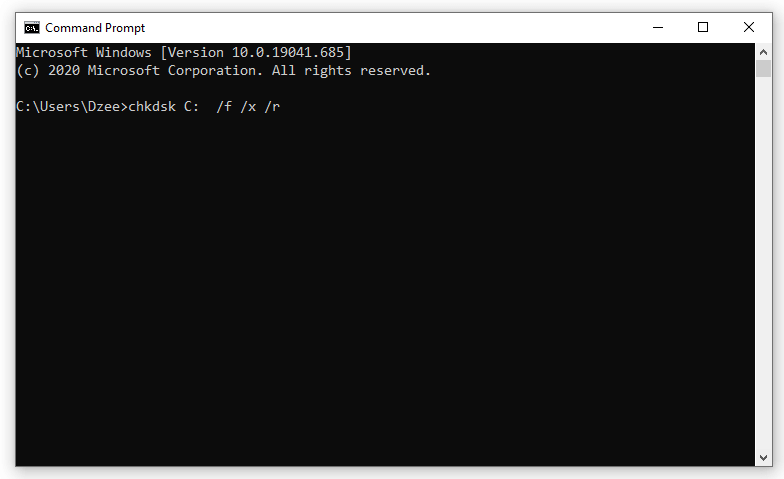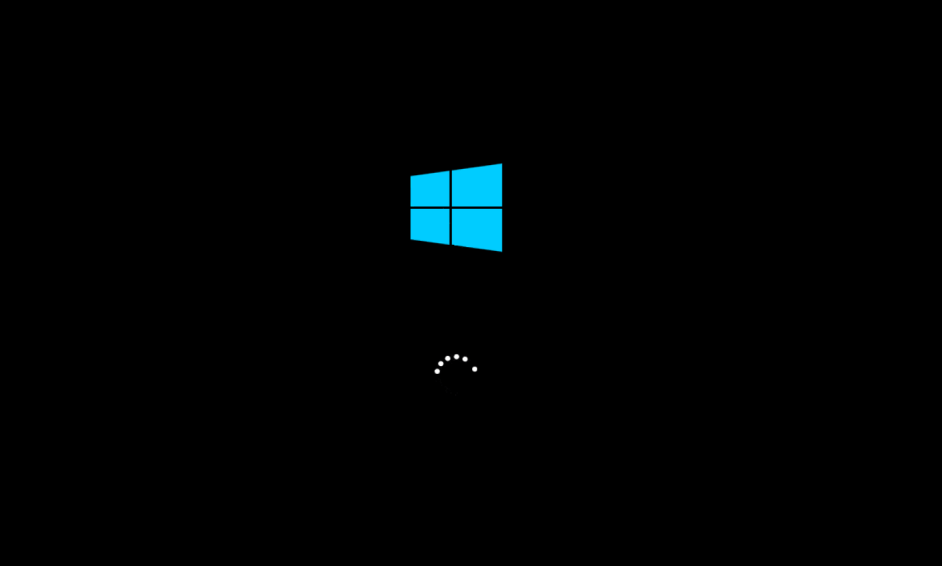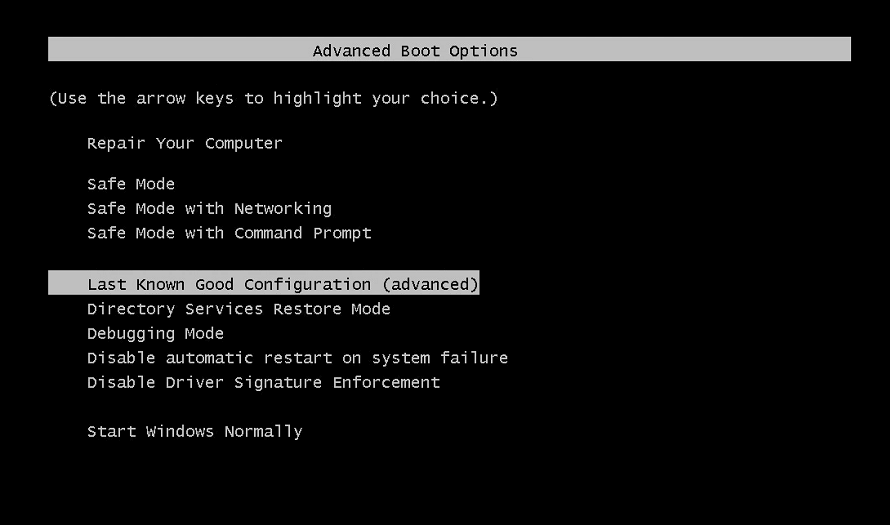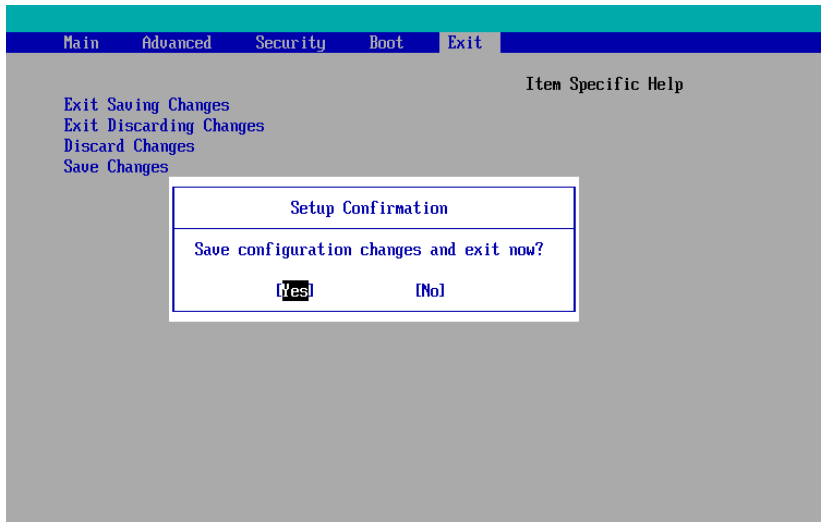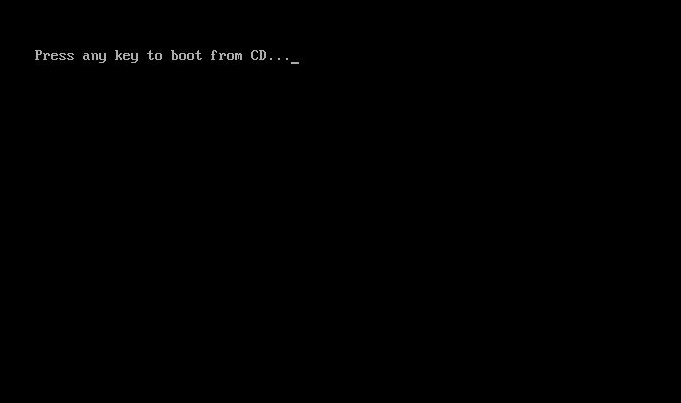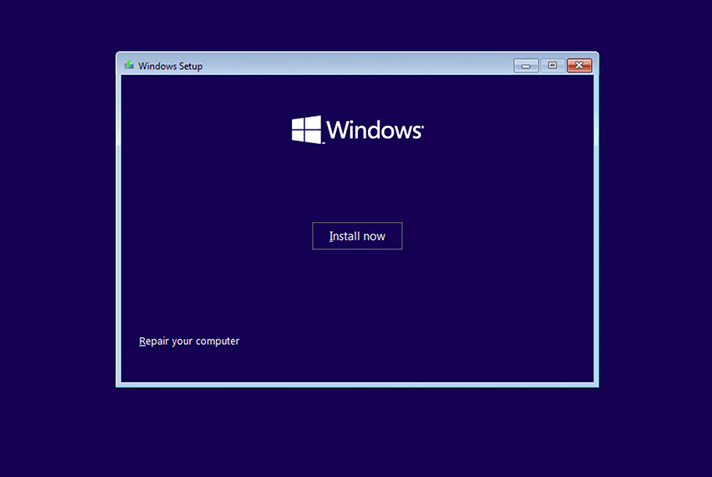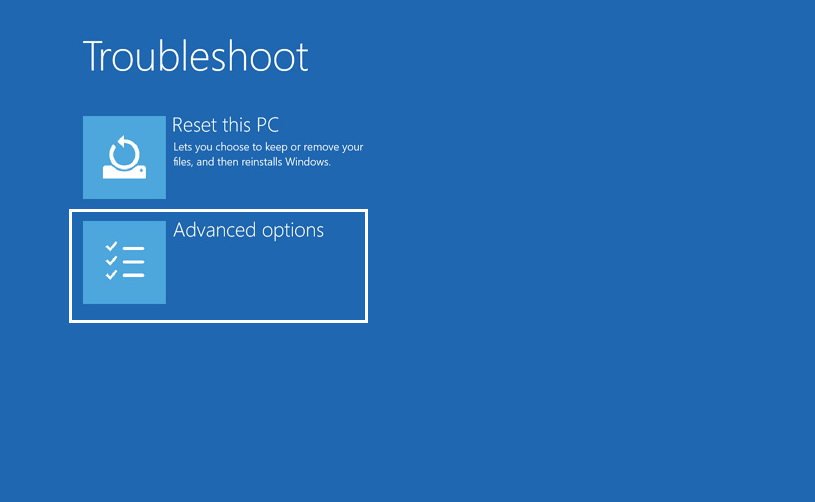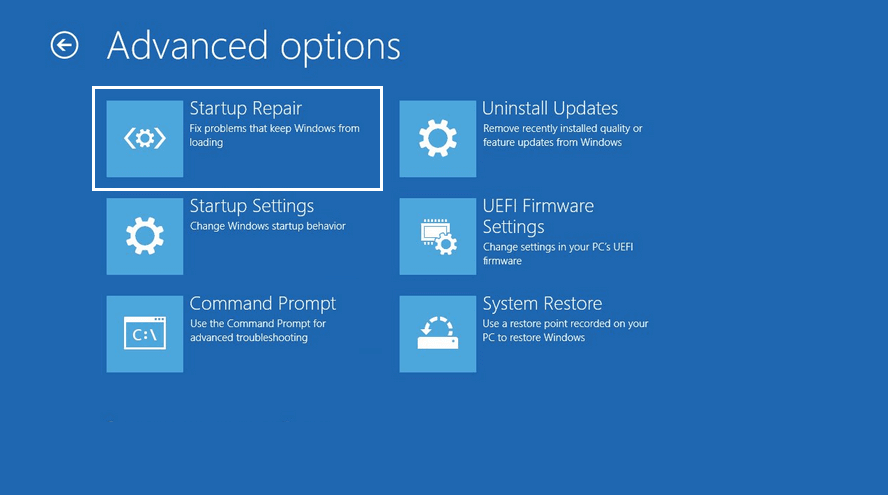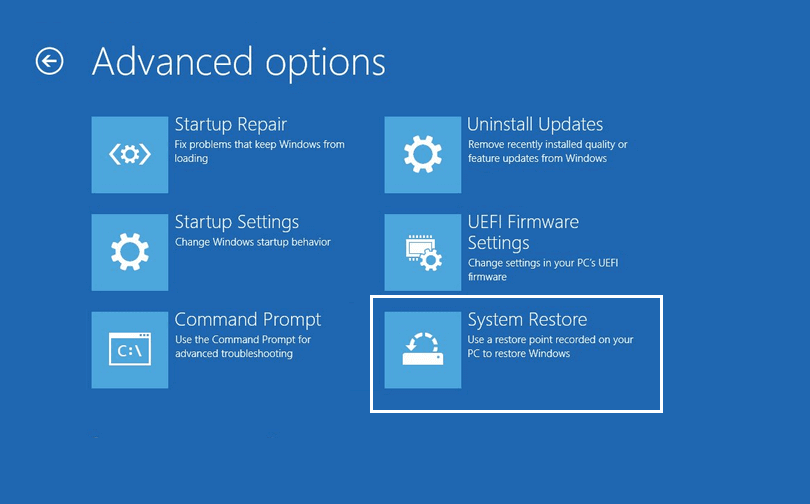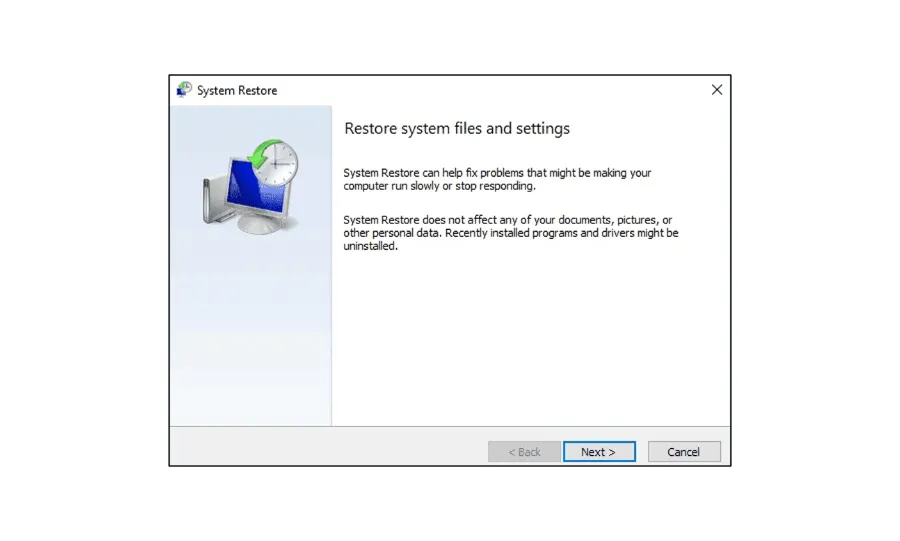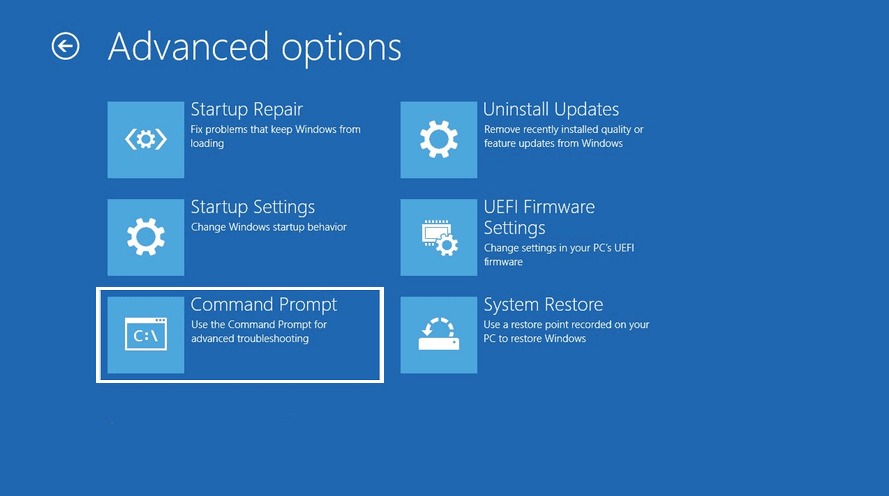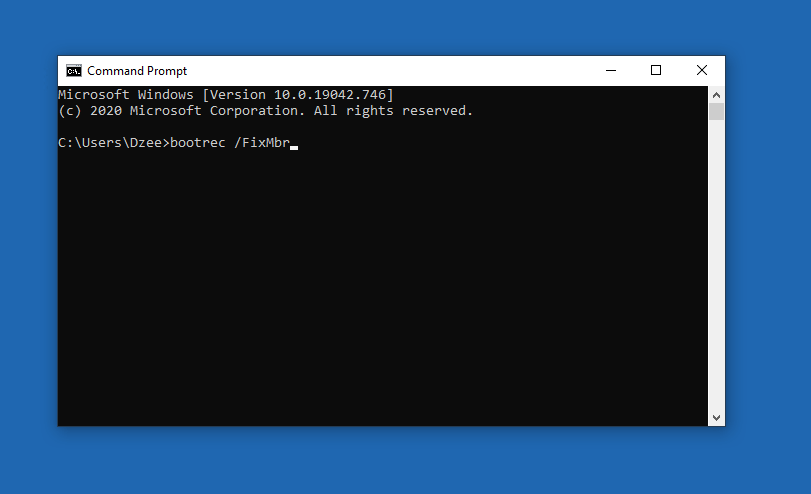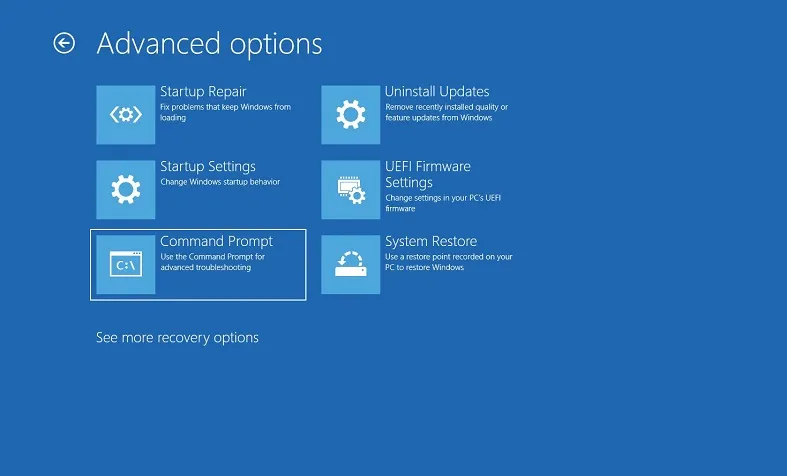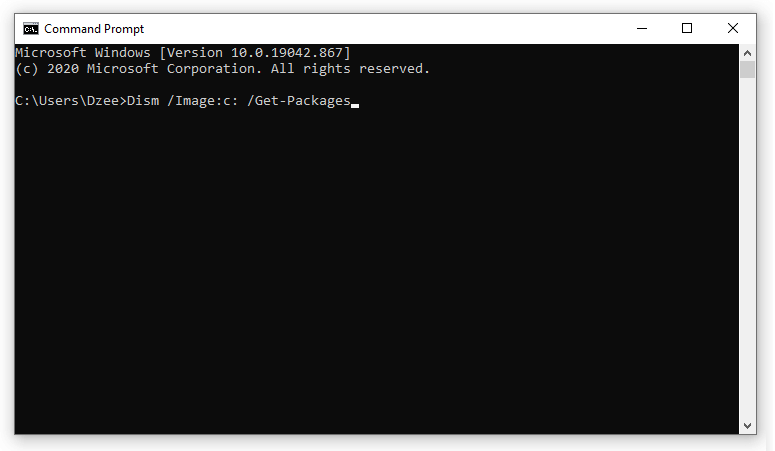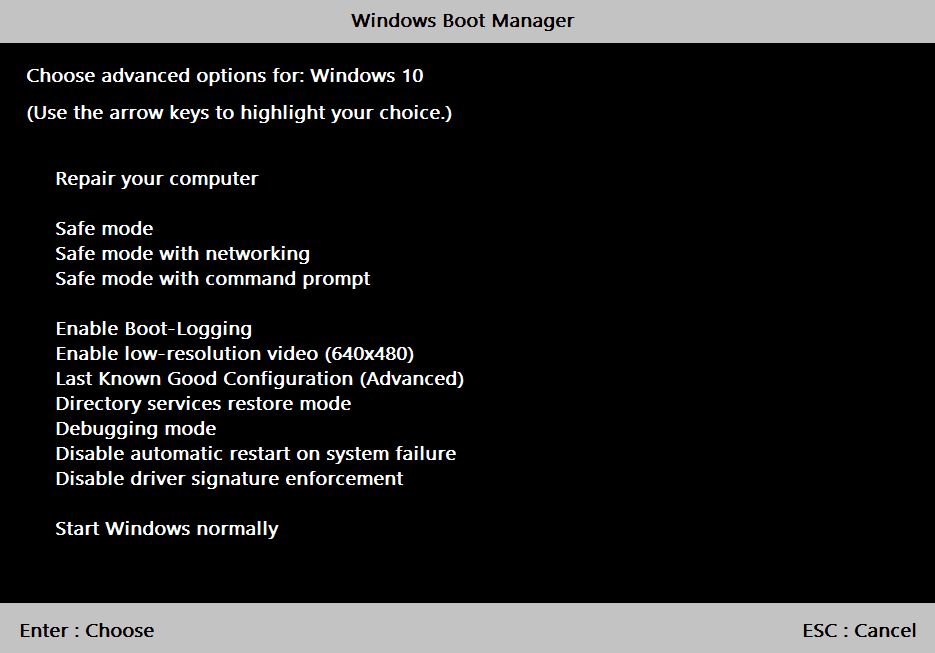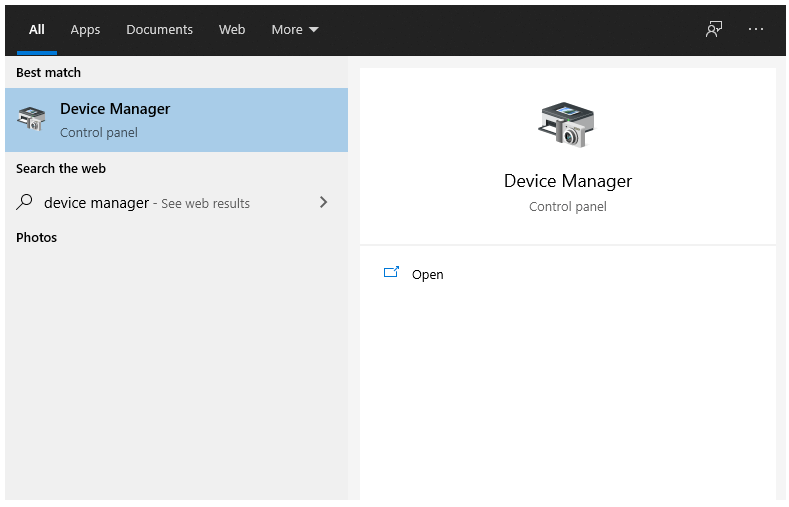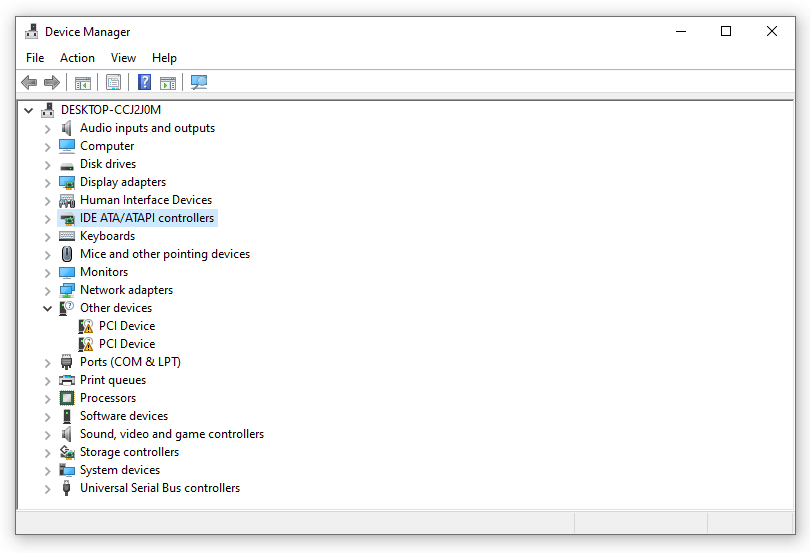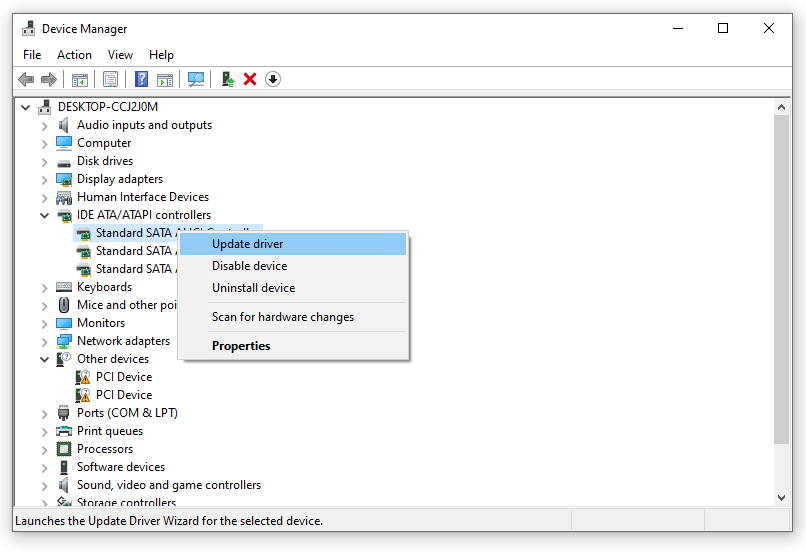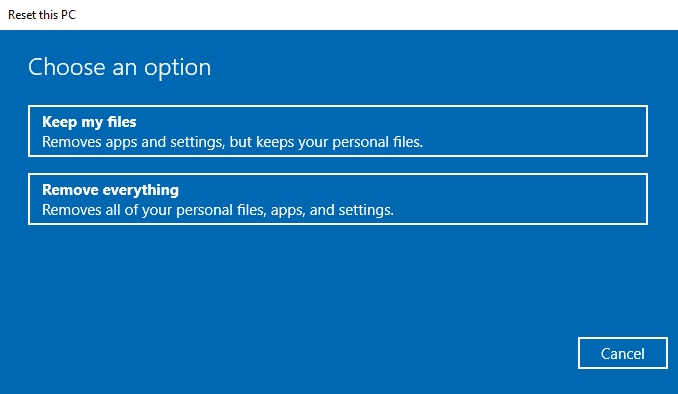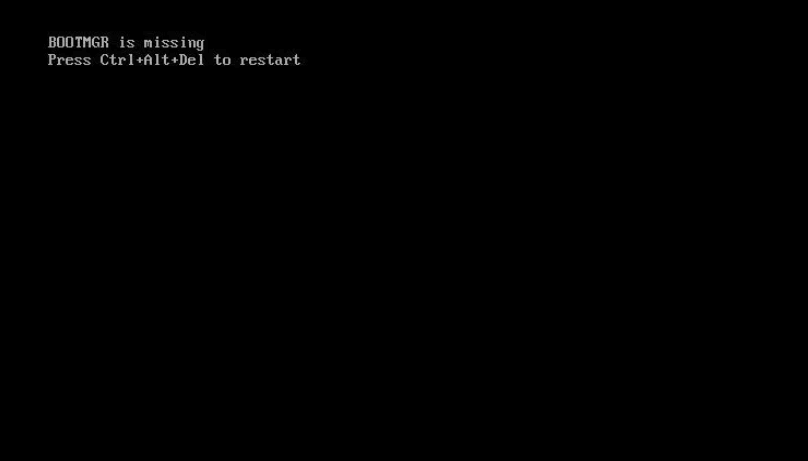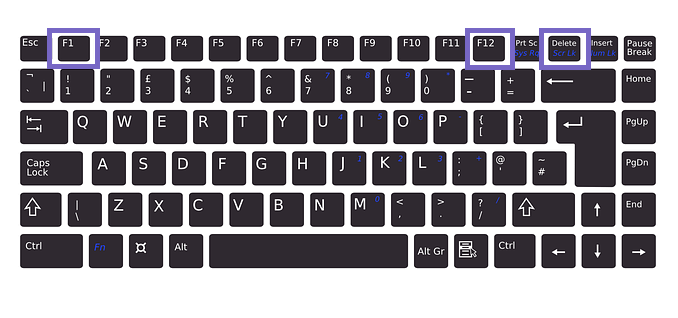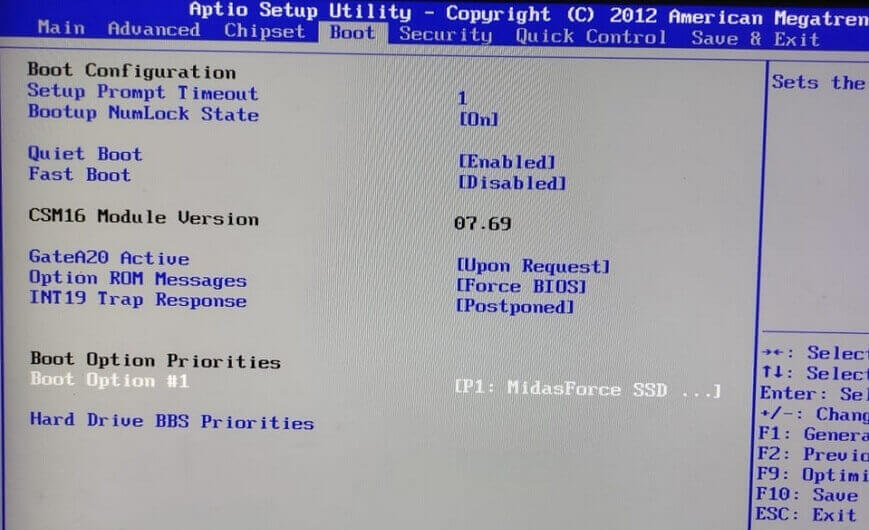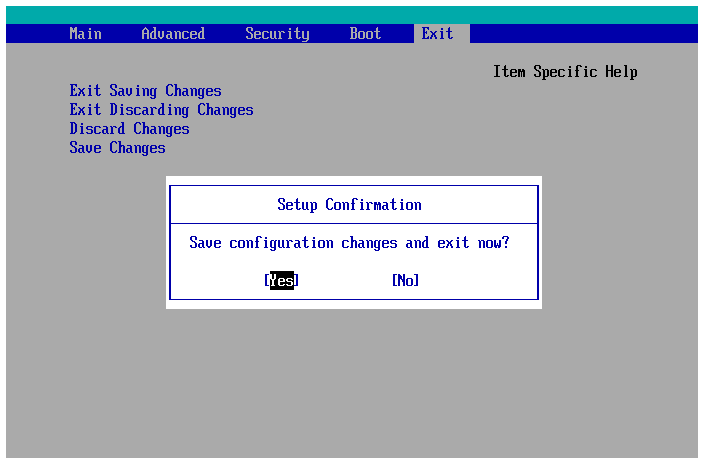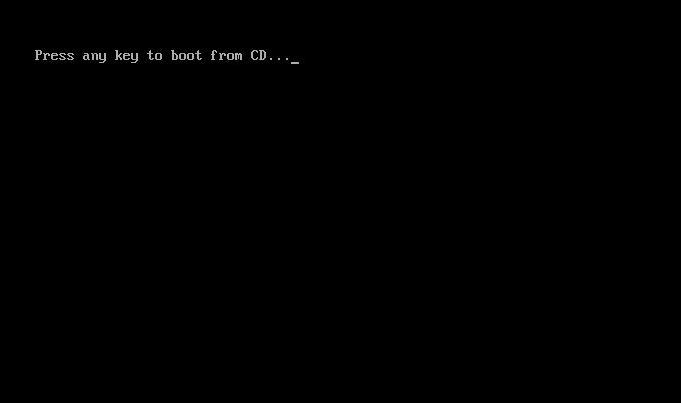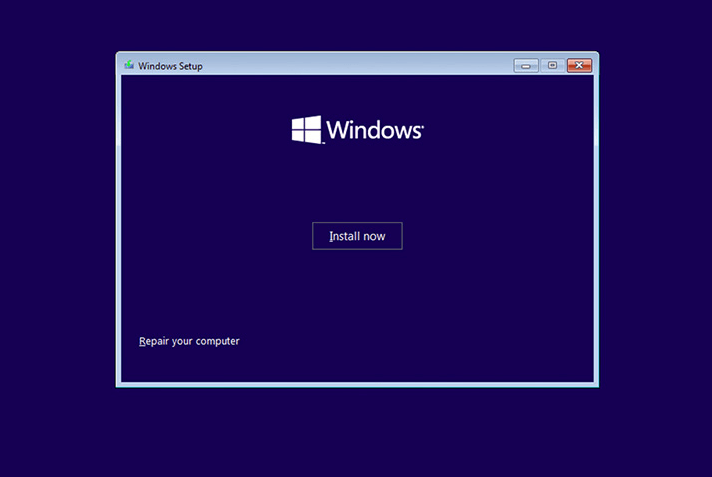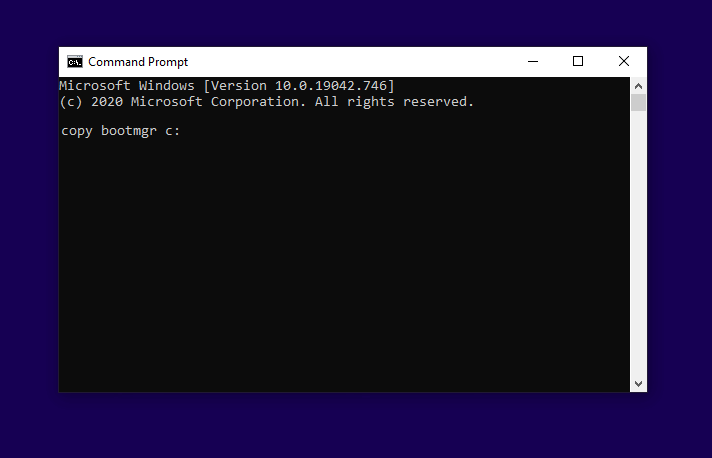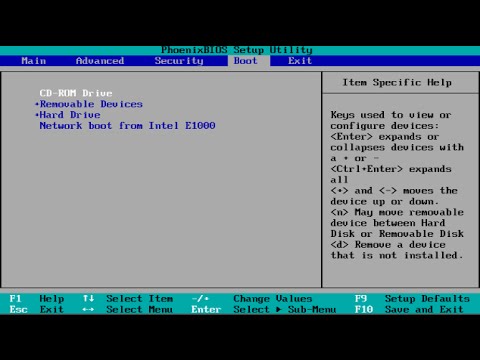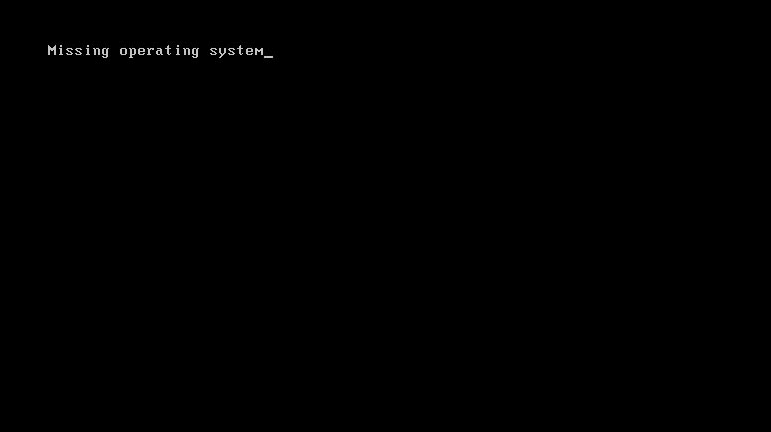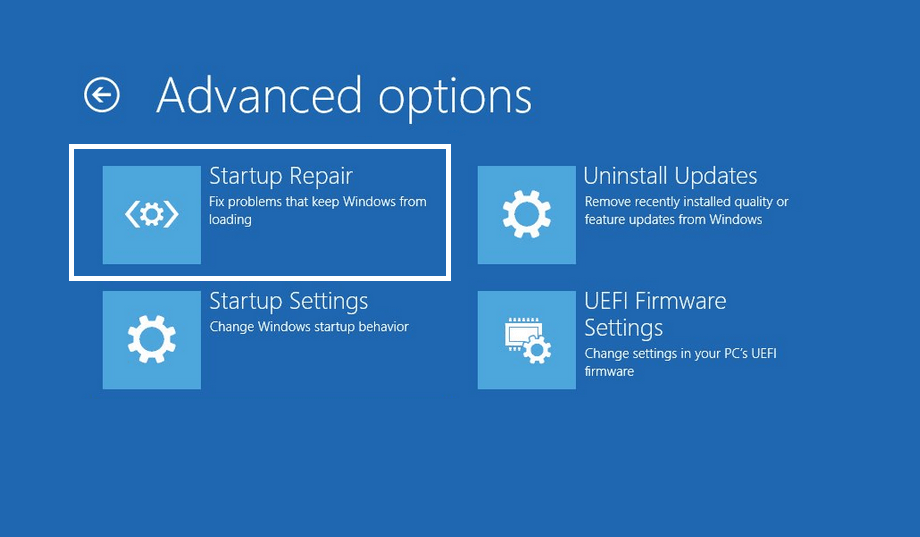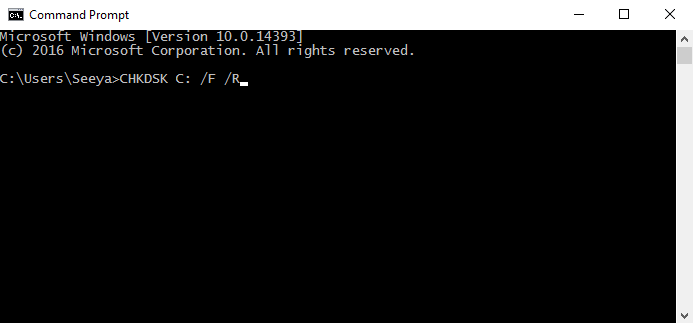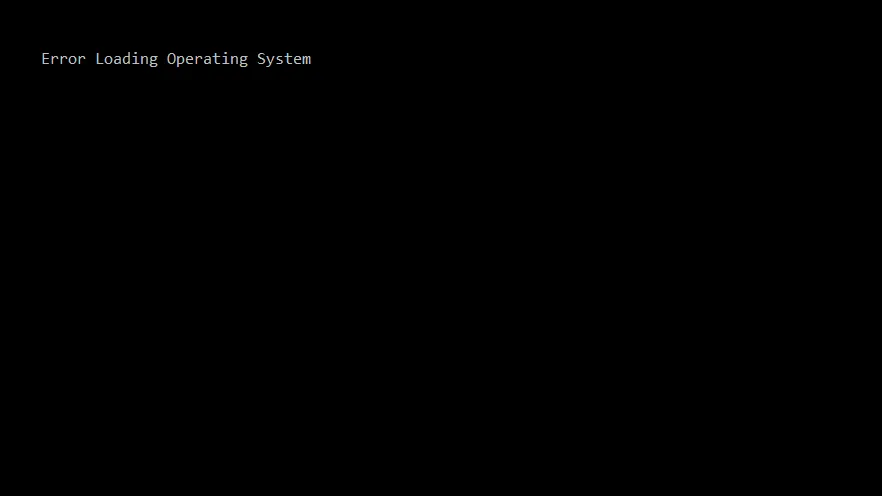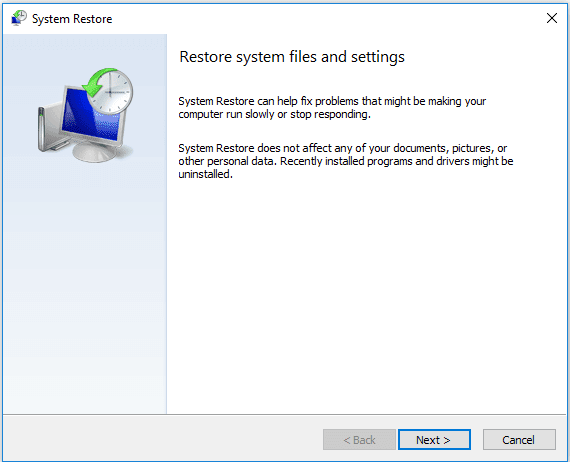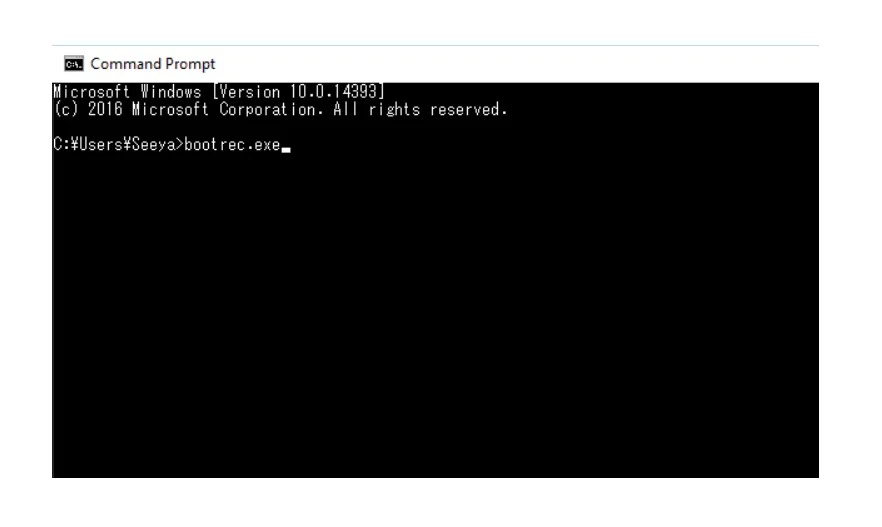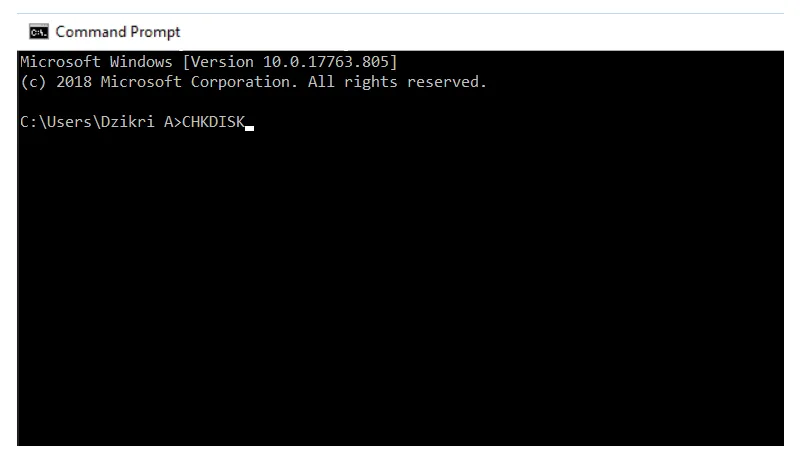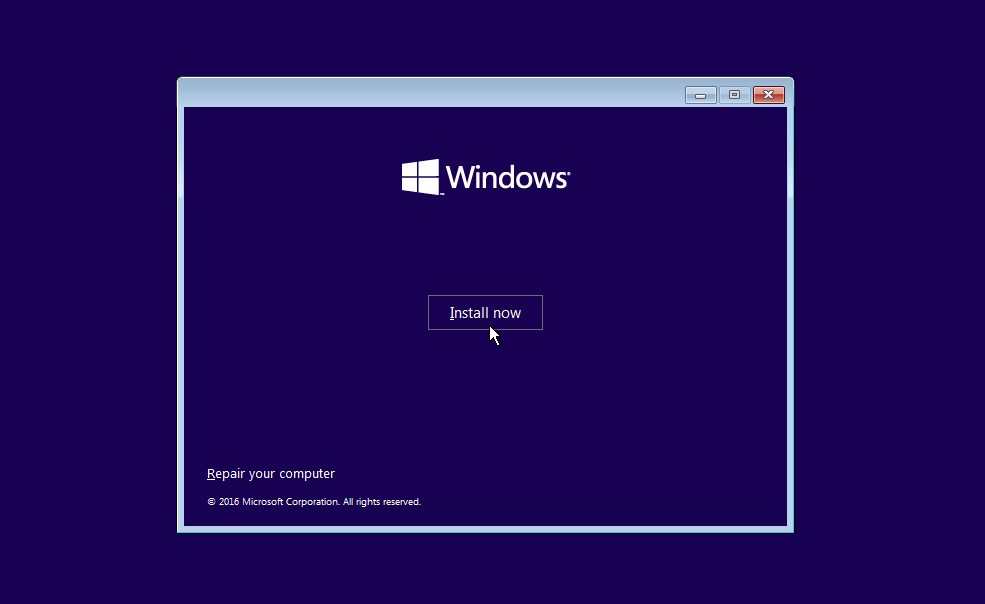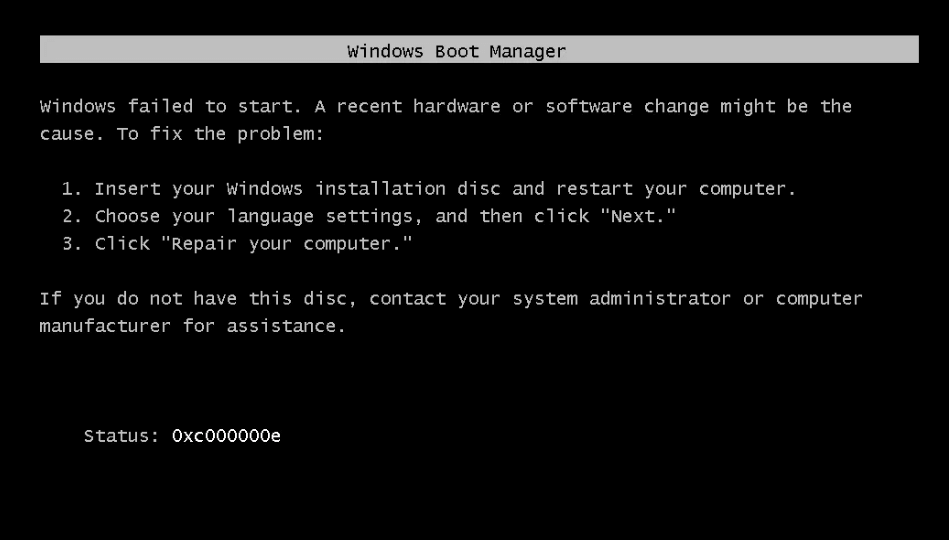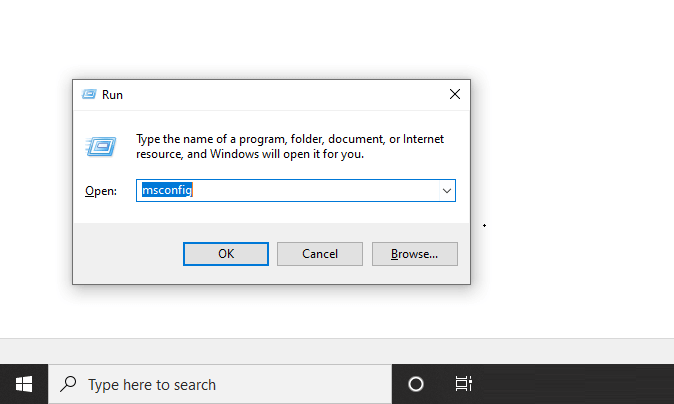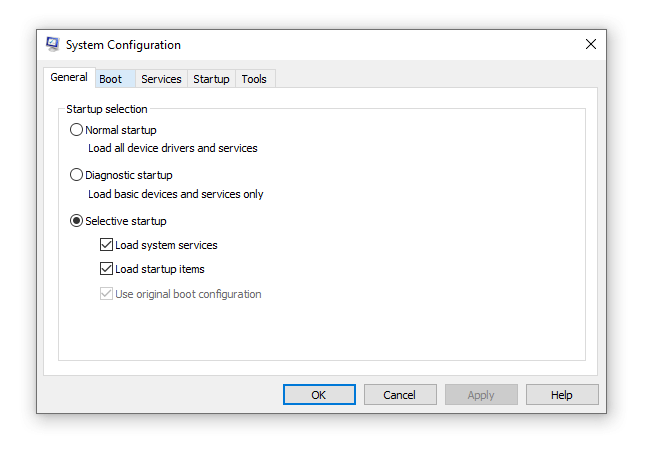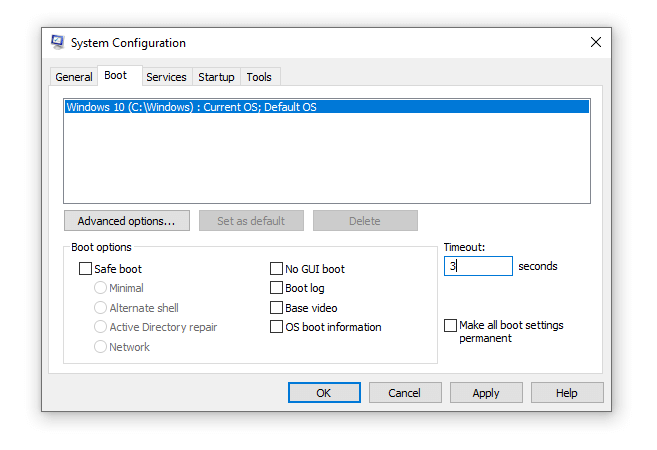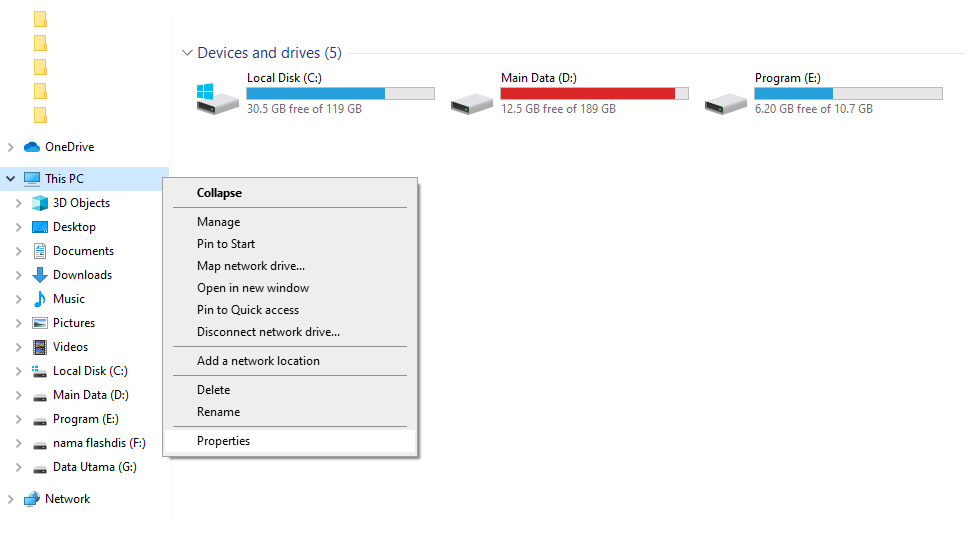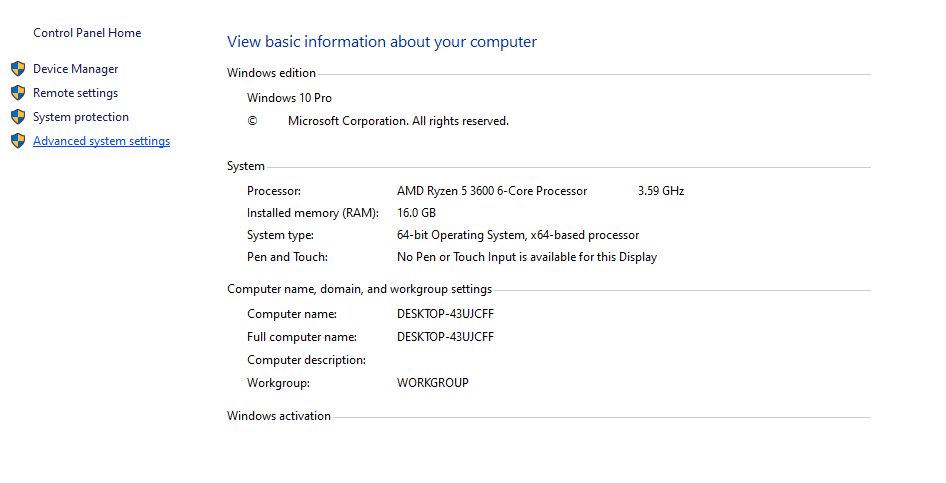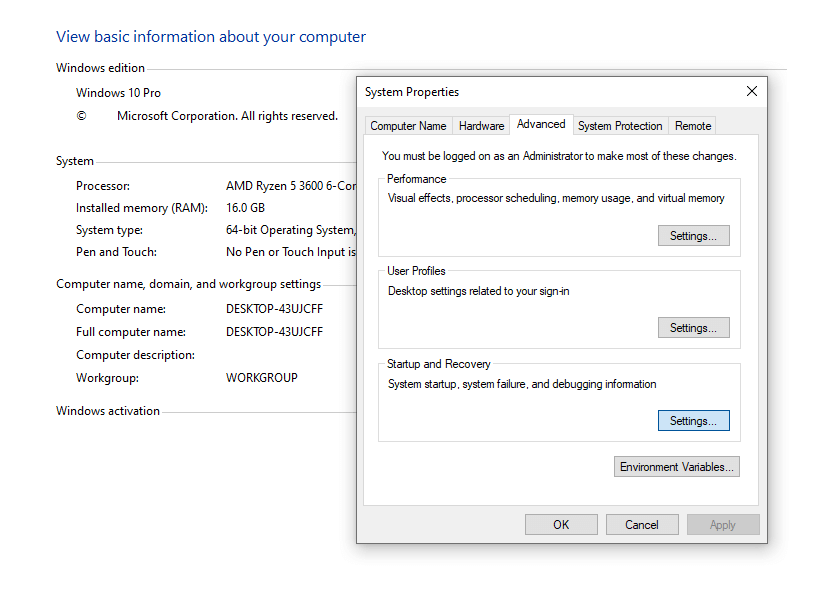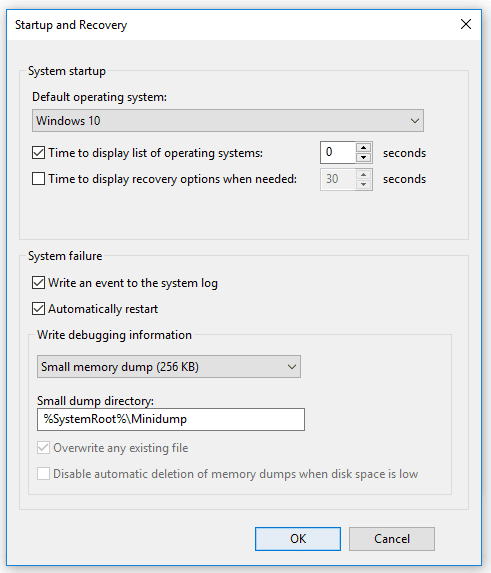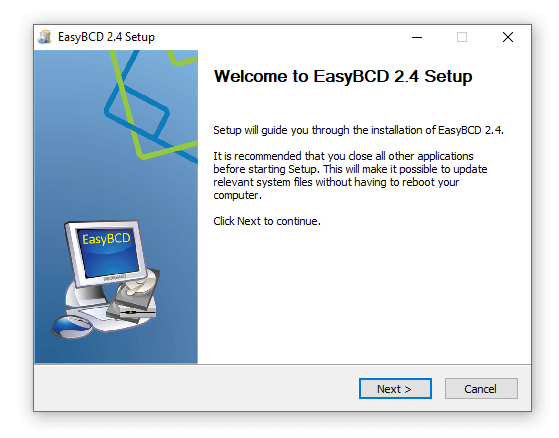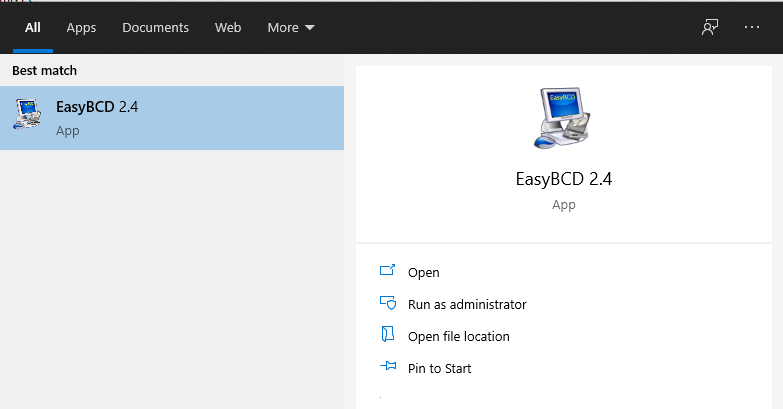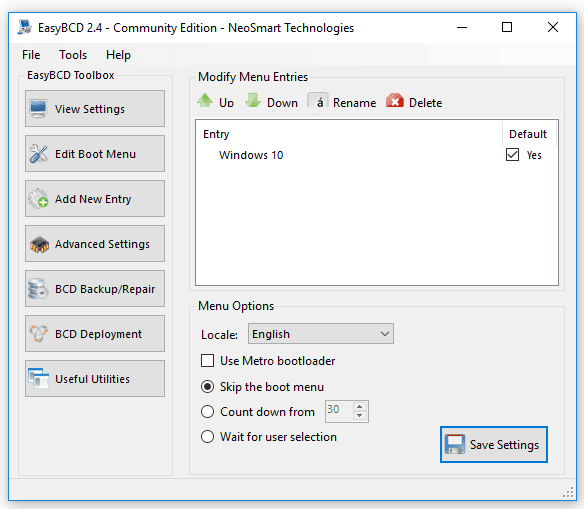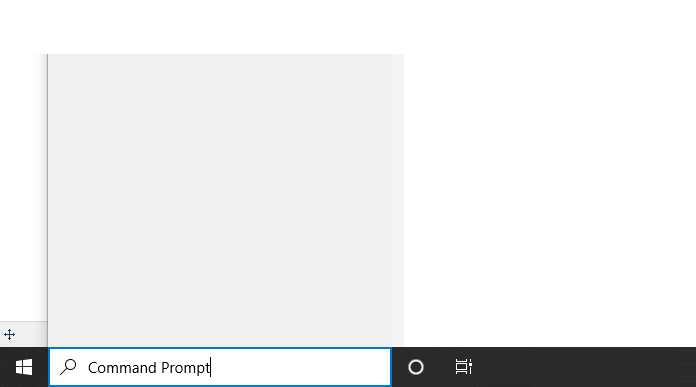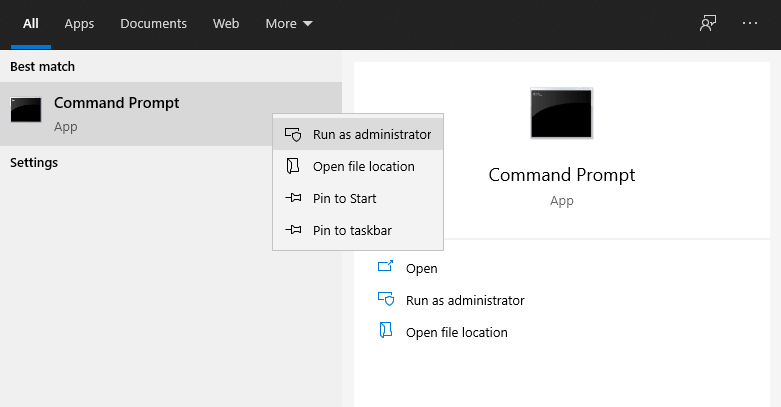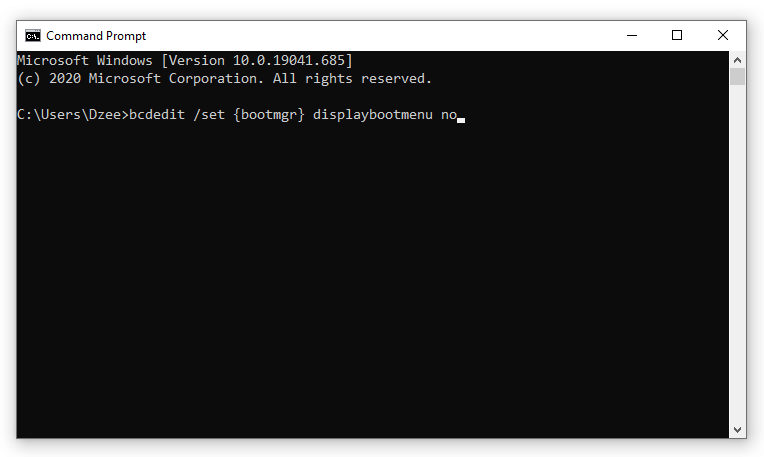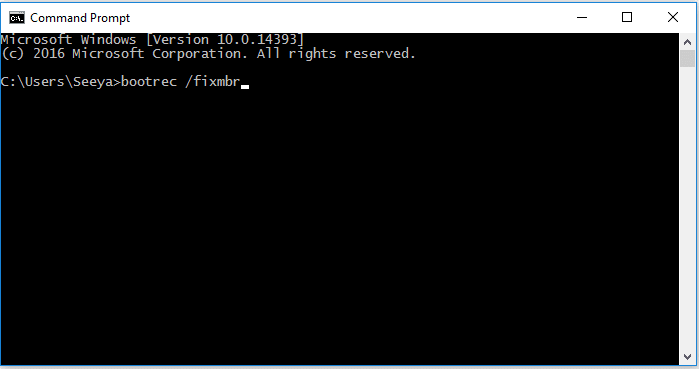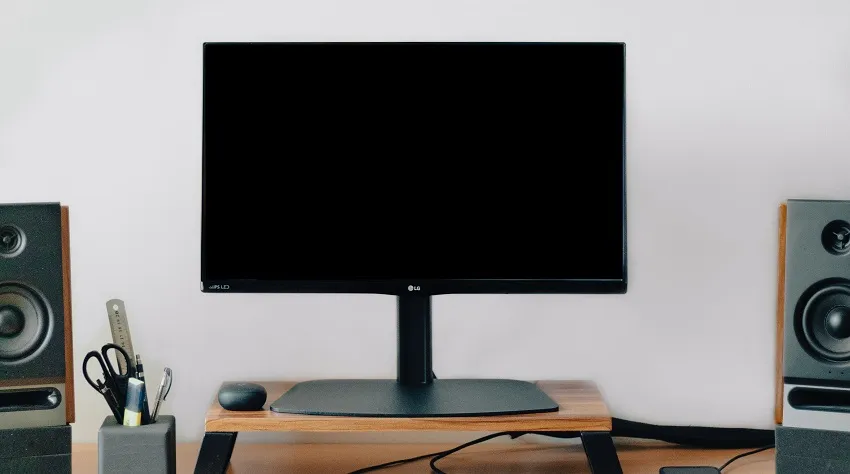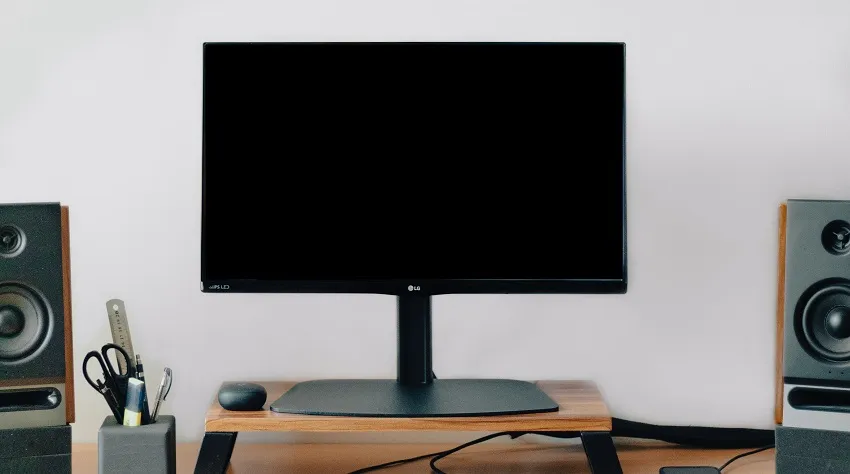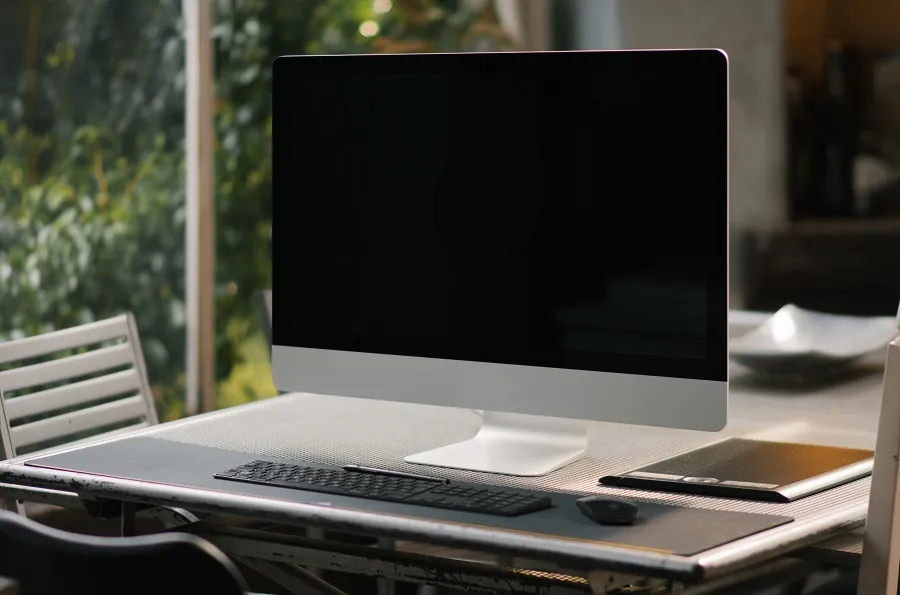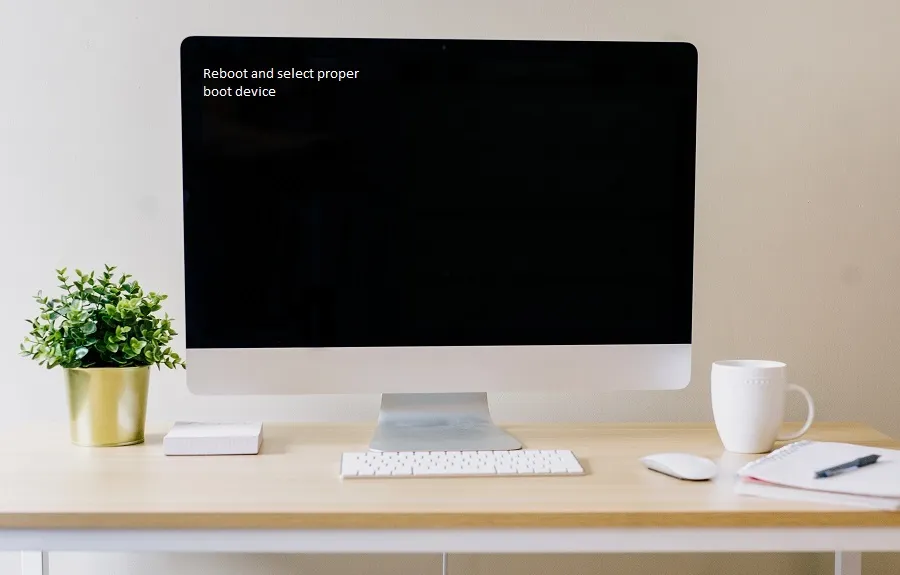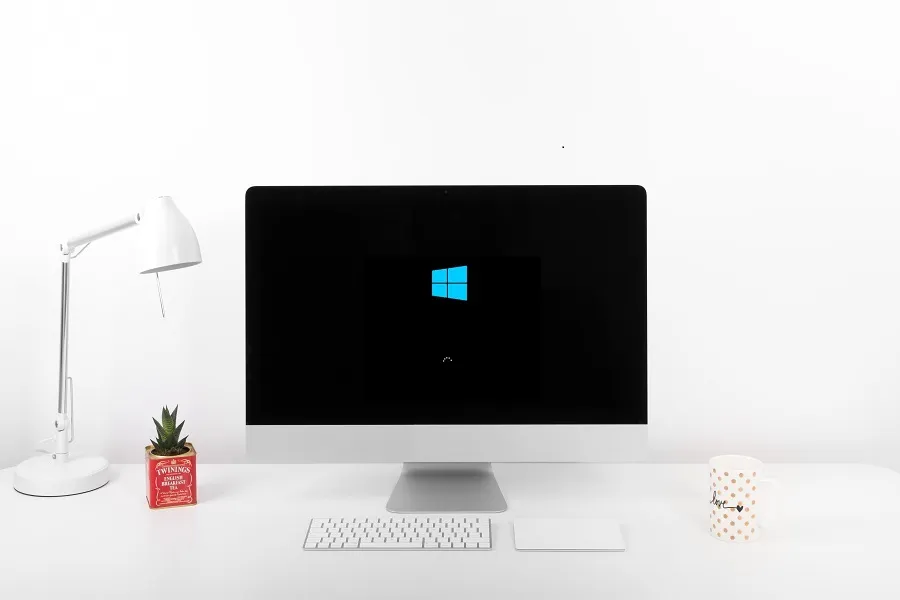Komputer menyala, tapi tidak ada gambar. Maksudnya seperti apa?
Intinya error ini timbul dikala komputer dihidupkan, CPU berlangsung normal, tetapi di monitor tidak tampil apa-apa. Biasa disebut selaku blackscreen (layar hitam) atau no display.
Tahukah Anda? Ini yaitu salah satu problem yang berdasarkan saya cukup sering dialami oleh pengguna PC lho.
Selaku penulis, saya sendiri sudah beberapa kali mengalami persoalan ini. Namun untungnya, sampai ketika ini masih bisa selalu diperbaiki.
Oh ya, kenapa aku bilang sering dialami pengguna PC? Alasannya sebab di grup-grup teknologi (utamanya komputer), masalah ini tergolong salah satu yang cukup banyak ditanyakan.
Daftar Isi
Penyebab Komputer Nyala Tapi Tidak Ada Gambar

Ada beberapa penyebab yang mampu membuat komputer Anda menyala, namun tidak timbul gambar sama sekali. Di antaranya:
- Kerusakan RAM.
- Salah sambung port kartu grafis.
- VGA rusak.
- Kabel VGA atau monitor yang bermasalah.
Jadi, mampu dikatakan bahwa secara garis besar problem CPU tidak tampil ke monitor ini disebabkan oleh problem yang bekerjasama dengan komponen.
Cara Mengatasi Komputer Menyala Namun Tidak Menampilkan Gambar
Untuk cara mengatasinya, Anda bisa ikuti langkah-langkah berikut ini satu per satu. Solusi-solusi ini menurut pengalaman saya pribadi dan mampu dikatakan cukup efektif.
1. Periksa RAM di Komputer Anda

Pertama, kita mesti cek RAM apalagi dulu. RAM ini yaitu unsur pertama yang wajib Anda cek, di dikala Anda mendapati masalah yang berkaitan dengan proses booting.
RAM rusak juga bisa menimbulkan layar tidak mampu memperlihatkan penampilan sama sekali.
Cara mengeceknya seperti berikut:
- Pindahkan slot RAM ke slot 1 – 2 – 3 – 4 (tergantung berapa slot RAM pada motherboard Anda).
- Tukar posisi RAM, jika Anda menggunakan konfigurasi dual channel.
- Pakai salah satu RAM, kalau memakai konfigurasi dual channel.
- Lepas RAM dari slot, lalu bersihkan memakai penghapus (pada kakinya).
- Kalau belum mampu, ada baiknya Anda pastikan lagi kondisinya dengan memakai RAM lain.
Catatan: Berbeda dengan error dari unsur lainnya, problem pada RAM biasanya tidak dibarengi dengan suara “beep“
2. Cek Kabel Tersambung

Kabel yang dimaksud di sini yaitu kabel yang menghubungkan ke kartu grafis (VGA).
Buat orang-orang yang baru merakit PC sendiri, nggak jarang mereka malah mendapati problem ini. Biasanya sih disebabkan sebab salah sambung port.
Contohnya:
- Jika kita memakai VGA discrete, maka port VGA pada motherboard akan menjadi nonaktif.
- Dan kalau kita menyambung ke port tersebut, maka monitor jadi tidak dapat memperlihatkan gambar apa-apa.
Solusinya, coba lakukan hal berikut:
- Pindahkan kabel ke port lain. Ingat, mesti pada VGA, bukan motherboard.
- Gunakan converter aktif, kalau Anda memakai jenis kabel berbeda.
- Gunakan satu jenis kabel, bila memungkinkan. HDMI ke HDMI misalnya.
- Coba ganti jenis kabel yang dipakai.
Baca Juga: Cara Mengatasi Komputer yang Tidak Mau Menyala Sama Sekali.
3. Clear Baterai CMOS

Baterai CMOS adalah komponen yang berfungsi untuk menyimpan konfigurasi dari BIOS. Masalahnya, kadang konfigurasi yang dikontrol mampu saja salah, sehingga mampu mengakibatkan problem ini.
Karena itu, di sini kita mampu coba melaksanakan clear CMOS, guna me-reset pengaturan yang telah tersimpan sebelumnya.
Cara menghapusnya berlainan-beda, tergantung jenis motherboard yang dipakai. Silakan cek di buku panduan dari dus bawaan.
4. Periksa VGA Komputer Anda

VGA ialah bagian yang berfungsi untuk mengolah grafis komputer dan menampilkan gambar.
Jadi nggak heran lagi, kalau VGA rusak, maka monitor tidak mampu menampilkan apa-apa (no display).
Saya sendiri dahulu pernah mengalaminya. VGA aku rusak balasan terlalu panas (overheat). Alhasil, dikala PC dinyalakan lagi, penampilan yang aku dapati hanya gelap saja.
Solusinya:
- Saran yang mampu aku berikan di sini, coba tes komputer Anda dengan VGA lain, atau tes VGA Anda ke komputer lain. Silakan baca cara ceknya di sini.
- Selanjutnya, jika memang terbukti rusak, Anda mampu beralih ke VGA bawaan atau ganti dengan yang baru.
5. Cek Power Supply

Setiap komputer memang menciptakan daya yang berlawanan-beda, tergantung dari komponennya. Namun sejatinya, bila baru dinyalakan, maka power yang dihasilkan akan relatif rendah.
Beda halnya jika Power Supply (PSU) Anda rusak. Daya yang dihasilkan akan drop, dan tegangannya pun menjadi tidak stabil.
Nah, keadaan ini juga pernah saya alami. Bahkan dampaknya bukan cuma tidak menampilkan gambar saja, namun komputer juga suka mati beberapa detik setelah dinyalakan.
Cara mengatasinya, coba tes menggunakan PSU lain.
6. Update BIOS
Untuk beberapa seri processor (seperti Ryzen), dikala disambungkan ke tipe motherboard tertentu, mungkin akan mengalami no display jikalau BIOS-nya belum diperbaharui.
Maka solusinya, pastinya Anda harus memperbarui dulu BIOS motherboard-nya ke model yang cocok. Jika cocok, niscaya komputer akan berlangsung secara wajar .
Untuk cara memperbaruinya, silakan cari di situs resmi dari brand motherboard yang Anda pakai.
Tidak Bisa Masuk Windows Karena Recovery? Ini Cara Mengatasi Windows Error Recovery.
Akhir Kata
Untuk menanggulangi komputer yang menyala tapi tidak dapat memperlihatkan gambar, mampu dibilang kadang mudah dan kadang sukar, ya.
Jika bagian masih normal, mungkin tidak begitu duduk perkara. Tapi kalau sudah ada yang rusak, repotnya itu saat harus diganti.
Semoga saja pembahasan di atas tadi bisa jadi tutorial untuk Anda yang sedang mengalami problem ini. Tapi jikalau masih ada yang ingin ditanyakan lagi, silakan kirim saja lewat kotak komentar di bawah ini.
Semoga berfaedah.