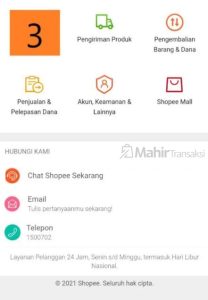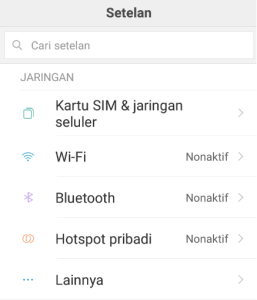Zoom ialah platform video conference yang sungguh populer di golongan pengguna bisnis maupun personal. Dengan fitur-fitur yang lengkap dan mudah digunakan, Zoom memungkinkan pengguna untuk melakukan konferensi online dengan tanpa gangguan dan efisien. Salah satu fitur yang sering dipakai di Zoom adalah Share Screen, yang memungkinkan pengguna untuk berbagi performa layar mereka dengan penerima pertemuan yang lain. Dalam artikel ini, kita akan membicarakan secara mendalam cara untuk melaksanakan Share Screen di Zoom.
Daftar Isi:
1. Unduh dan Instal Aplikasi Zoom
Langkah pertama sebelum mampu memakai fitur Share Screen di Zoom yaitu dengan mengunduh dan menginstal aplikasi Zoom di perangkat Anda. Aplikasi Zoom mampu diunduh secara gratis dari website resmi Zoom atau lewat toko aplikasi seperti Google Play Store untuk perangkat Android dan App Store untuk perangkat iOS.
2. Masuk ke Akun Zoom
Setelah mengunduh dan menginstal aplikasi Zoom, langkah selanjutnya yakni masuk ke akun Zoom Anda. Jika Anda belum memiliki akun Zoom, Anda mampu menjadikannya secara gratis dengan mengikuti tindakan yang tertera pada aplikasi Zoom. Pastikan untuk memasukkan isu yang valid dan akurat saat membuat akun Zoom.
3. Mulai Pertemuan di Zoom
Setelah berhasil masuk ke akun Zoom, Anda mampu memulai konferensi baru dengan mengklik tombol “New Meeting” atau “Join” di aplikasi Zoom. Jika Anda ingin melakukan Share Screen dalam konferensi yang telah ada, Anda juga mampu bergabung dengan konferensi yang sudah dibentuk oleh orang lain dengan memasukkan ID konferensi dan kata sandi yang diharapkan.
4. Aktifkan Fitur Share Screen
Setelah memulai atau bergabung dengan pertemuan di Zoom, Anda mampu mengaktifkan fitur Share Screen dengan mengklik tombol “Share Screen” yang terdapat di bab bawah layar Zoom. Setelah mengklik tombol tersebut, Anda akan menyaksikan pilihan untuk memilih layar atau aplikasi yang ingin Anda bagikan.
5. Pilih Layar atau Aplikasi yang Ingin Anda Bagikan
Selanjutnya, Anda akan melihat daftar layar dan aplikasi yang mampu Anda bagikan kepada penerima pertemuan. Anda dapat memilih untuk membagikan seluruh layar Anda, suatu aplikasi tertentu, atau bahkan suatu whiteboard virtual. Pastikan untuk menentukan dengan teliti layar atau aplikasi yang ingin Anda bagikan agar peserta pertemuan dapat menyaksikan dengan terperinci apa yang Anda tunjukkan.
6. Mulai Berbagi Layar
Setelah memilih layar atau aplikasi yang ingin Anda bagikan, klik tombol “Share” untuk memulai menyebarkan layar Anda dengan akseptor konferensi. Anda juga mampu menghentikan mengembangkan layar kapan pun dengan mengklik tombol “Stop Share”. Zoom juga menyediakan fitur tambahan seperti anotasi dan pengaturan performa yang dapat menolong memperkaya pengalaman menyebarkan layar Anda.
7. Tips Penting Saat Berbagi Layar di Zoom
Ada beberapa tips penting yang perlu Anda amati saat melaksanakan Share Screen di Zoom, antara lain:
- Persiapkan Terlebih Dahulu Materi yang Ingin Anda Bagikan: Pastikan untuk menyiapkan dengan baik bahan yang ingin Anda bagikan, termasuk penyajian, dokumen, atau website yang akan ditampilkan.
- Pastikan Koneksi Internet Anda Stabil: Koneksi internet yang lambat atau tidak stabil dapat mengusik pengalaman berbagi layar Anda. Pastikan koneksi internet Anda cukup kuat sebelum mengawali mengembangkan layar di Zoom.
- Cek Suara dan Video Anda: Sebelum memulai membuatkan layar, tentukan bunyi dan video Anda berfungsi dengan baik. Hal ini akan memastikan peserta pertemuan dapat mendengar dan melihat dengan terang apa yang Anda bagikan.
- Gunakan Fitur Anotasi dengan Bijak: Fitur anotasi di Zoom dapat menolong Anda dalam menjelaskan atau menyoroti bagian tertentu dari layar yang Anda bagikan. Gunakan fitur ini dengan bijak untuk mengembangkan pengertian akseptor pertemuan.
8. Kesimpulan
Dengan mengikuti langkah-langkah di atas dan menggunakan tips penting saat berbagi layar di Zoom, Anda mampu mempergunakan fitur Share Screen secara optimal dalam konferensi online Anda. Berbagi layar di Zoom memungkinkan Anda untuk melaksanakan presentasi, kerja sama, dan demonstrasi dengan cara yang gampang dan efisien. Kaprikornus, jangan ragu untuk mencoba fitur Share Screen di Zoom dalam konferensi online Anda selanjutnya!
- Cara Bikin Es Gabus
- Contoh Kalimat Simple Past Tense
- Cara Mengatasi Layar Hp Tidak Bisa Disentuh Dan Dimatikan
- Cara Menghilangkan Iklan Yang Sering Muncul Di Hp
- Cara Menyembuhkan Gusi Bengkak
- Cara Mengatasi Batuk Berdahak
- Ucapan Selamat Ulang Tahun Singkat Tapi Bermakna
- Cara Membuat Telur Gulung Anti Gagal
- Cara Gambar Orang
- Cara Daftar Pkh Online 2024 Lewat Hp