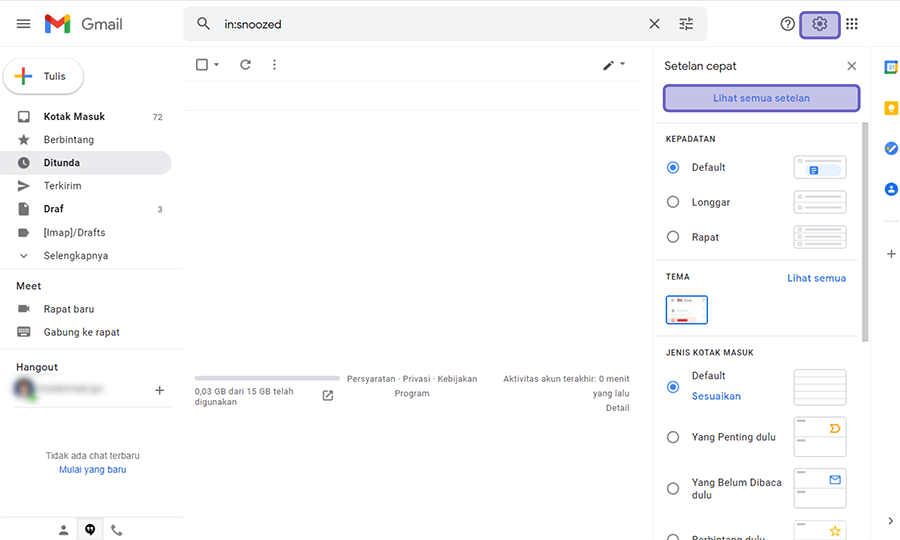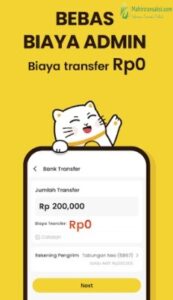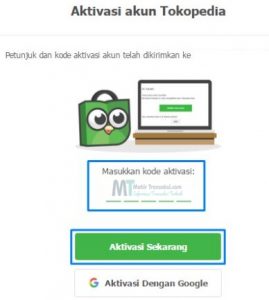Saat ini nyaris
setiap orang mempunyai akun Gmail, yang umumnya login di perangkat-perangkat
mirip HP, laptop dan lain-lain.
Umumnya
kebanyakan orang menggunakan browser atau
aplikasi dikala membuka Gmail. Nah, namun bila Anda sudah biasa menggunakan Outlook, menggunakan
Gmail tentu bisa dikerjakan.
Di sini aku
akan menjelaskannya, cara setting
akun Gmail di Outlook. Yuk disimak.
Daftar Isi
Daftar Isi:
Cara Setting Gmail di Outlook
Mengatur Gmail di Outlook, bisa membantu
Anda melaksanakan management
pekerjaan-pekerjaan yang terkait email.
Selain itu, Outlook juga punya beberapa kelebihan lain, mirip:
- Fitur pengingat untuk mengirim
pesan dengan lampiran - Terdapat fitur agenda
- Bisa melacak peran
- Punya fitur untuk menyimpan
nomor dan nama kontak - Memiliki fitur mention dikala mengirim pesan
Berikut
tindakan mengendalikan Gmail di Outlook.
1. Aktifkan IMAP di Gmail
IMAP di Gmail
yakni sebuah fitur yang berfungsi semoga pesan yang ada di akun mampu diakses
oleh perangkat atau aplikasi lain.
IMAP ini harus
Anda aktifkan kalau ingin menghubungkan Outlook dengan Gmail. Caranya seperti
ini:
1. Buka akun
Gmail Anda, kemudian klik Pengaturan
di bagian atas.
2. Pilih opsi Semua Setelan.
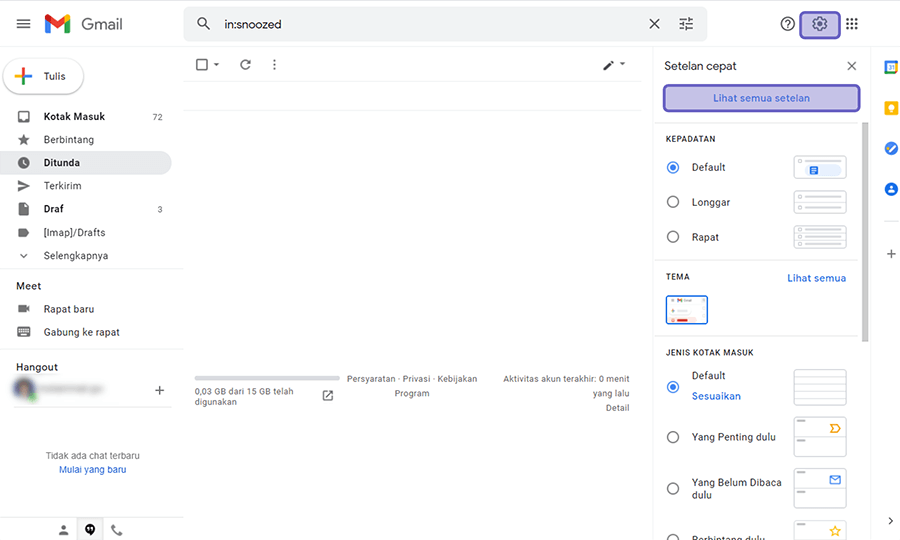
3. Setelah
diarahkan ke halaman pengaturan Gmail, berikutnya klik tab Penerusan dan
POP/IMAP.
4. Centang Aktifkan IMAP dan klik Simpan
Perubahan.
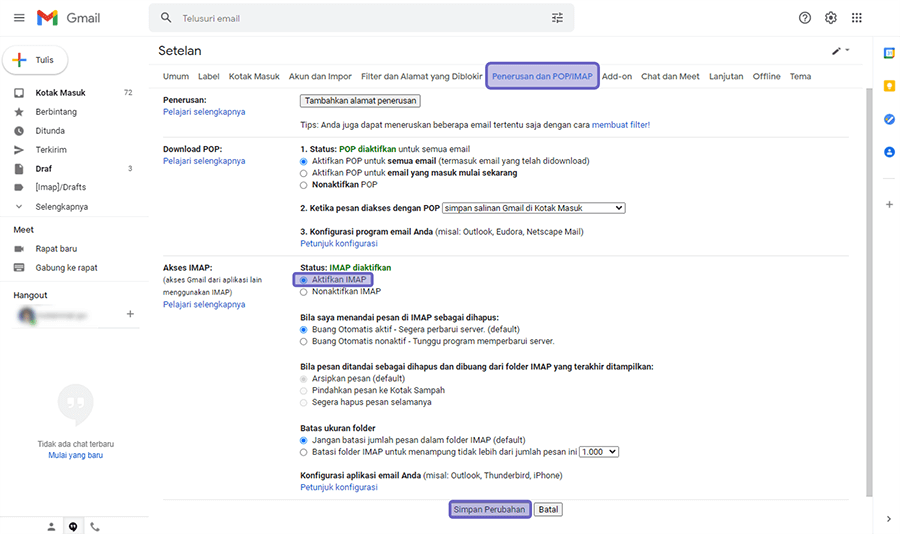
Selesai Anda menekan
opsi Simpan Perubahan, maka Anda akan dikembalikan ke halaman utama Gmail.
2. Tambah Akun Gmail
Setelah IMAP
diaktifkan, berikutnya Anda bisa langsung menyertakan akun yang diinginkan di
Microsoft Outlook. Caranya tidak sulit, silakan ikuti langkah-langkah ini:
1. Pertama
silakan buka dahulu Microsoft Outlook.
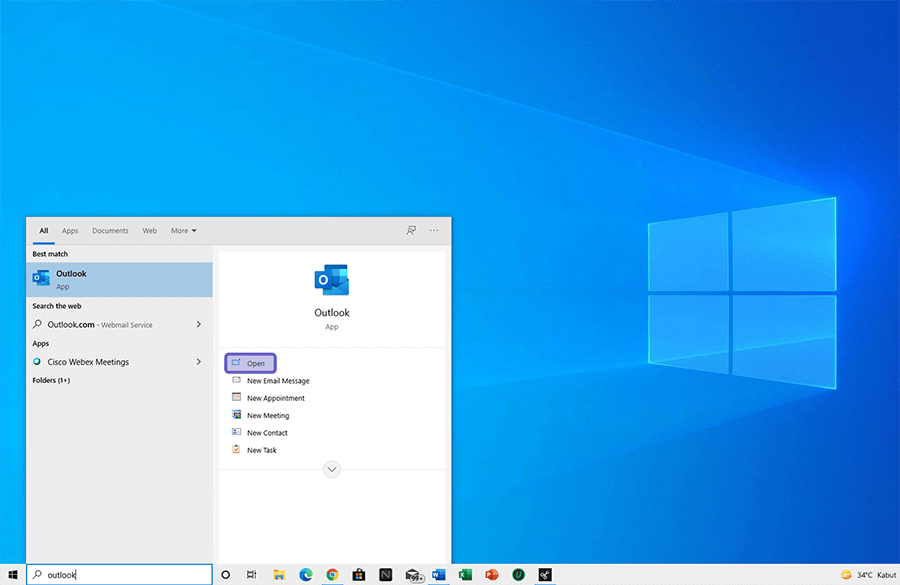
2. Selanjutnya
silakan klik tab File.
3. Klik Add Account di sajian bab atas.
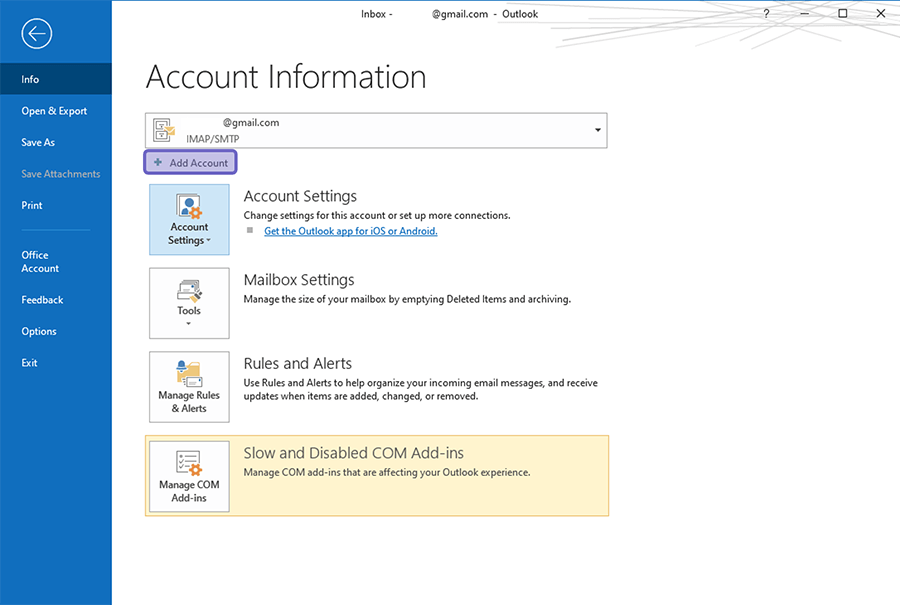
4. Setelah kotak dialog Outlook muncul, isi alamat
email Anda yang sebelumnya telah
dikontrol.
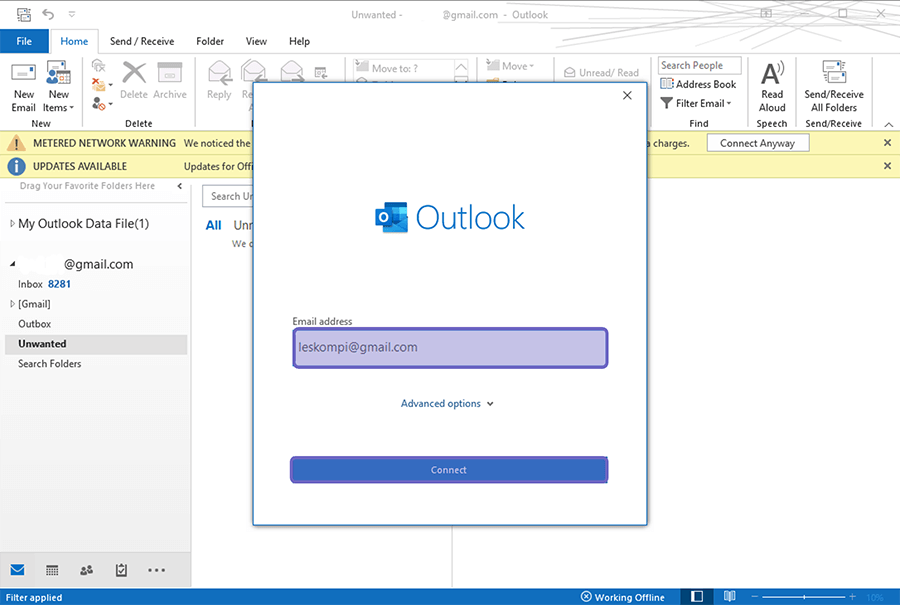
5. Selesai alamat email diisi, klik connect untuk mulai menghubungkan akun Gmail ke Outlook.
Baca Juga: Kenalan yuk dengan aplikasi Wordpad
3. Konfigurasi Gmail di Outlook
Masuk ke langkah
terakhir, di sini Anda hanya perlu mengkonfigurasi Gmail yang akan dihubungkan
ke Outlook.
Berikut cara mengkonfigurasi
Gmail di Outlook:
1. Setelah email terhubung, Anda akan diarahkan ke
kotak dialog Advanced Setup.
2. Di sini pilih
susukan via IMAP.
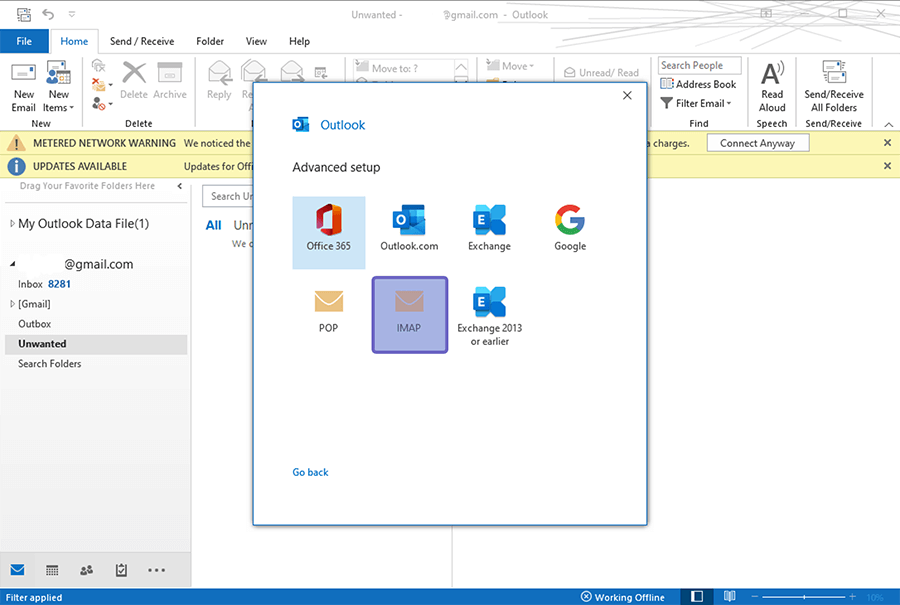
3. Silakan isi
data Incoming mail dan Outgoing mail sesuai port seperti gambar berikut.
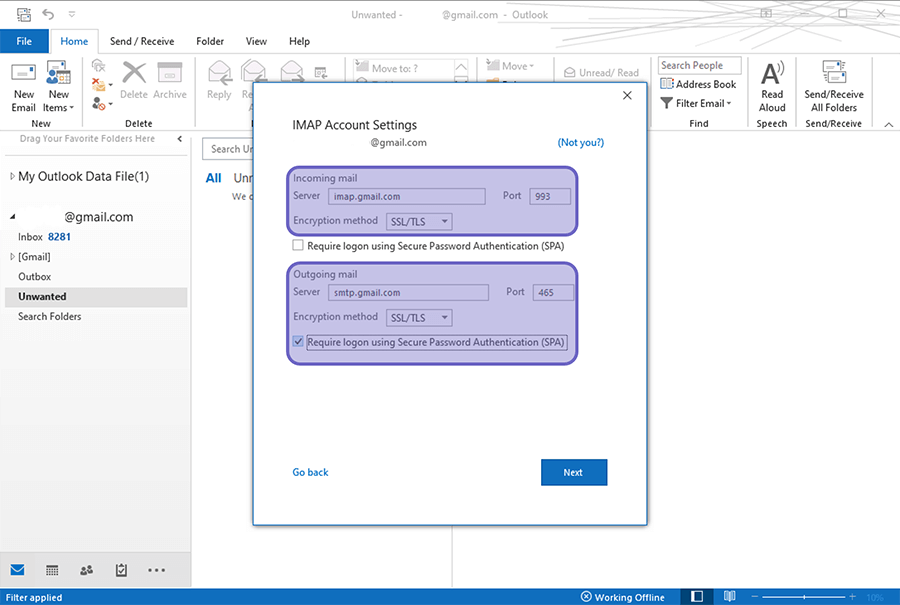
4. Jangan lupa centang Require logon using Secure
Password Authentication (SPA).
5. Kalau sudah,
klik tombol Next.
6. Lanjut masukkan
password dari akun Gmail
Anda.
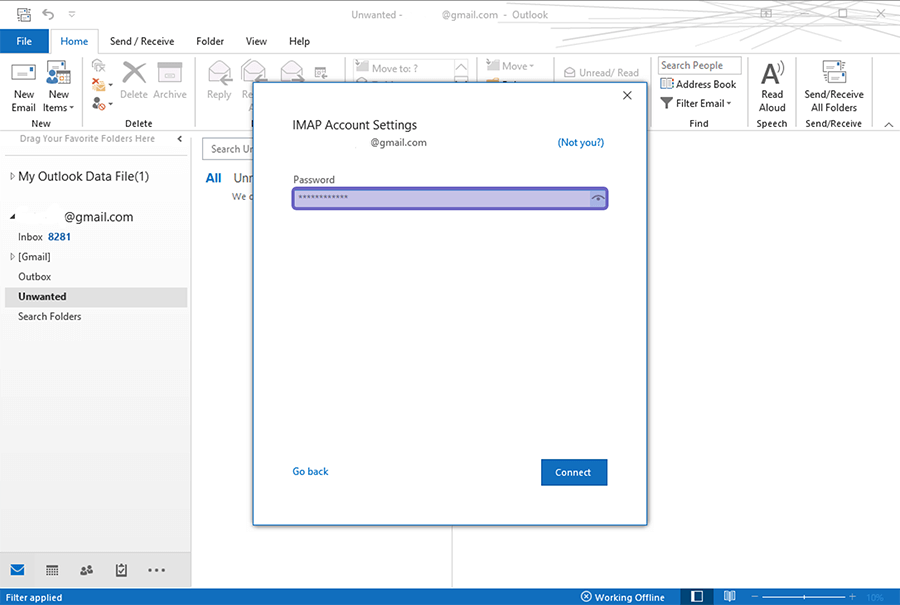
7. Login ulang Outlook ke akun Gmail Anda untuk menawarkan hak akses.
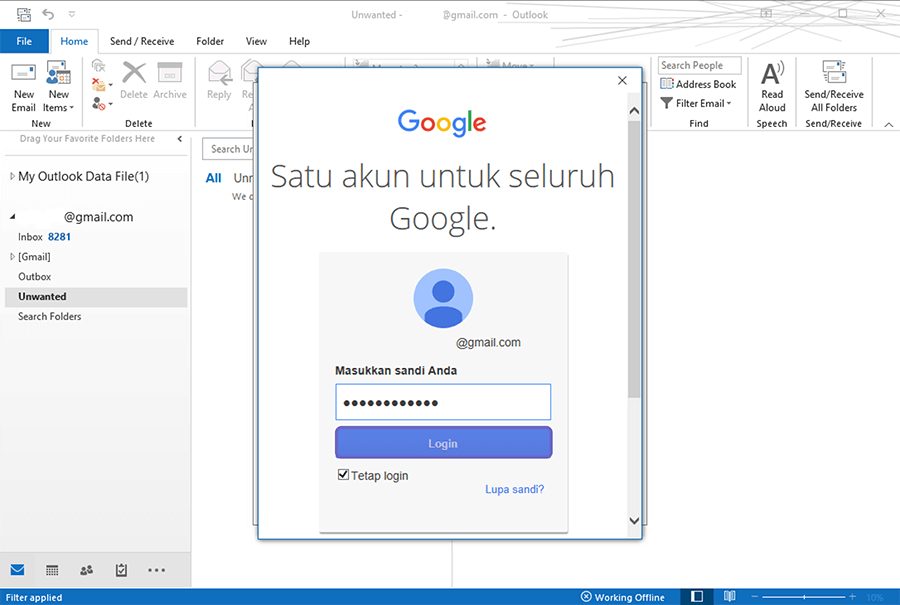
8. Baca
kebijakan privasi dan klik tombol Izinkan.
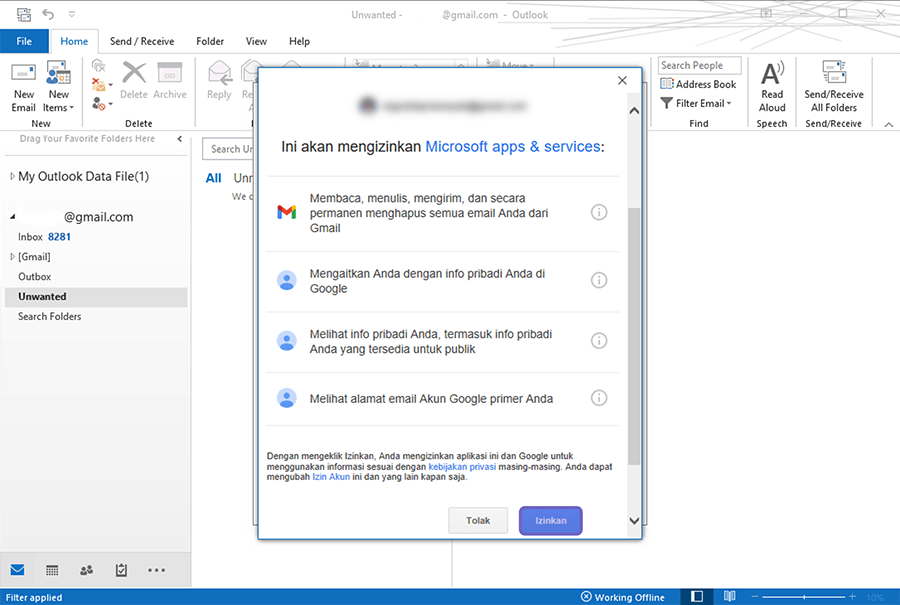
9. Selanjutnya klik IMAP yang telah
ditambahkan dan klik tombol Done.
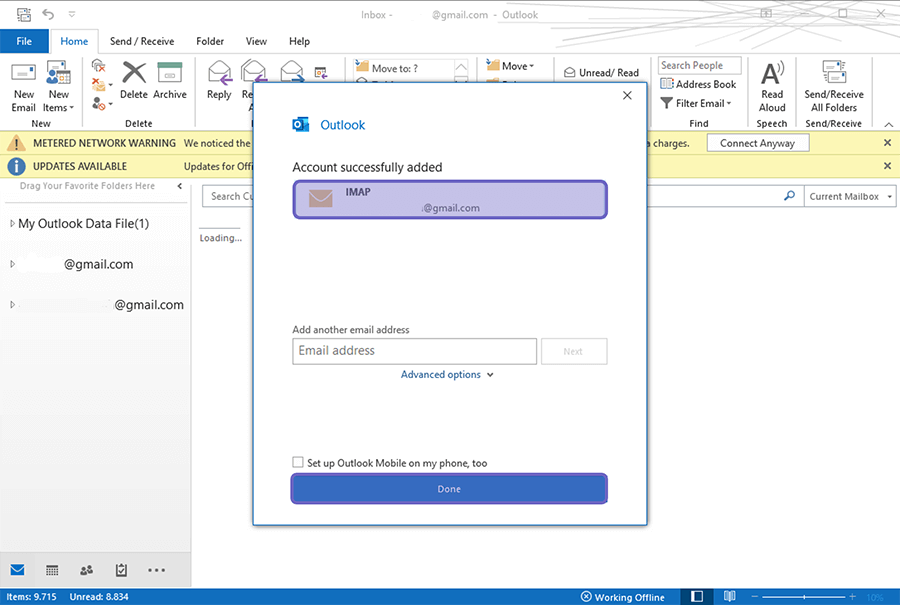
10. Maka akun Gmail Anda di sini telah dikonfigurasi dan terhubung ke Outlook.
Baca Juga: Cara Mengecek Typo di Dokumen Dengan Praktis
4. Mengambil dan Menerima Data Pesan
Biasanya setelah
terhubung, Outlook akan secara otomatis mengambil data pesan yang ada di akun
Gmail Anda.
Tapi dalam sebuah
hal (contohnya koneksi tidak baik), mampu menciptakan Gmail tidak bisa mengambil data
pesannya.
Nah, solusinya
Anda mampu pakai cara manual berikut ini:
- Pertama, klik tab Send/Receive.
- Kemudian klik sajian Send/Receive
All Folders - Maka kotak dialog Outlook
Send/Receive Progress akan muncul. - Tunggu sampai proses sinkronisasi selesai.
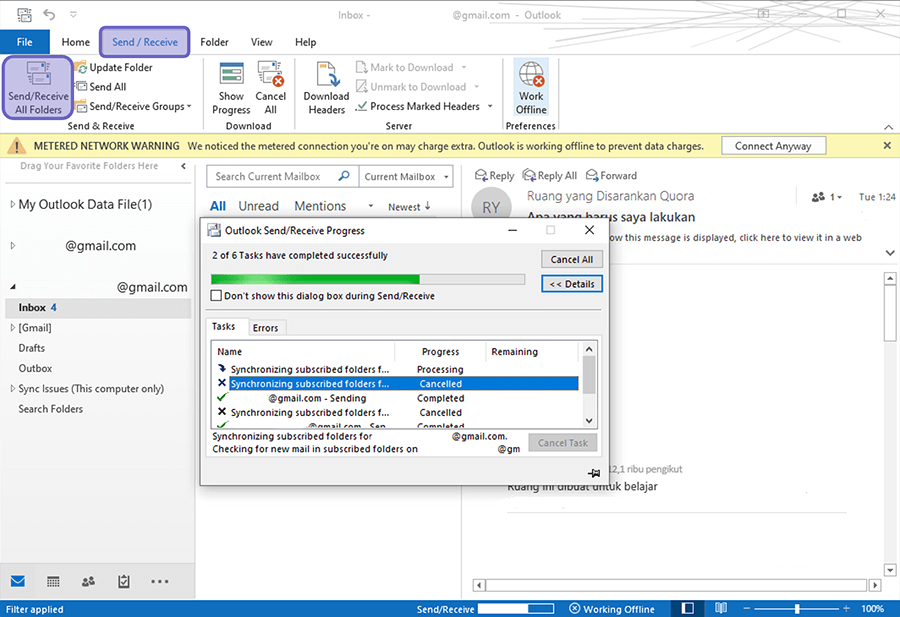
Akhir Kata
Pengaturan Gmail Outlook ini bisa Anda
lakukan di model Outlook di bawah 2019. Karena di Outlook 2019 (atau lebih
baru), Anda mampu menghubungkan pribadi Gmail tanpa mesti dikonfigurasi.
Kalau ada
pertanyaan, atau ada kendala dikala proses setting
atau sinkronisasi, jangan ragu untuk menanyakan ke kolom komentar.
Semoga
berguna.