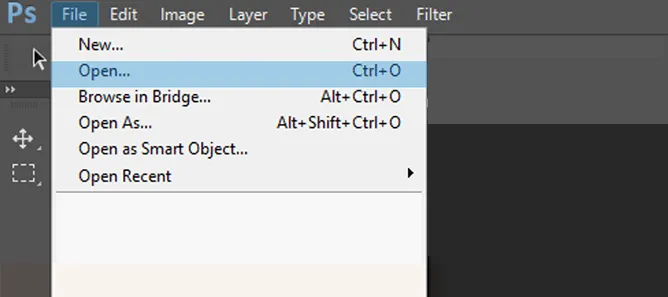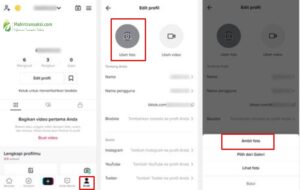Cara seleksi rambut di Photoshop bisa dikatakan agak sulit bila ketimbang memilih objek lainnya.
Kenapa? Karena Anda mesti melaksanakan seleksi secara detail. Rambut punya teladan tertentu, dan ada bab-bab yang cukup rincian.
Bahkan kalau foto yang ingin diedit beresolusi tinggi, helaian rambut mampu saja menciptakan proses seleksi menjadi lebih sulit.
Nah, jikalau Anda ingin melakukan seleksi rambut di Photoshop tetapi belum tahu caranya, damai saja. Pada artikel ini akan aku diskusikan panduannya.
Daftar Isi
Daftar Isi:
Cara Seleksi Rambut di Photoshop
Meskipun sedikit lebih rumit kalau dibanding objek lain, untuk menyeleksi rambut di Photoshop ini cukup mudah untuk Anda pelajari kok.
Selain itu cara yang mau aku berikan ini juga dapat Anda gunakan untuk menyeleksi bulu binatang lho. Caranya:
1. Buka Gambar yang Akan di Edit pada Photoshop
Langkah pertama, Anda harus membuka Photoshop apalagi dulu. Setelah terbuka, silahkan klik sajian File > pilih Open > cari gambar yang mau digunakan.
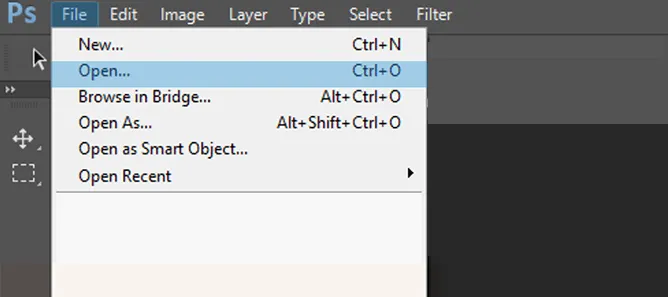
Berikut ini teladan gambar yang mau aku gunakan untuk membicarakan topik ini.
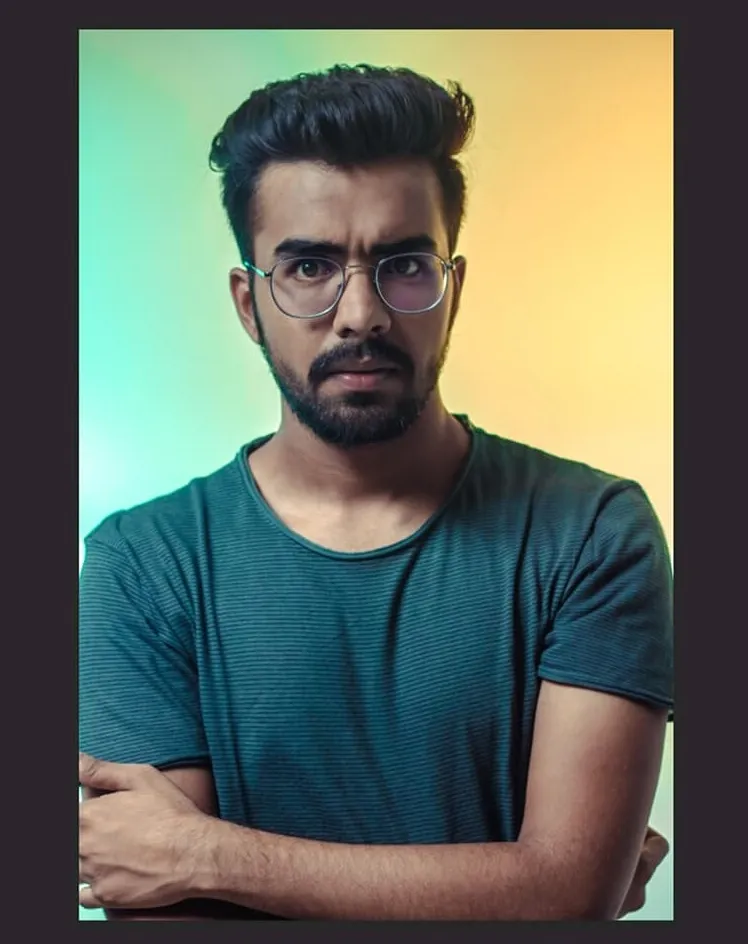
2. Lakukan Duplikasi Layer
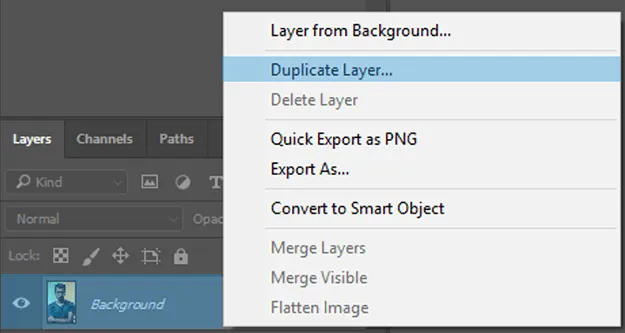
Kemudian Anda perlu menduplikasi layer utama, tujuannya semoga tidak mengganti gambar aslinya.
Caranya klik kanan pada layer background > pilih pilihan Duplicate Layer > tekan OK. Kalau mau lebih simpel mampu juga tekan tombol Ctrl + J (Shortcut untuk duplicate layer).
3. Pilih Quick Selection Tool

Sekarang Anda harus menyeleksi rambutnya
dengan memakai Quick Selection Tool.
Selanjutnya seleksi cukup di bagian rambutnya saja, alasannya adalah nanti aku akan menjajal untuk mengubah warna rambutnya.
Kalau ada area background yang ikut
terseleksi, biarkan dahulu saja alasannya adalah nanti mampu dirapihkan pada langkah
berikutnya.
4. Pilih Tool Select and Mask
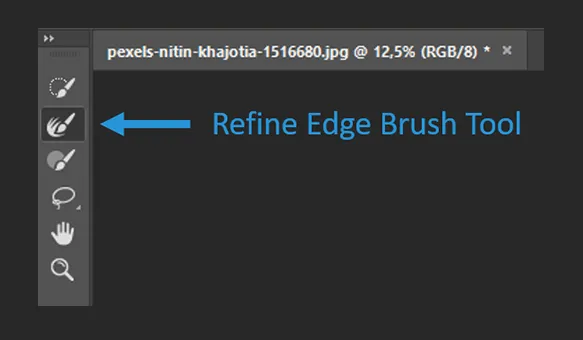
Setelah rambutnya dipilih, sekarang pilih Select and Mask pada option kafe dibagian atas. Maka jendela baru untuk mengkonfigurasi hasil pemilihan akan muncul disebelah kanan.
Lalu untuk merapihkannya Anda mampu menggunakan Refine Edge Brush Tool, cara menggunakannya cukup tekan R saja pada keyboard.
Pada jendela konfigurasi disebelah kanan, silahkan klik sajian Edge Detection > centang Smart Radius. Sekarang, arahkan cursor ke setiap sela rambut yang sudah dipilih.
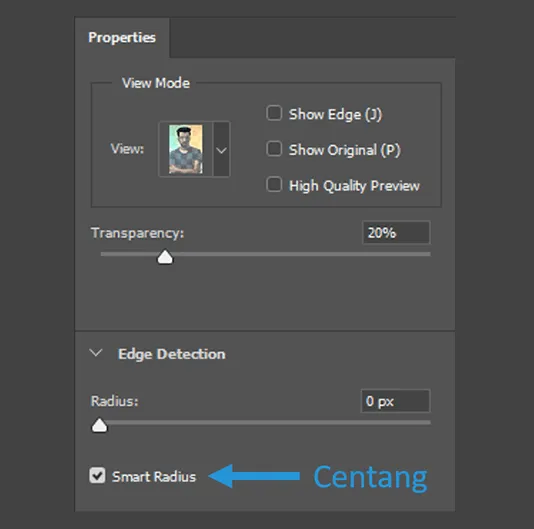
Baca Juga Tutorial Photoshop Lainnya:
- Cara Menggabungkan Layer di Photoshop
- Cara Memutihkan Wajah di Photoshop
- Cara Menghilangkan Objek di Photoshop
5. Perbesar Nilai Feather
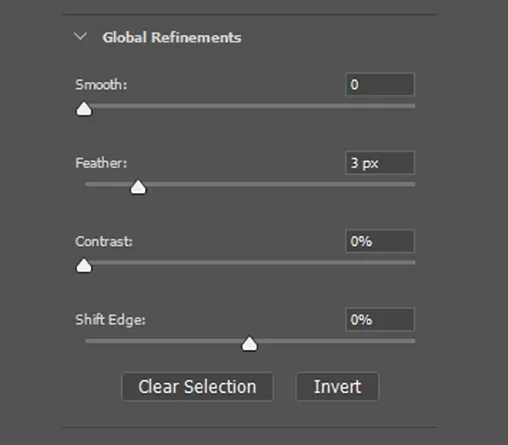
Langkah selanjutnya yakni menambahnilai pada feather. Jika Anda gundah mencarinya, maka dapat melihat jendela konfigurasi disebelah kanan, letaknya ada didalam hidangan Global Refinements.
Mengapa harus diperbesar?
Pasalnya, feather ini mampu membuat objek yang telah Anda seleksi sebelumnya menjadi lebih tajam. Pada acuan kai ini aku akan menunjukkan nilai 3pixel untuk feather.
6. Atur Hasil Output Dari Foto
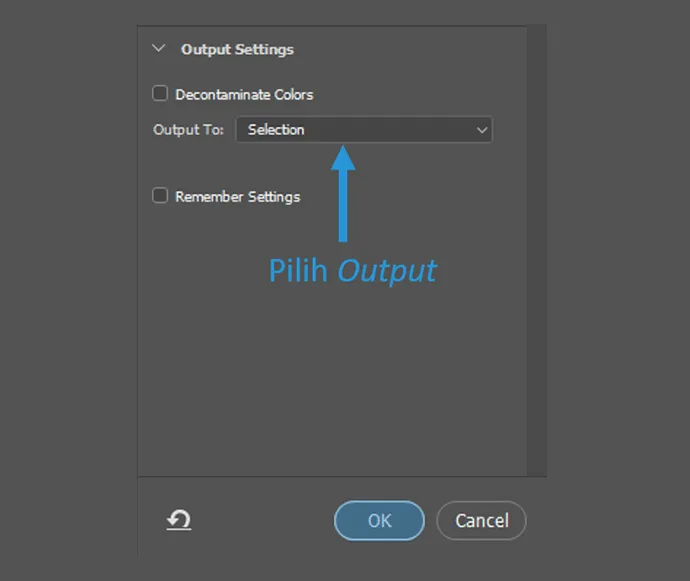
Selanjutnya Anda mampu menertibkan hasil output atau konfigurasi dari objek yang telah dipilih.
Karena pada pola kali ini aku akan mengganti warna rambutnya saja, maka saya memilih selection. Namun, Anda juga dapat menentukan new layer untuk pribadi membuat layer baru dari objek tersebut.
Kalau telah dipilih, sekarang klik OK.
7. Ubah Warna Objek Rambut
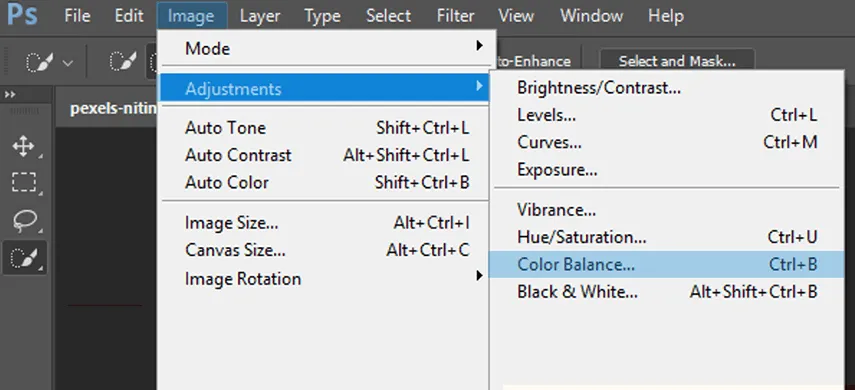
Langkah terakhir ialah uji coba untuk
mengetahui apakah seleksi rambut yang sudah aku kerjakan sukses atau tidak.
Jika Anda ingin mengujinya dengan mengganti warna rambut, maka mampu pribadi menentukan sajian Image > arahkan cursor ke Adjustment > pilih Color Balance.
Lalu atur warnanya sesuai keinginan Anda. Pada pola ini saya akan mencoba untuk menggantinya ke warna merah.
Berikut yakni hasil rambut yang dipilih dan diubah warnanya.
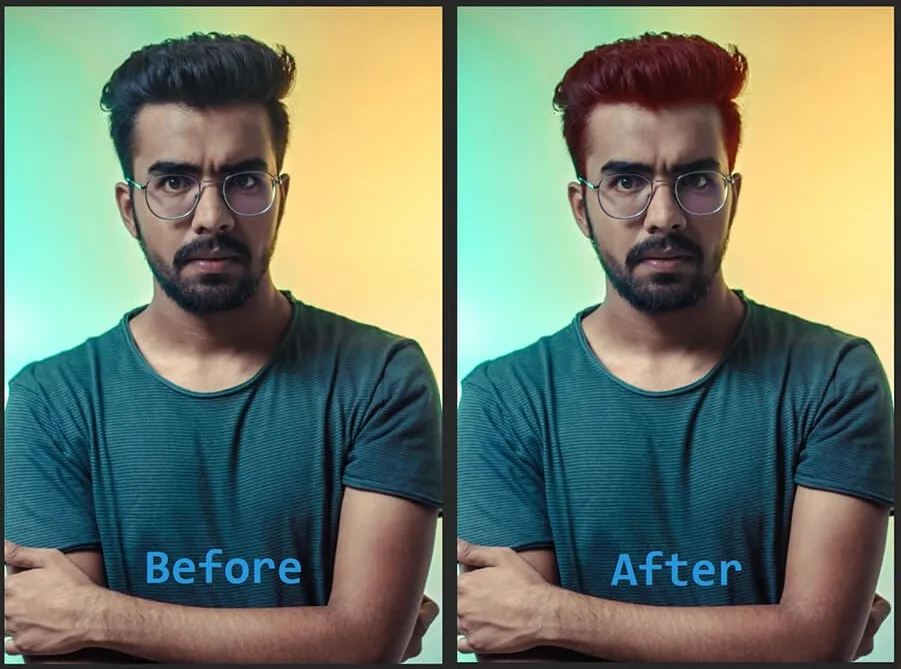
Catatan: Selain color balance, Anda bisa cek juga cara mengganti warna di Photoshop
Akhir Kata
Begitulah pembahasan mengenai cara seleksi
rambut di Photoshop. Makara, Anda dapat menyeleksi dan merapihkannya dengan
memakai quick selection tool dan Refine Edge Brush Tool.
Semoga informasi yang aku sampaikan ini dapat membantu Anda untuk terus mencar ilmu merancang memakai Photoshop.
Kalau ada yang hendak ditanya, eksklusif saja kirimkan komentar Anda lewat kolom yang ada di bawah.
Semoga berfaedah.