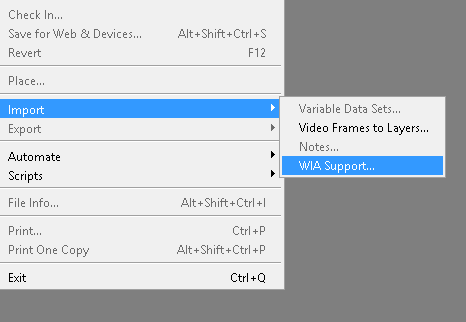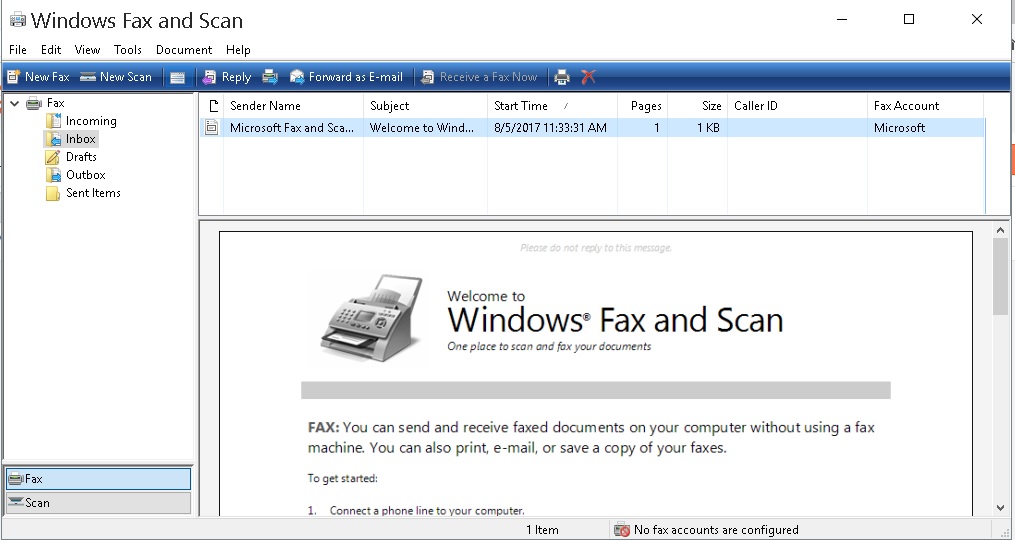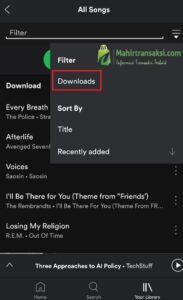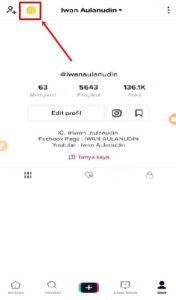Keperluan scanning ketika ini telah kian dibutuhkan. Misalnya, jikalau Anda ingin menciptakan sebuah dokumen tertentu dan ingin mengeditnya lewat komputer, maka kesudahannya akan jauh lebih bagus bila kita memakai scanner.
Akan namun, sayangnya cara scan dokumen atau foto dikala ini masih kurang diketahui.
Alasannya, mungkin karena lebih banyak didominasi orang-orang dikala ini pada umumnya lebih memilih untuk memakai jasa scanning.
Padahal ada kelebihan tersendiri dengan menggunakan printer sendiri. Proses scannya pun tidak susah juga.
Daftar Isi
Daftar Isi:
Cara Scan Foto atau Dokumen Menggunakan Printer

Untuk melakukan scanning melalui printer, maka hal pertama yang Anda perlukan pastinya yakni suatu printer. Tapi bukan printer biasa, sebab printer tersebut mesti mendukung fitur scan juga.
Beberapa waktu kemudian, terakhir aku lihat-lihat, harga printer dengan fitur scan ini ada pada rentang 800 ribuan sampai 2 juta rupiah (atau bahkan lebih).
Tapi mungkin saja saat ini Anda sudah bisa menemukan yang lebih hemat biaya.
Untuk Anda yang berpikir “mahal”, menurut saya tidak juga. Karena printer dengan fitur scan, banyak juga yang mendukung fitur lain. Contohnya mirip fotokopi sampai fax.
Persiapan yang Harus Dilakukan
Kalau Anda sudah punya printer-nya, pastikan juga driver yang dibutuhkan sudah terinstal, ya. Ini penting sekali, karena jika belum, nantinya printer tersebut tidak akan mampu terbaca, apalagi digunakan.
Silakan cari file driver yang diperlukan melalui CD atau DVD printer tersebut. Selain itu, Anda juga mampu mendapatkan driver tersebut melalui situs resmi dari printer yang Anda pakai.
Contohnya, Bisa Coba Cara Install Printer Canon IP 2770 Tanpa CD atau DVD.
Selain driver, pastikan juga di komputer atau laptop Anda sudah terinstal software Adobe Photoshop. Untuk versinya sih bebas, namun yang umum digunakan yakni model CS4 ke atas. Di sini aku pakai CS6.
Lanjut, berikut cara melakukan scanning-nya:
Cara Scan Foto dengan Printer Menggunakan Adobe Photoshop
Cara yang pertama, di sini kita akan gunakan pemberian software Adobe Photoshop.
Alasan saya menciptakan tutorial dengan Photoshop ini, sebab biasanya orang-orang sering melakukan pengeditan pas foto (Foto 2×3, 3×4, dan 4×6) dari hasil scan.
Nah, jadi seperti ini cara scan menggunakan Adobe Photoshop yang saya dapatkan dari kenalan aku dulu (waktu sedang mencetak gambar):
Langkah 1. Sambungkan kabel power printer ke stop kontak, dan sambungkan juga kabel USB-nya ke laptop atau PC yang dipakai. Silakan tunggu hingga printer-nya terbaca, ya.
Langkah 2. Setelah itu, masukkan foto atau dokumen ke dalam scanner.
Langkah 3. Buka Adobe Photoshop > Klik File > Import > Pilih jenis scanner yang Anda pakai (pada WIA Support).
Langkah 4. Ketika Anda telah menentukan scanner, maka akan timbul kotak dialog setting. Pilih Color Picture, jika Anda ingin scan foto.
Langkah 5. Klik Scan untuk mengawali prosesnya, dan tunggu beberapa dikala.
Langkah 6. Foto sukses di-scan. Sekarang Anda bisa mengeditnya terlebih dulu atau pribadi menyimpannya ke harddisk Anda.
Tutorial di atas adalah tutorial scanning foto dengan software Adobe Photoshop. Saya belum tes untuk men-scan dokumen, tapi tampaknya mampu dicoba.
Untuk Anda yang masih resah soal bagaimana cara scanning-nya, bisa cek lagi di video YouTube berikut:
Baca Juga: Cara Reset Printer Canon IP 2770 (Gampang, kok).
Cara Scan Dokumen atau Foto dengan Program Bawaan Windows
Yang kedua, tanpa menggunakan software Adobe Photoshop pun, bahu-membahu Windows telah memfasilitasi penggunanya, semoga mampu melaksanakan scanning dengan program scan bawaan.
Nama programnya Windows Fax and Scan. Program ini tersedia di Windows 7, 8, 10 dan 11. Sedangkan untuk versi Windows yang lain, silakan dicek sendiri.
Cara melakukan scanning dengan aplikasi ini sangat gampang. Berikut tutorialnya:
Langkah 1. Silakan nyalakan komputer atau laptop Anda. Kemudian sambungkan kabel power printer ke stop kontak, serta sambungkan pula kabel USB ke laptop Anda.
Langkah 2. Jika telah tersambung semua dengan baik, tunggu beberapa ketika hingga printer terbaca seutuhnya.
Langkah 3. Masukkan foto yang ingin di-scan ke dalam scanner.
Langkah 4. Buka acara scan bawaan windows dengan cara: Klik Start > Pada kotak search > Ketik “Windows Fax and Scan.”
Langkah 5. Jika program telah terbuka, klik New Scan pada bagian pojok kiri atas.
Langkah 6. Silakan pilih printer scanner yang Anda gunakan. Jika telah, klik OK.
Langkah 7. Biarkan pengaturan pada bab Profile dan Source. Sedangkan pada bab resolusi, bisa diubah-ubah sesuai kebutuhan. Semakin tinggi akan makin terperinci (paling kerap dipakai 300).
Langkah 8. Klik terlebih dahulu Preview, guna melihat pratinjau hasil scan dari printer scanner tersebut.
Langkah 9. Klik Scan untuk menyimpan dokumen yang sudah Anda scan tadi.
Langkah 10. Untuk menyaksikan kesannya, Anda mampu cek pada daftar hasil scan yang tersedia.
Baca Juga: Cara Mengatasi Printer Tidak Terdeteksi, Makara Bisa Lagi!
Akhir Kata
Sekian pembahasan ihwal cara lengkap scan dokumen atau foto dengan printer.
Tidak perlu terlalu terpaku pada bimbingan ini. Anda juga masih bisa menjajal -coba sendiri aneka macam pengaturan scan yang ada, untuk menerima hasil yang terbaik.
Mungkin masih banyak cara lain lagi yang mampu digunakan untuk melakukan proses scanning. Tapi mungkin hanya 2 cara di atas saja yang mampu aku bagikan di sini.
Harapannya, gampang-mudahan cara di atas bisa menolong Anda yang ingin melakukan scanning dokumen maupun foto dengan printer Anda.
Semoga berguna.