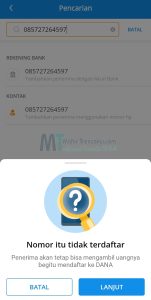Printer Epson L3110 adalah salah satu printer all-in-one yang memiliki kemampuan untuk melaksanakan scanning. Dengan fitur scanner yang dimilikinya, Anda dapat dengan gampang melaksanakan proses scanning dokumen, foto, atau gambar lainnya. Berikut adalah tindakan lengkap untuk melaksanakan scanning di printer Epson L3110.
Daftar Isi:
- 1 1. Persiapan Sebelum Scanning
- 2 2. Mengatur Pengaturan Scan
- 3 3. Menempatkan Dokumen di Printer
- 4 4. Memulai Proses Scanning
- 5 5. Menyimpan Hasil Scanning
- 6 6. Mengedit Hasil Scanning
- 7 7. Melakukan Scan Otomatis
- 8 8. Melakukan Scanning Saat Tidak Terhubung ke Komputer
- 9 9. Memindai Dokumen Berukuran Besar
- 10 10. Menjaga Kebersihan Kaca Scanner
1. Persiapan Sebelum Scanning
Sebelum mengawali proses scanning, pastikan printer Epson L3110 sudah terhubung dengan komputer atau laptop Anda. Selain itu, tentukan juga Anda sudah menginstal driver printer Epson L3110 dan software Epson Scan. Software Epson Scan dapat Anda unduh eksklusif dari situs resmi Epson.
2. Mengatur Pengaturan Scan
Sebelum mulai melaksanakan proses scanning, Anda perlu mengatur pengaturan scan apalagi dahulu. Buka software Epson Scan dan pilih opsi Settings. Pada bagian ini, Anda mampu mengontrol resolusi scanning, jenis dokumen yang ingin discan, dan lain sebagainya.
3. Menempatkan Dokumen di Printer
Selanjutnya, letakkan dokumen atau gambar yang hendak Anda scan di atas kaca scanner printer Epson L3110. Pastikan dokumen tersebut ditaruh dengan posisi yang benar semoga hasil scanning menjadi optimal. Jangan lupa untuk menutup penutup kaca scanner setelah dokumen diletakkan.
4. Memulai Proses Scanning
Selanjutnya, kembali ke software Epson Scan dan pilih pilihan Scan. Printer Epson L3110 akan mulai melaksanakan proses scanning dokumen atau gambar yang sudah Anda siapkan. Proses scanning akan memerlukan waktu beberapa dikala tergantung dari resolusi dan ukuran dokumen yang discan.
5. Menyimpan Hasil Scanning
Setelah proses scanning tamat, Anda dapat menyimpan hasil scanning ke dalam format digital. Pilih pilihan Save As dan pilih format file yang Anda kehendaki, biasanya dalam format JPEG atau PDF. Anda juga mampu mengatur lokasi penyimpanan file hasil scanning.
6. Mengedit Hasil Scanning
Jika diperlukan, Anda juga dapat melaksanakan editing terhadap hasil scanning yang telah Anda simpan. Anda dapat memakai software pengeditan gambar mirip Adobe Photoshop atau software editing yang lain untuk memaksimalkan hasil scanning yang Anda dapatkan.
7. Melakukan Scan Otomatis
Selain melakukan proses scanning manual, printer Epson L3110 juga mempunyai fitur untuk melakukan scanning otomatis. Anda mampu menertibkan printer untuk melaksanakan proses scanning secara otomatis dengan menentukan opsi Auto Scan pada software Epson Scan.
8. Melakukan Scanning Saat Tidak Terhubung ke Komputer
Selain menghubungkan printer Epson L3110 ke komputer atau laptop, Anda juga dapat melaksanakan proses scanning tanpa perlu terhubung ke komputer. Printer Epson L3110 memiliki fitur untuk melaksanakan scanning pribadi ke media penyimpanan eksternal seperti USB flash drive.
9. Memindai Dokumen Berukuran Besar
Jika Anda memiliki dokumen berskala besar yang ingin discan, Anda dapat memakai fitur stitching yang tersedia pada printer Epson L3110. Fitur ini memungkinkan Anda untuk memadukan beberapa lembar dokumen menjadi satu file hasil scanning yang utuh.
10. Menjaga Kebersihan Kaca Scanner
Terakhir, pastikan untuk selalu menjaga kebersihan kaca scanner printer Epson L3110. Bersihkan beling scanner secara berkala supaya tidak terjadi gangguan pada proses scanning dan hasil scanning tetap optimal.
Dengan mengikuti tindakan di atas, Anda mampu dengan mudah melaksanakan proses scanning di printer Epson L3110. Pastikan untuk senantiasa mengikuti isyarat penggunaan dan merawat printer dengan baik biar printer tetap berfungsi dengan optimal.
- Cara Buat Absen Di Google Form
- Ttsave
- Cara Mengunci Aplikasi Samsung
- Aplikasi Penghilang Filter TikTok
- Fungsi Sistem Ekskresi Pada Manusia Adalah
- Cara Menonton Video Bokep
- Cara Menurunkan Kolesterol
- Aplikasi Edit Warna Jilbab
- Cara Menghilangkan Bekas Jerawat Yang Menghitam
- Cara Mengevaluasi Teks Anekdot Biasanya Dilihat Dari Aspek