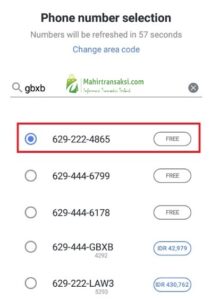Banyak orang yang ingin melaksanakan screen capture (SC) di laptop mereka untuk aneka macam keperluan, seperti membuat bimbingan, membagikan informasi, atau sekadar menyimpan momen penting. Berikut ialah beberapa cara yang dapat Anda kerjakan untuk melakukan screen capture di laptop Anda.
Daftar Isi:
1. Menggunakan Tombol Print Screen (PrtScn)
Tombol Print Screen (PrtScn) ialah cara yang paling lazim dipakai oleh pengguna laptop untuk melakukan screen capture. Cara ini lazimnya akan mengambil screenshot seluruh layar dan menyimpannya ke dalam clipboard. Berikut yaitu langkah-langkahnya:
- Pastikan layar yang ingin Anda capture sudah ditampilkan di layar laptop.
- Tekan tombol Print Screen di keyboard laptop Anda. Biasanya tombol ini terletak di sebelah kanan tombol F12.
- Buka aplikasi mirip Paint atau Word, lalu tekan Ctrl+V untuk menempelkan screenshot yang sudah diambil.
- Selanjutnya, Anda dapat menyimpan screenshot tersebut dengan menekan Ctrl+S dan menawarkan nama file yang diharapkan.
2. Menggunakan Snipping Tool
Snipping Tool ialah aplikasi bawaan Windows yang memungkinkan pengguna untuk melaksanakan screen capture dengan lebih fleksibel. Aplikasi ini memungkinkan Anda untuk menentukan area tertentu yang ingin diambil screenshot-nya. Berikut yakni cara memakai Snipping Tool:
- Buka aplikasi Snipping Tool lewat sajian Start atau dengan melaksanakan penelusuran di Windows.
- Pilih mode capture yang dikehendaki, mirip rectangular snip, free-form snip, window snip, atau full-screen snip.
- Tentukan area yang ingin Anda capture dengan menyeret kursor mouse.
- Setelah itu, screenshot akan terbuka di jendela Snipping Tool. Anda mampu menyimpannya dengan klik File kemudian Save As.
3. Menggunakan Screenshot Software
Selain menggunakan sistem bawaan Windows, Anda juga dapat menginstal screenshot software embel-embel untuk melaksanakan screen capture di laptop Anda. Berikut adalah beberapa software terkenal yang mampu Anda gunakan:
- Lightshot: Software gratis yang memungkinkan Anda untuk mengambil screenshot dengan gampang dan menunjukkan fitur markup untuk mengedit screenshot.
- Greenshot: Software open-source yang mempunyai fitur-fitur lengkap, mirip screenshot area tertentu, anotasi, dan pembagian langsung ke berbagai platform.
- Snagit: Software berbayar yang memiliki fitur lengkap untuk kebutuhan screen capture dan screen recording.
4. Menggunakan Tombol Khusus pada Keyboard Laptop
Beberapa laptop juga dilengkapi dengan tombol khusus yang mampu dipakai untuk melaksanakan screen capture dengan cepat. Tombol ini lazimnya memiliki ikon kamera atau ikon yang pertanda screen capture. Cara menggunakannya pun bisa bermacam-macam tergantung dari laptop yang Anda miliki, namun biasanya langkah-langkahnya adalah sebagai berikut:
- Tekan tombol khusus screen capture pada keyboard laptop Anda.
- Terakhir, Anda mampu menyimpan screenshot tersebut ke dalam folder yang diinginkan.
5. Menggunakan Aplikasi Pihak Ketiga
Selain menggunakan metode di atas, Anda juga dapat menginstal aplikasi pihak ketiga yang dikhususkan untuk melaksanakan screen capture. Aplikasi ini biasanya memiliki fitur-fitur tambahan yang membuat lebih mudah pengguna dalam melakukan screen capture. Beberapa aplikasi yang mampu Anda coba antara lain:
- Snipping Tool++: Aplikasi gratis yang memiliki fitur komplemen dibandingkan Snipping Tool bawaan Windows.
- LightShot: Aplikasi ringan dengan fitur screenshot serta kemampuan untuk pribadi membagikan screenshot ke banyak sekali platform.
- ShareX: Aplikasi open-source yang memiliki berbagai fitur, seperti screenshot, screen recording, dan pembagian langsung ke aneka macam media sosial.
Dengan memakai salah satu cara di atas, Anda dapat melaksanakan screen capture dengan mudah di laptop Anda. Pilihlah cara yang paling sesuai dengan kebutuhan dan preferensi Anda. Semoga gosip ini berguna!
- Cinta Tak Harus Memiliki Chord
- Cara Menggunakan Set Top Box
- Cara Mengaktifkan Sumber Tidak Dikenal Xiaomi
- Cara Mengatasi Bau Ketiak
- Pesan Terakhir Untuk Pacar Sebelum Meninggal
- Cara Buat Pita
- Cara Mengembalikan Mood Wanita Lewat Chat
- Cara Kirim Pulsa Indosat Ke Telkomsel
- Cara Agar Video Tidak Buram
- Andaikan Kau Datang Kembali Chord