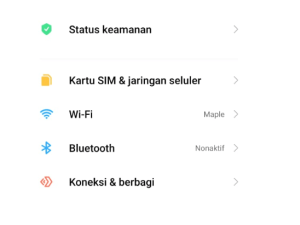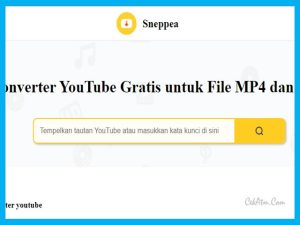Masih bingung dengan cara ngasih halaman di Word? Jangan khawatir, dalam artikel ini kita akan membicarakan secara lengkap dan informatif mengenai langkah-langkahnya. Word ialah salah satu acara pengolah kata yang sangat terkenal digunakan untuk menulis dokumen, makalah, laporan, dan masih banyak lagi. Menambahkan halaman pada dokumen Word sangat penting untuk memisahkan bab-bab dari dokumen tersebut sehingga lebih mudah dibaca. Berikut ialah langkah-langkahnya:
Daftar Isi:
- 1 1. Menambahkan Halaman Secara Otomatis
- 2 2. Menambahkan Halaman Manual
- 3 3. Mengatur Format Halaman
- 4 4. Mengatur Header dan Footer
- 5 5. Menghilangkan Nomor Halaman Jika Anda ingin menetralisir nomor halaman pada beberapa halaman tertentu, Anda mampu melaksanakan langkah-langkah berikut: Pergi ke halaman yang nomor halamannya ingin dihilangkan. Pilih tab Layout, kemudian pilih Breaks. Pilih pilihan Next Page di bab Section Breaks. Pilih Design, kemudian pilih Different First Page. Word akan menghilangkan nomor halaman pada halaman pertama section tersebut. 6. Menambahkan Nomor Halaman yang Berbeda
- 6 7. Menambahkan Gambar atau Logo di Header atau Footer
1. Menambahkan Halaman Secara Otomatis
Jika Anda ingin menyertakan halaman secara otomatis di Word, Anda bisa menggunakan fitur Header & Footer. Caranya adalah dengan mengikuti tindakan berikut:
- Buka dokumen Word yang ingin Anda tambahkan halaman secara otomatis.
- Pergi ke tab Insert, kemudian pilih Header & Footer.
- Pilih opsi Page Number dan pilih letak penempatan halaman (Top of Page, Bottom of Page, dll).
- Pilih format halaman yang dikehendaki (1, 2, 3… atau i, ii, iii…).
- Word akan secara otomatis menyertakan nomor halaman pada setiap halaman dokumen Anda.
2. Menambahkan Halaman Manual
Selain menyertakan halaman secara otomatis, Anda juga bisa menambahkan halaman secara manual sesuai dengan keinginan Anda. Caranya selaku berikut:
- Pergilah ke halaman terakhir dokumen sebelumnya.
- Pilih tab Layout, kemudian pilih Breaks.
- Pilih pilihan Next Page di bab Section Breaks.
- Word akan membuat halaman gres sesudah section break yang Anda pilih.
3. Mengatur Format Halaman
Setelah menyertakan halaman, Anda juga bisa menertibkan format halaman sesuai impian Anda. Berikut adalah cara untuk mengatur format halaman di Word:
- Pilih tab Layout, kemudian pilih Margins.
- Pilih pilihan margin yang dikehendaki (Normal, Wide, Narrow, Custom Margins).
- Anda juga mampu mengatur ukuran kertas, orientasi (portrait atau landscape), dan lain sebagainya.
4. Mengatur Header dan Footer
Selain menyertakan nomor halaman, Anda juga mampu mengendalikan Header dan Footer sesuai dengan kebutuhan dokumen Anda. Berikut yakni langkah-langkahnya:
- Pilih tab Insert, kemudian pilih Header atau Footer.
- Pilih pilihan yang dikehendaki (Header atau Footer Default atau Edit Header atau Footer).
- Anda mampu mengetik teks suplemen atau gosip penting di Header atau Footer tersebut.
5. Menghilangkan Nomor Halaman
Jika Anda ingin menetralisir nomor halaman pada beberapa halaman tertentu, Anda mampu melaksanakan langkah-langkah berikut:
- Pergi ke halaman yang nomor halamannya ingin dihilangkan.
- Pilih tab Layout, kemudian pilih Breaks.
- Pilih pilihan Next Page di bab Section Breaks.
- Pilih Design, kemudian pilih Different First Page.
- Word akan menghilangkan nomor halaman pada halaman pertama section tersebut.
6. Menambahkan Nomor Halaman yang Berbeda
Jika Anda ingin menambahkan nomor halaman yang berbeda pada setiap bagian dokumen, Anda bisa memakai fitur Page Number Format. Berikut yakni langkah-langkahnya:
- Pergi ke halaman yang ingin Anda atur nomor halamannya.
- Pilih Design, lalu pilih Page Number, kemudian Format Page Numbers.
- Pilih Start at dan tentukan angka awal nomor halaman.
7. Menambahkan Gambar atau Logo di Header atau Footer
Jika Anda ingin menyertakan gambar atau logo di Header atau Footer dokumen Anda, Anda mampu mengikuti langkah-langkah berikut:
- Pilih tab Insert, kemudian pilih Picture.
- Pilih gambar atau logo yang ingin Anda tambahkan.
- Pilih Format, kemudian pilih Wrap Text dan pastikan posisi gambar atau logo.
Dengan mengikuti langkah-langkah di atas, Anda dapat dengan mudah menambahkan halaman serta mengendalikan format halaman, Header, Footer, nomor halaman, dan gambar di dokumen Word Anda. Word menawarkan banyak sekali fitur yang mempermudah pengguna dalam mengatur tata letak dokumen sesuai dengan keinginan. Semoga artikel ini berguna dan menolong Anda dalam memakai Word dengan lebih efektif.
Berita Terkait:
- Hutan Mangrove Langsa
- Apa Nama Merek Mobil Buatan Indonesia
- Cara Memancungkan Hidung Secara Alami
- Cara Liat Tipe Hp Vivo
- Cara Membuat Tulisan Bergerak Di Inshot
- Cara Membuat Slogan
- Cara Rekaman Dari Rumah
- Cara Mengaktifkan Autobid Indriver
- Obat Sakit Gigi Paling Ampuh Dan Tidak Kambuh Lagi
- Brimo Tidak Bisa Login Karena Belum Logout
- Hutan Mangrove Langsa
- Apa Nama Merek Mobil Buatan Indonesia
- Cara Memancungkan Hidung Secara Alami
- Cara Liat Tipe Hp Vivo
- Cara Membuat Tulisan Bergerak Di Inshot
- Cara Membuat Slogan
- Cara Rekaman Dari Rumah
- Cara Mengaktifkan Autobid Indriver
- Obat Sakit Gigi Paling Ampuh Dan Tidak Kambuh Lagi
- Brimo Tidak Bisa Login Karena Belum Logout