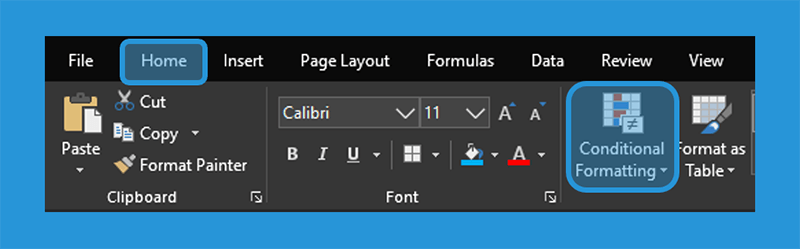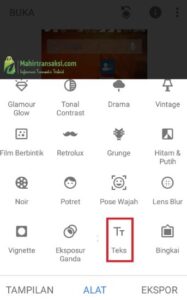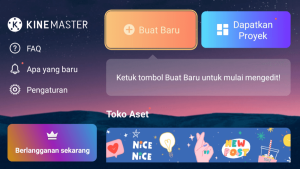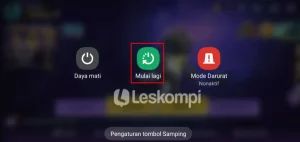Terkadang mengelola data bisa saja terjadi kekeliruan. Misalnya salah memberi nilai dan lain sebagainya.
Jika Anda mengetahui cara menciptakan indikator warna di Microsoft Excel, maka masalah tersebut mampu diatasi dengan mudah lho.
Ini yang mau saya diskusikan.
Daftar Isi
Daftar Isi:
Cara Membuat Indikator Warna di Excel
Indikator warna ini secara garis besar digunakan supaya kita mampu membedakan cell Excel satu dengan yang yang lain.
Untuk pembuatannya kita bisa menggunakan tool Conditioning Formatting (Mungkin Anda pernah dengar sebelumnya?).
Nah, untuk caranya silakan disimak.
Asumsi di sini aku pakai data nilai murid / mahasiswa
#1. Mewarnai Excel Dengan
Color Scales
Pertama Anda mampu menentukan opsi color scales untuk mewarnai cell secara otomatis.
Jika Anda ingin tahu caranya, maka dapat
mengikuti tindakan berikut ini:
- Langkah pertama, Anda harus buka data tabel di Microsoft Excel apalagi dahulu.
- Kemudian blok range atau cell yang hendak diwarnai.
- Sekarang klik tab Home > arahkan cursor ke group Styles > pilih Conditioning Formatting.
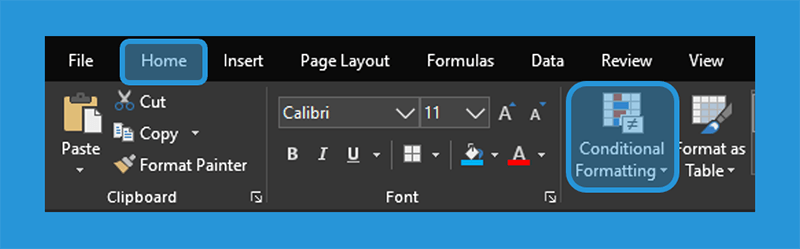
- Maka beberapa pilihan pilihan
dari Conditioning Formating akan timbul. Sekarang arahkan cursor
ke pilihan Color Scales > lalu pilih warna sesuai impian Anda.
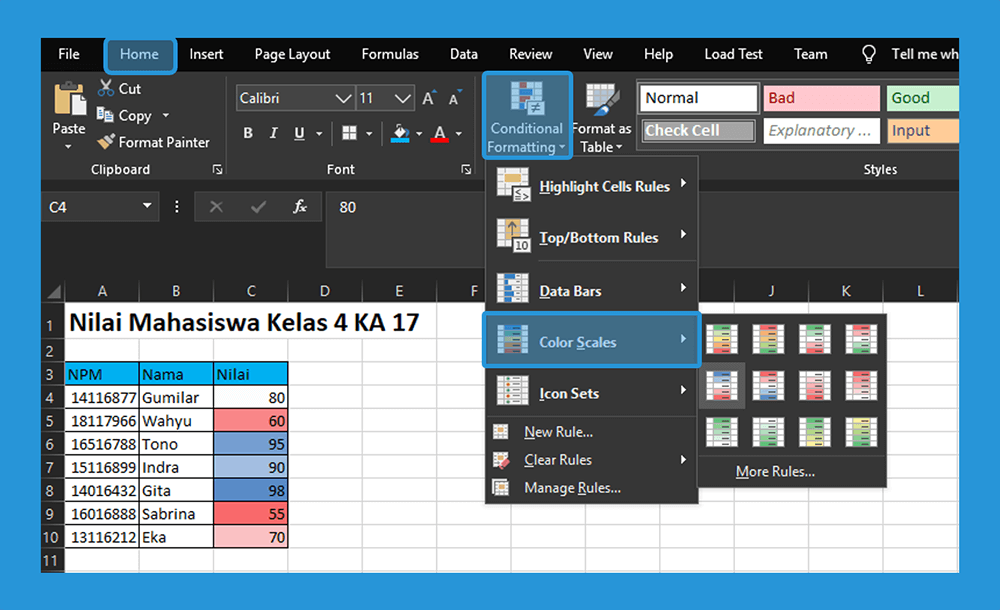
- Selesai.
Sangat gampang kan? Kalau Anda merasa belum sesuai, Conditioning Formatting ini memungkinkan Anda untuk melakukan custom lho.
Pembahasannya ada pada point berikut ini
ya. 😀
#2. Mewarnai Secara Custom
Selain mampu mewarnai cell secara langsung,
Anda juga mampu mengendalikan sendiri dengan membuat rule baru.
Langkah-langkahnya mirip ini:
- Pertama-tama, tentukan Anda telah membuka data pada Microsoft Excel.
- Selanjutnya blok range dari cell yang nantinya akan diwarnai.
- Setelah itu klik tab Home > pilih Conditioning Formatting pada group Styles > klik New Rule.
- Maka kotak dialog New Formating Rule akan terbuka, kini Anda mampu mengkonfigurasinya dengan memilih rule type.
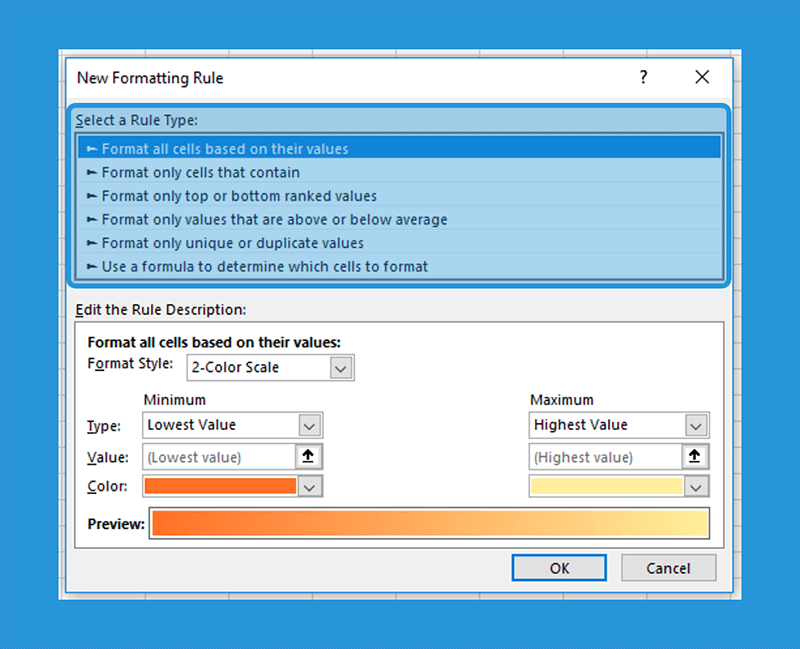
Penjelasannya:
| Rule Type | Deskripsi |
| Format all cells based on their values | Berguna untuk memformat semua cell menurut nilainya. |
| Format only cells that contain | Berguna untuk memformat cell yang nilainya paling sesuai dengan kondisinya. |
| Format only top or bottom ranked values | Berfungsi untuk memformat cell yang mempunyai nilai tertinggi atau paling rendah. |
| Format only values that are above or below average | Berfungsi untuk memformat cell yang memiliki nilai rata-rata tertinggi ataupun terendah. |
| Format only unique or duplicate values | Digunakan untuk memformat cell yang memiliki nilai angka berbeda (unik) atau yang sama (duplikat). |
| Use a formula to determine which cells to format | Digunakan untuk memformat cell berdasarkan formula yang Anda ketik. |
- Pada acuan ini aku akan mencoba memilih rule type yang opsinya format
only cells that contain. - Sekarang Anda perlu
mengkonfigurasinya pada bagian Format only cells with. Disini aku
akan mewarnai cell yang nilainya lebih dari 60. Untuk konfigurasinya dapat
melihat gambar dibawah ini.
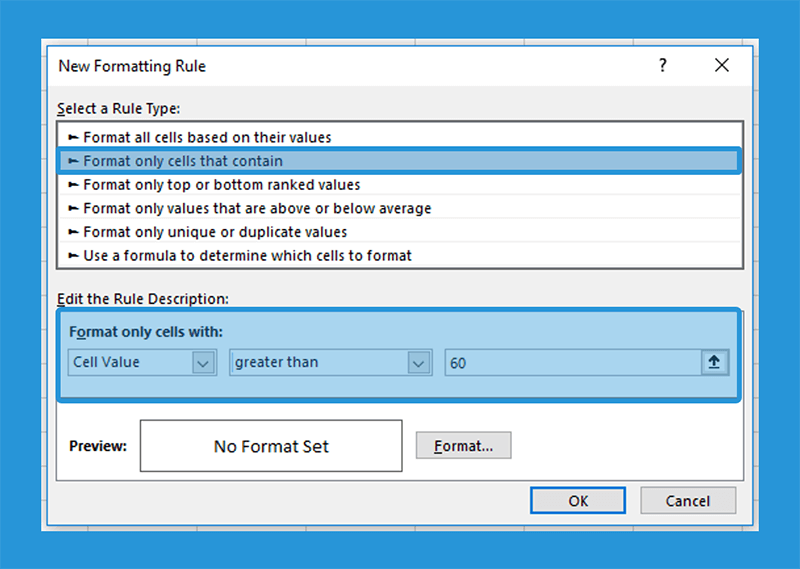
Silahkan lihat penjelasannya berikut ini:
| Cell Value | Artinya jika saya mengambil nilai pada cell yang sudah diblok. |
| Greater Than – 60 | Artinya saya akan mengambil nilai yang nilainya lebih dari 60. |
- Setelah itu Anda klik tombol Format untuk membedakan cell yang hendak terpilih nanti. Lalu pilih tab Fill > pilih warna yang Anda inginkan > klik OK.
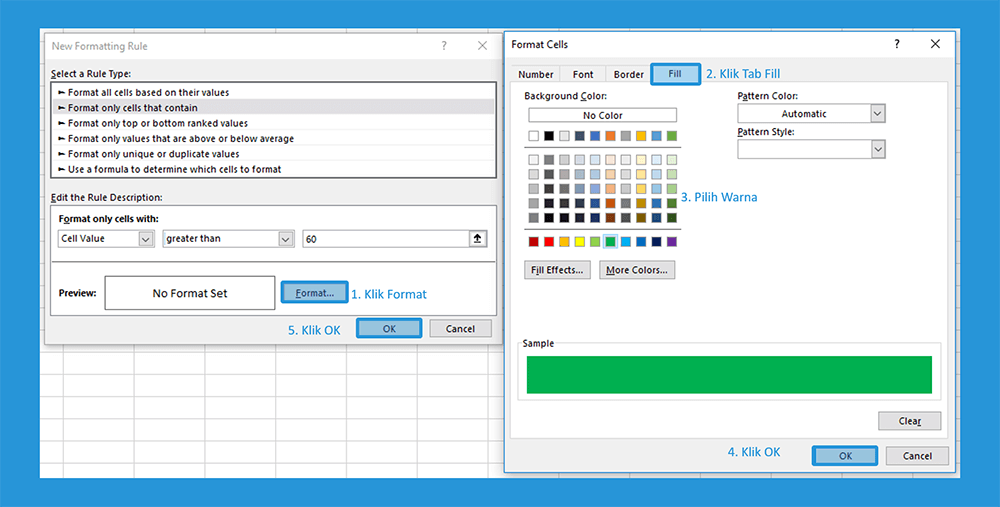
- Jika sudah, silahkan klik OK lagi pada kotak obrolan New Formatting
Rule. - Maka kini nilai yang
lebih dari 60 warna fill-nya akan berubah sesuai dengan yang telah
Anda format tadi.
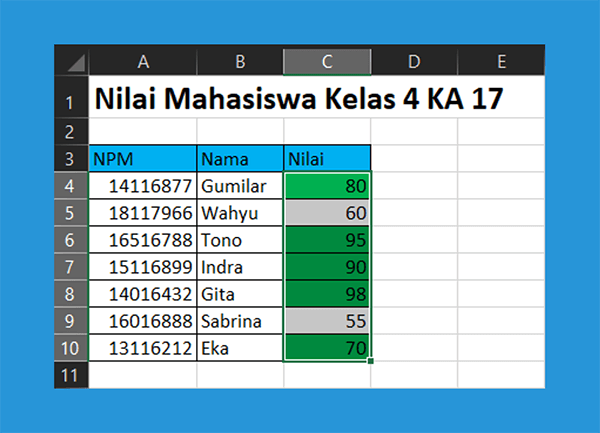
- Selesai.
Contoh format ini, misalnya sering dipakai untuk memilih mahasiswa atau murid yang harus remedial atau tidak.
Kaprikornus bila ada mahasiswa yang nilainya melampaui kriteria KKN, maka formatnya akan berganti.
Mau Kerja Lebih Simpel? Ini Cara Split Area di Excel
#3. Mewarnai Dengan 3-Color Scale
Jika cara sebelumnya cuma mampu mengendalikan 1
warna, maka pada acuan ini Anda dapat memformat cell dengan 3 warna sekaligus.
Caranya:
- Pertama, Anda perlu blok cell nilai yang ingin diwarnai.
- Kemudian pilih tab Home > pilih Conditioning Formatting > klik New Rule.
- Setelah kotak obrolan New Formatting Rule timbul, Anda pilih opsi yang berjulukan Format all cells based on their values.
- Selanjutnya ubah format style-nya menjadi 3-Color Scale. Maka kolom Midpoint akan terbuka dibawahnya.
- Sekarang masukan Midpoint atau nilai rata-ratanya. Misalnya jika Anda ingin mengendalikan nilai tolok ukur KKN-nya 50, maka isikan nilainya pada kolom Midpoint.
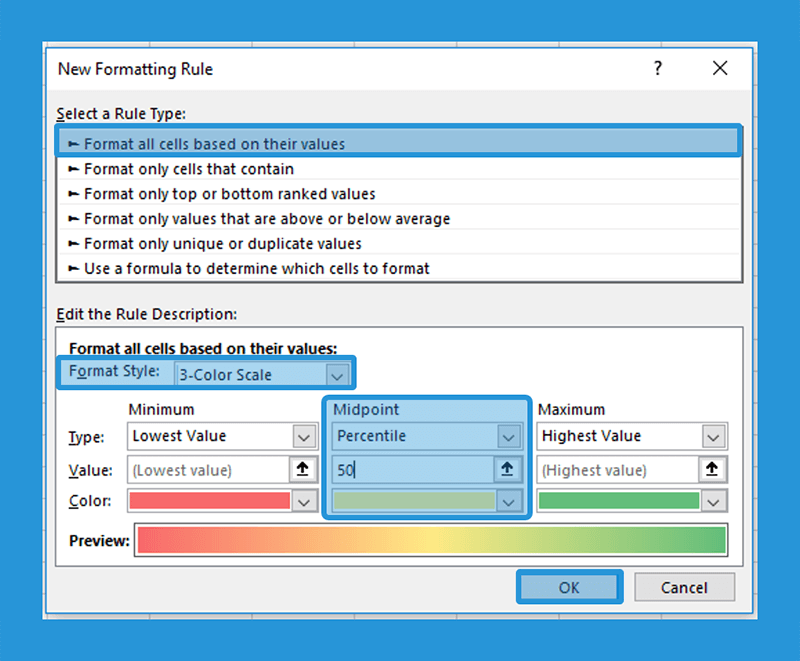
- Setelah itu atur warna yang akan dipakai. Berikut konfigurasi warna yang aku atur untuk membedakan warna menurut nilainya:
| Merah | Digunakan untuk mahasiswa yang nilainya lebih kecil dari midpoint. |
| Kuning | Digunakan untuk mahasiswa yang nilainya setara dari midpoint. |
| Hijau | Digunakan untuk mahasiswa yang nilainya terlampaui dari midpoint. |
- Jika sudah, Anda dapat eksklusif klik OK.
- Maka balasannya akan mirip gambar berikut ini.
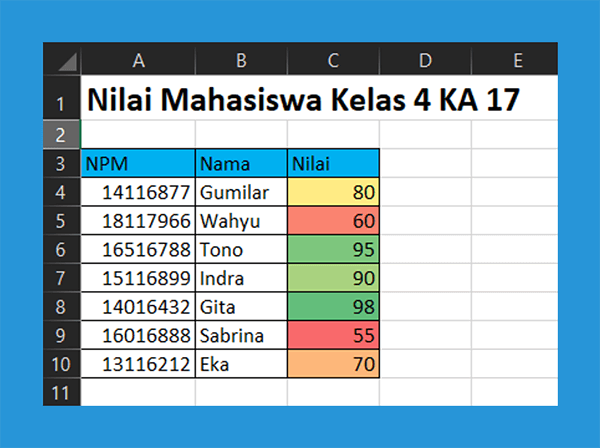
- Selesai.
Sekarang cell nilai pada tabel Anda sudah memiliki warna yang berlawanan-beda sesuai dengan kondisinya. 😀
Tips Excel Lainnya:
#4. Mewarnai Dengan Data
Terakhir ada cara untuk mewarnai cell berikut dengan diagram. Makara nantinya ukuran diagram yang timbul pada cell ini menyesuaikan dengan nilainya.
Selain diagram, Anda juga mampu saja menggunakan Histogram di Excel.
Langkah-langkahnya:
- Langkah pertama tentukan Anda telah memblok cell yang ingin diwarnai dengan Data Bars.
- Selanjutnya pilih tab Home > pilih Conditioning Formatting pada group Styles > klik New Rule.
- Setelah kotak obrolan New Formatting Rule terbuka, kini pilih pilihan yang bernama Format all cells based on their values.
- Kemudian ubah format style-nya menjadi Data Bars, maka kolom Bar Appearance akan terbuka yang nantinya dipakai untuk mengatur warna Fill.
- Sekarang atur terlebih dahulu warna fill yang mau dipakai.
- Jika telah, kini atur nilai minimumnya dengan mengubah type-nya menjadi number. Lalu isikan nilainya sesuai harapan Anda.
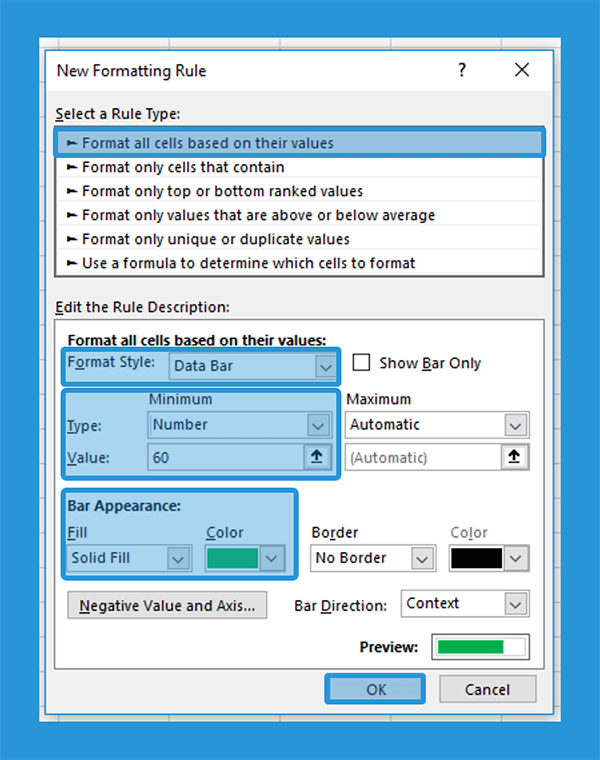
Jika telah, silahkan klik OK.
Maka jadinya akan mirip gambar berikut ini.
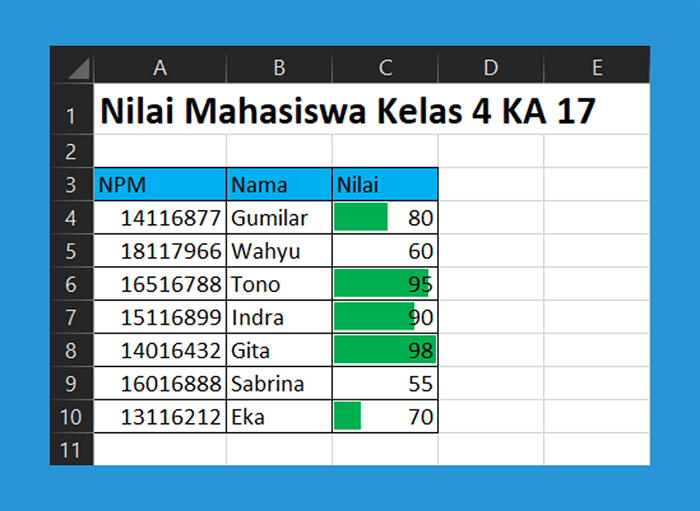
- Selesai.
Baca Juga: Cara Praktis Membuat Header di Excel
Akhir Kata
Nah begitulah pembahasan singkat mengenai cara memberi warna Cell di Microsoft Excel.
Kesimpulannya gampang kok. Anda tinggal ikuti saja langkah-langkahnya. Kalau ada yang galau, cukup lewati komentar.
Semoga bermanfaat.